Обновлено 12.05.2021

Описание проблемы
Я работаю в очень крупной организации, и поэтому у нас легко привлекают для каких-то работ подрядчиков. Появилась задача модернизировать сервис Directum, это такой документооборот. Нашли подрядчика, создали для него виртуальную машину и выдали полные административные права. Через какое-то время подрядчик обратился с проблемой, что у него нет прав на установку программ и он получал ошибку:
Для установки клиентской части системы DIRECTUM необходимо запустить инсталлятор от имени администратора
В английском варианте это выглядит вот так:
You must be logged in as an administrator when installing this program
В качестве операционной системы выступает Windows 10 1909.
Наверняка многие скажут, так щелкните просто правым кликом по файлу и выберите пункт “Запуск от имени администратора“. Сказано, сделано. Как видите у MSI файла просто этот пункт будет отсутствовать.
Попробуем зажать клавишу Shift и выбрать из меню пункт “Запуск от имени другого пользователя“.
Даже обладая так же административными правами на данной системе вы получите ошибку:
Windows не удалось получить доступ к указанному устройству, пути или файлу. Возможно, у вас нет нужных разрешений для доступа к данному объекту
Как обойти ошибку “Необходимо запустить инсталлятор от имени администратора”
Самый простой и действенный метод, который я использую в своей практике, это запуск командной строки или оболочки PowerShell в режиме администратора. Благодаря этому методу вы обойдете ограничение на запуск MSI пакетов в режиме администратора. Далее, когда вы запустили, например командную строку, вам необходимо перейти в каталог, где лежит ваш MSI пакет. В моем примере, это папка C:Share. Выполним команду:
Командой dir мы выведем содержимое каталога.
Запускаем ваш MSI пакет.
В PowerShell это просто .имя.MSI в cmd это просто имя.MSI
Как видите, теперь ошибка “You must be logged in as an administrator when installing this program” не появилась и наш дистрибутив готов к дальнейшей установке.
Установка MSI через msiexec
Есть такая утилита командной строки msiexec, если вы ее запустите со специальным ключом, то она сразу установит MSI пакет, вам даже не нужно запускать командную строку в режиме администратора, для этого есть ключ /a. Выполните команду в cmd, PowerShell или вообще окне выполнить.
msiexec /a C:ShareClient.msi (Где C:ShareClient.msi путь до вашего MSI)
Добавление пункта Install as Administrator
Еще у вас есть возможность внести изменение в реестр Windows и добавить в принудительном порядке пункт “Install as Administrator” для MSI пакетов. Для этого вы можете скачать у меня готовый reg файл или создать собственный вот с таким содержимым:
Windows Registry Editor Version 5.00
[HKEY_CLASSES_ROOTMsi.Packageshellrunas]
@=”Install &As Administrator…”
[HKEY_CLASSES_ROOTMsi.Packageshellrunascommand]
@=”msiexec /i “%1″”
Далее запускаем его и соглашаемся с внесением изменений.
Теперь у вас при правом клике по MSI пакету, будет высвечиваться пункт “Install as Administrator”
На этом у меня все, мы с вами научились обходить ошибку “Необходимо запустить инсталлятор от имени администратора” при установке MSI. С вами был Иван Семин, автор и создатель IT портала Pyatilistnik.org.
Добрый день, друзья. Как установить программу без прав администратора Windows 10? Некоторые программы перед установкой требуют у человека права администратора. Также, сам администратор довольно часто ограничивает других пользователей в установке определённых приложений. Если это так, и вы не можете установить нужную вам программу, так как у вас нет на её установку нужных вам прав, то мы воспользуемся нижеописанными способами.
Получение прав на папочку с нужным приложением
Если программа требует наличие прав администратора, то скорее всего она будет проводить определённые манипуляции с файлами в собственной папочке. К примеру, с использованием системного раздела ЖД. Хозяин компьютера в этом случае имеет возможность дать прочим пользователям полный допуск к определённым папочкам, позволив им подобным образом осуществлять инсталляцию программ как обычный пользователь.
Осуществляется передача прав следующим методом:
- Переходим к папочке, в которой мы планируем далее устанавливать различный софт. Кликнем по ней ПКМ и в выпадающем меню выбираем вкладку «Свойства»;
- В данном окне выбираем меню «Безопасность» и ниже групп пользователей нажимаем кнопочку «Изменить»;
- Выбираем из групп пользователей нужного и предоставляем ему права (можно выбрать «Все», если вы решили предоставить к этой папочке доступ всем желающим). Чтобы это сделать, ставим флажок «Разрешить» около команды «Полный доступ». После этого нам нужно кликнуть по кнопочке «Применить».
Теперь, во время установки программы в данную папочку вам не потребуются права админа, и инсталляция должна осуществиться без проблем.
Запуск программы без прав администратора и подавлением запроса UAC
Многие программы при запуске требуют повышения прав (значок щита у иконки), однако на самом деле для их нормальной работы права администратора не требуется (например, вы можете вручную предоставить необходимые права пользователям на каталог программы в ProgramFiles и ветки реестра, которые используются программой). Соответственно, если на компьютере включен контроль учетных записей, то при запуске такой программы из-под непривилегированного пользователя появится запрос UAC и Windows потребует от пользователя ввести пароль администратора. Чтобы обойти этот механизм многие просто отключают UAC или предоставляют пользователю права администратора на компьютере, добавляя его в группу локальных администраторов. Microsoft не рекомендует использовать такие методы, т.к. это снижает безопасность компьютера.
Запускаем приложения как обычный пользователь
Если же вы не можете получить разрешение админа на предоставление вам прав доступа, то в этом случае можно применить встроенное в Виндовс решение. Применим программное приложение, которое встроено в систему. Для этого, нам нужно сделать следующее:
- Кликнем по клавишам Win+R, в появившемся окошке введём сочетание: cmd и нажмём на клавишу ОК;
- У нас появляется командная строка, в которую нам нужно ввести сочетание, представленное ниже. В данном сочетании User_Name является именем пользователя, а Program_Name– названием того софта, который вы собираетесь устанавливать. После введения команды нажимаем «Ввод».
runas /user:User_Nameadministrator Program_Name.exe
Вполне возможно, после этого система потребует ввод пароля. В этом случае его нужно будет ввести. Затем запускаем файл и проводим инсталляцию желаемого софта.
Как просмотреть пароли к сайтам в браузерах?
Наконец, обход пароля в Windows 7, сохраненного в используемом браузере, выполнить тоже можно. В любой такой программе есть специальный раздел, отвечающий за хранение искомых комбинаций.
Например, в обозревателе Opera можно воспользоваться кнопкой показа всех паролей в разделе безопасности, после чего в новом окне при наведении курсора на адрес сайта нажать кнопку «Показать» (изначально все пароли будут представлены в виде звездочек). Таким образом, комбинацию можно скопировать или записать, а в дальнейшем использовать для доступа к интернет-страницам и сервисам.
Применяем Portable версию приложения
Для части приложений разработчики создали специальную версию Portable, преимущество которой в том, что для неё не требуется установка. Её можно запустить прямо с флешки. Что ещё мне нравится в таких программах, так это то, что они не захламляют систему и не нагружают лишний раз компьютер. При выборе обычной версии и портативной, лучше выбрать последнюю. Скачивать её желательно с официального сайта:
- Итак, заходим на сайт разработчика необходимого нам софта;
- Просматриваем страницу, ища надпись «Portable» и смотрим разрядность системы, если она нам нужна. Например, я решил скачать программу Q-Dir. Я выбираю версию Portable х64, так как у меня система 64 битная. Если у вас 32 битная, выбираем просто Portable;
- Затем нам нужно прямо из браузера открыть файл, который мы загрузили.
Данный элемент переносим на любой подходящий нам съёмный носитель и далее просто запускаем его. Инсталляция приложения и права админа тут не требуются.
Вывод: как установить программу без прав администратора Windows 10 мы теперь знаем. При этом несколькими способами. Каждый из этих способов довольно прост. Выбираем по обстоятельствам тот, который удобнее. Как я уже сказал, если есть возможность, то рекомендуется установить портативный софт. Успехов!
С уважением Андрей Зимин 30.10.2021
Краткие итоги
Подводя черту, остается только выбрать наиболее приемлемый метод обхода паролей. Как полагает большинство специалистов, крайние меры вроде использования реестра или других нестандартных действий применять можно только в случаях, когда простейшие решения не помогают. Но самым приемлемым можно назвать вариант старта системы с поддержкой командной консоли с последующим отключением обязательного требования пароля при входе, как это было показано в соответствующем разделе выше.
Применение специализированных программ выглядит несколько необоснованным только по той причине, что все они относятся либо к классу просмотрщиков, либо к восстановительным утилитам, которые помогают при утере паролей. Впрочем, при загрузке со съемного носителя для быстрого обхода всевозможных ограничений лучше всего применять приложение Kon-Boot, несмотря даже на то, что создание флешки с помощью его встроенного инсталлятора некоторым пользователям может показаться несколько сложным. Впрочем, как уже было сказано выше, таких программ в интернете для бесплатной загрузки выложено достаточно много, а некоторые утилиты этого типа можно отнести даже к профессиональным или полупрофессиональным инструментам. Насколько целесообразно их применять? Тут все зависит от сложности исходной задачи и предпочтений самих пользователей.
Как обойти ошибку «Необходимо запустить инсталлятор от имени администратора»
Самый простой и действенный метод, который я использую в своей практике, это запуск командной строки или оболочки PowerShell в режиме администратора. Благодаря этому методу вы обойдете ограничение на запуск MSI пакетов в режиме администратора. Далее, когда вы запустили, например командную строку, вам необходимо перейти в каталог, где лежит ваш MSI пакет. В моем примере, это папка C:Share. Выполним команду:
cd C:Share
Командой dir мы выведем содержимое каталога.
Запускаем ваш MSI пакет.
В PowerShell это просто .имя.MSI в cmd это просто имя.MSI
Как видите, теперь ошибка «You must be logged in as an administrator when installing this program» не появилась и наш дистрибутив готов к дальнейшей установке.
Примеры скриптов PowerShell
Конечно, скрипт может выполнять по событию что угодно. Но поскольку статья в контексте устройств, я приведу конкретные примеры, чтобы придать решению законченный вид.
Управление состоянием устройства
Я уже показывал работу с модулем PNPDevice. Здесь я для разнообразия разберу отключение и включение камеры.
Выполнив Get-PNPDevice
в PowerShell от имени администратора, вы увидите список всех устройств. Ориентируясь на их классы и имена, вы легко можете вывести ИД устройства и его статус.
Get-PnpDevice | Where-Object Class -eq Camera | Format-List FriendlyName,InstanceId,Status FriendlyName : Integrated Camera InstanceId : USBVID_5986&PID_02D2&MI_007&153E4771&0&0000 Status : OK
У отключенного устройства будет статус Error. Теперь можно менять состояние устройства в зависимости от текущего статуса с помощью командлетов Enable-PNPDevice
и
Disable-PNPDevice
. Если статус OK – выключаем, иначе – включаем.
$id = «USBVID_5986&PID_02D2&MI_007&153E4771&0&0000» if ((Get-PNPDevice -InstanceId $id).Status -eq ‘OK’) { Disable-PNPDevice -InstanceId $id -Confirm:$False } else {Enable-PNPDevice -InstanceId $id -Confirm:$False}
Создание запланированного задания с триггером по событию
Пожалуй, самый простой способ — создать задание вручную, а для автоматизации — экспортировать его в XML и импортировать с schtasks
или командлетом PowerShell
Register-ScheduledTask
.
Register-ScheduledTask -Xml «C:temprunasadmin.xml» -TaskName «RunAsAdmin»
Чтобы создать задачу из консоли, придется немного разобраться с синтаксисом XPath. Ниже пример команды schtasks
, создающий в планировщике задание, которое будет выполняться от имени системы при появлении в журнале приложений события 777 от outsidethebox.
SCHTASKS /Create /TN «RunAsAdmin» /TR «powershell.exe -ExecutionPolicy Bypass -WindowStyle Hidden -NoProfile -file C:RunAsAdmin.ps1» /SC ONEVENT /RU SYSTEM /EC Application /MO «*[System[Provider[@Name=»outsidethebox»] and (EventID=777)]]»
Что же касается PowerShell, я уже показывал создание запланированных заданий. С триггерами там все очень мутно, и создание триггера по событию требует отдельного разбора.
#Переменные $system = «NT AUTHORITYSYSTEM» #Создание задания $taskname = «RunAsAdmin» #Общие: выполнять от имени системы вне зависимости от входа $principal = New-ScheduledTaskPrincipal -UserId $system -LogonType ServiceAccount #Триггер по событию $trigger.Enabled = $true $trigger.Subscription = ‘ ‘ #Параметры: запускать при работе от батареи; запускать немедленно если пропущено $settings = New-ScheduledTaskSettingsSet -AllowStartIfOnBatteries -StartWhenAvailable #Команда… $execute = «powershell» #… и ее параметры командной строки $argument = «-ExecutionPolicy Bypass -WindowStyle Hidden -NoProfile -file ‘C:RunAsAdmin.ps1′» #Действие: «команда + параметры командной строки» $action = New-ScheduledTaskAction -Execute $execute -Argument $argument #Создать задание в планировщике Register-ScheduledTask -TaskName $taskname -Action $action -Trigger $trigger -Settings $settings -Principal $principal -Force #Для запуска от имени администратора измените $principal, а в конце команды↑ добавьте: -RunLevel Highest
В случае с произвольными событиями и источниками, заменяйте источник и событие в моих примерах или действуйте так:
- Если вы используете свое событие, создайте хотя бы одно утилитой eventcreate
и перезапустите eventvwr.msc. - Перейдите в журнал, в котором создано событие, отфильтруйте его по источнику и событию (можете указать несколько источников/событий).
- В фильтре перейдите на вкладку XML
и скопируйте запрос. Затем отредактируйте его, заменяя все одинарные кавычки на двойные (например, в названии провайдера). - Подставьте исправленный запрос в переменную $trigger.Subscription (PowerShell) или в параметры /EC и /MO (schtasks) . Если при выполнении скрипта возникают ошибки триггера, попробуйте вытянуть запрос в одну строку, т.е. уберите переносы строк и лишние пробелы
( 2 оценки, среднее 4.5 из 5 )
Исправлено: войдите в систему с правами администратора и попробуйте еще раз [Новости MiniTool]
Если вы получаете сообщение об ошибке, в котором говорится, что войдите в систему с правами администратора и попробуйте еще раз, даже если вы являетесь администратором своего компьютера, знаете ли вы, как решить проблему? Если вы не знаете, тогда это сообщение от MiniTool это то, что вам нужно.
Вызывает разочарование сообщение об ошибке «Пожалуйста, войдите с правами администратора и попробуйте еще раз» в вашей системе Windows, даже если вы являетесь администратором своего компьютера. Когда появляется это сообщение об ошибке?
Это сообщение об ошибке часто появляется, когда вы пытаетесь запустить определенные программы или игры. И когда вы пытаетесь запустить старые игры и программы в Windows 10, скорее всего, появится сообщение об ошибке. Если вы столкнулись с этой проблемой, прочтите этот пост, чтобы узнать, как ее решить.
Метод 1. Запустите программу с правами администратора
Скорее всего, Windows фактически не запускает программу с правами администратора. Один из способов решить эту проблему — изменить свойства программы для запуска от имени администратора. Обычно это работает, когда ошибка появляется в конкретной программе.
Чтобы избавиться от сообщения об ошибке «Пожалуйста, войдите с правами администратора и попробуйте еще раз», выполните следующие действия, чтобы исправить ошибку:
Шаг 1. Найдите программу, которая выдает ошибку, и щелкните правой кнопкой мыши значок программы.
Шаг 2: выберите Свойства в меню, а затем перейдите к Ярлык таб.
Шаг 3: нажмите Дополнительно . открыть Дополнительные свойства окно.
Шаг 4. Установите флажок рядом с Запустить от имени администратора а затем щелкните Хорошо чтобы сохранить только что сделанные изменения.
Шаг 5: Закройте окно «Свойства» и снова откройте программу.
Теперь программа с правами администратора должна работать правильно. Если этот метод не решает вашу проблему, скорее всего, настоящая причина заключается в скрытой учетной записи администратора с повышенными правами. Вы можете попробовать включить встроенную учетную запись администратора для запуска программ с этой учетной записью. Вы можете включить его в командной строке или в PowerShell.
Метод 2: используйте командную строку
Чтобы включить повышенную учетную запись администратора в Командная строка приложения, вам необходимо следовать приведенным ниже инструкциям:
Шаг 1: Убедитесь, что вы уже вошли на свой компьютер как администратор.
Шаг 2: введите cmd в Поиск панель, а затем щелкните правой кнопкой мыши Командная строка выбирать Запустить от имени администратора .
Шаг 3: введите администратор сетевого пользователя / активный: да в CMD окно, а затем нажмите Войти .
Шаг 4. Закройте окно командной строки, а затем перезапустите программу, чтобы увидеть, исчезло ли сообщение об ошибке.

Эта статья покажет вам 10 полезных приемов командной строки для пользователей Windows. Если вы хотите узнать о некоторых трюках с командной строкой Windows 10, прочтите этот пост.
Метод 3: используйте PowerShell
Чтобы включить учетную запись администратора с повышенными привилегиями в PowerShell, вам необходимо выполнить следующие инструкции:
Шаг 1: нажмите кнопку Выиграть ключ и Икс ключ одновременно выбрать Windows PowerShell (администратор) .
Шаг 2: ввод Enable-LocalUser -Name «Администратор» в Windows PowerShell окно, а затем нажмите Войти .
Шаг 3. Закройте окно Windows PowerShell, а затем снова откройте программу, чтобы проверить, появляется ли сообщение об ошибке.

Что такое Windows PowerShell? Что такое CMD? В чем разница между PowerShell и CMD? Этот пост показывает вам ответы.
Нижняя граница
Прочитав этот пост, вы должны знать, как войти в систему с правами администратора в Windows 10, когда получите сообщение об ошибке: «Пожалуйста, войдите с правами администратора и попробуйте еще раз». Этот пост предлагает вам 3 возможных метода.
Fixed: Please Login with Administrator Privileged and Try Again [MiniTool News]
If you get the error message stating that please login with administrator privileges and try again even though you are the administrator of your computer, then do you know how to solve the problem? If you don’t know, then this post from MiniTool is what you need.
It is disappointing to receive the error message — “Please login with administrator privileges and try again” on your Windows system even though you are the administrator of your computer. When does this error message appear?
This error message often appears when you try to run some certain programs or games. And when you try to run older games and programs in Windows 10, it is more likely to meet the error message. If you are facing this problem, read this post to find out how to fix the problem.
Method 1: Run the Program with Administrator Privileges
Most likely, Windows does not actually run the program with administrative privileges. One way to solve this problem is to change the properties in the program to run as administrator. This usually works when the error pops up in a particular program.
In order to get rid of the error message — “Please login with administrator privileges and try again”, follow these steps to fix the error:
Step 1: Find the program that is giving the error and then right-click on the program’s icon.
Step 2: Select Properties on the menu and then navigate to the Shortcut tab.
Step 3: Click Advanced… to open the Advanced Properties window.
Step 4: Check the box next to Run as Administrator and then click OK to save the changes you just made.
Step 5: Close the Properties window and open the program again.
Now the program with administrative privileges should run properly. If this method doesn’t solve your problem, the hidden elevated administrator account is most likely the real culprit. You can try enabling the built-in administrator account to run programs with that account. You can enable it in the command prompt or PowerShell.
Method 2: Use Command Prompt
In order to enable the elevated administrator account in the Command Prompt application, you need to follow the instructions below:
Step 1: Make sure that you have already logged on your computer as an administrator.
Step 2: Type cmd in the Search bar and then right-click Command Prompt to choose Run as administrator.
Step 3: Type net user Administrator /active:yes in the CMD window and then press Enter.
Step 4: Close the Command Prompt window and then relaunch the program to see if the error message disappears.
This article will show you 10 useful command prompt tricks for Windows users. If you want to learn some Command Prompt Windows 10 tricks, check out this post.
Method 3: Use PowerShell
In order to enable the elevated administrator account in the PowerShell, you need to follow the instructions below:
Step 1: Press the Win key and the X key at the same time to choose Windows PowerShell (Admin).
Step 2: Input Enable-LocalUser -Name “Administrator” in the Windows PowerShell window and then press Enter.
Step 3: Close the Windows PowerShell window and then reopen the program to check if the error message still appears.
What is Windows PowerShell? What is CMD? What are the differences between PowerShell and CMD? This post shows you the answers.
Bottom Line
After you have read this post, you should know how to login as administrator in windows 10 when you receive the error message — “Please login with administrator privileges and try again”. This post has offered 3 feasible methods for you.
ABOUT THE AUTHOR
Position: Columnist
Author Sonya has been engaged in editing for a long time and likes to share useful methods to get rid of the common problems of Windows computers, such as Windows Update error. And she aims to help more people to protect their data. What’s more, she offers some useful ways to convert audio and video file formats. By the way, she likes to travel, watch movies and listen to music.
Are you the administrator of your computer and it is still giving you the error message that you need to log in with administrator privileges? Read this article to find out how to fix this issue.
Why is this happening?
Typically, this error occurs because Windows doesn’t usually run programs with administrator privileges.
How to fix Administrator Privileges errors
There are a few ways to fix this error. Try some of the following fixes.
1. Run the program with Administrator Privileges
One way to get this error to disappear is to change the properties in the program to run with administrator privileges. This typically works when the error is popping up in one particular program.
To do this fix, perform the following tasks:
- Navigate to the program that is giving the error
- Right Click on the program’s icon
- Select Properties on the menu
- Click on Shortcut
- Click on Advanced
- Click on the box that says Run As Administrator
- Click on Apply
- Try opening the program again
2. Enable the elevated Administrator account
There is a hidden elevated administrator account in Windows 10 that could be causing the error in your computer. To enable this account, you can do this in either PowerShell or Command Prompt.
Command Prompt
To enable the elevated administrator account in the command prompt, complete the following steps:
- Ensure that the computer is logged in as the Administrator
- Press the Windows Button and X simultaneously to access the Win XMenu
- Select Command Prompt Admin
Expert Tip: Some PC issues are hard to tackle, especially when it comes to corrupted repositories or missing Windows files. If you are having troubles fixing an error, your system may be partially broken. We recommend installing Restoro, a tool that will scan your machine and identify what the fault is.
Click here to download and start repairing.
- Click in the Search Box on the Task Menu
- Type Task Manager
- Click on More Details
- Click on File
- Select Run New Task
- Type Cmd
- Click on the box beside Create this task with Administrative Privileges
- Click on OK
- In the Command Prompt enter the following Command
- net user Administrator /active:yes
PowerShell
To enable the Elevated Administrator Account from PowerShell, perform the following tasks:
- Press the Windows Key and the X Key Simultaneously to access the Win X Menu
- Click in the Search Box on the Task Bar
- Type PowerShell
- Right Click on the Program
- Select Run As Administrator
- In the PowerShell type the following command
- Enable-LocalUser -Name “Administrator”
3. Restore a previous Windows version
If you’ve tried everything and you’ve failed to get rid of the error message it could be time to seek the help of a professional or roll back to a different version of Windows.
If this error is occurring in a game or a program, ensure that the program is compatible with the version of Windows that you are using. If you’re having compatibility issues use the Windows Compatibility Troubleshooter to help you with this issue.
- Why does my computer say I need administrator permission?
If your computer says you need admin permission, this indicated the account type you’re using does not have the necessary rights to perform the actions you attempted.
Still having issues? Fix them with this tool:
- Enable-LocalUser -Name “Administrator”

Описание проблемы
Я работаю в очень крупной организации, и поэтому у нас легко привлекают для каких-то работ подрядчиков. Появилась задача модернизировать сервис Directum, это такой документооборот. Нашли подрядчика, создали для него виртуальную машину и выдали полные административные права. Через какое-то время подрядчик обратился с проблемой, что у него нет прав на установку программ и он получал ошибку:
В английском варианте это выглядит вот так:
В качестве операционной системы выступает Windows 10 1909.
Наверняка многие скажут, так щелкните просто правым кликом по файлу и выберите пункт «Запуск от имени администратора«. Сказано, сделано. Как видите у MSI файла просто этот пункт будет отсутствовать.
Попробуем зажать клавишу Shift и выбрать из меню пункт «Запуск от имени другого пользователя«.
Даже обладая так же административными правами на данной системе вы получите ошибку:
Как обойти ошибку «Необходимо запустить инсталлятор от имени администратора»
Самый простой и действенный метод, который я использую в своей практике, это запуск командной строки или оболочки PowerShell в режиме администратора. Благодаря этому методу вы обойдете ограничение на запуск MSI пакетов в режиме администратора. Далее, когда вы запустили, например командную строку, вам необходимо перейти в каталог, где лежит ваш MSI пакет. В моем примере, это папка C:Share. Выполним команду:
Командой dir мы выведем содержимое каталога.
Запускаем ваш MSI пакет.
Как видите, теперь ошибка «You must be logged in as an administrator when installing this program» не появилась и наш дистрибутив готов к дальнейшей установке.
Установка MSI через msiexec
Есть такая утилита командной строки msiexec, если вы ее запустите со специальным ключом, то она сразу установит MSI пакет, вам даже не нужно запускать командную строку в режиме администратора, для этого есть ключ /a. Выполните команду в cmd, PowerShell или вообще окне выполнить.
Добавление пункта Install as Administrator
Еще у вас есть возможность внести изменение в реестр Windows и добавить в принудительном порядке пункт «Install as Administrator» для MSI пакетов. Для этого вы можете скачать у меня готовый reg файл или создать собственный вот с таким содержимым:
[HKEY_CLASSES_ROOTMsi.Packageshellrunas]
@=»Install &As Administrator. «
[HKEY_CLASSES_ROOTMsi.Packageshellrunascommand]
@=»msiexec /i »%1»»
Далее запускаем его и соглашаемся с внесением изменений.
Теперь у вас при правом клике по MSI пакету, будет высвечиваться пункт «Install as Administrator»
Как запустить установщик MSI с правами администратора?
Как в теме. Я хочу запустить установщик MSI, но не могу установить программу, потому что для этого требуются права администратора. Что касается файлов .exe, я знаю, как это сделать.
РЕДАКТИРОВАТЬ:
Моя проблема заключается в том, что у меня нет «Запуск от имени администратора», когда я щелкаю правой кнопкой мыши, Shift-щелчок, Control-Click или что-то еще. В файлах .exe я вижу эту опцию, но не в .msi.
Чтобы обойти эту ошибку, извлеките и дважды щелкните по:
Install_As_Administrator.reg
Файл, включенный в дистрибутив файла Install_As_Administrator.zip, который можно загрузить по верхней ссылке на этой странице. Этот файл изменит реестр Windows, включив в него следующую информацию:
После того, как реестр Windows был изменен с помощью патча Install_As_Administrator.Reg, вы можете щелкнуть правой кнопкой мыши любой файл установщика Windows (*. Msi) и выбрать опцию «Установить как администратор», и MSI-файл будет работать с повышенными разрешениями (разрешения администратора).
Нажатие Shift при нажатии на MSI , а затем работают в качестве другого пользователя и ввода в моих полномочиях позволило мне запустить мой MSI. Я сделал это, хотя я вошел в систему с этими учетными данными.
Я считаю, что вам нужно удерживать Shift, а затем щелкнуть правой кнопкой мыши на MSI (или приложение), чтобы получить опцию «Запуск от имени администратора». Как подробно здесь: http://mockbox.net/windows-7/235-windows-7-run-program-as-a-different-user.html
Вот reg-файл, который добавит опцию «Запуск от имени администратора» в контекстное меню для MSI-файлов.
Сохраните файл .reg на рабочий стол.
Дважды щелкните / нажмите на загруженный файл .reg, чтобы объединить его.
При появлении запроса нажмите / нажмите «Выполнить», «Да» (UAC-Windows 7/8) или «Продолжить» (UAC-Vista), «Да» и «ОК», чтобы подтвердить слияние файла .reg.
Теперь вы можете удалить загруженный файл .reg, если хотите.
Щелкните правой кнопкой мыши Run as. Администратор -Легкий как пирог. По праву окна ДОЛЖНЫ распознать его установщик и поднять UAC, хотя
Это сработало здесь. YMMV. Некоторые версии Windows блокируют исполняемые файлы, включая MSI-файлы. Найдите это в свойствах файла: щелкните правой кнопкой мыши, найдите и выберите Свойства (внизу на моем компьютере). Перейдите на вкладку «Общие» (она представлена здесь первой). Внизу найдите «Безопасность»: появляется сообщение «Этот файл пришел с другого компьютера и может быть заблокирован для защиты этого компьютера». Есть кнопка «Разблокировать». Нажмите на нее, и программа установки запустится и будет работать правильно.
Возможно, вам придется подождать диалоговое окно UAC. Если вы не подтвердите выполнение в диалоговом окне UAC, программа установки не будет выполнена.
Как запустить msi файл от имени администратора
Как запустить установку .MSI от имени администратора
или любого пользователя?
Необходимо было обновить версию NOD32 на компьютере удаленного пользователя. Стандартная процедура для удаленной работы, запустил пользователь TeamViewer и прислал айди с паролем. Увы под TeamViewer нет возможности «Завершить сеанс» либо «Windows + L».
По привычке, кликнув правой кнопкой мыши на инсталляционный файл eea_nt32_rus.msi, не нашел «Запустить от Имени».
1. Для того, чтобы в контекстном меню (меню, которое появляется при нажатии правой кнопки мыши по файлу) файла .msi добавился пункт «Запуск от имени администратора», необходимо выполнить следующее:
- Скачать файл MsiRunAsAdmin.reg, это запись в реестре, которая добавляет для файла .msi нужный нам пункт контекстного меню
- Запустить загруженный файл либо двойным нажатием левой кнопки мыши по нему, либо выделением и нажатием клавиши Enter
- Во всех появляющихся диалогах нажать кнопки Да или Ок
- После этого можно нажать правой кнопкой мыши на файл .msi и выбрать пункт «Запуск от имени администратора»
2. Запустить из Пуск — Выполнить
runas /user:administrator «msiexec /i C:eea_nt32_rus.msi»
3. Вариант Конвертироварь MSI в EXE
Демо версия (вполне работоспособная) доступна по ссылке:
После конвертации, можно будет запустить EXE файл, от имени администратора.
4. Запустить от от имени администратора (правый клик мыши — Запустить от имени) файловый менеджер. Например «FAR» или «volkov commander». Далее двойной клин на файл eea_nt32_rus.msi
5. Для того, чтобы запустить .msi через командную консоль надо:
Запустить командную консоль с правами администратора, для этого надо:
Зайти в Пуск -> Все Программы -> Стандартные
Нажать правой кнопкой мыши на пункт меню «Командная строка» Выбрать «Запуск от имени Администратора» ввести пароль.
- Remove From My Forums
-
Question
-
Ive tried adding the users domain account to the local power users group but that still hasn’t fixed the issue. The users get this error when attmpeting to install anything on the local computer.
thanks,
Answers
-
Hi,
Thanks for the post!
Try to take the owernership of this program then install it. Follow these steps:
1. Right-click the file, choose Properties, click Security Tab.
2. Click Advanced – Owner Tab – click Edit (you may asked for elevated privileage)
3. If the user is not listed, Click Other users or groups and add the user.
4. Apply – OK.
Now reinstall the program to check if it works.
Regards,
Miya
This posting is provided “AS IS” with no warranties, and confers no rights. | Please remember to click “Mark as Answer” on the post that helps you, and to click “Unmark as Answer” if a marked post does not actually answer
your question. This can be beneficial to other community members reading the thread.-
Marked as answer by
Monday, April 25, 2011 9:54 AM
-
Marked as answer by










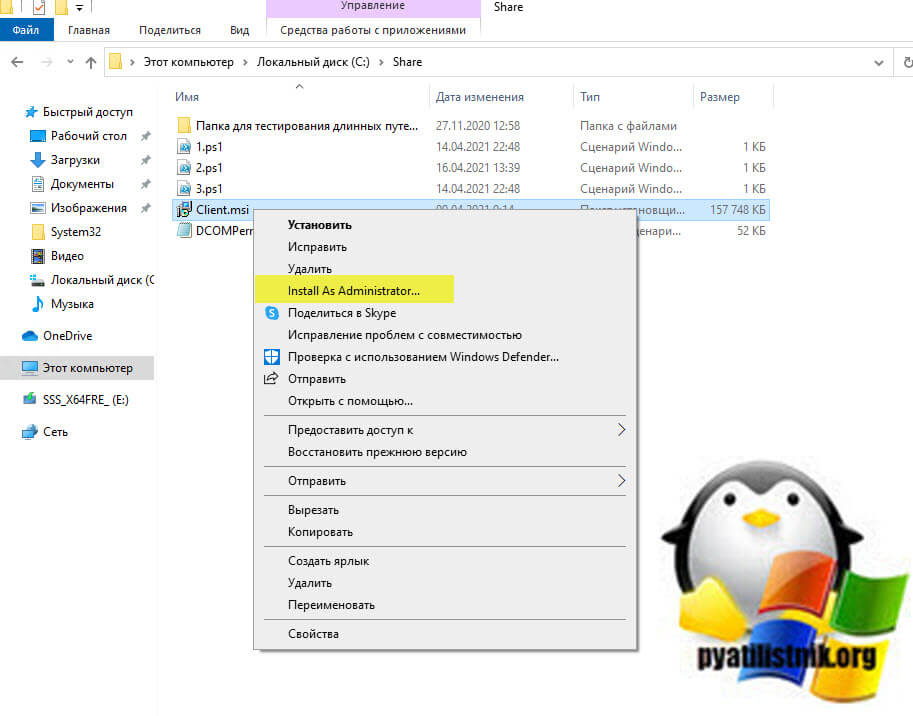














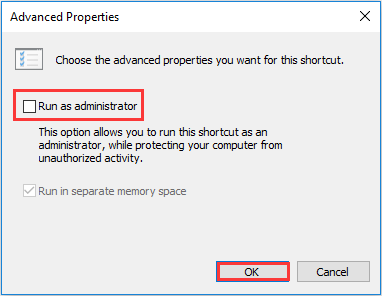

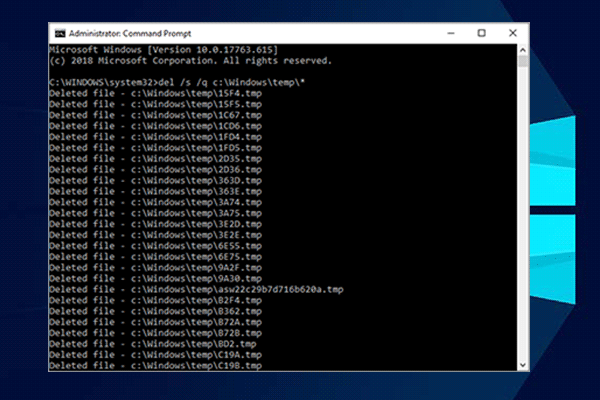


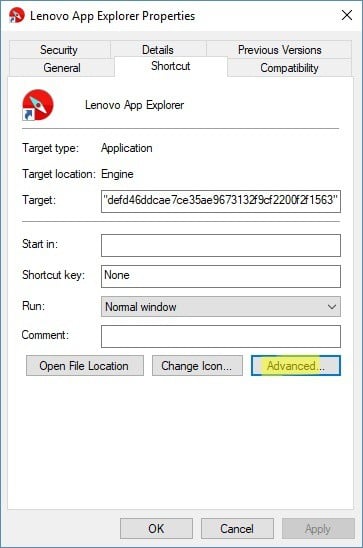


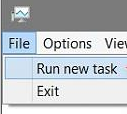




 Still having issues? Fix them with this tool:
Still having issues? Fix them with this tool:









