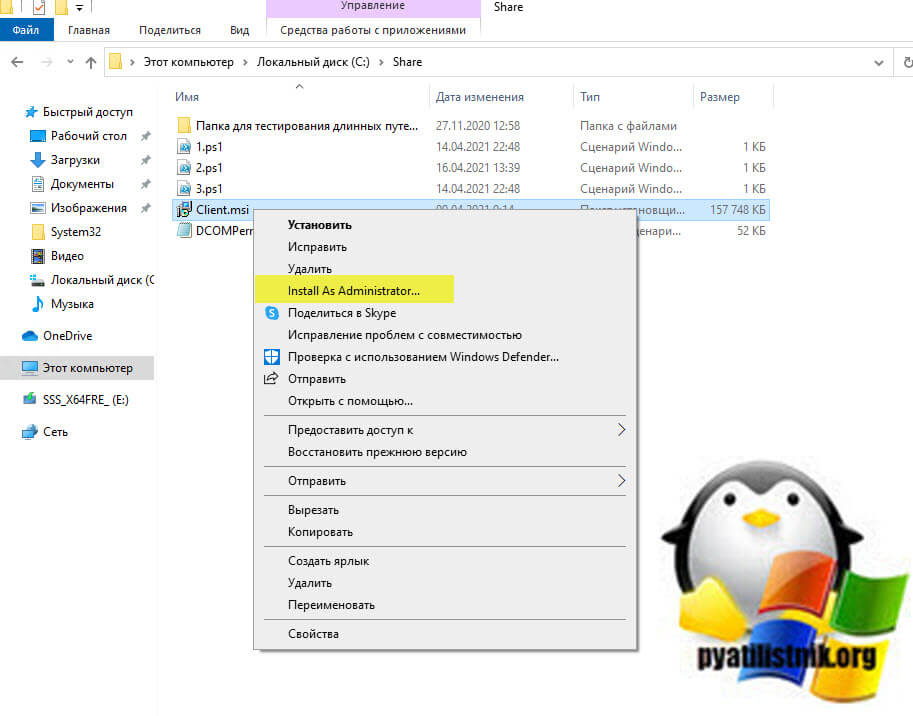Обновлено 12.05.2021

Описание проблемы
Я работаю в очень крупной организации, и поэтому у нас легко привлекают для каких-то работ подрядчиков. Появилась задача модернизировать сервис Directum, это такой документооборот. Нашли подрядчика, создали для него виртуальную машину и выдали полные административные права. Через какое-то время подрядчик обратился с проблемой, что у него нет прав на установку программ и он получал ошибку:
Для установки клиентской части системы DIRECTUM необходимо запустить инсталлятор от имени администратора
В английском варианте это выглядит вот так:
You must be logged in as an administrator when installing this program
В качестве операционной системы выступает Windows 10 1909.
Наверняка многие скажут, так щелкните просто правым кликом по файлу и выберите пункт “Запуск от имени администратора“. Сказано, сделано. Как видите у MSI файла просто этот пункт будет отсутствовать.
Попробуем зажать клавишу Shift и выбрать из меню пункт “Запуск от имени другого пользователя“.
Даже обладая так же административными правами на данной системе вы получите ошибку:
Windows не удалось получить доступ к указанному устройству, пути или файлу. Возможно, у вас нет нужных разрешений для доступа к данному объекту
Как обойти ошибку “Необходимо запустить инсталлятор от имени администратора”
Самый простой и действенный метод, который я использую в своей практике, это запуск командной строки или оболочки PowerShell в режиме администратора. Благодаря этому методу вы обойдете ограничение на запуск MSI пакетов в режиме администратора. Далее, когда вы запустили, например командную строку, вам необходимо перейти в каталог, где лежит ваш MSI пакет. В моем примере, это папка C:Share. Выполним команду:
Командой dir мы выведем содержимое каталога.
Запускаем ваш MSI пакет.
В PowerShell это просто .имя.MSI в cmd это просто имя.MSI
Как видите, теперь ошибка “You must be logged in as an administrator when installing this program” не появилась и наш дистрибутив готов к дальнейшей установке.
Установка MSI через msiexec
Есть такая утилита командной строки msiexec, если вы ее запустите со специальным ключом, то она сразу установит MSI пакет, вам даже не нужно запускать командную строку в режиме администратора, для этого есть ключ /a. Выполните команду в cmd, PowerShell или вообще окне выполнить.
msiexec /a C:ShareClient.msi (Где C:ShareClient.msi путь до вашего MSI)
Добавление пункта Install as Administrator
Еще у вас есть возможность внести изменение в реестр Windows и добавить в принудительном порядке пункт “Install as Administrator” для MSI пакетов. Для этого вы можете скачать у меня готовый reg файл или создать собственный вот с таким содержимым:
Windows Registry Editor Version 5.00
[HKEY_CLASSES_ROOTMsi.Packageshellrunas]
@=”Install &As Administrator…”
[HKEY_CLASSES_ROOTMsi.Packageshellrunascommand]
@=”msiexec /i “%1″”
Далее запускаем его и соглашаемся с внесением изменений.
Теперь у вас при правом клике по MSI пакету, будет высвечиваться пункт “Install as Administrator”
На этом у меня все, мы с вами научились обходить ошибку “Необходимо запустить инсталлятор от имени администратора” при установке MSI. С вами был Иван Семин, автор и создатель IT портала Pyatilistnik.org.
Добрый день, друзья. Как установить программу без прав администратора Windows 10? Некоторые программы перед установкой требуют у человека права администратора. Также, сам администратор довольно часто ограничивает других пользователей в установке определённых приложений. Если это так, и вы не можете установить нужную вам программу, так как у вас нет на её установку нужных вам прав, то мы воспользуемся нижеописанными способами.
Получение прав на папочку с нужным приложением
Если программа требует наличие прав администратора, то скорее всего она будет проводить определённые манипуляции с файлами в собственной папочке. К примеру, с использованием системного раздела ЖД. Хозяин компьютера в этом случае имеет возможность дать прочим пользователям полный допуск к определённым папочкам, позволив им подобным образом осуществлять инсталляцию программ как обычный пользователь.
Осуществляется передача прав следующим методом:
- Переходим к папочке, в которой мы планируем далее устанавливать различный софт. Кликнем по ней ПКМ и в выпадающем меню выбираем вкладку «Свойства»;
- В данном окне выбираем меню «Безопасность» и ниже групп пользователей нажимаем кнопочку «Изменить»;
- Выбираем из групп пользователей нужного и предоставляем ему права (можно выбрать «Все», если вы решили предоставить к этой папочке доступ всем желающим). Чтобы это сделать, ставим флажок «Разрешить» около команды «Полный доступ». После этого нам нужно кликнуть по кнопочке «Применить».
Теперь, во время установки программы в данную папочку вам не потребуются права админа, и инсталляция должна осуществиться без проблем.
Запуск программы без прав администратора и подавлением запроса UAC
Многие программы при запуске требуют повышения прав (значок щита у иконки), однако на самом деле для их нормальной работы права администратора не требуется (например, вы можете вручную предоставить необходимые права пользователям на каталог программы в ProgramFiles и ветки реестра, которые используются программой). Соответственно, если на компьютере включен контроль учетных записей, то при запуске такой программы из-под непривилегированного пользователя появится запрос UAC и Windows потребует от пользователя ввести пароль администратора. Чтобы обойти этот механизм многие просто отключают UAC или предоставляют пользователю права администратора на компьютере, добавляя его в группу локальных администраторов. Microsoft не рекомендует использовать такие методы, т.к. это снижает безопасность компьютера.
Запускаем приложения как обычный пользователь
Если же вы не можете получить разрешение админа на предоставление вам прав доступа, то в этом случае можно применить встроенное в Виндовс решение. Применим программное приложение, которое встроено в систему. Для этого, нам нужно сделать следующее:
- Кликнем по клавишам Win+R, в появившемся окошке введём сочетание: cmd и нажмём на клавишу ОК;
- У нас появляется командная строка, в которую нам нужно ввести сочетание, представленное ниже. В данном сочетании User_Name является именем пользователя, а Program_Name– названием того софта, который вы собираетесь устанавливать. После введения команды нажимаем «Ввод».
runas /user:User_Nameadministrator Program_Name.exe
Вполне возможно, после этого система потребует ввод пароля. В этом случае его нужно будет ввести. Затем запускаем файл и проводим инсталляцию желаемого софта.
Как просмотреть пароли к сайтам в браузерах?
Наконец, обход пароля в Windows 7, сохраненного в используемом браузере, выполнить тоже можно. В любой такой программе есть специальный раздел, отвечающий за хранение искомых комбинаций.
Например, в обозревателе Opera можно воспользоваться кнопкой показа всех паролей в разделе безопасности, после чего в новом окне при наведении курсора на адрес сайта нажать кнопку «Показать» (изначально все пароли будут представлены в виде звездочек). Таким образом, комбинацию можно скопировать или записать, а в дальнейшем использовать для доступа к интернет-страницам и сервисам.
Применяем Portable версию приложения
Для части приложений разработчики создали специальную версию Portable, преимущество которой в том, что для неё не требуется установка. Её можно запустить прямо с флешки. Что ещё мне нравится в таких программах, так это то, что они не захламляют систему и не нагружают лишний раз компьютер. При выборе обычной версии и портативной, лучше выбрать последнюю. Скачивать её желательно с официального сайта:
- Итак, заходим на сайт разработчика необходимого нам софта;
- Просматриваем страницу, ища надпись «Portable» и смотрим разрядность системы, если она нам нужна. Например, я решил скачать программу Q-Dir. Я выбираю версию Portable х64, так как у меня система 64 битная. Если у вас 32 битная, выбираем просто Portable;
- Затем нам нужно прямо из браузера открыть файл, который мы загрузили.
Данный элемент переносим на любой подходящий нам съёмный носитель и далее просто запускаем его. Инсталляция приложения и права админа тут не требуются.
Вывод: как установить программу без прав администратора Windows 10 мы теперь знаем. При этом несколькими способами. Каждый из этих способов довольно прост. Выбираем по обстоятельствам тот, который удобнее. Как я уже сказал, если есть возможность, то рекомендуется установить портативный софт. Успехов!
С уважением Андрей Зимин 30.10.2021
Краткие итоги
Подводя черту, остается только выбрать наиболее приемлемый метод обхода паролей. Как полагает большинство специалистов, крайние меры вроде использования реестра или других нестандартных действий применять можно только в случаях, когда простейшие решения не помогают. Но самым приемлемым можно назвать вариант старта системы с поддержкой командной консоли с последующим отключением обязательного требования пароля при входе, как это было показано в соответствующем разделе выше.
Применение специализированных программ выглядит несколько необоснованным только по той причине, что все они относятся либо к классу просмотрщиков, либо к восстановительным утилитам, которые помогают при утере паролей. Впрочем, при загрузке со съемного носителя для быстрого обхода всевозможных ограничений лучше всего применять приложение Kon-Boot, несмотря даже на то, что создание флешки с помощью его встроенного инсталлятора некоторым пользователям может показаться несколько сложным. Впрочем, как уже было сказано выше, таких программ в интернете для бесплатной загрузки выложено достаточно много, а некоторые утилиты этого типа можно отнести даже к профессиональным или полупрофессиональным инструментам. Насколько целесообразно их применять? Тут все зависит от сложности исходной задачи и предпочтений самих пользователей.
Как обойти ошибку «Необходимо запустить инсталлятор от имени администратора»
Самый простой и действенный метод, который я использую в своей практике, это запуск командной строки или оболочки PowerShell в режиме администратора. Благодаря этому методу вы обойдете ограничение на запуск MSI пакетов в режиме администратора. Далее, когда вы запустили, например командную строку, вам необходимо перейти в каталог, где лежит ваш MSI пакет. В моем примере, это папка C:Share. Выполним команду:
cd C:Share
Командой dir мы выведем содержимое каталога.
Запускаем ваш MSI пакет.
В PowerShell это просто .имя.MSI в cmd это просто имя.MSI
Как видите, теперь ошибка «You must be logged in as an administrator when installing this program» не появилась и наш дистрибутив готов к дальнейшей установке.
Примеры скриптов PowerShell
Конечно, скрипт может выполнять по событию что угодно. Но поскольку статья в контексте устройств, я приведу конкретные примеры, чтобы придать решению законченный вид.
Управление состоянием устройства
Я уже показывал работу с модулем PNPDevice. Здесь я для разнообразия разберу отключение и включение камеры.
Выполнив Get-PNPDevice
в PowerShell от имени администратора, вы увидите список всех устройств. Ориентируясь на их классы и имена, вы легко можете вывести ИД устройства и его статус.
Get-PnpDevice | Where-Object Class -eq Camera | Format-List FriendlyName,InstanceId,Status FriendlyName : Integrated Camera InstanceId : USBVID_5986&PID_02D2&MI_007&153E4771&0&0000 Status : OK
У отключенного устройства будет статус Error. Теперь можно менять состояние устройства в зависимости от текущего статуса с помощью командлетов Enable-PNPDevice
и
Disable-PNPDevice
. Если статус OK – выключаем, иначе – включаем.
$id = «USBVID_5986&PID_02D2&MI_007&153E4771&0&0000» if ((Get-PNPDevice -InstanceId $id).Status -eq ‘OK’) { Disable-PNPDevice -InstanceId $id -Confirm:$False } else {Enable-PNPDevice -InstanceId $id -Confirm:$False}
Создание запланированного задания с триггером по событию
Пожалуй, самый простой способ — создать задание вручную, а для автоматизации — экспортировать его в XML и импортировать с schtasks
или командлетом PowerShell
Register-ScheduledTask
.
Register-ScheduledTask -Xml «C:temprunasadmin.xml» -TaskName «RunAsAdmin»
Чтобы создать задачу из консоли, придется немного разобраться с синтаксисом XPath. Ниже пример команды schtasks
, создающий в планировщике задание, которое будет выполняться от имени системы при появлении в журнале приложений события 777 от outsidethebox.
SCHTASKS /Create /TN «RunAsAdmin» /TR «powershell.exe -ExecutionPolicy Bypass -WindowStyle Hidden -NoProfile -file C:RunAsAdmin.ps1» /SC ONEVENT /RU SYSTEM /EC Application /MO «*[System[Provider[@Name=»outsidethebox»] and (EventID=777)]]»
Что же касается PowerShell, я уже показывал создание запланированных заданий. С триггерами там все очень мутно, и создание триггера по событию требует отдельного разбора.
#Переменные $system = «NT AUTHORITYSYSTEM» #Создание задания $taskname = «RunAsAdmin» #Общие: выполнять от имени системы вне зависимости от входа $principal = New-ScheduledTaskPrincipal -UserId $system -LogonType ServiceAccount #Триггер по событию $trigger.Enabled = $true $trigger.Subscription = ‘ ‘ #Параметры: запускать при работе от батареи; запускать немедленно если пропущено $settings = New-ScheduledTaskSettingsSet -AllowStartIfOnBatteries -StartWhenAvailable #Команда… $execute = «powershell» #… и ее параметры командной строки $argument = «-ExecutionPolicy Bypass -WindowStyle Hidden -NoProfile -file ‘C:RunAsAdmin.ps1′» #Действие: «команда + параметры командной строки» $action = New-ScheduledTaskAction -Execute $execute -Argument $argument #Создать задание в планировщике Register-ScheduledTask -TaskName $taskname -Action $action -Trigger $trigger -Settings $settings -Principal $principal -Force #Для запуска от имени администратора измените $principal, а в конце команды↑ добавьте: -RunLevel Highest
В случае с произвольными событиями и источниками, заменяйте источник и событие в моих примерах или действуйте так:
- Если вы используете свое событие, создайте хотя бы одно утилитой eventcreate
и перезапустите eventvwr.msc. - Перейдите в журнал, в котором создано событие, отфильтруйте его по источнику и событию (можете указать несколько источников/событий).
- В фильтре перейдите на вкладку XML
и скопируйте запрос. Затем отредактируйте его, заменяя все одинарные кавычки на двойные (например, в названии провайдера). - Подставьте исправленный запрос в переменную $trigger.Subscription (PowerShell) или в параметры /EC и /MO (schtasks) . Если при выполнении скрипта возникают ошибки триггера, попробуйте вытянуть запрос в одну строку, т.е. уберите переносы строк и лишние пробелы
( 2 оценки, среднее 4.5 из 5 )
Содержание
- Ошибки при установке программ из пакета Windows Installer «.msi»
- Ошибки msi файлов
- Ещё способы решить проблему
- Ошибка установщика Windows
- Параметры реестра и службы
- Подведение итогов
- Lost Administrator Rights in Windows 10
- Lost Administrator Rights in Windows 10
Ошибки при установке программ из пакета Windows Installer «.msi»

Файлы с расширением .msi это обычные пакеты установки (дистрибутивы) из которых ставится программа. В отличии от обычных «setup.exe», для запуска файла msi система использует службу Windows Installer (процесс msiexec.exe). Говоря простыми словами, установщик Windows разархивирует и запускает файлы из дистрибутива. Когда Windows Installer не работает, то появляются различные ошибки.
Вообще, меня это жутко бесит, т.к. после глупого сообщения об ошибке совсем непонятно что делать дальше. Microsoft специально разработали установщик Windows Installer для расширения возможностей установки программ (в основном это касается системных администраторов), но не позаботились должным образом о безглючной работе этой службы или хотя бы об адекватных сообщениях о проблемах. А нам теперь это разгребать 🙂
Неполадки могут быть с работой самой службы или могут возникать в процессе установки программ, когда всё настроено, в принципе, правильно. В первом случае нужно ковырять службу установщика, а во втором решать проблему с конкретным файлом. Рассмотрим оба варианта, но сначала второй.
Ошибки msi файлов
Очень часто ошибки появляются из-за недостаточных прав системы на файлы или папки. Нельзя сказать, что Windows Installer не работает, в этом случае достаточно просто добавить нужные права и всё заработает. Буквально вчера я столкнулся с тем, что скаченный дистрибутив .msi не захотел устанавливаться, при этом успешно запускается мастер установки, выбираются параметры, но затем система думает несколько секунд и выдаёт ошибку:
«Error reading from file «имя файла» verify that the file exists and that you can access it» (Error 1305). Переводится «Ошибка чтения из файла … проверьте существует ли файл и имеете ли вы к нему доступ». Ну не тупняк ли? Естественно, что кнопка «Повторить» не помогает, а отмена прекращает всю установку. Сообщение особой смысловой нагрузки также не несёт, т.к. файл точно существует и я имею к нему доступ, иначе бы просто не смог его запустить и получить это сообщение, к тому же почему-то на английском языке 🙂
А ошибка в том, что не Я должен иметь доступ к файлу, а установщик Windows, точнее сама Система. Решается очень просто:
- Кликаем правой кнопкой по файлу с расширением .msi, выбираем «Свойства»
- На вкладке «Безопасность» смотрим, есть ли в списке пользователь с именем «система» или «System»
- Скорее всего вы такого не увидите. Поэтому будем добавлять вручную. Нажимаем кнопку «Изменить…», затем «Добавить…»
- В поле пишем «система» или «System» (если у вас английская Windows) и нажимаем «Проверить имена». При этом слово должно стать подчёркнутым как на картинке.
- Нажимаем «ОК», ставим галочку «Полный доступ», «ОК»
- Кнопка «Дополнительно» -> «Изменить разрешения…» ставим «Добавить разрешения, наследуемые от родительских объектов», «ОК» три раза.
Теперь ошибка установщика не появится! Можно добавить доступ на всю папку, из которой вы обычно инсталлируете программы, например на папку «Downloads», как у меня. Смотрим видео по решению проблем с правами доступа:
В Windows XP вкладки «Безопасность» не будет, если включён простой общий доступ к файлам. Чтобы его выключить, нужно зайти в «Пуск -> Панель управления -> Свойства папки -> Вид» и выключить опцию «Использовать простой общий доступ к файлам». В урезанных версиях Windows 7/10 и XP вкладки «Безопасность» нет в принципе. Чтобы её увидеть, нужно загрузить Windows в безопасном режиме и зайти в неё под администратором.
Ещё способы решить проблему
- Запускайте установку, войдя в систему под администраторским аккаунтом
- Правой кнопкой по пакету «.msi» и выбираем «Запуск от имени Администратора»
- Выключите антивирус на время
- Включить режим совместимости с предыдущими операционными системами. Для этого зайдите в свойства файла msi и на вкладке «Совместимость» поставьте галочку «Запустить программу в режиме совместимости»
- Если файл на флешке, то попробуйте скопировать его куда-нибудь на жёсткий диск и запустить оттуда (бывает, что запрещена установка программ со съёмных накопителей)
- Попробуйте просто создать новую папку с любым именем в корне диска, перекинуть туда дистрибутив и запустить его оттуда
Описанный метод поможет при разных сообщениях, с разными номерами. Например, вы можете видеть такие ошибки файлов msi:
- Error 1723
- Internal Error 2203
- Системная ошибка 2147287035
- Ошибка «Невозможно открыть этот установочный пакет»
- Ошибка 1603: Во время установки произошла неустранимая ошибка
Во всех этих случаях должна помочь установка прав на файл и/или на некоторые системные папки. Проверьте, имеет ли доступ «система» к папке временных файлов (вы можете получать ошибку «Системе не удается открыть указанное устройство или файл»). Для этого:
- Сначала узнаем нужные пути. Нажмите «Win + Pause» и зайдите в «Дополнительные параметры системы -> Вкладка «Дополнительно» -> кнопка «Переменные среды»»
- В списках ищем переменные с названиями «TEMP» и «TMP» (значения обычно совпадают), в них записаны пути к временным папкам, которые использует установщик Windows
- Теперь идём к этим папкам и смотрим в их свойствах, имеет ли к ним доступ «система». Чтобы быстро получить путь к временной папке пользователя, кликните два раза по переменной, скопируйте путь и вставьте его в адресной строке «Проводника» Windows
После нажатия «Enter» путь преобразится на «нормальный» и вы переместитесь в реальную временную папку. Права на неё и надо проверять. Также рекомендую очистить временные папки от всего что там скопилось или даже лучше удалить их и создать новые с такими же названиями. Если не получается удалить папку, почитайте как удалить неудаляемое, но это не обязательно.
Если служба Windows Installer всё равно не хочет работать, то проверьте права на папку «C:Config.Msi», сюда «система» также должна иметь полный доступ. В этом случае вы могли наблюдать ошибку «Error 1310». На всякий случай убедитесь, что к папке КУДА вы инсталлируете софт также есть все права.
Если вы используете шифрование папок, то отключите его для указанных мной папок. Дело в том, что хотя мы сами имеем к ним доступ, служба Microsoft Installer не может до них достучаться пока они зашифрованы.
Ещё ошибка может быть связана с битым файлом. Может быть он не полностью скачался или оказался битым уже на сервере. Попробуйте скачать его ещё раз оттуда же или лучше с другого места.
Ошибка установщика Windows
В случае общих проблем не будут устанавливаться никакие msi файлы, процесс установки, скорее всего, даже не начнётся. При этом могут появляться ошибки вида:
- Нет доступа к службе установщика Windows
- Не удалось получить доступ к службе установщика Windows
- Ошибка пакета установщика Windows (1719)
или ещё нечто подобное со словами «ошибка msi», «Windows Installer Error». Всё это означает, что система дала сбой и теперь её надо лечить. Может вы ставили какой-то софт, который испортил системные файлы и реестр, или подхватили вирус. Конечно, никогда не будет лишним удалить вирусы, или убедиться что их нет. Но оставьте этот вариант на потом, т.к. обычно проблема кроется в другом.
Сначала давайте проверим работает ли служба Windows Installer:
- Нажмите «Win + R» и введите services.msc
- Найдите в конце списка службу «Установщик Windows» или «Windows Installer»
- Тип запуска должен быть «Вручную». Если она «Отключена», то зайдите в «Свойства» и выберите «Вручную»
- Затем кликните по ней правой кнопкой и выберите «Запустить» или «Перезапустить». Если ошибок нет и состояние переходит в режим «Работает», то здесь всё нормально.
- Нажмите «Win + R» и введите msiexec. Если модуль MSI работает нормально, то должно появиться окно с версией установщика и параметрами запуска, а не ошибка.
Следующее что я посоветую сделать – это выполнить команду сканирования системы на повреждённые и изменённые системные файлы. Нажмите «Win + R» и введите
Sfc /scannow
Произойдёт поиск и замена испорченных файлов на оригинальные, при этом может потребоваться вставить установочный диск с Windows XP-7-10. После окончания процесса перегрузитесь и посмотрите, решена ли проблема.
Microsoft сам предлагает утилиту, призванную решить нашу проблему. Запустите программу Easy Fix и следуйте мастеру.
Параметры реестра и службы
Следующий способ устранения ошибки – восстановление рабочих параметров в реестре установщика Windows Installer.
Для этого скачайте архив и запустите оттуда два reg-файла, соответственно своей версии Windows. Согласитесь с импортом настроек.
В Windows XP или Windows Server 2000 установите последнюю версию установщика 4.5.
Если не помогло, то проделайте ещё перерегистрацию компонентов:
- Нажмите «Win + R» и введите «cmd». Затем в чёрном окне введите последовательно команды:
MSIExec /unregister
MSIExec /regserver - В ответ должна быть пустота, никаких ошибок. Если проблема не решена, введите ещё команду
regsvr32 msi.dll - Закройте чёрное окно
Если пишет, что не хватает прав, то нужно запускать командную строку от имени Администратора.
Если команды выполнились, но не помогло, то скачайте файл и запустите msi_error.bat из архива, проверьте результат.
Последний вариант — скачайте программу Kerish Doctor, почитайте мою статью, там есть функция исправления работы службы установщика и многих других частых проблем Windows.
Также, многие программы используют .NET Framework, поэтому не будет лишним установить последнюю версию этого пакета. И, напоследок, ещё один совет: если в пути к файлу-дистрибутиву есть хоть одна папка с пробелом в начале названия, то удалите пробел. Такой простой приём решит вашу проблему 🙂
Подведение итогов
Ошибки с установщиком Windows очень неприятные, их много и сразу непонятно куда копать. Одно ясно – система дала сбой и нужно восстанавливать её до рабочего состояния. Иногда ничего не помогает и приходится переустанавливать Windows. Однако не торопитесь это делать, попробуйте попросить помощи на этом форуме. В точности опишите вашу проблему, расскажите что вы уже делали, какие сообщения получили, и, возможно, вам помогут! Ведь мир не без добрых людей 🙂
Lost Administrator Rights in Windows 10
Since the last month, I have come around many users who have lost administrator rights on their Windows 10/8/7 PCs, and thus they were not able to manipulate their system or make changes to it. One common thing I found regarding the issue is that the users who have lost their administrator rights have only a single account on their system, which was, of course, the administrator account. As a result of losing the admin rights, you may have issues in using Windows Apps, making new or modifying Windows configuration settings in Control Panel, using Snap-ins, and several other problems on your system.
It thus becomes imperative for us to get the administrator privileges back anyhow if we want to run the system without road-blocks. But how do you get back these privileges since for every operation you have to carry out, requires the administrative rights itself, which we have lost, unfortunately? While performing a Refresh or Reset will fix the problem, you may want to try out our suggestion first and see if it helps you.
Lost Administrator Rights in Windows 10
1. Press WinKey + Q, type user accounts, and click on the result.
Then select your User Account > Click Manage another account.
In the following window, click Add a user account option.
2. Now we have to create a local account user. So after clicking Add an account, click Sign in without a Microsoft account (Not recommended), then click Local account. Fill the details on the screen for adding a local account.
Click Finish when done.
3. Press Windows Key + Q and type cmd , for the search results, click Command Prompt. Type the following the command and hit Enter key:
4. The previous step will result in your system booting into Safe Mode.
After getting into Safe Mode, press Windows Key + Q, type user accounts, and pick the same from results so appear. You would have now two accounts on your system; first your issued admin account and second the local account which you’ve created in step 2. Select the local account.
Now click Change the account type link in the following window:
Moving on, change the account status from Standard to Administrator. Click Change Account Type.
In this way, the new local account we’ve created has been changed to Administrator. Now you can restart your machine and log in to this account with administrator rights. Since you have administrative privileges now; so you can backup your documents from the old administrator account.
Finally, delete the old admin account and switch to Microsoft account to synchronize your settings with a new administrative account. Your system will now act normally with full admin rights in your hand.
Additional thoughts by Anand Khanse , Admin:
- In an elevated CMD execute this command and see – net localgroup administrators /add
- See if you are able to activate the hidden super administrator account. Just in case you are able to, great – it will help you move forward. This is pretty useful if you find that you have locked yourself out of your main account by accident and you want a back door entry.
- Run your antivirus software first. Malware is known to sometimes block admin privileges.
- Try using Clean Boot. If this makes the problem go away, see if you can identify the culprit.
- If it does not help, you could boot into Recovery using Windows DVD or the Recovery partition and run System Restore to restore your computer to a prior point.
- In the case of domain computers, check with your system administrator, if it has applied any new restrictions.
- This policy setting can be used by Domain Administrators to ensure that only select authorized users are allowed to become members of groups like, say, the Administrators group: Computer Configuration > Windows Settings > Security Settings > Restricted Groups.
Vasudev G, adds:
You can also try to use the iCacls command and see if it helps. This command-line utility can be used to modify security descriptors and NTFS file system permissions.
Press the Shift key and the Power button to restart your Windows PC. You will boot Advanced Menu options. Here click > Troubleshooting > Command prompt. In the CMD window which opens, type the following command to reset permissions.
If nothing helps, then you may want to consider a System Restore or Refresh or Reset option.
As in topic. I want to run .msi installer but I cannot install a program because it requires administrator rights. As for .exe files I know how to do that.
EDIT:
My problem is that I don’t have ‘Run as the administrator’ when i righ-click, shift-click, control-click or anything. On .exe files I can see that option but not with .msi.
kinokijuf
8,1459 gold badges54 silver badges96 bronze badges
asked May 18, 2011 at 10:49
4
See: Special Installation Instructions for the ActiveGanttVBA & ActiveGanttCSA Gantt Scheduler Components
To circumvent this error, extract and double click on the:
Install_As_Administrator.regFile that is included in the Install_As_Administrator.zip file
distribution that can be downloaded from the top link on this page.
This file will modify the Windows Registry to include the following
information:[HKEY_CLASSES_ROOTMsi.Packageshellrunas] @="Install &As Administrator..." [HKEY_CLASSES_ROOTMsi.Packageshellrunascommand] @="msiexec /i "%1""Once the Windows Registry has been modified using the Install_As_Administrator.Reg patch you can right click on any Windows Installer (*. msi) file and select the option Install As Administrator and the .msi file will run using elevated permissions (Administrator Permissions).
slhck
221k70 gold badges599 silver badges589 bronze badges
answered May 18, 2011 at 11:55
3
Hitting Shift while clicking on the MSI and then running as a different user and putting in my credentials allowed me to run my MSI. I did this even though I was logged in with those credentials.
slhck
221k70 gold badges599 silver badges589 bronze badges
answered Feb 3, 2013 at 20:19
veedgoveedgo
511 silver badge2 bronze badges
0
Here is a reg file that will add the “Run as Administrator” option to the right-click menu for .msi files.
-
Save the .reg file to the desktop.
-
Double click/tap on the downloaded .reg file to merge it.
-
When prompted, click/tap on Run, Yes (UAC-Windows 7/8) or Continue (UAC-Vista), Yes, and OK to approve merging the .reg file.
-
You can now delete the downloaded .reg file if you like.
answered Aug 5, 2016 at 6:10
RustyRusty
1455 bronze badges
Right click, Run as. Administrator -Easy as pie. By right windows SHOULD recognise its an installer and kick up UAC tho
answered May 18, 2011 at 10:56
Journeyman Geek♦Journeyman Geek
126k51 gold badges256 silver badges421 bronze badges
1
A quick solution that worked for me was to start a CMD as administrator and call/execute the .msi from there, by simply changing to the right folder and typing the “filename”.msi.
I really like Ichibann’s way for a more permanent solution.
answered Jan 29, 2021 at 14:39
This worked here. YMMV.
Some versions of windows block executables including .msi files. Find that in file properties:
Right click, find and click Properties (at bottom on my computer).
Click the General tab (that’s presented first here)
At the bottom find Security:
There’s a message,
“This file came from another computer and might be blocked to help protect this computer.”
There is a button “Unblock”
Click it and the installer will start and perform correctly.
You may have to wait for the UAC dialog. If you don’t OK execution in the UAC dialog, the installer will fail.
answered Jul 24, 2018 at 18:45
Содержание
- Run the application with admin rights как исправить
- Описание проблемы
- Как обойти ошибку «Необходимо запустить инсталлятор от имени администратора»
- Установка MSI через msiexec
- Добавление пункта Install as Administrator
- когда запустила игру появилось это Run the game as administrator if it is the fi
- Изначальное сообщение
- Re: когда запустила игру появилось это Run the game as administrator if it is th
- Re: когда запустила игру появилось это Run the game as administrator if it is th
- Re: когда запустила игру появилось это Run the game as administrator if it is th
- Нужна помощь?
- Обезопасьте свою учетную запись
- Не удается подключиться к игре?
- Рассмотрено Please run rage multiplayer as an admin.
- Konogami
- Konogami
- Run Program with Admin Rights Shortcut
- Run applications as administrator by default in Windows 10
- 5 Answers 5
Run the application with admin rights как исправить

Описание проблемы
Я работаю в очень крупной организации, и поэтому у нас легко привлекают для каких-то работ подрядчиков. Появилась задача модернизировать сервис Directum, это такой документооборот. Нашли подрядчика, создали для него виртуальную машину и выдали полные административные права. Через какое-то время подрядчик обратился с проблемой, что у него нет прав на установку программ и он получал ошибку:
В английском варианте это выглядит вот так:
В качестве операционной системы выступает Windows 10 1909.
Наверняка многие скажут, так щелкните просто правым кликом по файлу и выберите пункт «Запуск от имени администратора«. Сказано, сделано. Как видите у MSI файла просто этот пункт будет отсутствовать.
Попробуем зажать клавишу Shift и выбрать из меню пункт «Запуск от имени другого пользователя«.
Даже обладая так же административными правами на данной системе вы получите ошибку:
Как обойти ошибку «Необходимо запустить инсталлятор от имени администратора»
Самый простой и действенный метод, который я использую в своей практике, это запуск командной строки или оболочки PowerShell в режиме администратора. Благодаря этому методу вы обойдете ограничение на запуск MSI пакетов в режиме администратора. Далее, когда вы запустили, например командную строку, вам необходимо перейти в каталог, где лежит ваш MSI пакет. В моем примере, это папка C:Share. Выполним команду:
Командой dir мы выведем содержимое каталога.
Запускаем ваш MSI пакет.
Как видите, теперь ошибка «You must be logged in as an administrator when installing this program» не появилась и наш дистрибутив готов к дальнейшей установке.
Установка MSI через msiexec
Есть такая утилита командной строки msiexec, если вы ее запустите со специальным ключом, то она сразу установит MSI пакет, вам даже не нужно запускать командную строку в режиме администратора, для этого есть ключ /a. Выполните команду в cmd, PowerShell или вообще окне выполнить.
Добавление пункта Install as Administrator
Еще у вас есть возможность внести изменение в реестр Windows и добавить в принудительном порядке пункт «Install as Administrator» для MSI пакетов. Для этого вы можете скачать у меня готовый reg файл или создать собственный вот с таким содержимым:
[HKEY_CLASSES_ROOTMsi.Packageshellrunas]
@=»Install &As Administrator. «
[HKEY_CLASSES_ROOTMsi.Packageshellrunascommand]
@=»msiexec /i »%1»»
Далее запускаем его и соглашаемся с внесением изменений.
Теперь у вас при правом клике по MSI пакету, будет высвечиваться пункт «Install as Administrator»
Источник
когда запустила игру появилось это Run the game as administrator if it is the fi
Изначальное сообщение
что значит как бороться?
Re: когда запустила игру появилось это Run the game as administrator if it is th
Не нужно в тему вмещать всё ваше обращение. Тема должна быть короткой, а ваше обращение подробным. Внесите изменения, пожалуйста.
Fasten your seatbelts, drive responsible and follow AHQ rules.
Я не являюсь сотрудником Electronic Arts/I am not EA employee.
Re: когда запустила игру появилось это Run the game as administrator if it is th
@KitteKet, здравствуйте. Ошибка такая:»Run the game as administrator if is it first time you star it. Always make sure Origin client is not running»?

Re: когда запустила игру появилось это Run the game as administrator if it is th
Сделайте как написано в появившемся сообщении: закройте клиент Origin из меню Origin->Выход, чтобы был произведён полный выход из клиента и всех его окон. Затем запустите игру от имени Администратора вручную.
Если это не поможет, то попробуйте удалить клиент, затем скачать новую версию с сайта EA и установить её заново.
Нужна помощь?
Если вам нужна помощь по проблемам, связанным с игрой, учетной записью и т.д., свяжитесь с нами. Мы будем рады помочь.
Обезопасьте свою учетную запись
Мы убедимся, что это действительно вы, отправив вам код для доверенных устройств.
Не удается подключиться к игре?
Если вы испытываете проблемы при подключении к играм EA, выполните следующие действия.
Источник
Рассмотрено Please run rage multiplayer as an admin.
Администрация никогда не пришлет Вам ссылку на авторизацию и не запросит Ваши данные для входа в игру.
Konogami
Новичок
Технический Администратор
Konogami
Новичок
Технический Администратор
Его удалять не нужно, только отключить полностью.
—
Если играли в одиночную игру, удалите сохранения, отключите облачные сохранения, затем пройдите пролог.
5. Убедитесь, что на Вашем ПК установлено точное время. Включите автоматическую синхронизацию времени.
6. Удалите стороннее антивирусное ПО (Касперский, Аваст и т.п.), сторонние файрволы, Adguard, Wallpaper engine, MSI Afterburner, MSI Mystic light и аналогичные, для управления подсветкой и блокировки рекламы. Обязательно удалите Razer Synapse, если установлен. Также Process Lasso и Park Control, Memreduct, Advanced system care и подобные. Также отключите Xbox game bar и его оверлей, повтор xbox, оверлей дискорд, удалите betterdiscord, отключите оверлей стим и прочие оверлеи.
В настройках брандмауэра Windows, удалите все правила для входящих и исходящих подключений, далее отключите его.
1. Нажмите по кнопке Пуск и в поисковой панели начните набирать «Командная строка».
2. Запустите классическое приложение с правами администратора (щёлкните по нему правой кнопкой мыши);
3. В открывшемся окне вводим команду netsh advfirewall set allprofiles state off и нажимаем Enter;
4. После этого Вы увидите уведомление из Центра безопасности и обслуживания об отключении системы безопасности.
Перезагрузите ПК, выключите роутер на пару минут.
Запустите по очереди, не закрывая предыдущие, следующие приложения: Rockstar games launcher, Steam/EGS, Gta 5 Launcher (RAGEMP) от имени администратора
1. Убедитесь, что ваша GTA V обновлена.
2. Запустите одиночную игру и GTA Online один раз.
3. Перезагрузите игровой лаунчер (Steam/RGL/EGS)
4. Убедитесь что антивирусное программное обеспечение не заблокировало ни один из файлов RAGE MP.
5. Перезагрузите компьютер и роутер.
6. Удалите все сторонние моды, так как они могут быть несовместимы, GTAV должна быть идеально чистой
Источник
Run Program with Admin Rights Shortcut
I have a user who needs to run a program that has an unknown publisher. They are logged in as a standard local user account and do not have access to the admin password of course. They need to be able to run it however. I have tried creatinig a shortcut that runs a scheduled task with elevated rights but when it runs it just flash a black command prompt screen for a millisecond and nothing happens. Anyone ever seen that behavior?
I found a solution to this:
1. Create a normal Short-Cut to application.exe on the desktop.
2. Right-click the short-cut and select Properties.
3. In the Target box, insert the following:
4. Double-click the new short-cut, and enter the administrator password.
Doing this will prompt you to enter in admin credentials once and once they are entered they get stored in Windows Credential manager and do not have to be entered again. The application will run elevated each time.
Источник
Run applications as administrator by default in Windows 10
I have just got a new laptop with Microsoft Windows 10. My previous laptop ran Windows 7.
I’m trying to get applications to «run as administrator» by default, so that I’m not constantly having trouble saving/overwriting files, etc. The priority here is to be able to modify my own files on an external hard drive; I wouldn’t have expected that I’d have to do anything special to be able to do this. My user account on the laptop is an «Administrator» account, and I have set the User Account Control setting to «Never notify». I thought that this would achieve the effect I want (as also suggested in this related question in relation to Windows 7).
Here’s a screenshot of my setting to disable UAC in Windows 10:
Still, Notepad++ (for one) is not automatically starting with administrative rights. What else do I need to do, or what am I overlooking?
PS. I’m aware that what I’m trying to do is a security risk, but that’s not the point of this question; whether I should or should not do something is different to whether I can or cannot do something.
5 Answers 5
Updated answer: solving the problem instead of answering the question.
To change the ACLs on the external drive, open its properties and go to the Security tab:
Notice that Authenticated Users doesn’t have «Full control»; only Administrators does, and you’re not really a member of Administrators unless elevated. Click Advanced.
(The owner will probably be Administrators.) Click Add.
Click «Select a principal», and type your username in the box. Check «Full control», then click OK.
Now that we’re back in the advanced ACL editor, check the box that replaces child item ACLs. Click OK and accept the warning. Click OK on the properties window, wait for the operation to complete (if there is one), and you’re done.
The original (dangerous) answer follows below the line.
Danger! This is almost certainly a bad plan, for reasons explained in Ramhound’s comment.
Run gpedit.msc to open the Local Group Policy Editor. Expand Computer Configuration, Windows Settings, Security Settings, Local Policies, and Security Options. Four settings need to be updated:
The LGPE automatically saves all changes, so exit it and reboot.
Again, this is a very insecure configuration that you’re creating here.
Источник