![]()
![]()
I was able to fix it by switching the wifi I connected to. It also might’ve been an issue with VrChat too cause it eventually allowed me to play.
![]()
![]()
Originally posted by Predator:
I was able to fix it by switching the wifi I connected to. It also might’ve been an issue with VrChat too cause it eventually allowed me to play.
Is VRchat fixed now?
![]()
![]()
When did they fix the timed out issue?
![]()
not fixxed for me currently
![]()
elv
![]()
3 Oct, 2018 @ 6:51am
hi can u check ur ping please, i have the same issue, i get 1000+ ping loading avatars (i guess) and after few minutes it disconnects me (time out).
Maybe we have the same issue
![]()
Originally posted by elvjnklein:
hi can u check ur ping please, i have the same issue, i get 1000+ ping loading avatars (i guess) and after few minutes it disconnects me (time out).
Maybe we have the same issue
Me too.
![]()
Hi i need help my vr chat is timing out and im playing whit internet cabel what can be wrong all the time i playd there was noting and now its doing this plz help
![]()
i have a timed out too i was so mad how to fix it reply me
![]()
I’ve been having a similar issue for a while now. The game causes my internet to crap out at random intervals, and it’s pretty much impossible to enjoy the game as a result. I’m not sure if the game is causing the issue or my computer. Anybody know how to fix this issue?
![]()
I’ve been having this problem for two weeks now, and have tried every suggestion I came across on how to fix it, but nothing seems to be working. Even with an ethernet cable it’s still an issue. It’s been working fine for a long time, and now it’s just randomly not working all of a sudden.
![]()
vrchat uses your internet to download everything from models, worlds, voip, etc
everytime someone joins with a new avatar it downloads on top of keeping track of your client and others
if you have bad or slow internet that could be the problem
(on a sidenote i would create a new thread because this 1 is over 2 years old)
Last edited by Flubberz;
7 Jul, 2021 @ 7:30am
My new computer arrived yesterday. So, this one doesn’t have Wi-Fi and I put a Wi-Fi adapter on it. The internet here at home has two networks, one 2.4Ghz and the other 5Ghz, this wi-fi adapter unfortunately only connects to the 2.4Ghz network.
Today, I tried to play VRchat (which I guess that requires stable internet), before switching computers I normally played on an All in One computer, a few days ago with wifi on the 5Ghz network here. Today I tried to play for the first time on this new computer, and “Connection timed out” appeared everytime in the game, I barely could play. Then, I searched the internet and I only found solutions related to restarting the modem (I did that and it didn’t work). Then I decided to download a VPN and it worked, the error stopped showing up for me, but the free trial ended xD
I wanted to know if it’s like, is it because of this 2.4Ghz wifi? (I’m thinking about getting a D-Link that connects to the 5Ghz network). Is it a problem with my modem? Or, if I should connect the PC directly on the cable? ( The internet modem and the computer are in different rooms). How do I solve this? I tried to reinstall VRchat but it also didn’t work.
Sorry for the bad english.
Попробуйте наш инструмент устранения неполадок
Выберите операционную систему
Выберите язык програмирования (опционально)
Когда вы запускаете свой VRChat, может быть более чем раздражающим видеть вечно загрузочный экран . Бесконечный цикл входа в систему может просто свести вас с ума.
Многие игроки VRChat сообщают об одной и той же ошибке подключения:
Не удается подключиться к VRChat (убедитесь, что на вашем устройстве есть подключение к Интернету, и перезапустите VRChat)
Но хуже всего то, что Ошибка подключения к VRChat происходит часто . Этот причудливо крутой виртуальный мир не должен блокироваться такой раздражающей ошибкой. К счастью, это довольно легко исправить…
Испытываете ли вы VRChat не загружает проблемы , ошибки «Не удается подключиться к VRChat», или VRChat не отвечает во время игры основными причинами обычно являются большой кеш игры, проблемы с подключением к Интернету или сама игра.
Какой бы ни была причина, вы можете попробовать решить эту проблему с помощью обходных путей, указанных ниже, которые оказались полезными для многих пользователей VRChat:
- Очистите временные файлы VRChat. Попробуйте некоторые специальные параметры запуска Обновите драйвер видеокарты Отключить IPV6 Удалить VRChat в реестре Добавить антивирусное исключение для VRChat Используйте VPN-сервис Восстановите системные файлы
Исправление 1. Очистите временные файлы VRChat.
Хотя сам VRChat имеет очень маленькие установочные файлы, размер файла становится чрезвычайно большим, когда вы продолжаете встречать новых друзей с пользовательскими аватарами.
Чтобы обеспечить бесперебойную работу VRChat, время от времени следует очищать эти файлы:
- Удалите файлы в %Username%AppDataLocalTempVRChat .
- Попробуйте запустить VRChat, чтобы увидеть, повторяется ли проблема.
- Если VRChat не загружается, перезагрузите компьютер и повторите попытку.
Если вы не знаете, как перейти к скрытой папке AppData, вставьте %Username%AppDataLocalTempVRChat в адресной строке проводника Windows.
Исправление 2. Попробуйте специальные параметры запуска.
Это должно дать вам возможность сориентироваться и получить свои границы без задержек и уменьшить проблемы со входом в систему, поскольку с тех пор, как я начал это делать, у меня было гораздо меньше проблем.
- Перейдите в библиотеку вашего Steam, затем щелкните правой кнопкой мыши VRChat и выберите Характеристики .
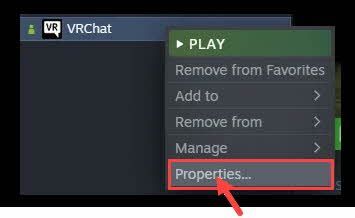
- Нажмите Установить параметры запуска .
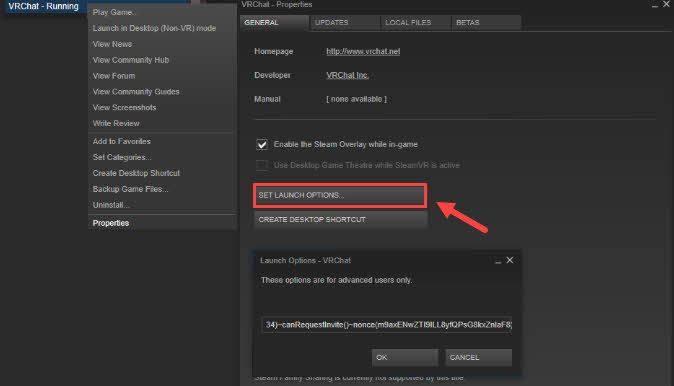
- Добавьте одну из следующих строк:
- vrchat: // запуск?id = wrld_1a6f881b-fdd0-4551-af2c-6ef8e16577f6
- Чтобы войти в другой мир, просто измените идентификатор мира соответствующим образом.
(Это загрузит вас в подземелье аватара Zarniwoop)vrchat: // запуск?id = wrld_d0b62423-fd59-48f7-9e4b-e6fece81b7ed
(Гиперпространство OziCom)vrchat: // запуск?id = wrld_69ab9cdf-5436-46bd-98b5-714837a53b4f
(X1 Сейсокен Сити)
Исправление 3. Обновите графический драйвер
Графический драйвер имеет большое значение для геймеров, поскольку он может иметь большое значение для вашего игрового процесса. Если драйвер видеокарты устарел или поврежден, в конечном итоге вы столкнетесь со всевозможными игровыми проблемами, такими как VRChat, который не загружается или вылетает. Чтобы исправить это, вы можете обновить драйвер видеокарты.
Есть два способа обновить драйверы:
Опция 1 – Вручную – Вам потребуются некоторые навыки работы с компьютером и терпение, чтобы обновить драйверы таким образом, потому что вам нужно найти именно тот драйвер в Интернете, загрузить его и установить шаг за шагом.
ИЛИ
Вариант 2 – Автоматически (рекомендуется) – Это самый быстрый и простой вариант. Все это делается всего за пару кликов мыши — легко, даже если вы новичок в компьютере.
Вариант 1. Обновите графический драйвер вручную
Производители видеокарт любят NVIDIA и AMD продолжайте выпускать новые драйверы для исправления ошибок и повышения производительности, поэтому вы всегда можете получить последнюю версию драйвера на их официальном сайте.
Загрузите правильный графический драйвер для вашей системы, затем следуйте инструкциям на экране, чтобы установить драйвер. После этого не забудьте перезагрузить компьютер, чтобы изменения вступили в силу.
Вариант 2. Обновите графический драйвер автоматически.
Если у вас нет времени, терпения или навыков работы с компьютером для обновления графического драйвера вручную, вы можете сделать это автоматически с участием Драйвер Легкий .
Driver Easy автоматически распознает вашу систему и найдет для нее правильные драйверы. Вам не нужно точно знать, какая система работает на вашем компьютере, вам не нужно рисковать загрузкой и установкой не того драйвера, и вам не нужно беспокоиться об ошибке при установке.
Вы можете автоматически обновлять драйверы с помощью БЕСПЛАТНОЙ или профессиональной версии Driver Easy. Но с Про версия это займет всего 2 клика:
- Скачатьи установите драйвер Easy.
- Запустите Driver Easy и нажмите кнопку Сканировать сейчас кнопка. Затем Driver Easy просканирует ваш компьютер и обнаружит проблемные драйверы.
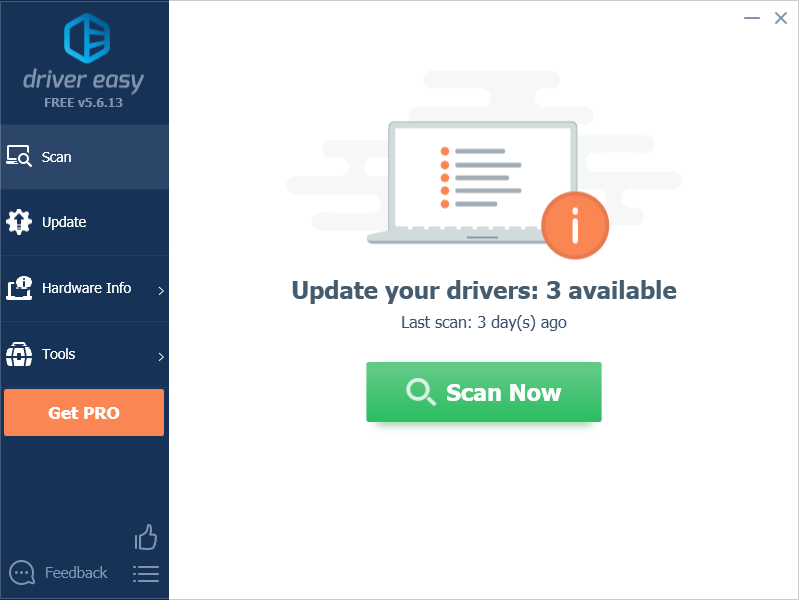
- Нажмите Обновить все для автоматической загрузки и установки правильной версии всех отсутствующих или устаревших драйверов в вашей системе (для этого требуется Про версия – вам будет предложено обновить, когда вы нажмете Обновить все . Ты получаешь полная поддержка и 30-дневная гарантия возврата денег .)
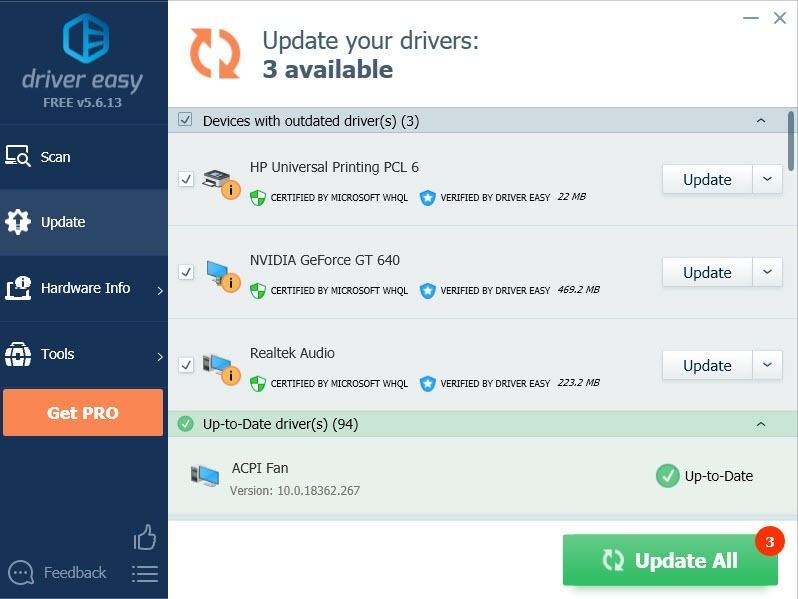
Примечание. Вы можете сделать это бесплатно, если хотите, но это частично вручную. - Перезагрузите компьютер, чтобы изменения вступили в силу.
Если у вас возникли проблемы при использовании Driver Easy Pro, обратитесь в нашу службу поддержки по адресу
Исправление 4: отключить IPV6
Возможно, ваш интернет-провайдер (интернет-провайдер), маршрутизатор или система плохо поддерживает IPV 6. Многие пользователи считают, что отключение IPV 6, наконец, решило их проблемы с загрузкой VRChat. Вот как это сделать:
- Щелкните правой кнопкой мыши значок сети на рабочем столе и выберите «Открыть центр управления сетями и общим доступом».
- Щелкните Изменить настройки адаптера.
- Щелкните правой кнопкой мыши используемое подключение к Интернету и выберите Характеристики .
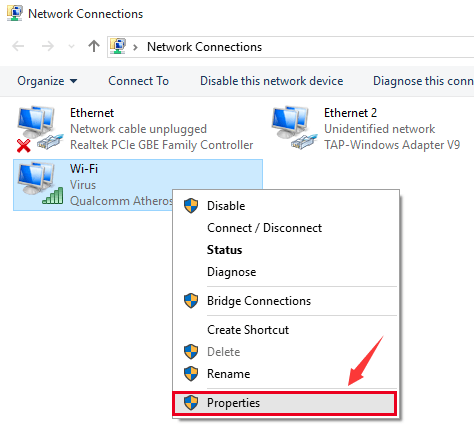
- Под Сеть вкладку, снимите флажок рядом с Интернет-протокол версии 6 (IPv6) .
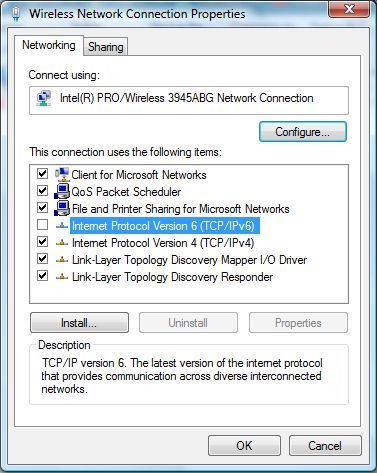
- Нажмите В ПОРЯДКЕ чтобы сохранить изменения.
- Теперь вы готовы к работе. Попробуйте запустить VRChat, чтобы проверить проблему.
Примечание: Вы также можете снять флажок IPV6 для остальных сетевых подключений, присутствующих на этом экране. Если это не работает для вас, попробуйте перезагрузить маршрутизатор и попробуйте снова войти в систему.
Исправление 5: удалить VRChat в реестре
Если отключение IPV 6 и перезагрузка маршрутизатора не помогли, вы можете открыть редактор реестра Windows — Regedit — чтобы удалить предпочтительные настройки VRChat в реестре.
- нажмите Окна ключ + р чтобы открыть окно «Выполнить».
- Тип regedit в поле и нажмите В ПОРЯДКЕ .
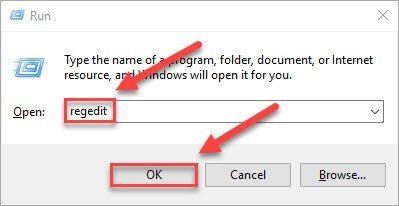
- Перейдите к HKEY_CURRENT_USERПрограммное обеспечениеVRChatvrчат и удалите все файлы в этой папке.
Исправление 6: добавить антивирусное исключение для VRChat
Если вы установили какие-либо антивирусные приложения, виновником может быть ваш антивирус, блокирующий ваш интернет, из-за чего ваш VRChat не загружается. Поэтому вы можете добавить VRChat в исключение в своей антивирусной программе.
Если вы не знаете, как это сделать, проверьте ссылки ниже:
- Битдефендер Нортон Макафи ESET NOD32 Тренд Микро Аваст AVG Антивирус
Исправление 7: используйте службу VPN
Если решения, прежде всего, не помогли вам пройти экран загрузки, вам может понадобиться VPN для воспроизведения вашего VRChat. Многие пользователи сообщили, что все проблемы исчезли после использования службы VPN.
Если вы заботитесь о безопасности и скорости, вам следует избегать использования этих бесплатных VPN-сервисов, поскольку отставание может свести вас с ума. Поэтому мы рекомендуем использовать СеверVPN .
| ЭкспрессVPN | НордВПН | |
|---|---|---|
| Периоды подписки | 1 месяц, 6 месяцев, 1 год | 1 месяц, 1 год, 2 года |
| Специальное предложение | Три месяца бесплатно при годовой подписке | Скидка 72% и 3 месяца бесплатно на 2-летний план |
| Самая высокая цена в месяц | ,95 | 11,95 долларов США |
| Самая низкая цена в месяц | ,67 | 3,71 доллара США |
| Цена за год | ,95 (фактически на 15 месяцев) | |
| Гарантия возврата денег | 30 дней | 30 дней |
Исправление 8: восстановление системных файлов
Если все вышеперечисленные исправления не помогли, вам может потребоваться проверить, есть ли на вашем компьютере поврежденные системные файлы. Ваш VRChat может использовать один и тот же DLL-файл с вашей системой Windows, что приводит к тому, что ваша игра не загружается. Есть два способа восстановить системные файлы:
- Вариант 1 — автоматически (рекомендуется)
Используйте инструмент восстановления, чтобы проверить различные области вашего компьютера, чтобы определить точную причину вашей проблемы. Он решит проблемы, связанные с системными ошибками, критическими системными файлами и найдет для вас подходящее решение.
Вариант 2 — вручную
Средство проверки системных файлов — это встроенный инструмент для проверки поврежденных системных файлов и восстановления их, если таковые имеются. Однако этот инструмент может диагностировать только основные системные файлы и не будет работать с поврежденными DLL, ключами реестра Windows и т. д.
Вариант 1 — автоматически (рекомендуется)
Реставрация это программное обеспечение для ремонта компьютеров, которое может диагностировать проблемы на вашем компьютере и немедленно их устранять.
Restoro адаптирован к вашей конкретной системе и работает конфиденциально и автоматически. Сначала он проверит проблемы, связанные с оборудованием, чтобы выявить проблемы, а затем проблемы с безопасностью (на основе Avira Antivirus), и, наконец, обнаружит аварийные программы и отсутствующие системные файлы. После завершения он найдет решение вашей конкретной проблемы.
Restoro — надежный инструмент для ремонта, который не причинит вреда вашему компьютеру. Самое приятное то, что вам не нужно беспокоиться о потере каких-либо программ и ваших личных данных. Читать Отзывы Trustpilot .
- Образ Restoro заменит ваши отсутствующие/поврежденные DLL-файлы свежими, чистыми и актуальными.
- Restoro заменит ВСЕ файлы DLL, которые отсутствуют и/или повреждены, даже те, о которых вы не знаете!
один) Скачать и установить Ресторо.
2) Откройте Restoro и запустите бесплатное сканирование. Это может занять 3-5 минут, чтобы полностью проанализировать ваш компьютер. После завершения вы сможете просмотреть подробный отчет о сканировании.
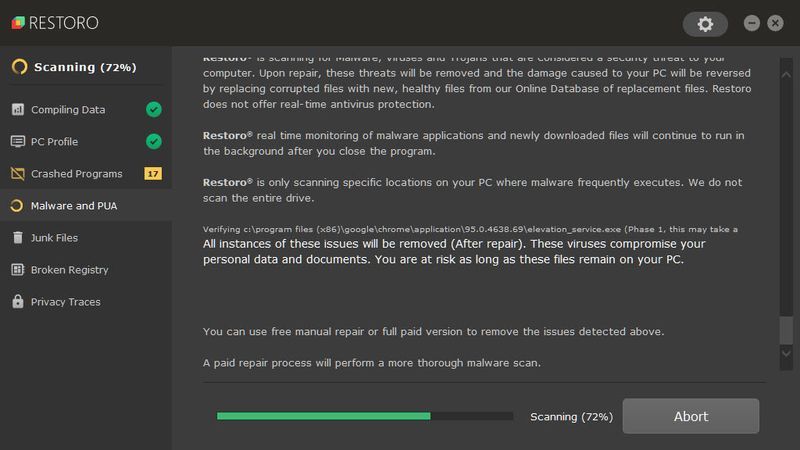
3) Вы увидите сводку обнаруженных проблем на вашем ПК. Нажмите НАЧАТЬ РЕМОНТ и все проблемы будут исправлены автоматически. (Вам необходимо приобрести полную версию. Она поставляется с 60-дневной гарантией возврата денег, поэтому вы можете вернуть деньги в любое время, если Restoro не решит вашу проблему).
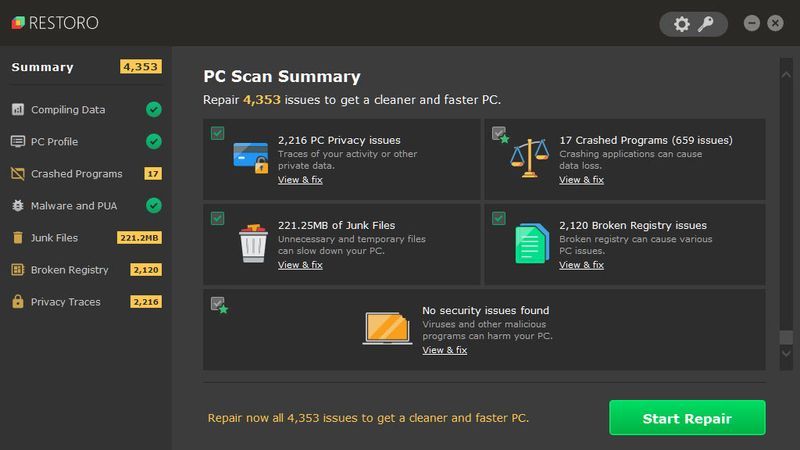 Примечание: Restoro поставляется с круглосуточной технической поддержкой 7 дней в неделю. Если вам нужна помощь при использовании Restoro, вы можете воспользоваться одним из следующих способов:
Примечание: Restoro поставляется с круглосуточной технической поддержкой 7 дней в неделю. Если вам нужна помощь при использовании Restoro, вы можете воспользоваться одним из следующих способов:
• Телефон: 1-888-575-7583
• Электронная почта: support@restoro.com
• Чат: https://tinyurl.com/RestoroLiveChat
Вариант 2 — вручную
Для проверки и восстановления системного файла может потребоваться время и навыки работы с компьютером. Вам нужно будет выполнить множество команд, дождаться завершения процесса или рискнуть своими личными данными.
Шаг 1. Сканирование поврежденные файлы с помощью средства проверки системных файлов
Средство проверки системных файлов (SFC) — это встроенный в Windows инструмент для выявления и восстановления поврежденных системных файлов.
1) На клавиатуре одновременно нажмите клавишу с логотипом Windows и R, чтобы открыть окно «Выполнить». Тип команда и нажмите Ctrl+Shift+Ввод для запуска командной строки от имени администратора.
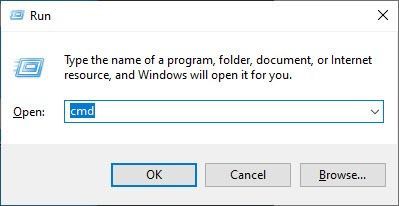
Нажмите да при запросе разрешения на внесение изменений в ваше устройство.
2) В командной строке введите следующую команду и нажмите Входить .
|_+_|
3) Проверка системных файлов начнет сканировать все системные файлы и восстанавливать все обнаруженные поврежденные или отсутствующие файлы. Это может занять 3-5 минут.
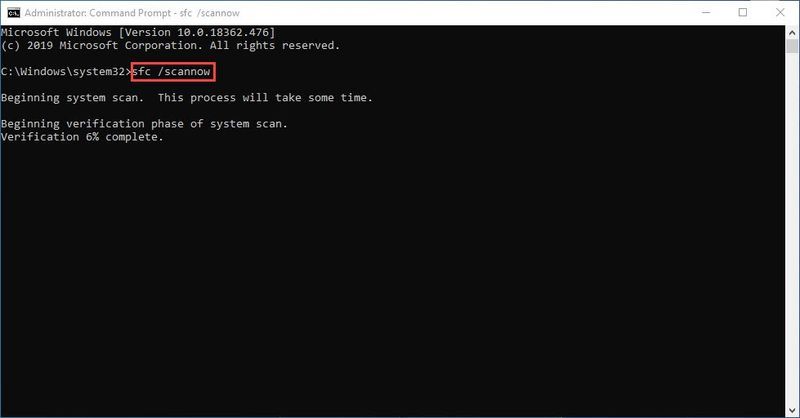
4) После проверки вы можете получить что-то вроде следующих сообщений.
- нет ошибок
- это исправило некоторые ошибки
- не удалось исправить все ошибки
- никак не мог исправить ошибки
- ……
Независимо от того, какое сообщение вы получите, вы можете попробовать запустить dism.exe (Обслуживание образов развертывания и управление ими), чтобы проверить производительность устройства и работоспособность вашего ПК.
Шаг 2. Запустите dism.exe
1) Запустите командную строку от имени администратора и введите следующие команды.
- Эта командная строка просканирует работоспособность вашего ПК:
|_+_|
- Эта командная строка восстановит работоспособность вашего ПК:
|_+_|
2) После завершения процесса восстановления работоспособности вы можете получить некоторые сообщения об ошибках.
- Если при восстановлении здоровья возникли ошибки, вы всегда можете попробовать эту командную строку. Это займет до 2 часов.
|_+_|
- Если вы получите Ошибка: 0x800F081F с восстановлением работоспособности, перезагрузите компьютер и запустите эту командную строку.
|_+_|
Если проверка системных файлов обнаружит какие-либо файлы поврежденными, следуйте инструкциям на экране, чтобы восстановить их, а затем перезагрузите компьютер, чтобы изменения вступили в силу.
Вот и все — 8 исправлений для вашей проблемы с загрузкой VRChat. Не стесняйтесь оставлять нам комментарии, если у вас есть какие-либо вопросы или другие возможные решения, которыми вы можете поделиться с другими!
- игры
- проблема с сетью
- VPN
Are you having trouble while using your VRChat?
Is it showing that the connection has timed out when you are trying to connect to it?
If so then you have come to the right place.
VRChat is a unique platform that gives its members a unique place to belong.
It has many communities where you can join and chat with other like minded people through your own avatar.
You can fully express yourself there without getting judged by others for your features and choices.
In this guide we will be discussing all about the issue of connection timer out in VRChat and provide solutions for it.
Reasons For Connection To VRChat Timed Out
There can be various reasons why you are seeing the connection timeout when you are trying to connect to VRChat from your device.
We have listed those reasons here in this section so that you can easily go through them.
1. Internet Connection Issues
The first and foremost reason why your VRChat can show connection timeout is due to an unstable internet connection.
VRChat requires a high speed and stable connection for it to function properly.
But if you do not have it then your VRChat will not work and show the error message.

2. Firewall Blocking VRChat
It can also happen that your VRChsat is getting blocked by your system’s firewall.
Sometimes your firewall might recognize some applications as threats to your device and they will automatically be blocked by the firewall without notifying you.
It might be the case if you already have a stable internet connection.
3. Enabled Proxy Settings
If you have enabled proxy settings in your computer then also it might be blocking VRChat from accessing its system which is showing you the error message.
4. VPN Is Turned On
When you use a VPN with your device, most of the time it interferes with other third party softwares and this will make the VRChat unable to function and show the connection timeout message.
5. Server Down For VRChat
At the end of the day, VRChat is also an online platform that requires its server to be online and active.
In case of a server outage your VRChat will not be able to connect to the system because the server itself will be down which maintains the system.
How To Fix Your Connection To VRChat Timed Out?
Now that you understand the reasons why you can not use your VRChat it is time for us to look at the solutions that will help you to solve the issue.
In this section, we have discussed all the solutions that you can try for your connection timeout error in VRChat.
1. Switch Off The VPN
First thing that you will have to do is to switch off your VPN.
You should always switch off your VPN while using a third party app because many apps perceive it as a threat to their system and shut down any service request from there.
After you switch it off you should be able to connect to VRChat.
2. Check The VRChat Server
Another thing to do if you see a connection error is to go and make sure that the server of VRChat is working correctly.
If the server is down then there is nothing that you can do except wait till the technical team comes and fixes it.
You can check the server status from here.
3. Check The Internet Connection
You should check the internet connection because slow internet connection will make you unable to connect to VRChat.
Being an online platform VRChat requires a steady and fast internet connection so if you find that your internet connection is slow then contact your local service provider and they will be able to help you out.
4. Disable Proxy Setting
You also need to stop and disable all the proxy settings in your computer.
Sometimes the proxy settings also stops any service requests from going out and that might be your issue.
To do that follow the given steps below.
Step 1: Press Windows and R key together.
Step 2: Put ‘inetcpl.cpl’ in the run window and press Enter.
Step 3: Select the Connections Tab.
Step 4: Now select Never Dial a Connection.
Step 5: Select LAN settings.
Step 6: Uncheck the box Use a proxy server for your LAN.
Step 7: If the box is already unchecked then toggle Automatically detect settings and then click OK.
5. Use A Different Public DNS Server
You can try to use a different public DNS server if you see that you are not able to connect to VRChat from your DNS server.
To do that just follow the steps below.
Step 1: Go to the Control Panel from the start menu.
Step 2: Select Network and Internet from the options.
Step 3: Now, select Change Adapter Settings.
Step 4: Right click on your wifi network and open Properties from the menu.
Step 5: Select Internet Protocol Version 4.
Step 6: Click on Properties.
Step 7: Note down the existing DNS server for future reference somewhere.
Step 8: Now, click on Use The Following DNS Server Addresses.
Step 9: You have to replace those addresses with 1.1.1.1 and 1.0.0.1.
Step 10: Click on OK and then close the tabs.
6. Disable The Firewalls In Your Computer
As an alternative, you can also disable your firewall and see if that lets you connect to VRChat.
Oftentimes the firewalls in our system can think of some apps as threats to our computers and that is why they will stop any service request going out from that app to its server.
This might be why your firewall is not letting your VRChat connect to its server.
Disabling the firewall for your system should solve the issue.
7. Contact The VRChat Support Team
After you have tried all the solutions and yet your VRChat is not connecting with your device then it is recommended that you contact the VRChat support team.
It is best that you check it out by using help from professionals who will be able to solve the issue due to their expertise in that field.
Similar Posts:
VRChat is one of the leading 3D Avatars virtual platforms in the world, but no one is perfect including VRChat. There are a number of complaints that VRChat is not loading or its high loading time is making gamers agitated. In this article, we have written solutions to fix this issue.

Why VRChat is not responding?
The most common factor that can make VRChat not respond is some sort of network issue. Your Internet can be slow, or you may have some network or there can be a glitch in it. Other than that, your Firewall can block the functioning of VRChat after misidentifying it as a virus. Resolving the issue, in this case, is quite easy, and you will see why. Outdated Graphics driver is pretty close to being the third factor. Enabled IPV6 is also contributing to issues such as VRChat not responding, Can’t connect to VRChat or VRChat is not loading.
If VRChat is not responding, launching, opening, working or loading or if you can’t connect to VRChat on your Windows PC, here are working fixes to get rid of the problem.
- Clear VRChat temp files
- Try switching launch options
- Update your Graphics Driver
- Disable IPV6
- Opt-out of Beta
- Enter it through the firewall
- Use a VPN service
- Repair system files
Getting to the work with the first fix.
1] Clear VRChat temp files
When you install VRChat it won’t take a huge chunk of your memory but eventually, it will take more space than some of us can comprehend. And this can be really disastrous if you don’t have a large hard drive. It can also get corrupted sometimes, without any apparent reason. So, deleting it from time to time is an ideal method and you will be able to kill two birds with one stone.
- Open File Explorer and delete the files from the following location
%Username%AppDataLocalTempVRChat
- Now launch VRChat.
- If it didn’t load then switch off your device and relaunch VRChat.
Hopefully, you won’t have any further issues while loading VRChat.
2] Try switching Launch Options
You can switch Launch options to some special launching options. These Special Launching options can resolve the issue. Here’s how to do it.
- Open Steam.
- Navigate to Library.
- Right-click on VRChat and on Properties.
- Select Set Launch Options.
- Execute anyone of them and then check whether the issue persists or not.
- For Zarniwoop’s Avatar Dungeon
vrchat://launch?id=wrld_1a6f881b-fdd0-4551-af2c-6ef8e16577f6
- For Hyperdimension of OziCom
vrchat://launch?id=wrld_d0b62423-fd59-48f7-9e4b-e6fece81b7ed
- For X1 Seisoken City
vrchat://launch?id=wrld_69ab9cdf-5436-46bd-98b5-714837a53b4f
You can add any one of the commands to enter the world of your choice.
3] Update your Graphics Driver
You can not run a game, let alone a 3-D avatar creation app on an outdated Graphics Driver. You need to make sure that you are running the latest version of your Graphics Driver, as it will make sure that there is no compatibility issue. So, go ahead and update your Graphics Driver and check if the issue persists.
4] Disable IPv6

You can try disabling IPv6 as most of the time network devices can’t handle thus leading to such issues. To do the same, follow the steps.
- Right-click on the Network icon and navigate to Open Network & Internet Settings.
- Click on Change adapter options.
- Right-click on Wifi or Ethernet and select Properties.
- In the Networking tab, untick Internet Protocol Version 6 (TCP/IPv 6).
- Select OK to make sure that changes are saved.
Launch the app to test the issue. If you are still facing the issue then move on to the next fix.
5] Opt-out of Beta

If you are on Steam Beta then chances are you will see the issue in question. Not only VRChat, but you may also see a somewhat similar issue with a different game. Follow the given steps to do the same.
- Open Steam.
- Click Steam > Settings.
- In the Account tab, click on the Change from Beta Participation section.
- Select NONE- Opt out of all beta programs.
Finally, restart your computer, and check if the issue persists.
6] Enter it through the firewall
The reason behind your VRChat issue can be your antivirus or firewall. They can forbid VRChat from accessing some important files. So what you can do is either allow the platform through the firewall or temporarily disable it.
If VRchat is still giving you headaches then here’s the next fix.
7] Use a VPN service
VPN is a tunnel that allows the users to connect to different servers all around the world and in this case, it can breach the faulty server and resolve your issue. So get yourself a free VPN service and see if that helps. If it does, you can get their premium subscription. If it doesn’t, then move to the next solution.
8] Repair system files

Your system file can get corrupted because of force shut down, restarts, and other peculiar reasons. Hence, open Command Prompt as an admin and run the following command.
sfc /scannow
It will take some time. So, let the command run and resolve the issue for you.
That’s it!
Do I need VPN for VRChat?
VPN is not mandatory to use VRChat, but it can help you if you are facing such issues. VPN will allow you to connect to a different server and you will bypass server issues. So, invest in a good VPN service. But you don’t need a VPN for VRChat.
Also Check: Fix Steam Voice Chat not working on Windows PC.
