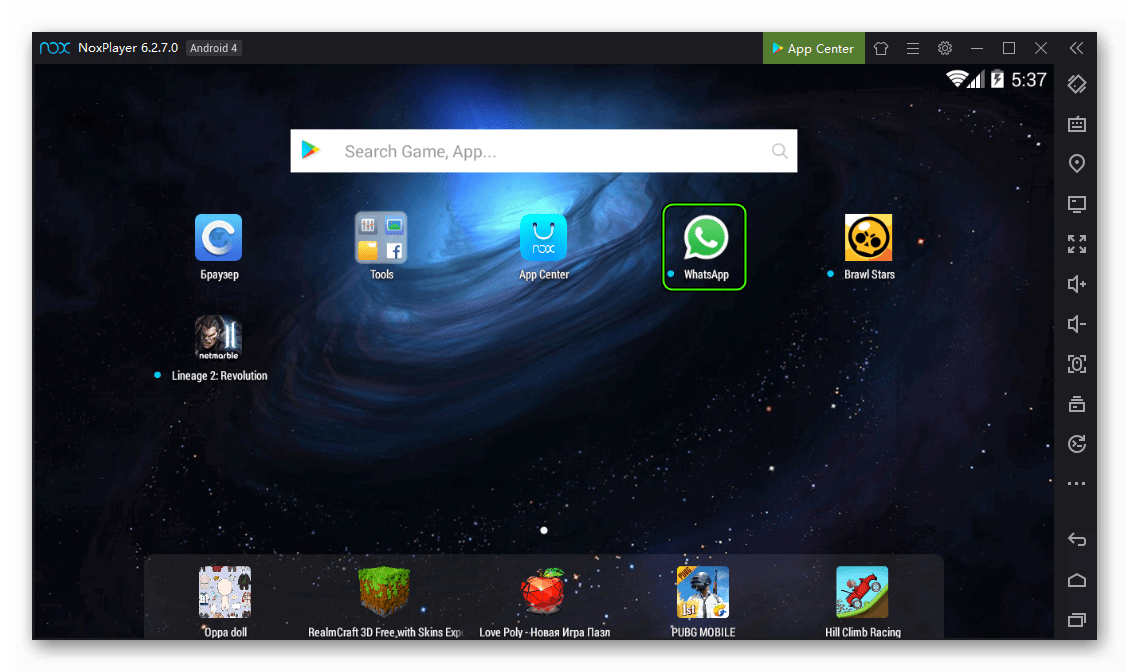Many Android users have encountered the issue that their device isn’t compatible with this version error.
This notification usually pops up while downloading a few Android applications on your device from the play store. Multiple reasons why a particular application won’t run on your device.
Incompatibility does not necessarily mean that your Android device has some technical problems. The application developer may have some problems, such as geo-restrictions.
Some applications are launched for particular countries. If you live in a different country where the app hasn’t been launched, you might face an incompatibility error.
If you also face the issue that your device isn’t compatible with this version, stay tuned till the end of the article to find solutions to fix this issue.
Reasons for Your Device Isn’t Compatible With This Version Error
Play Store by Google is the original application to download various applications. It is the most trusted source for Android devices to install applications.
A few third-party apps allow you to install applications on your Android device manually.
However, these third-party sources may not be secure and can damage the performance of your mobile device.
Before we look for solutions, it is essential to understand the issue that your device isn’t compatible with this version.
Without any further ado, let’s get started.
1. Update Your Android OS Version
The first reason is a very ordinary one for getting a notification, such as your device isn’t compatible with this version while downloading applications. It is because you might not have updated your Android version.
There might be a possibility that you are operating on an old Android version and, therefore, you are receiving such notifications.
You need to ensure that the app you download is compatible with your current Android version.
Make sure to update your Android versions as soon as they are available on your device.
2. Hardware Not Supported
Another important cause for the issue “Your Device isn’t Compatible with this Version,” is the application you are downloading is not compatible with your device’s hardware.
Sometimes, device manufacturers choose other hardware parts and different chipsets, which are not so popular.
Sometimes, application developers are involved in optimizing their apps for well-known chipsets.
This particular reason can lead to incompatibility errors for certain applications on your Android device.
3. Availability of New Devices
One of the biggest reasons for the issue your device isn’t compatible with this version is the availability of multiple latest devices.
Almost every month, new devices are launched in the market with better specifications and features. Application developers are expected to level up with every new model.
However, app developers can’t make the application run smoothly on Android devices. This leads to the developers focusing more on compatibility with a few devices.
A few devices are termed incompatible to save themselves from negative criticism for fear that the application doesn’t work. Multiple applications can run perfectly on your Android device even if the Play Store shows an incompatibility error.
The companies are busy manufacturing new models and devices rather than providing frequent updates for old Android devices.
Everyone doesn’t have the luxury of purchasing a new device every month. Companies should start focusing on fixing the bugs and issues of older devices.
If you are one of those, who can’t afford new devices now and then, keep on reading this article to find multiple solutions to fix your incompatibility issue.
4. Identify the Real Cause
You might still wonder why Google Play Store shows Your Device isn’t Compatible with this Version error. To find out the actual cause, go to Google Play Store on a laptop or PC.
The web-based Play Store shows the issue similar to your mobile but also gives you extra information.
After clicking on the error, you will see a list of devices attached to the same email address for the Google Play Store.
You can see a list of reasons for incompatibility issues for any application.
A few reasons are the low operating system version and country restrictions.
The Solution to Fix Your Device Isn’t Compatible With This Version Error
If you feel that the reasons mentioned above are not fit for the issue, your device isn’t compatible with this version; then there may be some bugs and problems in your device.
7 Best Methods to Fix the Your Device Not Compatible Issue
In addition, should you have issues like Google Play error 505, click to learn more.
Method 1
- Stop running the Google Play Store application in your Android phone’s background.
- Tap on ‘Settings’ on your Android device.
- Select ‘Application Manager.’
- Find ‘Google Play Services’ and tap on it.
- Select the ‘Clear Cache’ option.
After you finish all these steps, start your play store application again. The “your device isn’t compatible with this version” should be solved now.
Method 2
There might be a chance that the above solution doesn’t solve your device isn’t compatible with this version issue. Don’t worry; we have got another method for you.
- Launch ‘Settings’ on your Android device.
- Select ‘Application Manager.’
- Look for ‘Google Play Store’ and tap on it.
- Select the ‘Uninstall updates’ button.
- Tap the ‘OK’ option.
This method will erase the latest updates of your Play Store application and possibly fix the issue.
Method 3
If the second method doesn’t work for you, try this one. This will fix your device that isn’t compatible with this version issue.
- Launch ‘Settings’ on your device.
- Choose ‘Application Manager.’
- Look for ‘Google Play Services’ in the listing of applications.
- Tap on ‘Uninstall updates.’
- Click the ‘OK’ button.
Don’t get confused between method 2 and method 3. In method 2, we told you to uninstall updates from the Google Play Store.
However, in method 3, we ask you to solve the issue by uninstalling updates from the Google Play services application.
Method 4
Your Android device must be connected with the installed SuperSU application to fix the “your device isn’t compatible with version” error.
- Download and install the ‘Market Helper’ for apk files.
- Open the Application on your device.
- Select options from the list to copy any recent device from the Android device.
- Select the ‘Activate’ option.
- Allow permissions to the Application.
- After some time, you will notice a message, ‘Activated successfully.’
- Open the play store application.
- Download and install any application.
If you receive a notification that this application is not accessible in your region or country, download and launch a VPN application from the Play Store.
Now, connect to the VPN and try to install the same application.
Method 5
Method 5 is the most preferred method to solve your device that isn’t compatible with this Version issue.
You can try these steps if they are executed on your device by a manufacturer.
Also, this particular method demands your Android device be embedded.
- Go online and look for a similar model number of any recent device launched by the Android device manufacturer.
- Look for a model number of the device, which is accessible in your region.
- When you find the model number, copy it exactly the way it is.
- Go to Google Play Store.
- Download the ‘ES File Explorer’ Application.
- Install and open the ‘ES File Explorer’ Application.
- Find the ‘Tools’ part of the Application.
- Enable the ‘Show hidden files’ and ‘Root Explorer’ features.
- Find a file with the name ‘System’ below the page name ‘/’
- Find ‘build.prop’ file.
- Rename ‘build.prop’ file to ‘xbuild.prop’ file.
- Copy the file that you renamed.
- Paste it into the SD space of your device.
- Open the file on the ‘ES note editor’ Application.
- As soon as the file opens, write the model number that you have copied in step number 3 after the below-mentioned commands:

- Enter any recent Android version after:
“ro.build.version.release=” field - Save changes.
- Go to the ‘/’ page and choose ‘System’ file
- Look for a file named ‘xbuild.prop.’
- Rename ‘xbuild.prop’ file to ‘build.prop.’
- Copy the file and paste it into SD storage.
- Now, assign ‘read’ permissions to ‘group,’ owner,’ and ‘other,’ ‘write’ permissions to ‘owner,’ and ‘execute’ permissions to no one.
- Save all the changes.
- Reboot your Android device.
After all these steps, try downloading applications from the Play Store.
This method will fix the “your device isn’t compatible with this version” error.
If you get a message, ‘this application is not accessible in your country,’ download and launch a VPN application and retry downloading the applications.
Method 6. Root Your Device
The last method to solve your device that isn’t compatible with this version issue is to update Android OS.
Nowadays, old devices do not get enough updates. People go on to buy new devices to escape this problem.
However, if you don’t want to buy a new Android device, try to root your device.
Root your Android device, launch custom ROMs, and use the latest Android Operating System (OS).
The process of rooting may break your Android device permanently.
If your device cannot run the latest operating system, your device will encounter multiple issues.
Also, regarding the communication error 8 issues, click here for the top fixes.
Method 7. Try Yalp App Store
Sometimes, the application you are downloading may not be accessible in your region.
Therefore, it shows a notification “your device isn’t compatible with this version.”
To solve this issue, you can download an application called ‘Yalp,’ similar to Google Play Store.
The Yalp Store app allows you to download an application from the Google Play Store as apk file. It saves downloaded apk files to your default location on your device.
Yalp has several features, including filtration of applications, white/blacklisting applications for updates, and browsing categories.

The significance of Yalp is to be independent and small. Yalp has features similar to the Google Play Store, such as running, listing, and installing/uninstalling local applications.
This application is safe, secure, and reliable. You can download it without worrying about data loss or any damage to your device.
Features of Yalp
- Install applications from Play Store without the use of the Google Play Store
- Download updates from Yalp as soon as they are released
- The design and UI of Yalp are very simple
- Download applications without having a Google account
- Filtration of apps, such as apps with advertisements and paid applications
- Download apks and install updates from Google Play Store without installing the GMS suite or Gapps
- Enable ‘Unknown sources’ in ‘Settings.’
Conclusion
The above methods are enough to fix your device that isn’t compatible with this version error.
These solutions will surely resolve this error. Before attempting any method, make sure you find the correct cause of the issue.
Analyze the issue deeply and then go on to attempt any method. If your device still shows this error, go to the nearest mobile store in your locality, and seek expert guidance.
This website uses cookies to ensure you get the best experience on our website
Plenty of android users have reported “your device isn’t compatible with this version” error on their android devices while trying to install an app. The error shows a pop-up while installing an application from play store as well. This article will sign into your device isn’t compatible with this version error and valid method to fix the error.
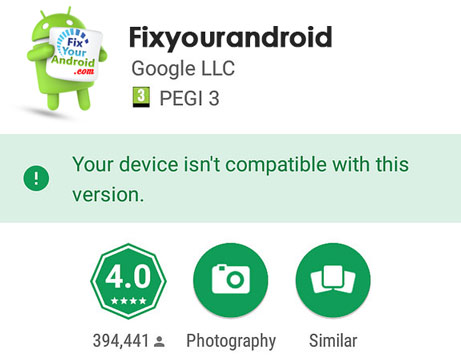
you might have encountered the situation when any attempt to install the app on your Android phone returns the error “your device isn’t compatible with this version” and the installation will not start.
The problem is not limited to some specific app or device. This means you may see the error on any Android device including an android smartphone or tablet installing any app.
So. what causes your android to show “your device isn’t compatible with this version” error and how to troubleshoot the problem? Let’s find the answers.
How to fix your device isn’t compatible with this version error?
- Clear Google Play Store cache
- Delete Google Services Framework’s Cache and Data
- Update Google Play Store
- Check If Apps Are Causing The Incorrect Device Error
- Fixing Incorrect Device Notifications
- Try a Third-Party App Store
- Download and install the app manually
- Update the Android OS version
- Install a Custom ROM on Your Android Device
As we learn above there are two basic reasons for app compatibility errors on the android play store. In order to fix the, you need to use all these methods explained here and see which one works for you.
1. Clear Google Play Store cache
This is the more common fix for the “your device is not compatible with this version” error message displayed when trying to install Zoom, Instagram or other apps. To clear the Google Play Store cache, and data, follow the below steps:
- Open Settings on Android
- Navigate to Apps.
- Tap on Google Play Store from the list.
- tap on Clear cache
- Go back and restart the device.
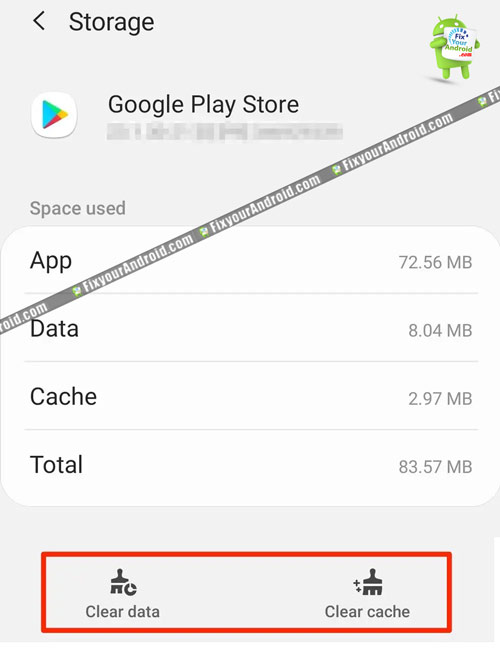
Also, follow the steps above and tap on clear data if the problem is not resolved. Remember, clearing data will require you to re-login to your Play Store using a Gmail account.
2. Delete Google Services Framework’s Cache and Data
If your issue persists, try clearing Google Services Framework’s cache and data and see if that helps. Again, this doesn’t delete your apps or data stored on your device.
- Open the Settings app on your device.
- Select Apps & Notifications.
- Choose the Google Services Framework in the apps list.
- Tap Storage & Cache on the App info screen.
- Tap the Clear storage and then Clear cache buttons.
- Access the Play Store and try to download your app.
3. Update Google Play Store
An outdated Play store app itself can be a reason for the “your device isn’t compatible with this version” error. So, in order to solve the error, you are required to update the play store app. You can simply follow the method to update the Google Play store easily.
4. Check If Apps Are Causing The Incorrect Device Error
The error with the current version of app you are getting the compatible issue error might be caused by the app itself. In such you can wait for the developer to release an update that is compatible with your version of Android.
Follow the steps to verify the current version of the app causing compatibility issues;
- Open settings apps on Android.
- Go to Apps & notifications
- Open App Info
- Select ‘Advanced’ at the bottom of the screen.
- Find the ‘Target version and click ‘Change’.
- Select the latest version of Android that your device is compatible with.
5. Fix Incorrect Device Notifications
Although Android apps are developed to support almost all android devices. But still, a device compatibility error comes to the surface if your android has incorrect accessibility settings.
If the error message tells you what is causing the incompatibility, there are a few things you can try to fix the issue by turning off the full-screen mode.
- settings -> Accessibility -> Full-Screen Mode -> Off
6. Download and install the app manually
If you are still reading then trust me the only method to fix the error is to get the APK file downloaded from some third-party app market and install it manually.
But, you need to enable “install from unknown sources” by going to developer options in Android settings.
7. Update the Android OS version
If you are getting the same “your device isn’t compatible with this version” error on the latest version of app. Chances are your Android is running on a lower version of Android OS and the app is not compatible with that version which is next to impossible.
Still, it is a better idea to get the latest OS updated. Updating the Android device to the latest version will not only solve the app compatibility error.
But it also fixes some common bugs on your Android phone and tablet. Here is how you update the Android OS.
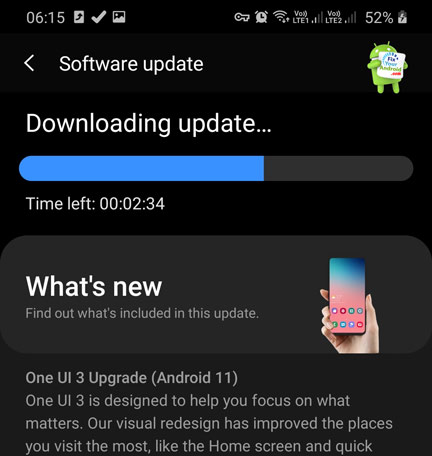
- Go to Android settings.
- Scroll down and tap on About phone.
- Tap on System update.
- Again tap on Download(if available).
- Wait for the update to install.
- Restart the device.
8. Install a Custom ROM on Your Android Device
Sadly, the Android update is not available when you need it. In such, you can install custom ROM AKA Manual OTA Update to fix the compatibility error.
What causes “your device isn’t compatible with this version” error?
There are two basic reasons that cause play store to show compatibility issues with the app. Either the app is not designed for the Android OS version installed on your device or there is some error with your Google play services.
But, users have also reported that they are getting the error while installing the most popular apps like Instagram, Zoom Meetings, Getupside etc.
And as we know these apps are designed to work on almost all old and new Android OS.
So, getting the compatibility error on these apps is next to impossible. What so ever the reason is today we gonna fix this problem and prevent the play store to show your device isn’t compatible with this version error on an Android phone or tablet.
Frequently Asked Questions
Why does it say your device isn’t compatible with this version?
There are two basic reasons for your device isn’t compatible with this version error. The outdated Android OS or the App itself. Also, a corrupt play store cache partition can be the reason for the error.
How do I fix this app is not compatible with this device?
You can resolve the error by updating the Android OS on Android. Also, don’t forget to update the google play store app as well.
How do I download an app that is not compatible with my device?
You can use a third party app store to download the APK file and install it manually. Remember, apps downloaded from 3rd party app store may contain malware.
How do I install an APK on my phone?
You can download APK files from any third-party app store. Make sure to enable “install from unknown sources” by going to developer options in Android settings.
Final Words:
Getting the “your device isn’t compatible with this version” error message is quite common while downloading an app from the google play store on Android devices, including smartphones and tablets. The error usually occurs when either the Android is running on an older version of Android OS or the app you are trying to download is really not compatible with the version of Android the device is running on. In most cases, an Android OS update and clearing the play store cache memory fixes the error. Still, you can download the APK file of the app and install it manually on your Android.
READ ALSO
- Fix Play Store Authentication Required Error While Download App on Android
- Why I am getting “Message Blocking Is Active” pop-up? How to Fix it?
- How to Update Apps on Android: With Latest Version
As an Android user, you often encounter certain apps on the Google Play Store that show compatibility issues while trying to install them. Consequently, these apps can not be directly installed from the Play Store unless fixed. That said, this explainer demonstrates easy ways to fix the ‘Your Device isn’t Compatible with this Version’ error on your Android phone. Furthermore, you can learn to delete and uninstall apps on your Android phone completely.
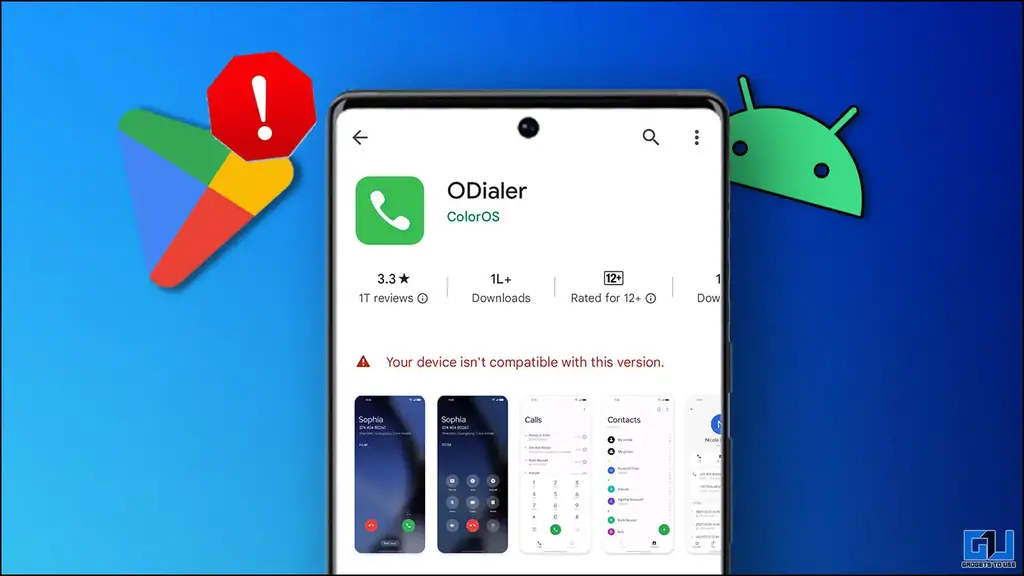
Reasons Why the App Isn’t Compatible on my Phone
While there could be several unexpected reasons behind this error occurring on your Android phone, some of the notable ones are as follows:
- The app developer has not included your Android device model in the list of compatible device models on the Google Play Store.
- There could be corrupted Google Play Store Cache Files.
- Your Android smartphone is outdated and needs a software update.
- The app is not available in your current region and many more.
How to Fix ‘Your Device isn’t Compatible with this Version’
Fixing the ‘Your device isn’t compatible with this version’ error is quite easy on Android. Let’s have a detailed look at the various methods you must follow to resolve the issue on your Android device.
Clear Google Play Store App Cache Files
The first step to fix the installation compatibility error on the Google Play Store is to clear all the app-related cache files. Here’s how you can clear Google Play Store cache files on your Android device:
1. Open the Settings app on your Android device and tap on Apps to find Google Play Store.
2. Next, tap the Storage and Cache option to configure it.
3. Further, press the Clear cache button to remove all the temporary cache files.
That’s it. You’ve successfully removed the Google Play Store cache files from your system. You should restart your device and try installing the app again to verify if the issue has been resolved.
Force Close Google Play Services and Relaunch
Sometimes an existing issue with the Google Play Store services might cause the “Your Device isn’t compatible with this version” error on your Android device. To resolve this, you can try manually force-closing the Google Play services and then relaunching it to install your desired app. Follow these steps for an easy fix.
1. Locate the Google Play Services app from the list of installed apps on your Android phone and tap on it to configure it.
2. Next, tap on the Force Stop button to close all running instances of the app on your device.
3. Further, tap on the Google Play Store app icon to relaunch the service. Check if the app compatibility issue has been resolved.
Uninstall Play Store Updates to fix the ‘Your Device Isn’t Compatible with this Version’ Error
Another nifty workaround to fix the app compatibility error on Google Play Store is to remove its recent updates. Follow these steps to achieve the same.
1. Open the Settings app and then tap on Google Play Store from the list of installed apps to configure its settings.
2. Next, tap on the three-dot menu button in the top-right corner and then press the Uninstall Updates option to remove the recently installed play store updates from your device.
3. Once removed, reboot your device to check if the issue is resolved.
Reset Google Services Framework on your Device
The Google Services Framework is responsible for maintaining all-important Google Apps that come pre-installed on an Android device, including the Google Play Store. Resetting the app might fix the compatibility issue you’re facing while installing an app. Here’s how you can do it.
1. Open your device’s Settings app and then tap the three-dot menu button in the top-right corner.
2. Next, enable the Show System Apps option and search for the Google Services Framework app using the search bar.
3. Now, tap on it to configure its Storage and Caches.
4. Finally, tap the Clear Cache and Clear Storage buttons to reset Google Services Framework on your Android device.
5. Restart your phone and open Google Play Store to check if the ‘ Your device isn’t compatible with this version’ error is gone.
Check Your Phone for New Updates
If your phone is running on outdated firmware or software, you will likely face the compatibility issue error during app installation on the Google Play Store. To troubleshoot this issue, you should check and install any newly available updates, to fix the installation issues, via the Play Store successfully. Follow these steps to check your Android phone for new updates.
1. Open the Settings app and locate the System Update option to open it.
2. Next, wait a few seconds to let your phone check for new system updates. If available, tap the Install button to download and install them immediately.
Pro-Tip: Ensure you’re connected to a stable Wi-Fi connection to avoid extra data charges while downloading your phone’s update on the cellular network.
Try A Different App Store to Install the App
If you believe you’re getting the “Your Device isn’t compatible with this version” error by mistake, you can install the same app from other free third-party app stores such as APKPure, or Galaxy App Store. In addition, you can also download and install the associated APK file of the app directly from various sources on the internet. Here’s what you need to follow.
1. Open a new tab in your web browser and download the APK Pure app from the official website.
2. Next, make sure that the installation from unknown app sources is turned on for your device, and install the downloaded application.
3. Open the app and search for your desired application to install it easily on your Android smartphone without any compatibility issues.
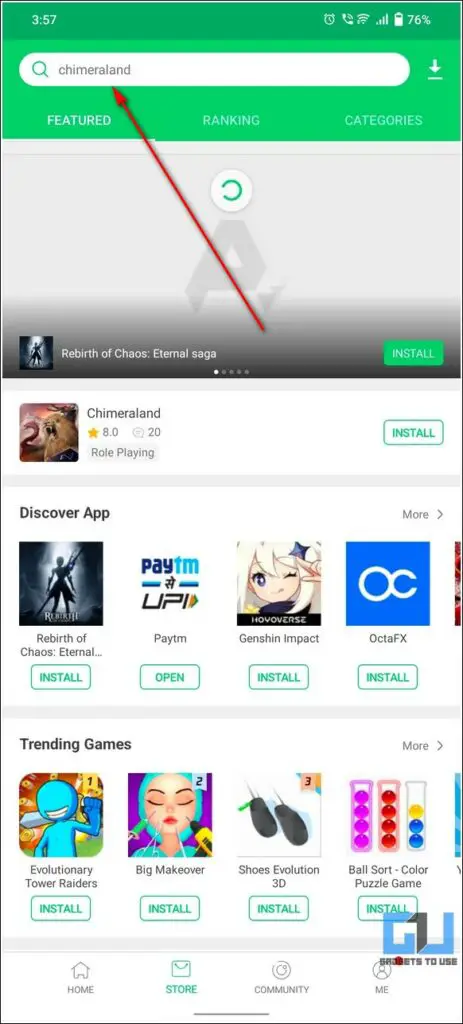
Bonus Tip: Install Android Apps not Available in India
If you are situated in India and are facing the ‘This app is not available in your region‘ issue while installing apps from the Google Play Store, you can install and use it by following some nifty tricks. Follow this detailed guide to install apps not available in India.
FAQs
Q: I am getting the “your device isn’t compatible with this version” error while installing apps on Google Play Store. How do I fix it?
A: Follow easy troubleshooting methods in this explainer to fix the app compatibility issue on Google Play Store.
Q: Why is my Android Device not compatible with installing certain apps?
A: This often happens when an Android device might be running outdated firmware or hasn’t updated Google Play Store in a long time. Refer to the above steps to fix it with a few taps.
Final Words: Install Apps without Interruptions!
We hope you’ve successfully fix the device isn’t compatible with this version issue on Google Play Store using the nifty methods in this explainer. If you find it helpful, share it with your friends, and check the below links for more interesting guides. Stay tuned to GadgetsToUse for more such tech tips.
You might be interested in the following:
- 9 Ways to Fix Can’t Install Apps from Google Play Store
- 3 Ways to Update Google Play Store to the Latest Version
- 5 Ways to Fix Google Play Store Authentication is Required Error
- Trick to Get Refund on in-App Purchases on Google Play Store
You can also follow us for instant tech news at Google News or for tips and tricks, smartphones & gadgets reviews, join GadgetsToUse Telegram Group, or for the latest review videos, subscribe GadgetsToUse YouTube Channel.
While downloading specific apps on your Android device, you might find that the Play Store displays a “Your device isn’t compatible with this version” error, implying that your device isn’t compatible with the app.
This error causes the Install button to disappear, rendering it impossible to download the app. In this article, you’ll find a few quick fixes for this error.
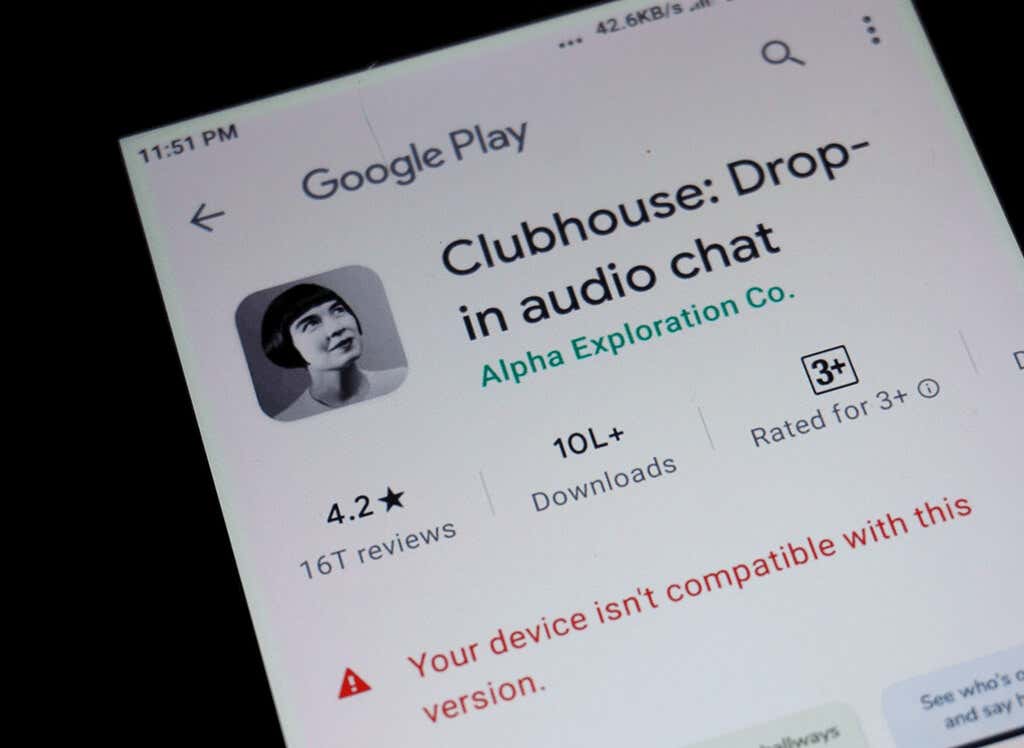
Why This Error Occurs on Android
The error appears when the Play Store thinks your device isn’t compatible with the app you’re trying to download. This doesn’t mean that there’s an issue with your device.
The error means the app developer hasn’t chosen your device for their app (for their own reasons). It’s also possible that the app isn’t available in your region.
How to Resolve This Error on Android
You have both basic and advanced fixes to get around this error.
Clear Google Play Store’s Cache and Data
A possible reason you may see the above error on your device is that the Google Play Store has a minor glitch in it. This can cause the Store to display various errors.
To get around this issue, you can try clearing Play Store’s cache and data files. This doesn’t delete or affect any of your installed apps.
- Launch the Settings app on your Android device.
- Tap Apps & notifications in Settings.
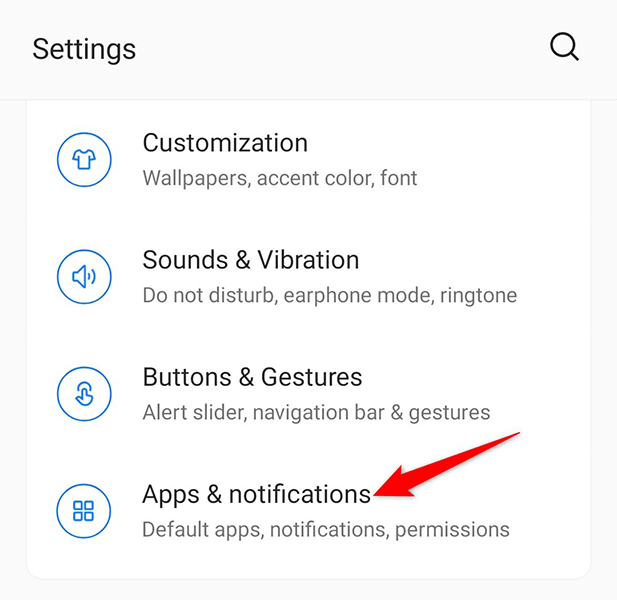
- Find the Google Play Store app in the list. If you don’t see this app, tap See all apps.
- Tap Storage & cache.
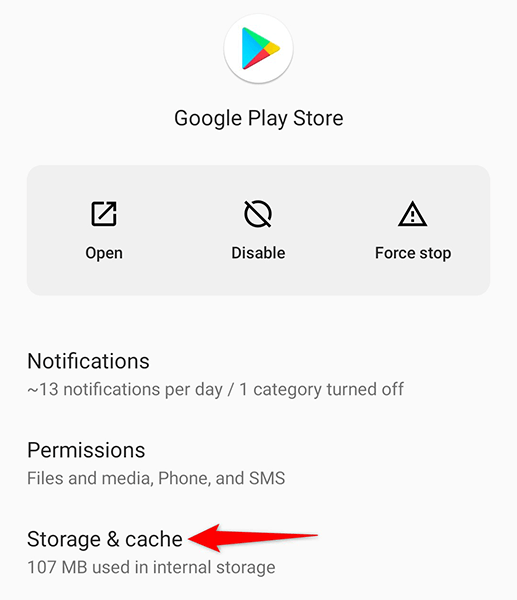
- Tap Clear storage followed by Clear cache on the following screen.
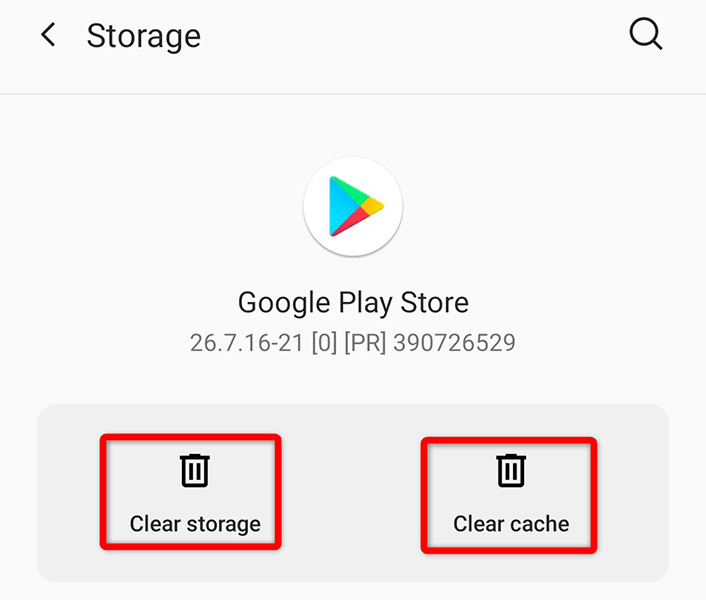
- Open the Play Store and see if you can now download your app.
Uninstall Google Play Store Updates
The “Your device isn’t compatible with this version” error might be the result of a Play Store update. Luckily, you can roll back these updates and see if you can download your app:
- Launch the Settings app on your device.
- Tap Apps & notifications in Settings.
- Select Google Play Store in the apps list.
- Tap the three dots at the top-right corner on the Google Play Store’s App info screen.
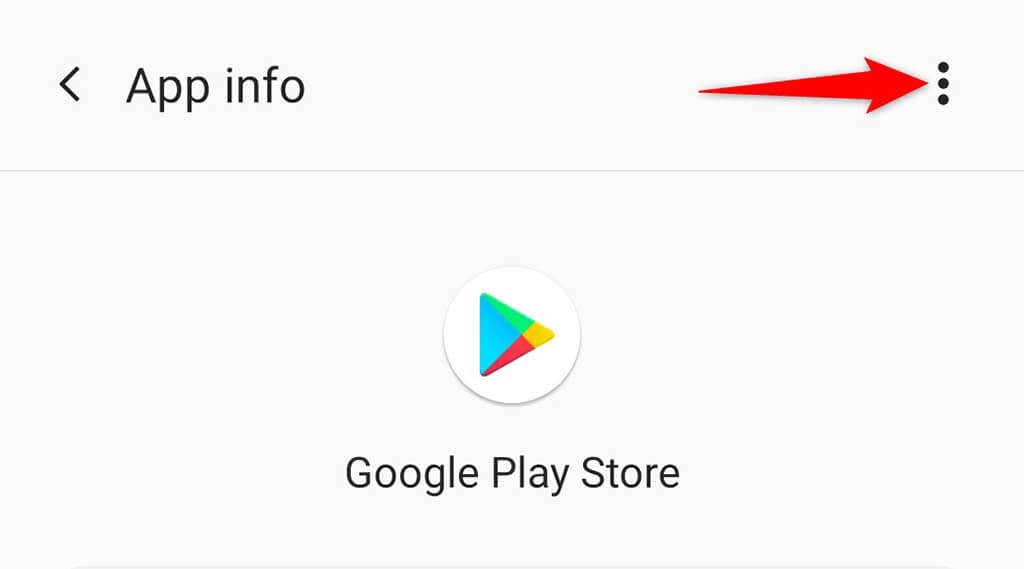
- Select Uninstall updates from the three dots menu.
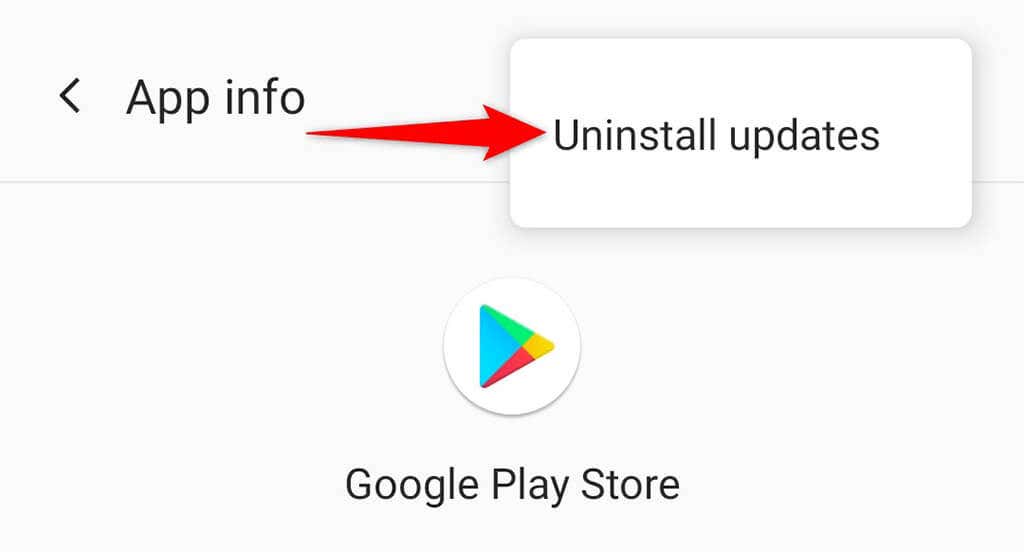
- Tap OK in the prompt that appears on your screen.
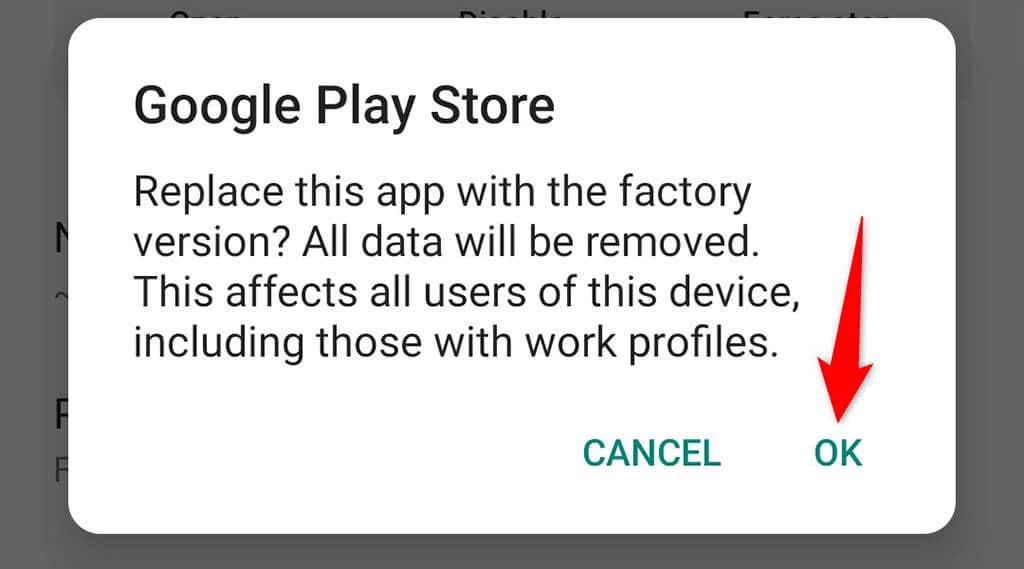
- Launch Google Play Store and try to download your app.
Delete Google Services Framework’s Cache and Data
If your issue persists, try clearing Google Services Framework’s cache and data and see if that helps. Again, this doesn’t delete your apps or data stored on your device.
- Open the Settings app on your device.
- Select Apps & notifications.
- Choose the Google Services Framework in the apps list.
- Tap Storage & cache on the App info screen.
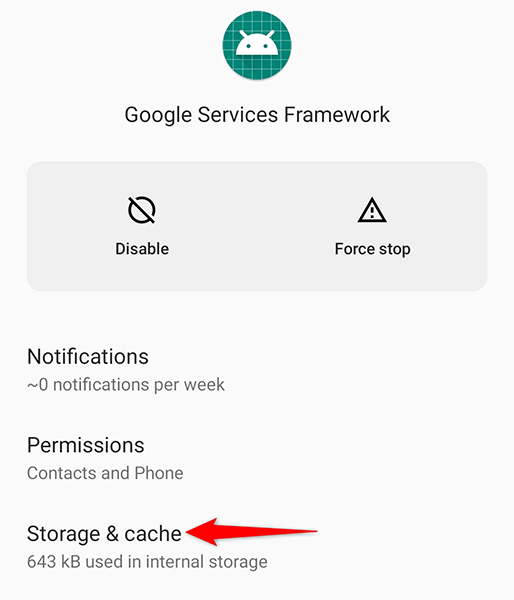
- Tap the Clear storage and then Clear cache buttons.
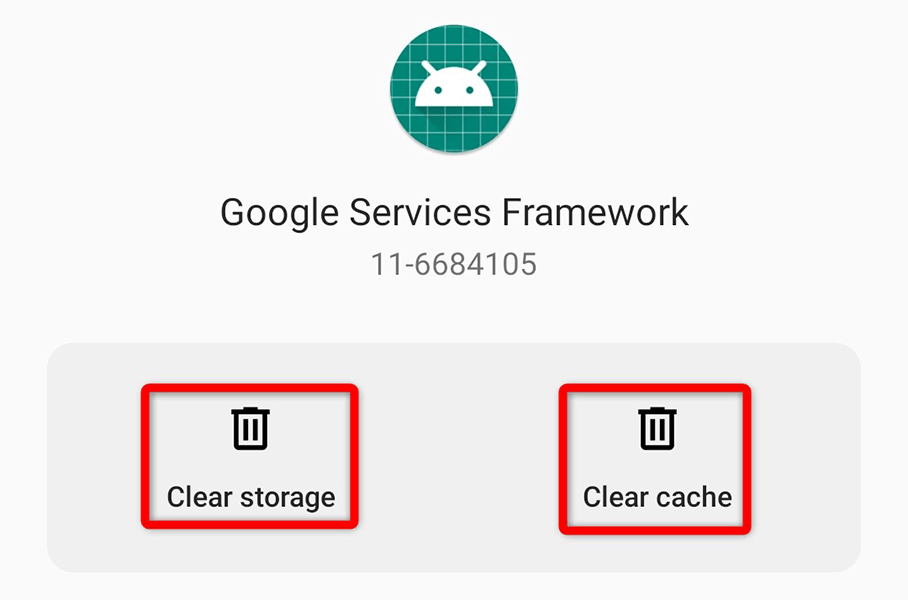
- Access the Play Store and try to download your app.
Update Android Version
Ideally, you should always run the latest version of the operating system on your Android device. If not, update your operating system, following the steps below, to see if this fixes the error.
- Access the Settings app on your device.
- Scroll down and select System.
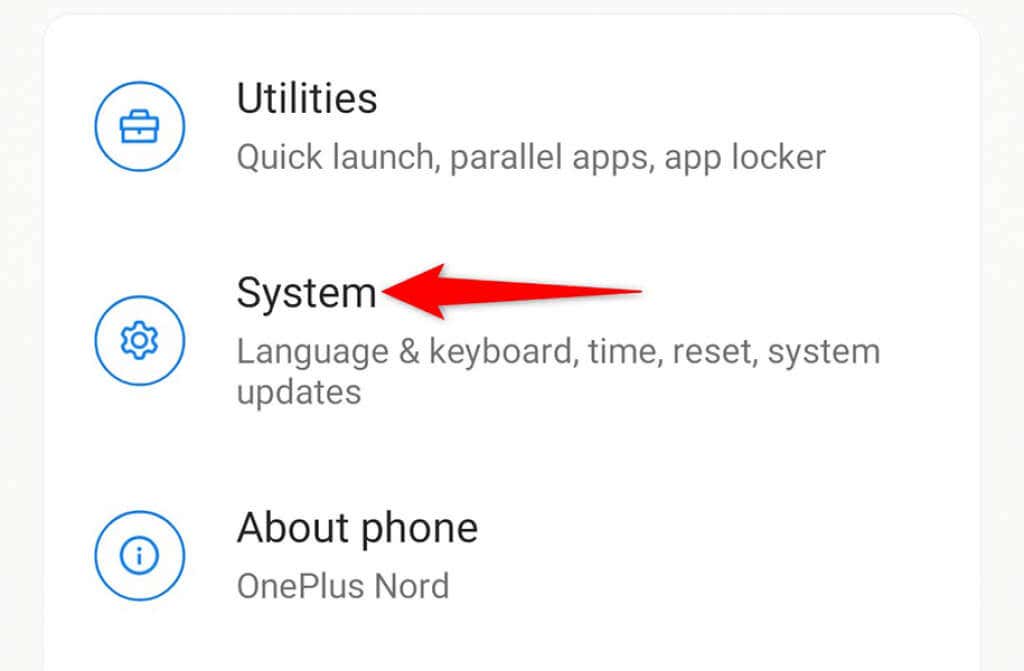
- Choose System updates on the System screen.
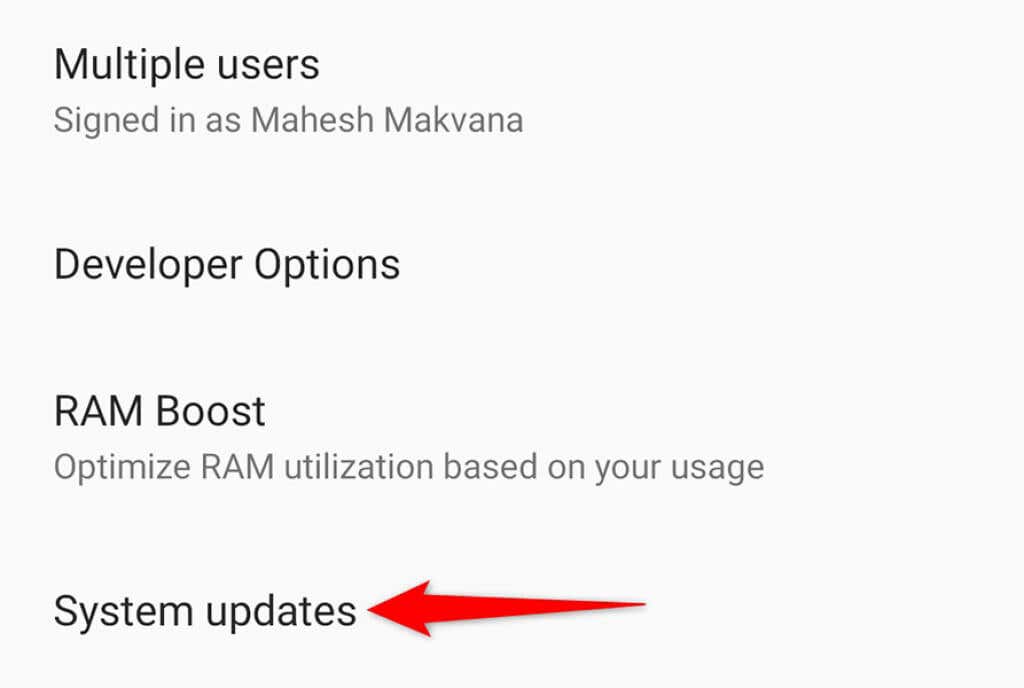
- Wait for your device to check for a new Android version.
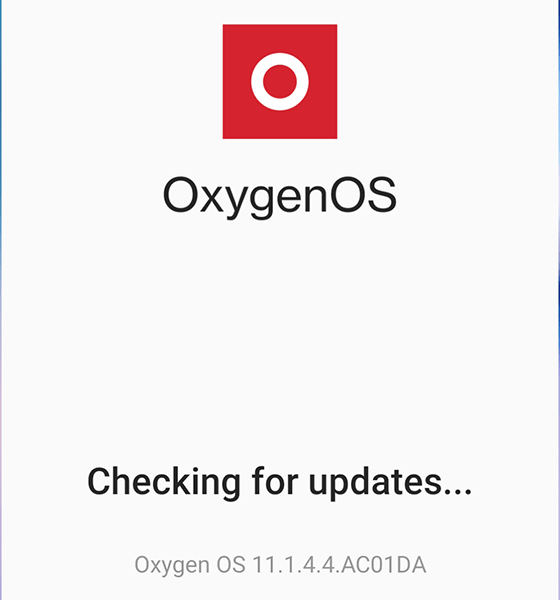
- If a new version is available, install it.
Sideload the “Incompatible” App
Unlike iOS, Android allows you to install apps from outside the official Play Store. Therefore, if you can’t get an app from the Play Store, you can download and install it from a third-party site. This process is referred to as sideloading.
To do this, you’ll first need to turn on an option in your device’s settings and then download your app from a site.
- Open the Settings app.
- Select Apps & notifications > Special app access > Install unknown apps in Settings.
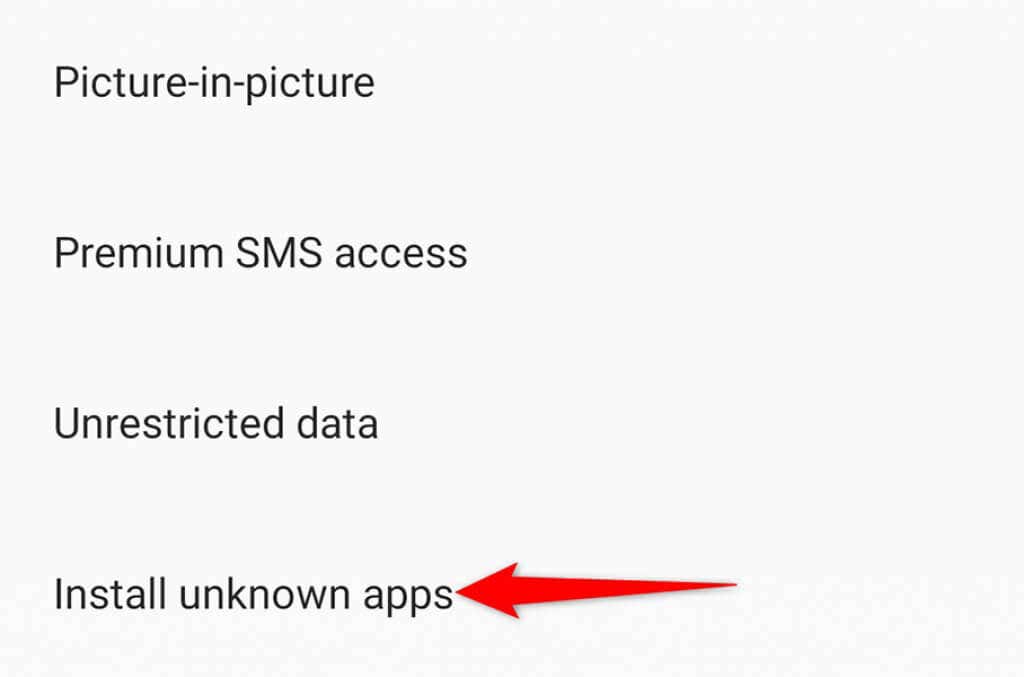
- Select the browser you’ll use to download the app, and enable the Allow from this source option.
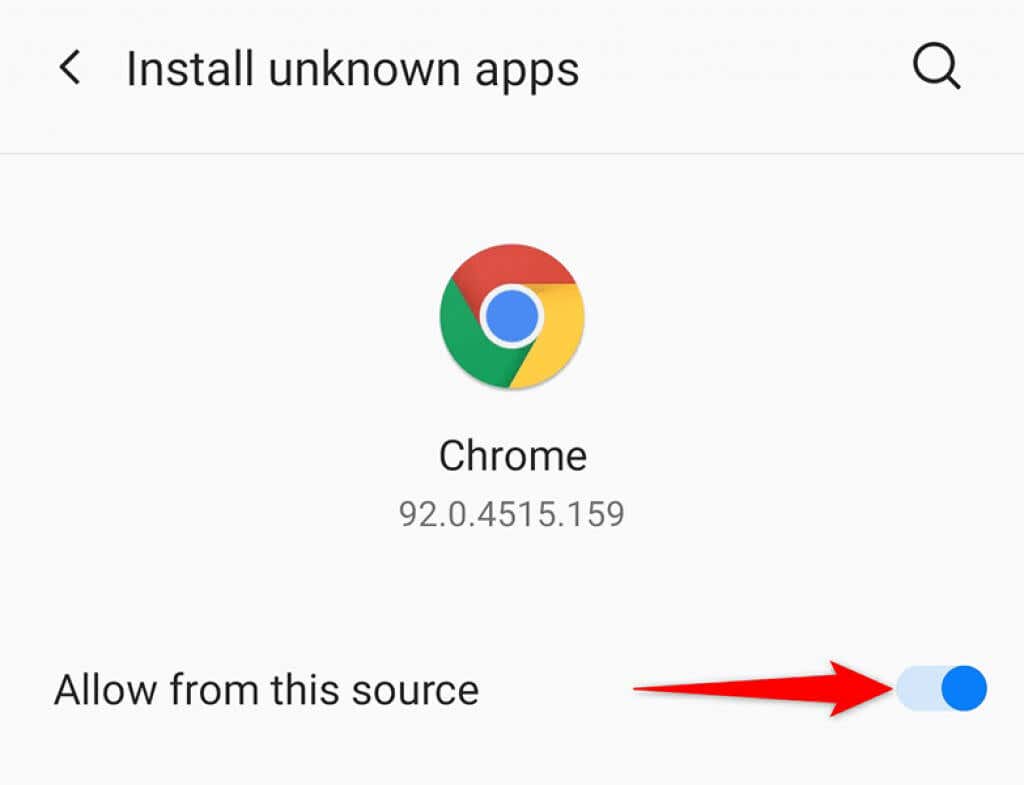
- Launch your browser and go to an Android app downloads site.
- Download and save the app’s APK file. Then, tap this file to install the app on your device without using the official Play Store.
Install a Custom ROM on Your Android Device
If you prefer installing apps from the Play Store, root your device and then install a custom ROM on it. A custom ROM is a customized version of the operating system.
The process to root an Android device varies by the device you have. Some devices require you to unlock the bootloader before you can install a ROM.
Once you’ve rooted your device, install a custom recovery on it. Then, use this custom recovery to flash a custom ROM on your device. These steps should help resolve the “Your device isn’t compatible with this version” error on your device.
With the methods above, you should be able to get any “incompatible” app running on your device. Enjoy!
Ошибка в Nox «Не поддерживается на вашем устройстве» появляется у пользователей эмулятора, когда они пытаются скачать какое-либо приложение из официального магазина «Play Маркет». При этом стандартная кнопка «Установить» куда-то пропадала. Ситуация довольно неприятная, но с ней можно разобраться.
Содержание
- Решение проблемы
- Случай №1: Чистка кэша для магазина приложений
- Случай №2: Смена версии Android
- Случай №3: Смена виртуального устройства
- Случай №4: Установка приложения через АПК-файл
Решение проблемы
Существует четыре действенных метода для решения данной проблемы. Предлагаем вам кратко с ними ознакомиться:
- Чистка кэша для магазина приложений.
- Смена версии Android.
- Смена виртуального устройства.
- Установка приложения через АПК-файл.
А теперь перейдем к более детальным инструкциям.
Случай №1: Чистка кэша для магазина приложений
Нередко ошибка совместимости связана с тем, что магазин «Play Маркет» по каким-либо причинам функционирует неправильно. И для его сброса нужно выполнить чистку данных. Производится она следующим образом:
- На виртуальном рабочем столе откройте каталог Tools или «Инструменты».
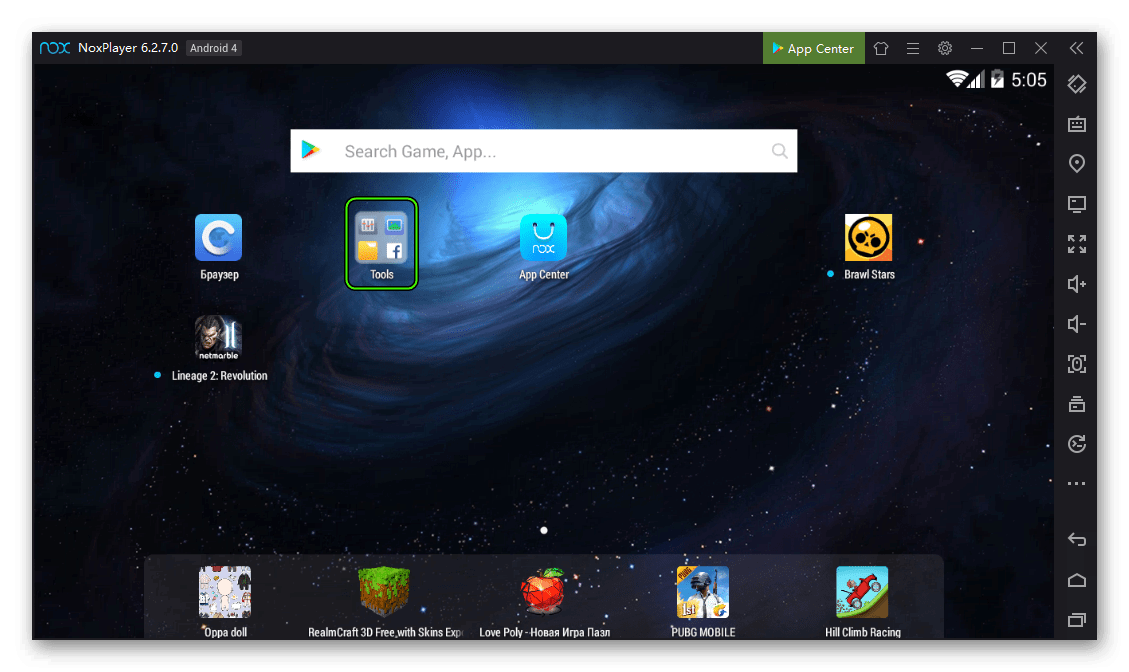
- Теперь щелкните ЛКМ по иконке «Настройки».
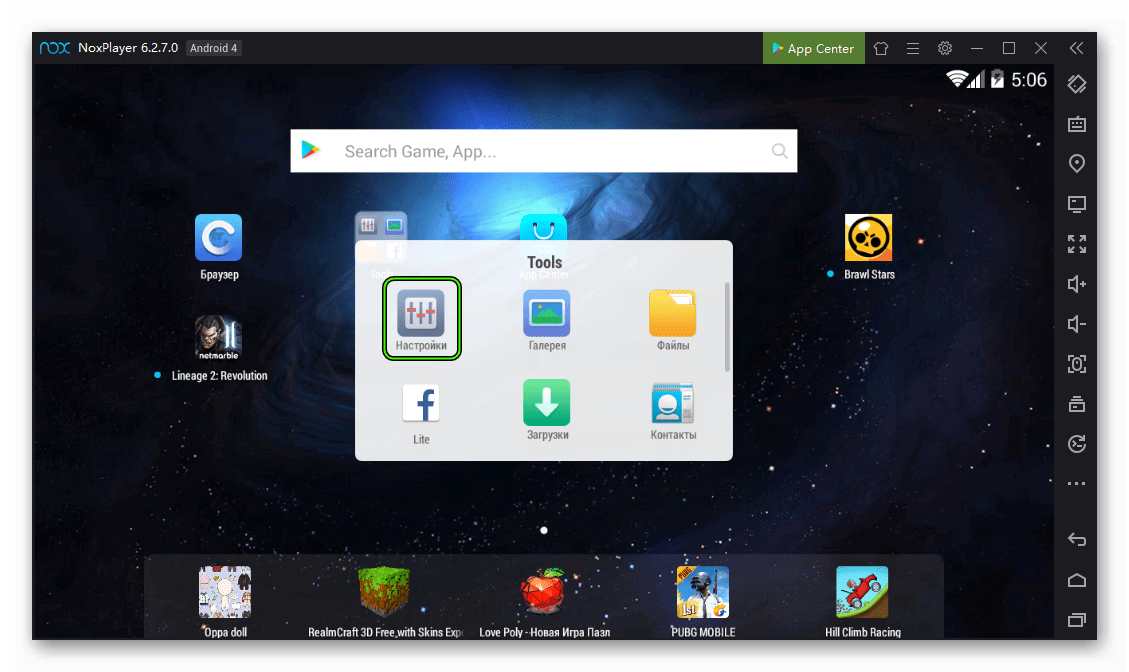
- В самом конце раздела «Устройства» расположен пункт «Приложения», который и следует открыть.
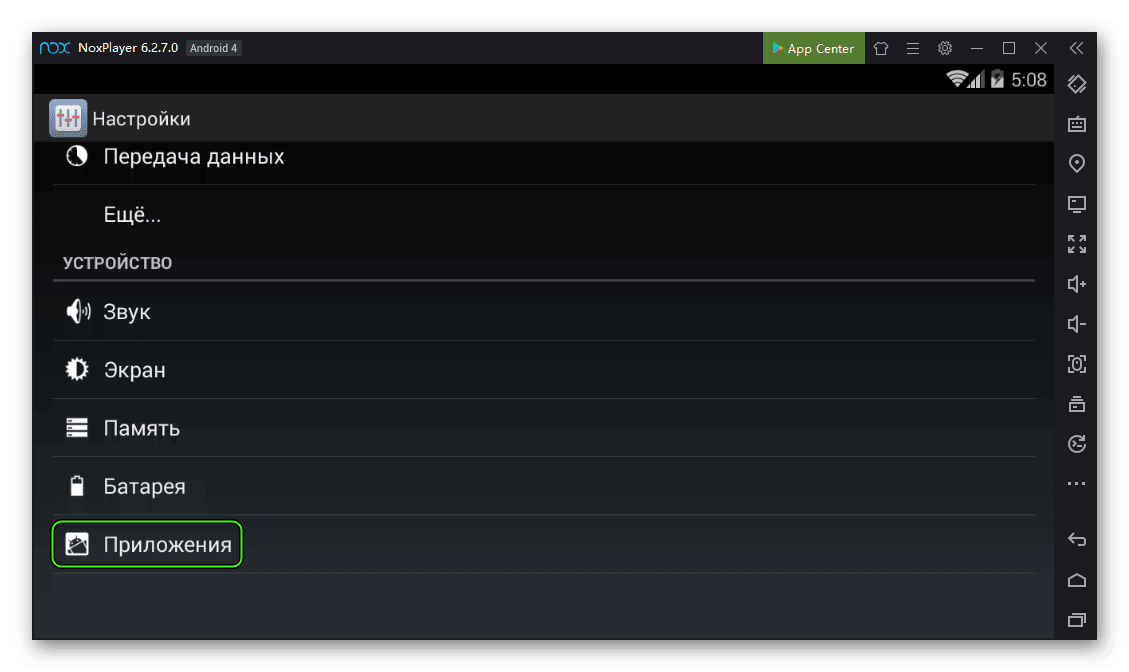
- Теперь перейдите во вкладку «Все» и пролистайте ее до графы «Google Play Маркет», расположенной ближе к концу списка, а затем нажмите на нее.
- Здесь кликните по опции «Стереть данные».
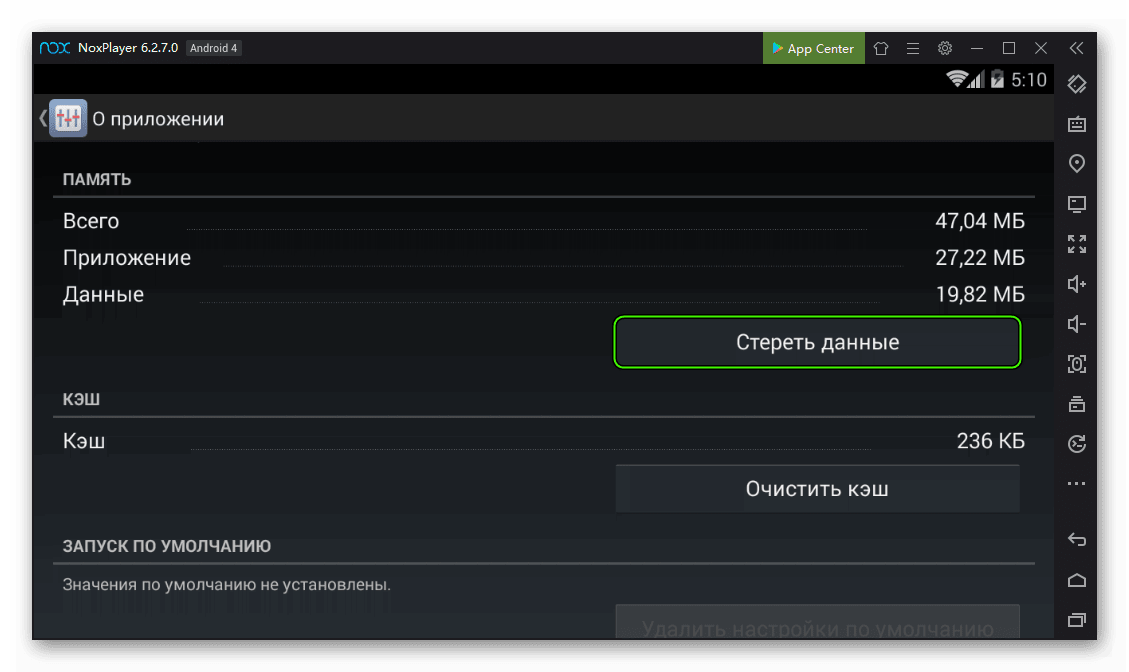
- Нажмите на «ОК».
- Дождитесь завершения чистки и перезапустите программу (просто закройте и вновь откройте ее).
Стоит понимать, что в зависимости от версии Нокс Плеера, порядок действий может несколько различаться. Но в целом все так, как и описано в нашей инструкции.
Случай №2: Смена версии Android
В определенных случаях сбой с поддержкой программ возникает из-за того, что эмулятор работает на слишком старой версии Андроида. К счастью для многих пользователей, ее можно без каких-либо сложностей сменить с помощью инструмента Multi-Drive. Инструкция по работе с ним была разобрана в отдельной статье, ознакомиться с которой вы можете здесь.
Случай №3: Смена виртуального устройства
В принципе, тут все понятно из заголовка. Нокс обозначает виртуальное устройство Android как одно из существующих. И не факт, что на выбранный эмулятором смартфон или планшет можно загрузить нужное приложение. Но мобильный девайс можно задать и самостоятельно. А делается это следующим образом:
- В окошке эмулятора кликните на иконку шестеренки.
- Перейдите в раздел «Свойства».
- Смените данные, что записаны в «Модель телефона».
- Щелкните ЛКМ по кнопке «Сохранить изменения».
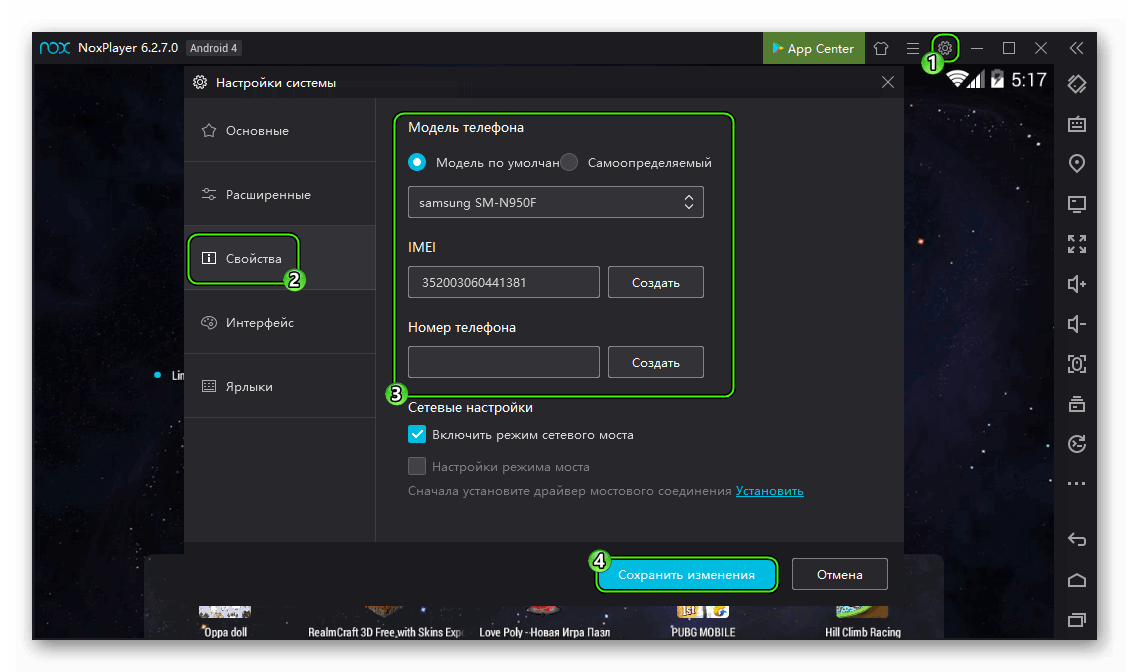
- Перезапустите Нокс.
Случай №4: Установка приложения через АПК-файл
Вовсе не обязательно заниматься чисткой кэша магазина Гугл Плей, ведь существует альтернативный вариант инсталляции приложений для Android. И, разумеется, для Nox App Player он тоже вполне подходит. Речь об apk-файлах, в которых записаны всевозможные программы для данной мобильной платформы. Их довольно легко найти в интернете, но мы рекомендуем проверенный агрегатор APKPure. Порядок действий при этом следующий:
- В браузере на компьютере перейдите на сайт https://apkpure.com/ru/.
- Кликните ЛКМ по поисковой строке, расположенной в правой части страницы.
- Введите название нужного приложения (в нашем случае им будет мессенджер WhatsApp) и нажмите на иконку в виде увеличительного стекла или клавишу Enter на клавиатуре.
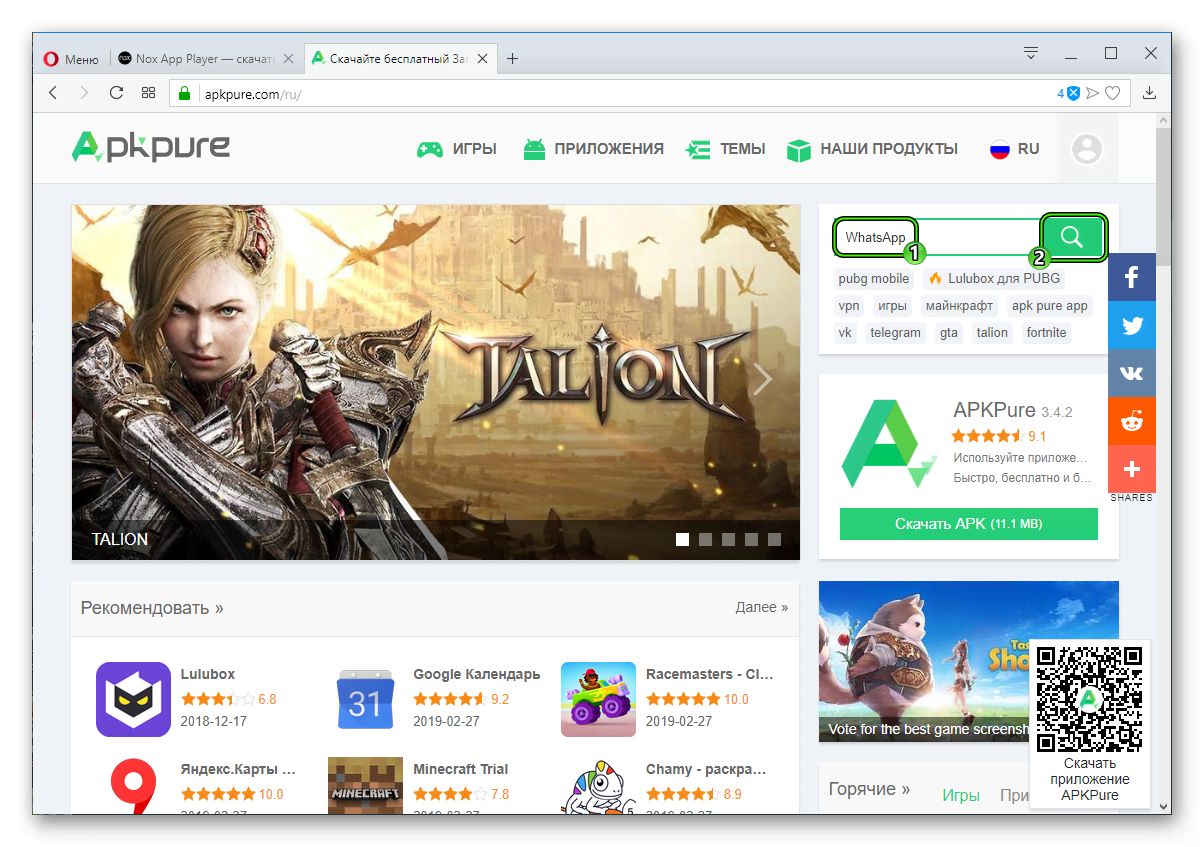
- Откройте подходящую ссылку в поисковой выдаче.
- Кликните на зеленую кнопку загрузки и сохраните предложенный файл.
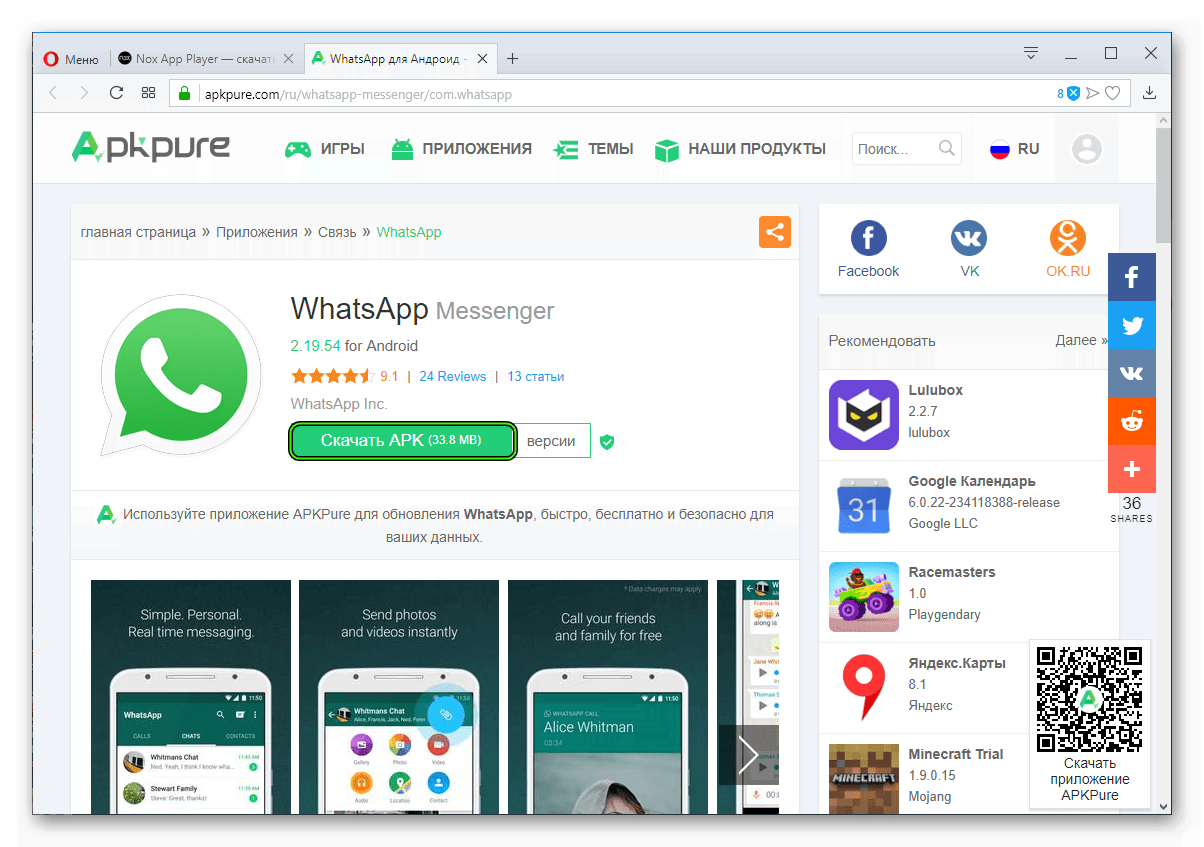
- Вернитесь к окну Нокса.
- Перетащите загруженный apk из Проводника прямиком на область виртуального рабочего стола Андроид.
- Дождитесь окончания процедуры инсталляции, в результате на экране появится новая иконка.