Alex
Просветленный
(44531)
7 лет назад
Геймпад только от XBox 360 на компе работает корректно, остальные не особо. Полурабочее состояние я бы сказал.
А вообще написано что не корректно подключен ваш геймпад. Может провод отошел или перебит где-то.
Богдан ГаенковУченик (133)
7 лет назад
Нет, блин у меня геймпад dexp может поможешь где дрова скачать
Alex
Просветленный
(44531)
На сайте производителя. С большинством игр твой геймпад раотать не будет. Еще может винда его цеплять автоматом устанавливая на него стандартный драйвер, только вт профиля в игрых не корректно с другими геймпадами работают кроме как от XBox 360, разработчики ленются добавлять поддержку других геймпадов просто напросто и они либо не работают, либо работают не так как надо вот и все.
Check for compatibility and firmware issues to fix gamepad recognized but not working in games
by Milan Stanojevic
Milan has been enthusiastic about technology ever since his childhood days, and this led him to take interest in all PC-related technologies. He’s a PC enthusiast and he… read more
Updated on March 13, 2023
Reviewed by
Vlad Turiceanu
Passionate about technology, Windows, and everything that has a power button, he spent most of his time developing new skills and learning more about the tech world. Coming… read more
- When your gamepad is recognized but not working, it is usually an issue related to broken drivers.
- If your gamepad is not working in games, make sure your computer drivers are not outdated.
- Windows Troubleshooter is another tool that provides solutions for fixing pc gamepads.
- Is the gamepad still not working? Make sure you have no ghosts or unknown or duplicate devices.
XINSTALL BY CLICKING THE DOWNLOAD FILE
This software will repair common computer errors, protect you from file loss, malware, hardware failure and optimize your PC for maximum performance. Fix PC issues and remove viruses now in 3 easy steps:
- Download Restoro PC Repair Tool that comes with Patented Technologies (patent available here).
- Click Start Scan to find Windows issues that could be causing PC problems.
- Click Repair All to fix issues affecting your computer’s security and performance
- Restoro has been downloaded by 0 readers this month.
If your gamepad is recognized but not working in games, it’s bound to affect the whole gaming experience, which makes it imperative to identify and eliminate the underlying cause.
A gamepad makes for the ultimate immersive gaming experience, so when your gamepad is not working in games, the frustration is real.
Before you dismiss the issue as a hardware-related one or other underlying cause, try to connect it to another USB port or another computer. Also, check if a different gamepad is working on your computer.
If you’re still having trouble with your gamepad not working on Windows, here are tried solutions to help you navigate and resolve the issue.
Why is my controller connected but not working PC?
There are several reasons why the gamepad doesn’t work in games, the primary one being issues with the connection itself. Computers these days have both USB 2.0 and USB 3.0 ports. So, you will have to verify if the controller supports the one you are plugging it into.
Another reason reported by users is that their controller doesn’t support XInput API. Older or cheaper models generally support DirectInput API, while games have now moved on to XInput API. So, it’s recommended that you verify compatibility before purchasing the controller.
Other issues include problems with the firmware or drivers installed for the controller.
But, remember, apart from compatibility issues, none of the underlying causes are severe enough and can be fixed in no time.
Moreover, here are some error variations that you may encounter, but nonetheless, fix with the solutions below:
- USB gamepad not working in games – controller works but not in game
- Controller connected but not working PC – your game controller is not connected correctly
- Controller not working in Windows 11, 10
- Controller detected but not working in Steam
- Game not detecting controller
- PS4, Xbox controller not working on PC
Without further ado, let’s just jump right in!
What do I do if my pc controller is not working in game?
1. Run Windows Troubleshooter
- Go to the Windows Search Bar, type Control Panel, and click on the relevant search result.
- Go to View by the option on the top right corner, and select Large icons.
- Select Troubleshooting.
- Click the View all option on the left pane.
- Chose Hardware and Devices, right-click on it, and select Run as Administrator.
- Follow the on-screen instructions to complete the troubleshooting process.
Running the Hardware and Devices troubleshooter should resolve the issue if you’re experiencing problems with a recently installed device or hardware on your computer.
The troubleshooter checks for commonly occurring issues and ensures any new device or hardware is correctly installed on your computer. Once done, check if the gamepad is recognized, but if it is not working problem in-game is resolved.
2. Reinstall USB drivers
- Right-click the Start button and select Device Manager.
- Find Universal Serial Bus controllers and double-click on them to expand the section.
- Right-click on the USB Composite device and Mass Storage device and select Uninstall device.
- Click Uninstall in the confirmation prompt.
- Repeat for all other problematic devices.
- Reboot your computer.
Once you restart the computer, Windows will automatically reinstall USB controllers on your PC and run the devices properly.
You can use third-party software to update USB drivers automatically, and it will install the latest driver versions for your device.
The most valid method to perform this is using software with an extensive database of drivers that are safe to use and have been verified for malware. We recommend DriverFix as one of the most reliable driver updating software available on the market.

DriverFix
Safely install your driver’s updates and get rid of most errors and incompatibilities.
3. Remove ghost devices
- Press Windows + S to open the Search menu, enter Device Manager in the text field, and click on the relevant search result.
- Click on the View menu, and enable the Show hidden devices setting.
- Now, expand Human Interface Devices, Sound, video and game controllers, and Universal Serial Bus controllers list, and look for lighter and more transparent devices.
- If any are found, right-click on them and select Uninstall device.
- Next, click on Uninstall in the confirmation box that pops up.
- Close Device Manager and reboot the computer.
Ghost devices are devices that are no longer attached to your PC. Windows kept a record of these devices, but the information was not removed when the device was unattached. And this often leads to conflicts.
After removing the devices, verify if the controller is now recognized and working in games on Windows.
4. Restart PC in Safe Mode
When you boot Windows into Safe Mode, it will load with limited files, services, and drivers. If the gamepad problem isn’t there while in Safe Mode, then your default settings and primary drivers are not contributing to the issue.
In this case, you should look for third-party app conflicts, compatibility issues, or duplication of devices.
5. Remove duplicate devices
NOTE
Before executing the steps listed here, boot your computer into Safe Mode.
- Press Windows + R to open the Run command, enter devmgmt.msc, and click OK.
- Again, double-click on Human Interface Devices, Sound, video and game controllers, and Universal Serial Bus controllers to expand them.
- Now, locate all duplicate entries, right-click on them individually, and select Uninstall device.
- Confirm the same by clicking on Uninstall in the prompt.
- Close Device Manager and boot your computer normally (not Safe Mode).
While deleting the entries in the Device Manager, remove only the duplicate ones and not both. Once done, verify if the gamepad is recognized but not working in the problem of the game is resolved. If it’s still there, head to the last method.
- Gamepad is not recognized on Windows 10/11 [CONFIRMED FIX]
- Fix: PS4 controller not connecting to PC
6. Contact your gamepad device’s manufacturer
As a final resort, you can contact the gamepad’s manufacturer for more on how to resolve the issue. Any device manufacturer has a website where you can find contact options.
Usually, you can also find FAQs and knowledge base articles on the manufacturer’s website that may address the problem. If that doesn’t help, look for a live chat option or drop the support team an email.
How do I test my gamepad on Windows 10?
- Press Windows + R to open the Run command and enter joy.CPL in the text field, and click OK.
- Select the connected gamepad, and click on Properties.
- Head to the Test tab, and you can now follow the on-screen instructions to test the gamepad.
Windows offers a simple and effective built-in tool to test the gamepad in Windows 10 and 11. Besides, you could also use a website like Gamepad Tester for the purpose.
How do I detect a controller on my PC?
The process of enabling the controller for a game is different for each, though the basic idea remains the same. In most cases, you have to set up the controller, which should automatically work with all games on the platform, as with Steam.
Also, once you connect the controller to Windows 10, it should automatically work with the games unless there are other issues. Many users connect the PS4 controller to Windows, while others use Xbox One controllers on the computer for an enhanced gaming experience.
Let’s now find out what you should do if the gamepad is recognized but not working in games on your computer.
What can I do if a gamepad is recognized but not working in games on Windows 11?
If the gamepad is recognized but not working in games on Windows 11, identify when the problem was first seen on the computer. Then, uninstall any third-party apps added around the same period.
Also, the Power Management settings could be causing the problem. Head to the USB port’s properties in the Device Manager, and disable the Allow the computer to turn off this device to save power setting in the Power Management tab.
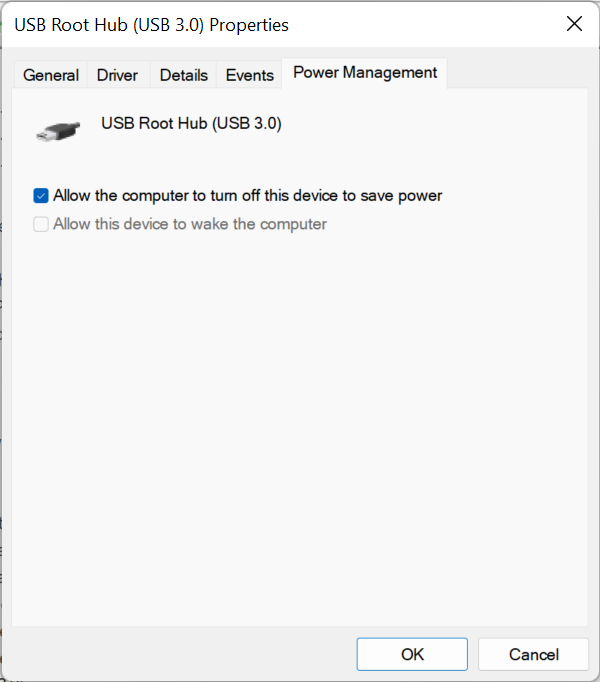
And, of course, if nothing else works, there’s always the option to perform a system restore, or reset Windows 11 to its factory settings.
These are all the ways to solve gamepad issues on Windows and enjoy your gaming session without the OS or the controller throwing any errors.
Also, check the best controllers compatible with Windows, and enjoy the gameplay like it’s supposed to.
Let us know in the comments section whether these steps and solutions worked for you.
Newsletter
проблема с Defender Challenge Turbo / Челябинск

захожу в настройки руля мне там пишет your game controller is not connected correctly что делать подскажите? сейчас он работает как обычный геймпад то есть плавности в повороте руля нет и в педалях тоже как простые кнопки
windows 7 64 bit
Люди с такой же проблемой (1)
Лучшее решение
опытный
13 решений
Как один из вариантов попробуйте настроить эти оси вручную. Похоже на то, что настройки руля установились автоматически благодаря встроенной в программе опции выбора конкретных моделей. Если в настройках можно выбрать “свой руль” без указания модели, то попробуйте этот вариант, но каждую кнопку и ось здесь придется выбирать и настраивать вручную
Это решение полезно? Да Нет
Комментарии (1):
а как это сделать 3 февраля 2021
Знаете, как решить эту проблему?
Поделитесь своим знанием!
Ваш способ решения:
Наиболее похожие проблемы из этого раздела
Купила недавно руль, заметила, что при повороте налево зависает на пару секунд, затем переходит в своё положение. Слева в середину так же. При …
У меня руль поворачивается на 270 градусов, но в ПК и в играх фиксируется только 125 градусов. Я не знаю, как решить эту проблему.
Руль постоянно самопроизвольно дёргается. При левом повороте колёса на секунду поворачиваются наполовину, но тут же становятся прямо, хотя руль …
Здравствуйте, у меня проблема.
Я купил несколько лет назад
Defender Adrenaline Mini LE
И после установки на мой ПК 10 windows, руль не работает, …
Не горит зелёная лампочка при подключении, нет фидбэка, компьютер видит руль. Приложение Настройки руля также его видит
Microsoft Flight Simulator X Deluxe Edition Microsoft Flight Simulator X Standard Edition Microsoft Flight Simulator X Service Pack 1 More…Less
Summary
This article describes how to troubleshoot game controllers in Microsoft games. This article includes steps for checking game compatibility, for testing the game controller in Microsoft Windows, and for turning on game controller support in Microsoft game titles.
INTRODUCTION
This article describes how to troubleshoot game controllers in the products that are listed in the “Applies To” section of this article.
More Information
To troubleshoot game controller problems, follow these methods in the order in which they appear.
Method 1: Verify that your game supports game controllers
Some games do not provide direct support for game controllers.
For more information about game controller support in these games, click the following article number to view the article in the Microsoft Knowledge Base:
300970 Games: Game controller does not work or does not work as expected in some games
Method 2: Test the game controller in Microsoft Windows
Note Because there are several versions of Microsoft Windows, the following steps may be different on your computer. If they are, see your product documentation to complete these steps.
To test the game controller in Windows, follow these steps:
-
In Control Panel, open Game Controllers. To do this, use one of the following methods:
-
In Windows Vista, click Start
, type joy.cpl in the Start Search box, and then press ENTER.
-
In Windows XP and in earlier versions of Windows, click Start, click Run, type joy.cpl, and then click OK.
-
-
Click your game controller, and then click
Properties. -
On the Test tab, test the game controller to verify functionality.
If you cannot select your game controller or the game controller does not work correctly, contact the game controller manufacturer for more information.
Method 3: Configure your game controller as the preferred device
To configure your game controller as the preferred device, follow these steps:
-
In Control Panel, open Game Controllers. To do this, use one of the following methods:
-
In Windows Vista, click Start
, type joy.cpl in the Start Search box, and then press ENTER.
-
In Windows XP and in earlier versions of Windows, click Start, click Run, type joy.cpl, and then click OK.
-
-
Click Advanced.
-
Under Preferred device, select the game controller that you want to use.
-
Click OK two times.
Method 4: Enable the game controller for the game
You may have to enable the game controller for the game. To do this, follow these steps:
-
Click Settings.
-
In the Control list, click to select the Enable Joystick check box.
-
Click OK to exit the settings window.
Method 5: Reset the joystick
To reset the joystick, follow these steps:
-
Exit the game.
-
Unplug the joystick.
-
Plug the joystick back in.
-
Restart the game.
Method 6: Reset the controller
Step 1
To reset the controller in Flight Simulator X to the default setting, follow these steps:
-
Start Microsoft Flight Simulator X.
-
Click Settings.
-
Click Controllers.
-
Click Reset Defaults.
Step 2
If the problem still occurs, rebuild the Flight Simulator configuration file. To do this, follow these steps:
-
Windows XP
-
Click Start.
-
Click Run.
-
In the Open box, type the following command, and then press ENTER:
%appdata%microsoft
Windows Vista
-
Click Start
.
-
In the Start Search box, type the following command, and then press ENTER:
%appdata%microsoft
-
-
On the Tools menu, click Folder Options.
-
In the Folder Options dialog box, click the View tab.
-
Click to select the Show hidden files and folders check box.
-
Click to clear the Hide protected operating system files check box.
-
Click to clear the Hide file name extensions for known file types check box.
-
Click OK.
-
Locate and then double-click the Flight Simulator folder.
For example, the folder for Microsoft Flight Simulator X is named “FSX.” The folder for Flight Simulator 2004 is named “FS9.”
-
Right-click the .cfg file, and then click Delete.
-
When you are prompted to confirm the file deletion, click Yes.
-
Restart Flight Simulator.
Need more help?
Want more options?
Explore subscription benefits, browse training courses, learn how to secure your device, and more.
Communities help you ask and answer questions, give feedback, and hear from experts with rich knowledge.
Game controllers are very important for gamers. Controllers bring an easier way for casual gamers to enjoy their games as all the buttons are properly positioned for hands, which is far easier than using all those complex keyboard keys in PC.
Many users recently have reported that their game controllers not working on PC, especially in Windows 10. We understand how inconvenient this situation can be for the gamers, that’s why in this article we have discussed the various ways in which anyone can diagnose and troubleshoot this problem.
We have shown a VIDEO walk through at the end of the post for easy solution.
Fixing The Game Controller Not Working On PC Issue
If your gamepad is not working, then the most likely your PC is not recognizing your controller. It can happen due to many reasons and we will get into it one by one. First, try some preliminary troubleshooting methods like:
1) If the PC is not recognizing controller, then it is likely because you have connected the controller on the USB 3.0 port of your computer.
Unplug and plug in the USB cable in a different USB 2.0 port and check if it fixes the problem.
Also if you have plugged in your controller to a USB hub, then remove it and directly plug-in your computer.
2) Unplug all the other peripherals from your computer as sometimes a lot of peripheral devices connected to your PC can lead to the PC not detecting the controller.
3) The Controller can be broken, or the USB cable may be defected, thus causing this problem.
We advise you to try plugging the controller in another computer to check if it is working there or not. Try plugging in a computer that has Windows 8 or 7, as many users have reported this problem to only happen on Windows 10.
Also, if you have any consoles like Play Station or Xbox, then try plugging the controller in the console and check if it works. If the above troubleshooting steps did not help, then move to the advanced solutions below.
Solution 1: Troubleshoot The Game Controller Driver
This issue is mostly caused by faulty or outdated drivers. Try disabling and then enabling the gamepad driver, which would reinitialize the driver and should fix this problem.
To disable and enable the gamepad driver, follow the steps given below:
- Open the Run utility by pressing the Windows + R keys on your keyboard.
- Type devmgmt.msc and press Enter.
The Device Manager now should be open on your screen.
- Locate the gamepad driver and right-click on it.
- Click on the Disable device option and then click on the Yes option on the pop-up dialogue.
- Next, restart your computer.
- Open the Device Manager again and right-click on the gamepad driver.
- Now, click on the Enable device option.
If this doesn’t work, then try reinstalling the drivers. Many users have reported that uninstalling the drivers and then installing the latest versions solved this problem for them. To uninstall the drivers, follow the steps given below:
- Open the Device Manager again and locate the gamepad driver and right-click on it.
- Click on the Uninstall device option and then follow the instructions appropriately to uninstall the driver.
Now, download the driver from the manufacturer’s website and install them. If the gamepad driver on your computer was also the latest version before uninstalling it, then this time install the driver in compatibility mode.
To install the driver in compatibility mode, follow the steps given below:
- After downloading the driver, right-click on the setup file.
- Click on the Properties option.
- Select the Compatibility tab and check the Run this program in compatibility mode for box.
Click on the drop-down menu and then select the Windows 8 option.
- Finally, click on Apply and OK to save the changes made and run the setup file.
Restart the computer after the installation is complete. This solution should fix the gamepad not working issue.
Solution 2: Disable The Auto Turn Off Plugged In Devices Feature
There is a feature in Windows that allows Windows to turn off the plugged-in devices automatically. If this feature is enabled, then most likely it is causing this problem.
To disable the auto turn off plugged-in devices feature, follow the steps given below:
- Follow Solution 1 to open the Device Manager again.
- Locate the USB Serial Bus controllers option and expand it.
- Right-click on the USB Root Hub driver and click on the Properties option from the pop-up menu.
- Select the Power Management tab and uncheck the Allow the computer to turn off this device to save power box.
- Finally, click on the OK option.
Now, check if still the controller is not working on PC.
Solution 3: Disable The USB Selective Suspend Setting
Many users have reported that having the USB selective suspend setting enabled in the Power Options can lead to the PC not detecting controller. To disable the USB selective suspend setting, follow the steps given below:
- Type Power & sleep settings in the Windows search bar and select the top option.
- Click on the Additional power settings option below the Related settings.
- Next, click on the Change plan settings beside the Balanced (recommended) option.
- Select the Change advanced power settings option.
It will open the Power Options on your screen.
- Now, locate the USB settings option and expand it.
- Next, expand the USB selective suspend setting option and click on the Setting and then select the Disable option.
- Finally, click on Apply and OK to save the changes.
Now, check if still your gamepad is not working. This solution should resolve this problem for you.
Wrapping Up
We have come to the end of this article and now you know what to do if your game controller not working on PC. The above troubleshooting methods should solve this problem. As always, feel free to share your thoughts on this article in the comment section below.



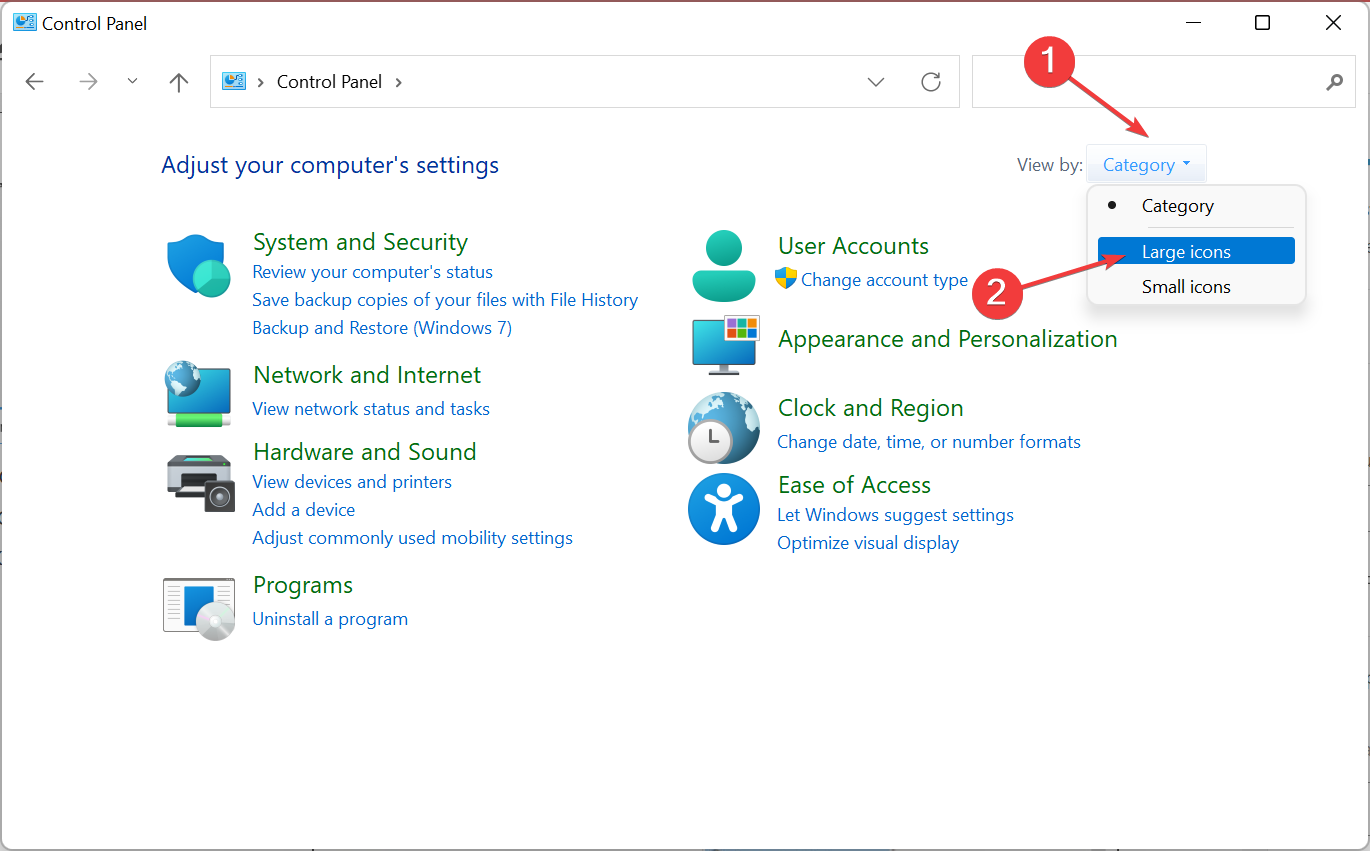
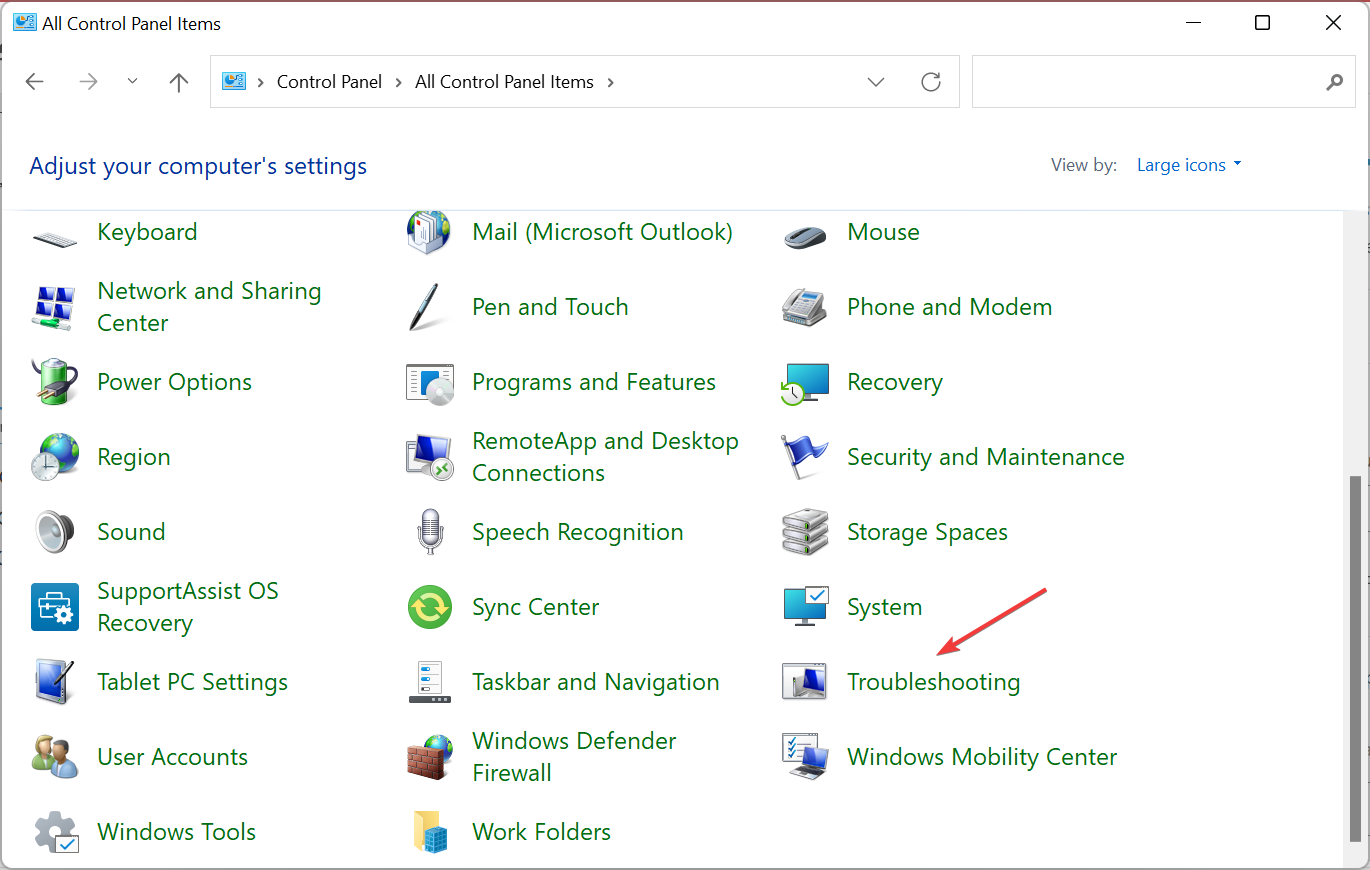
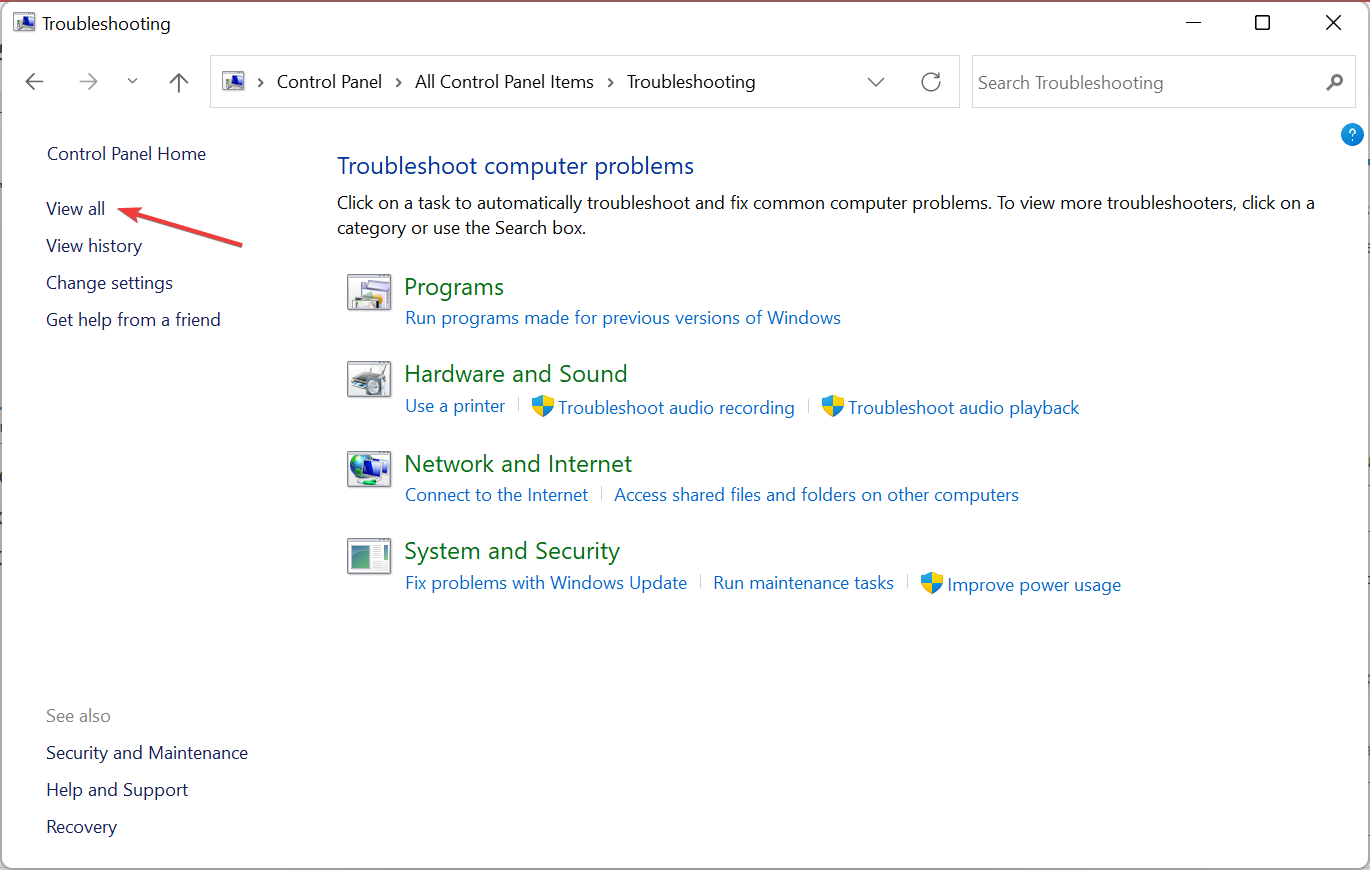

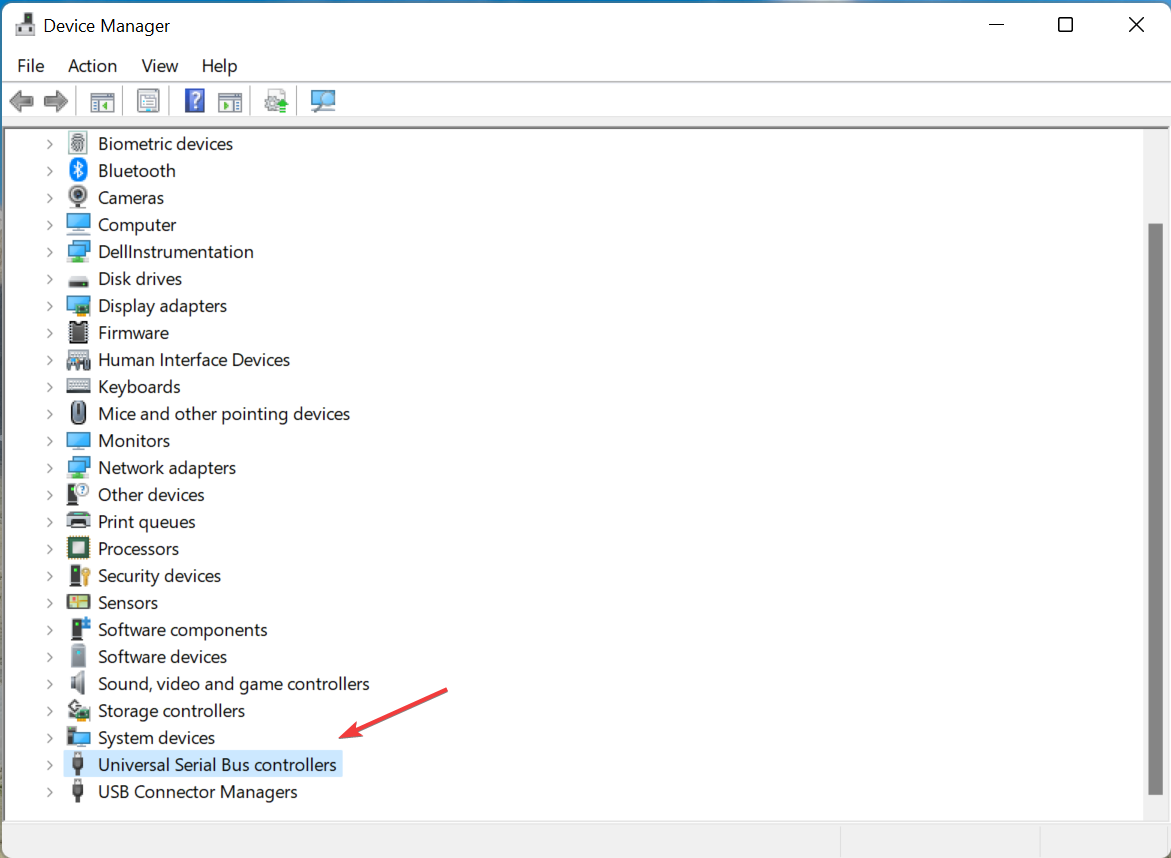


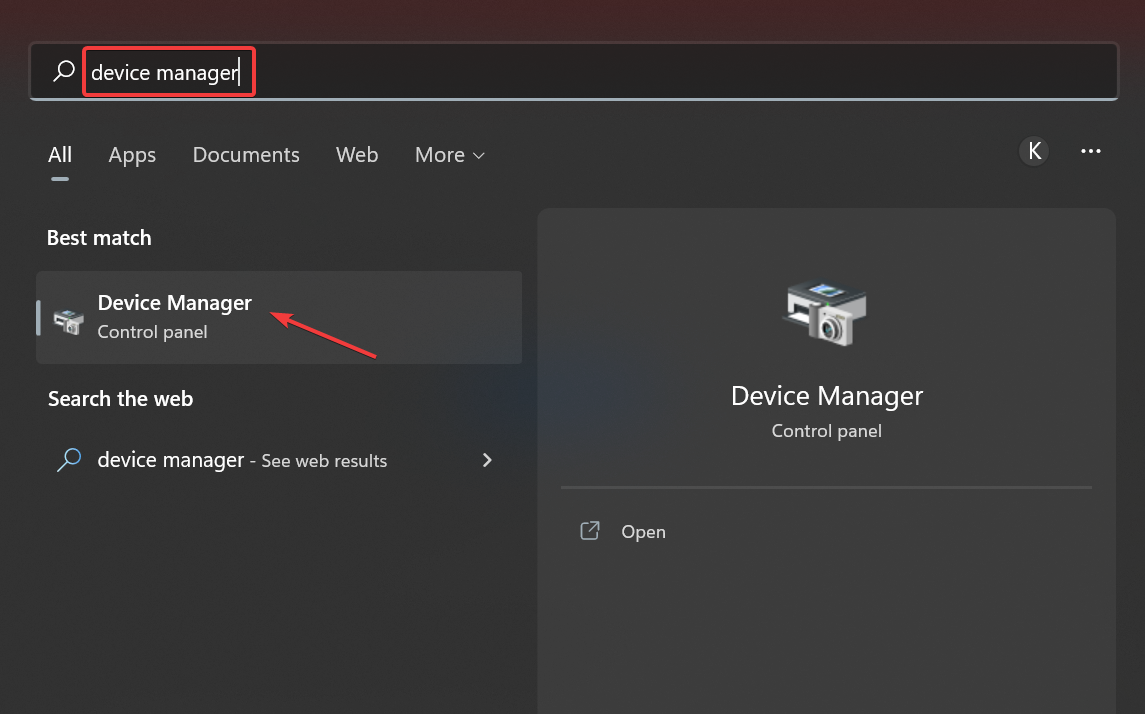
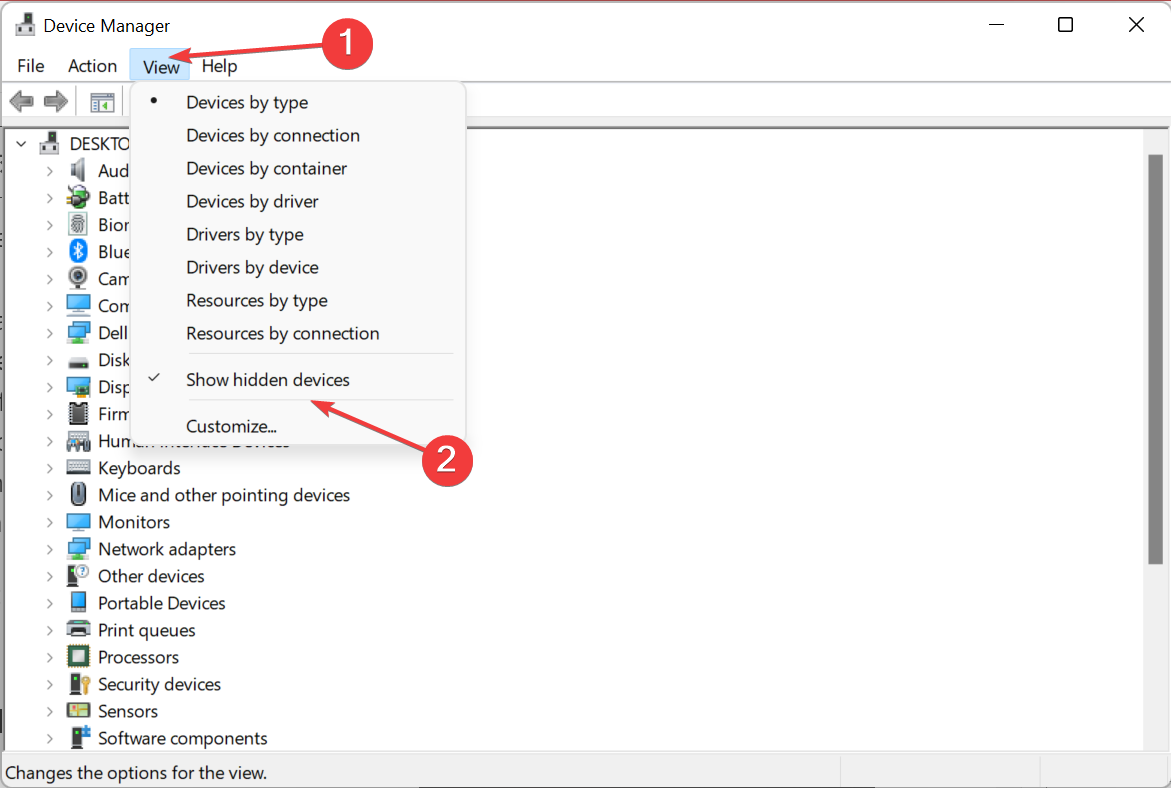
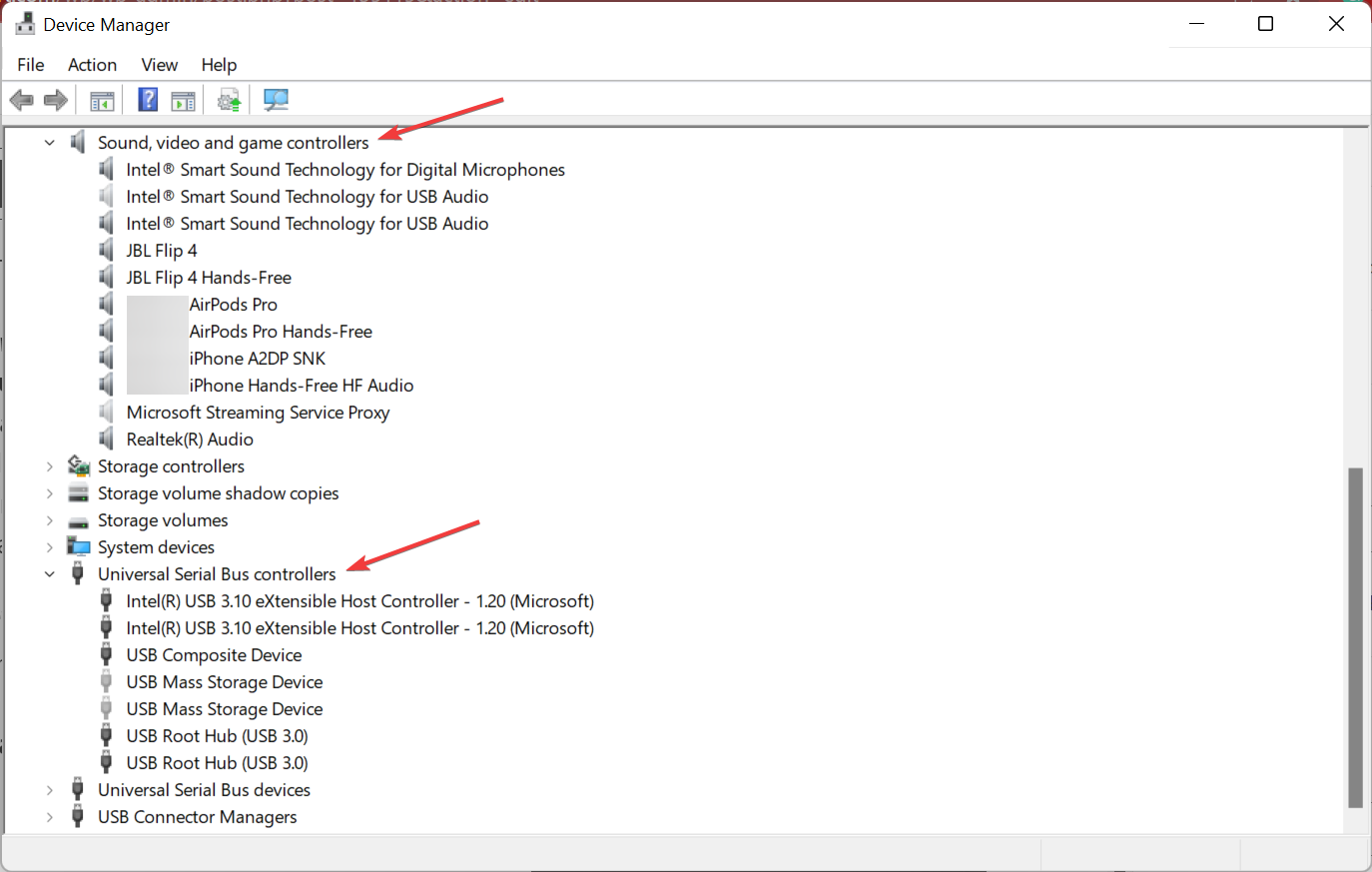
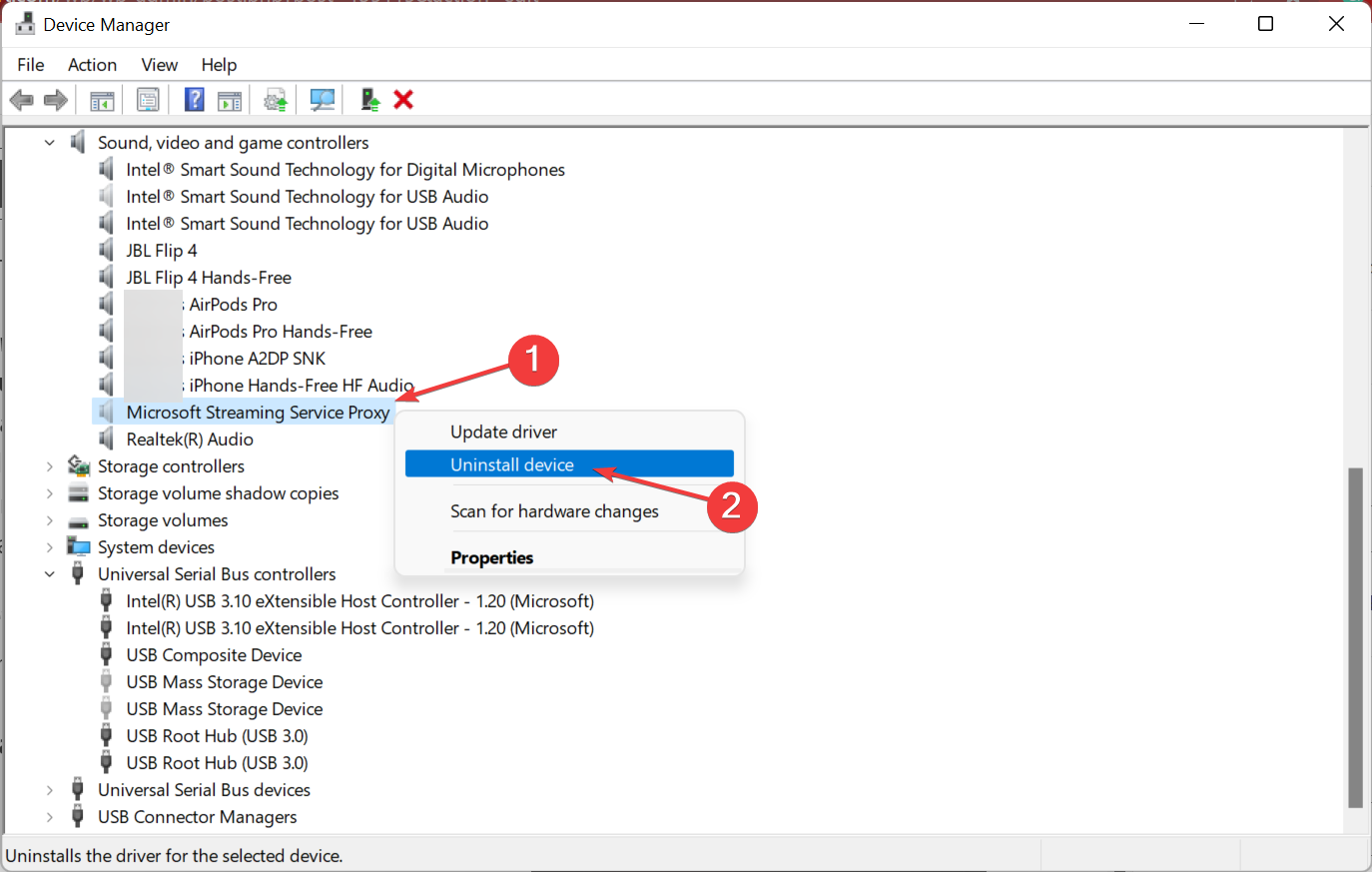
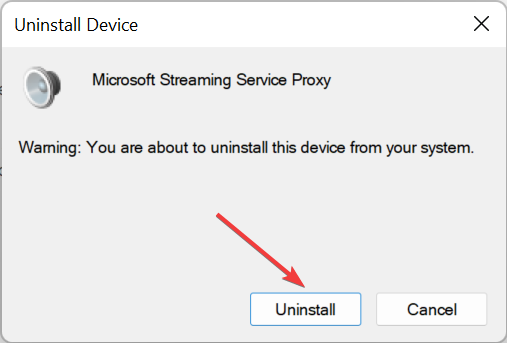

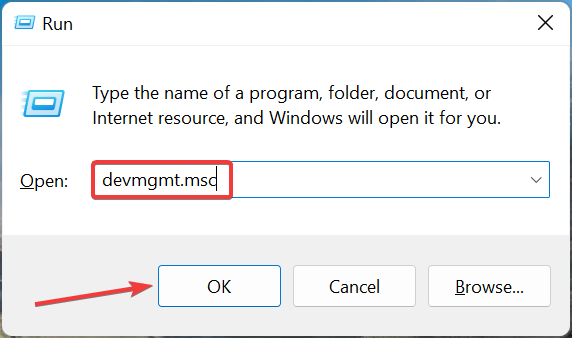
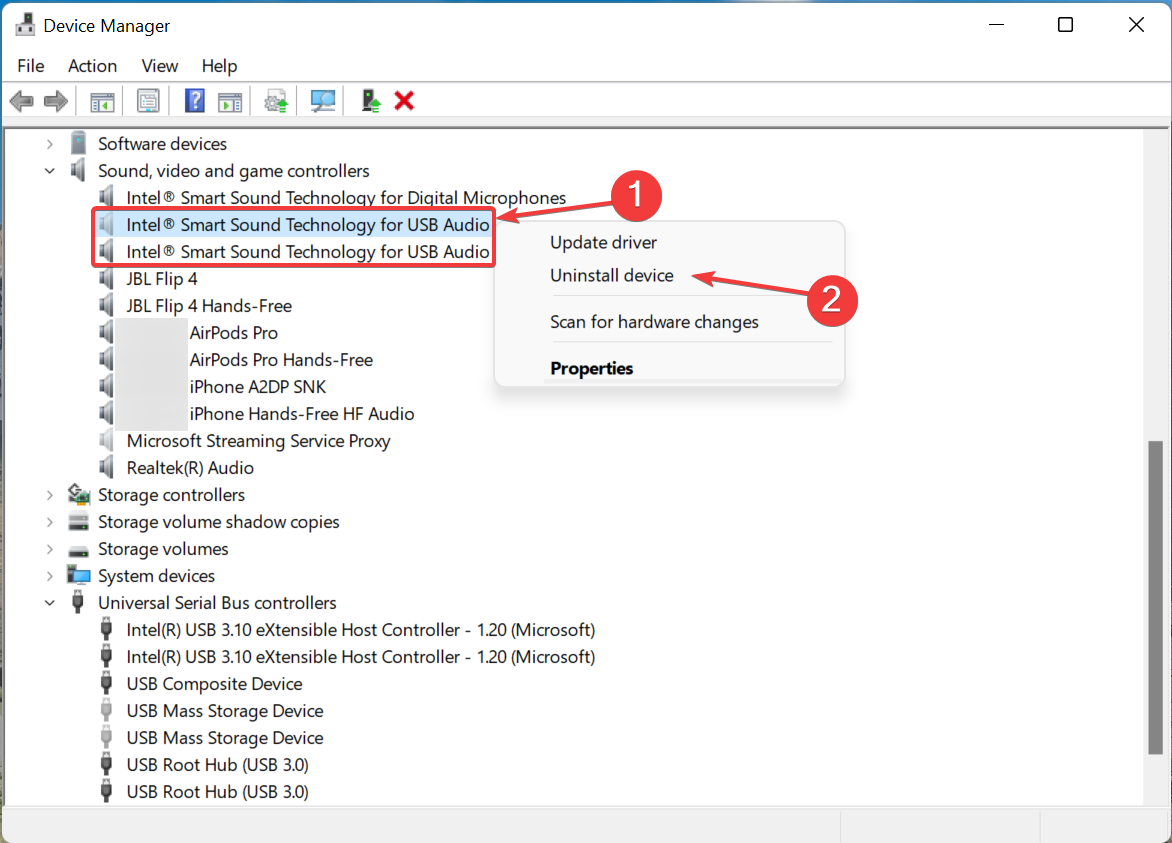
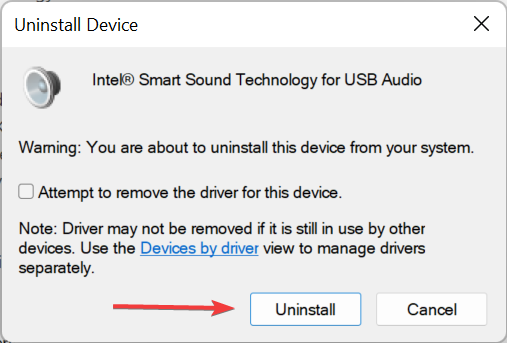
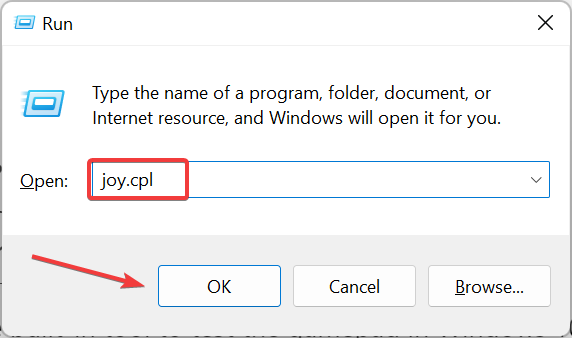
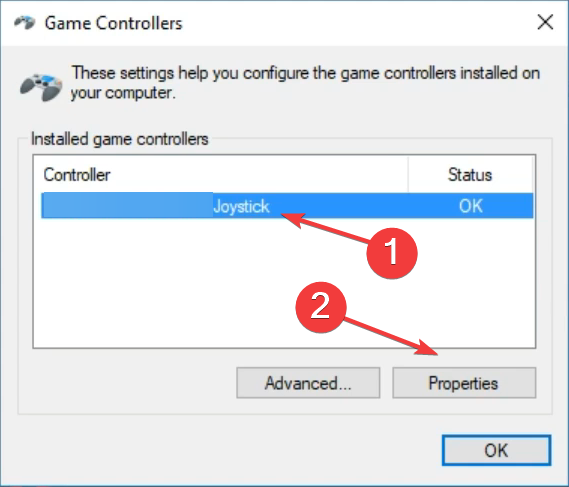




 , type joy.cpl in the Start Search box, and then press ENTER.
, type joy.cpl in the Start Search box, and then press ENTER.