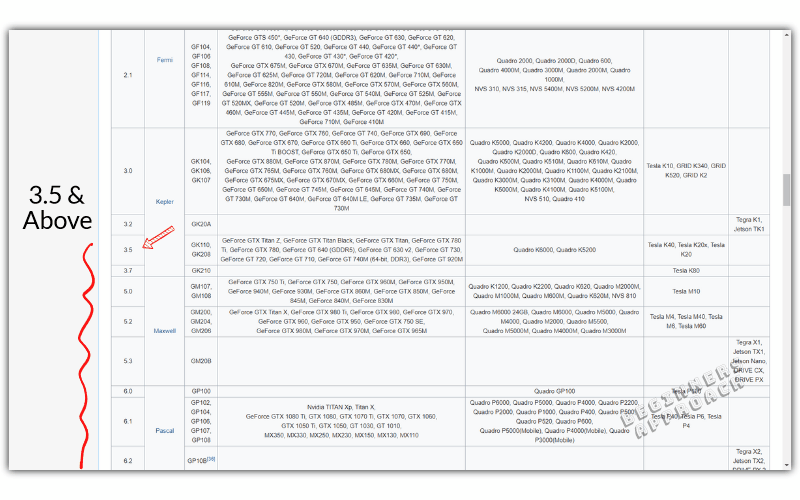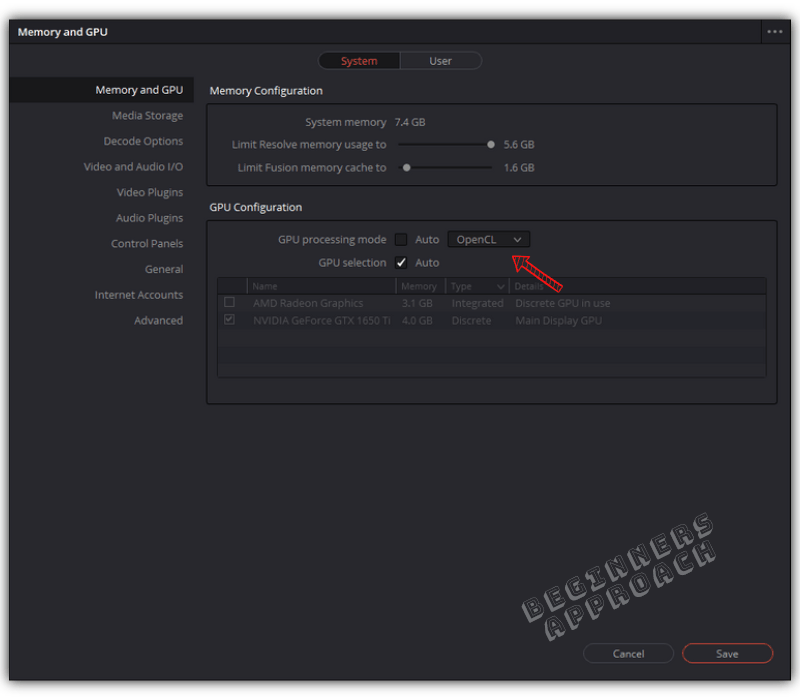Вы можете получить уведомление об ошибке Память вашего графического процессора заполнена при работе с контентом высокого разрешения в DaVinci Resolve на компьютере с Windows 11 или Windows 10. В этом посте предлагаются наиболее практичные исправления, которые пользователи ПК могут применить для решения проблемы.

Ошибка означает, что вся видеопамять на вашем графическом процессоре используется; вы выполнили ограничение вашей видеокарты. Полное сообщение об ошибке, отображаемое при возникновении этой проблемы, выглядит следующим образом:
Память вашего графического процессора заполнена
Попробуйте уменьшить разрешение временной шкалы или количество корректоров.
Некоторые другие распространенные проблемы, связанные с графическим процессором, с которыми вы можете столкнуться при использовании программы DaVinci Resolve на своем ПК, включают:
- Графический процессор не смог выполнить обработку изображения
- Предупреждение о конфигурации графического процессора
- Неподдерживаемый режим обработки GPU
Эти ошибки графического процессора могут возникать всякий раз, когда возникают проблемы совместимости с видеокартой, видеодрайвером и версией DaVinci Resolve, установленной и используемой в вашей системе.
Если вы получите Память вашего графического процессора заполнена уведомление об ошибке при работе с DaVinci Resolve на компьютере с Windows 11/10. Наших предложенных исправлений, представленных ниже, должно быть достаточно, чтобы помочь вам решить проблему в вашей системе.
- Начальный контрольный список
- Измените настройки конфигурации графического процессора
- Очистите кеш/память GPU/CPU
- Уменьшите разрешение временной шкалы
- Обновите драйвер графического процессора
- Увеличить или отключить файл подкачки
- Обновление или откат DaVinci Resolve
Давайте эти применимые исправления в деталях.
1]Начальный контрольный список
В отличие от других видеоредакторов, которые сильно зависят от ЦП, DaVinci Resolve интенсивно использует ГП, потому что ГП выполняет всю тяжелую работу по обработке изображений в соответствии с BlackMagic Design. Приложению требуется дискретный графический процессор с минимум 16 ГБ ОЗУ — если вы хотите использовать Fusion, вам нужно будет оснастить свой ПК 32 ГБ ОЗУ — и в обоих случаях минимум 2 ГБ видеопамяти (4 ГБ и выше — это предпочтительнее). И NVIDIA (CUDA), и AMD Radeon (OpenCL) хороши — чаще всего используются следующие графические процессоры NVIDIA:
- Серия GeForce GTX, например 970, 1080, 1650 Ti. и т.д. – для потребителей
- Серия Quadro – для профессионалов
- Серия Tesla — Центр обработки данных
Из-за предлагаемых вариантов видеокарт NVIDIA и Radeon вам необходимо убедиться, что ваша видеокарта поддерживается, а ваш компьютер обновлен правильной и последней версией драйверов для вашего графического процессора (например, драйвера NVIDIA Studio), а также , DaVinci Resolve обновляется до последней версии.
Минимальные требования включают Windows 10 Creators Update, CUDA 11.0 или OpenCL 1.2 и драйвер NVIDIA версии 451.82 с минимальной вычислительной мощностью 3.5. Вы можете проверить вычислительные возможности на веб-сайте NVIDIA по адресу developer.nvidia.com/cuda-gpus.
Читайте: Как найти и устранить утечку памяти в Windows
2]Измените настройки конфигурации графического процессора
Если вычислительная мощность вашей карты больше 3,5, это хорошо. Но если он меньше 3,5, то вы не сможете использовать CUDA в Resolve. Вместо этого в этом случае вам нужно перейти в меню DaVinci Resolve > «Настройки» > «Система» > «Память и графический процессор» > «Конфигурация графического процессора» > «Режим обработки графического процессора», снимите флажок Авто, и выберите OpenCL вместо CUDA. С другой стороны, если вы получаете Память вашего графического процессора заполнена несмотря на то, что вычислительная мощность больше 3,5, то в этом случае нужно выбрать CUDA вместо OpenCL и, кроме того, снять галочку с Авто для выбора графического процессора, а затем вручную выберите доступную карту NVIDIA в вашей системе. После этого перезагрузите компьютер.
Читайте: Как проверить работоспособность графического процессора на компьютере с Windows
3]Очистите кеш/память графического процессора/процессора.
Это общее исправление, которое должно работать и для геймеров на ПК, которые могут столкнуться с проблемой переполнения памяти графического процессора во время игры. Вы можете сделать любое из следующего.
- Закройте и перезапустите игру или приложение. Кроме того, откройте Диспетчер задач и нажмите «Память» в разделе «Процессы», чтобы отсортировать список запущенных программ от наиболее требовательных к оперативной памяти до наименее требующих оперативной памяти. Завершите работу приложений, щелкнув Завершить задачу для приложений, которые вы не используете, но при этом используете значительный объем оперативной памяти в фоновом режиме.
- Выключите ПК и отключите питание (чтобы точно знать, что он выключен) весь кеш/ОЗУ в системе (в том числе в ЦП, ГП, памяти, накопителях и т. д.) будет очищен — подождите около 30-60 секунд, а затем снова подключите шнур питания и загрузите систему.
- Отключите и снова включите графический процессор в диспетчере устройств, чтобы очистить кеш памяти на компьютере с Windows 11/10.
Читайте: Как очистить графический кэш NVIDIA, AMD или AutoCAD
4]Уменьшите разрешение временной шкалы
Это решение требует, чтобы вы уменьшили настройки временной шкалы, чтобы DaVinci Resolve не использовал слишком много ОЗУ и видеопамяти на вашем ПК и, следовательно, не выдавал ошибку. Уменьшая настройки временной шкалы, ваш компьютер начинает использовать меньше ресурсов, что позволяет вам редактировать и отображать видео с выбранным вами разрешением.
Сделайте следующее:
- Щелкните значок настроек (зубчатое колесо) в правом нижнем углу, чтобы открыть настройки проекта.
- Затем нажмите «Основные настройки» > «Разрешение временной шкалы».
- Выберите более низкое разрешение видео из выпадающего меню.
Попробуйте уменьшить разрешение таймлайна до 1920 x 1080 HD или 1280 x 1080 HD — перед поставкой можно рендерить в 4K UHD = 3840 x 2160).
5]Обновить драйвер графического процессора
Проблема может быть связана с тем, что DaVinci Resolve не взаимодействует должным образом с вашей видеокартой из-за неправильного или устаревшего драйвера. В этом случае вы можете решить эту проблему, обновив драйвер видеокарты до последней версии, используя любой из способов, перечисленных ниже.
Прочтите: версия вашего драйвера графического процессора не соответствует минимальным требованиям
6]Увеличить или отключить файл подкачки
Хотя вы можете подумать, что на вашем компьютере достаточно памяти для обработки всех запущенных программ, вы все же можете превысить этот предел, что может привести к программным ошибкам и сбоям системы. Это решение требует, чтобы вы увеличили размер файла подкачки на своем компьютере и посмотрели, поможет ли это решить проблему. Если нет, вы можете выполнить следующие действия, чтобы отключить файл подкачки.
- Нажмите клавишу Windows + R, чтобы вызвать диалоговое окно «Выполнить».
- В диалоговом окне «Выполнить» введите sysdm.cpl и нажмите Enter, чтобы открыть свойства системы.
- В свойствах системы перейдите на вкладку «Дополнительно».
- Далее нажмите кнопку Настройки в Производительность раздел.
- В параметрах производительности перейдите на вкладку «Дополнительно».
- Затем нажмите кнопку «Изменить» под Виртуальная память раздел.
- Теперь снимите флажок Автоматически управлять размером файла подкачки для всех дисков вариант.
- Затем выберите системный диск, если у вас более одного диска.
- Теперь выберите переключатель для параметра «Нет файла подкачки».
- Нажмите кнопку Установить.
- Нажмите Да на запрос подтверждения.
- Нажмите кнопку ОК, чтобы закрыть окно.
- Перезагрузите Windows.
Читать: Windows продолжает использовать жесткий диск вместо SSD для файла подкачки, когда ОЗУ заполнена
7]Обновление или откат DaVinci Resolve
Если проблема не устранена после того, как вы исчерпали приведенные выше решения, вы можете либо обновить Resolve до последней версии, либо вернуться к предыдущей версии (например, 16.2.6), чтобы узнать, поддерживается ли ваша существующая карта в Resolve или нет. Скорее всего, последняя версия должна иметь исправления ошибок и без проблем поддерживать ваш графический процессор.
Надеюсь, этот пост поможет вам!
Почему у моего графического процессора такое высокое использование памяти?
Одной из причин высокого использования памяти графического процессора браузером Chrome на вашем ПК с Windows 11/10 может быть то, что у вас есть некоторые веб-страницы с тяжелой графикой или видео, открытые на нескольких вкладках. Эти страницы требуют большей вычислительной мощности и могут привести к тому, что процесс графического процессора будет использовать больше памяти. Кроме того, неправильные настройки Chrome являются еще одной причиной, которая может привести к высокому использованию памяти.
Можно ли увеличить память графического процессора?
Графический процессор не имеет выделенной памяти, поскольку использует общую память, которая будет выделяться автоматически в зависимости от различных факторов. Хотя это доступно не для всех систем, возможность настроить максимальный объем памяти обычно доступна в BIOS. Если использование вашего графического процессора очень низкое, это может быть связано с тем, что вы используете встроенную графику, есть проблема с драйвером, у вас узкое место процессора или игра, в которую вы играете, не оптимизирована. В этом случае вы можете решить проблему, переустановив драйверы, обновив или разогнав процессор и изменив определенные настройки игры.
Прочтите: Сколько оперативной памяти компьютера, видеокарты/видеопамяти у меня есть?
You may get the Your GPU memory is full error notification when working with high-resolution content in DaVinci Resolve on your Windows 11 or Windows 10 computer. This post offers the most practical fixes affected PC users can apply to resolve the issue.

The error means that all the VRAM on your GPU is being used; you have met your graphics card’s limitation. The full error message that is displayed when this issue occurs reads as follows:
Your GPU memory is full
Try reducing the timeline resolution or the number of corrector.
Some other common GPU-related issues you may encounter while using the DaVinci Resolve program on your PC include:
- The GPU failed to perform image processing
- GPU Configuration Warning
- Unsupported GPU processing mode
These GPU errors can occur whenever there are compatibility issues with the graphics card, video driver and the version of DaVinci Resolve installed and in use on your system.
If you get the Your GPU memory is full error notification while working on DaVinci Resolve on your Windows 11/10 computer. Our suggested fixes presented below should be sufficient enough to help you resolve the issue on your system.
- Initial checklist
- Change your GPU Configuration Settings
- Clear your GPU/CPU cache/memory
- Reduce the Timeline Resolution
- Update GPU driver
- Increase or Disable Paging File
- Update or rollback DaVinci Resolve
Let’s these applicable fixes in detail.
1] Initial checklist
Unlike other video editors that rely heavily on the CPU, DaVinci Resolve is GPU intensive because the GPU does all the image processing heavy lifting as per BlackMagic Design. The application needs a discrete GPU with a minimum of 16GB of RAM – if you want to use Fusion, you will want to equip your PC with 32GB of RAM – and in both cases, a minimum of 2 GB VRAM (4 GB and above is preferable). Both NVIDIA (CUDA) and AMD Radeon (OpenCL) are good – the most commonly used are the following NVIDIA GPUs:
- GeForce GTX Series like 970, 1080, 1650 Ti. etc, – for Consumers
- Quadro series – for Professionals
- Tesla series – Data Center
Due to NVIDIA and Radeon graphics card variants offered, it becomes necessary that you need to make sure your graphics card is supported, and your computer is updated with the right and the latest version of drivers for your GPU (like NVIDIA Studio driver) and also, the DaVinci Resolve is updated to the latest version.
The minimum requirement specifies Windows 10 Creators Update, CUDA 11.0 or OpenCL 1.2, and NVIDIA driver version 451.82 with a minimum compute capability of 3.5. You can check the compute capability from the NVIDIA website at developer.nvidia.com/cuda-gpus.
Read: How to find and fix a Memory Leak in Windows
2] Change your GPU Configuration Settings
If the compute capability for your card is greater than 3.5, then good. But if it is less than 3.5, then you won’t be able to use CUDA in Resolve. Instead, in this case, you’ll have to go to the menu DaVinci Resolve > Preferences > System > Memory and GPU > GPU Configuration > GPU Processing Mode, uncheck Auto, and select OpenCL instead of CUDA. On the other hand, if you get the Your GPU memory is full even though the compute capability is greater than 3.5, then in this case, you need to select CUDA instead of OpenCL and in addition, uncheck the Auto option for GPU Selection and then manually select the available NVIDIA card on your system. Once done, restart your PC.
Read: How to check GPU health on a Windows computer
3] Clear your GPU/CPU cache/memory
This is a general fix that should work for PC gamers as well that may encounter the GPU memory full issue while gaming. You can do any of the following.
- Close and relaunch the game or app. In addition, open Task Manager, and click Memory in the Processes section to sort the list of running programs from most RAM-hungry to least RAM-hungry. Terminate applications by clicking End task for apps you are not using but still, use a considerable amount of RAM in the background.
- Turn off the PC and unplug the power (to know for sure it’s off) all cache/RAM in the system (including that in the CPU, GPU, memory, storage drives, etc.) will be cleared — wait for about 30-60 seconds and then plug back the power cord and boot your system.
- Disable and re-enable the GPU in Device Manager to clear the memory cache on your Windows 11/10 computer.
Read: How to clear NVIDIA, AMD, or AutoCAD Graphics Cache
4] Reduce the Timeline Resolution
This solution requires you to reduce the timeline settings to prevent DaVinci Resolve from using too much RAM and VRAM on your PC and consequently throwing the error. By reducing the timeline settings, your PC starts using fewer resources allowing you to edit and render at the video resolution of your choice.
Do the following:
- Click on the Settings icon (cog wheel) in the bottom right-hand corner to open the Project Settings.
- Next, click Master Settings > Timeline Resolution.
- Select a lower video resolution from the drop-down menu.
Try to reduce the timeline resolution to 1920 x 1080 HD or 1280 x 1080 HD – before delivering, you can render in 4K UHD = 3840 x 2160).
- Click the Save button.
5] Update GPU driver
The issue could be due to DaVinci Resolve not communicating with your graphics card properly because of an incorrect or outdated driver. In this case, you can fix this issue by updating your graphics card driver to the latest version using any of the methods listed below.
- You can manually update the graphics driver via Device Manager if you have already downloaded the .inf or .sys file for the driver.
- In Windows Update, you can as well get the driver updates in the Optional Updates section.
- You can download the latest version of the driver from the graphics hardware manufacturer’s website.
- Another option available for you is to automatically update your drivers using any of the free Driver Update Software for Windows 11/10 PC.
Read: Your GPU driver version does not meet the minimum requirements
6] Increase or Disable Paging File
Although you may think there is enough memory in your computer to handle all the programs it runs, you can still exceed that limit, which may cause program errors and system crashes. This solution requires you to increase the Paging file size on your computer and see if that helps resolve the issue. If not, you can follow these steps to disable the paging file.
- Press the Windows key + R to invoke the Run dialog.
- In the Run dialog box, type sysdm.cpl and hit Enter to open System Properties.
- In System Properties, click the Advanced tab.
- Next, click the Settings button in the Performance section.
- In Performance Options, click the Advanced tab.
- Next, select the Change button under the Virtual memory section.
- Now, uncheck the Automatically manage paging file size for all drives option.
- Next, select your system drive if you have more than one drive.
- Now, select the radio button for the No paging file option.
- Click the Set button.
- Click Yes on the prompt to confirm.
- Click the OK button to close the window.
- Restart Windows.
Read: Windows keep using HDD instead of SSD for Page File when the RAM is full
7] Update or rollback DaVinci Resolve
If the issue persists after you have exhausted the solutions above, then you can either update Resolve to the latest version or roll back to the previous version (like 16.2.6) to see if your existing card is getting supported in Resolve or not. It is most likely the latest version should have bug fixes and could support your GPU without any issues.
Hopefully, this post helps you!
Why is my GPU memory usage so high?
One of the reasons for the GPU high memory usage by Chrome browser on your Windows 11/10 PC could be that you have some web pages with heavy graphics or videos open in multiple tabs. These pages require more processing power and can cause the GPU process to use more memory. Also, incorrect Chrome settings are another reason that can cause high memory usage.
Can you increase GPU memory?
The GPU does not have dedicated memory as it uses shared memory that will be allocated automatically depending on various factors. Although not available for all systems, the option to adjust the maximum memory is usually available in the BIOS. If your GPU usage is very low, it could be because you’re using integrated graphics, there’s a driver issue, you have a CPU bottleneck, or the game you’re playing isn’t optimized. In this case, you can fix the issue by reinstalling drivers, upgrading or overclocking your CPU, and adjusting certain game settings.
Read: How much Computer RAM, Graphics Card/Video memory do I have?
- Message
Sat Jul 22, 2017 10:29 pm
“Try reducing the timeline resolution or the number of correctors.”
I’ve got a 1080p timeline with about 2 hours of material in various stages of editing (a bit of color work here, some long clips awaiting editing there, a few title cards here and there, as well as photos and b-roll scattered about). Everything is fine for a bit, but then I drop in a new photo, or open a bin with a ton of material in it, or zoom in on a section with a lot of cuts and this message pops up. The photos no longer display in the viewer — if something is shown it’s often the wrong image — and the whole thing gets a little laggy.
Restart Resolve and everything is good for another couple minutes.
I have tried changing the project settings to, say, 720p … no help.
I’ve dropped all my already edited media bits into their own closed bin to try to help Resolve not try to serve them up as much.
I’ve run my AMD System Monitor and it shows my GPU topping 50% at most when these messages show up.
I’ve refreshed my Windows install, reinstalled Resolve, but that didn’t help either.
[While typing this up, the system seems to have figured itself out for the moment, so I guess I could also wait a few minutes when this happens and let the system try to sort it out, too.]
I don’t recall having this happen in 12.5. Anyone else seeing this as an issue in 14b.5?
Any other ideas?
Thanks so much!
~Luke
Studio 18.1.2 build 6 | Windows 10 Pro | Driver 527.56 Studio
WORK
1. 2080Ti; Ryzen 9 3900X; 32GB
2. 3080; Ryzen 9 5950X; 64GB
Blackmagic Cloud; Media NAS; M.2 Boot
HOME
1080Ti; Threadripper 1950X; 32GB
Media 7200; M.2 Boot
Sun Jul 23, 2017 5:26 pm
Maybe make a copy of your timeline and then cut the copy into smaller sections.
If you have one two hour timeline, that seems very long.
Resolve 14.3 Studio. GTX 970 with GeForce 390.77 driver. Desktop Video 10.9.10. Intensity Shuttle USB 3.0. Windows 10 Pro.
Cary Knoop
- Posts: 1399
- Joined: Sun Mar 12, 2017 6:35 pm
- Location: Newark, CA USA
Mon Jul 24, 2017 12:41 am
PeterMoretti wrote:If you have one two hour timeline, that seems very long.
Davinci Resolve is professional software I think it should be able to handle a two hour timeline.
Mon Jul 24, 2017 1:59 am
I am not familiar with that GPU but if it really has 2GB VRAM on it as my search suggests, then I wouldn’t be surprised if you are getting GPU Memory full messages, regardless of what the system monitor says. Especially if the stills you are dropping in are of high resolution. Do you have a GPU with more memory you can test with?
Wed Jul 26, 2017 3:05 am
Mark Sterne wrote:Do you have a GPU with more memory you can test with?
Not easily swappable, sadly. 14b.5 runs great on my wife’s computer (i7 3.4ghz, 8 thread with GTX 1070). But it get’s bogged down on mine (I have the 4GB version of the R7 370 card). My wife wouldn’t allow me to take her graphics card [grin].
I uninstalled 14 and reinstalled 12.5. The current project file isn’t backwards compatible, it seems, so I took and older copy and loaded it down with tons of images and footage, pushing the timeline out to 3-4 hours. While 12 is certainly slower, it never threw a GPU error.
I’m hoping this is a beta bug that will get resolved with the next release (I couldn’t even get 14b.4 to run in my machine, so this version is progress!).
Thanks, Mark and everyone else. I appreciate your input.
~Luke
Studio 18.1.2 build 6 | Windows 10 Pro | Driver 527.56 Studio
WORK
1. 2080Ti; Ryzen 9 3900X; 32GB
2. 3080; Ryzen 9 5950X; 64GB
Blackmagic Cloud; Media NAS; M.2 Boot
HOME
1080Ti; Threadripper 1950X; 32GB
Media 7200; M.2 Boot
Dwaine Maggart
Blackmagic Design
- Posts: 10311
- Joined: Wed Aug 22, 2012 2:53 pm
Wed Jul 26, 2017 6:49 pm
Try 14b6.
Dwaine Maggart
Blackmagic Design DaVinci Support
Fri Jul 28, 2017 11:13 pm
Dwaine Maggart wrote:Try 14b6.
So excited to see 14b6 out. Installed. Played with it for a bit.
Same error. The design is slightly different, but it’s still happening.
Bummer because it was looking promising for the first 10 minutes. Now I can get it to throw the error within a few minutes by moving around my timeline.
I am using large photos. I have a 20 minute long clip in there (the start of an edit in a previous program brought over to this one; I’m now adding stuff in the middle and at the end of it).
Not sure what else would help here.
Thanks so much! I realize my card is old and only 4GB, and I’m still playing with the beta, so I’ll try to patiently wait [grin].
~Luke
Studio 18.1.2 build 6 | Windows 10 Pro | Driver 527.56 Studio
WORK
1. 2080Ti; Ryzen 9 3900X; 32GB
2. 3080; Ryzen 9 5950X; 64GB
Blackmagic Cloud; Media NAS; M.2 Boot
HOME
1080Ti; Threadripper 1950X; 32GB
Media 7200; M.2 Boot
rick.lang
- Posts: 15985
- Joined: Wed Aug 22, 2012 5:41 pm
- Location: Victoria BC Canada
Tue Aug 01, 2017 1:36 am
Take a look in the Resolve 14 Configuration Guide issued 2016-07-29. It would appear from my reading of it, Resolve 14 requires more resources than Resolve 12.5.
I know on Resolve 12, I was able to work fairly large projects with multiple timelines but Project Save started to take a very long time. So I started working with smaller Projects with only one or two timelines, and Save became fairly quick again.
My GPU is only 4GB, but in the new 14 Guide, BMD is only expecting realtime performance on an 8GB GPU with HD footage with the usual restrictions re nodes and temporal effects for example.
Sent from my iPhone using Tapatalk
Rick Lang
Andrew Lehman
- Posts: 1
- Joined: Wed Aug 02, 2017 6:01 am
- Location: Vienna
Wed Aug 02, 2017 6:29 am
Hello,
I am new to this forum but I have been working with DR for about a year now and I am very excited for future improvements.
I am running into the same problem as Luke, when I try exporting my projects(!) i get this ‘Your GPU Memory is full.’ error.
Usually I work with 1080p footage, edit it a bit, and also export it in 1080p, no problem or whatsoever. But since everyone wants their projects to be exported in 4k nowadays i have to upscale some projects. That is where it is getting a bit problematic. I can export the upscaled timelines one by one but whenever i attempt to export all of them at once over night, i get this GPU memory full error.
In version 14b5 I usually got a 1-2second visual loop over the full timeline, in version 14b6 i get dropped frames/stutter if there is happening too much in the scene. I also downloaded a programm called HardwareMonitor(?) to check out my GPU usage because this programm logs down minimum and maximum values. It turned out that my GPU maxed out at 95% usage as well as 80% memory usage which is nowhere near the maximum. I know this is very high and i should most likely invest into a better GPU but technically it should still work fine because its not at 100% and should work for another year or so.
Right now I am using a programm that ‘manually’ triggers a second timeline export after 6 hours so that i at least get twice as much out of a good night of sleep than the usual one
System specs:
i7 4790
16GB RAM
GTX 960 2GB
W10 Pro 64bit
Wed Aug 02, 2017 5:49 pm
I get it if I use very high resolution images in my timeline.
DaVinci Resolve 17, Pop!_OS 20.10 64-Bit, 32GB RAM, i7-8750H, GTX 1070 8GB, 2TB NVMe
Thu Aug 10, 2017 5:56 pm
Getting this same error with a new NVIDIA GTX 1060 with 6GB … running a Ryzen 7 1700 @ 3ghz (8 cores) with 16 gb of RAM..
so everything is running at less than 50% of its capacity and I’m getting this error..
And the footage I work with is standard 1080p coming straight out of BM URSA Mini 4K camera..
2 nodes max on each clips for CC
and max length of each timeline is 1 minute …
Definitely an issue here
MP
Marc Poirier, Content Producer | Mach1 Studio
System info | AMD Ryzen 9 5950X 16 core | 64 Gigs Ram | RTX 3090 24gigs VRam | M.2 1TB System Drive | M.2 2TB video/cache drive | 8 TB USB C External Video Drive
Dwaine Maggart
Blackmagic Design
- Posts: 10311
- Joined: Wed Aug 22, 2012 2:53 pm
Thu Aug 10, 2017 7:49 pm
Can you provide logs and a project drp?
Dwaine Maggart
Blackmagic Design DaVinci Support
Thu Aug 10, 2017 9:14 pm
I certainly can..
where can I find the log?
thx
MP
Marc Poirier, Content Producer | Mach1 Studio
System info | AMD Ryzen 9 5950X 16 core | 64 Gigs Ram | RTX 3090 24gigs VRam | M.2 1TB System Drive | M.2 2TB video/cache drive | 8 TB USB C External Video Drive
Dwaine Maggart
Blackmagic Design
- Posts: 10311
- Joined: Wed Aug 22, 2012 2:53 pm
Thu Aug 10, 2017 9:18 pm
Dwaine Maggart
Blackmagic Design DaVinci Support
Fri Aug 11, 2017 7:32 am
Same issue as many others. Mostly happens if I up the project to 4k from 1080p. In some cases, I need to do a clean restart and turn off all other obvious programs that can use resources in the background. This can help for a short time, but eventually give me the “gpu memory fail” message after some use. I tend to have much more than 2 nods, more like 6-7.. but it was not an issue with version 12. Seem to me that the program struggle to release some kind of cache/buffer memory.
Stats:
Davinci Resolve Studio 14b6 (with dongle)
Laptop
I7 6700k (stock, not overclocked)
Nvidia 1060 6gig (stock, not overclocked)
40 gig ram (stock, not overclocked)
Sat Aug 12, 2017 12:48 pm
maybe an actual GPU memory use indicator somewhere in resolves GUI could be a really useful feature to avoid this troubles in a more reasonable/prescient way.
Tue Aug 15, 2017 2:01 pm
Dwaine Maggart wrote:https://forum.blackmagicdesign.com/viewtopic.php?f=21&t=54509
I sent a link to the zipped file in a PM..
Marc Poirier, Content Producer | Mach1 Studio
System info | AMD Ryzen 9 5950X 16 core | 64 Gigs Ram | RTX 3090 24gigs VRam | M.2 1TB System Drive | M.2 2TB video/cache drive | 8 TB USB C External Video Drive
rick.lang
- Posts: 15985
- Joined: Wed Aug 22, 2012 5:41 pm
- Location: Victoria BC Canada
Fri Aug 18, 2017 2:51 pm
One more possible culprit may be the use of stabilization.
I’m back on Resolve 12.5.6 on an iMac with 32GB RAM and 4GB GPU. So a lightweight machine, but it illustrates my lesson learned this week. My recent wedding video was nearly two hours after editing in Resolve. I had stabilized and coloured and applied Temporal Noise Reduction to every edited shot without issue and saved the project. Then I added some ResolveFX optical effects to the wedding ceremony, no problem. Then I clicked on a clip in the wedding reception and received “out of application memory.” Had to force quit and couldn’t reopen the project! Got as far as 99% loaded with Resolve using 72GB memory according to Activity Monitor.
I had to buy 64GB RAM or redo the video from the beginning. No harm in trying the rebuild which was successful. After each significant stage, I checked Resolve’s memory use and it was always modest. Then I added ResolveFX and again all was modest and no memory pressure. The last item (since I suspected it was problematic) I began to add ‘classic’ stabilization.
Right away I noticed the impact on system memory… instead of doing all clips, I only applied stabilization where it was really needed. Never any memory pressure, but that demonstrated to me the stabilization is very memory resource hungry and so I’ll be careful using it in the future when I know the video is over an hour… my usual videos are under an hour so not an issue.
Edit
Forgot to mention, when I called BMD Support they suggested I look at pages 121-124 in the Resolve 12.5.x manual. I decided to optimize all my footage from raw 2K to ProRes 444 before starting to rebuild the wedding project. That does help offload work from the GPU as I believe all the transcoding is done by the CPU currently. My 4-core iMac was humming along at about 700% CPU usage without any problem converting a lot of footage.
Sent from my iPad using Tapatalk
Rick Lang
Sat Aug 19, 2017 6:37 pm
Oyvind Fiksdal wrote: Seem to me that the program struggle to release some kind of cache/buffer memory.
Perhaps memory leak!
MacBook 15″
NVIDIA GT 750M
CUDA 9.0.197
MacOS 10.12.6
Sun Aug 20, 2017 11:48 am
Two things would cause a memory error for me on Premiere Pro:
– Images significantly larger than 1080p
– Buggy transition plugins
I am now in the habit of shrinking down images before I import them. I don’t compromise the quality, I just make them slightly bigger than what I need.
I had a transition plugin set that had a massive memory leak. My project would crash with an “out of memory” error all the time when rendering. Luckily in that instance, I was able to narrow it down to that specific plugin and emailed the creators, and they fixed it.
Sun Aug 20, 2017 2:32 pm
Adam Spencer wrote:Two things would cause a memory error for me on Premiere Pro:
– Images significantly larger than 1080p
– Buggy transition pluginsI am now in the habit of shrinking down images before I import them. I don’t compromise the quality, I just make them slightly bigger than what I need.
I had a transition plugin set that had a massive memory leak. My project would crash with an “out of memory” error all the time when rendering. Luckily in that instance, I was able to narrow it down to that specific plugin and emailed the creators, and they fixed it.
Sometimes I get also a GPU memory full error. Especially when using Neat Video. Then I have to restart Davinci Resolve and then it works. So perhaps there are still problems with memory leaks in DR.
MacBook 15″
NVIDIA GT 750M
CUDA 9.0.197
MacOS 10.12.6
Sun Aug 20, 2017 10:20 pm
Daniel Stern wrote:
Adam Spencer wrote:Two things would cause a memory error for me on Premiere Pro:
– Images significantly larger than 1080p
– Buggy transition pluginsI am now in the habit of shrinking down images before I import them. I don’t compromise the quality, I just make them slightly bigger than what I need.
I had a transition plugin set that had a massive memory leak. My project would crash with an “out of memory” error all the time when rendering. Luckily in that instance, I was able to narrow it down to that specific plugin and emailed the creators, and they fixed it.
Sometimes I get also a GPU memory full error. Especially when using Neat Video. Then I have to restart Davinci Resolve and then it works. So perhaps there are still problems with memory leaks in DR.
I also get the “GPU Memory is full” error sometimes. I believe this message could be misleading, depending on what you may be doing. I think DR 14B7 is a memory hog. It drains your system memory. I checked memory usage under various scenarios. I was surprised that DR 14B7 was using 1.5 GB RAM, with nothing on the timeline, and no media imported, i.e. checked Memory Usage in the Task Manager after starting DR 14 B7 with a blank project.
I reported memory usage in this thread:
viewtopic.php?f=31&t=63187
With that excessive memory usage, DR 14 Bx is going to give a lot of problems with even small projects.
Mon Aug 21, 2017 12:55 pm
Suhaib Siddiqi wrote:
I also get the “GPU Memory is full” error sometimes. I believe this message could be misleading, depending on what you may be doing. I think DR 14B7 is a memory hog. It drains your system memory. I checked memory usage under various scenarios. I was surprised that DR 14B7 was using 1.5 GB RAM, with nothing on the timeline, and no media imported, i.e. checked Memory Usage in the Task Manager after starting DR 14 B7 with a blank project.I reported memory usage in this thread:
viewtopic.php?f=31&t=63187
With that excessive memory usage, DR 14 Bx is going to give a lot of problems with even small projects.
That’s true. I installed “IStat Menus” on my Mac and observed the Memory consumption. Sometimes I get the Graphics Memory Full message and it’s on 50% in the GPU Monitor. So is it really the Graphics Memory Full or it is the pointer stack?
MacBook 15″
NVIDIA GT 750M
CUDA 9.0.197
MacOS 10.12.6
Wed Aug 23, 2017 2:31 pm
I made more tests:
I applied 4 nodes with neat video denoiser ( test sake, I know, it makes no sense, but I wanted to push it to the limits of my computer ). After 1 minute, I got the memory full message, but on the IStat Menus GPU Monitor there wasn’t even 80% of memory usage. So why is that? Then, when I remove the nodes the memory doesn’t go back to normal, why?? Needs restart of DR. I’m aware it could also be a problem of NEAT Video 4.5.
By the way, with 3 nodes it works perfectly. But the same observation GPU Memory 80% and after removing the nodes Memory stays on 80% (Memory leak? )
MacBook Pro 15″
Nvidia GT 750M 2GB
Cuda 8.0.83
MacBook 15″
NVIDIA GT 750M
CUDA 9.0.197
MacOS 10.12.6
Wed Aug 23, 2017 3:50 pm
Daniel Stern wrote:I made more tests:
I applied 4 nodes with neat video denoiser ( test sake, I know, it makes no sense, but I wanted to push it to the limits of my computer ). After 1 minute, I got the memory full message, but on the IStat Menus GPU Monitor there wasn’t even 80% of memory usage. So why is that? Then, when I remove the nodes the memory doesn’t go back to normal, why?? Needs restart of DR. I’m aware it could also be a problem of NEAT Video 4.5.
By the way, with 3 nodes it works perfectly. But the same observation GPU Memory 80% and after removing the nodes Memory stays on 80% (Memory leak? )
MacBook Pro 15″
Nvidia GT 750M 2GB
Cuda 8.0.83
The DR 14 betas are a memory hog, and perhaps there is a serious memory leak issue.
Wed Aug 23, 2017 4:00 pm
It “might” be a graphic issue.. I was told that if you are using a “non-standard” size graphic file in your project, this could lead to this error… I am assuming that this is a glitch of the beta version and will be fixed..
The graphic file referred to as being a problem, was less than HD size.. so I can only imagine that a software that claims can do 4K, will address this problem
Marc.
Marc Poirier, Content Producer | Mach1 Studio
System info | AMD Ryzen 9 5950X 16 core | 64 Gigs Ram | RTX 3090 24gigs VRam | M.2 1TB System Drive | M.2 2TB video/cache drive | 8 TB USB C External Video Drive
Thu Aug 24, 2017 1:11 pm
[quote=”Marc Poirier” so I can only imagine that a software that claims can do 4K, will address this problem
Marc.[/quote]
Btw, I have the same behavior with Davinci 12.5. The memory stays on 80-90% and can only be recovered by a restart of DR. So I don’t know why they didn’t address it in 12.5? I hope this time they will.
MacBook 15″
NVIDIA GT 750M
CUDA 9.0.197
MacOS 10.12.6
Thu Aug 24, 2017 1:16 pm
I hope so too… i still get some crashing once in a while for no apparent reason (no major action going on) But i was able to edit 26 short clips with this GPU Memory Full, by muting the CG track then turning it on just before exporting…
Not ideal in a pro world, but it worked
Sent from my iPhone using Tapatalk
Marc Poirier, Content Producer | Mach1 Studio
System info | AMD Ryzen 9 5950X 16 core | 64 Gigs Ram | RTX 3090 24gigs VRam | M.2 1TB System Drive | M.2 2TB video/cache drive | 8 TB USB C External Video Drive
Tue Nov 07, 2017 12:05 am
- HW-Config.jpg (73.89 KiB) Viewed 186228 times
As of today I’m getting the same issues. I have a 56 logical core Xeon system with 160 GB of ram and 7 Nvidia 1080 ti’s (that’s 77 GB DDR5). I’m working on a 1080p project with prores files and while I have CUDA set in preferences I get the memory error message. Switched over to Auto and so far it seems to be working, so I guess it’s using openCL. Is this a Nvidia or Blackmagic thing?
Sam Steti
- Posts: 2110
- Joined: Tue Jun 17, 2014 7:29 am
- Location: France
Fri Nov 10, 2017 3:39 pm
What ???
No, come on, how could “auto” choose OpenCL when you have nvidia-centric cards only ?
I personally never paid much attention to this issue since I never experienced it, though this topic has been regularly appearing here for these last 3 years…
But I also recently saw an export stopping with this message “Your GPU Memory is full; tru reduce… etc etc” popping up. Only at the occasion of exporting this 1080 TL (6 to 8 video tracks full of ProRes 4444 composite though), which seemed to also refuse the performance mode.
The second time, I wasn’t aside, and the export happened to even finish with the pop-up onscreen
As I never read this topics, could someone explain to me what are the 3-4 solutions that worked best up to now ?
*MacMini M1 16 Go – Ext nvme SSDs on TB3 – 14 To HD in 2 x 4 disks USB3 towers
*Legacy MacPro 8core Xeons, 32 Go ram, 2 x gtx 980 ti, 3SSDs including RAID
*Resolve Studio everywhere, Fusion Studio too
*https://www.buymeacoffee.com/samalaplaya
Fri Nov 10, 2017 4:08 pm
Elvis Sahakian wrote:
HW-Config.jpg
As of today I’m getting the same issues. I have a 56 logical core Xeon system with 160 GB of ram and 7 Nvidia 1080 ti’s (that’s 77 GB DDR5). I’m working on a 1080p project with prores files and while I have CUDA set in preferences I get the memory error message. Switched over to Auto and so far it seems to be working, so I guess it’s using openCL. Is this a Nvidia or Blackmagic thing?
Just FYI. GPU memory is not cumulative in Resolve.
DaVinci Resolve Product Manager
JPOwens
- Website
- Posts: 1511
- Joined: Fri Apr 12, 2013 8:04 pm
- Location: Victoria, British Columbia, Canada
Fri Nov 10, 2017 4:47 pm
Peter Chamberlain wrote:GPU memory is not cumulative in Resolve.
This assertion, I have to confess, has always been a bit of a mystery phrase to me.
I do understand that it is in response to the incorrect conclusion:
Elvis wrote:7 Nvidia 1080 ti’s (that’s 77 GB DDR5)
that the linear math suggests.
While 7 x 1080Ti’s does represent a lot of zilla-flops, it does not present 77 GB of GPU Ram… its somehow threaded as seven 11-GB fields. Sort of more of a strip-mall than towering skyscraper, so each “shop” at the mall handles a bit of the load, but does it differently than a monolith would. My own mental model for how this functions is that the source media is segmented across the GPUs… what you are making is a wider segment available to high-density UHD files, not deeper. So you can still overload that 11GB capacity — a little later than most, but the edge of that cliff is still closer than you think.
jPo, CSI
Jean Claude
- Posts: 2973
- Joined: Sun Jun 28, 2015 4:41 pm
- Location: France
Fri Nov 10, 2017 6:50 pm
Elvis Sahakian wrote:
HW-Config.jpg
As of today I’m getting the same issues. I have a 56 logical core Xeon system with 160 GB of ram and 7 Nvidia 1080 ti’s (that’s 77 GB DDR5). I’m working on a 1080p project with prores files and while I have CUDA set in preferences I get the memory error message. Switched over to Auto and so far it seems to be working, so I guess it’s using openCL. Is this a Nvidia or Blackmagic thing?
Hi,
Totally illogical: a project in 1080p with a single GPU with 11 GB VRAM should not be a problem.
Do you confirm that your system with all these GPUs are stable outside Davinci Resolve? (load test, stress tests, etc …)
I admit I do not understand ..
Out of curiosity: which OS, which version?
“Saying it is good, but doing it is better! “
Win10-1809 | Resolve Studio V16.1 | Fusion Studio V16.1 | Decklink 4K Extreme 6G | RTX 2080Ti 431.86 NSD driver! |
Fri Nov 10, 2017 9:35 pm
Elvis Sahakian wrote:
HW-Config.jpg
As of today I’m getting the same issues. I have a 56 logical core Xeon system with 160 GB of ram and 7 Nvidia 1080 ti’s (that’s 77 GB DDR5). I’m working on a 1080p project with prores files and while I have CUDA set in preferences I get the memory error message. Switched over to Auto and so far it seems to be working, so I guess it’s using openCL. Is this a Nvidia or Blackmagic thing?
It really sounds like one of your 1080’s has a memory issue of its own. Also, why aren’t you using the card running your display? DaVinci 14 would love you to do that.
Leica SL/BM Video Assist 4K, Panasonic Lumix DC-S1
DaVinci Resolve Studio 16
Mac Pro 6,1 6-core 3.5GHz • 32GB RAM • Dual AMD FirePro D700
Sonnet Breakaway Box 550 • PowerColor Radeon RX Vega 64
Thu Nov 16, 2017 7:54 pm
Hello,
I’m also getting GPU memory full
I have a suped up MacPro5,1:
1. Samsung chip on a PCIx4 slot. (read/write 1400mb/s)
2. Cubix expander with 2 x Titan Xs
3. SAS connected accusys raid (read/write 2300mb/s)
Would love for all this to work, much faster than my trashcan, and can’t wait to try mocha, beauty, and all new features in Resolve 14.
I’ve tried every configuration so far with GPU, and I randomly get GPU full during the conform! So no nodes yet. Restarting seems to clear the GPU for a moment.
I’ve attached Resolve logs, and snapshots of my system. Any ideas? How do you tag someone like Dwaine?
- Attachments
-
- Resolve GPU config last attempt
- Resolve_GPU_config.png (131.94 KiB) Viewed 185755 times
-
- GPU
- GPU.png (185.76 KiB) Viewed 185755 times
-
DaVinci-Resolve-logs-20171116-113323.zip
- Logs
- (247.39 KiB) Downloaded 561 times
Windows 10, Latest DR, GB TRX40, AMD 3970X, 2xRTX Titan, 128 Gb RAM, PCIe 4.0 SSD (boot), PCIe 4.0 SSD Raid 0 (cache) 14Gb/s, BM 4K, Raid 5 3.3Gb/s (storage). Mac 2019, OWC raid 0 (cache) 6GB/s, AMD MPX Pro Vega II, 256 GB RAM, 1Gb/s storage.
Dwaine Maggart
Blackmagic Design
- Posts: 10311
- Joined: Wed Aug 22, 2012 2:53 pm
Fri Nov 17, 2017 5:40 pm
Do you have Video Field Processing enabled? There appears to be an issue with that on Windows with Resolve 14.1. On Windows, it causes GPU Memory Full errors. So I’d recommend not using that for now. We’re looking into it.
Dwaine Maggart
Blackmagic Design DaVinci Support
Fri Nov 17, 2017 7:14 pm
Hi Dwaine,
We reported this to the Uk office today. Obviously you can’t really not use field processing when doing spatial corrections (stabilise, resize etc). FYI we can deliver in an interlaced codec (so it enables field processing in a greyed out checkbox automatically) – however this still processes the output file without field processing as any spatial corrections have field tearing on them.
We’re going to try outputting on Mac to see how that differs.
Thanks,
Paul
Paul Ingvarsson
StormHD
Strongbox DX-G (Dual e5-2690 v3 64GB)
RTX3090 | Decklink 4K Pro
Eizo CG3145
Resolve 17.3.1
Windows 10 Pro 19042.1202
Fri Nov 17, 2017 10:34 pm
Thanks for confirming the GPU out of RAm bug when Video processing enabled. I keep running into that issue so Im glad to hear you’re working on it. I’ve actually noticed a significant increase in GPU out of RAM errors since the v14 update even with a 12GB titan X card and an 8GB 1080. Would that bug be related to me getting GPU out of ram issues in general?
Colorist Finishing Artist | www.JasonBowdach.com | www.PixelToolsPost.com
Dwaine Maggart
Blackmagic Design
- Posts: 10311
- Joined: Wed Aug 22, 2012 2:53 pm
Fri Nov 17, 2017 11:01 pm
@Jason: Enabling Video Field Processing will quickly, if not immediately, cause a GPU mem error on Windows with 14.1. So if you have that enabled, you’ll likely see the issue quickly.
Dwaine Maggart
Blackmagic Design DaVinci Support
Sun Nov 19, 2017 5:23 pm
Hi Dwaine,
I posted about GPU memory error with the MacPro 5,1 about 4 posts up. Obviously not windows, but I’m also de-interlacing clips in Resolve. Does video field processing cause memory issues in Mac? If i’m delivering progressive, but source material with transforms is interlaced, do I need video field enabled? I posted the logs.
Thanks.
Windows 10, Latest DR, GB TRX40, AMD 3970X, 2xRTX Titan, 128 Gb RAM, PCIe 4.0 SSD (boot), PCIe 4.0 SSD Raid 0 (cache) 14Gb/s, BM 4K, Raid 5 3.3Gb/s (storage). Mac 2019, OWC raid 0 (cache) 6GB/s, AMD MPX Pro Vega II, 256 GB RAM, 1Gb/s storage.
Sam Steti
- Posts: 2110
- Joined: Tue Jun 17, 2014 7:29 am
- Location: France
Mon Nov 20, 2017 9:08 am
As a reminder, I can also tell you all that I saw the “GPU full” message for the first time on : v14 studio – mac – 2 x 980 ti – 32 Go.
Never looked deeper the video field processing state, for it’s always on anyway (I mean I didn’t know it could be connected so I didn’t try to untick on the same project); therefore I suspect it may be the same cause on mac so far…
*MacMini M1 16 Go – Ext nvme SSDs on TB3 – 14 To HD in 2 x 4 disks USB3 towers
*Legacy MacPro 8core Xeons, 32 Go ram, 2 x gtx 980 ti, 3SSDs including RAID
*Resolve Studio everywhere, Fusion Studio too
*https://www.buymeacoffee.com/samalaplaya
Mon Nov 20, 2017 10:04 am
I am also getting this in a progressive project using de-interlacing on various clips with 14.1. The same project was ok in the same system in 14.01. Using Windows 10, an nVidia 1060 and the Studio versions.
I am guessing the de-interlacing and field processing option are in some way related.
Erik Wittbusch
- Posts: 481
- Joined: Sun Aug 16, 2015 8:06 pm
- Location: Duisburg, Germany
Mon Nov 20, 2017 11:24 am
Same here!
Mon Nov 20, 2017 12:44 pm
I am getting the same error message as well. It used to work fine in 12.5 which I had to go back to now and abandon version 14.
I’ve monitored GPU memory usage to try and figure out how much graphics memory is really needed in order to avoid the error message, but it is impossible since the error comes up way before the graphics memory is fully utilized. I’ve redone all this testing with the video field processing flag OFF without success.
I would really appreciate it is BMD would:
1. Reprogram Resolve to have some flexibility regarding memory use. We’ve always had paging mechanisms for main CPU memory usage, we need a similar mechanism for graphics memory if BMD is going to use exclusively the GPU for timeline editing. Otherwise the processing engine in 12.5 should be used even if it is not as fast. At least the program can be used and does not stop working.
2. Publish more precise guidelines on the memory requirements than just “8 GB is recommended” given current prices on 8 GB NVidia graphics cards. It’s not like we can buy a 4 GB card and upgrade the memory on it later if more is needed. We can’t replace our graphics cards every time BMD updates the software.
DaVinci Resolve Studio
Core i7-4790k 4 Ghz
EVGA GTX 1060 SC 6 GB
BlackMagic Intensity Pro 4k
32 GB RAM
Jon Dobson
- Posts: 6
- Joined: Tue Feb 04, 2014 10:36 am
Mon Nov 20, 2017 1:21 pm
I have this issue too on 14.1 windows when I turn on field rendering I immediately get that message – definite windows bug as I’m running a z840 with 3 1080tis and this in an HD project with no corrections applied.
No problem on my Mac pro running 14.1.
Sam Steti
- Posts: 2110
- Joined: Tue Jun 17, 2014 7:29 am
- Location: France
Mon Nov 20, 2017 3:50 pm
@jondobbo : I had it on my macpro when… delivering a 4:30 heavy clip (lots of tracks with alpha ProRes 4444 clips).
I don’t know how it finally ended the second time, it looks like it exported in the background even though the pop up message was still on.
The other solution I found : make smart renders of clips in the same codec I decided to export to, then choose to use rendered clips at deliver time…
It definitely appears on mac too, but the relation with video field processing is indeed not obvious
*MacMini M1 16 Go – Ext nvme SSDs on TB3 – 14 To HD in 2 x 4 disks USB3 towers
*Legacy MacPro 8core Xeons, 32 Go ram, 2 x gtx 980 ti, 3SSDs including RAID
*Resolve Studio everywhere, Fusion Studio too
*https://www.buymeacoffee.com/samalaplaya
Mon Nov 20, 2017 4:38 pm
Dwaine?
Windows 10, Latest DR, GB TRX40, AMD 3970X, 2xRTX Titan, 128 Gb RAM, PCIe 4.0 SSD (boot), PCIe 4.0 SSD Raid 0 (cache) 14Gb/s, BM 4K, Raid 5 3.3Gb/s (storage). Mac 2019, OWC raid 0 (cache) 6GB/s, AMD MPX Pro Vega II, 256 GB RAM, 1Gb/s storage.
Mon Nov 20, 2017 5:34 pm
So if I just transcode everything to progressive first, and turn off field rendering GPU memory error will go away? Or is there other reasons for the error?
Windows 10, Latest DR, GB TRX40, AMD 3970X, 2xRTX Titan, 128 Gb RAM, PCIe 4.0 SSD (boot), PCIe 4.0 SSD Raid 0 (cache) 14Gb/s, BM 4K, Raid 5 3.3Gb/s (storage). Mac 2019, OWC raid 0 (cache) 6GB/s, AMD MPX Pro Vega II, 256 GB RAM, 1Gb/s storage.
Dwaine Maggart
Blackmagic Design
- Posts: 10311
- Joined: Wed Aug 22, 2012 2:53 pm
Mon Nov 20, 2017 6:41 pm
Can’t say for sure such an error is related to Video Field Processing being on, as there are other things that can cause this error. But if it was working prior to 14.1, then it’s probably the issue. Turn it off and see.
Dwaine Maggart
Blackmagic Design DaVinci Support
Tue Nov 21, 2017 2:00 am
Unfortunately I’m in the middle of conforming with resizing. I was hoping BM had a known list of errors that might cause GPU memory errors, or my logs would help. Hate to conform an entire show to find out later it’s another issue besides fields. Back to 12.5. Thanks.
Windows 10, Latest DR, GB TRX40, AMD 3970X, 2xRTX Titan, 128 Gb RAM, PCIe 4.0 SSD (boot), PCIe 4.0 SSD Raid 0 (cache) 14Gb/s, BM 4K, Raid 5 3.3Gb/s (storage). Mac 2019, OWC raid 0 (cache) 6GB/s, AMD MPX Pro Vega II, 256 GB RAM, 1Gb/s storage.
Go to VideoEditing
davinci resolve 17 GPU memory is full Problem
Every time I start to edit, the error pops up and davinci doesn’t let me touch my project anymore. I have to restart the program to try it again. For most people, the problem occurs when editing. My problem occurs when I start to play the video when I edit. My project isn’t intensive and is only 3 minutes long.
I tried changing the program to CUDA and upgrading/changing to studio drivers. I also tried clearing cache. They all didn’t work. Right now I’m contemplating upgrading my computer to fix this issue. I am upgrading my RAM to 64 gbs and my cpu to i7 7700k in hopes that it fixes this problem.
I just realize that it says my GPU memory is full. Tbh i dont know much about computers.
Does this mean I should upgrade my graphics card instead to fix this issue? Do you guys know of any solutions to this problem?
Graphics card: NVIDIA GTX 1060
Cpu: i5-7400
Most users get some sort of GPU issue or the other while working on DaVinci Resolve.
Sometimes you might face GPU (graphics card) related issues when…
You update Resolve to the latest version.
Or…
When you update the Nvidia drivers. Or it could be due to other reasons as well.
Today we’ll see how to fix these GPU related issues in DaVinci Resolve.
Without wasting time, let’s get started.
Is DaVinci Resolve GPU Intensive?
DaVinci Resolve is GPU intensive in the sense that the GPU does all the image processing heavy-lifting as per BlackMagic Design. Whereas other video editors rely heavily on CPU.
So DaVinci Resolve will naturally demand a good discrete GPU with a minimum of 2 GB onboard memory (4 GB and above is preferable).
Related Article:
How to Make DaVinci Resolve Use GPU (Helpful Tips!)
Most Commonly Used GPUs in DaVinci Resolve
Both Nvidia (CUDA) and AMD Radeon (OpenCL) are good. But the most commonly used GPUs come under Nvidia, for example:
- GeForce GTX Series like 970, 1080, 1650 Ti. etc, – for Consumers
- Quadro series – for Professionals
- Tesla series – Data Center
Because of a lot of graphics card variants in Nvidia and Radeon, there arises a need to properly update your computer with the right version of drivers (to run the hardware).
Why does DaVinci Resolve Throw GPU Errors?
DaVinci Resolve usually throws GPU errors whenever there are any compatibility issues with the graphics card, video driver and the version of DaVinci Resolve.
Hence it is very important for you to check whether your graphics card is supported, whether you have the latest or reliable version of video driver (like Nvidia Studio driver) and the latest or stable Resolve.
Though you don’t have control over the DaVinci Resolve software, you can make sure you have the right GPU with the correct video driver installed.
Some of the most common GPU issues faced in DaVinci Resolve are:
- GPU Configuration Warning
- Unsupported GPU processing mode
- GPU Error – like “Davinci resolve gpu failed to perform image processing error 702”
- GPU Memory Full
Related Article:
GPU & DaVinci Resolve (9 Things Most Beginners Don’t Know)
GPU Configuration Warning, Unsupported GPU Processing Mode & GPU Failed to Perform Image Processing Error
The GPU configuration warning will say “DaVinci Resolve is using OpenCL for image processing because the installed Nvidia driver does not support CUDA 11.0…“.
Starting from DaVinci Resolve version 16.2.7 and afterwards (including version 17), BlackMagic has come up with a minimum requirement for hardware GPU types and Nvidia drivers (Mac, Windows and Linux).
| OS | GPU Hardware Type | Minimum Nvidia Driver Version |
|---|---|---|
| MacOS 10.14.6 Mojave | Metal or OpenCL 1.2 | |
| Windows 10 Creators Update | CUDA 11.0 or OpenCL 1.2 | 451.82 |
| Linux CentOS 7.3 | CUDA 11.0 or OpenCL 1.2 | 450.51.06 |
The table clearly tells that for Windows, your Nvidia GPU (graphics card like GeForce GTX 1650) should support CUDA 11.0.
In other words…
Your Nvidia GPU should have a minimum compute capability of 3.5 and a minimum Nvidia driver version of 451.82.
(If you think it is too technical, just hang on. Just have your GPU name ready for the next step).
How to Check your Nvidia GPU Card is Supported by DaVinci Resolve?
- Navigate to Wikipedia GPU CUDA Support List.
- Search for your GPU card by pressing “Ctrl + F”.
- After locating your card, check the first column “Compute Capability (version)“.
- The Compute capability version should be equal to or greater than 3.5.
- If it is less than 3.5, Resolve won’t support your GPU card for versions after 16.2.7 (including version 17).
You can also check the compute capability from Nvidia website as well.
If the “compute capability” for your card is greater than 3.5, there is nothing for you to do.
But if it is less than 3.5, then you won’t be able to use CUDA in Resolve.
Instead you’ll have to go to the menu “DaVinci Resolve” -> “Preferences” -> “System” -> “Memory and GPU” -> “GPU Configuration” -> against “GPU Processing Mode” uncheck “Auto” and select “OpenCL” instead of CUDA.
If “OpenCL” doesn’t improve the performance, then keep the option as CUDA.
Go to Nvidia Driver Downloads, and select your graphics card from the list, search and download the appropriate driver and install it.
See if this improves your situation.
If you still have issues, then probably you might need to upgrade your graphics card (whose compute capability is more than 3.5).
Or roll back to previous versions of DaVinci Resolve (like 16.2.6) to check your existing card is getting supported in Resolve or not.
My GPU card is Eligible But Still Resolve Says It Is Un-Supported
If your graphics card has a compute capability of over 3.5, and Resolve says it’s unsupported, then you need to update your Nvidia driver version to a newer one.
For Windows, the minimum driver version is 451.82.
For Linux CentOS, the minimum driver version is 450.51.06.
Go to the Nvidia Driver Downloads, select your graphics card from the list, search and download the appropriate driver and install it.
DaVinci Resolve GPU Memory Full
When you work on high resolution footage like 4K UHD in a 4K timeline and do a lot of image processing like color grading, OFX plugins, Fusion effects, etc, Resolve might throw “GPU Memory is Full” error.
I get this error when I click on Fusion tab (after applying effects, transitions to the clips).
There is so much image processing happening that your Nvidia GPU might not have sufficient memory to handle them all.
Or…
When the GPU Processing Mode is set to “Auto” (which results in “OpenCL” being selected instead of “CUDA”).
Here’s how to fix the DaVinci Resolve GPU Memory Full issue in DaVinci Resolve 17:
- Go to the menu “DaVinci Resolve” -> “Preferences” -> “System” -> “Memory and GPU” -> “GPU Configuration” -> against “GPU Processing Mode” uncheck “Auto” and select “CUDA” instead of “OpenCL”.
- Against “GPU Selection”, uncheck “Auto” and manually select the available Nvidia card in your system.
- Restart DaVinci Resolve.
This should get rid of the error.
If the above fix doesn’t work, then try this work-around:
- Try to reduce the timeline resolution to 1920 x 1080p (if you were using 4K UHD = 3840 x 2160), by clicking on the “Project Settings” (bottom right hand corner cog wheel).
- Click on “Master Settings” -> “Timeline Resolution” -> “1920 x 1080 HD” or “1280 x 1080 HD”. (Before delivering, you have the option to render in 4K UHD).
If after doing all the above, if you still have issues with your GPU, then either update Resolve to the latest version or roll back to the previous version.
Most probably the latest version should have bug fixes and could support your GPU without any issues.
Still facing issues?
Then click on this link to generate log files and share it in the BlackMagic forum (scroll to this section “The Last Step – Getting Help from BlackMagic Design Support Staff”)
You may be also interested in the below posts:
- Set up DaVinci Resolve 18 the Right Way (& Fix Issues)
- (How to Troubleshoot): DaVinci Resolve Keeps Crashing!
- Tips to Save Your Precious Work in DaVinci Resolve (IMPORTANT!)
- 6 Ways to Fix DaVinci Resolve Media Offline Issue [NEW]
- 14 Ways to Fix DaVinci Resolve Not Opening Issue
Source:
BlackMagic Forum