Содержание
- Audio Not Working, Sound Device is Being Used By Another Application
- Fixes for “the Device Is Being Used by Another Application” [MiniTool News]
- Summary :
- Windows 10 Audio This Device Is Being Used by Another Application
- Solutions to Device Being Used by Another Application
- Roll Back the HDMI Audio Driver to a Previous Version
- Update the Audio Driver
- Restart Windows Audio Service
- Disable the Option of Allow Applications to Take Exclusive Control
- Final Words
- ABOUT THE AUTHOR
- Fix The device is being used by another application HDMI Issue
- Roll Back the HDMI Audio Driver to Previous Version
- Update the HDMI Audio Driver
- Your sound driver is currently used by another application как исправить
- Re: X1C7 Sound card issue: The device is being used by another application.
- Re: X1C7 Sound card issue: The device is being used by another application.
- Community Guidelines
- Check out current deals!
- Most Popular Posts
- Welcome to Ideation!
- How To Fix «The device is being used by another application»?
- How To Fix «The device is being used by another application. Please close any devices that are playing audio to this device and then try again.» HDMI Audio Error In Windows 10
- Run Windows Troubleshooter
- Close The Application
- Disable Allow Applications To Take Exclusive Control Of This Device Option
- Restart Windows Audio Service
- Roll Back HDMI Audio Drivers
- Update The HDMI Audio Driver
- Video Showing How To Fix «The device is being used by another application» HDMI Audio Error:
Audio Not Working, Sound Device is Being Used By Another Application
Product name: HP ENVY m6 Notebook PC
Product number: D1E93UA#ABA
How do I run the troubleshooter? My Windows 8 search charm does not give me the Everywhere option.
SuperMario1 (a HP Techy guru) in another thread on the subject claims that the audio problem was caused by Windows update KB2962407 and states that uninstalling the update (which is easy to do) will solve the problem and should bring the audio back to pre-update.
I followed the steps below and my audio has been working perfectly since.
So here is what you need to do: (note that you need to do step 2 to ensure that the auto windows updater doesn’t reinstall the KB2962407 update:
1. Go into Control Panel, then click on “Programs and Features”.
2. Click on “View Installed Updates”. Look for the update with the ID number KB2962407.
3. Right-click on the update and select “Uninstall”. Restart the computer.
Step 2: Next, here is the procedure for hiding the update:
1. Go into Control Panel, then click on “Windows Updates”.
2. Click on “Check for Updates”. When the process is completed, is should find important update(s) available. Clicking on the message will open a window where the important update(s) is.
3. Right-click on the KB2962407 update and select “Hide Update”. This will prevent the update from being installed next time Windows Updates are being installed.
Hi, similar problem here.
HP Pavilion g6-1356el Notebook PC
Product number A9Y21EA#ABZ
Windows 8.0 Pro 64bit with Media Center
A few weeks ago, maybe after a Windows update but I’m not that sure. it started.
After a reboot, audio works fine. Then I use my laptop for a few things, mainly browser-related (I use Internet Explorer) and all of a sudden audio stops working, mute button (it’s on the F10 key) doesn’t work, mute function on the tray bar doesn’t work anymore, and if I go to Control Panel, Sound, Configure, select the IDT item and click test, there it appears the pop-up saying «The device is being used by another application. Please close any devices that are playing audio to this device and try again.».
I went into task manager and looked for anything that might have been locking audio but no clue. Killed this and that to no avail.
I reinstalled sp59154 (IDT Audio for my laptop/OS combination) but the issue reappeared.
Now I just removed IDT Sound through control panel and I’m running the standard Windows sound drivers, and it appears to be working fine, that makes me think there’s some compatibility issue between some Windows updated module and the (oldish) IDT driver. Anyone experiencing this issue that could confirm their laptops are working fine without IDT drivers?
Источник
Fixes for “the Device Is Being Used by Another Application” [MiniTool News]
By Vera | Follow | Last Updated November 27, 2020
Summary :

If you get the error message “the device is being used by another application” in Windows 10 when using HIDM cables to connect devices to an external display, what should you do? Now, try these methods mentioned in this post from MiniTool and you can easily get rid of the error.
Windows 10 Audio This Device Is Being Used by Another Application
HDIM, short for High-Definition Multimedia Interface, is used to connect multimedia interfaces. You can use HDIM cables to connect computer and video monitors, HD and Ultra HD TVs, digital cameras, camcorders, video projectors, etc. to your computer. If you want to watch various media on a big screen, HDIM cables are very helpful.
However, you may encounter problems with HDIM when connecting devices using HDIM cables. For example, there is no sound or you see an error message: “Device In Use – The device is being used by another application. Please close any devices that are playing audio to this device and try again”.
If you continue, that application may stop working. The error usually happens on your microphone, speakers, headphones, etc.
The main reason for the device is in use by another application error is the corrupted HDMI audio driver installed on your computer. Additionally, there are some other reasons, for instance, some other application has exclusive permission to use the device and the audio device crashes, etc.
Luckily, you can fix this issue by following these methods below.
Solutions to Device Being Used by Another Application
Roll Back the HDMI Audio Driver to a Previous Version
If you have recently installed an updated sound driver, perhaps it is the culprit behind “the device is being used by another application”. It isn’t unusual that a newly released driver has a compatibility issue or a bug causing the error.
In this case, you can roll back the driver to a previous version. This can help uninstall the currently-installed driver and then install the previously-installed driver.
Step 1: Open Device Manager in Windows 10.
Step 2: Expand Sound, video and game controllers, right-click your audio device and choose Properties.
Step 3: Under the Driver tab, click the Roll Back Driver button and follow the guide on the screen to finish the operation.
Update the Audio Driver
“Windows 10 HDIM output the device is being used by another application” can be caused by a faulty or incorrect audio driver. In this case, you can try to update the driver to fix this issue.
Step 1: In Device Manager, right-click your audio device and choose Update driver from the context menu.
Step 2: Choose an option to update the driver. Here, we choose to let Windows automatically search for updated driver software.
Step 3: Windows will search for the updated driver and install it.
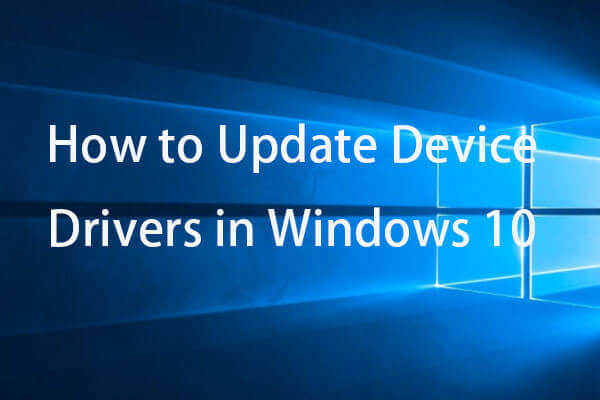
How to update device drivers in Windows 10? Check the 2 ways to update drivers Windows 10. Guide for how to update all drivers Windows 10 is also here.
Restart Windows Audio Service
Windows Audio service manages audio for Windows-based programs. If you stop this device, audio devices and effects cannot function properly. Any services that depend on it will not start or give rise to errors if the audio service is disabled.
To get rid of the device in use error, you should restart the Windows Audio service.
Step 1: In the Run window (opened by pressing Win + R), input services.msc and press Enter.
Step 2: In the Services window, right-click Windows Audio and choose Restart.

Disable the Option of Allow Applications to Take Exclusive Control
According to users, simply closing other apps that may be using sound and disabling the option of allow applications to take exclusive control can be helpful to fix “the device is being used by another application” in Windows 10.
Step 1: Right-click the speaker icon and choose Open Volume Mixer.
Step 2: You can see the applications that are using the sound. Then, you need to open Task Manager and disable these apps.

Is Task Manager not responding in Windows 10/8/7? Now get the full solutions to fix Task Manager if you can’t open it.
Step 3: Right-click the speaker icon again and choose Playback devices.
Step 4: Choose your default audio device and click Properties.
Step 5: In the Advanced tab, uncheck the box of Allow applications to take exclusive control of this device.
Final Words
Here are common solutions to the device being used by another application. If you are also bothered by the device in use error in Windows 10, try these methods at once and you can easily get rid of the trouble.
![]()
Position: Columnist
Vera is an editor of the MiniTool Team since 2016 who has more than 5 years’ writing experiences in the field of technical articles. Her articles mainly focus on disk & partition management, PC data recovery, video conversion, as well as PC backup & restore, helping users to solve some errors and issues when using their computers. In her spare times, she likes shopping, playing games and reading some articles.
Источник
Fix The device is being used by another application HDMI Issue
Last Updated: 2 years ago

If you can’t hear sound via HDMI output, and you get error message saying “The device is being used by another application……”, don’t worry. You can get the sound back by following the instructions below. The steps apply to Windows 10, 7 & 8.
The issue probably is caused by corrupted hdmi audio driver installed on your computer. So to fix the issue, you can try rolling back the hdmi audio driver or updating the hdmi audio driver.
Roll Back the HDMI Audio Driver to Previous Version
To roll back the driver, follow these steps:
2. Expand the category “Sound, video and game controllers” and right-click on the audio device and select Properties. You may notice there are more than one audio device under this category. Choose the right HDMI output device according to the graphics card that you are using (HDMI output is usually on the graphics card).

3. Go to the Driver tab and click the Roll Back Driver button. Note you will need to provide administrator permission to perform this. Mare sure you have signed in to Windows with an administrator account. (If the Roll Back Driver button is grey out, it means this method doesn’t work for you. You can try the next method.)

4. Restart your PC and see if this resolves the sound issue.
Update the HDMI Audio Driver
Rolling back to previously installed driver may doesn’t work. In this case, try updating the driver. If you don’t have the time, patience or computer skills to update the driver manually. You can do it automatically with Driver Easy.
Driver Easy will automatically recognize your system and find the correct drivers for it. You don’t need to know exactly what system your computer is running, you don’t need to risk downloading and installing the wrong driver, and you don’t need to worry about making a mistake when installing.
You can update your drivers automatically with either the FREE or the Pro version of Driver Easy. But with the Pro version it takes just 2 clicks (and you get full support and a 30-day money back guarantee):
1) Download and install Driver Easy.
2) Run Driver Easy and click Scan Now button. Driver Easy will then scan your computer and detect any problem drivers.

3) Click the Update button next to a flagged audio driver to automatically download the correct version of this driver, then you can manually install it (you can do this with the FREE version).
Or click Update All to automatically download and install the correct version of all the drivers that are missing or out of date on your system (this requires the Pro version – you’ll be prompted to upgrade when you click Update All).

If you have any questions, ideas or suggestions, feel free to leave a comment below.
Источник
Your sound driver is currently used by another application как исправить
I do not know when but recently with one of the bios or intel management firmware updates my system has started randomly having sound card issues.
A freshly booted system works fine, but after a few days of sleep, work, sleep. etc normal use.. My sound card suddenly stops working. When i go into control panel for the sound card and try to test it it tells me:
The device is currently being used by another application. Please close any devices that are playing audio to this device and try again.
Ive gone so far as to restart the services assosiated with the sound card as well as uninstalling the soundcard in device manager and then installing it again, but nothing works. I’ve also closed all applications that are open in taskmgr, the card refuses to work unless the system is fully rebooted.
This is the third time it happens in a week and its getting really annoying. What can i do to fix it?
![]()
![]()
Re: X1C7 Sound card issue: The device is being used by another application.
Hi Darkone! Were there changes made or any updates installed before the issue arise? Could you provide us the system information by typing msinfo on the search box? And also, could you provide us the current sound driver properties under the Device Manager? Just to make sure everything is up to date, please run the update using the Vantage app.
![]()
![]()
Re: X1C7 Sound card issue: The device is being used by another application.
msinfo returns nothing on windows 10.
realtek audio: 6.0.8750.3
intel smart sound technoogy intel sst10.23.0.2903
intel display audio 10.27.0.6
it happens if you have a video file open in something like firefox (youtube) and then you close the lid and let the computer sleep, once resumed from sleep sometimes audio refuses to work.
eventlog has no specific information related to the issue
testing audio returns: the device is being used by another application. please close any devies that are playing audio to this device and try again.
restarting any and all services connected with dolby, windows or the realtek sound card gives no results.
reinstalling the sound cards in the device manager gives no results
enabling/disabling dolby audio gives no results
according to sndvol there is no application using the soundcard.
lenovo vantage finds no driver updates, windows fully up to date 1909
Please review our Guidelines before posting.
Check out current deals!
Most Popular Posts
Please log in to ‘Like’ this post
Welcome to Ideation!
Ideation sections have been created for customers to engage with us by discussing and promoting ideas and improvements relating to Lenovo’s products and services.
As a reminder, your participation in Ideation is governed by Lenovo’s website Terms of Use and by Lenovo’s Forums Community Guidelines. Additional terms governing the Ideation Program are included in the Ideation Terms and may be found here. For your convenience, here’s a
Quick summary of the highlights:
By clicking on “Yes” below you certify that you have read and agree to the Community Guidelines and the Ideation Terms, and acknowledge that by submitting any ideas, material, or information on the Ideation site you grant Lenovo the right to use any such submissions by you in any way without acknowledging, notifying, or compensating you, as described in those documents.
Источник
How To Fix «The device is being used by another application»?
 Written by Tomas Meskauskas on 23 March 2018
Written by Tomas Meskauskas on 23 March 2018
How To Fix «The device is being used by another application. Please close any devices that are playing audio to this device and then try again.» HDMI Audio Error In Windows 10
HDMI (High-Definition Multimedia Interface) provides an interface between audio and video sources such as video display devices and other compatible components. Some device examples that can be a part of HDMI connectivity are computer and video monitors, video projectors, HD and Ultra HD TV’s, Blu-ray players, digital cameras, camcorders, etc. There are several HDMI versions that have identical connectors but different capabilities. All newer HDMIs are compatible with older versions, however, to access the latest features, you must also use the corresponding latest HDMI version.
HDMI can be very useful when you want to watch various media on big screen TVs or to use other multimedia devices. There can also be problems with HDMI such as no audio when connecting devices using HDMI cables, or you might receive the error, «The device is being used by another application». In addition, the message might state that you need to close any devices that are playing audio on the device and try again.
A common reason for this error message are faulty, corrupted, or incorrect drivers, installed on the Windows operating system. There are also other possible reasons for this error message. In this guide, we present a number of solutions to address these common HDMI problems.

Table of Contents:
Run Windows Troubleshooter
First, simply run the Windows troubleshooter. Windows includes a number of troubleshooters designed to quickly diagnose and automatically resolve various computer problems. Troubleshooters cannot fix all problems, but they are a good place to start if you encounter a problem with your computer or operating system. To start troubleshooting, go to Settings, type «troubleshoot», and select «Troubleshoot» from the list.
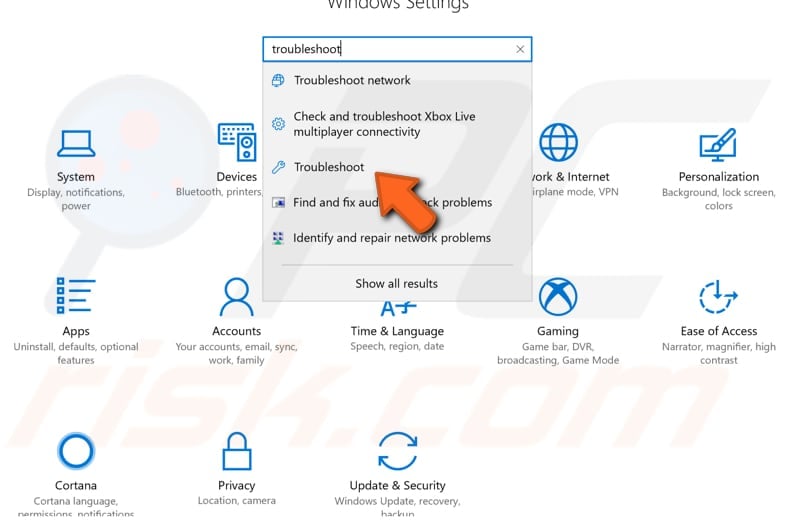
Find «Playing Audio» under «Get up and running», select it and click «Run the troubleshooter». Follow the instructions and see if this fixes the «The device is being used by another application. Please close any devices that are playing audio to this device and then try again.» error.
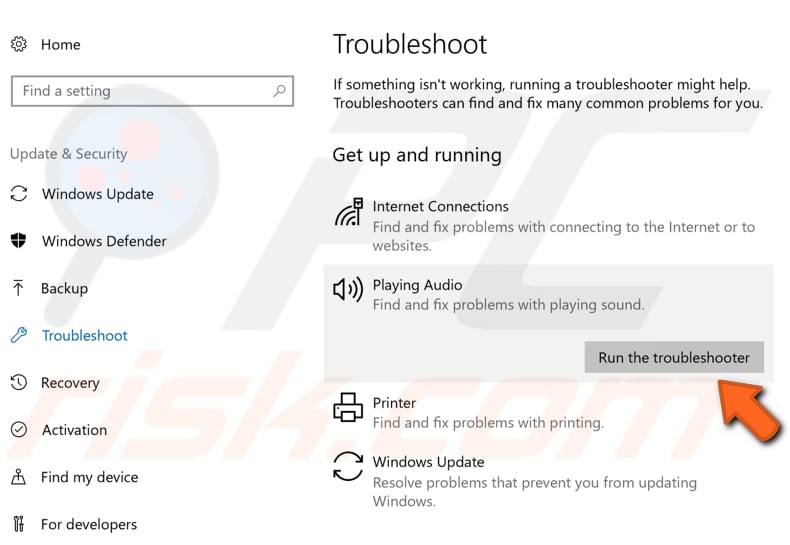
Close The Application
Since the error message states «Please close any devices that are playing audio to this device and then try again.», you can try to simply perform the actions requested. Press Windows (Win) key + R to open the Run dialog box. Type «sndvol» and press Enter on the keyboard or click «OK».
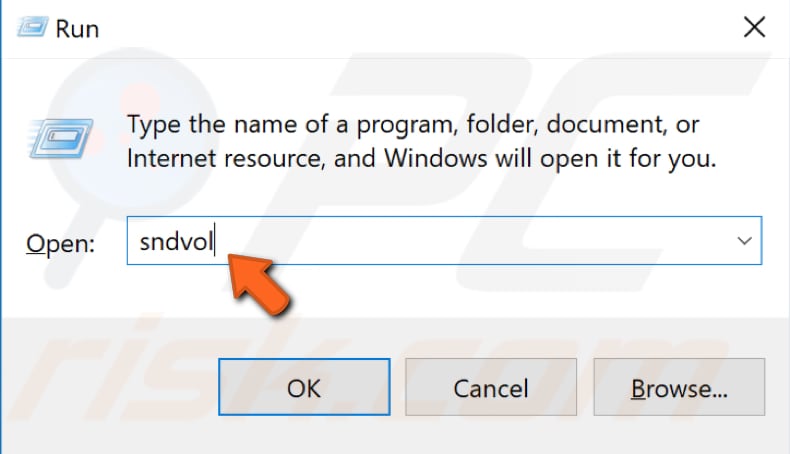
This will open a window displaying the applications that are using the audio device. If there are any applications that are running and using the audio device, close them using Windows Task Manager. In our example, you can see that one of the applications using the audio device is «Steam Client Bootstrapper».
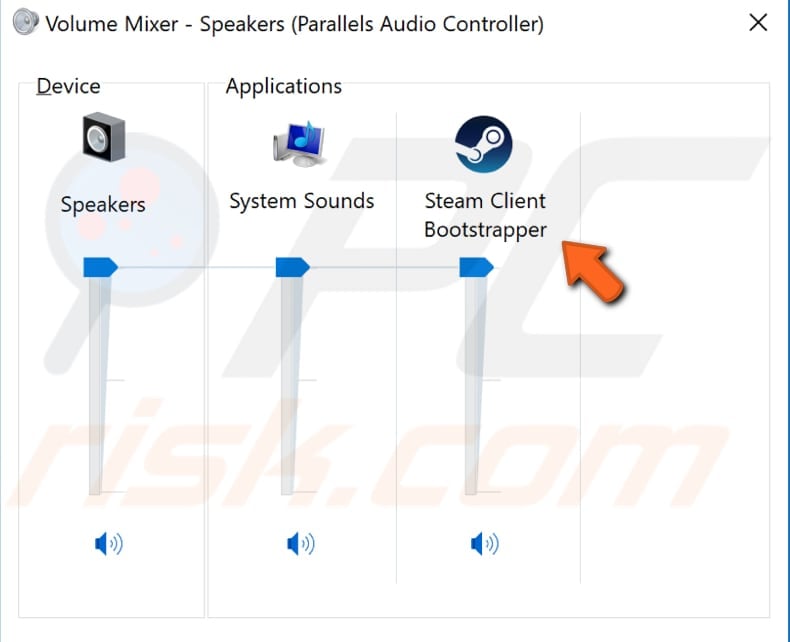
Press Ctrl + Shift + Esc on the keyboard or right-click the Start button and select «Task Manager» from the contextual menu to open Windows Task Manager.
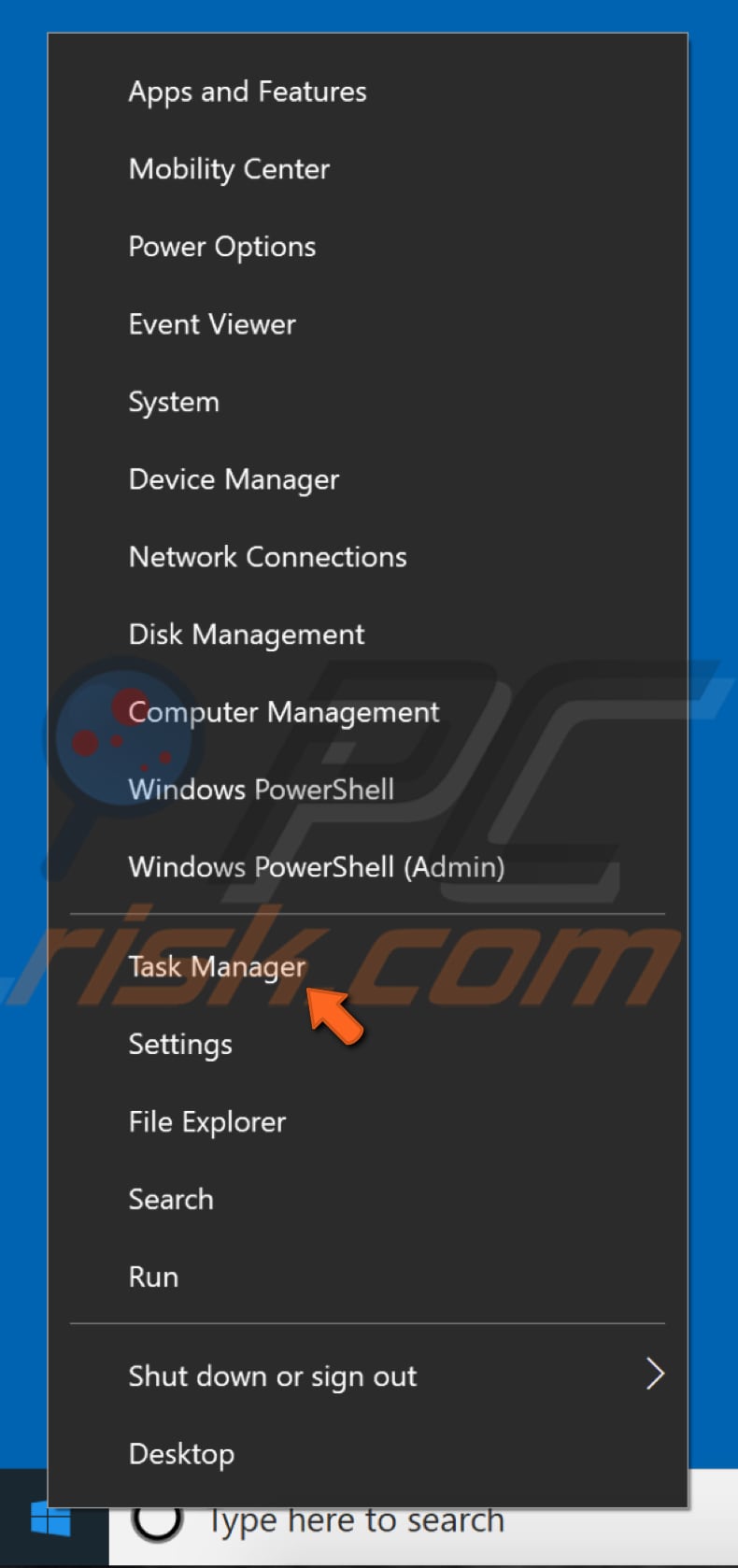
You will see a list of processes that are running in the background. Find the application that is using the audio device and right-click it, select «End task» from the contextual menu, and see if this fixes the «The device is being used by another application. Please close any devices that are playing audio to this device and then try again.» error.
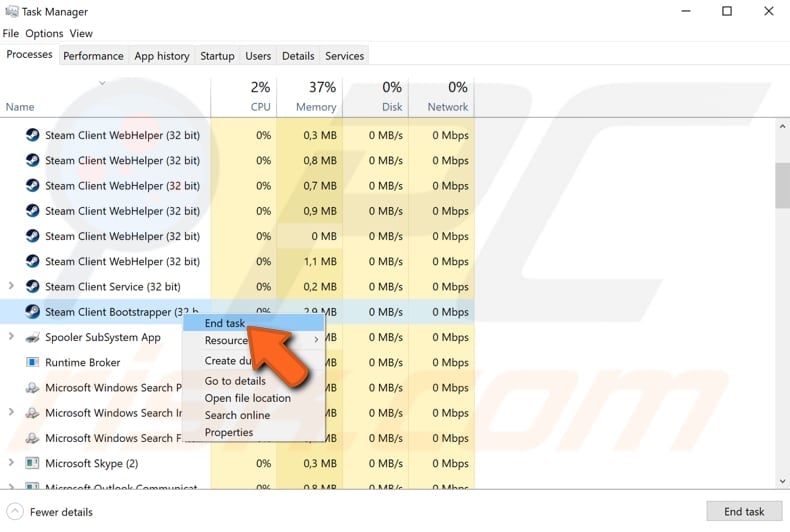
Disable Allow Applications To Take Exclusive Control Of This Device Option
Another method that might solve the problem and fix the «The device is being used by another application. Please close any devices that are playing audio to this device and then try again.» error is to disable the «Allow applications to take exclusive control of this device» option. To disable this option, right-click the speaker icon on the Taskbar and select «Playback devices» from the contextual menu.
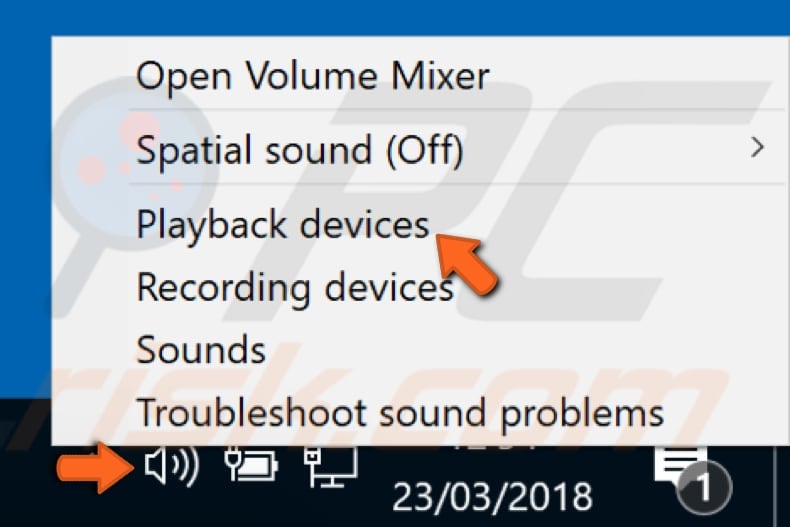
Now, select the problematic audio device and click «Properties».
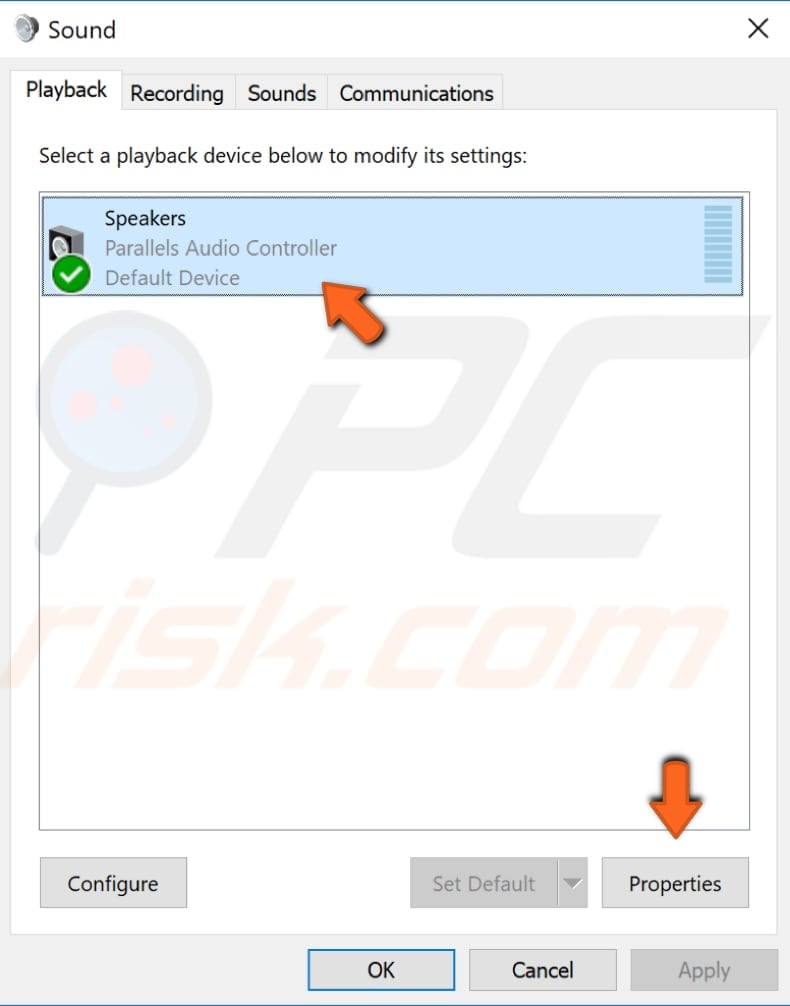
In the playback device properties window, select the «Advanced» tab and uncheck the «Allow applications to take exclusive control of this device» option. Click «Apply» and «OK» to save the changes and exit the Properties window. Restart the computer and see if this fixes the «The device is being used by another application. Please close any devices that are playing audio to this device and then try again.» error.
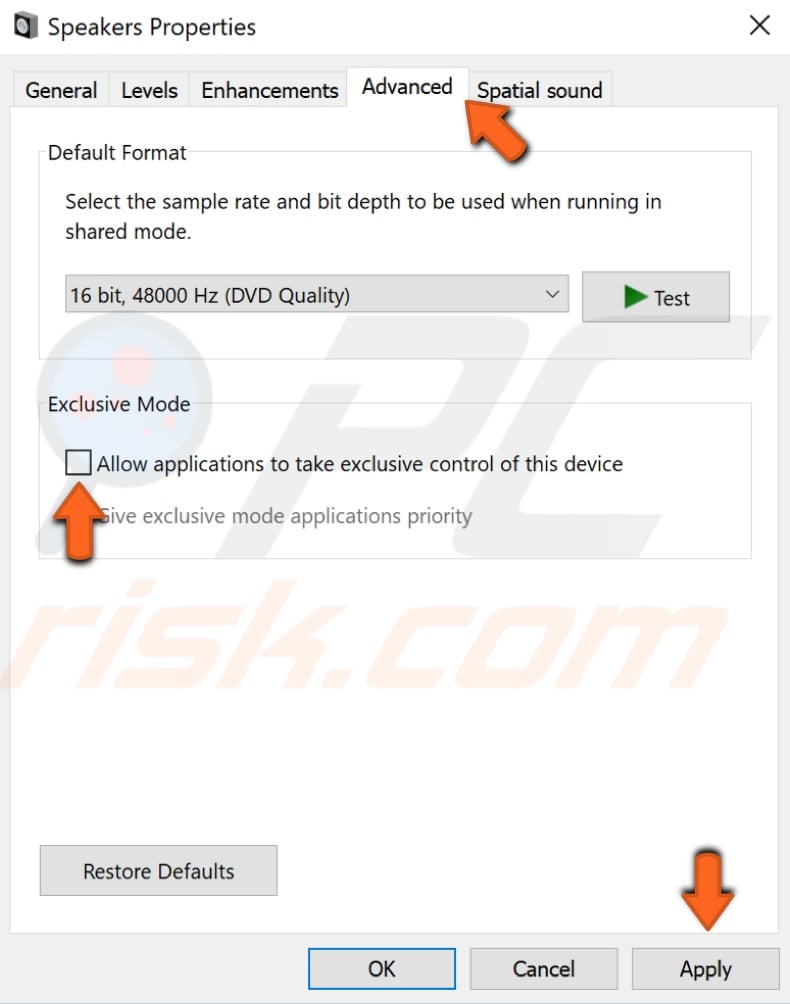
Restart Windows Audio Service
Windows Services (also know as services.msc), are used to modify how Windows services run on your system. These services are responsible for running available programs and managing many system settings and resources. You can modify a service’s settings for security, troubleshooting, and performance-related reasons. One of these services is the Windows Audio service that manages audio for Windows-based programs. If this service is stopped, audio devices and effects will not function properly. If this service is disabled, any services that depend on it will fail to start or raise errors. To restart the Windows Audio service, open the Run dialog box by pressing Windows key (Win key) + R on the keyboard. You can also open it by typing «run» in Search and clicking the «Run» result. In the Run dialog box, type «services.msc» and press Enter on the keyboard or click «OK».
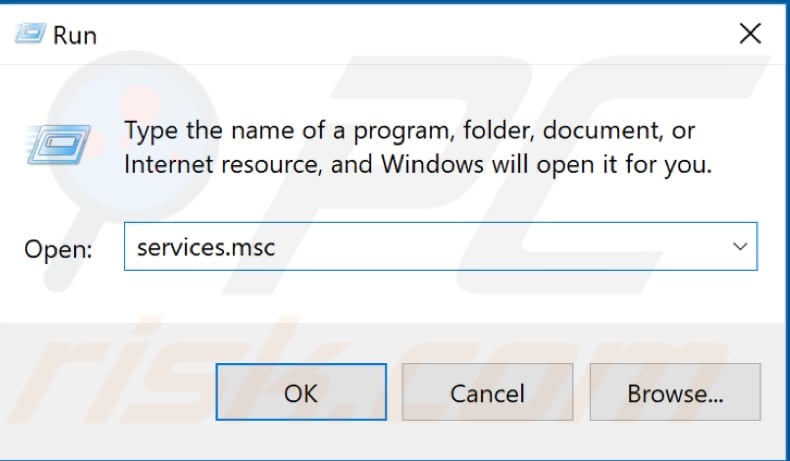
You will see a list of services, find the «Windows Audio» service, and right-click it. Select «Restart» from the contextual menu.
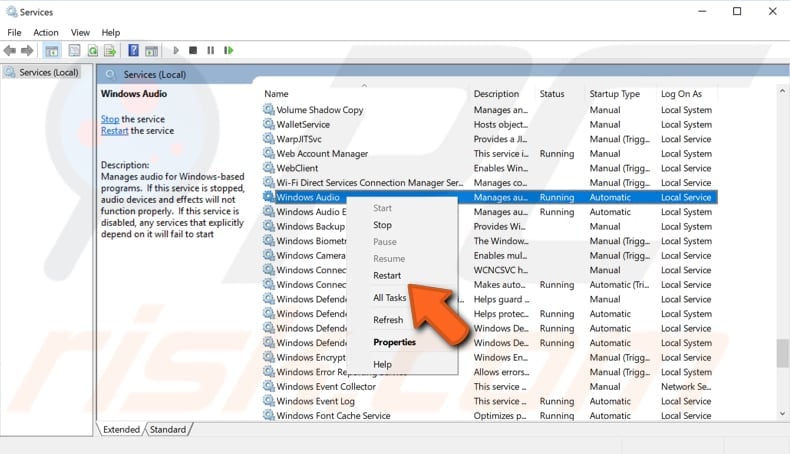
Also check to ensure that Windows Audio service’s startup type is set to Automatic. Right-click the Windows Audio service and select «Properties».
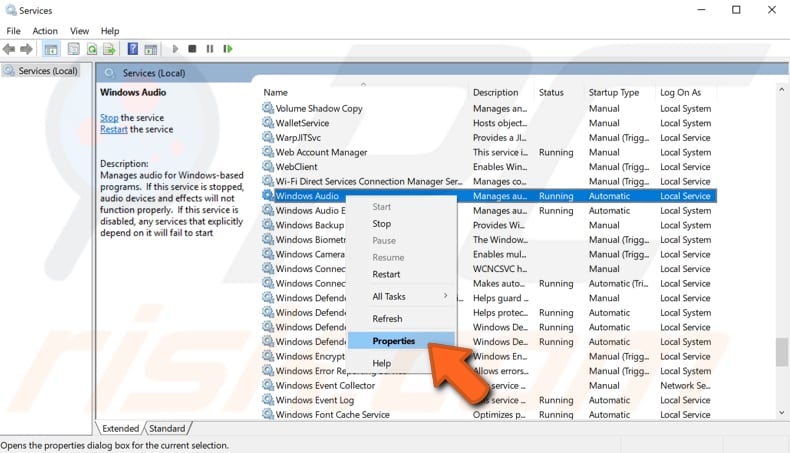
Find «Startup type» and check that it is set to «Automatic». If not, change it to Automatic and click «Apply» to save the changes. See if this fixes the «The device is being used by another application. Please close any devices that are playing audio to this device and then try again.» error.
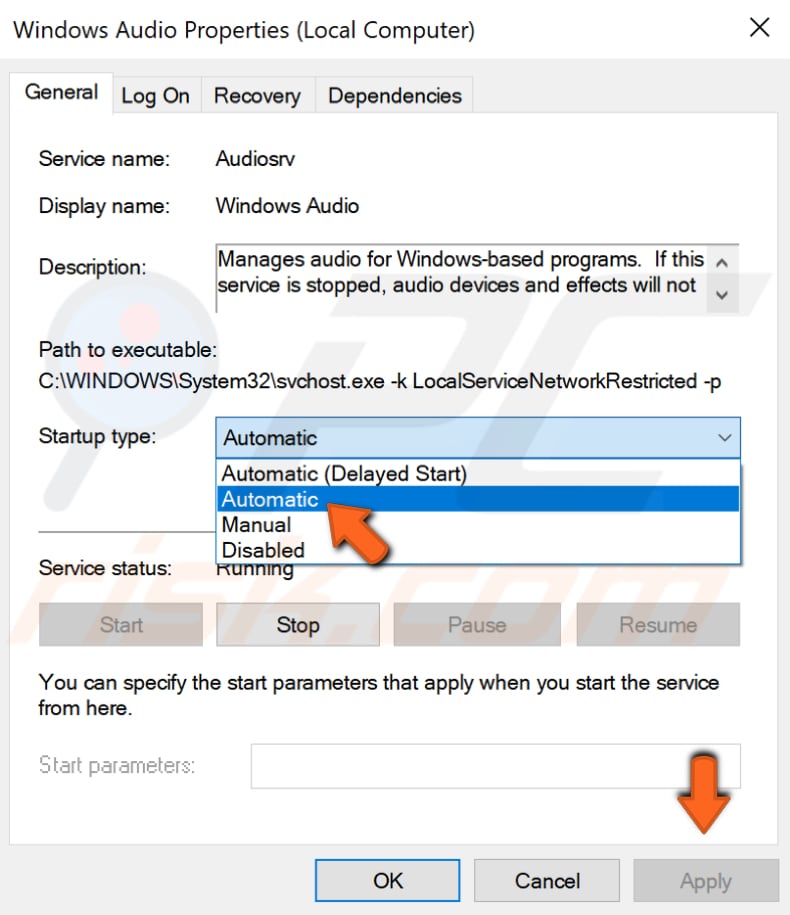
Roll Back HDMI Audio Drivers
Roll Back Driver is a Windows Device Manager feature that is available in all versions of Windows. This feature enables you to uninstall the currently-installed driver of a hardware device and then install the previously-installed driver. This feature is typically used when latest or newer drivers are not working properly. The latest, updated drivers are often better than previous versions and include certain improvements, but sometimes they can actually cause problems rather than fix them. The Roll Back Driver feature enables you to simply uninstall the current driver and replace it with the previous version within a few mouse clicks. To roll back the HDMI Audio device drivers, go to Device Manager by typing «device manager» in Search and clicking the «Device Manager» result.
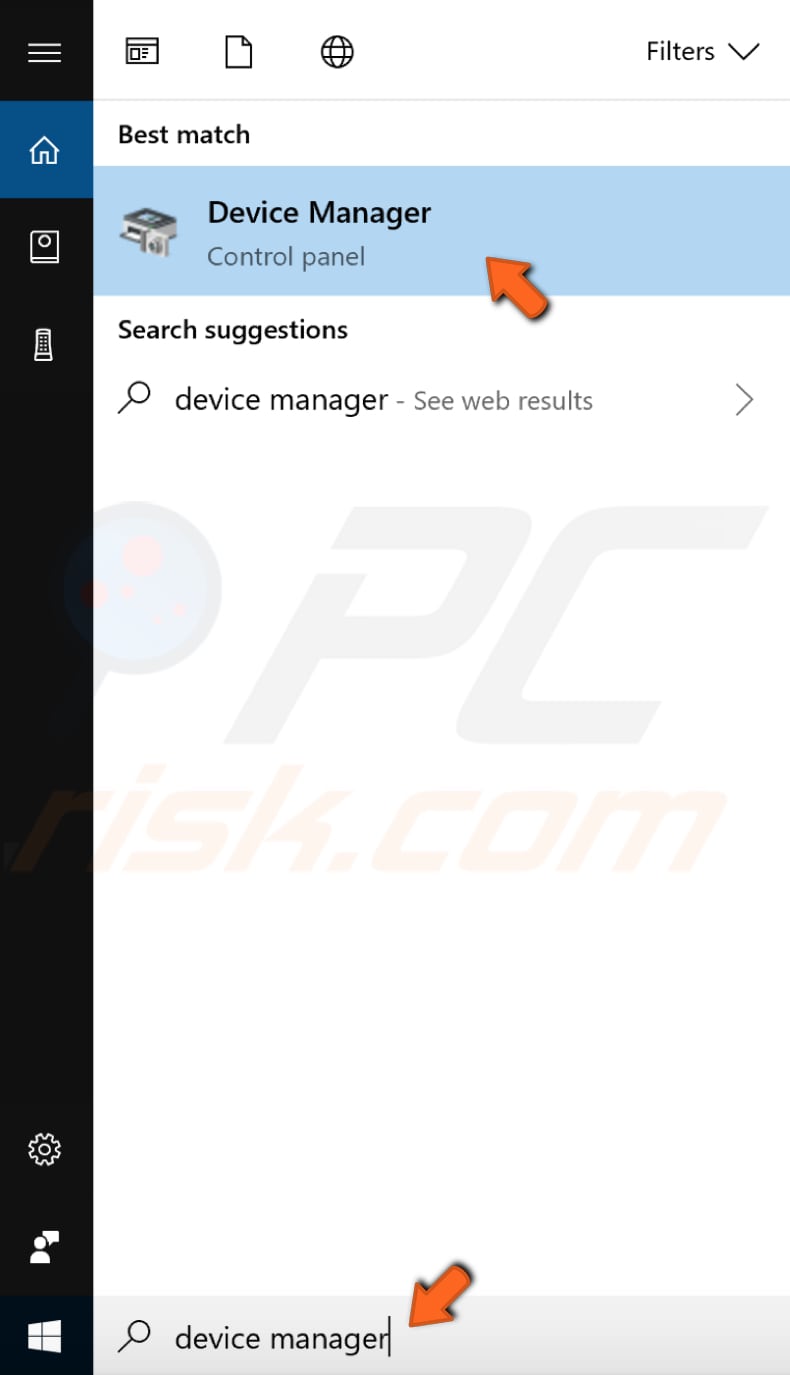
You will see a list of devices connected to the computer. Find «Sound, video and game controllers» and expand it by double-clicking the category or by clicking the arrow near it. Right-click the audio device and select «Properties». Ensure that you select the correct HDMI device by checking the graphics device you are using. In our example, both devices are named «Parallels. «.
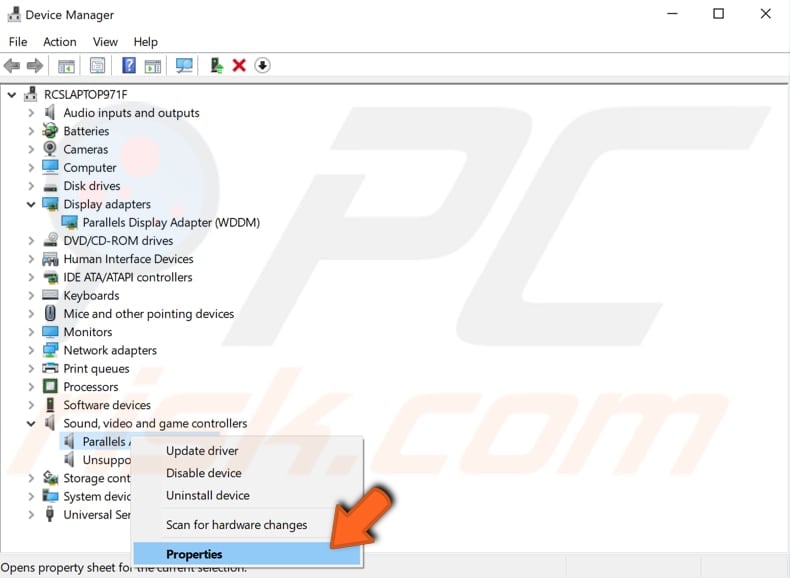
Now, select the «Driver» tab, click the «Roll Back Driver» button, and follow the instructions. If the button is greyed-out and you are not able to click it, a previous driver version has not been installed for this device. Restart the computer and see if this fixes the «The device is being used by another application. Please close any devices that are playing audio to this device and then try again.» error.
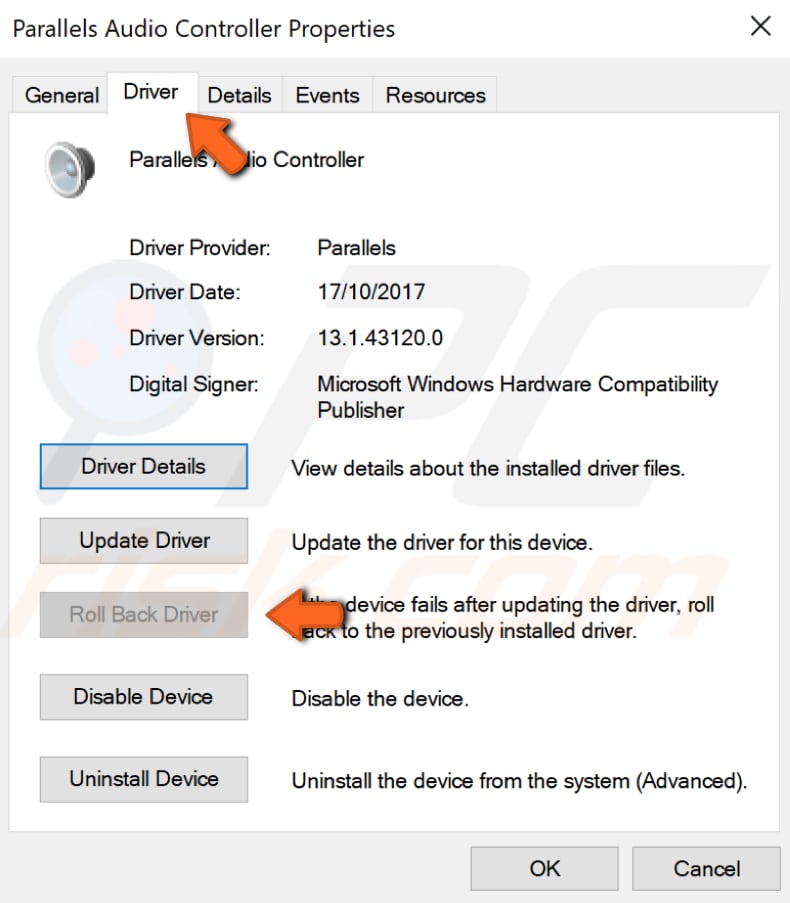
Update The HDMI Audio Driver
If rolling back the HDMI audio drivers does not solve the problem, it might be caused by faulty or incorrect drivers. If the appropriate driver is not installed, the device might not function properly, if at all. To update the drivers, go to Device Manager and find the HDMI audio device under the «Sound, video and game controllers» section and right-click it. Select «Update driver» from the contextual menu.

You will be asked if you want to search for updated driver software automatically or to browse the computer for driver software. If you select the first option, Windows will search the computer and the Internet for the latest driver software for your device. If you select the second option, you must locate and install the drivers manually. Using this option requires having previously downloaded drivers on your computer or a USB flash drive.
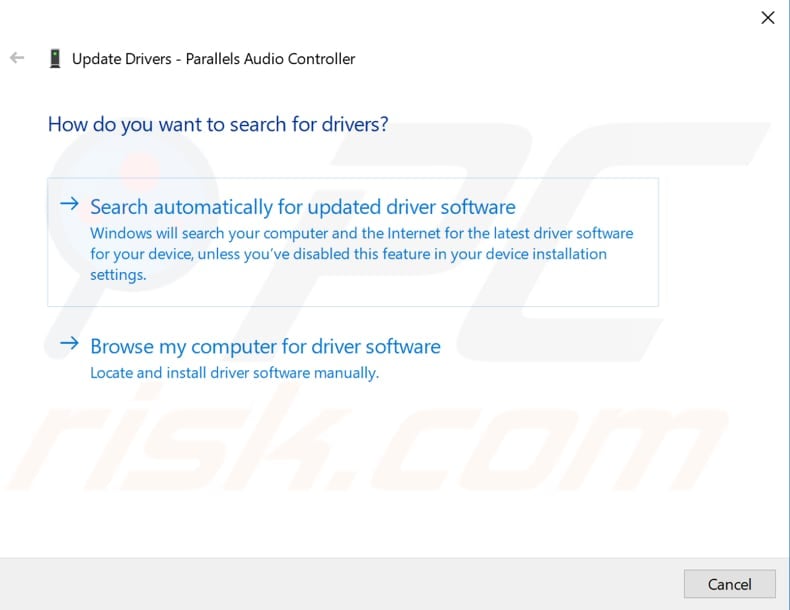
Another way to update or install new drivers for devices is to do it by using third-party software such as Snappy Driver Installer. You will need a computer with a working internet connection in order to download it.
Snappy Driver Installer (SDI) is a powerful free driver updater tool for Windows that can store its entire collection of drivers offline. Having offline drivers gives Snappy Driver Installer the ability to have access to fast driver updates, even if there is no active Internet connection on your computer. Snappy Driver works with both 32-bit and 64-bit versions of Windows 10, Windows 8, Windows 7, Windows Vista, and also works with Windows XP. Drivers are downloaded through Snappy Driver Installer in ‘driverpacks’, which are simply collections (packs) of drivers for various hardware such as sound devices, video cards, network adapters, etc. It can also show duplicate drivers and invalid drivers. It separates the updates that require you to restart your computer so that they are easier to distinguish. You can download Snappy Driver Installer from here.
Check if updating HDMI device drivers fixes the «The device is being used by another application. Please close any devices that are playing audio to this device and then try again.» error.
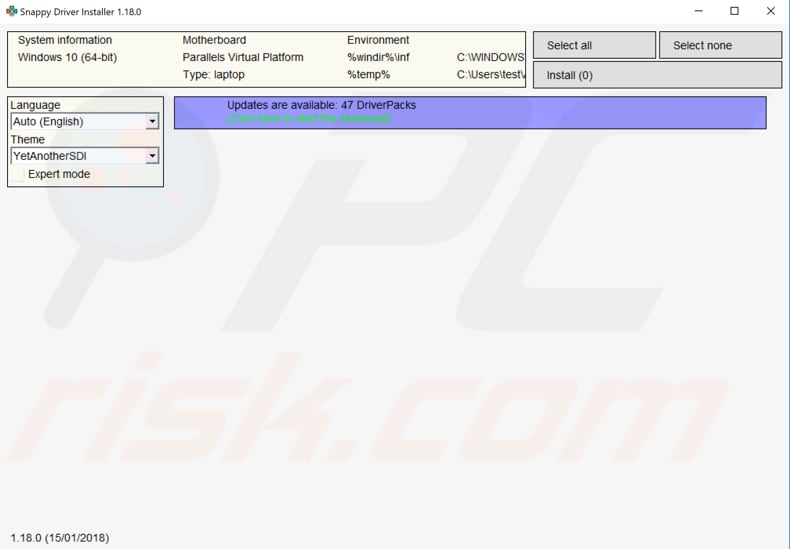
We hope that one of these solutions fixes the «The device is being used by another application. Please close any devices that are playing audio to this device and then try again.» error. If you know any other methods, please share them with us by leaving a comment in the section below.
Video Showing How To Fix «The device is being used by another application» HDMI Audio Error:
Источник
- Регистрация
- 11 Дек 2012
- Сообщения
- 66
- Репутация
- 0
- Спасибо
- 0
- Монет
-
0
-
#1
your sound driver is currently used by another application. Close any aplication using your Sound-Driver and try again …
else you,ll not be able to hear any sounds or musics
From time to time i keep losing audio, sometimes pulling connectors out from motherboard sockets and back in does help, sometimes even system’s restart does not until it’s been done twice. Disabling audio device in audio manager doesn’t help at all. Switching to another audio device does, sometimes both devices are affected.
Information about my system:
PC (not laptop), Windows 8.1 x64, every update’s been installed, MB: GIGABYTE GA-EP45T-UD3P
Currently using Windows audio drivers, previously Realtek, no differences. The same problem is with USB audio devices, including headset and microphones, every usb port, but non another devices like for flash or exhdd’.
Software like Chrome, Skype, Steam are most of the time on, but seems none of them is behind this. I have tested all of my applications that could cause this problem, like Splash Pro, foobar2000, vlc, damn even Gimp, VMware, Rosetta stone, Notepad, and whatsoever, but the problems seems to pop up from nowhere with no good reason. I have scanned my system with Malwarebytes, Dr. Web, Kaspersky, nothing has been found. Did try Windows 7 (my previous system, everything’s fine).
I can’t figure it.
