Текущая и предыдущие версии приложения YouTube поддерживаются не на всех устройствах.
Телевизоры Smart TV, устройства потоковой передачи и игровые консоли
Проверить, поддерживается ли приложение YouTube на телевизоре Smart TV, устройстве потоковой передачи или игровой приставке, можно здесь.
Мобильные устройства
Как обновить приложение YouTube на устройстве Android
Когда приложение YouTube нужно обновить, в нем появляется сообщение, приведенное ниже. Скачать последнюю версию приложения можно в Google Play.
Также видео всегда можно посмотреть в мобильном браузере на сайте m.youtube.com.
Проблемы с обновлением
Если установить последнюю версию приложения не удается, скорее всего, вам нужно обновить операционную систему Android.
Если не обновлять систему, приложение будет работать какое-то время, но потом ваша версия перестанет поддерживаться. Вы сможете посмотреть видео в мобильном браузере на сайте m.youtube.com.
Прекращение работы приложения YouTube на некоторых устройствах
Приложение YouTube может стать недоступно на некоторых моделях телевизоров Smart TV, устройств потоковой передачи и игровых приставок.
Если это коснется вашего устройства, при попытке войти в приложение вы увидите сообщение “Приложение YouTube недоступно. Ваше устройство не соответствует системным требованиям”.
Чтобы надежнее защищать данные пользователей, время от времени мы обновляем стандарты безопасности Google. В результате доступ к определенным сервисам становится невозможен на некоторых устройствах. Если на вашем телевизоре есть веб-браузер, попробуйте открыть YouTube в нем. Для этого зайдите на сайт youtube.com.
Чтобы восстановить доступ, иногда достаточно обновить встроенное ПО. Если вы не знаете, как это сделать, свяжитесь с производителем устройства.
Эта информация оказалась полезной?
Как можно улучшить эту статью?
Сейчас мы с вами разберемся в причинах почему Play Market Google показывает сообщение «Приложение не поддерживается на вашем устройстве» и что можно сделать, чтобы скачать нужное приложение. Обо всем по порядку.
Данная статья подходит для всех брендов, выпускающих телефоны на Android 11/10/9/8: Samsung, HTC, Lenovo, LG, Sony, ZTE, Huawei, Meizu, Fly, Alcatel, Xiaomi, Nokia и прочие. Мы не несем ответственности за ваши действия.
Внимание! Вы можете задать свой вопрос специалисту в конце статьи.
Наиболее эффективным методом решения проблемы будет использование утилиты Market Helper или ручное изменение данных о гаджете. В зависимости от причины проблемы может потребоваться установить VPN клиент.
Причины неполадки
Гугл Плей и разработчики приложений просто не могут определить модель и марку вашего гаджета, поэтому и отображается подобная ошибка при попытке скачать софт.
Для решения этой проблемы необходимо обмануть магазин приложений путем изменения исходной информации про собственный девайс. Например, после выхода игры Asphalt Xtreme пользователи телефона Xiaomi Redmi 3S по этой причины не могли загрузить ее. Еще приложение может быть просто несовместимо с гаджетом.

Не знаешь как решить проблему в работе своего гаджета и нужен совет специалиста? На вопросы отвечает Алексей, мастер по ремонту смартфонов и планшетов в сервисном центре.Напиши мне »
Еще причина отображения данного сообщения может быть связана с тем, что софт запрещен к инсталлированию в вашей стране. Данные запреты зачастую связаны с санкциями.
Установка VPN
Для обхода ошибки «Приложение не поддерживается на вашем устройстве» пользователю нужно скачать любой VPN клиент, после чего изменить страну. После посещения Гугл Плей с другого IP адреса проблема может быть решена.
Приложение Market Helper
Этот софт используется пользователями гаджетов Андроид с целью установки несовместимых приложений с устройством. Для работы с данной утилитой необходимы рут права.
Выполняем инструкцию:
- В настройках девайса пользователю необходимо разрешить инсталляцию софта из неизвестных источников.
- Скачиваем Market Helper с оф. ресурса http://codekiem.com/2013/02/13/market-helper/.
- Инсталлируем и запускаем утилиту.
- Указываем совместимый гаджет.
Пользователю будет показано 4 выпадающих вкладки:
- Носители.
- Местоположение.
- Модель девайса.
- Тип гаджета.
Осуществится автоматическое заполнение всех данных для рабочего устройства. Информацию можно поменять путем выбора идентичных полей для иных моделей гаджетов. Устройства, с которых копируется информация, должны с приложением быть совместимыми.
Например, если на телефон нужно скачать игру, которая разработана для планшетных компьютеров, то укажите в выпадающем меню модель планшета. Так вы зарегистрируете в гаджете его данные, Гугл Плей его примет за новое устройство.
После ввода новых данных об устройстве жмем «Активировать». При отображении запроса рут на изменение данных соглашаемся с ним. Еще могут быть отображены предложения, чтобы согласиться с дополнительными правами софта, которые зависят от версии Андроид.
После выполнения всех действий отобразится надпись «Активировано успешно». Пользователь сможет увидеть модель гаджета, мобильного оператора.
Будет предложено посетить диспетчер устройств, где потребуется ожидать изменения данных устройства на новые. После этого при загрузке с Гугл Плей приложений ошибка отображаться не будет.
Некоторые программы на вашем гаджете могут некорректно функционировать. В действительности вы обманули магазин приложений. К примеру, девайс просто может не иметь нужного расширения экрана или используется маломощный процессор.
Читайте еще:
На Android Play Market ошибка 403
Android не скачивает с Play Market новые приложения/игры
Ручное изменения данных про гаджет
Все те действия, которые выполняет утилита Market Helper, пользователь может выполнить вручную. Для этого необходимо отредактировать файл с названием build.prop путем внесение информации о другом девайсе:
- Инсталлируем на свой гаджет файловый менеджер, к примеру, ES Проводник. Запускаем софт, переходим в настройки. Там нужно выполнить активацию доступа к директориям рут.
- Открываем папку «System», в которой располагается необходимый нам файл «build.prop». Перед его редактированием необходимо в надежном месте зарезервировать его копию.
- В виде текстового файла открываем «build.prop». Для этого подойдет любой текстовый редактор.
- Изменяем строки ro.product.manufacturer и ro.product.model, к примеру, на « Samsung» и « Galaxy S8». После внесения данной информации ваш гаджет магазином приложений будет восприниматься в виде телефона Samsung Galaxy S8.
- Открываем «Настройки», жмем «Диспетчер приложения». В отобразившемся списке находим Гугл Плей, жмем на него, выполняем очистку кэша и данных.
- Перезагружаем девайс, после чего выполняем загрузку в Гугл Плей необходимого приложения.
Читайте Как скачать apk-файл c Google Play
Альтернативный способ скачать apk файл
Пользователь может загрузить файл apk самостоятельно. Для выполнения данного процесса существуют специальные сервисы в интернете:
- APK Downloader.
- APK-DL.
При скачивании файла через APK-DL достаточно скопировать url страницы с программой в Гугл Плей. После этого заменяем play.google.com на новое доменное имя apk-dl.com. Переходим на новый url, откроется страница, где жмем «Start Download».
Если вам предпочтительнее скачивать apk файлы при помощи APK Downloader, то также сначала потребуется выполнить копирование url приложения в Гугл Плей. На ресурсе apps.evozi.com скопированный адрес вводим в специальную панель, затем жмем Download Link.
АвторМастер Николай
Инженер по ремонту мобильной и компьютерной техники в специализированном сервисном центре, г. Москва. Непрерывный опыт работы с 2010 года.
Есть вопросы? Задавайте в комментариях к статье. Отвечать стараюсь максимально быстро вам на указанную почту. Каждый случай индивидуален и поэтому очень важно, чтобы вы максимально расписали свою проблему и какая у вас модель устройства.
YouTube заблокирован на Huawei “Обновление версий приложений Android Если вы получили следующее сообщение, это означает, что используемая вами версия больше не поддерживается. Чтобы получить доступ к приложению YouTube, вам необходимо обновить его. Чтобы обновить приложение YouTube для Android до последней версии, посетите магазин Google Play. “.
Содержание
- Можно ли установить YouTube на Huawei P40
- Почему YouTube не работает на моем телефоне Huawei
- Есть ли в Huawei App Store YouTube
- Чем заменить YouTube в Huawei
- Как установить YouTube на Huawei P40 Lite
- Как установить приложение YouTube
- Как установить YouTube на Huawei
- Есть ли у Huawei еще Play Store
- Как загружать приложения на Huawei P40
- Почему на Huawei P40 нет Google
Рекомендую! Смотрите в материале: Вернется ли шоу Whose Line Is It Anyway в 2023 году в 2023.
Можно ли установить YouTube на Huawei P40
Как установить youtube на huawei p40 “Используйте YouTube на вашем Huawei P40 Pro Android 10. Для использования YouTube вам необходимо настроить телефон для выхода в интернет. Обратите внимание, что разработчик постоянно обновляет приложение, а значит, оно может отличаться от этих инструкций. “.
Рекомендую! Читайте в статье: Почему мой iPhone 7 Plus не обновляется в 2023.
Почему YouTube не работает на моем телефоне Huawei
Как установить YouTube на Huawei Настройки >> Приложения >> Приложения >> Поиск YouTube >> Хранилище >> Очистить данные. Обновите YouTube до последней версии. PlayStore >> Поиск YouTube >> Обновить до последней доступной версии. .
Рекомендую! Читайте тут: Как я могу отправить 5 Гб через Интернет в 2023.
Есть ли в Huawei App Store YouTube
Можно ли установить YouTube на Huawei P40 “Два способа пользоваться сервисом YouTube на устройствах Huawei: Быстрое приложение YouTube Приложение YT. “.
Рекомендую! Читайте в обзоре: Можно ли сделать джейлбрейк iOS 14.6 с помощью Checkra1n в 2023.
Чем заменить YouTube в Huawei
Можно ли установить YouTube на Huawei P40 “NewPipe. NewPipe наиболее известен как неофициальный клиент YouTube и бесплатное приложение медиаплеера с открытым исходным кодом для устройств Android, которое не полагается на библиотеки фреймворка Google или API YouTube. Оно также будет работать на устройствах Huawei, поскольку позволяет использовать его без Google Mobile Services или учетной записи Google.
Рекомендую! Узнайте больше здесь: Каковы недостатки RFID в 2023.
Как установить YouTube на Huawei P40 Lite
Как установить youtube на huawei p40 Проведите пальцем вверх, начиная с нижней части экрана, чтобы вернуться на главный экран. Откройте интернет-браузер. Нажмите на значок интернет-браузера. Найдите YouTube. Нажмите на адресную строку. Используйте YouTube. Теперь вы можете пользоваться YouTube на своем телефоне. Вернитесь на главный экран. .
Как установить приложение YouTube
Как установить YouTube на Huawei Приложение YouTube можно загрузить в Google Play. Посетите справочный центр Google Play, чтобы узнать об управлении загрузкой приложений для Android из Google Play. Примечание: Приложение будет работать только на телефонах или планшетах с Android версии 5. …
Как установить YouTube на Huawei
Как установить youtube на huawei p40 “YouTube Откройте приложение Huawei AppGallery. Введите “YouTube” в строку поиска и нажмите “Поиск”. Нажмите “открыть” на быстром приложении YouTube и войдите в свою учетную запись или нажмите “установить” YouTube Vanced helper entry для загрузки приложения. После завершения загрузки откройте приложение и наслаждайтесь использованием YouTube.
Есть ли у Huawei еще Play Store
Как установить YouTube на Huawei “(Pocket-lint) – За последние пару лет компания Huawei предприняла целенаправленные усилия, чтобы выйти за рамки Google и создать собственную экосистему продуктов, связанных между собой. Она больше не включает Google Play Store или Google Mobile Services (GMS) в свои телефоны и не будет включать их в обозримом будущем. “.
Как загружать приложения на Huawei P40
Как установить YouTube на Huawei P40 Lite Вы можете перемещаться по Галерее приложений, чтобы найти другие приложения. Выберите AppGallery. Выберите строку поиска. Введите название приложения и выберите Поиск. Viber. Выберите приложение. Выберите УСТАНОВИТЬ. Дождитесь окончания процесса установки. Выберите ОТКРЫТЬ. Ваше приложение готово к использованию. .
Почему на Huawei P40 нет Google
Как установить YouTube на Huawei P40 Lite ” У Huawei P40 Pro нет приложений Google Из-за постоянных трудностей компании с правительством США телефоны Huawei не используют сервисы Google. Это означает отсутствие Google Play Store для приложений и поддержки таких сервисов, как Gmail YouTube Maps или браузер Chrome.
Все права защищены. Несанкционированное копирование, полностью или частично, строго запрещено.
Содержание
- «Действие запрещено» в YouTube на Smart TV телевизоре с Android или приставке. Что делать?
- Как исправить ошибку «Действие запрещено» в YouTube на Смарт ТВ телевизоре?
- Обновляем или удаляем обновление YouTube
- Удаляем данные и кэш
- Установка Smart YouTube TV или SmartTube Next на телевизор с Android
- Приложения Google Play не поддерживаются на вашем устройстве: как исправить?
- Установка ВПН
- Market Helper
- Вносим изменения в файл
- Ручная загрузка
«Действие запрещено» в YouTube на Smart TV телевизоре с Android или приставке. Что делать?
Решил написать отдельную, небольшую статью по ошибке «Действие запрещено» (на украинском языке: «Ця дія заборонена») , или «Произошла ошибка» при запуске YouTube, которая не редко появляется на Smart TV телевизорах и приставках на Android. Решения, который вы найдете в этой статье помогут решить и другие проблемы с установкой, запуском и работой приложения YouTube на телевизорах с Android. Чаще всего эта проблема встречается на телевизорах KIVI, Philips, Sony, Doffler, BBK, Panasonic, Gazer, Satelit, Ergo, Prestigio, Skyworth, Thomson, Realme, Haier, Bravis, SETUP, Hisense и т. д.
Несмотря на то, что оба продукта разработаны компанией Google, очень часто при запуске приложения YouTube можно увидеть «Действие запрещено», какую-то другую ошибку, или просто черный экран. Приложение не запускается, не удается войти в свой аккаунт и т. д.

Очень много разных решений я уже собрал в следующей статье: Почему не работает YouTube на телевизоре Smart TV? Не запускается YouTube, выдает ошибку, пропало приложение на телевизоре. В этой же статье я расскажу что делать, если вы столкнулись с ошибкой «Действие запрещено» и конкретно на телевизорах со Смарт ТВ системой Android.
Как исправить ошибку «Действие запрещено» в YouTube на Смарт ТВ телевизоре?
Какого-то одного конкретного решения нет. Кому-то помогает удаление обновлений приложения YouTube, а кому-то наоборот – установка обновлений. Так же можно попробовать очистить кэш и данные. Удалить приложение и выполнить повторную установку их магазина приложений. Мы все это рассмотрим сейчас более подробно. Так же рассмотрим другие решения. Но если ничего не помогает, то можно установить стороннее приложение Smart YouTube TV (или новое SmartTube Next) и смотреть Ютуб через него.
Для начала:
- Отключите питание телевизора (полностью, из розетки) на 10 минут. Иногда это простое решение помогает.
- Обновите прошивку телевизора. На некоторых телевизорах это можно сделать в настройках (телевизор сам загрузит и установит обновление) . А иногда нужно загружать файл прошивки для своего телевизора с сайта производителя, копировать его на флешку и обновлять телевизор с флешки.
Обновляем или удаляем обновление YouTube
Бывает, что проблема в обновлении приложения. Нужно либо установить обновление, либо же наоборот – удалить последнее обновление, после которого, возможно, YouTube перестал работать.
Для этого нужно зайти в Google Play Store, через поиск найти «YouTube for Android TV» (или на вкладке «Мои приложения») и на странице с приложением обратить внимание на кнопки с доступными действиями. Если там есть кнопка «Обновить» – нажимаем на нее и ждем пока приложение обновится. Пробуем открыть Ютуб.
Не редко на этом этапе появляется ошибка «Не удалось установить приложение YouTube for Android TV».
Если там есть кнопка «Удалить обновления» – удаляем и проверяем работу приложения, не появляется ли ошибка «Действие запрещено».
Если удаление последнего обновления помогло, то можно запретить автоматическое обновление приложений. Сделать это можно в том же Google Play Store, в разделе «Настройки». Выберите «Автоматически обновлять приложения» — «Не обновлять приложения автоматически».
После выполнения этих действий рекомендую отключить питание телевизора на несколько минут.
Удаляем данные и кэш
Зайдите в настройки телевизора (Устройство) , в раздел «Приложения». Где отображается список системных и установленных приложений.
Найдите там и откройте YouTube (обычно он находится в конце списка) .
Выберите по очереди «Удалить данные» и «Очистить кэш». После этого можно отключить/включить приложение (пункт «Отключить» — «Включить») и открыть его.
Если это решение не помогло и по прежнему появляется ошибка «Действие запрещено» при запуске, то смотрите следующее решение.
Установка Smart YouTube TV или SmartTube Next на телевизор с Android
Если удаление данных, откат обновлений, установка обновлений и другие действия не помогли, то остается последний и проверенный варрант – установка стороннего клиента Smart YouTube TV или SmartTube Next. Этот YouTube клиент был создан специально для телевизоров и Смарт ТВ приставок на Android. В нем есть поддержка 4k и он хорошо оптимизирован для работы на телевизорах и приставках. Он был создан специально для замены стандартного приложения YouTube, которое очень часто просто не работает, или нестабильно работает на телевизорах.
SmartTube Next – это новое приложение от разработчика Smart YouTube TV. Он решил полностью переделать приложение. Как я понимаю, старый клиент развиваться больше не будет. А это значит, что он со временем перестанет работать. Вы можете попробовать установить Smart YouTube TV, а если он не будет работать – установить SmartTube Next. Или сразу установить оба приложения.
- Нужно скачать .apk файл приложения Smart YouTube TV и/или SmartTube Next и скопировать его на флешку. Скачивать я рекомендую с 4pda: 4pda.ru/forum/index.php?showtopic=932360
- Флешку подключаем к телевизору (или Смарт приставке) .
- Телевизор скорее всего сразу предложит открыть флешку. Согласитесь. Или запустите файловый менедежер. Если его нет, то установите с Google Play Store приложение «File Manager», «X-plore File Manager» или другое.
- В файловом менеджере открываем флешку и запускаем .apk файл приложения SmartTube Next или Smart YouTube TV. Для установки нажмите на кнопку «Установить».
- После установки приложения оно появится в списке установленных приложений в меню Smart TV телевизора. Вот так выглядит иконка Smart YouTube TV:
Иконка нового приложения SmartTube Next выглядит иначе:
- Запускаем приложение и смотрим Ютуб. Как и в стандартном клиенте, можно выполнить вход в свой аккаунт.
Надеюсь, вам удалось решить проблему с YouTube на своем телевизоре с Android TV. Если у вас какая-то другая ошибка или проблема, или не удалось ничего сделать, то опишите проблему в комментариях, прикрепите фото, и я постараюсь вам помочь. Всего хорошего!
Источник
Приложения Google Play не поддерживаются на вашем устройстве: как исправить?
Некоторые пользователи жалуются на то, что у них возникает ошибка Google Play «Не поддерживается на вашем устройстве»: как исправить неприятное недоразумение? Иногда такое оповещение появляется при попытке установить определенную программу. Вместе разберемся с проблемой и найдем выход из ситуации!
Установка ВПН
Одна из причин, почему сервисы Google Play не поддерживаются на вашем устройстве – географическая. Программу просто нельзя скачать на территории нашей страны такое бывает. Вспомните нашумевшую историю с Телеграмом!
В любом случае, исправить проблему можно – достаточно просто установить любой ВПН-клиент. Если подключение будет идти через сторонние сервера, а айпи-адрес скроется – любые программы станут доступны! Вам необходимо:
- Выбрать ВПН и загрузить его на телефон – есть платные и бесплатные варианты подписки. Например, вы можете использовать Browsec VPN. Turbo…, Thunder…, TunnelBear;
- Открыть программу и установить соединение.
Готово! Дополнительно ничего делать не придется – скорее всего, вы смогли исправить ошибку, при которой ваше устройство не поддерживает сервисы Google Play. Проблема сохранилась? Причина кроется в другом – давайте искать ответы и способы решения задачки.
Market Helper
Лучшим выходом из сложившейся ситуации станет установка специальной программы. Частенько ошибка, из-за которой Плей Маркет не поддерживается на вашем устройстве, кроется в следующих параметрах:
- Приложение несовместимо с вашим телефоном;
- Система не распознает марку/модель вашего смартфона.
Придется немного помочь алгоритмам заработать в нужном направлении и исправить трудности! Благо есть действенный метод – а именно, Market Helper. Вы сможете поменять системный идентификатор устройства, что позволит системе расшифровать ваш девайс как доступный для загрузки программ.
Важное условие! Для работы с приложением у вас должны быть рут-права . Как получить root? Поможет специальный софт:
- Скачайте приложение типа Framaroot (можно выбрать другую программу);
- Запустите утилиту;
- На экране появятся несколько методов получения прав – кликните на любую строку;
- Дождитесь автоматического завершения процесса – должно вылезти соответствующее уведомление;
- Перезагрузите девайс! Вы справились – поздравляем, будем исправлять ошибку.
Продолжаем разбираться, что делать, если сервисы Google Play не поддерживаются на вашем устройстве. Вы обеспечили себя расширенными административными правами – можно загружать Маркет Хэлпер, чтобы исправить трудности.
- Откройте настройки телефона и перейдите к разделу «Безопасность» ;
- Разрешите установку приложений из сторонних источников;
- Перейдите по ссылке http://codekiem.com/2013/02/13/market-helper/ – это официальный разработчик программного обеспечения;
- Загрузите установочный файл.
Вы узнали, почему в Гугл Плей пишет не поддерживается на вашем устройстве – это необходимо исправить! Первая часть пути пройдена, следуем дальше.
- Подключите смартфон к компьютеру с помощью шнура и перекиньте файл;
- Откройте Хэлпер любым файловым менеджером и дождитесь установки;
- Запустите помощник – выберите нужный тип устройства, производителя, модель, страну пребывания и оператора мобильной связи;
- Кликните на кнопку активации и подождите;
- Дайте разрешение на использование помощником рут-прав.
Как только все закончится, появится надпись «Активировано успешно». Теперь вы поняли, как в Google Play обойти ограничение «Не поддерживается на вашем устройстве»? Можете загружать нужный софт!
Обратите внимание: некоторые программы могут работать некорректно – ведь вы обманули систему.
Если необходимость в использовании Хэлпера отпала, нужно вернуть устройство в исходное состояние:
- Открываем Маркет Хэлпер;
- Находим свой девайс и жмем на кнопку «Restore», а затем кликаем по клавише «Activate».
Разобрались, как исправить Гугл Плей, если не поддерживается на вашем устройстве с помощью специального софта. Подобные действия можно осуществить в ручном режиме!
Вносим изменения в файл
Вы можете исправить возникшее несоответствие устройства магазину вручную – придется откорректировать документ. Для начала установите любой файловый менеджер – подойдет ES Проводник или Total Commander. Их можно найти в Плэй Маркете в свободном доступе, проблем с установкой не возникнет.
Теперь исправляем то, что сервисы Гугл Плей не поддерживаются! Запускаем менеджер:
- Откройте настройки и активируйте опцию доступа к рут-директориям;
- Теперь ищите папку «System» и запускайте файл под названием «build.prop» ;
- Открывайте документ в любом текстовом редакторе (можно встроенном);
- Нужно заменить строки «ro.product.model» и «ro.product.manufacturer» на название смартфона, которым хотите притвориться. Например , «Mi10» и «Xiaomi» .
Пока работа с проводником завершена – так как Google Play не поддерживается на вашем устройстве, необходимо почистить данные о нем.
- Откройте настройки смартфона;
- Найдите раздел с приложениями, в нем откройте Плэй Маркет;


- Кликните по кнопке «Очистить кэш» на нижней панели;
- Рекомендуем также воспользоваться опцией «Очистить данные» .
Перезагрузите устройство и возобновите попытки! Вы смогли исправить ошибку, когда Гугл Плей не поддерживается на вашем устройстве.
Ручная загрузка
Последний вариант – самостоятельная загрузка желанного приложения в формате АПК. Придется воспользоваться сторонними ресурсами: выбирайте источник тщательно, обязательно запустите проверку на вирусы. Всегда помните про риск столкнуться с мошенничеством, воровством личных и платежных данных!
Вы знаете, почему в Плей Маркете пишет не поддерживается на вашем устройстве – несовместимость можно обойти вручную:
- Найдите АПК-файл нужной программы и скачайте его, лучше всего искать на форуме 4pda;
- Подключите телефон к ПК шнуром, перенесите файл;
- Откройте любой файловый мессенджер и запустите инсталляцию АПК-приложения.
Пусть у вас не поддерживаются сервисы Google Play – это можно исправить! Обязательно проверяйте установочный файл на соответствие правилам безопасности и версии вашей операционной системы.
Больше ошибка «Требуются сервисы Google Play: они не поддерживаются на вашем устройстве» не будет пугать! Вы знаете, как решить возникшие трудности, устранить неполадки и получить доступ к полному каталогу программ. Никаких ограничений, скачивайте софт, который давно хотели заполучить.
Источник
Обновление приложений очень важно для их безопасности и получения новых функций. Как правило, приложения обновляются сами, если включен параметр автоматического обновления, или вы также можете обновить их вручную из Play Store. Иногда, когда вы открываете приложение, вы получаете уведомление о том, что приложение необходимо обновить. И когда вы пытаетесь это сделать, приложение не обновляется. То же самое происходит с YouTube для многих пользователей Android.
Когда они пытаются обновить YouTube, он начинает скачиваться, но не устанавливается. Они либо получают ошибку 501, либо ошибку 901 при попытке обновить приложение YouTube. Некоторые даже видят такие ошибки, как «Не удается установить YouTube. Попробуй еще раз.’
Это известная проблема, и многие пользователи сообщили об этом на форумах Google. Если вы также столкнулись с ошибкой, вот как исправить не удается установить или обновить приложение YouTube.
1. Перезагрузите телефон.
Как обычно, первым делом необходимо перезагрузить телефон. Если другие приложения также не загружаются, перезагрузите маршрутизатор, если ваш телефон подключен к сети Wi-Fi. В противном случае включите на время режим полета, а затем выключите его.
2. Проверьте и обновите операционную систему.
Со временем Google прекращает поддержку более ранние версии операционной системы Android. И когда это произойдет, вы не сможете обновить некоторые приложения на своем телефоне. Это потому, что ваша версия Android не совместим с обновленной версией YouTube.
В 2018 г. Google прекратил поддержку Android 4.0 Ice Cream Sandwich. Итак, если ваш телефон работает на Android 4.0 или ниже, вы столкнетесь с проблемами при обновлении приложений вместе с приложением YouTube. Чтобы проверить версию Android, откройте «Настройки»> «О программе». Версия Android будет там видна.
Вам следует проверить, доступно ли обновление для вашего телефона. Для этого перейдите в Настройки> Система> Обновление ПО. Если обновление недоступно и ваш телефон работает с более ранней версией Android, пора купить новый телефон. Однако перед этим вы можете проверить альтернативы, упомянутые в конце сообщения, для использования YouTube на вашем текущем телефоне.
Если ваша версия Android превышает минимальные требования, проверьте следующие методы, чтобы решить проблему с установкой или обновлением приложения YouTube.
3. Извлеките SD-карту.
Если ваш телефон поддерживает и в нем установлена SD-карта, попробуйте на время удалить ее, а затем обновить YouTube. Вам также следует попробовать изменить настройку хранилища по умолчанию на Память телефона вместо SD-карты. Вы найдете его в «Настройки»> «Хранилище».
4. Очистить кеш
Следующим шагом по устранению проблемы является очистка кеша для трех приложений — YouTube, Google Play Store и Google Play Services. Вам следует начать с очистки кеша. Если проблема не исчезнет, очистите данные.
Очистка данных на YouTube приведет к удалению загруженных видео и сбросу настроек в приложении к исходным значениям. Однако очистка данных для Play Store и Play Services не приведет к удалению каких-либо данных. Только настройки в Play Store вернутся к исходным значениям.
Чтобы очистить кеш и данные, выполните следующие действия:
Шаг 1: Откройте «Настройки» на телефоне Android и выберите «Приложения и уведомления» или «Приложения».
Шаг 2: В разделе «Все приложения» нажмите на YouTube. Нажмите на Хранилище для YouTube.
Шаг 3: Нажмите на Очистить кеш. Попробуйте обновить приложение. Если проблема не исчезнет, нажмите Очистить данные или хранилище.
Шаг 4: Перезагрузите телефон. Проверьте, решена ли проблема.
Шаг 5: Если вам по-прежнему не удается загрузить или обновить YouTube, очистите кеш и данные для Play Store и Play Services, повторив указанные выше действия.
Попробуйте удалить YouTube со своего телефона. Если приложение предустановлено на вашем телефоне, вы сможете только удалить его обновления, но не удалить его полностью. Но не волнуйтесь. Это тоже сработает.
Вы можете удалить YouTube двумя способами. Во-первых, откройте Play Store и найдите YouTube. Нажмите на Удалить. После удаления перезагрузите телефон. Затем обновите или снова установите YouTube из Play Store.
Во втором способе откройте «Настройки» на телефоне и перейдите в «Приложения». Нажмите на YouTube. Если вы видите кнопку «Удалить», нажмите на нее. В противном случае нажмите на трехточечный значок вверху и выберите Удалить обновления. Затем установите его снова.
6. Удалите обновления для Play Store.
Как и при удалении YouTube, вы должны удалить обновления Play Store. Это приведет к восстановлению заводской версии Play Store, что устранит любые проблемы, если они есть. Ваши приложения или какие-либо личные данные не будут удалены с вашего телефона при этом. Тем не менее, вы потеряете любые настройки, сделанные в приложении Play Store.
Чтобы удалить обновления для Google Play Store, запустите «Настройки» на телефоне. Откройте Приложения и нажмите на Google Play Store. Нажмите на трехточечный значок вверху и выберите Удалить обновления. Перезагрузите телефон. Подождите 2-3 минуты, чтобы Play Store обновился в фоновом режиме. Затем попробуйте установить YouTube.
7. Сбросить настройки приложения.
Иногда на вашем телефоне изменяются определенные настройки, которые ограничивают обновление некоторых приложений. Чтобы исправить это, вам следует очистить настройки приложения. Прежде чем сделать шаг, узнайте, что происходит, если сбросить настройки приложения на Android.
Чтобы сбросить настройки приложения, откройте «Настройки» и перейдите в «Приложения». Откройте раздел Все приложения. Нажмите на трехточечный значок вверху и выберите «Сбросить настройки приложения».
Альтернативные методы использования YouTube
Если приложение YouTube не удается установить или обновить на вашем телефоне, существуют различные альтернативы для доступа к YouTube на вашем телефоне.
Установить YouTube с помощью APK
Для этого вам нужно будет загрузить APK для приложения YouTube из надежного источника, такого как APKMirror.com. Сначала вы можете попробовать загрузить последнюю версию YouTube. Если это не сработает, попробуйте установить более старую версию, которая поддерживается операционной системой Android вашего телефона.
Наконечник: Вы даже можете делиться APK с помощью приложений для обмена файлами, таких как SHAREit, Xender и т. Д.
Использовать мобильную версию YouTube
Если приложение YouTube не обновляется, вы все равно можете смотреть видео YouTube, используя его мобильную версию. Для этого посетите m.youtube.com из вашего мобильного браузера.
Попробуйте YouTube Go
У Google есть облегченная версия приложения YouTube под названием YouTube Go. Он разработан для работы на устройствах с низким объемом оперативной памяти и в регионах с плохим подключением к Интернету. Вам следует попробовать установить его. Узнайте, чем оно отличается от обычного приложения YouTube.
Скачать YouTube Go
YouTube без YouTube
Мы надеемся, что приведенные выше решения помогли бы вам установить приложение YouTube на свой телефон. Если YouTube по-прежнему не работает, вы можете воспользоваться помощью других сайтов для просмотра YouTube или проверить альтернативы YouTube. Конечно, вы не получите всех возможностей YouTube, но что-то лучше, чем ничего.
Следующий:
YouTube потребляет много данных? Ознакомьтесь с 4 полезными советами по сокращению использования данных с YouTube на Android, iPhone и ПК.
Post Views: 3 576











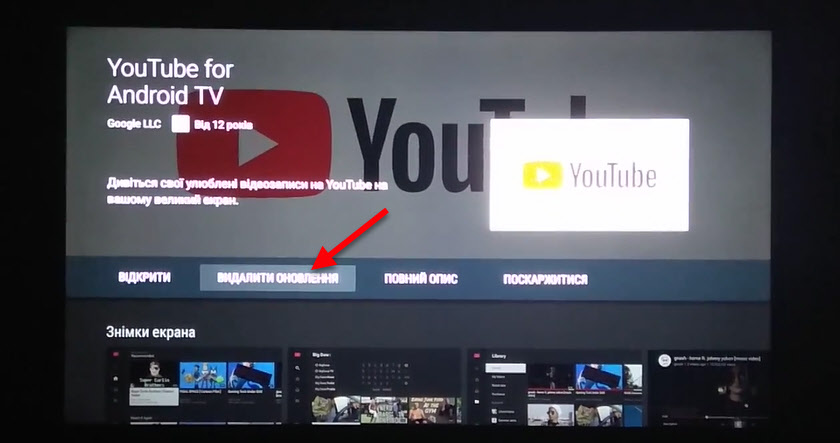
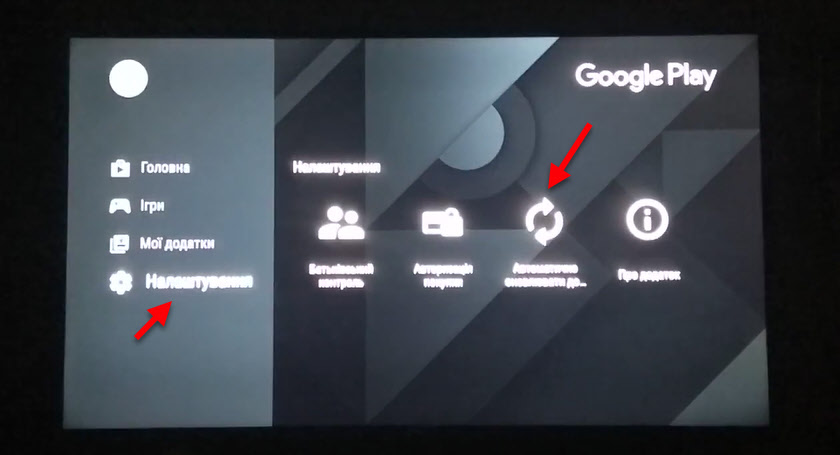
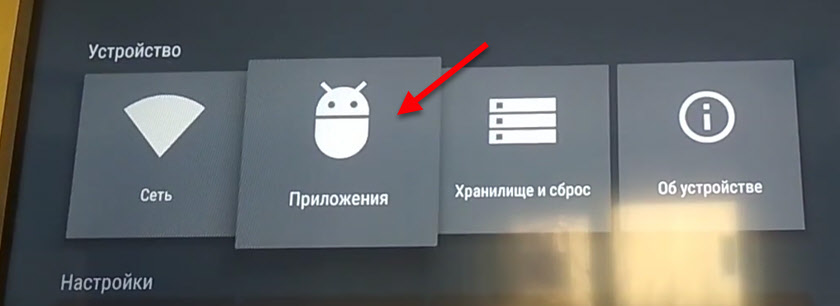
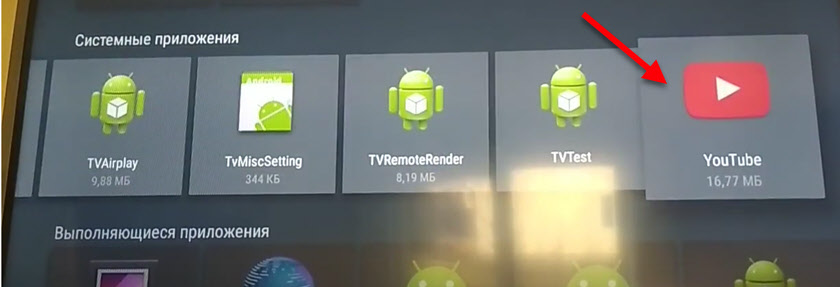


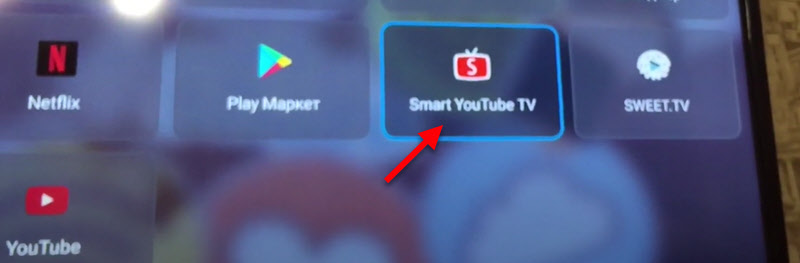 Иконка нового приложения SmartTube Next выглядит иначе:
Иконка нового приложения SmartTube Next выглядит иначе: 






