Cправка – YouTube
Войти
Справка Google
- Справочный центр
- Устранение проблем
- Обучающие видео
- Как управлять настройками канала
- Режим родительского контроля на YouTube
- YouTube Premium
- Как начать вести свой канал
- Как зарабатывать с помощью Партнерской программы YouTube
- Правила, безопасность и авторское право
- Сообщество
- YouTube
- Политика конфиденциальности
- Условия использования YouTube
- Отправить отзыв
Тема отзыва
Информация в текущем разделе Справочного центра
Общие впечатления о Справочном центре Google
- Справочный центр
- Сообщество
- Советы авторам
YouTube
Сейчас к нам поступает очень много запросов. Возможно, вам придется ждать ответа дольше обычного.
На чтение 9 мин Просмотров 2.3к. Опубликовано 25.04.2021
Содержание
- Как уменьшить масштаб страницы на Ютубе
- Как увеличить масштаб страницы на Ютубе
- Изменение масштаба страниц с помощью горячих клавиш на клавиатуре
- РАЗМЕР YOUTUBE
- КАК ИЗМЕНИТЬ РАЗМЕР В ЮТЬЮБ
- изменение экрана с помощью горячих клавиш
- Как уменьшить масштаб страницы на Ютубе
- Как увеличить масштаб страницы на Ютубе
- Изменение масштаба страниц с помощью горячих клавиш на клавиатуре
- Как увеличить масштаб видео (зум) на YouTube » |
- Как увеличить или уменьшить масштаб страницы в браузере
- Как увеличить масштаб страниц в браузере
- Как изменить масштаб страниц в Chrome
- Как изменить масштаб страниц в Opera
- Как изменить масштаб страниц в Firefox
- Как изменить масштаб страниц в Internet Explorer
- Изменение масштаба страниц с помощью горячих клавиш на клавиатуре

Для того, чтобы оптимизировать выводящееся изображение на монитор в некоторых случаях необходимо промасштабировать экран. Такая функция может пригодится не только для видеохостинга YouTube, но и для других сайтов. В свою очередь изменение масштаба может пригодится для более удобного просмотра контента. Также не редкость низкокачественные ролики, в которых сложно что-то рассмотреть, и хотелось бы их увеличить. Для решения данной проблемы мы обсудим вопрос, как уменьшить экран в Ютубе различными способами.
Как уменьшить масштаб страницы на Ютубе
Для того, что бы понять как выполнить масштабирование на сайте Ютуб, следует понимать в каких случаях можно воспользоваться данной опцией. Переодически возникают ситуации, когда все окошки с видео, текст и само разрешение сайта становится больше по тем или иным причинам. Безусловно в таком режиме с огромными плитками видео и текстом комфортно просматривать видеоролики не получится, поэтому проблему нужно решать сразу. Следуйте нижеприведенным инструкциям и рекомендациям к ним.
Уменьшение разрешения страницы при помощи скрола мышки:
- Зайдите на веб-сайт YouTube.com
- Зажмите клавишу Ctrl+Scroll (прокрутите колесиком мышки в нижнюю сторону).
- Сайт автоматически начнет изменять свой размер; крутите скрол до тех пор, пока он не будет оптимального вида.
Уменьшение масштаба при помощи штатных средств веб-образователя расмотрим на примере Google Chrome:

- Зайдите в веб-браузер Chrome.
- Затем перейдите в “Панель инструментов и настроек” которая находится в верхней части экрана напротив адресной строки сайта.
- После появления списка меню вы увидите пункт “Масштаб”.
- Нажатием эскиза квадратного окна вы перейдете в полноэранный режим.
- Нажатием значения минус в данной графе вы снизите разрешение экрана.
Как увеличить масштаб страницы на Ютубе
К увеличению масштаба окна можно прибегнуть в случае просмотра каких-то мелких деталей, которые сложно заметить в стандартном режиме. Одним из таких случаев является низкокачественное видео на котором сложно просмотреть титры либо мелкий текст в ролике. Вот для таких случаев можно воспользоватся функцией увеличения масштаба интерфейса сайта. Следуйте такой пошаговой инструкции:

Увеличение масштаба разрешения окна на Ютубе при помощи компьютерной мыши:
- Зайдите в видеосервис YouTube.
- В случае если ваше колесико плохо прокручивается, но все же работает, зажмите кнопку Ctrl.
- Затем постарайтесь немного прокрутить скрол для вызова меню масштабирования на экран.
- После этого в правом верхнем углу экрана нажимаете ЛКМ по значению плюс, для увличения размера интерфейса.
Для увеличения размера экрана в браузере воспользуйтесь второй инструкцией из данной статьи.
Изменение масштаба страниц с помощью горячих клавиш на клавиатуре
Изменять размер окна при помощи клавиатуры проще всего, для этого стоит всего-навсего зажать две кнопки, Ctrl и клавишу Плюс или Минус. При использовании данной комбинации экран будет автоматически изменяться после каждого нажатия.
Вы хотели бы иметь возможность самостоятельно устанавливать произвольный размер YouTube видео-плеера при просмотре видео онлайн? Вас не устраивает просмотр видео роликов только в стандартных малом, большом и полноэкранном размерах, которые предлагает по умолчанию YouTube?
Вам нравится эксперименты? Тогда предлагаю испытать работу расширения для интернет-браузеров Mozilla Firefox и Google Chrome под названием Youtube.com player Resize, которое легко, одним движением мышки сможет увеличить или уменьшить размер окна видео-плеера согласно ваших требований.
Установив Youtube.com player Resize, вам даже не потребуется перезагрузка браузера. Расширение сразу после установки готово к работе. В этой пошаговой инструкции мы с вами установим Youtube.com player Resize в браузере Firefox и посмотрим на его возможности.
РАЗМЕР YOUTUBE
Переходим по адресу:
и нажимаем на кнопку “Continue to Download”.

На следующем шаге нажимаем кнопку “+ Add to Firefox” и разрешаем установку расширения в браузере.


Во всплывающем окне браузера кликаем на “Установить сейчас” и получаем сообщение о успешной установке Youtube.com player Resize.


КАК ИЗМЕНИТЬ РАЗМЕР В ЮТЬЮБ
После запуска видео ролика, наведя курсор мышки на правую сторону окна видео-плеера, можем менять размер в большую или меньшую сторону.

Если работа расширения вас не устраивает, перейдите в настройки браузера “Дополнения” – “Расширения”, отключите или удалите его. Размеры окна видео-плеера на Ютьюб, после этого, примут первоначальные настройки. Спасибо за внимание!
Поиск
Рубрики
изменение экрана с помощью горячих клавиш

Для того, чтобы оптимизировать выводящееся изображение на монитор в некоторых случаях необходимо промасштабировать экран. Такая функция может пригодится не только для видеохостинга YouTube, но и для других сайтов. В свою очередь изменение масштаба может пригодится для более удобного просмотра контента. Также не редкость низкокачественные ролики, в которых сложно что-то рассмотреть, и хотелось бы их увеличить. Для решения данной проблемы мы обсудим вопрос, как уменьшить экран в Ютубе различными способами.
Как уменьшить масштаб страницы на Ютубе
Для того, что бы понять как выполнить масштабирование на сайте Ютуб, следует понимать в каких случаях можно воспользоваться данной опцией. Переодически возникают ситуации, когда все окошки с видео, текст и само разрешение сайта становится больше по тем или иным причинам. Безусловно в таком режиме с огромными плитками видео и текстом комфортно просматривать видеоролики не получится, поэтому проблему нужно решать сразу. Следуйте нижеприведенным инструкциям и рекомендациям к ним.
Уменьшение разрешения страницы при помощи скрола мышки:
- Зайдите на веб-сайт YouTube.com
- Зажмите клавишу Ctrl+Scroll (прокрутите колесиком мышки в нижнюю сторону).
- Сайт автоматически начнет изменять свой размер; крутите скрол до тех пор, пока он не будет оптимального вида.
Уменьшение масштаба при помощи штатных средств веб-образователя расмотрим на примере Google Chrome:

- Зайдите в веб-браузер Chrome.
- Затем перейдите в “Панель инструментов и настроек” которая находится в верхней части экрана напротив адресной строки сайта.
- После появления списка меню вы увидите пункт “Масштаб”.
- Нажатием эскиза квадратного окна вы перейдете в полноэранный режим.
- Нажатием значения минус в данной графе вы снизите разрешение экрана.
Как увеличить масштаб страницы на Ютубе
К увеличению масштаба окна можно прибегнуть в случае просмотра каких-то мелких деталей, которые сложно заметить в стандартном режиме. Одним из таких случаев является низкокачественное видео на котором сложно просмотреть титры либо мелкий текст в ролике. Вот для таких случаев можно воспользоватся функцией увеличения масштаба интерфейса сайта. Следуйте такой пошаговой инструкции:
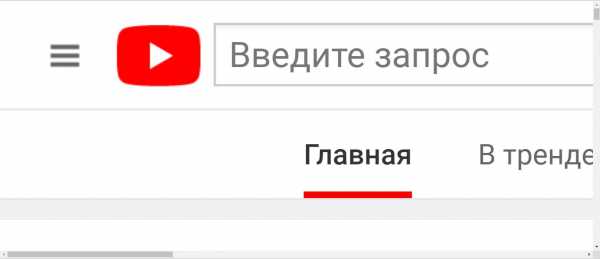
Увеличение масштаба разрешения окна на Ютубе при помощи компьютерной мыши:
- Зайдите в видеосервис YouTube.
- В случае если ваше колесико плохо прокручивается, но все же работает, зажмите кнопку Ctrl.
- Затем постарайтесь немного прокрутить скрол для вызова меню масштабирования на экран.
- После этого в правом верхнем углу экрана нажимаете ЛКМ по значению плюс, для увличения размера интерфейса.
Для увеличения размера экрана в браузере воспользуйтесь второй инструкцией из данной статьи.
Изменение масштаба страниц с помощью горячих клавиш на клавиатуре
Изменять размер окна при помощи клавиатуры проще всего, для этого стоит всего-навсего зажать две кнопки, Ctrl и клавишу Плюс или Минус. При использовании данной комбинации экран будет автоматически изменяться после каждого нажатия.
Как увеличить масштаб видео (зум) на YouTube » |
Как известно, многие современные медиаплееры поддерживают режим масштабирования видео. Например, в популярном кроссплатформенном VLC (VideoLAN) зуминг включается клавишей «Z«. Однако YouTube и большинство подобных онлайн-сервисов не умеют увеличивать и уменьшать масштаб роликов. Вы легко измените скорость воспроизведения и разрешение видео, но не в силах приблизить заинтересовавший объект в кадре. Что делать?
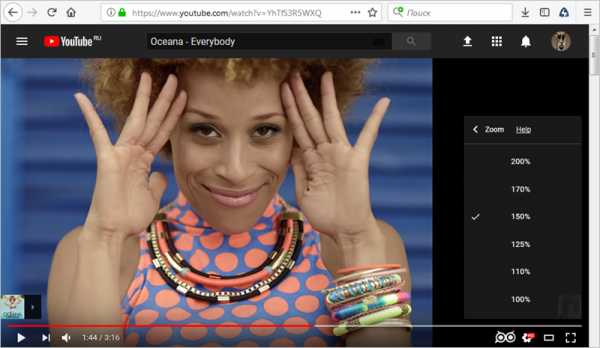
Есть два решения описанной проблемы: использовать специальное браузерное расширение либо сторонний плеер с функцией масштабирования роликов.
- OwlZoom для Firefox. Интегрирует в «Настройки» ютубовского проигрывателя дополнительную строку «Zoom«. Нажав на нее, вы увидите несколько доступных уровней масштабирования (от 100 до 200%). После применения нужного увеличения на панели инструментов плеера появится кнопка «PlayAround«, через которую можно оптимальным образом, без смещения, расположить окно ролика (см. первые два скриншота). Дабы вернуться к первоначальному масштабу, выберите уровень «100%».
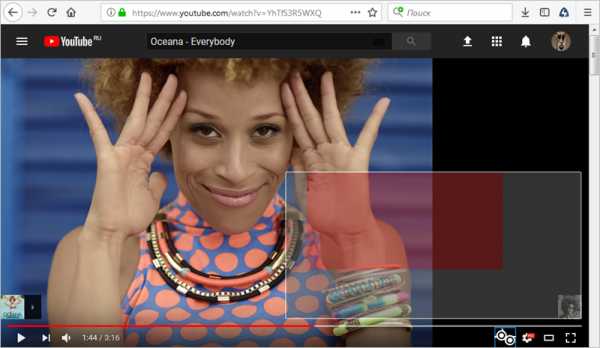
- Zoom для Chrome. Плагин предназначен для точного масштабирования веб-страниц, но прекрасно справляется и с задачей увеличить (уменьшить) стоп-кадр на YouTube (скриншот ниже).
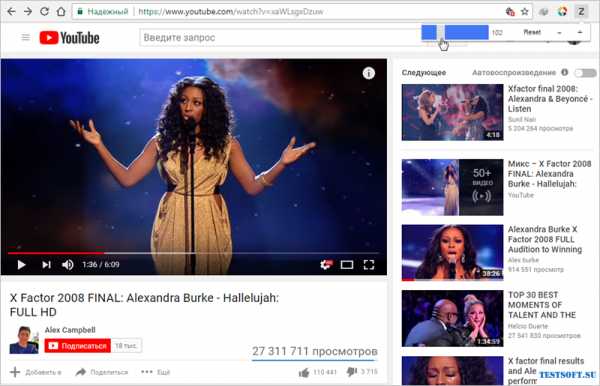
- Magic Actions для Chrome, Firefox и Opera. Беспроблемно расширит окно проигрывателя до размеров экрана. Хотя это нельзя назвать масштабированием, заложенной в аддон функции достаточно, чтобы ознакомиться с деталями картинки.
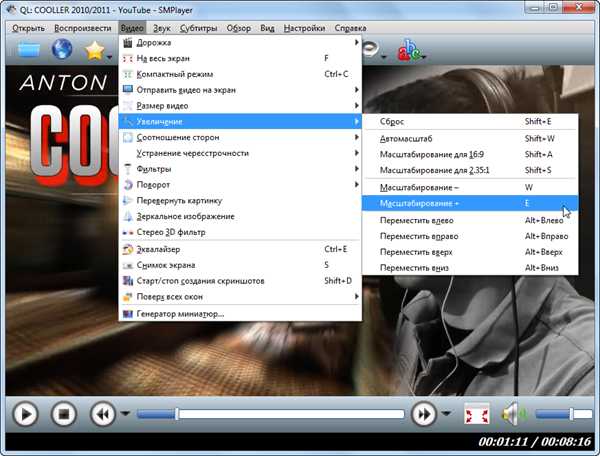
Второй вариант – скачать медиаплеер, умеющий воспроизводить и зумить видео с YouTube. Задача решаема силами SMPlayer с внедренной надстройкой SMTube. Оба приложения русифицированы и имеют официальные портативные сборки, т.е. не «сорят» в реестре Windows.
После установки SMTube в папку проигрывателя используйте его как браузер-поисковик роликов на YouTube. Найденное видео откроется в интерфейсе SMPlayer, а соответствующие регулировки есть в меню «Видео» → «Увеличение«, в том числе «горячие» клавиши «E» (увеличить) и «W» (уменьшить).
Дмитрий dmitry_spb Евдокимов
Как увеличить или уменьшить масштаб страницы в браузере
Как правило, масштаб веб страниц задается самим разработчиком сайта. Он может оптимизировать сайт под определенное разрешение экрана, например 1024*768 и, в случае когда разрешение вашего экрана меньше, страница отображается некорректно — не все области умещаются на вашем экране. Именно для таких случаев в браузерах предусмотрена функция изменения масштаба страниц.
Как увеличить масштаб страниц в браузере
Чтобы быстро изменить масштаб страницы в браузере надо зажать клавишу CTRL покрутить роликом мыши вверх или вних. Не знаю, как в других в браузерах, но в Google Chrome масштаб во всех вкладках меняется раздельно.
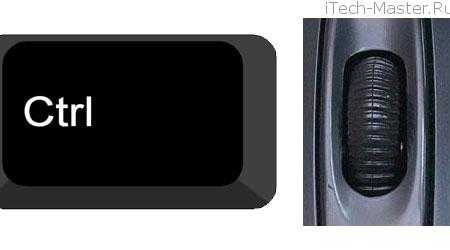
Если у вас мышь без ролика (или вы используете ноутбук или нетбук), то изменять масштаб страниц можно в настройках самого браузера. Для этого необходимо:
Как изменить масштаб страниц в Chrome
Заходим в меню Google Chrome и меняем масштаб с помощью + или —
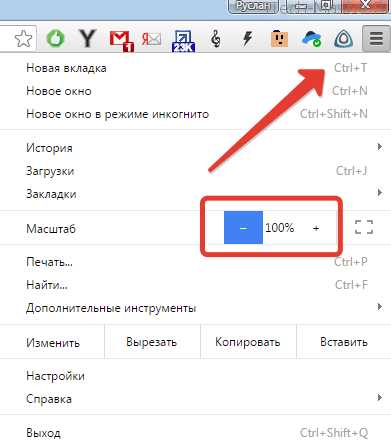
Как изменить масштаб страниц в Opera
Заходим в меню браузера Opera вверху страницы и меняем масштаб с помощью + или —
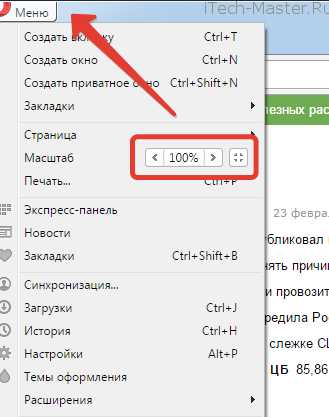
Как изменить масштаб страниц в Firefox
Заходим в настройки браузера Firefox и меняем масштаб с помощью + или —
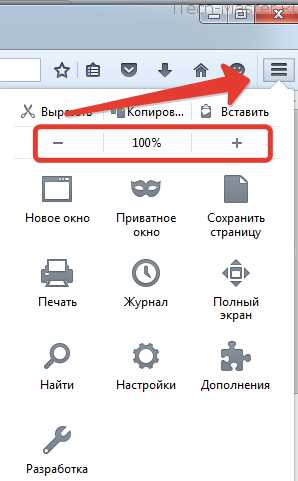
Как изменить масштаб страниц в Internet Explorer
Щелкаем по значку шестеренки в правом верхнем углу и заходим в меню «Масштаб» где можно выбрать нужный именно вам.
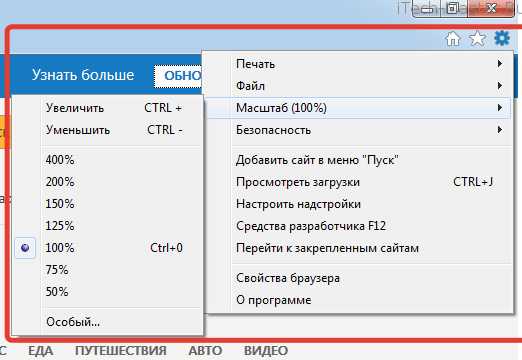
Изменение масштаба страниц с помощью горячих клавиш на клавиатуре
Вместо ролика на мыши, можно использовать сочетание горячих клавиш y CTRL и + (для увеличения масштаба) и — (для его уменьшения).
Таким образом, увеличивать масштаб страниц можно на любых сайтах в интернете: Вконтакте, Одноклассниках, Яндексе, Ютубе и многих других.
Почему в ютубе маленький экран на телевизоре?
Полноэкранный режим YouTube может быть отключен в следующих случаях: Браузер не поддерживает полноэкранный режим. Владелец сайта, на котором установлен плеер YouTube, отключил полноэкранный режим.
Нужно уточнение: какой ТВ -модель, марка, сколько дюймов, какая поддержка HD, и попробуйте выставить 1920×1080 + в настройках ТВ выставить формат экрана. Такие полосы появляются при изменении формата отображения. Это 16:9, 4:3 и другие. Хотя в вашем случае могут быть и другие цифры, но поиграться с настройками нужно именно тут. На разных телевизорах эта функция называется по-разному. Проблема кроется именно тут. Если показ ТВ и интернета идет через ресивер, то там тоже есть возможность менять формат изображения. Как вариант: сбросить настройки до заводских.
- Как сделать полный экран на ютубе на телевизоре?
- Что делать если в ютубе маленький экран на телевизоре?
- Как вернуть нормальный экран в ютубе?
- Как убрать маленький экран в ютубе?
- Почему Ютуб не на весь экран на телевизоре?
- Как сделать во весь экран на телевизоре?
- Как развернуть видео на весь экран?
- Как сделать ютуб в углу экрана?
- Как настроить YouTube на телевизоре Samsung Smart TV?
- Как изменить масштаб на YouTube?
- Как увеличить масштаб на экране?
- Как изменить разрешение экрана в ютубе?
- Что делать если экран маленький?
- Как изменить внешний вид YouTube?
- Как зайти в настройки YouTube?
- Как это полноэкранный режим?
- Как сделать изображение на весь экран телевизора Самсунг?
- Как показать экран в ютубе?
- Как обновить YouTube на телевизоре LG?
- Как сделать YouTube на телевизоре LG?
- Как восстановить YouTube на телевизоре?
- Как вернуть экран вертикально?
- Как настроить просмотр видео в ютубе?
- Как убрать полный экран в ютубе?
- Как можно обновить YouTube?
- Как сделать видео на весь экран на айфоне на ютубе?
- Почему YouTube не работает в фоновом режиме?
- Как убрать рамки в видео на ютубе?
- Как включить режим без полей на ютубе?
- Как выйти из полноэкранного режима?
- Как зайти в YouTube на телевизоре Samsung?
- Как перейти в полноэкранный режим на телефоне?
- Как включить продвинутые функции ютуб?
- Что делать если экран увеличился?
- Почему видео в Ютубе только 480?
- Как скачать новую версию YouTube?
- Что означает значок на видео в ютубе?
- Как убрать ограничение по возрасту в ютубе на телефоне?
- Почему телевизор показывает не во весь экран?
- Как изменить разрешение в ютубе на телевизоре?
- Как развернуть видео на полный экран?
- Как сделать полный экран на телевизоре самсунг?
Как сделать полный экран на ютубе на телевизоре?
Как включить полноэкранный режим
Откройте нужное видео. Нажмите на значок полноэкранного режима внизу проигрывателя.
Что делать если в ютубе маленький экран на телевизоре?
Очистите кэш и данные (Настройки телевизора, Смарт ТВ — приложения (все приложения), «YouTube» — остановить). Обновите приложение до последней версии либо откатите его, если есть такая возможность.
Как вернуть нормальный экран в ютубе?
Когда вы смотрите YouTube на компьютере, размер проигрывателя автоматически определяется в соответствии с размером окна браузера. Чтобы настроить размер проигрывателя вручную, просто измените размер окна браузера. Также вы можете включить режим Широкий экран. Для этого нажмите на значок в нижнем углу проигрывателя.
Как убрать маленький экран в ютубе?
Чтобы выйти из полноэкранного режима, сделайте следующее:
Коснитесь окна проигрывателя и нажмите на значок выхода из полноэкранного режима.
Почему Ютуб не на весь экран на телевизоре?
Если кнопка полноэкранного режима отображается, но не реагирует, возможно, что отключено разрешение на использование полного экрана для YouTube. Проверьте настройки и разрешения для браузера, чтобы убедиться в том, что использование полного экрана разрешено для веб-сайта YouTube.
Как сделать во весь экран на телевизоре?
Сделать это очень легко при помощи пульта дистанционного управления. Найдите на пульте кнопку P. Size / Zoom / Picture Mode (может различаться в зависимости от модели и года выпуска). Нажмите на кнопку, после чего процессор телевизора LG растянет / подгонит изображение под формат экрана телевизора.
Как развернуть видео на весь экран?
Или нажмите Shift +? На клавиатуре. Чтобы узнать комбинацию клавиш для определенной кнопки проигрывателя, просто наведите на нее указатель мыши. Например, если вы поместите курсор на значок полноэкранного режима, то увидите, что нужно нажать клавишу F, чтобы развернуть видео на весь экран.
Как сделать ютуб в углу экрана?
Как включить режим:
- Перейдите в настройки устройства Приложения и уведомления Дополнительные настройки Специальный доступ Картинка в картинке.
- Выберите YouTube.
- Нажмите Разрешить режим «Картинка в картинке».
- Откройте приложение YouTube и перейдите в раздел «Настройки» Общие.
- Включите переключатель «Картинка в картинке».
Как настроить YouTube на телевизоре Samsung Smart TV?
Как установить YouTube на Smart TV?:
- Перейти в настройки ТВ и выбрать раздел «Сеть», чтобы подключиться к Интернету.
- Найти магазин приложений — «Samsung Apps» и открыть его.
- Видите строку для поиска?
- Скачать приложение, нажав одноименную кнопку.
- Подождать, пока программа загрузится на ваше устройство.
Как изменить масштаб на YouTube?
Менять масштаб страницы можно зажав кнопку Ctrl и покрутив колесиком мыши.
Как увеличить масштаб на экране?
Чтобы сделать объекты на экране крупнее, уменьшите разрешение: нажмите Ctrl + Shift + Плюс (+). Чтобы сделать объекты на экране мельче, увеличьте разрешение: нажмите Ctrl + Shift + Минус (-). Чтобы сбросить разрешение экрана, нажмите Ctrl + Shift + 0.
Как изменить разрешение экрана в ютубе?
Вы можете установить более низкое качество для всех просматриваемых видео:
- Нажмите на фото профиля.
- Перейдите в настройки.
- Выберите Качество видео.
- Задайте настройки качества, которые будут применяться при просмотре видео через мобильную сеть и Wi-Fi:
Что делать если экран маленький?
Как исправить: при помощи правой кнопки мыши, зайдите в настройки рабочего стола; найдите «Параметры экрана», перейдите в меню настроек; в строке «Разрешение» подберите значение, при котором изображение рабочего стола заполнит весь экран, без черных рамок и полос.
Как изменить внешний вид YouTube?
Чтобы изменить раздел, выполните следующие действия:
- Войдите в аккаунт и откройте Творческую студию YouTube.
- В меню слева выберите Настройка канала Главная страница.
- Наведите указатель на раздел, который хотите изменить, и нажмите кнопку «Действия»
- Внесите нужные изменения.
- Нажмите Опубликовать.
Как зайти в настройки YouTube?
Войдите в Творческую студию YouTube. В меню слева выберите Настройки. Нажмите Канал. Задайте нужные настройки и нажмите Сохранить.
Как это полноэкранный режим?
Полноэкранный режим (full screen) — режим работы программы, в котором она отображается на весь экран устройства. Вспомогательные элементы, элементы управления самой программы и операционной системы при этом не видны.
Как сделать изображение на весь экран телевизора Самсунг?
Для настройки экрана откройте Настройки > Изображение, затем нажмите Настройки размера изображения или Размер картинки (зависит от модели телевизора).
Как показать экран в ютубе?
Как запустить прямую трансляцию:
- Откройте Творческую студию YouTube.
- Чтобы перейти на Панель управления трансляциями, в правом верхнем углу страницы нажмите Создать Начать трансляцию.
- Выберите Трансляции.
- Если вы собираетесь выйти в эфир впервые, задайте необходимые параметры и нажмите Создать трансляцию.
Как обновить YouTube на телевизоре LG?
Ютуб на телевизоре LG пропал из списка приложений.Если не стоит автообновление, то настройка обновления пройдет по следующему алгоритму:
- Откройте раздел «Настройки».
- Далее подраздел «Общие».
- Далее «Сведения о телевизоре».
- Запустите автоматический поиск обновления.
- Загрузите и установите последнюю версию прошивки.
Как сделать YouTube на телевизоре LG?
Как установить YouTube на телевизор LG:
- Нажмите кнопку «Smart» на пульте ДУ. Телевизор должен быть включен.
- Перейдите в LG Store.
- Найдите приложение YouTube в поиске или прямо на стартовой странице магазина.
- Нажмите кнопку «Установить» и дождитесь скачивания и инсталляции приложения.
Как восстановить YouTube на телевизоре?
Открываем меню Smart TV, запускаем Google Play, нажимаем на кнопку поиска и вводим «YouTube». В результатах поиска должно появится приложение «YouTube for Android TV». Если приложение не установлено на вашем телевизоре, то там будет кнопка «Установить». Если установлено, то «Открыть».
Как вернуть экран вертикально?
Для этого перейдите в меню «Параметры» → «Дисплей» или сделайте правый клик на рабочем столе и выберите «Разрешение экрана» или «Параметры экрана». Далее в открывшемся окне найдите опцию «Ориентация экрана» и установите вариант «Книжная», «Альбомная», «Книжная (перевёрнутая)» или «Альбомная (перевёрнутая)».
Как настроить просмотр видео в ютубе?
Чтобы включить или отключить воспроизведение видео во встроенном проигрывателе, выполните следующие действия:
- Нажмите на фото профиля.
- Выберите Настройки Общие.
- Нажмите Воспроизведение в фидах.
- Установите подходящий параметр: Всегда включено — видео будут воспроизводиться при любом подключении к интернету.
Как убрать полный экран в ютубе?
Чтобы выйти из полноэкранного режима, сделайте следующее:
Нажмите на значок выхода из полноэкранного режима. Также можно нажать клавишу Esc на клавиатуре.
Как можно обновить YouTube?
Как обновить приложения YouTube и «Творческая студия YouTube»:
- Откройте приложение Google Play.
- Коснитесь фото профиля.
- Выберите Мои приложения и игры.
- Рядом с названиями приложений, для которых доступна новая версия, есть кнопка «Обновить».
- Чтобы установить все обновления, нажмите Обновить все.
Как сделать видео на весь экран на айфоне на ютубе?
В приложении YouTube:
- Нажмите на видео.
- Внизу видеопроигрывателя нажмите на значок полноэкранного режима или смахните вниз.
Почему YouTube не работает в фоновом режиме?
Если ваше устройство или приложение YouTube работают уже на протяжении долгого времени, с функцией фонового воспроизведения могут возникать проблемы из-за нехватки ресурсов. Чтобы это исправить, попробуйте закрыть приложение и запустить его снова или перезагрузить устройство.
Как убрать рамки в видео на ютубе?
Как убрать черные полосы из YouTube-видео:
- Запустите 4K Video Downloader. Скачать 4K Video Downloader. Скачать
- Скопируйте ссылку на YouTube-видео.
- Нажмите «Вставить ссылку».
- Выберите формат и качество.
- Нажмите «Скачать».
- Откройте папку, в которую сохранилось видео.
Как включить режим без полей на ютубе?
Чтобы видео заполнило весь экран, коснитесь его двумя пальцами и разведите их в стороны (жест масштабирования). При этом поля исчезнут, а в верхней части экрана вы увидите сообщение «Включен режим просмотра без полей», которое вы видите на изображении в заголовке.
Как выйти из полноэкранного режима?
Попробуйте использовать клавишу «Esc» на вашей клавиатуре в левом верхнем углу. Обычно этого достаточно. Также не совсем ясно, про какой полноэкранный режим вы имеете ввиду. В браузере для выхода иногда нужно нажать клавишу «F11» (зависит от модели ноутбука или ПК).
Как зайти в YouTube на телевизоре Samsung?
На телевизоре Samsung все примерно так же. В меню Smart Hub находим красную иконку приложения YouTube и выбираем ее.
Как перейти в полноэкранный режим на телефоне?
Настройки=>экран=>другие настройки экрана=>полноэкранное отображение=>выбираешь приложение, включаешь/выключаешь ползунок.
Как включить продвинутые функции ютуб?
Перейдите на вкладку Доступность функций в браузере. Если аккаунт подтвержден, то в разделе «Функции, для доступа к которым нужно подтвердить номер телефона» будет надпись «Включены». Когда попытке загрузить видео появляется сообщение: Загрузка недоступна, это значит, что вы достигли дневного лимита загрузки.
Что делать если экран увеличился?
Зажмите клавишу CTRL и нажмите + (плюс) для увеличения масштаба и — (минус) для уменьшения. Для того, что бы вернуть масштаб к первоначальному состоянию, нужно нажать CTRL+0. Как видите, все очень легко и просто — для изменения масштаба экрана вам понадобится всего лишь минута-две свободного времени.
Почему видео в Ютубе только 480?
Теперь 480p по умолчанию Чтобы снизить нагрузку на интернет во время глобального карантина из-за коронавируса. YouTube адаптируется под условия мира во время пандемии коронавируса и вводит новое правило — видео будут запускаться в разрешении 480p.
Как скачать новую версию YouTube?
Как обновить приложение YouTube:
- Откройте приложение «Play Маркет».
- Нажмите на значок меню.
- Рядом с приложениями, для которых доступно обновление, вы увидите кнопку «Обновить».
- Чтобы установить все обновления, нажмите Обновить все.
Что означает значок на видео в ютубе?
Значок дает аудитории представление о вашем видео. Вы можете выбрать один из предложенных YouTube автоматически созданных вариантов или загрузить собственный значок, если ваш аккаунт подтвержден. Добавить значок видео также можно в мобильном приложении «Творческая студия YouTube».
Как убрать ограничение по возрасту в ютубе на телефоне?
Перейдите в раздел Личная информация. Выберите Дата рождения. Проверьте данные и при необходимости измените. Нажмите Сохранить.
Почему телевизор показывает не во весь экран?
Что делать, если некоторые каналы показывают изображение не на весь экран? Достаточно изменить формат изображения на канале с помощью пульта дистанционного управления ТВ-тюнера через меню настроек. Выбираете нужный формат: 4:3 (обычный) или 16:9 (широкоэкранный).
Как изменить разрешение в ютубе на телевизоре?
Вы можете выбирать качество видео вручную. Эта настройка доступна на компьютерах, телевизорах и мобильных устройствах.На телевизоре:
- Выберите «Настройки» в видеопроигрывателе.
- Нажмите Качество.
- Установите подходящий параметр.
Как развернуть видео на полный экран?
Или нажмите Shift +? На клавиатуре. Чтобы узнать комбинацию клавиш для определенной кнопки проигрывателя, просто наведите на нее указатель мыши. Например, если вы поместите курсор на значок полноэкранного режима, то увидите, что нужно нажать клавишу F, чтобы развернуть видео на весь экран.
Как сделать полный экран на телевизоре самсунг?
Для настройки экрана откройте Настройки > Изображение, затем нажмите Настройки размера изображения или Размер картинки (зависит от модели телевизора).
Ответить
- Как включить режим без полей на ютубе?
- Как изменить масштаб на ютубе?
- Как изменить расположение видео на ютубе?
- Как на телевизоре Филипс сделать изображение на весь экран?
- Как настроить изображение на телевизоре LG?
- Как развернуть видео на весь экран в браузере?
- Как сделать видео на полный экран без мышки?
- Как сделать видео на полный экран на телевизоре?
- Как сделать во весь экран на телевизоре?
- Как убрать рамки на YouTube?
- Как увеличить экран на телевизоре в ютубе?
- Какой кнопкой расширить экран на телевизоре?
- Почему некоторые фильмы не на весь экран?
- Почему телевизор показывает не во весь экран?
- Что делать если в ютубе маленький экран на телевизоре?
На чтение 9 мин Просмотров 2к. Опубликовано 25.04.2021
Содержание
- Как уменьшить масштаб страницы на Ютубе
- Как увеличить масштаб страницы на Ютубе
- Изменение масштаба страниц с помощью горячих клавиш на клавиатуре
- РАЗМЕР YOUTUBE
- КАК ИЗМЕНИТЬ РАЗМЕР В ЮТЬЮБ
- изменение экрана с помощью горячих клавиш
- Как уменьшить масштаб страницы на Ютубе
- Как увеличить масштаб страницы на Ютубе
- Изменение масштаба страниц с помощью горячих клавиш на клавиатуре
- Как увеличить масштаб видео (зум) на YouTube » |
- Как увеличить или уменьшить масштаб страницы в браузере
- Как увеличить масштаб страниц в браузере
- Как изменить масштаб страниц в Chrome
- Как изменить масштаб страниц в Opera
- Как изменить масштаб страниц в Firefox
- Как изменить масштаб страниц в Internet Explorer
- Изменение масштаба страниц с помощью горячих клавиш на клавиатуре

Для того, чтобы оптимизировать выводящееся изображение на монитор в некоторых случаях необходимо промасштабировать экран. Такая функция может пригодится не только для видеохостинга YouTube, но и для других сайтов. В свою очередь изменение масштаба может пригодится для более удобного просмотра контента. Также не редкость низкокачественные ролики, в которых сложно что-то рассмотреть, и хотелось бы их увеличить. Для решения данной проблемы мы обсудим вопрос, как уменьшить экран в Ютубе различными способами.
Как уменьшить масштаб страницы на Ютубе
Для того, что бы понять как выполнить масштабирование на сайте Ютуб, следует понимать в каких случаях можно воспользоваться данной опцией. Переодически возникают ситуации, когда все окошки с видео, текст и само разрешение сайта становится больше по тем или иным причинам. Безусловно в таком режиме с огромными плитками видео и текстом комфортно просматривать видеоролики не получится, поэтому проблему нужно решать сразу. Следуйте нижеприведенным инструкциям и рекомендациям к ним.
Уменьшение разрешения страницы при помощи скрола мышки:
- Зайдите на веб-сайт YouTube.com
- Зажмите клавишу Ctrl+Scroll (прокрутите колесиком мышки в нижнюю сторону).
- Сайт автоматически начнет изменять свой размер; крутите скрол до тех пор, пока он не будет оптимального вида.
Уменьшение масштаба при помощи штатных средств веб-образователя расмотрим на примере Google Chrome:

- Зайдите в веб-браузер Chrome.
- Затем перейдите в “Панель инструментов и настроек” которая находится в верхней части экрана напротив адресной строки сайта.
- После появления списка меню вы увидите пункт “Масштаб”.
- Нажатием эскиза квадратного окна вы перейдете в полноэранный режим.
- Нажатием значения минус в данной графе вы снизите разрешение экрана.
Как увеличить масштаб страницы на Ютубе
К увеличению масштаба окна можно прибегнуть в случае просмотра каких-то мелких деталей, которые сложно заметить в стандартном режиме. Одним из таких случаев является низкокачественное видео на котором сложно просмотреть титры либо мелкий текст в ролике. Вот для таких случаев можно воспользоватся функцией увеличения масштаба интерфейса сайта. Следуйте такой пошаговой инструкции:

Увеличение масштаба разрешения окна на Ютубе при помощи компьютерной мыши:
- Зайдите в видеосервис YouTube.
- В случае если ваше колесико плохо прокручивается, но все же работает, зажмите кнопку Ctrl.
- Затем постарайтесь немного прокрутить скрол для вызова меню масштабирования на экран.
- После этого в правом верхнем углу экрана нажимаете ЛКМ по значению плюс, для увличения размера интерфейса.
Для увеличения размера экрана в браузере воспользуйтесь второй инструкцией из данной статьи.
Изменение масштаба страниц с помощью горячих клавиш на клавиатуре
Изменять размер окна при помощи клавиатуры проще всего, для этого стоит всего-навсего зажать две кнопки, Ctrl и клавишу Плюс или Минус. При использовании данной комбинации экран будет автоматически изменяться после каждого нажатия.
Вы хотели бы иметь возможность самостоятельно устанавливать произвольный размер YouTube видео-плеера при просмотре видео онлайн? Вас не устраивает просмотр видео роликов только в стандартных малом, большом и полноэкранном размерах, которые предлагает по умолчанию YouTube?
Вам нравится эксперименты? Тогда предлагаю испытать работу расширения для интернет-браузеров Mozilla Firefox и Google Chrome под названием Youtube.com player Resize, которое легко, одним движением мышки сможет увеличить или уменьшить размер окна видео-плеера согласно ваших требований.
Установив Youtube.com player Resize, вам даже не потребуется перезагрузка браузера. Расширение сразу после установки готово к работе. В этой пошаговой инструкции мы с вами установим Youtube.com player Resize в браузере Firefox и посмотрим на его возможности.
РАЗМЕР YOUTUBE
Переходим по адресу:
и нажимаем на кнопку “Continue to Download”.

На следующем шаге нажимаем кнопку “+ Add to Firefox” и разрешаем установку расширения в браузере.


Во всплывающем окне браузера кликаем на “Установить сейчас” и получаем сообщение о успешной установке Youtube.com player Resize.


КАК ИЗМЕНИТЬ РАЗМЕР В ЮТЬЮБ
После запуска видео ролика, наведя курсор мышки на правую сторону окна видео-плеера, можем менять размер в большую или меньшую сторону.

Если работа расширения вас не устраивает, перейдите в настройки браузера “Дополнения” – “Расширения”, отключите или удалите его. Размеры окна видео-плеера на Ютьюб, после этого, примут первоначальные настройки. Спасибо за внимание!
Поиск
Рубрики
изменение экрана с помощью горячих клавиш

Для того, чтобы оптимизировать выводящееся изображение на монитор в некоторых случаях необходимо промасштабировать экран. Такая функция может пригодится не только для видеохостинга YouTube, но и для других сайтов. В свою очередь изменение масштаба может пригодится для более удобного просмотра контента. Также не редкость низкокачественные ролики, в которых сложно что-то рассмотреть, и хотелось бы их увеличить. Для решения данной проблемы мы обсудим вопрос, как уменьшить экран в Ютубе различными способами.
Как уменьшить масштаб страницы на Ютубе
Для того, что бы понять как выполнить масштабирование на сайте Ютуб, следует понимать в каких случаях можно воспользоваться данной опцией. Переодически возникают ситуации, когда все окошки с видео, текст и само разрешение сайта становится больше по тем или иным причинам. Безусловно в таком режиме с огромными плитками видео и текстом комфортно просматривать видеоролики не получится, поэтому проблему нужно решать сразу. Следуйте нижеприведенным инструкциям и рекомендациям к ним.
Уменьшение разрешения страницы при помощи скрола мышки:
- Зайдите на веб-сайт YouTube.com
- Зажмите клавишу Ctrl+Scroll (прокрутите колесиком мышки в нижнюю сторону).
- Сайт автоматически начнет изменять свой размер; крутите скрол до тех пор, пока он не будет оптимального вида.
Уменьшение масштаба при помощи штатных средств веб-образователя расмотрим на примере Google Chrome:

- Зайдите в веб-браузер Chrome.
- Затем перейдите в “Панель инструментов и настроек” которая находится в верхней части экрана напротив адресной строки сайта.
- После появления списка меню вы увидите пункт “Масштаб”.
- Нажатием эскиза квадратного окна вы перейдете в полноэранный режим.
- Нажатием значения минус в данной графе вы снизите разрешение экрана.
Как увеличить масштаб страницы на Ютубе
К увеличению масштаба окна можно прибегнуть в случае просмотра каких-то мелких деталей, которые сложно заметить в стандартном режиме. Одним из таких случаев является низкокачественное видео на котором сложно просмотреть титры либо мелкий текст в ролике. Вот для таких случаев можно воспользоватся функцией увеличения масштаба интерфейса сайта. Следуйте такой пошаговой инструкции:
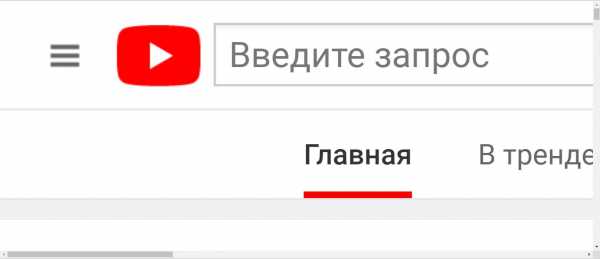
Увеличение масштаба разрешения окна на Ютубе при помощи компьютерной мыши:
- Зайдите в видеосервис YouTube.
- В случае если ваше колесико плохо прокручивается, но все же работает, зажмите кнопку Ctrl.
- Затем постарайтесь немного прокрутить скрол для вызова меню масштабирования на экран.
- После этого в правом верхнем углу экрана нажимаете ЛКМ по значению плюс, для увличения размера интерфейса.
Для увеличения размера экрана в браузере воспользуйтесь второй инструкцией из данной статьи.
Изменение масштаба страниц с помощью горячих клавиш на клавиатуре
Изменять размер окна при помощи клавиатуры проще всего, для этого стоит всего-навсего зажать две кнопки, Ctrl и клавишу Плюс или Минус. При использовании данной комбинации экран будет автоматически изменяться после каждого нажатия.
Как увеличить масштаб видео (зум) на YouTube » |
Как известно, многие современные медиаплееры поддерживают режим масштабирования видео. Например, в популярном кроссплатформенном VLC (VideoLAN) зуминг включается клавишей «Z«. Однако YouTube и большинство подобных онлайн-сервисов не умеют увеличивать и уменьшать масштаб роликов. Вы легко измените скорость воспроизведения и разрешение видео, но не в силах приблизить заинтересовавший объект в кадре. Что делать?
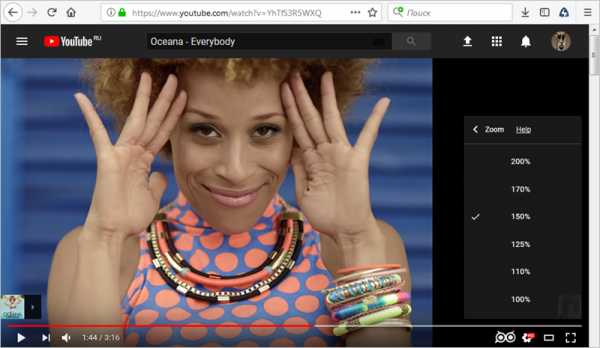
Есть два решения описанной проблемы: использовать специальное браузерное расширение либо сторонний плеер с функцией масштабирования роликов.
- OwlZoom для Firefox. Интегрирует в «Настройки» ютубовского проигрывателя дополнительную строку «Zoom«. Нажав на нее, вы увидите несколько доступных уровней масштабирования (от 100 до 200%). После применения нужного увеличения на панели инструментов плеера появится кнопка «PlayAround«, через которую можно оптимальным образом, без смещения, расположить окно ролика (см. первые два скриншота). Дабы вернуться к первоначальному масштабу, выберите уровень «100%».
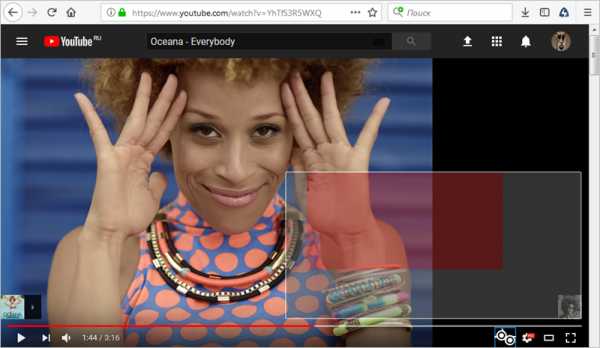
- Zoom для Chrome. Плагин предназначен для точного масштабирования веб-страниц, но прекрасно справляется и с задачей увеличить (уменьшить) стоп-кадр на YouTube (скриншот ниже).
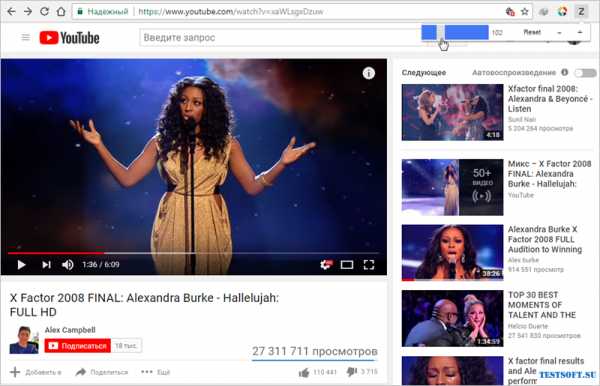
- Magic Actions для Chrome, Firefox и Opera. Беспроблемно расширит окно проигрывателя до размеров экрана. Хотя это нельзя назвать масштабированием, заложенной в аддон функции достаточно, чтобы ознакомиться с деталями картинки.
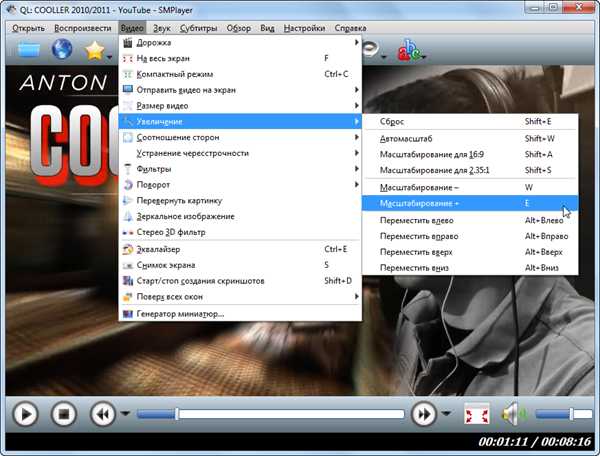
Второй вариант – скачать медиаплеер, умеющий воспроизводить и зумить видео с YouTube. Задача решаема силами SMPlayer с внедренной надстройкой SMTube. Оба приложения русифицированы и имеют официальные портативные сборки, т.е. не «сорят» в реестре Windows.
После установки SMTube в папку проигрывателя используйте его как браузер-поисковик роликов на YouTube. Найденное видео откроется в интерфейсе SMPlayer, а соответствующие регулировки есть в меню «Видео» → «Увеличение«, в том числе «горячие» клавиши «E» (увеличить) и «W» (уменьшить).
Дмитрий dmitry_spb Евдокимов
Как увеличить или уменьшить масштаб страницы в браузере
Как правило, масштаб веб страниц задается самим разработчиком сайта. Он может оптимизировать сайт под определенное разрешение экрана, например 1024*768 и, в случае когда разрешение вашего экрана меньше, страница отображается некорректно — не все области умещаются на вашем экране. Именно для таких случаев в браузерах предусмотрена функция изменения масштаба страниц.
Как увеличить масштаб страниц в браузере
Чтобы быстро изменить масштаб страницы в браузере надо зажать клавишу CTRL покрутить роликом мыши вверх или вних. Не знаю, как в других в браузерах, но в Google Chrome масштаб во всех вкладках меняется раздельно.
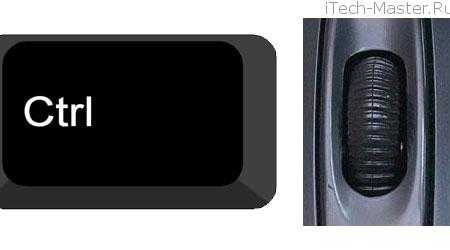
Если у вас мышь без ролика (или вы используете ноутбук или нетбук), то изменять масштаб страниц можно в настройках самого браузера. Для этого необходимо:
Как изменить масштаб страниц в Chrome
Заходим в меню Google Chrome и меняем масштаб с помощью + или —
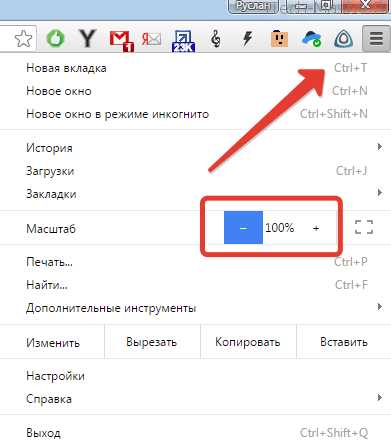
Как изменить масштаб страниц в Opera
Заходим в меню браузера Opera вверху страницы и меняем масштаб с помощью + или —
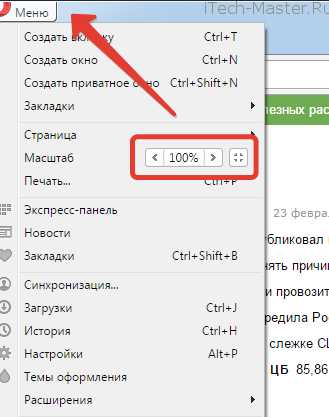
Как изменить масштаб страниц в Firefox
Заходим в настройки браузера Firefox и меняем масштаб с помощью + или —
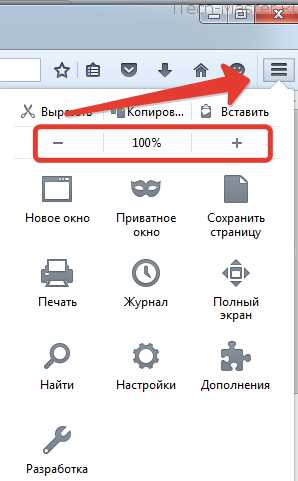
Как изменить масштаб страниц в Internet Explorer
Щелкаем по значку шестеренки в правом верхнем углу и заходим в меню «Масштаб» где можно выбрать нужный именно вам.
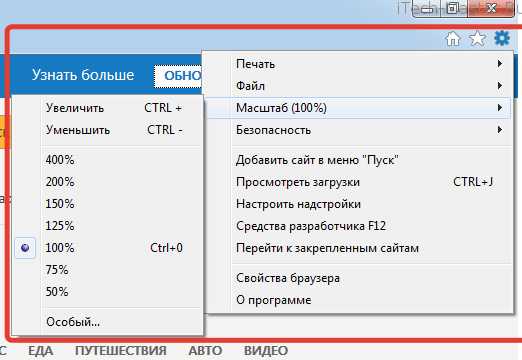
Изменение масштаба страниц с помощью горячих клавиш на клавиатуре
Вместо ролика на мыши, можно использовать сочетание горячих клавиш y CTRL и + (для увеличения масштаба) и — (для его уменьшения).
Таким образом, увеличивать масштаб страниц можно на любых сайтах в интернете: Вконтакте, Одноклассниках, Яндексе, Ютубе и многих других.
Как уменьшить масштаб страницы на ютубе?
Лиза Крымова
Ученик
(126),
закрыт
6 лет назад
Открываю ютуб, а там все огромное, и шрифт, и окошки с видио.. как уменьшить? у меня винда 8 стоит..
Лучший ответ
Дамир Фасхутдинов
Ученик
(141)
7 лет назад
зажми CTRL и –
Лиза КрымоваУченик (126)
7 лет назад
Спасибо большое Вам!! Все получилось!! Теперь буду знать! Еще раз спасибо!!!
Даниил СоловьевУченик (117)
6 лет назад
Спасибо!
srgfdavw wegafwdafegvУченик (104)
5 лет назад
спасибо огромное
ЕвгенийУченик (134)
3 года назад
Спасибо!
Артем ОВчинников Знаток (306)
2 года назад
мен ты бог спасибо !!
ШибайУченик (226)
1 год назад
От души помог, Спасибо !!!
Вячеслав ЖуравлёвУченик (151)
1 неделю назад
спасибо
Остальные ответы
De_Mos
Оракул
(98565)
7 лет назад
Можно зажать Ctrl и колесом мыши регулировать масштаб страницы, больше – меньше.
Palvan JumabayevУченик (129)
5 лет назад
спасибо помогло
De_Mos
Оракул
(98565)
Можно масштаб сбросить на стандартный (100%) нажав Ctrk+ноль.
Александр Ученик (113)
4 года назад
люблю вас
Грибова САУченик (180)
2 года назад
от души
De_Mos
Оракул
(98565)
Грибова СА, ПЯТЬ ЛЕТ КАК Я ЭТО СКАЗАЛ.
ПЯТЬ Карл!!!

КоТ ЗаБиВшИйНаВсЁ
Просветленный
(20843)
7 лет назад
настройки браузера – масштаб страниц 100%
Rezik Abazov
Знаток
(341)
7 лет назад
CTRL и “-“
De_MosОракул (98565)
3 года назад
Тогда уж Ctrl + 0
Возвращает страницу к обычному масштабу.
Похожие вопросы
На чтение 6 мин. Просмотров 1.5k. Опубликовано 03.09.2019
Содержание
- Действия по устранению проблем масштабирования DPI на YouTube
- Решено: проблемы с разрешением YouTube в Windows 10
- 1: отрегулируйте настройки DPI дисплея системы
- 2. Проверьте параметры увеличения в браузере и отключите надстройки.
- 3. Разрешить браузеру самостоятельно масштабироваться
- 4: очистить кеш браузера и данные просмотра
- 5: добавить параметр команды во время работы браузера
- 6: переустановите браузер
- 7: Проверьте драйверы графического процессора
Действия по устранению проблем масштабирования DPI на YouTube
- Настройте параметры DPI системного дисплея .
- Проверьте параметры увеличения в браузере и отключите надстройки
- Разрешить браузеру самостоятельно масштабироваться
- Очистить кеш браузера и данные о просмотре
- Добавьте параметр команды во время работы браузера
- Переустановите браузер
- Проверьте драйверы графического процессора
Плохое масштабирование DPI, конечно, не новость на платформе Windows. И похоже, что в Windows 10 больше всего проблем с высоким разрешением на экранах малого или среднего размера. Это как раз одна из причин, по которой некоторым пользователям было трудно воспроизводить видео на YouTube. Из-за несоответствия между PPI и DPI видео выглядит размытым и плохо просматриваемым.
По этой причине мы подготовили несколько решений, которые позволят вам решить проблему под рукой. Если вы не уверены, что делать, следуйте списку, который мы подготовили ниже.
Решено: проблемы с разрешением YouTube в Windows 10
1: отрегулируйте настройки DPI дисплея системы
Если проблема носит локальный характер или влияет на масштабирование DPI в целом, первым делом необходимо изменить значение по умолчанию и искать изменения. Это серьезная проблема, с которой Microsoft до сих пор не справилась. Крупномасштабный дисплей будет страдать от размытости, включая потоковое видео. Даже в некоторых приложениях UWP, которые являются родными. Таким образом, возникает проблема DPI с воспроизведением видео на YouTube.
- ЧИТАЙТЕ ТАКЖЕ: проблемы с высоким разрешением удаленного рабочего стола в Windows 10 [Fix]
Выполните следующие действия, чтобы изменить настройки DPI системы:
- Нажмите клавишу Windows + I, чтобы открыть Настройки .
-
Выберите Система .

-
В разделе «Отображение» выберите рекомендуемое Масштабирование . Вот на 100%, как и должно быть в этой конфигурации дисплея.

-
Кроме того, вы можете нажать на Дополнительные параметры масштабирования чуть ниже и включить параметр « Разрешить Windows исправлять приложения, чтобы они не были размытыми ».

2. Проверьте параметры увеличения в браузере и отключите надстройки.
При потоковой передаче видео вы, вероятно, будете использовать веб-браузер для доступа к YouTube. Эффект масштабирования отрицательного DPI может быть результатом различных сложных недостатков. Однако это может быть вызвано простейшими ошибками.
А именно, если вы увеличиваете (или, если уж на то пошло, уменьшаете) пользовательский интерфейс браузера, потоковое видео может получиться размытым и с плохим масштабированием DPI. Конечно, этого можно избежать, просто сбрасывая параметры масштабирования по умолчанию (100%).
- ЧИТАЙТЕ ТАКЖЕ: исправьте размытые устаревшие приложения в Windows 10 с масштабированием DPI
Кроме того, мы предлагаем временно отключить все имеющиеся у вас надстройки. Некоторые из них, особенно анти-трекинговые расширения и блокировщики надстроек, могут нарушать воспроизведение видео. И, как последнее замечание в этом разделе, мы должны предложить проверить сетевое соединение. YouTube автоматически снизит качество воспроизведения, если у вас плохое соединение или низкая пропускная способность.
3. Разрешить браузеру самостоятельно масштабироваться
Масштабирование DPI является серьезной проблемой для приложений UWP, так как они запрограммированы на масштабирование системы. Однако стандартные сторонние программы win32 имеют возможность настраивать масштабирование DPI самостоятельно. Это может помочь вам решить проблему с масштабированием DPI на YouTube.
Это применимо к любому приложению, включая все веб-браузеры. Это часть параметров совместимости, которые используются для оптимизации и улучшения взаимодействия с более старыми или несовместимыми программами.
Выполните следующие действия, чтобы разрешить веб-браузеру использовать собственные настройки DPI:
- Щелкните правой кнопкой мыши ярлык на рабочем столе браузера и откройте Свойства .
- Выберите вкладку Совместимость .
- Нажмите кнопку Изменить настройки высокого разрешения .
- Установите флажок « Используйте этот параметр, чтобы исправить проблемы с масштабированием для этой программы, а не в настройках ».
-
Установите флажок « Переопределить поведение масштабирования с высоким разрешением » и выберите Приложение в раскрывающемся меню.

4: очистить кеш браузера и данные просмотра
Пока мы занимаемся этим, давайте продолжим устранение неполадок, связанных с браузером. Например, известно, что Google Chrome имеет определенные проблемы с Windows 10, когда дело доходит до масштабирования DPI. В некоторой степени это связано с Windows 10, хотя иногда виноват забитый Chrome.
- ЧИТАЙТЕ ТАКЖЕ: как исправить проблемы HiDPI в Windows 10
Кэшированные данные могут быть полезны с намерением ускорить ваш просмотр и сделать процесс максимально удобным. Однако со временем это может повлиять на общую производительность. По этой причине мы предлагаем очистить кеш браузера. Надеемся, что это позволит вам смотреть видео на YouTube без размытия или плохого масштабирования DPI.
Вот как очистить кеш браузера в Chrome, Mozilla и Edge соответственно.
Google Chrome и Mozilla Firefox
- Нажмите Shift + Ctrl + Delete , чтобы открыть меню « Очистить данные о просмотре ».
- Выберите «Все время» в качестве диапазона времени.
- Сосредоточьтесь на удалении файлов cookie , кэшированных изображений и файлов ‘и других данных сайта.
-
Нажмите кнопку Очистить данные .

Microsoft Edge
- Open Край .
- Нажмите Ctrl + Shift + Delete .
-
Установите все флажки и нажмите Очистить .

5: добавить параметр команды во время работы браузера
Другой способ манипулировать выполнением сторонней программы на платформе Windows – добавить параметр run. Существуют различные параметры, которые можно использовать для ручной настройки поведения приложения под рукой. В этом случае нам нужно установить параметр, который вызывает поддержку высокого разрешения.
- ЧИТАЙТЕ ТАКЖЕ: Полное руководство: как исправить масштабирование Google Chrome в Windows 10
Это можно сделать с помощью ярлыка Свойства. Если вы не уверены, как это сделать, выполните следующие действия:
-
- Щелкните правой кнопкой мыши ярлык на рабочем столе браузера и откройте Свойства .
- На вкладке Ярлык сфокусируйтесь на вкладке Цель .
-
В путь установки добавьте следующий параметр и сохраните изменения.
-
dpi-support = 1/force-device-scale-factor = 1

-
dpi-support = 1/force-device-scale-factor = 1
6: переустановите браузер
Если ваш браузер является единственной отличительной частью, которая не работает, переустановка является допустимым вариантом. Есть много причин, по которым браузер начинает плохо себя вести. Это, конечно, можно легко решить, полностью удалив текущую установку и загрузив последнюю итерацию указанного браузера.
- ЧИТАЙТЕ ТАКЖЕ: 5 лучших браузеров для старых, медленных ПК
После этого вы сможете использовать YouTube без масштабирования проблем с DPI. Просто не забудьте удалить все локально сохраненные данные, созданные браузером.
7: Проверьте драйверы графического процессора
Наконец, проблема может заключаться в неисправном драйвере видеокарты. Нам нужно, чтобы вы подтвердили, что установлен правильный драйвер, проверив доступные разрешения. Ваше собственное разрешение должно быть установлено в качестве значения по умолчанию. Если значения ниже, это означает, что драйвер графического процессора не установлен и что универсальный драйвер дисплея активен. И мы этого не хотим.
Это особенно актуально сразу после установки системы. Windows 10 в основном устанавливает все необходимые драйверы, но большую часть времени ему сложно получить подходящий драйвер графического процессора.
- ЧИТАЙТЕ ТАКЖЕ: Windows 10 будет использовать графический процессор для сканирования вашего компьютера на наличие вирусов
Чтобы это исправить, вам нужно получить драйвер вручную с официального сайта производителя. Вы можете найти драйверы на одном из этих 3 веб-сайтов:
- NVidia
- AMD/ATI
- Intel
С учетом сказанного мы можем завершить эту статью. Если вы все еще испытываете проблемы с масштабированием DPI на YouTube, обязательно опубликуйте здесь. Мы можем помочь вам с предоставлением достаточного количества информации. Вы можете сделать это в разделе комментариев ниже.
