Удобный просмотр «картинка в картинке».
Я часто смотрю видео на YouTube, в большинстве случаев мне не нужен полноэкранный просмотр, достаточно небольшой картинки в углу экрана, чтобы поглядывать на происходящее.
Отличная реализация функции «картинка в картинке» на iOS натолкнула меня на поиск подобного решения для OS X. Мы уже научились просматривать видео с YouTube отдельно от приложения на iPad теперь разберемся с просмотром на Mac.
OS X не такая закрытая система, как iOS, так в чем же сложность? Как оказалось, готового и на 100% удобного решения не существует, есть несколько альтернатив, с которыми можно ознакомиться ниже.
Просмотр в браузере
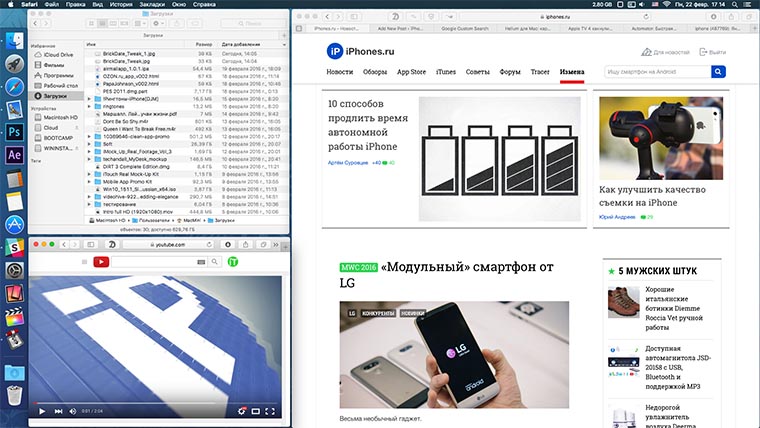
Конечно, можно открыть страницу с нужным роликом в отдельном окне, расположить его в любом месте на экране и заниматься серфингом или другими задачами на оставшейся части рабочего пространства.
Плюсы решения:
- такое можно провернуть с любым браузером;
- не нужны дополнительные приложения;
- отдельное окно будет обладать всеми функциями браузера.
Минусы решения:
- придется каждый раз подстраивать размер окна с видео;
- неудобное масштабирование страницы;
- куча ненужных элементов на экране (адресная строка, панель инструментов, строка поиска YouTube);
- нет возможности отображать окно с роликом поверх остальных.
Такой вариант я сразу откинул. Делать такие манипуляции можно 1-2 раза, если хочется посмотреть длинный семинар, послушать обучающее видео или лекцию. Просматривать десятки видео в день так никто не захочет.
Для пользователей Chrome
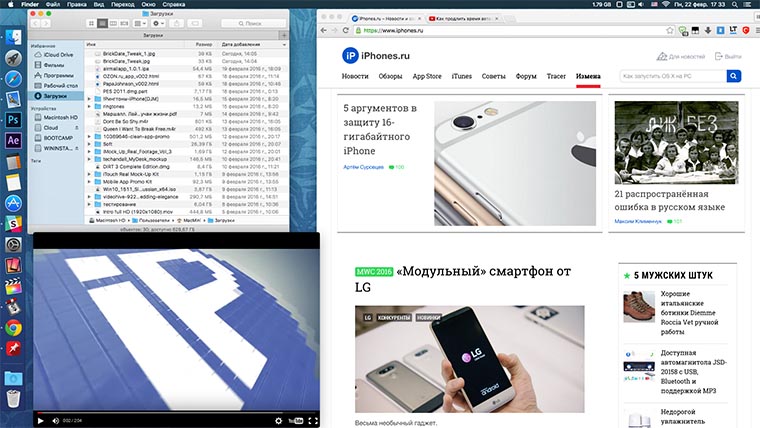
Не все владельцы Mac используют браузер от Google, но теперь к перечню его преимуществ можно отнести довольно любопытное расширение Floating for YouTube. C его помощью можно открепить окно с видео и просматривать его отдельно от браузера.

Достаточно загрузить бесплатное дополнение для Google Chrome и, находясь на странице с нужным роликом, нажать на пиктограмму расширения в адресной строке. Появится отдельное окно, которое можно расположить где угодно.
Плюсы решения:
- окно дополнения отлично масштабируется;
- есть отключение рекламы;
- можно расположить окно поверх других приложений;
- ничего лишнего, присутствуют все необходимые элементы управления.
Минусы решения:
- не самая удобная реализация перетаскивания окна (нужно тянуть за определенную иконку);
- необходимо использовать браузер Сhrome.
Отдельные приложения
В Mac App Store есть целый ряд приложений, которые позволяют воспроизводить видео с YouTube в отдельном окне. Большинство из них работает после ручного копирования ссылки из браузера в программу.
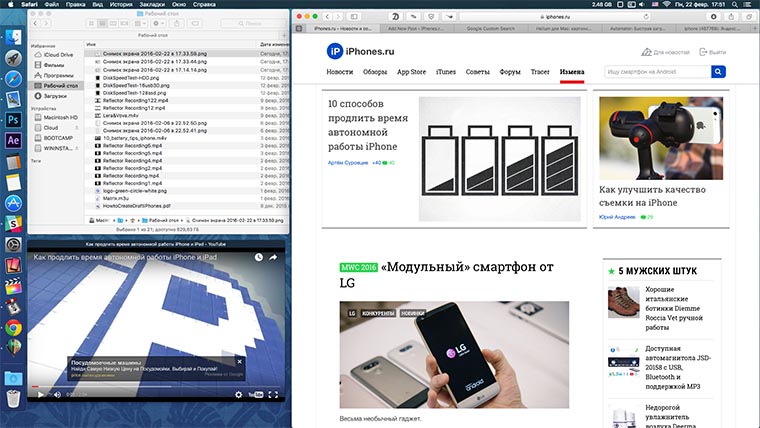
Например, приложение Helium потребует вставки ссылки в специальном меню после этого откроет воспроизведение ролика в отдельном окне. Процедура не очень удобная и программа пропускает рекламу поверх роликов.
Скачать Helium бесплатно [Mac App Store]
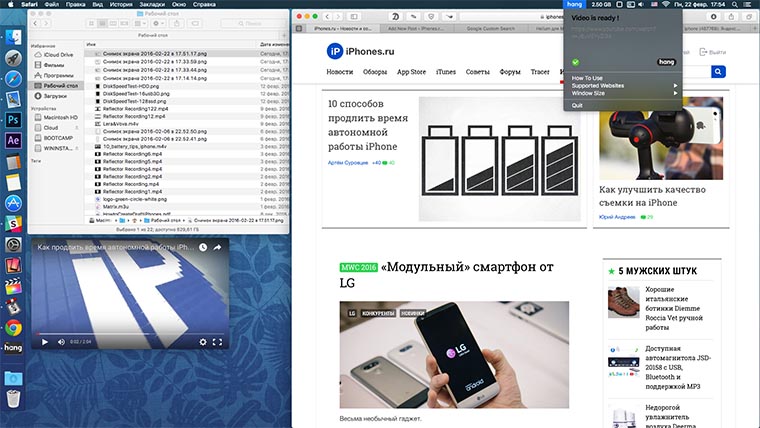
Другая альтернатива называется Hang, приложение умеет подхватывать ссылки из буфера обмена и поддерживает не только YouTube, но и Vimeo, Vevo и Dailymotion. Расстраивает неудобное масштабирование через меню из статусной строки.
Скачать Hang бесплатно [Mac App Store]
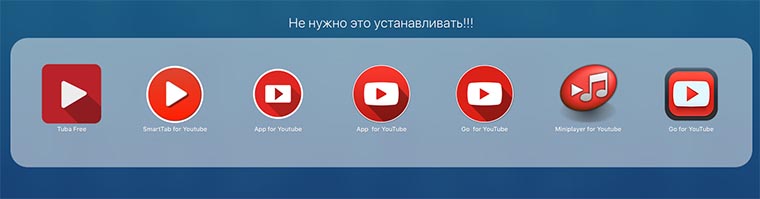
Есть множество других бесплатных и платных приложений, которые ни чем не лучше описанных выше.
Плюсы решения:
- приложение работает без привязки к браузеру;
- может блокировать рекламу (в случае с Hang);
- имеет гибкое масштабирование (в случае с Helium).
Минусы решения:
- отдельное приложение в системе, которое нужно запускать для просмотра видео в окне;
- каждая из программ имеет определенные недостатки;
- необходимо копировать и вставлять ссылку в приложение.
Лучшее из найденных решений
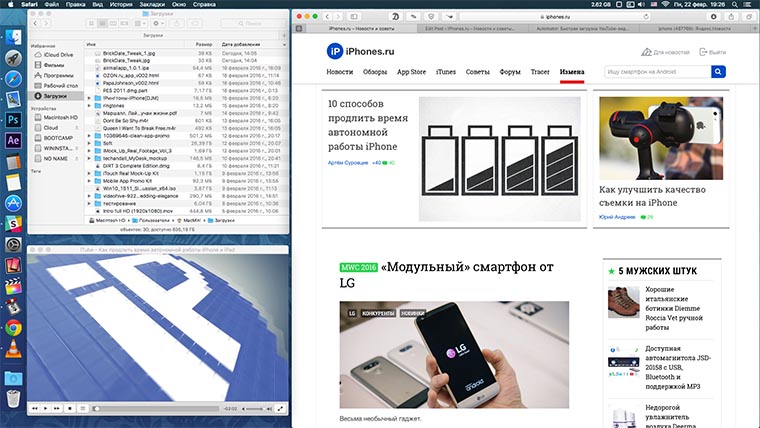
Кто на Mac не использует VLC плеер? Если такие есть, то самое время задуматься над его загрузкой. Функциональное, всеядное, бесплатное приложение просто из разряда must-have. Одна из функций программы – просмотр видео по ссылке. Через меню приложения Файл – Открыть сеть или Command+N можно попасть в раздел для вставки ссылки на ролик.

При просмотре видео в полноценном плеере мы получаем полный перечень аудио- и видео-параметров, фильтров, большое число настроек программы и привычный интерфейс.
Чтобы получить на 100% удобное решение придется кое-что доработать. В параметрах VLC я рекомендую включить воспроизведение Поверх всех окон (Настройки – вкладка Видео) и отключить параметр Подгонять размер интерфейса под исходный размер видео (Настройки – вкладка Интерфейс).
Можете поиграть с расширенными настройками, для этого следует выбрать пункт Показать все в параметрах VLC. Здесь можно настроить постоянную позицию для окна программы, задать его размеры, указать, как программа должна вести себя при открытии нового ролика и т.д.
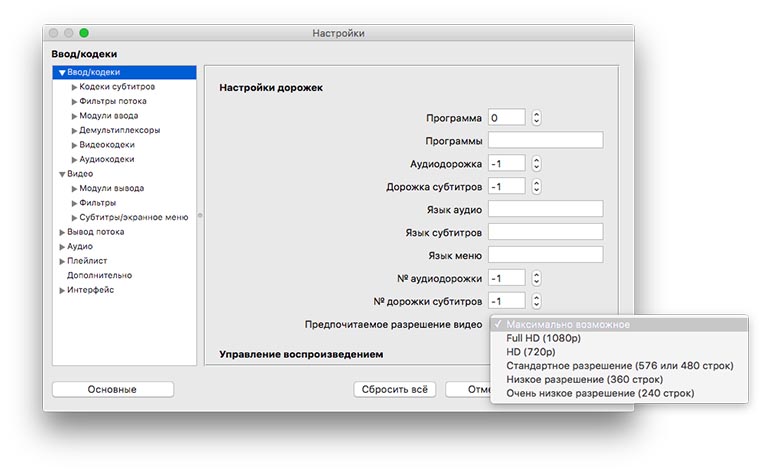
Здесь же настраиваем предпочитаемое качество роликов, загружаемых из сети.
Осталось добавить возможность прямого открытия ссылок из браузера. С этим нам поможет любимый Automator.
1. Создаем новую Службу.
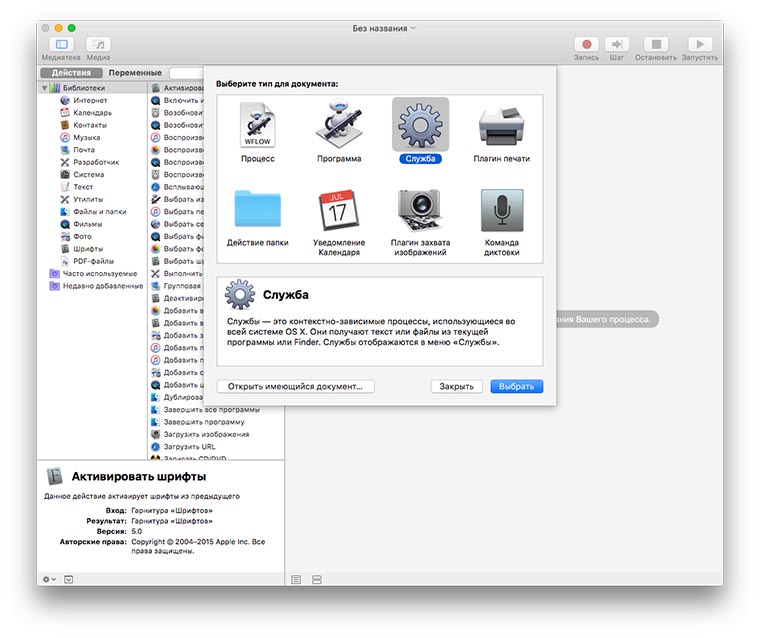
2. В панели действия слева выбираем Запустить AppleScript;
3. Вставляем следующий код сценария:
on run {input, parameters}
set _URL to GetCurrentURL()
if _URL starts with "https://www.youtube.com" then
tell application "VLC"
OpenURL _URL
next
play
activate
end tell
end if
end run
on GetCurrentApp()
tell application "System Events"
get short name of the first process whose frontmost is true
end tell
end GetCurrentApp
on GetCurrentURL()
set _app to GetCurrentApp()
if _app is in {"Safari", "WebKit"} then
using terms from application "Safari"
tell application "Safari"
get URL of current tab of window 1
end tell
end using terms from
else if _app is "Chrome" then
tell application "Google Chrome"
get URL of active tab of first window
end tell
else if _app is "Firefox" then
tell application "System Events"
keystroke "l" using {command down}
keystroke "c" using {command down}
delay 1.0
get the clipboard as string
end tell
else if _app is "Opera" then
tell application "Opera"
get URL of front document as string
end tell
end if
end GetCurrentURL
Многие смогут разобраться в коде и внести нужные коррективы для себя, подробно на этом останавливаться не будем.
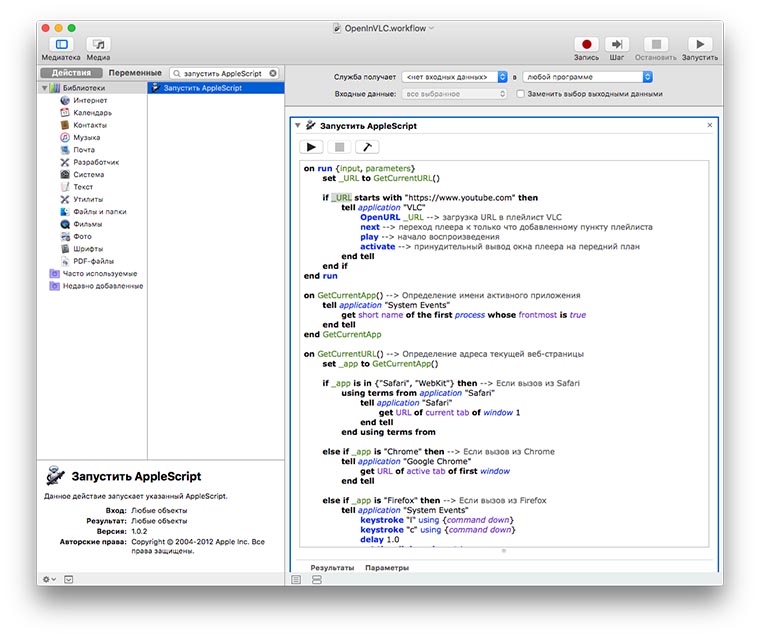
Обратите внимание, что в верхнем разделе с параметрами мы не указываем конкретное приложение для службы, ведь она у нас универсальная и может работать в любом из браузеров.
4. Нажимаем Файл – Сохранить и выбираем имя для нашего скрипта.
5. Перезагружаем Mac.
6. Запускаем Safari и в строке меню переходим в Safari – Службы, там видим созданный нами скрипт. Если находиться на любой странице YouTube и задействовать эту службу, воспроизведение ролика начнется в VLC плеере.
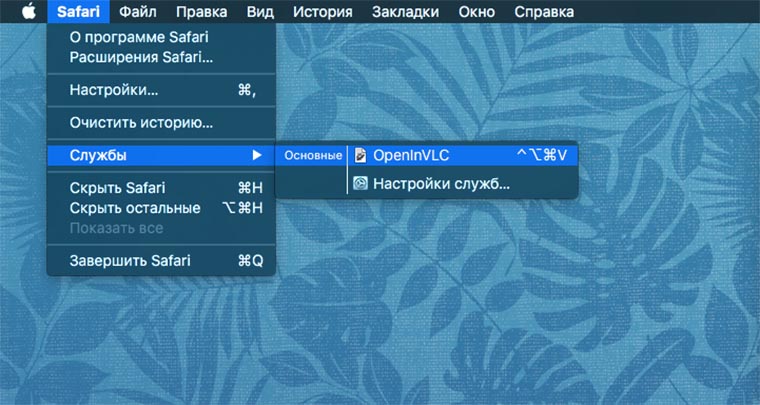
7. Добавляем удобное сочетание клавиш для вызова опции. Открываем Системные настройки – Клавиатура – Сочетания клавиш и в разделе Службы находим нужную. Создаем шорткат.
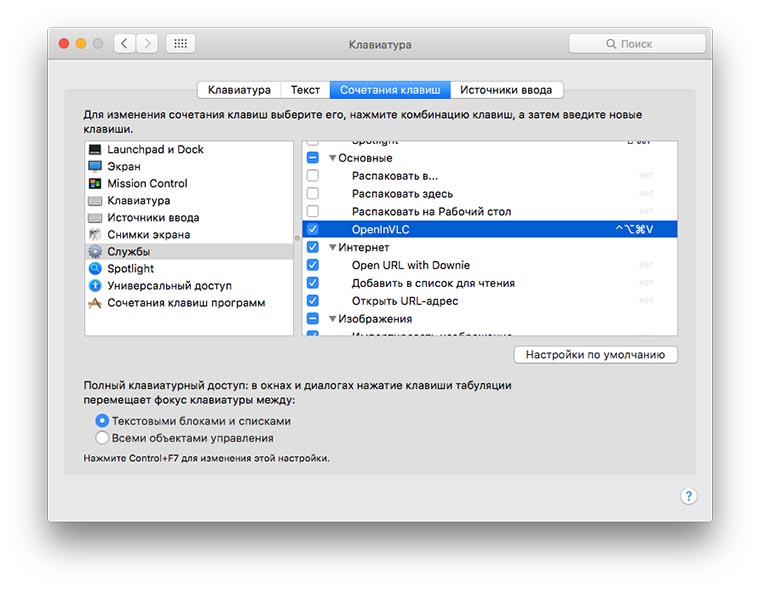
После таких манипуляций в любом из браузеров при нажатии на указанные клавиши воспроизводимое видео передастся в VLC плеер.
Добавьте к этому возможность скачивания роликов. Для этого делаем следующее:
- при просмотре видео в VLC нажимаем Command+I;
- в самом низу видим пункт Расположение, копируем адрес из этого поля;
- теперь можно скачать ролик через браузер или любой менеджер закачек.
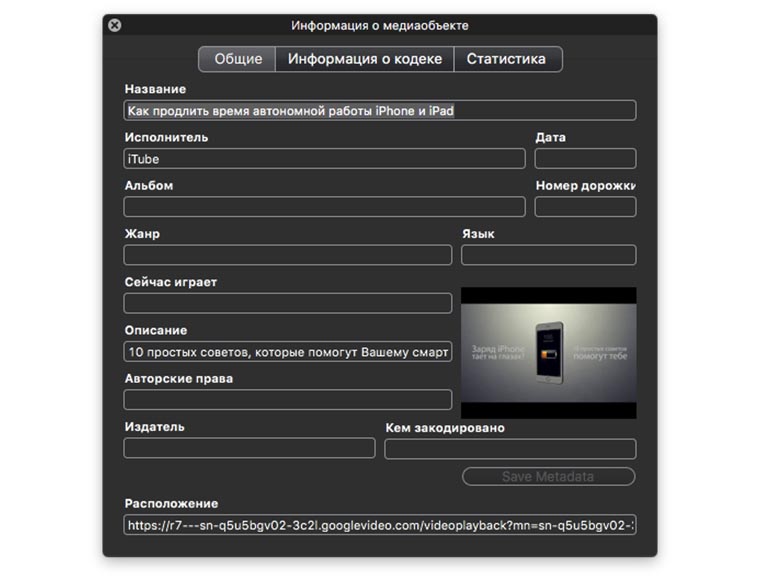
Не забывайте, что программа поддерживает воспроизведение плей-листов YouTube и управление пультом Apple Remote, можно настроить работу с приложением TouchPad.
Плюсы решения:
- полная кастомизация поведения приложения и его интерфейса;
- быстрая передача ссылки в приложение;
- отсутствие рекламы поверх роликов;
- возможность обрабатывать видео;
- скачивание роликов для оффлайн просмотра;
- не требуется дополнительных программ (VLC мы и без этого используем).
Минусы решения:
- нужно потратить немного времени на настройку.
Какое бы из решений вы не выбрали, в итоге получите отличное средство для просмотра видео в отдельном окне. Оно пригодится, как при работе с MacBook, так и на больших экранах iMac или подключенных к Mac MiniMac Pro дисплеях.




 (9 голосов, общий рейтинг: 3.89 из 5)
(9 голосов, общий рейтинг: 3.89 из 5)
🤓 Хочешь больше? Подпишись на наш Telegram.

iPhones.ru
Удобный просмотр «картинка в картинке». Я часто смотрю видео на YouTube, в большинстве случаев мне не нужен полноэкранный просмотр, достаточно небольшой картинки в углу экрана, чтобы поглядывать на происходящее. Отличная реализация функции «картинка в картинке» на iOS натолкнула меня на поиск подобного решения для OS X. Мы уже научились просматривать видео с YouTube отдельно от…
- Apple,
- автоматизации,
- браузеры,
- полезный в быту софт
![]()
Артём Суровцев
@artyomsurovtsev
Люблю технологии и все, что с ними связано. Верю, что величайшие открытия человечества еще впереди!
Скачать YouTube для ПК
1. о которых говорят во всем мире, загружать свои ролики, подписываться на любимые каналы и делиться интересными материалами с друзьями.
2. ● Взаимодействуйте с авторами во время прямых трансляций и премьер, а также реагируйте на их записи и сюжеты.
3. ● Разделы с популярными видео на разные темы: от музыки и игр до новостей и обучения.
4. ● Отдельная вкладка для свежих видео с каналов, на которые вы подписаны.
5. ● Снимайте видео и сразу загружайте их на YouTube.
YouTube для ПК Скриншоты
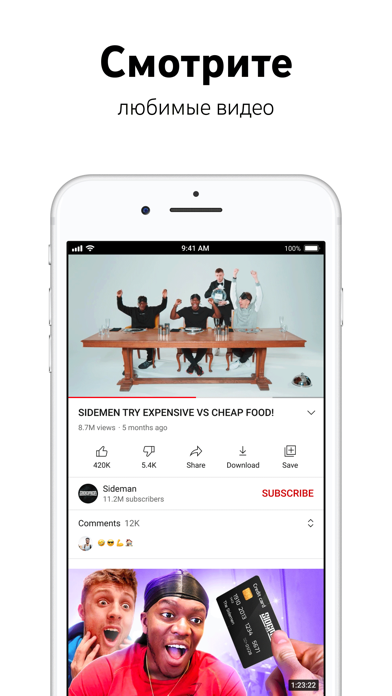

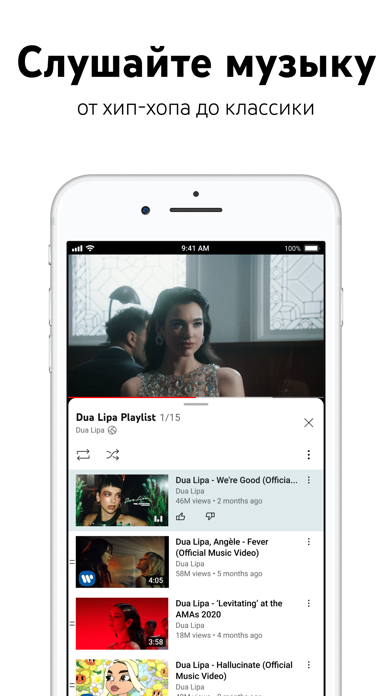
загрузить и установить YouTube на вашем персональном компьютере и Mac
Некоторые приложения, например, те, которые вы ищете, доступны для Windows! Получите это ниже:
| SN | заявка | Скачать | рецензия | Разработчик |
|---|---|---|---|---|
| 1. | Youtubeast | Скачать | 5/5 0 рецензия |
Или следуйте инструкциям ниже для использования на ПК :
Выберите версию для ПК:
Если вы хотите установить и использовать YouTube на вашем ПК или Mac, вам нужно будет загрузить и установить эмулятор Desktop App для своего компьютера. Мы усердно работали, чтобы помочь вам понять, как использовать app для вашего компьютера в 4 простых шагах ниже:
Шаг 1: Загрузите эмулятор Android для ПК и Mac
Хорошо. Прежде всего. Если вы хотите использовать приложение на своем компьютере, сначала посетите магазин Mac или Windows AppStore и найдите либо приложение Bluestacks, либо Приложение Nox . Большинство учебных пособий в Интернете рекомендуют приложение Bluestacks, и у меня может возникнуть соблазн рекомендовать его, потому что вы с большей вероятностью сможете легко найти решения в Интернете, если у вас возникнут проблемы с использованием приложения Bluestacks на вашем компьютере. Вы можете загрузить программное обеспечение Bluestacks Pc или Mac here .
Шаг 2: установите эмулятор на ПК или Mac
Теперь, когда вы загрузили эмулятор по вашему выбору, перейдите в папку «Загрузка» на вашем компьютере, чтобы найти приложение эмулятора или Bluestacks.
Как только вы его нашли, щелкните его, чтобы установить приложение или exe на компьютер или компьютер Mac.
Теперь нажмите «Далее», чтобы принять лицензионное соглашение.
Чтобы правильно установить приложение, следуйте инструкциям на экране.
Если вы правильно это сделаете, приложение Emulator будет успешно установлено.
Шаг 3: YouTube для ПК — Windows 7/8 / 10/ 11
Теперь откройте приложение Emulator, которое вы установили, и найдите его панель поиска. Найдя его, введите YouTube в строке поиска и нажмите «Поиск». Нажмите на YouTubeзначок приложения. Окно YouTube в Play Маркете или магазине приложений, и он отобразит Store в вашем приложении эмулятора. Теперь нажмите кнопку «Установить» и, например, на устройстве iPhone или Android, ваше приложение начнет загрузку. Теперь мы все закончили.
Вы увидите значок под названием «Все приложения».
Нажмите на нее, и она перенесет вас на страницу, содержащую все установленные вами приложения.
Вы должны увидеть . Нажмите на нее и начните использовать приложение.
Шаг 4: YouTube для Mac OS
Привет. Пользователь Mac!
Шаги по использованию YouTube для Mac точно такие же, как для ОС Windows выше. Все, что вам нужно сделать, это установить Nox Application Emulator или Bluestack на вашем Macintosh. Вы можете получить Это здесь .
Google play stats — YouTube
| Скачать | Разработчик | Рейтинг | Score | Текущая версия | Совместимость |
|---|---|---|---|---|---|
| Apk для ПК | Google LLC | 1,817,284 | 3.5999999999999996 | 4.09.3 | Android 5.0+ |
YouTube На iTunes
| Скачать | Разработчик | Рейтинг | Score | Текущая версия | Взрослый рейтинг |
|---|---|---|---|---|---|
| Бесплатно На iTunes | Google LLC | 2472963 | 4.63544 | 17.14.2 | 17+ |
Как скачать и установить YouTube в Windows 11
Чтобы использовать мобильные приложения в Windows 11, необходимо установить Amazon Appstore. Как только он будет настроен, вы сможете просматривать и устанавливать мобильные приложения из кураторского каталога. Если вы хотите запускать приложения Android на своей Windows 11, это руководство для вас..
Шаги по настройке компьютера и загрузке приложения YouTube в Windows 11:
- Проверьте, совместим ли ваш компьютер: Вот минимальные требования:
- RAM: 8GB (минимум), 16GB (рекомендованный)
- Хранение: SSD
- Processor:
- Intel Core i3 8th Gen (минимум или выше)
- AMD Ryzen 3000 (минимум или выше)
- Qualcomm Snapdragon 8c (минимум или выше)
- Processor Architecture: x64 or ARM64
- Проверьте, имеет ли YouTube собственную версию Windows. Сделай это здесь ». Если собственная версия отсутствует, перейдите к шагу 3.
- Установите Amazon Appstore из Microsoft Store. Сделай это здесь ». При выборе «Получить» начнется установка приложения и автоматически установится подсистема Windows для Android.
- После установки Amazon Appstore и приложение «Настройки подсистемы Windows для Android» появятся в меню «Пуск» и списке приложений. Откройте Amazon Appstore и войдите в свою учетную запись Amazon.
- Перейдите в магазин приложений Amazon и выполните поиск по слову « YouTube ». Откройте страницу приложения, щелкнув значок приложения. Нажмите «Установить». После установки нажмите «Открыть», чтобы начать использовать приложение YouTube.
Чтобы найти YouTube Android app в Windows 11 после его установки, перейдите в меню Пуск » Раздел Рекомендуемые. Если вы не можете найти там приложение YouTube, нажмите «Все приложения» рядом с закрепленным разделом в меню «Пуск» и прокрутите список.
Был ли процесс настройки сложным? Amazon Appstore в Windows недоступен в вашей стране или приложение YouTube не работает в вашей Windows 11? Просто загрузите APK напрямую и установите через эмулятор. Сделай это здесь »
YouTube — один из наиболее часто используемых сайтов в сети. В дополнение к этому большое количество клиентов YouTube в Mac App Store. Некоторые из них отлично подходят для быстрого доступа к вашему любимому контенту, а есть другие, от которых вам следует полностью избегать. Критерии для этой четверки лучших будут включать простоту использования, количество функций по сравнению с настольным сайтом YouTube и общую эстетику.
1. Deskapp для YouTube
Этот Приложение для Mac предлагает темный режим, который затемняет белые области дисплея. Это избавит ваши глаза от боли при просмотре контента на большом дисплее в темной комнате.
Вдобавок ко всему, поскольку это отдельное базовое приложение, оно хорошо справляется с управлением оперативной памятью. Это будет особенно полезно для тех, у кого 4 ГБ или меньше оперативной памяти.
Запустите видео на Mac, но хотите просмотреть остальное на AppleTV? Без проблем. Deskapp поддерживает AirPlay! Вам просто нужно щелкнуть значок «Поделиться» в правом верхнем углу, а затем выбрать AirPlay в меню. Оттуда выберите свое устройство.

Перейти на YouTube утверждает, что это «самый быстрый способ использовать YouTube на Mac». Это? Почти! Если вы решите это сделать, вы можете скрыть рекламу. Кроме того, любое запущенное видео автоматически приостанавливается, когда окно свернуто, и вы можете выбрать, запускать ли приложение автоматически при запуске. Более того, что наиболее привлекательно, подписка Go for YouTube группирует уведомления о загрузке уведомлений в одно. Это действительно улучшает внешний вид Центра уведомлений.
3. Перейдите на YouTube — удобный поиск и проигрыватель YouTube.

Это приложение очень похожий названный к ранее опубликованному приложению, но с некоторыми существенными ключевыми отличиями.
Значок «Удобный поиск и проигрыватель YouTube»Работает прямо из строки меню для быстрого доступа к содержимому. Когда окно сворачивается обратно в строку меню, звук продолжает воспроизводиться. Это делает его идеальным для тех, кто любит слушать музыку через YouTube.
Приложение очень хорошо спроектировано и эстетично, с плавными переходами при открытии или свертывании. Однако у него есть одна серьезная ошибка. При первом запуске много рекламы. Приложение открывает как минимум два запроса на загрузку других приложений и даже запускает iTunes автоматически. Я заметил, что это только разовый сценарий, и это не должно происходить при каждом последующем запуске.
4. SmartTab для YouTube

SmartTab очень похож на номер три в списке, с добавленной возможностью использовать горячую клавишу для запуска приложения. Для тех, кто не знает, горячая клавиша — это просто комбинация нажатых клавиш на клавиатуре для выполнения функции.

Приложение предлагает удобные клавиши перехода вперед, назад и домой. Кроме того, вы можете получить доступ к настройкам или выйти из приложения с помощью кнопок в окне. Некоторые из основных и ожидаемых функций включены, но, что удивительно, режим рабочего стола будет доступен только с «профессиональной» версией. Если вы ищете бесплатный полноэкранный просмотр на рабочем столе, лучше вам подойдет что-то вроде DeskApp.
Последние мысли
Клиенты YouTube очень похожи по форме и функциям; однако в конечном итоге все сводится к ключевым функциям, необходимым для конкретного пользователя. Загрузите несколько, опробуйте их и остановитесь на одном. К сожалению, поддержка AirPlay, управление ОЗУ, поддержка вкладок меню, безаварийный интерфейс и многое другое не обязательно будут включены в одно и то же приложение. Похоже, мы все еще ждем идеального клиента YouTube для Mac, но эти четыре лучших пока что приблизились.
YouTube is the largest video streaming website primarily focusing on Android and iPhone users. The smartphone apps are most popular for watching videos. Surprisingly Google does not offer any desktop apps for using in Windows and Mac. The only option for you is to open the website in browser and watch videos. However, you can follow some tricks to install YouTube app in Windows and Mac. This is the same case with Gmail and learn how to install Gmail as app using Chrome and Edge browser.
YouTube Desktop Apps
People confuse the YouTube app you can find in Microsoft Store as a desktop app. Unfortunately, this is an app for Xbox One OS and not for Windows OS.
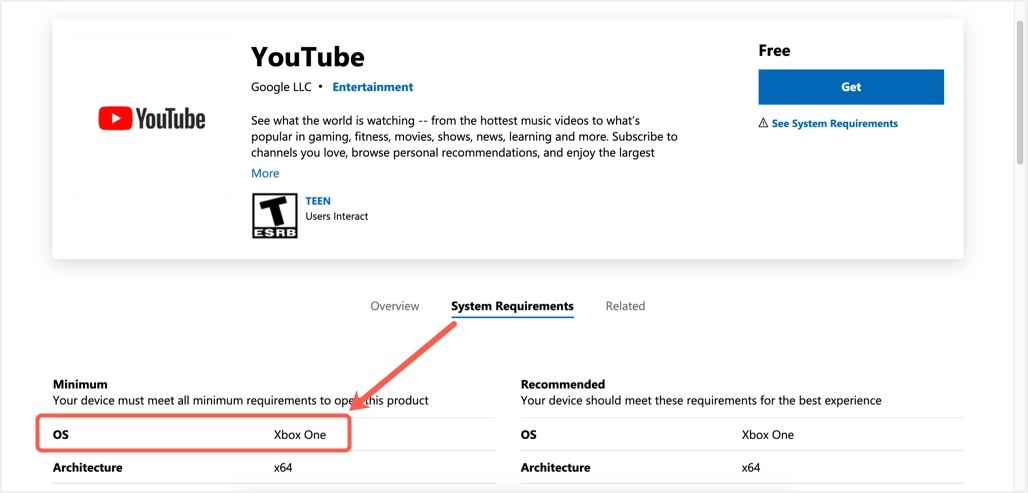
Similarly, there are no official apps available for Mac App Store.
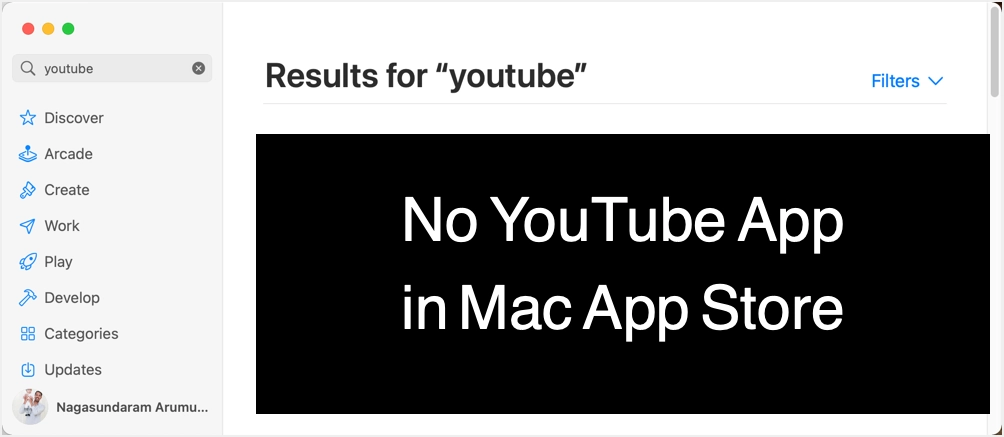
You can clearly see an information showing the app is only available on the App Store for iPhone, iPad and Apple TV.
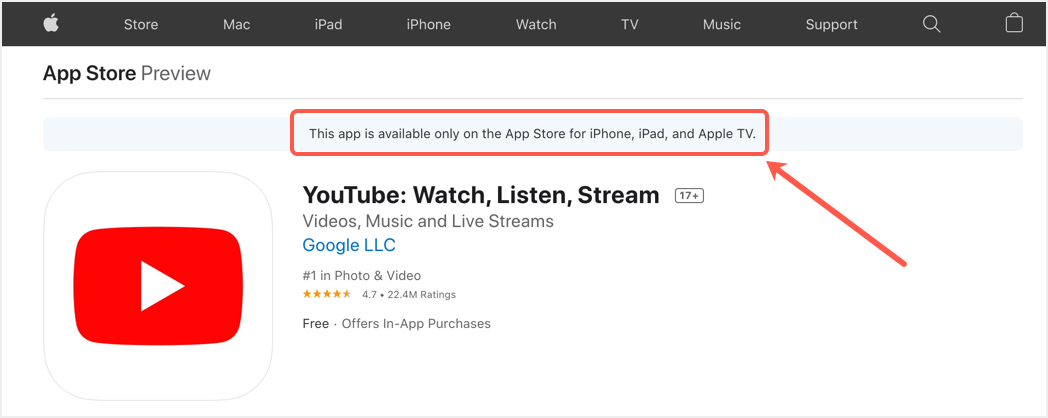
Why You Need Desktop App for YouTube?
Ideally, you can get all the features in YouTube.com website and Google recommends to use Chrome browser for better user experience. However, there are multiple advantages in using app over a website.
- You do not need to launch the browser every time for opening a video.
- Browser history can create problem when you view private videos.
- Getting app notifications is much simpler and easier compared to website notifications.
- You can search and launch the app independently.
Though Google does not offer YouTube desktop apps for Windows and Mac, the website is a Progressive Web Application (PWA). Below is the formal definition of PWA as per Wikipedia, which is self-explanatory:
A progressive web application is a type of application software delivered through the web, built using common web technologies including HTML, CSS and JavaScript. It is intended to work on any platform that uses a standards-compliant browser, including both desktop and mobile devices.
Wikipedia
This is a cool feature that PWA websites do not need to have separate mobile or desktop apps thus saving huge development / maintenance cost.
Being a PWA supported website, you can use YouTube.com in a browser like an independent app. However, it works only on Chromium based browsers like Google Chrome and the latest Microsoft Edge version.
Install YouTube App in Windows 11
There are multiple ways to install YouTube app in Windows 11.
Using Chromium Based Microsoft Edge
First make sure you are using the latest Windows 11 or 10 OS that has Chromium based Edge browser. You can check this by opening the URL edge://settings/help in the address bar. It should show that the message that “The browser is made possible by the Chromium open source project…..”.
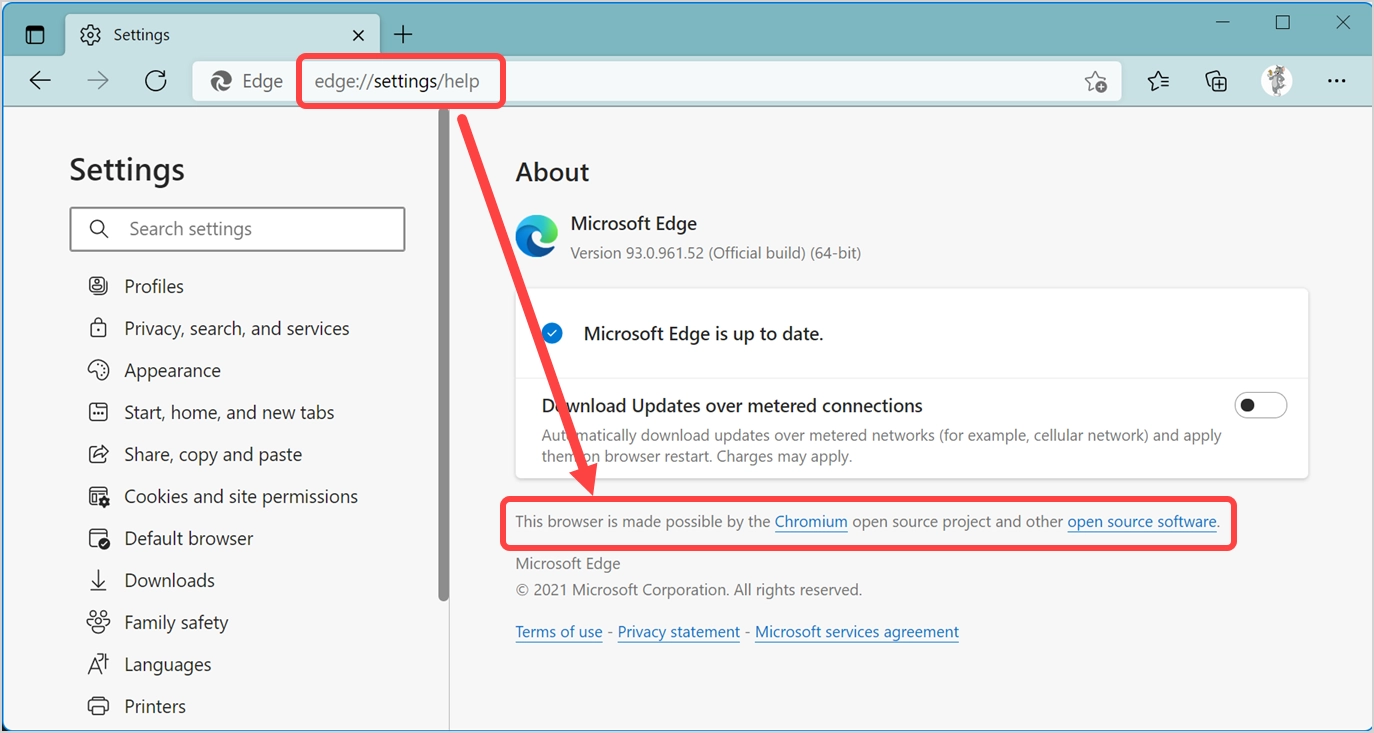
After confirming, open YouTube.com website like any other site. Wait for the website to load fully, as YouTube will load slowly in Edge. After complete loading, Edge will show you an “App Available” icon at the right end of address bar.
Click on the “App Available” icon and then confirm the installation by pressing “Install” button.
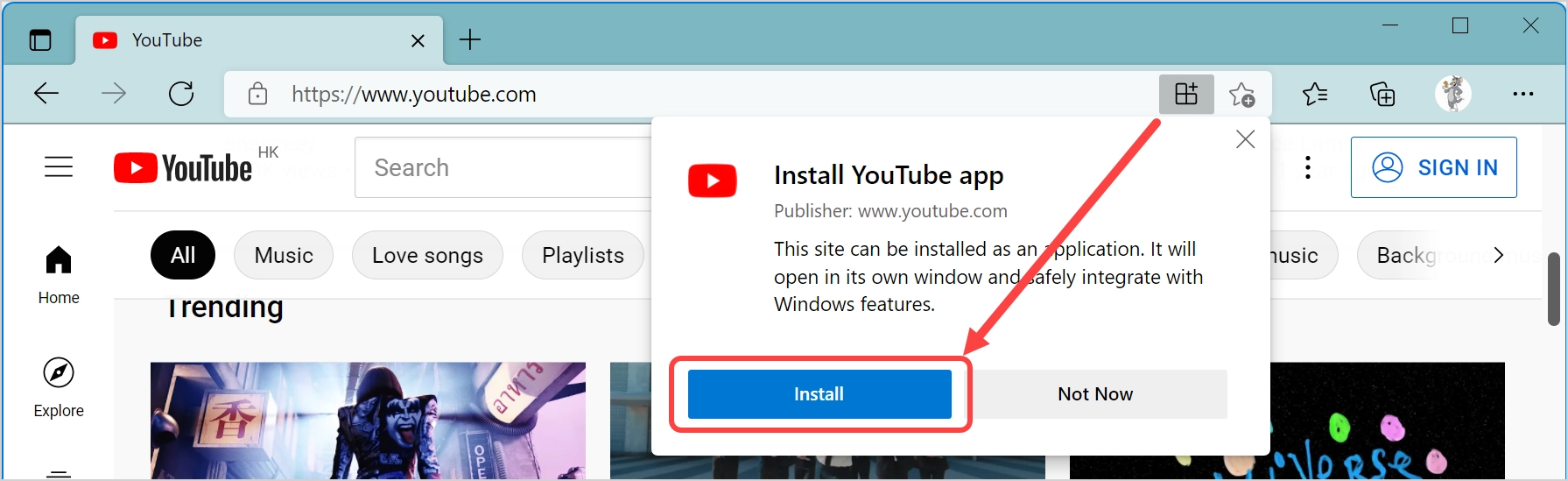
Alternatively, you can go to Edge settings by pressing “Alt + F” keys and then navigate to “Apps > Install YouTube” option.
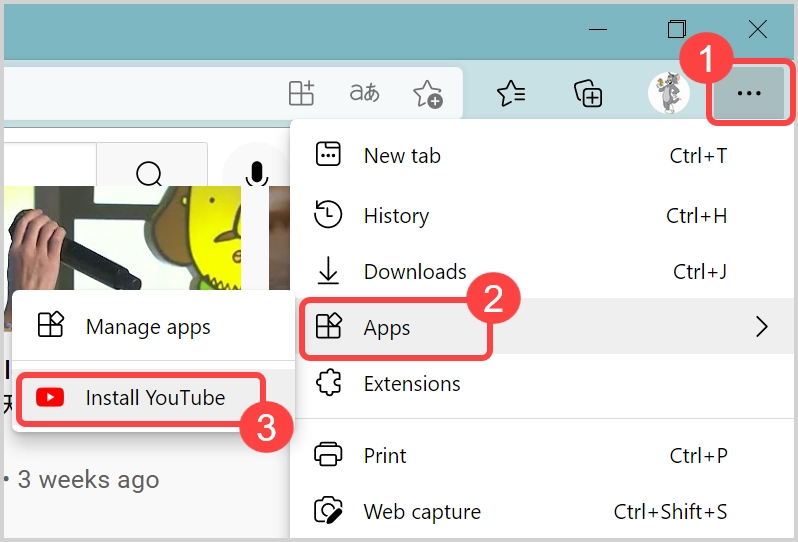
Edge will install YouTube as an app and open it in a separate window. You will see the following options when the installation is finished.
- Pin to taskbar
- Pin to Start
- Create Desktop shortcut
- Auto-start on device login
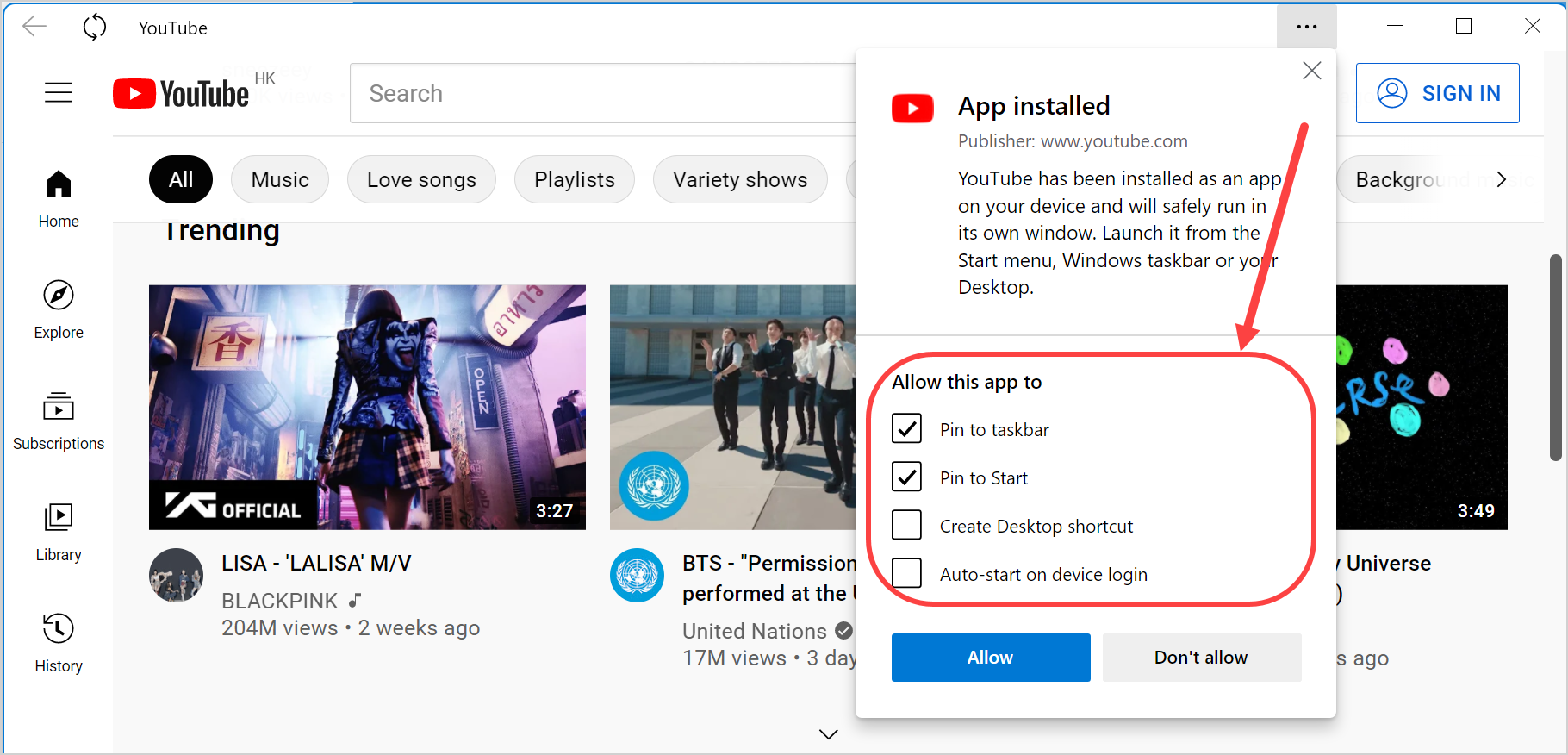
Select the options you need and click “Allow” button to provide permissions. Close the pop-up and you have successfully installed YouTube app in Windows computer.
Launching YouTube App in Windows 11
As mentioned, you need not to launch Edge browser to open YouTube app. You can simply click on the YouTube app icon from Start menu or taskbar or launch it from desktop shortcut.
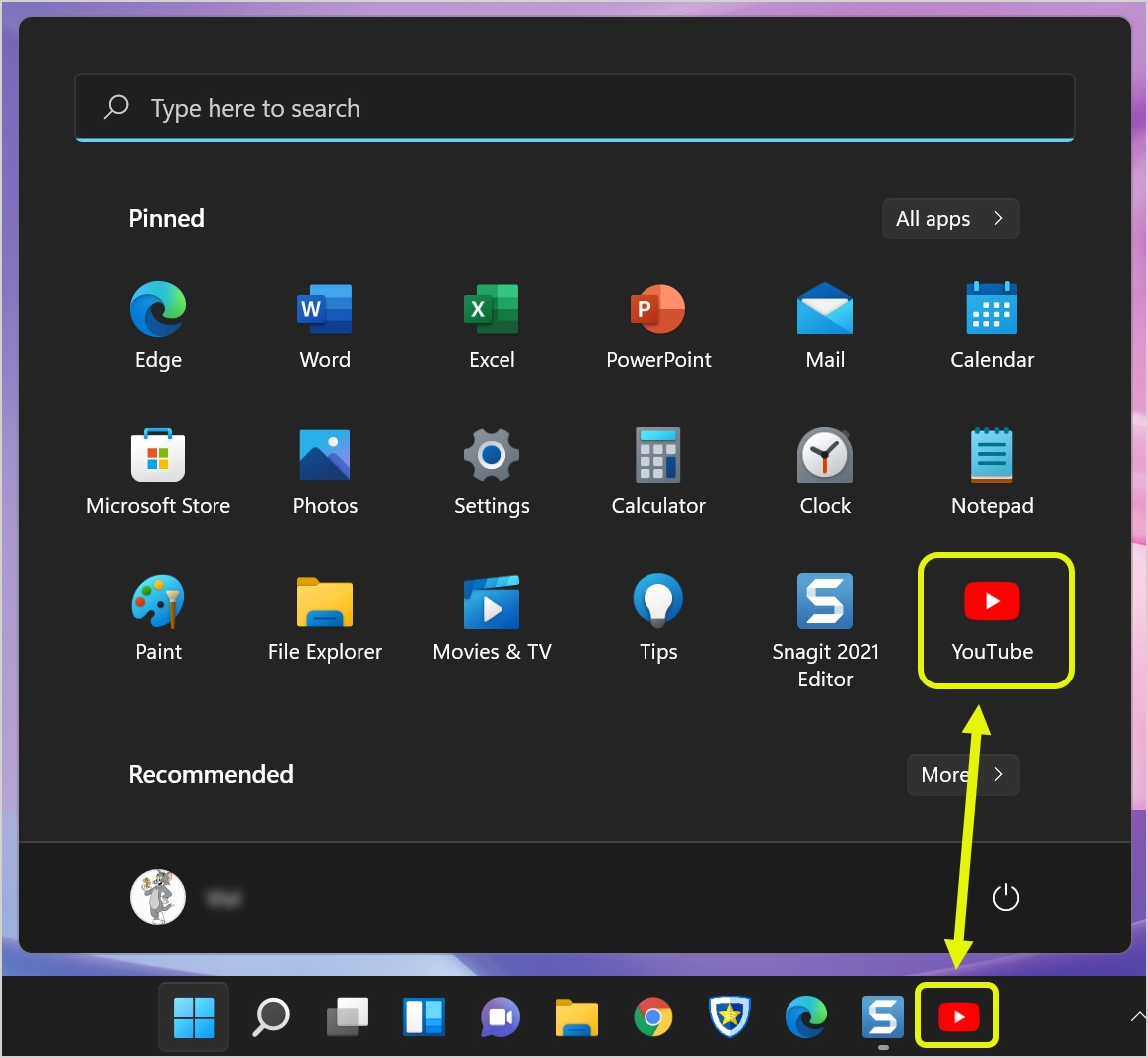
You can also use the Windows Search to find YouTube app like any other apps.
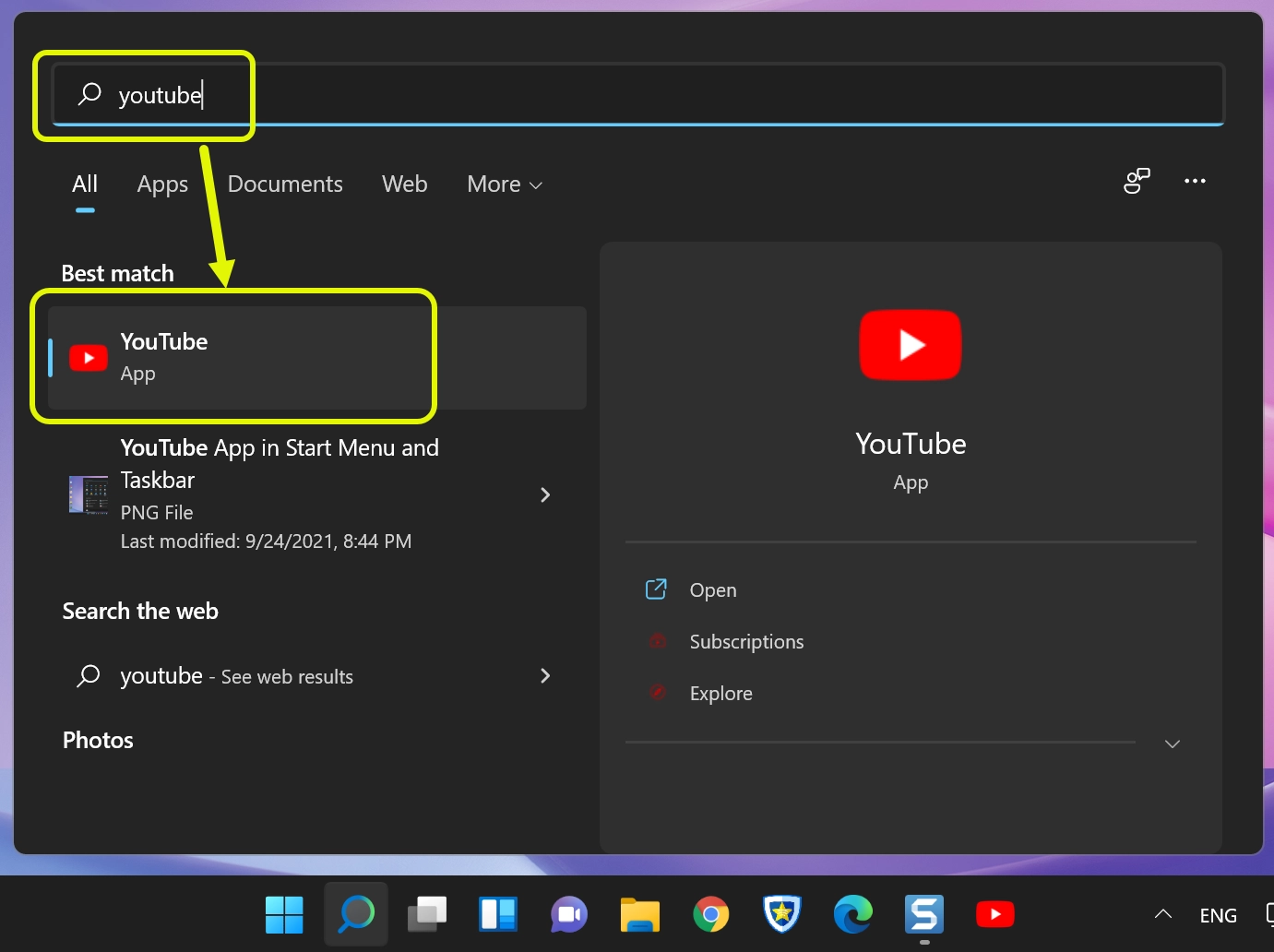
The YouTube app will look like below. Though the app is an Edge browser app, you will see YouTube icon in the taskbar when using the app.

Uninstalling YouTube App in Windows 11
If you do not want to use the app anymore, you can simply uninstall the YouTube app from your computer. Click on Windows Search or Cortana icon on the taskbar and type “YouTube”. On the right side pane, click on the small down arrow to expand the options and click “Uninstall YouTube”.

You will see a message “YouTube is being uninstalled” and close the search to see all occurrences of the installed app are removed successfully.
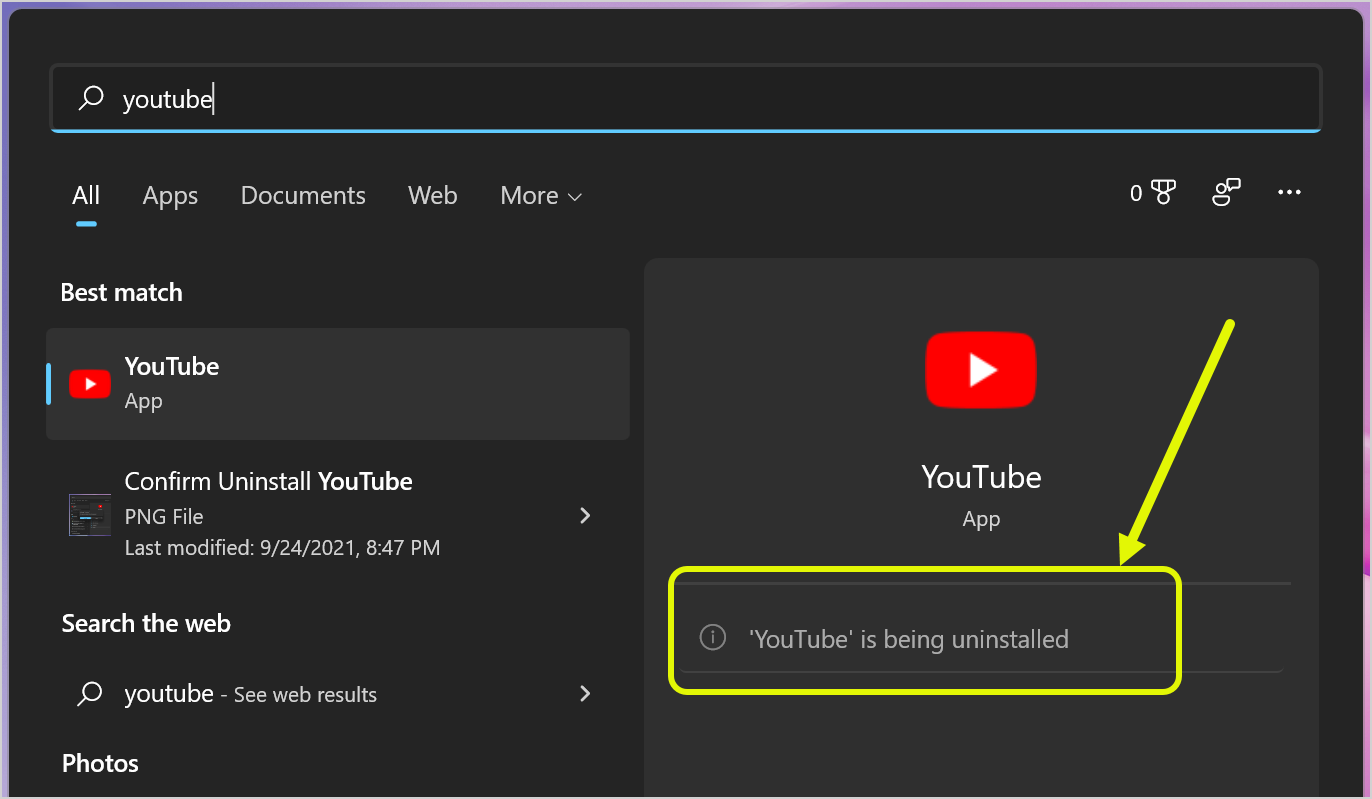
You can also go to “Edge Settings > Apps > Manage apps” menu and uninstall the app by clicking on the three dots icon. Otherwise, click “Details” to view the app details and select the “Uninstall” button to delete the app from Edge browser.
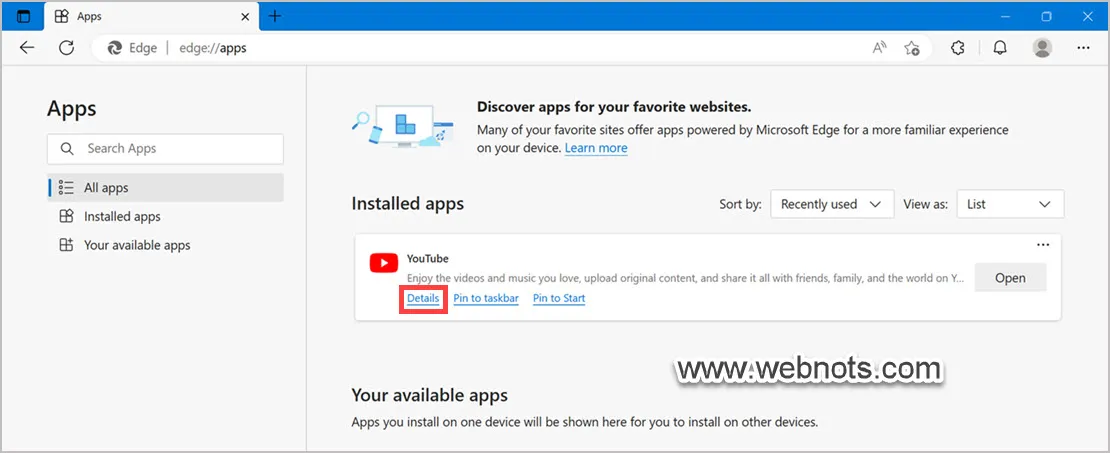
From the app details section also you can create shortcut and pin YouTube app to taskbar or Start menu.
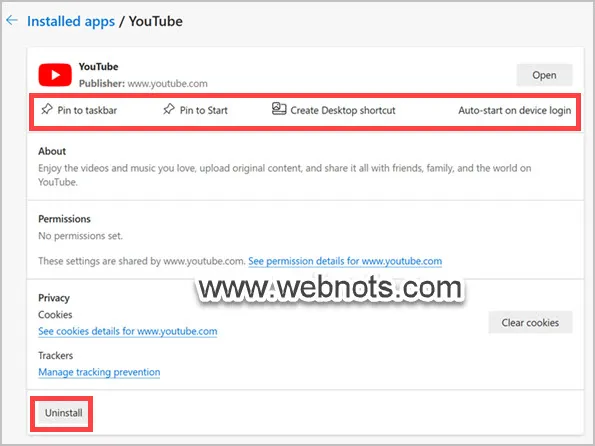
Once you remove the installed YouTube app from Edge browser, you can anytime reinstall by following the same process.
Using Google Chrome in Windows 11
If you are not using Chromium Edge for any reasons, then use Google Chrome to install YouTube app. When you open YouTube.com website, Chrome will show you an “Install” icon in the address bar. Click on the icon and follow the instructions to install the app similar to Edge. We will explain this in the below Mac section as the process remains same.
Install YouTube App in Mac
Unlike Microsoft Edge, the default browser Safari on Mac does not support installing PWA apps. Therefore, you have to install Google Chrome or Edge for Mac to install YouTube app. The installation process in Mac Edge is same as Windows 11 as we have explained above. For complete understanding, we will explain here with Google Chrome in Mac.
- Launch Chrome and open YouTube.com website. Chrome will show you an “Install” icon as YouTube.com is PWA supported website.
- Click on the icon and confirm the app installation by pressing “Install” button.
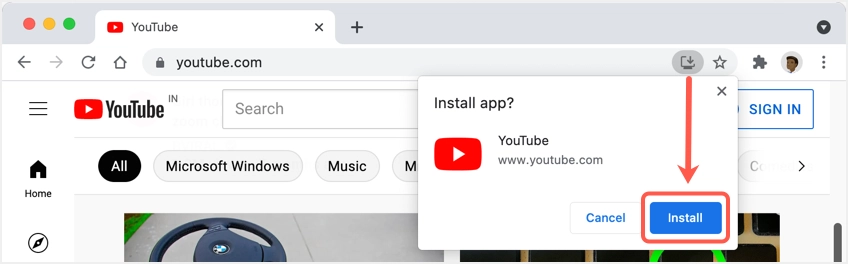
- After installation, Chrome will launch YouTube app and open the Finder window showing the installation folder of YouTube app like below.

- The YouTube app will look like below as an independent app without any sign of it runs as a Chrome app.
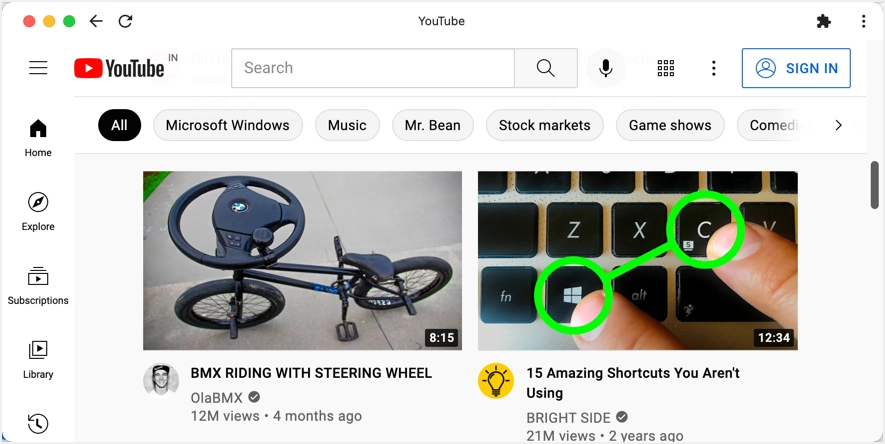
Opening YouTube App in Mac
Unlike Edge in Windows PC, Chrome on Mac will not create shortcuts in the desktop or dock. Therefore, you have to manually create the shortcuts or access the app in different ways.
- You can search YouTube app from Spotlight Search and launch without opening Chrome browser.
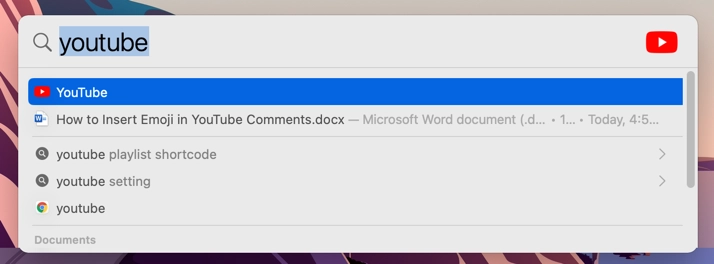
- When you are in Chrome, go to chrome://apps/ or click on the “Apps” button showing on the left corner of the bookmarks bar. Click on the YouTube icon to launch the app. Note that, there will already an YouTube icon which is nothing but the website shortcut. Clicking on this will open YouTube.com within the browser instead of opening the app.
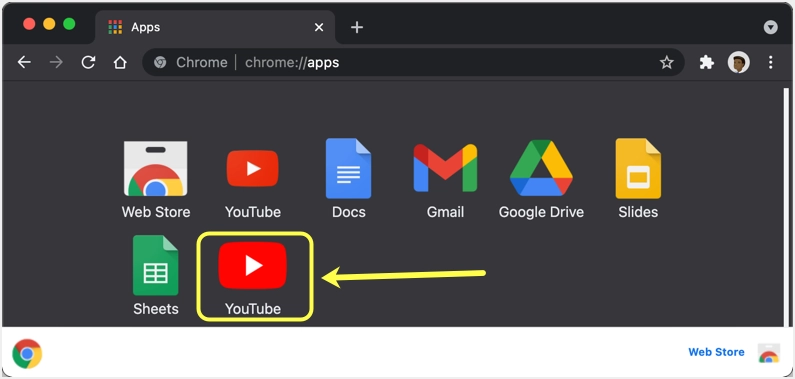
- The best option to launch the app in Mac is to add it in the dock. When you are in chrome://apps/ section of Chrome browser, right click on the newly added YouTube app and select “Create Shortcut” option. This will open the Find window showing the app location. Simply drag and drop the app on your dock to create a permanent shortcut.
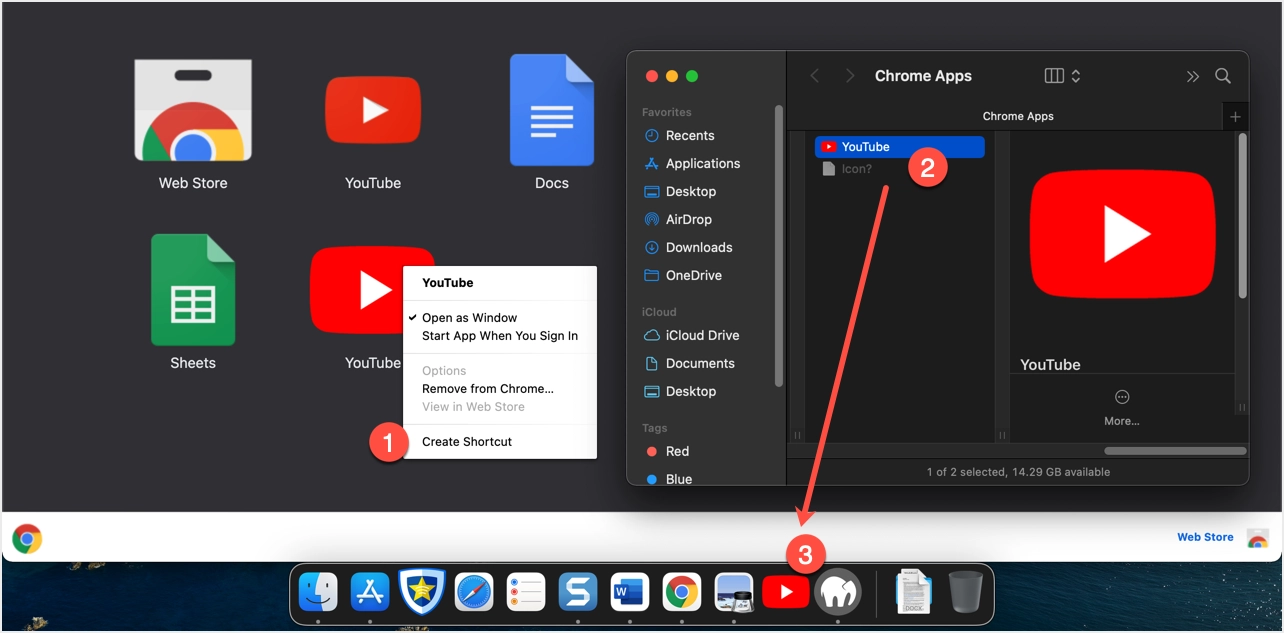
Removing or Uninstalling YouTube Mac App
If you want to remove the shortcut on the dock, simply right click on the icon and select “Options > Remove from Dock”. This will delete the shortcut from the dock but you can open the app by searching through Spotlight Search. Follow the below instructions for permanently deleting the YouTube app.
- Go to chrome://apps/ section in Chrome browser.
- Right click on the app and select “Remove from Chrome…” option.
- On the pop-up, select “Also clear data from Chrome www.youtube.com)” checkbox and click “Remove” button.
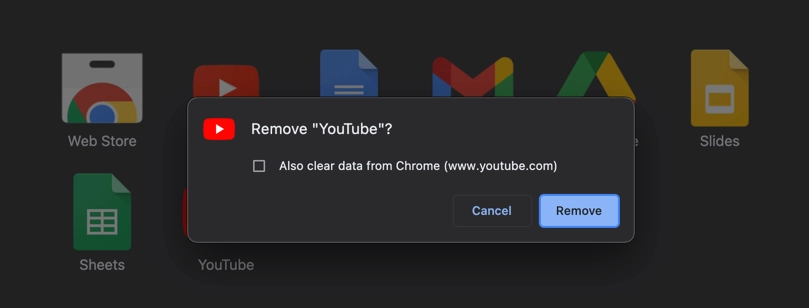
- This will permanently delete the YouTube app from Chrome and Mac.
Using Chrome Desktop Shortcut in Windows and Mac
There is an alternate option in Chrome to create a desktop shortcut instead of installing a browser app though both options work similarly. You can use this option both in Windows and Mac as Chrome has a similar user interface.
- Launch Google Chrome and open YouTube.com website.
- Click on the three dots Chrome Settings menu and go to “More Tools > Create Shortcut…” option.
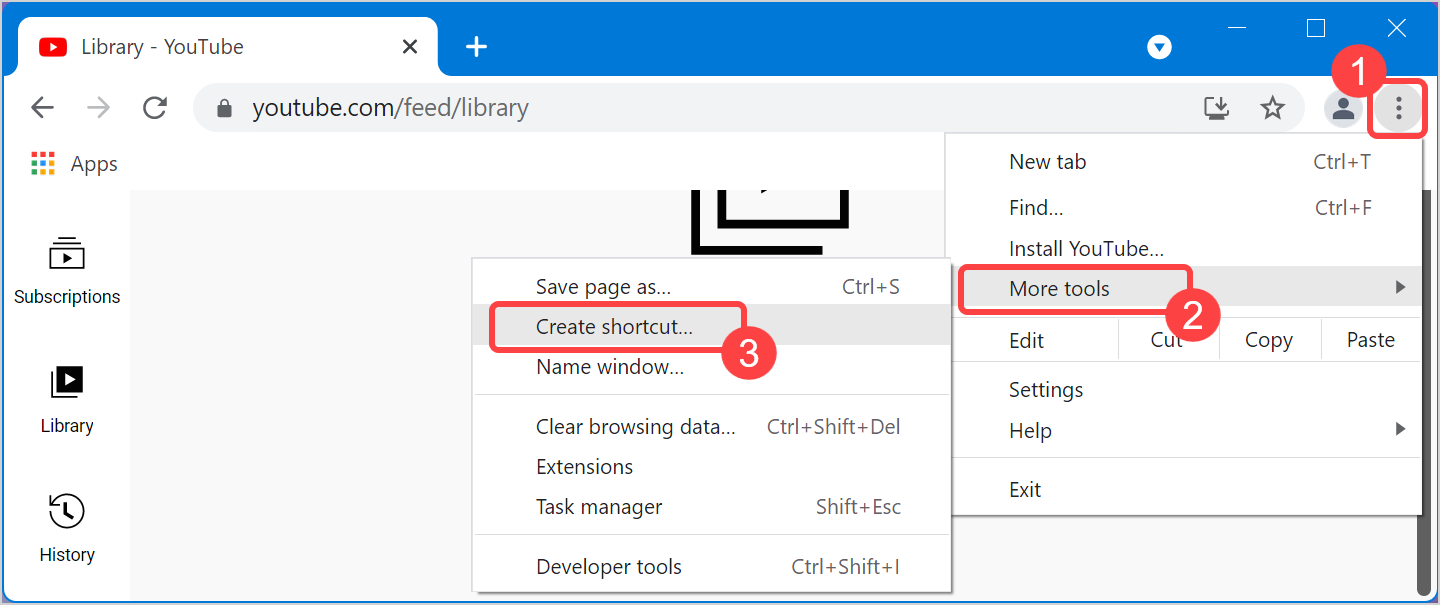
- On the pop-up that appears, make sure to select “Open in new window” option and click “OK” button.
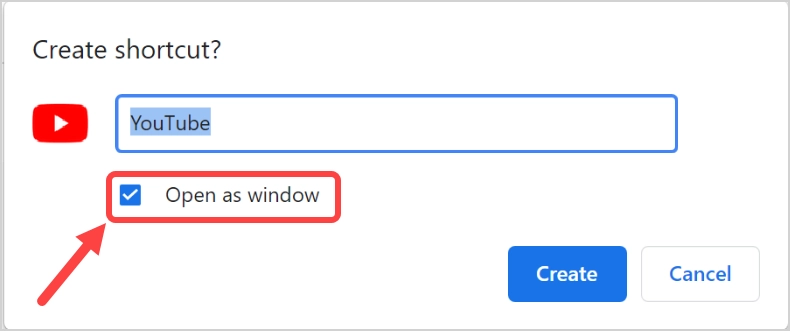
- This will create an app under chrome://apps/ section in the browser. In addition, this will create a shortcut icon in Windows which you can pin to Start menu or taskbar and use like any other apps in Windows. In Mac, you have to open the app location and add to dock as explained above and there will be no desktop icons created.
Final Words
We hope now you can successfully install and use YouTube as an app without launching the browser. If you want to always use YouTube by signing in to your account, make sure to login before you install the app. In this way, you can launch the app which is already logged in to your account.
YouTube — один из самых посещаемых сайтов в мире. В последнее время интеграция с Google Plus разочаровала многих его пользователей. Людям не нравится нытье или новое ощущение раздела комментариев. Независимо от этой конкретной проблемы, возникает вопрос, может ли быть лучший способ наслаждаться YouTube на вашем Mac?
Мы изучили сеть для поиска лучших клиентов YouTube для настольных компьютеров, которые может предложить Mac OS X. Ищете ли вы другой интерфейс или не хотите, чтобы ваш браузер всегда был открыт, стоит взглянуть на эти приложения более внимательно.
1. Minitube ($ 9,99)
С Minitube, опыт YouTube превращается в нечто похожее на трансляцию телевидения. Это новая концепция. Просто введите ключевое слово, чтобы начать. Minitube выстроит в ряд все соответствующие видео и начнет воспроизводить их по порядку. Расслабьтесь и отдохните, смотря музыкальные клипы ваших любимых артистов или новые трейлеры к играм. Подключите его к Apple TV (или аналогичному ресиверу) через AirPlay и вы фактически превратили свой компьютер в телевизор. Вместо использования ключевого слова Minitube также настраивается на ваши подписки, уведомляя вас, когда новое видео попадает в Интернет.

С Minitube вам не нужно прибегать к загрузке видео сторонних производителей. . На самом деле, вам не нужно будет оставлять заявку вообще. Когда вы найдете что-то, что вам особенно нравится, щелкните видео правой кнопкой мыши или нажмите Ctrl + S, чтобы сохранить видео на вашем компьютере.
Для более глубокого ознакомления с Minitube, взгляните на обзор
2. Табблер
Если вы регулярно используете YouTube, будь то музыка или видео, веб-сайт будет постоянно находиться в вашем браузере. Хотя это всего лишь одна вкладка, это огорчает, если вам нужно оставить браузер открытым для одного видео или потому что закрытие браузера лишит вас мелодий. Эта загадка очень эффективно решена Tubbler.

Tubbler можно рассматривать как способ отсоединения видео от вашего браузера. Просто перетащите URL-адрес из браузера на Tubbler, и видео начнет воспроизводиться в собственном окне. Перетащите больше видео в окно приложения, и они будут помещены в очередь в плейлисте. Это просто, это красиво и совершенно бесплатно.
3. Туба ($ 1,99)
Если вы все для простоты, Tubbler будет приложение для вас. С другой стороны, если вы хотите увидеть больше возможностей, стоит заглянуть в Tuba. Это приложение предоставляет приятную альтернативу пользовательскому интерфейсу. Похоже, вы ожидаете, что официальное приложение YouTube будет выглядеть; в комплекте с популярными видео списками, плейлистами и подписками. Кроме того, Tuba добавляет несколько интересных функций, таких как «pull down to refresh», которые появляются во все большем количестве приложений Mac.

Tuba избавляется от Flash player и воспроизводит видео в нативном клиенте (другими словами, это не просто обложка для веб-сайта). Это позволяет пропустить установку Flash, но также экономит батарею (согласно Tuba, потребление батареи снизилось на 50%).
Туба все еще находится в активной разработке, что означает, что будет несколько ошибок. Не все разрешения могут быть видны. Видео, для которых требуется реклама, будет недоступно. Известно также, что происходят небольшие задержки реагирования. В целом, однако, за 1,99 $ вы получаете ценность своих денег.
Вы когда-нибудь пробовали перенести YouTube на рабочий стол? Какие приложения вы любите использовать? Собираетесь ли вы попробовать что-нибудь из перечисленного выше? Поделитесь своими мыслями и опытом в разделе комментариев под статьей!
Изображение предоставлено: Placeit
