Что и как можно отредактировать в уже опубликованном видео на Ютубе?
Содержание:
-
Что можно изменить в видео после публикации -
Изменить сведения об опубликованном видео в YouTube -
Можно ли воспользоваться встроенным видеоредактором после публикации видео на Ютубе
Ютуб — платформа для загрузки видео контента различной тематики, хранения и воспроизведения видеороликов. У пользователей, загрузивших видео на Ютуб, может возникнуть необходимость в замене одного видео на другое, редактировании части или целого ролика.
Что можно изменить в видео после публикации
У каждого видеоролика есть определенный список параметров и характеристик с которыми можно работать даже после загрузки контента на хостинг.
- Настройки доступа;
- Настройки распространения;
- Настройки и добавление субтитров;
- Возможность получения комментариев или ограничение комментирования;
- Параметры:
- Возрастное ограничение;
- Метаданные;
- Возможность получения комментариев или ограничение комментирования;
- Настройки лайков и дизлайков и другие.
Помочь в редактировании может раздел «Творческая студия». Данный раздел доступен только после регистрации или входа в аккаунт пользователя.
Для авторизации в учетной записи нужно нажать в правом верхнем углу на значок профиля.
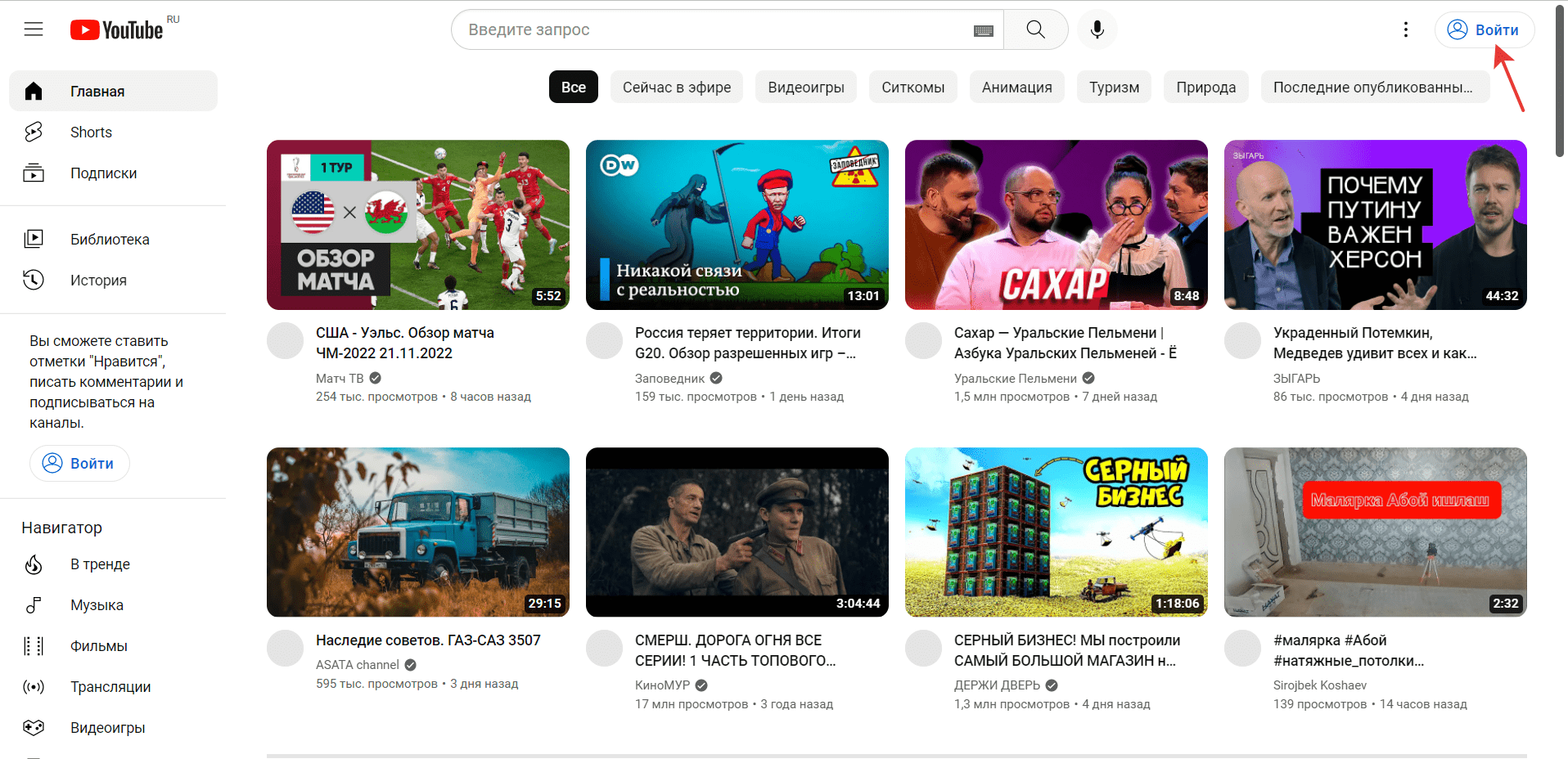
Далее требуется выбрать аккаунт.
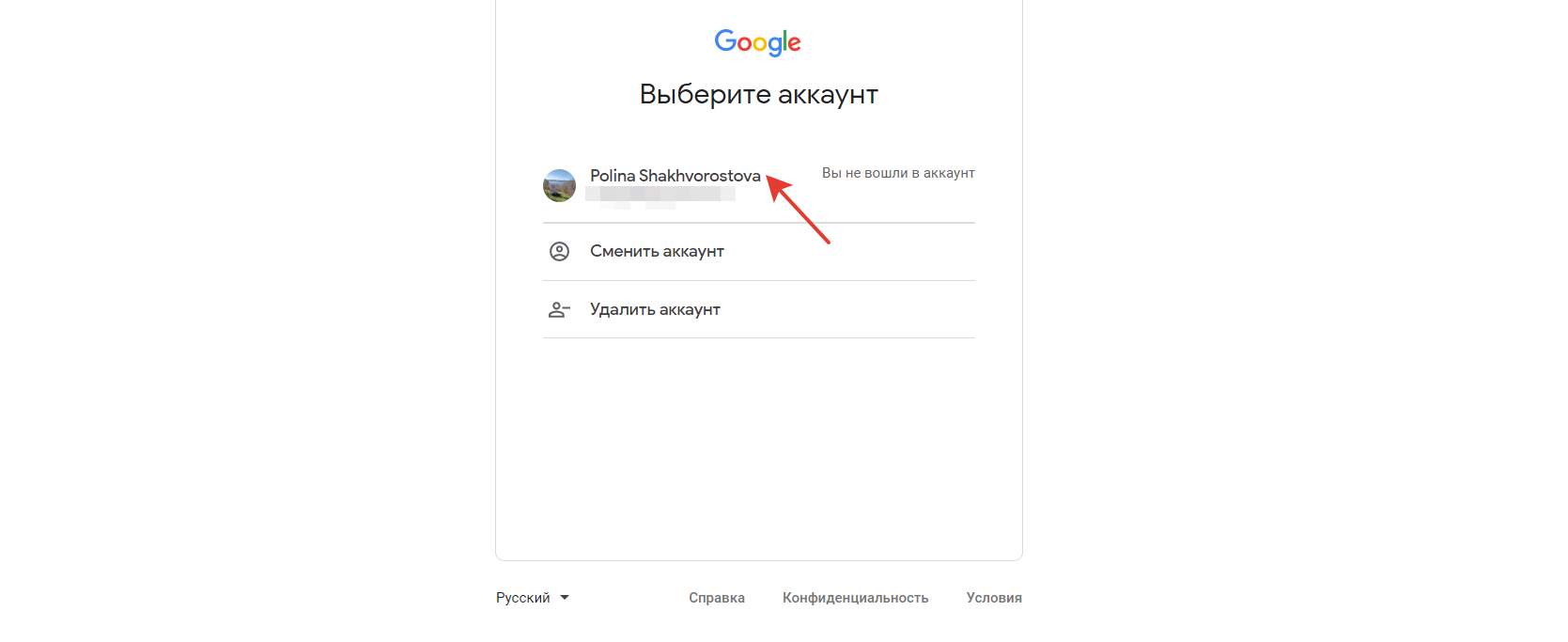
Войти в раздел редактирования можно разными способами.
Вариант первый — использовать выпадающее меню профиля.
Для этого нужно в правом верхнем углу нажать на иконку фотографии.
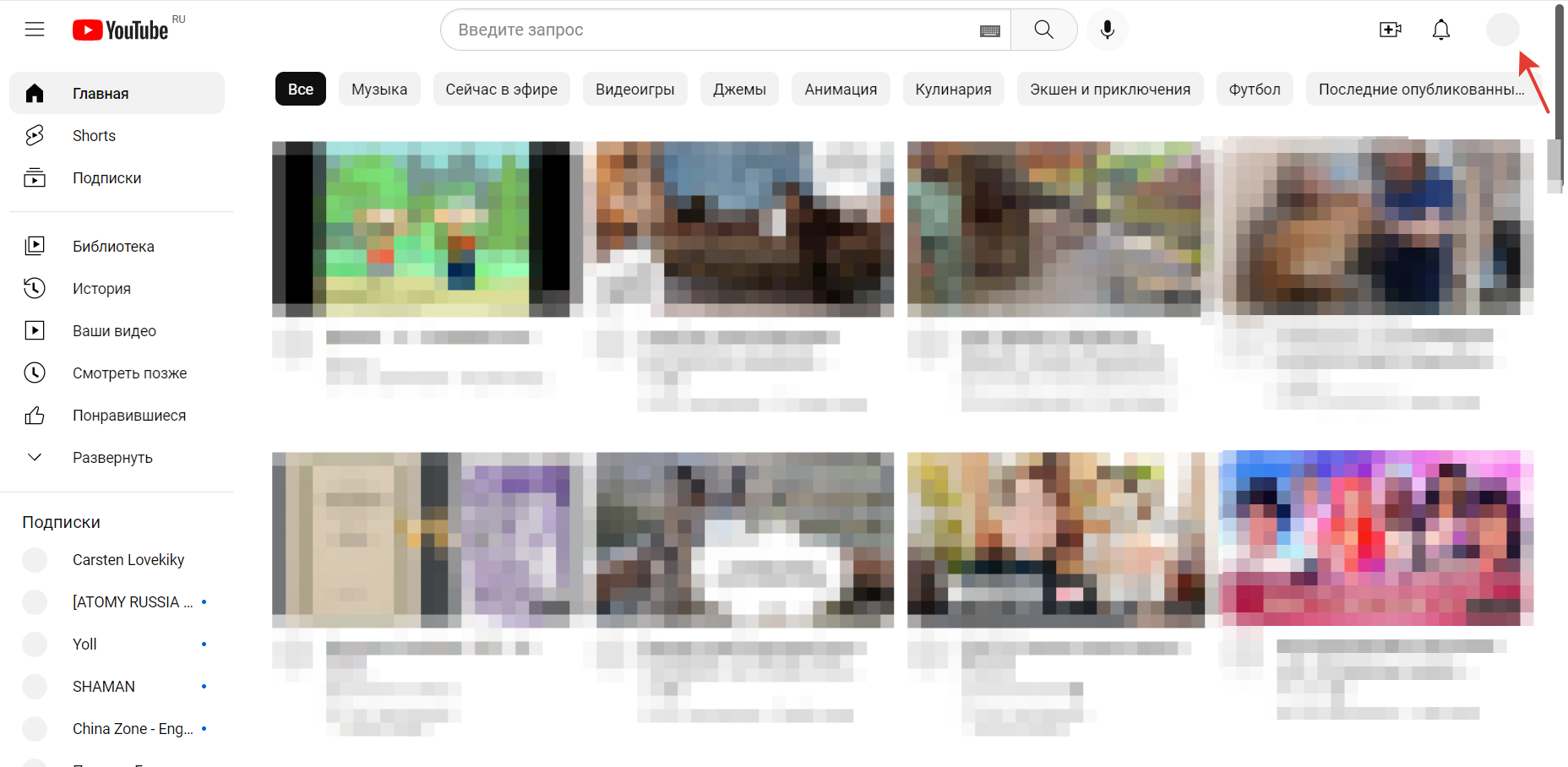
В выпадающем меню выбрать вкладку «Творческая студия».
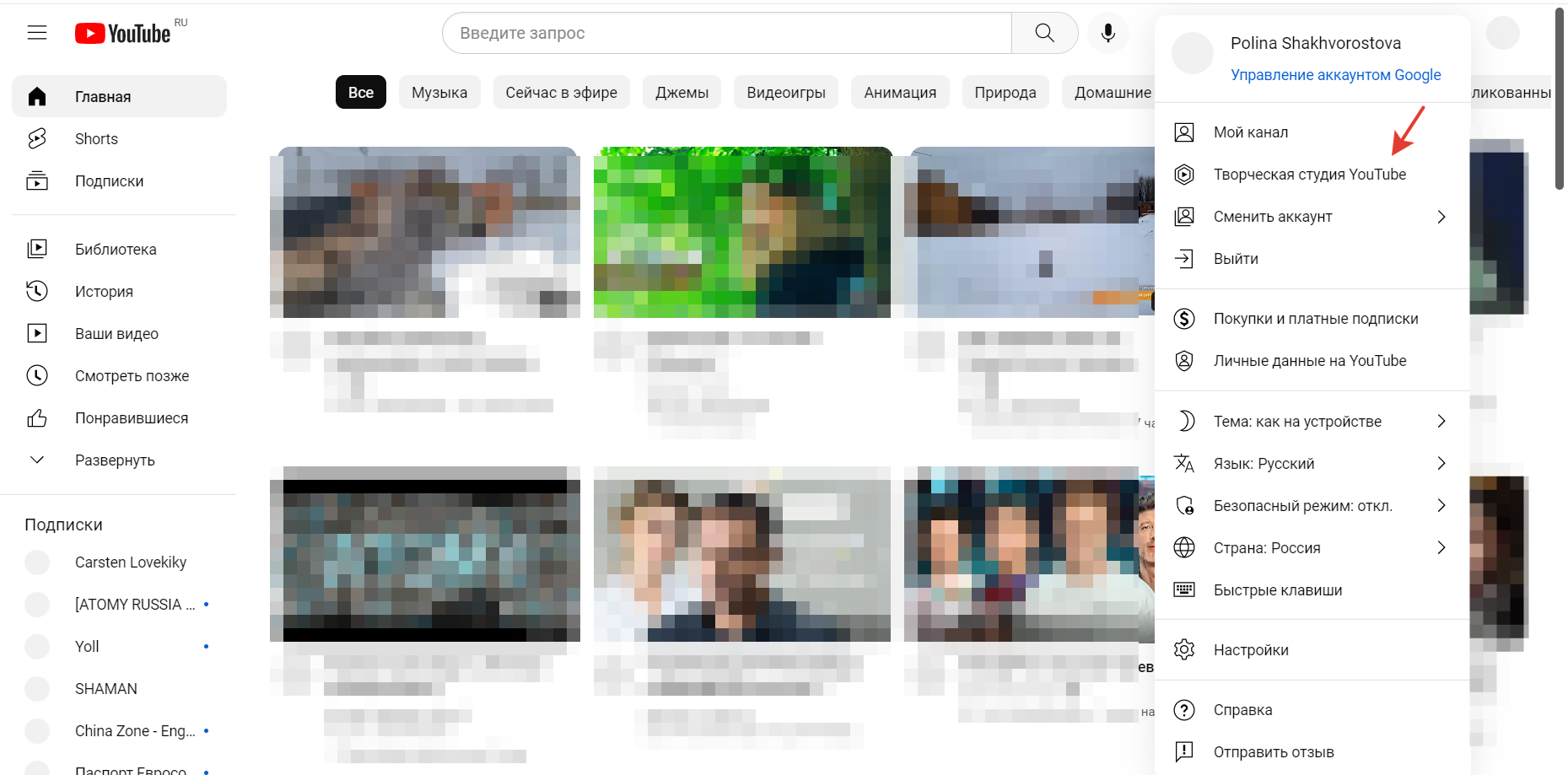
При нажатии кнопкой мыши на раздел, откроется главная страница в категории. Слева появится список категорий студии, с которыми можно работать.
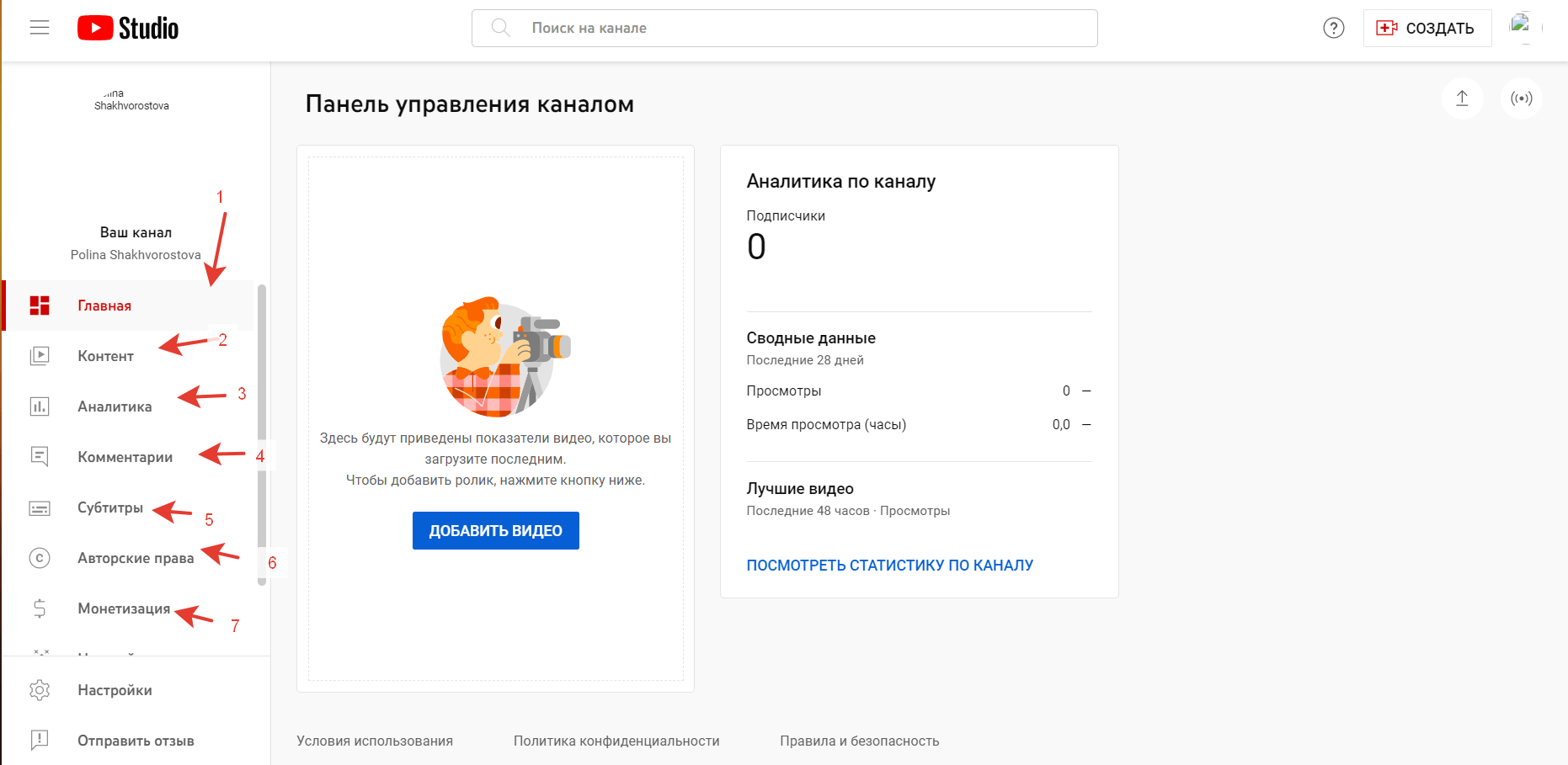
Второй — выбрать соответствующую категорию на боковой панели слева. Для этого нужно прокрутить в самый конец списка и нажать «Творческая студия» во вкладке «Другие возможности».
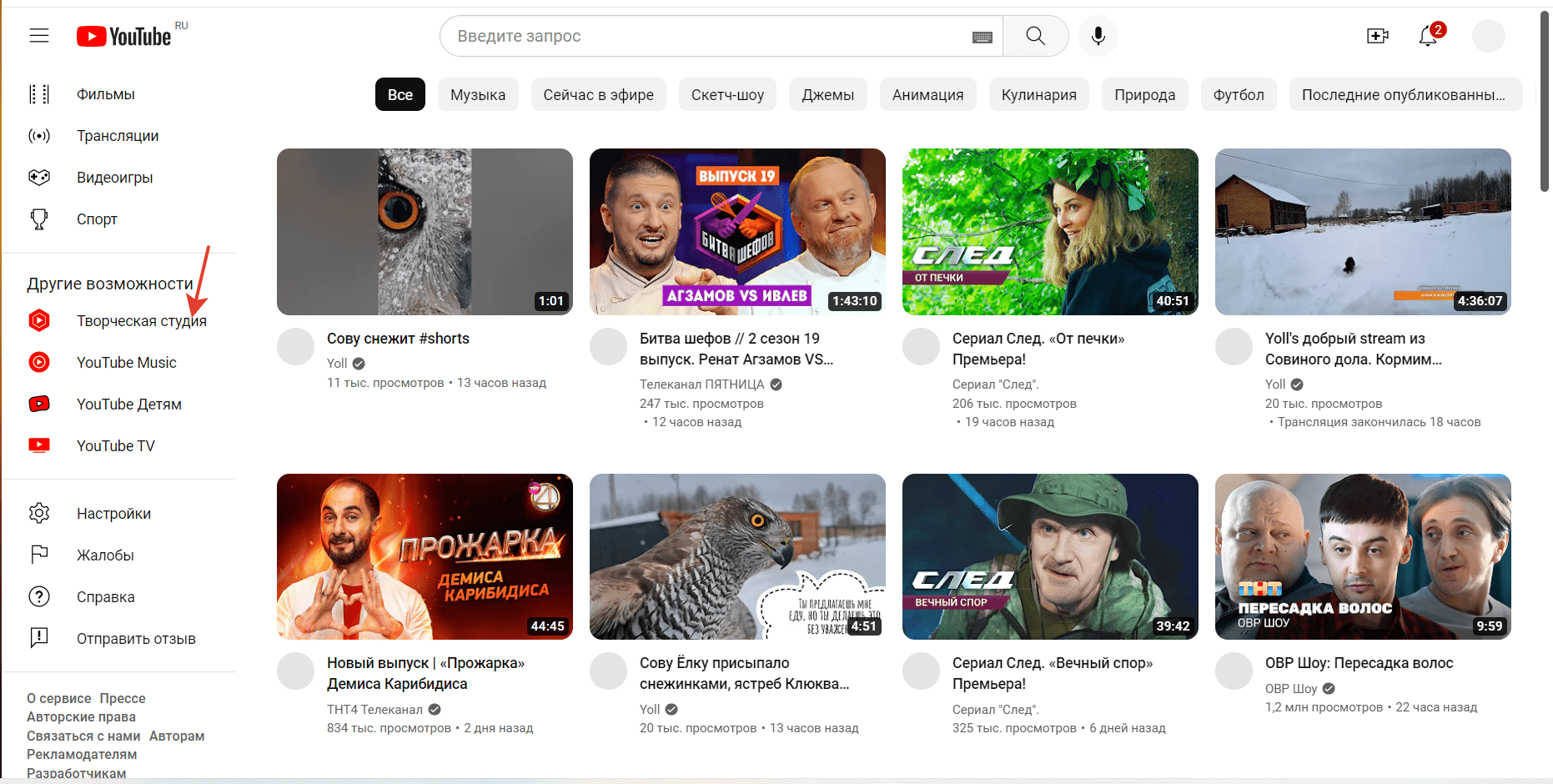
Подразделы студии включают в себя:
- Главную страницу. На ней можно посмотреть краткую информацию о канале и добавить новое видео.
- Контент. В этом разделе отображаются загруженные трансляции, видео и плейлисты.
- Аналитика. Здесь можно увидеть подробные сведения о просмотрах роликов, а в расширенном режиме посмотреть из каких регионов исходит большее количество просмотров, отметок, комментариев. Сделать выборку по возрасту и полу подписчиков и многое другое.
- Комментарии. В этом разделе собрана информация о комментариях и упоминаниях канала пользователя.
- Субтитры. Здесь хранится текстовая информация о происходящем в видео. Можно добавить записи к роликам на нескольких языках и посмотреть черновые варианты, которые видны только владельцу канала.
- Авторские права. Здесь есть информация об авторском праве на видео пользователей. Если ролик не уникален или взят без разрешения его владельца можно подать жалобу на нарушение правил администрации хостинга
- Монетизация. Этот раздел для заработка на канале. Показывает, сколько принесли видеоролики и активность в учетной записи владельцу канала.
Изменить сведения об опубликованном видео в YouTube
Для того, чтобы изменить сведения о видеоролике нужно зайти в раздел творческой студии и нажать «Контент».
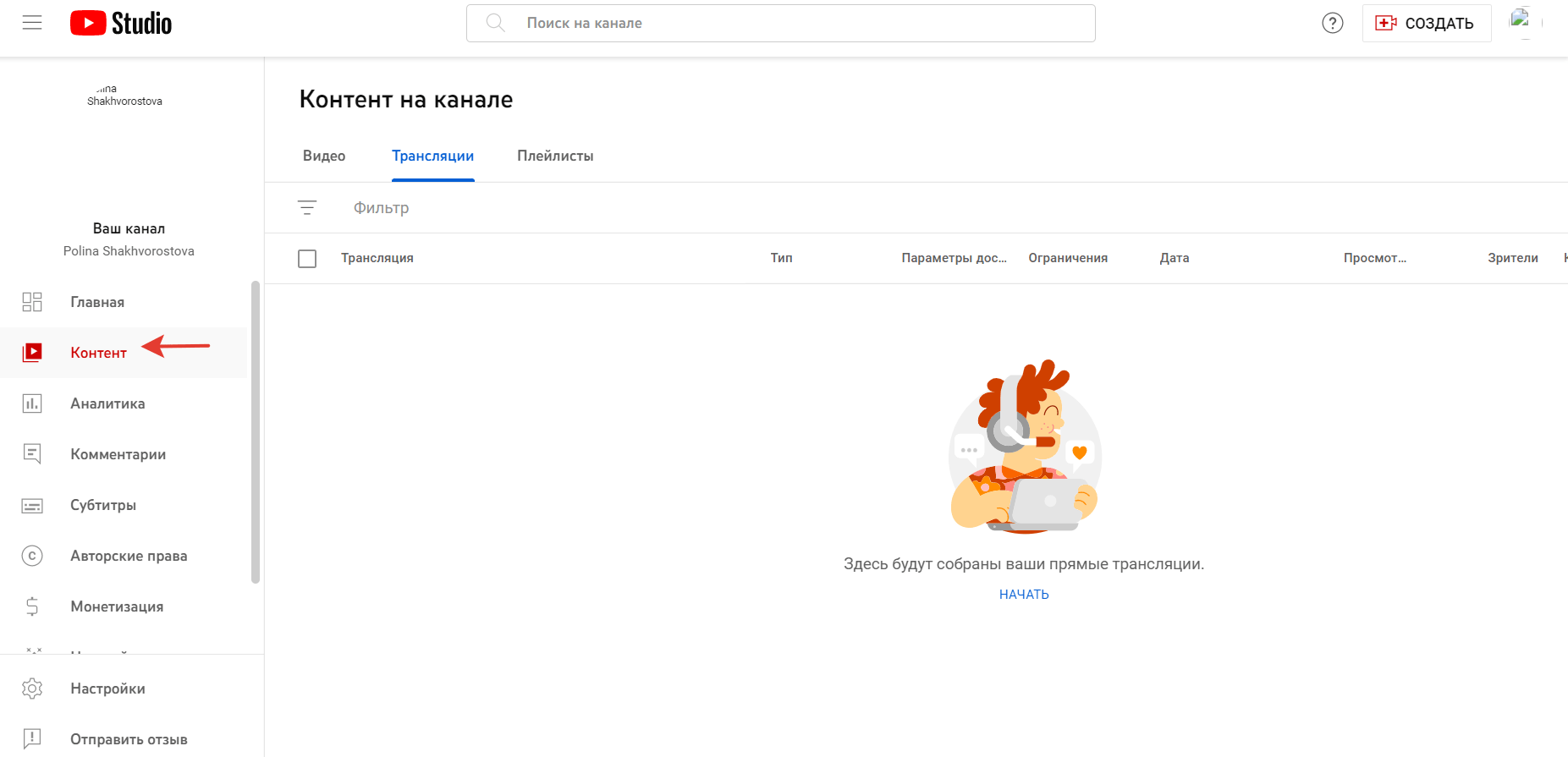
При нажатии на вкладку откроется окно с видеозаписями канала. Далее нужно нажать на значок карандаша около видео.
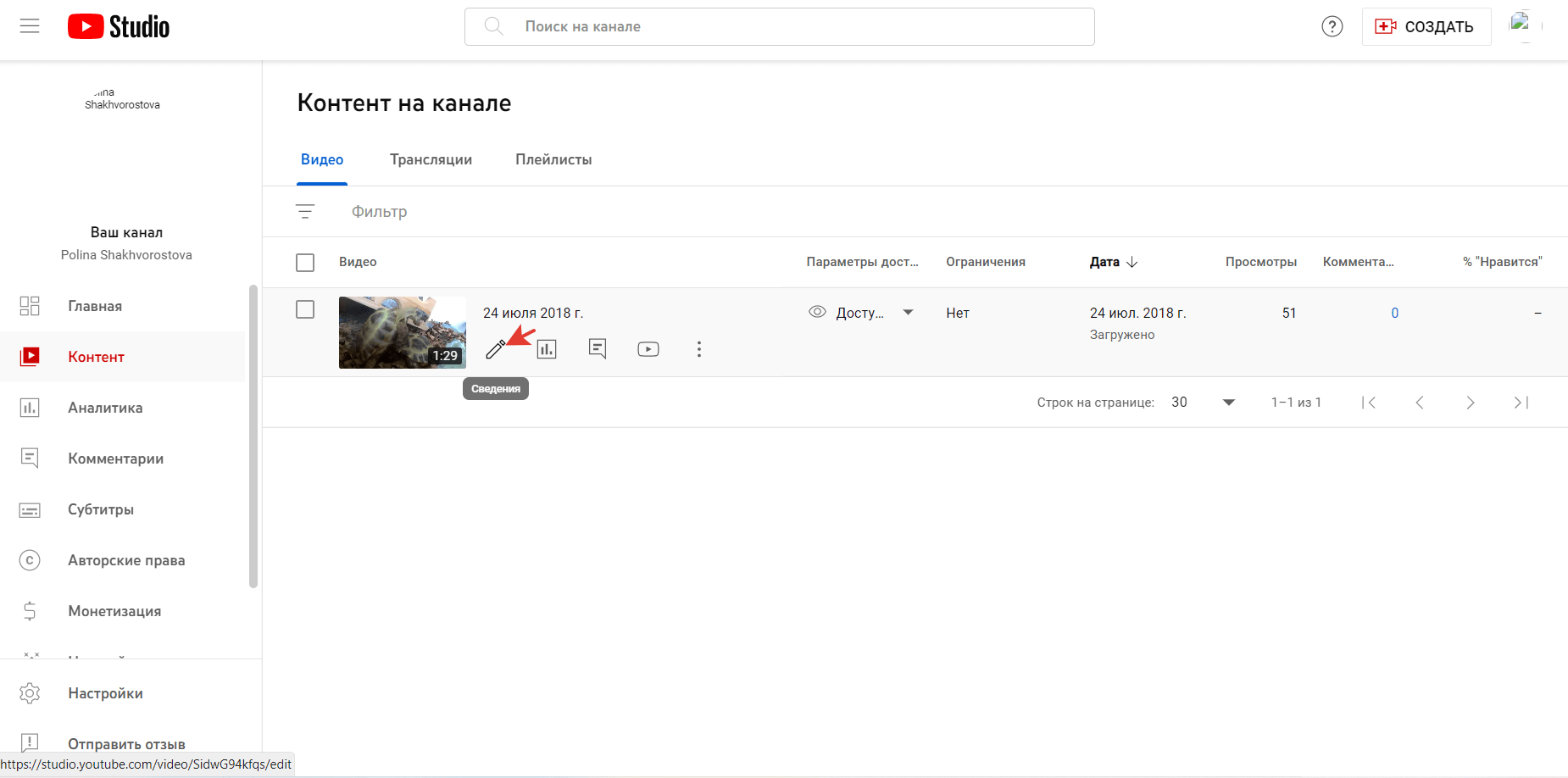
В окне сведений, в верхней части, можно изменить название видеоролика и его описание. Также можно отредактировать параметры доступа или добавить ролик в определенный плейлист.
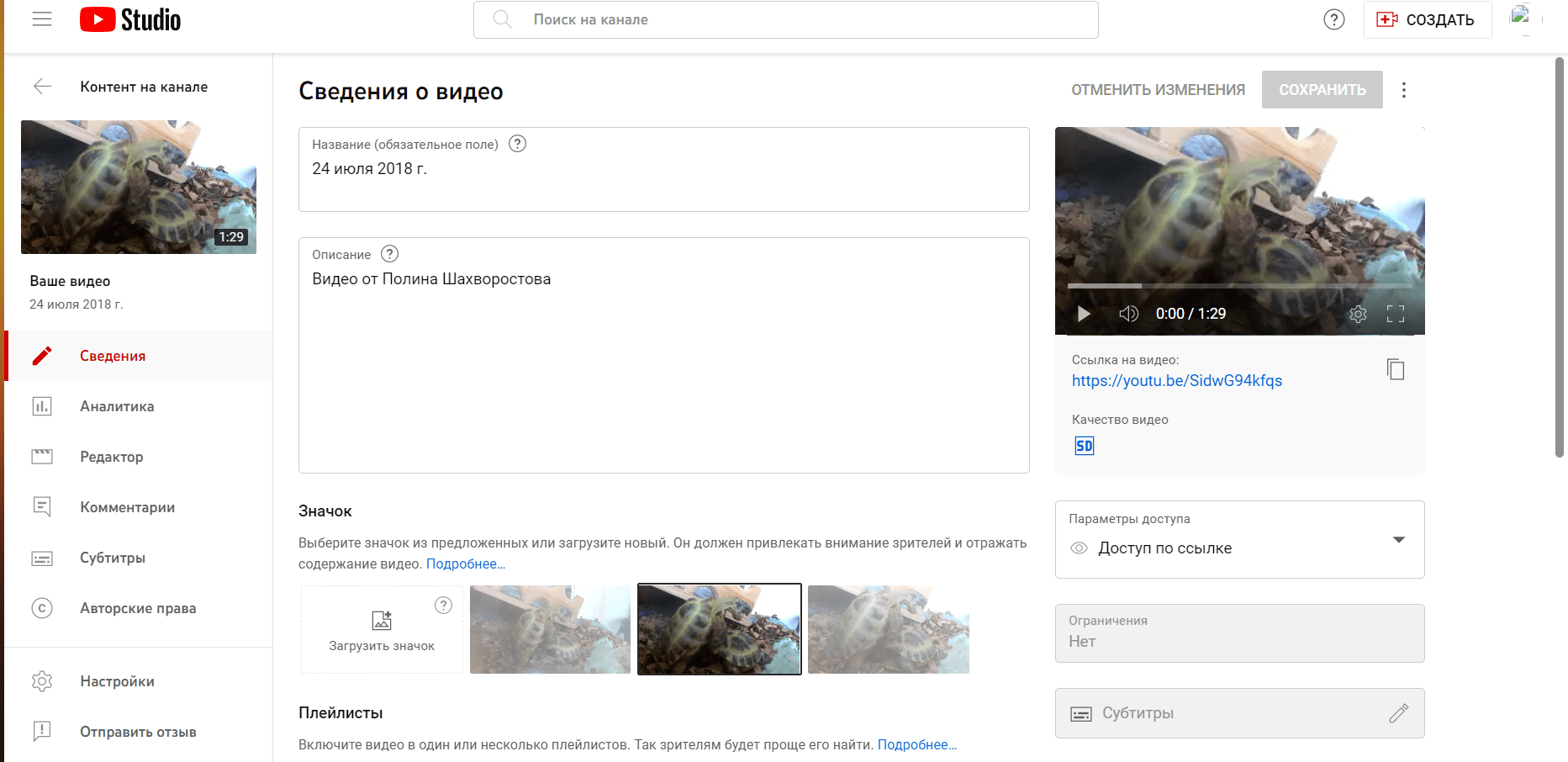
В нижней части окна есть кнопка для внесения возрастных ограничений. А сбоку возможностть добавить или изменить имеющиеся субтитры и конечные заставки.
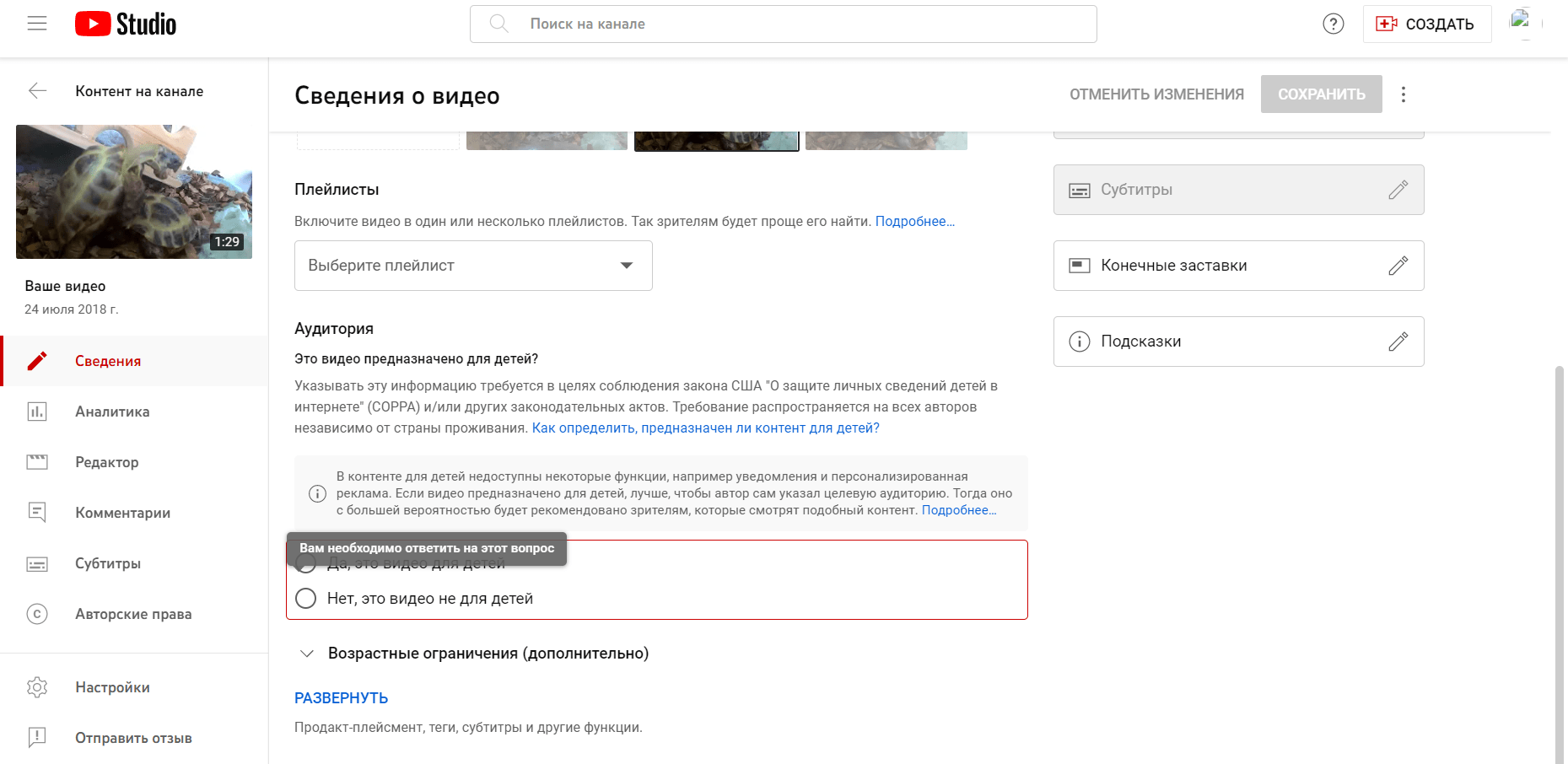
Можно ли воспользоваться встроенным видеоредактором после публикации видео на Ютубе
Для пользователей Ютуб на платформе есть возможность редактировать уже опубликовванные видео. Это можно сделать зайдя в окно сведений о видео. Дальше нужно нажать раздел «Редактор» в выпадающей панели слева.
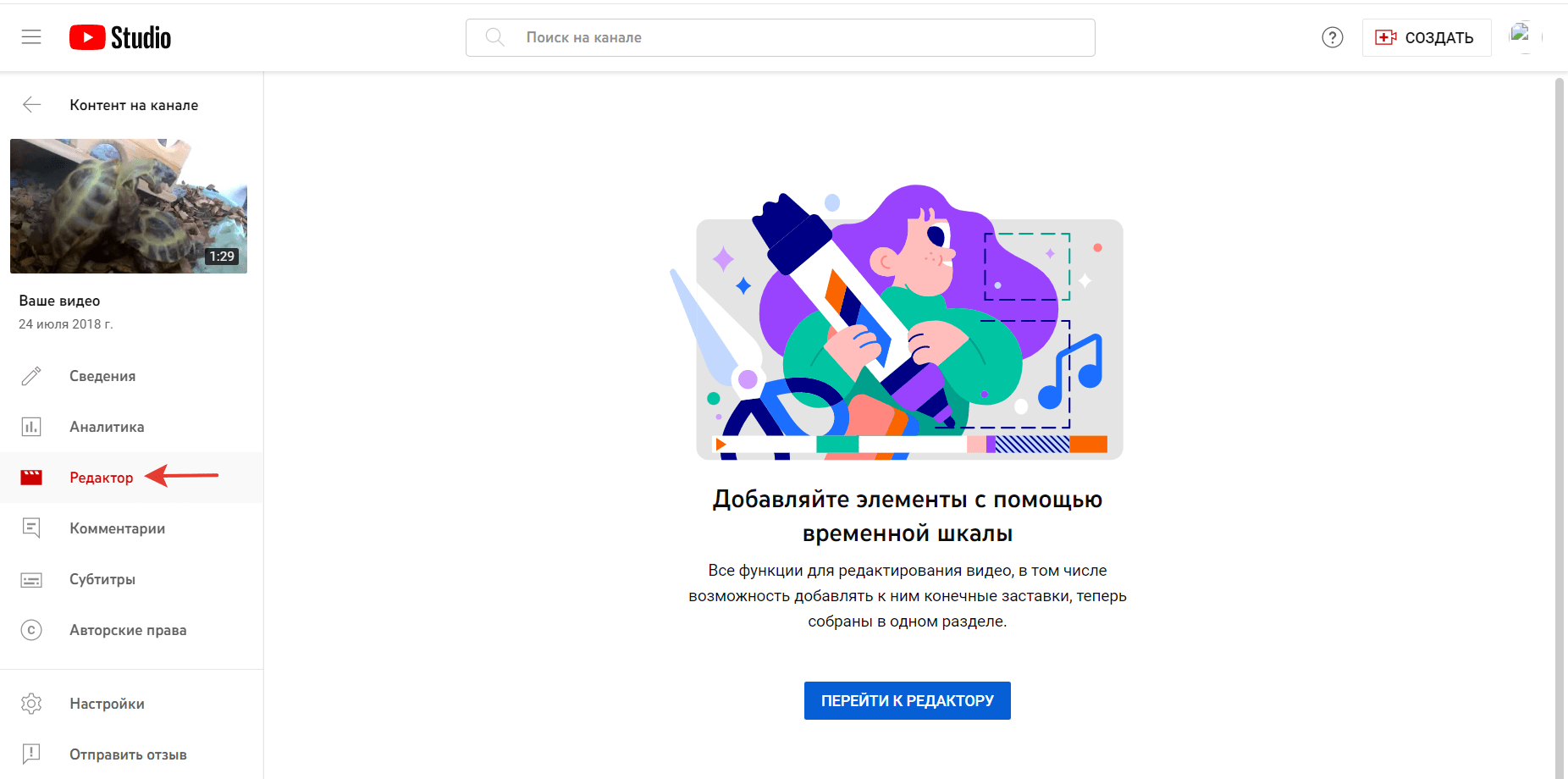
Когда откроется главная страница нажать «Перейти к редактору».
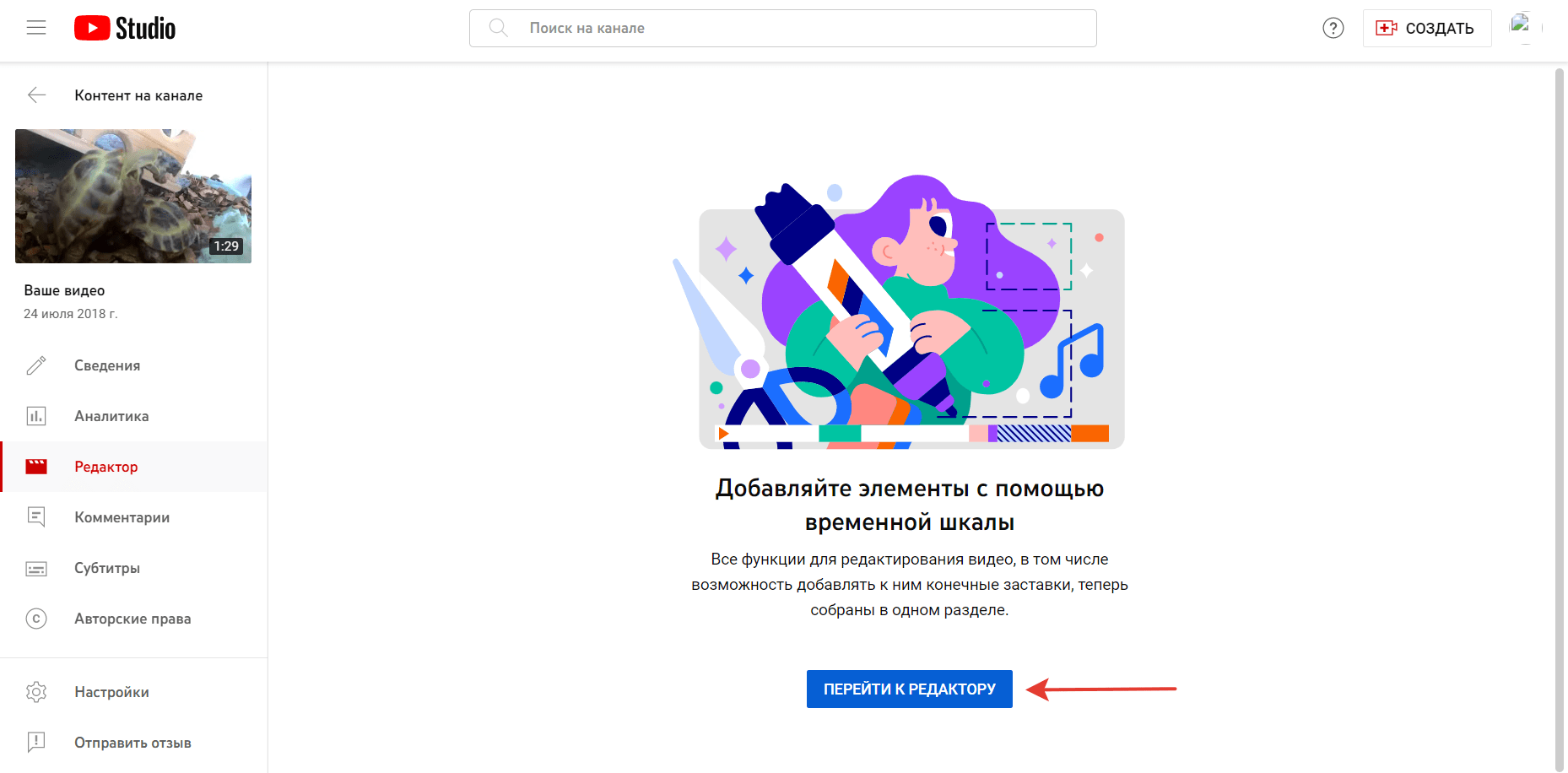
После нажатия на кнопку откроется окно, где можно работать над изменениями видеоролика.
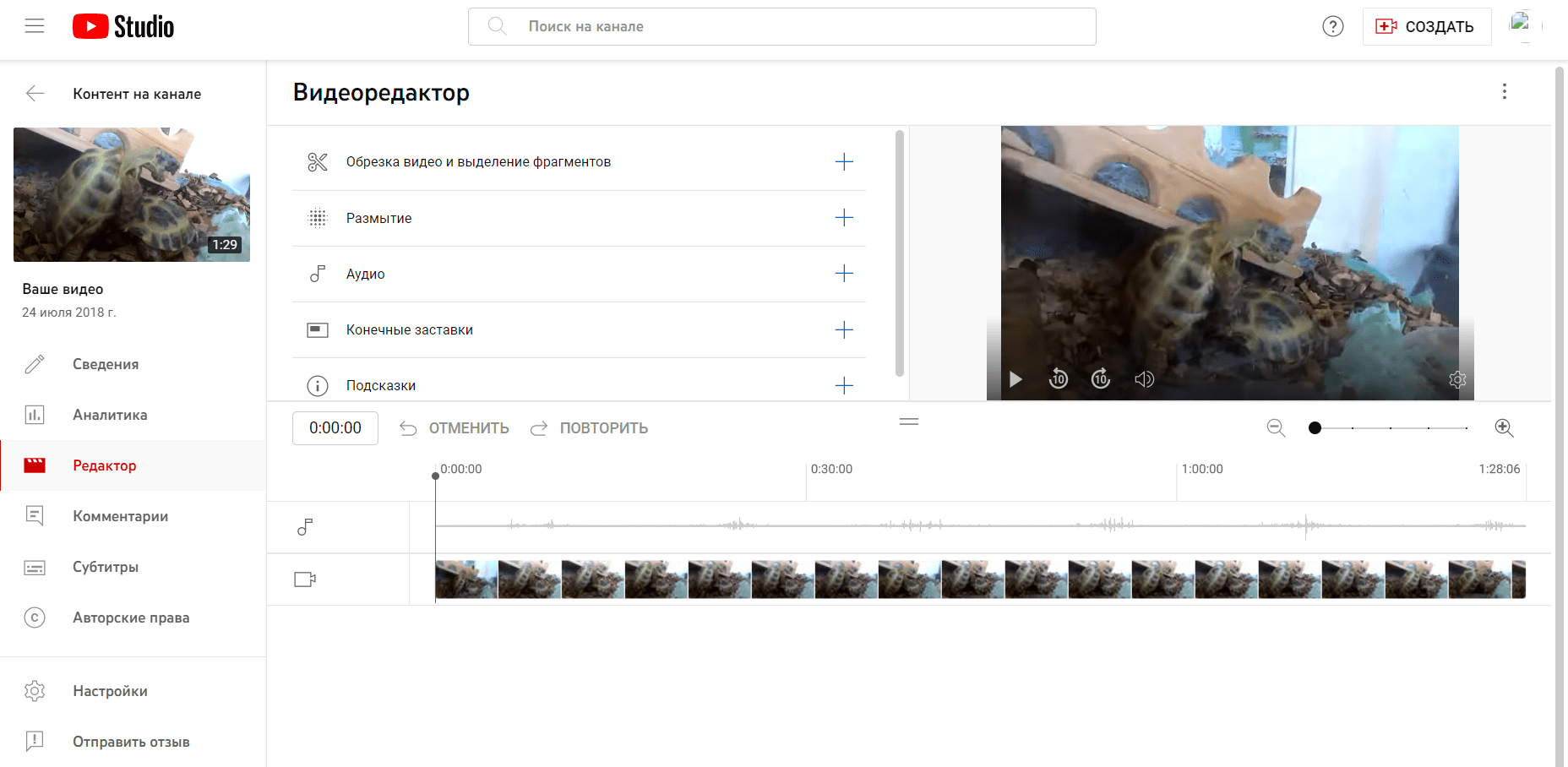

-
Видеоредактор Ютуба, что это такое
-
Возможности видеоредактора на Ютубе
-
Видеоредактор Ютуба, как в него перейти
-
Как обрезать видео в видеоредакторе Ютуба
-
Обработка видео на ютуб, как сделать размывку объекта
-
Видеоредактор YouTube, заставка в конце видео, как ее сделать
-
Добавление музыки в видео, как это делается в редакторе
-
Заключение
В статье разберем видеоредактор Ютуба, с помощью которого можно редактировать уже загруженные видео на Ютуб. Рассмотрим возможности этого редактора и как в нем работать с видеороликами.
Видеоредактор Ютуба, что это такое
 Здравствуйте, друзья! Если вы имеете канал на Ютубе и загружаете на него видео, то наверняка сталкивались с ситуацией, когда загруженное видео необходимо обработать.
Здравствуйте, друзья! Если вы имеете канал на Ютубе и загружаете на него видео, то наверняка сталкивались с ситуацией, когда загруженное видео необходимо обработать.
К примеру, видео получилось с помехами, случайно открыли не ту вкладку в браузере или засветили в нем конфиденциальную информацию во время записи видео. Не стоит создавать из-за этого новое видео и тратить на это время. Ведь на Ютубе появилось простое решение проблемы – Редактор видео онлайн, с помощью которого видео редактируется на Ютубе, без всяких дополнительных программ.
Итак, что такое видеоредактор Ютуба? Это встроенный редактор по обработке видеороликов на YouTube. С его помощью пользователь может обрезать ненужные фрагменты видео, добавлять на него размытие, аудио и многое другое.
После всех изменений с видеороликом, вы сможете его сохранить. Он будет в нем обрабатываться некоторое время – в зависимости от продолжительности вашего видео. Зрители будут смотреть изначальную версию видеоролика, а после его обработки, они увидят уже измененный ролик.
Далее мы рассмотрим возможности видеоредактора и как с ним работать.
к оглавлению ↑
Возможности видеоредактора на Ютубе
Перед началом использования видеоредактора на Ютубе, разберем его основные возможности:
- В редакторе Ютуба вы сможете обрезать видео. Он имеет специальный инструмент – «Обрезать». Вам лишь нужно выбрать подходящий фрагмент из видеоролика и использовать данную функцию.
- У этого редактора есть возможность наложения музыки и видео на видеоролик. В самом редакторе вы найдете специальные кнопки, которые отвечают за добавление медиа-файлов. Например, музыку можно добавить с Ютуба.
- Функция размытие. С помощью этой функции можно добавлять размытие на видео. Таким образом вы закроете в нем ненужную информацию или ту, которую нельзя показывать. Есть функция размытия лиц.
- Отмена изменений редактора. Этот инструмент видеоредактора можно считать за возможность. Ведь он может отменить действия, которые вы ранее делали с видео во время его редактирования. Например, с помощью кнопок «Отменить» или вернуть действие.
- Масштаб видео. Рядом с видеороликом в редакторе вы заметите функцию отдалить или приблизить. Она помогает определить масштаб видео, которое воспроизводиться в плеере. То есть, делает воспроизведение видео быстрым или медленным.
- Добавление заставки на видео. На видеоролик вы сможете добавить заставку, например, показать в конце видео ранее записанный видеоролик.
- При любых изменениях в видео, сохраняется прежняя ссылка на видео.
Пожалуй, это все возможности видеоредактора YouTube. Теперь, мы попробуем с ним поработать и рассмотрим, как в нем редактируют видео.
к оглавлению ↑
Видеоредактор Ютуба, как в него перейти
Сначала откроем видеоредактор Ютуба, перед тем, как им пользоваться. Для этого входите в свой личный кабинет на YouTube, то есть, на свой канал. Далее нажимаете кнопку «Творческая студия YouTube» (Скрин 1).

В левой колонке разделов Ютуб, нажимаем на вкладку «Видео» (Скрин 2).

После чего у вас будут открыты видео на вашем канале, которые были на него загружены. Нажимаем на одно из видео и далее, на раздел «Редактор»(Скрин 3).

Затем вы в него перейдете.
к оглавлению ↑
Как обрезать видео в видеоредакторе Ютуба
Теперь, когда мы открыли видеоредактор, можем приступить к обрезке видео на Ютубе.
Для этого нажмите кнопку «Обрезать» (Скрин 4).

Далее кнопку «Разделить» (Скрин 5).

Затем наводите курсор компьютерной мыши на линию, которая находится на шкале видео внизу и разделяете фрагмент участка видео (Скрин 6).

Для этого достаточно удерживать мышь и ее перемещать. Когда вы вырежете фрагмент из видео, нажмите «Посмотреть», чтобы проверить результаты. Если вас что-то не устроит, вы можете нажать кнопку «Очистить» или «Отмена всех изменений», чтобы отменить все действия с видео или сделать работу с ним заново. В другом случае нажимаем «Сохранить» и ожидаем обработки видеоролика.
Если у видео более 100 000 просмотров, то его отредактированную версию нельзя сохранить с тем же URL. Исключение составляют ситуации, когда применяется только размытие изображения. Это ограничение не касается участников Партнерской программы.
к оглавлению ↑
Обработка видео на ютуб, как сделать размывку объекта
С помощью видеоредактора Ютуб, вы можете сделать размывку на своем видео. Она состоит из двух частей:
- размывка лица;
- размытие области.
В самом низу видео, нажмите на кнопку «Добавить размытие» (Скрин 7).

Далее выберите справа от видео функцию – «Размыть области», нажатием на кнопку «Применить».
После чего можно выделить область на видеоролике, которую нужно скрыть от людей и нажать кнопку «Закрепить» (Скрин 8).

Далее нужно будет прокрутить вниз, где будет кнопка «Готово», нажимаем на нее, чтобы сохранить изменения.
к оглавлению ↑
Видеоредактор YouTube, заставка в конце видео, как ее сделать
В видеоролике можно сделать конечную заставку, например, добавить в нее видео, плейлист, кнопку «Подписаться» на канал. Пользователи Ютуба, обычно добавляют на свои видеоролики заставку в виде видео.
Этот редактор сделает ее за минуту. Для этого нажимаете в нем кнопку «Добавить конечную заставку» (Скрин 9).

Далее выбираете тип заставки – «Видео». Далее добавляете в него ранее добавленное видео на Ютубе и нажимаете «Сохранить». После чего, видео-заставка будет автоматически добавлена в конец видео.
к оглавлению ↑
Добавление музыки в видео, как это делается в редакторе
Видеоредактор в Ютубе позволяет добавлять музыку в видео не нарушая авторские права, причем с Ютуба. Нажимаем на значок аудиозаписи в редакторе (Скрин 10).

Далее нажимаете «Добавить аудиозапись» (Скрин 11).

После этого, будут открыты списки музыкальных композиций различных жанров. Выбираете любой из них и жмите кнопку «Добавить в видео», далее, прослушаете ее, как она проигрывается в видео. Если громко, вы можете убавить звук музыки с помощью шкалы насыщенности звука. Она находиться справа от видео.
Затем нужно кликнуть на кнопку «Сохранить изменения», чтобы музыка добавилась в ваш видеоролик, после его обработки.
Вы можете посмотреть мое видео, по работе с видеоредактором Ютуба:
к оглавлению ↑
Заключение
Итак, мы на практике рассмотрели, как работает видеоредактор Ютуба. Обработали видео и его сохранили. Конечно, он имеет свои плюсы и минусы, но с его помощью вы сможете без программ редактировать любые видео, которые были загружены на Ютуб. При редактировании видео на Ютубе, сохраняется ссылка на данное видео.
Он поможет поднять ваше видео на первые позиции Ютуба и увеличит его просмотры. Ведь обработанные видеоролики хорошо продвигаются в Интернете и на Ютубе.
Спасибо за внимание!
С уважением, Иван Кунпан.
P.S. Статьи на тему Ютуба:
(Как написать в техподдержку Ютуба, как посмотреть видео на Ютуб, что делать если украли канал на Ютубе).
Просмотров: 4004
Здравствуйте, уважаемые друзья. Сегодня поговорим о видеоредакторе YouTube, который доступен всем владельцам каналов и позволяет редактировать видео и создавать слайд-шоу.
Используя видеоредактор можно изменять длительность ролика, обрезать и объединять видео, добавлять переходы, музыку и звуковые эффекты из библиотеки YouTube.
В свою очередь каждый инструмент имеет настройки, которые помогают улучшить качество видео, изменять громкость музыки и управлять специальными эффектами.
В вашем распоряжении будут инструменты:
— автокоррекция;
— яркость и контраст;
— замедление видео;
— вращение видео;
— стабилизация изображения;
— стилистические фильтры;
— редактирование текста;
— управление звуком;
— выбор видео, распространяемых по лицензии Creative Commons;
— добавление фото и картинок;
— добавление музыки;
— добавление переходов в видео;
— добавление эффектного заголовка;
Инструментов достаточно для стандартного редактирования видео. Но, не более того. К примеру, создать блок похожих видео (конечных заставок) в этом редакторе не получится.
Всего для создания одного видео можно использовать не более 50 видео и 500 картинок. Уверен, этого более чем достаточно.
Содержание
- Как добавить видео в редактор
- Процесс редактирования видео
- Вывод
Как добавить видео в редактор
Добавить видео можно на этапе добавления видео на канал или уже после его загрузки в творческой студии.
В любом случае работать можно только с видео, загруженными на канал или распространяемыми по лицензии Creative Commons.
Разберём пример с уже загруженным видео. Для его добавления в видеоредактор нужно пройти в «Творческую студию» — «Создать» — «Видеоредактор».
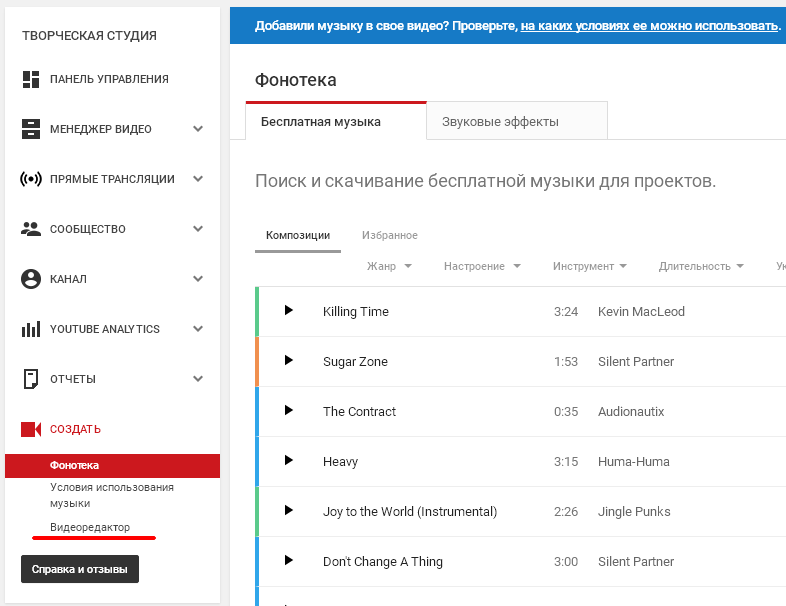
Интерфейс редактора представлен всеми инструментами доступными для работы. Все действия выполняются в одном окне.
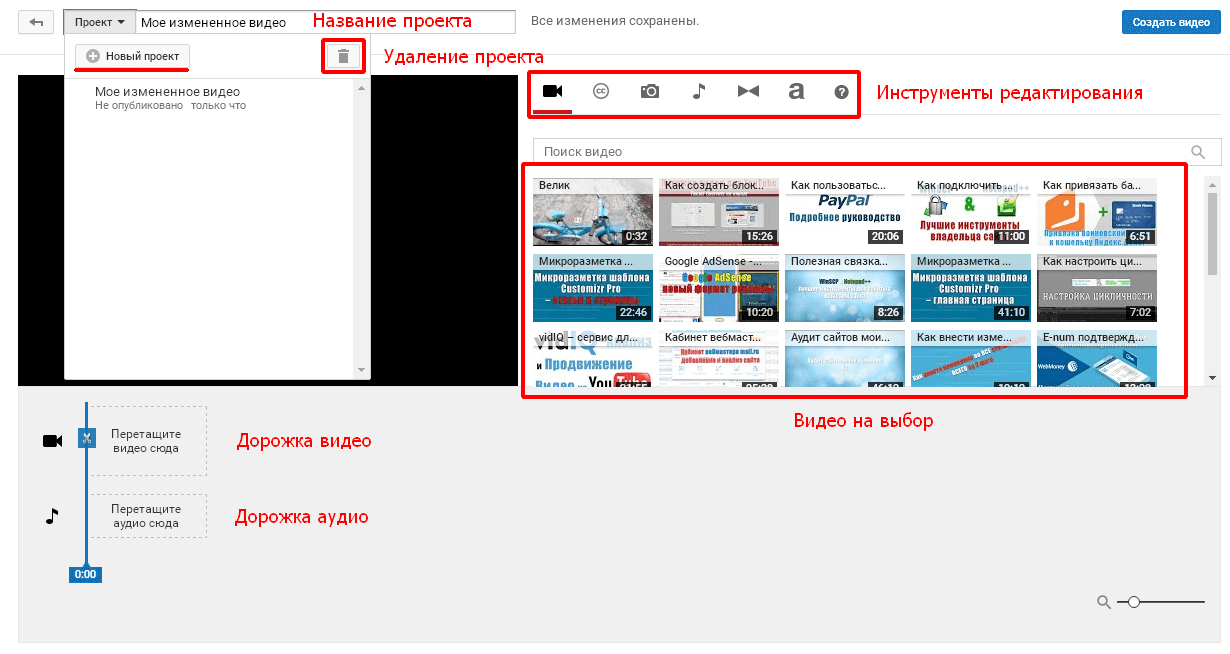
Для добавления видео и аудио есть две отдельные дорожки. Для того чтобы начать работать с видео или аудио нужно выбрать видеоролик и перетащить его на дорожку.
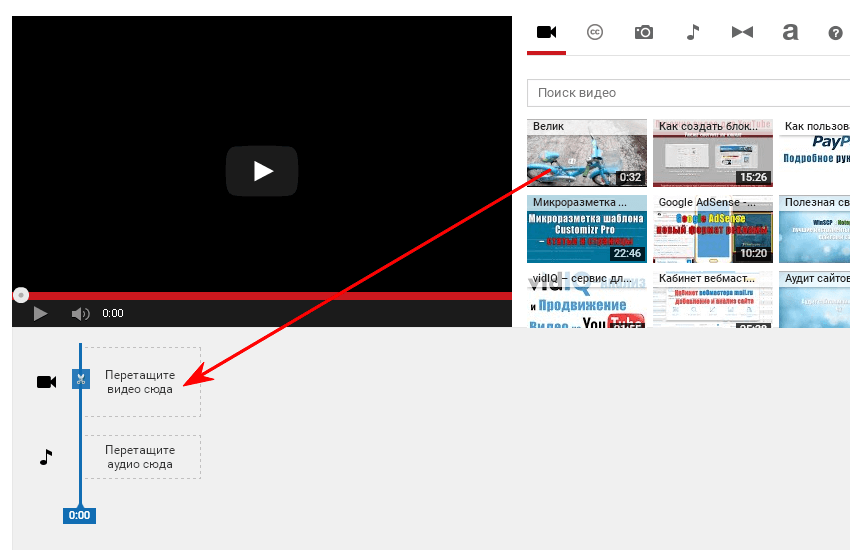
Также добавляется и аудио.
Процесс редактирования видео
Когда видео добавлено на дорожку, с ним можно работать. Нажав на видео, вам откроются дополнительные инструменты для редактирования.
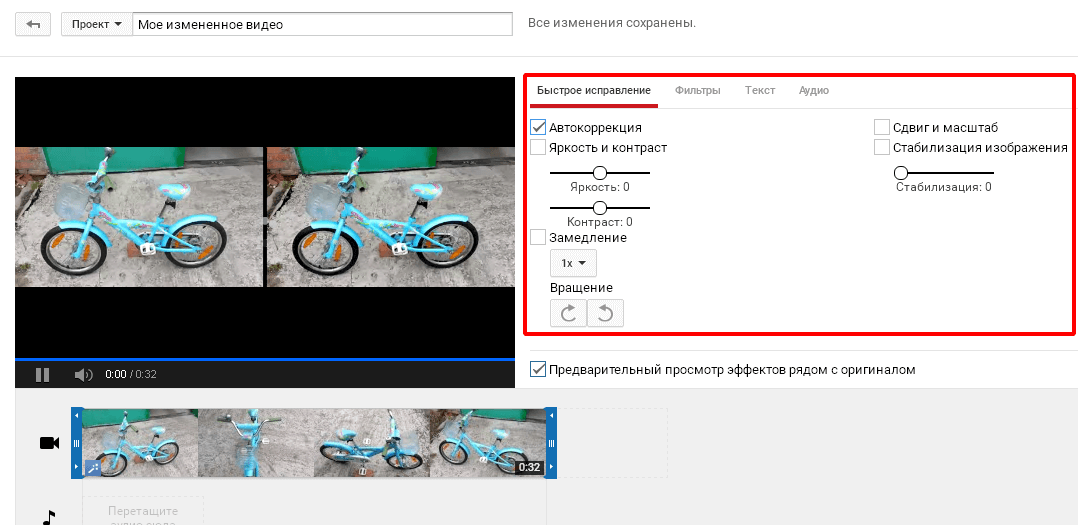
Используя эти инструменты можно работать над качеством изображения, визуальными эффектами, добавлять текст и управлять звуком в этом видеоролике.
Для того чтобы изменить длительность видео нужно, использую синие маркеры вначале и вконце видео, растянуть или уменьшить видеоряд.
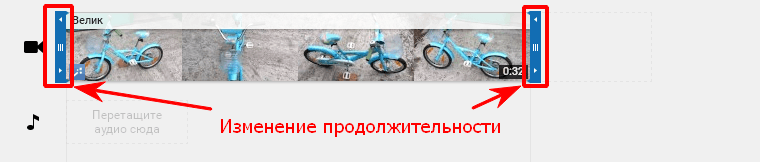
Для того чтобы разделить видео, это может потребоваться для удаления ненужных кадров и для вставки переходов, нужно повести разделитель в нужное место видео и нажать на иконку «Ножницы».
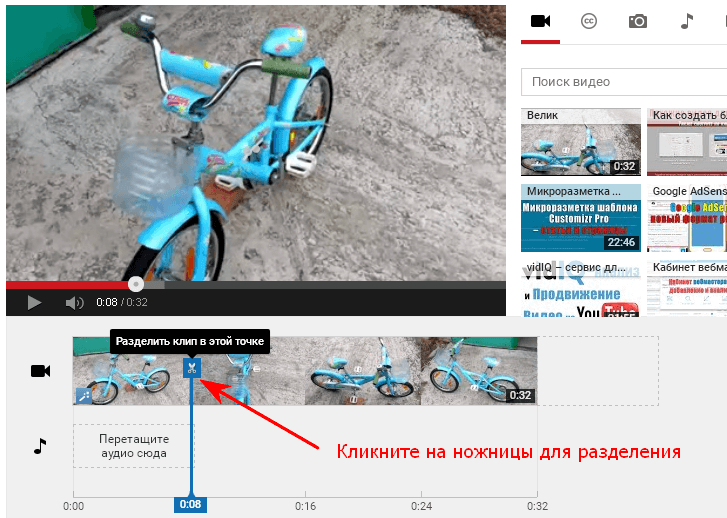
Отдельные фрагменты видео можно редактировать по отдельности и применять к ним разные эффекты. А между ними можно добавить переходы для плавного перехода от одного кадра к другому. Или, таким образом, объединять разные ролики.
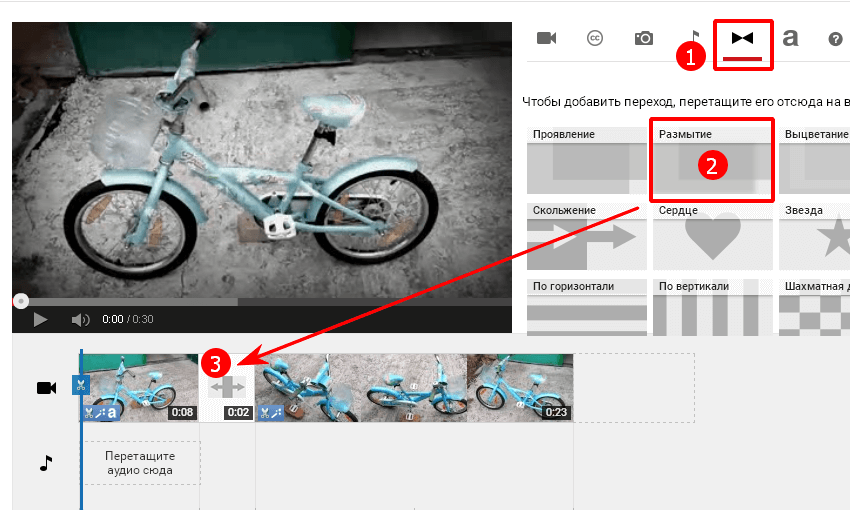
А если вы хотите добавить музыкальное сопровождение видео, то вам нужно перейти к инструменту аудио, выбрать подходящую композицию и добавить её на дорожку редактора.
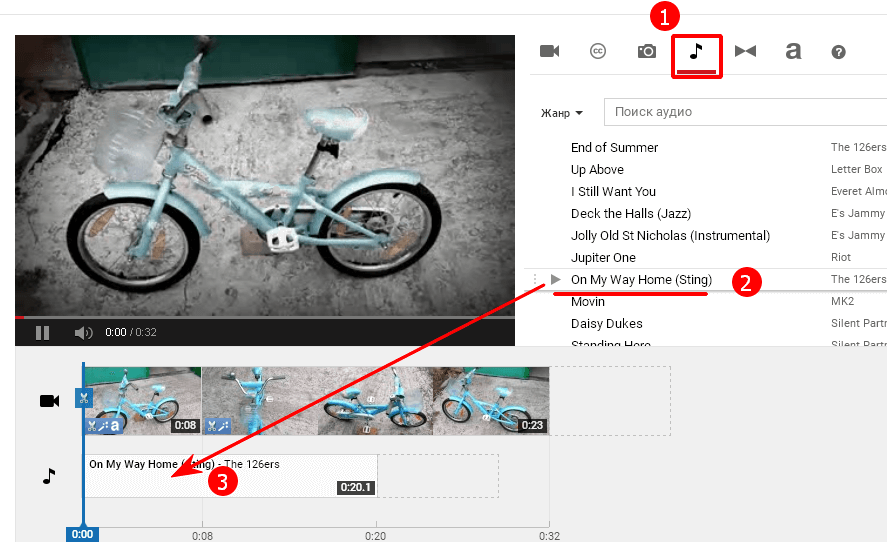
Помимо этого, можно добавить надписи и подписи событий в кадре. Для этого выбираете инструмент текст и добавляете его в кадр.
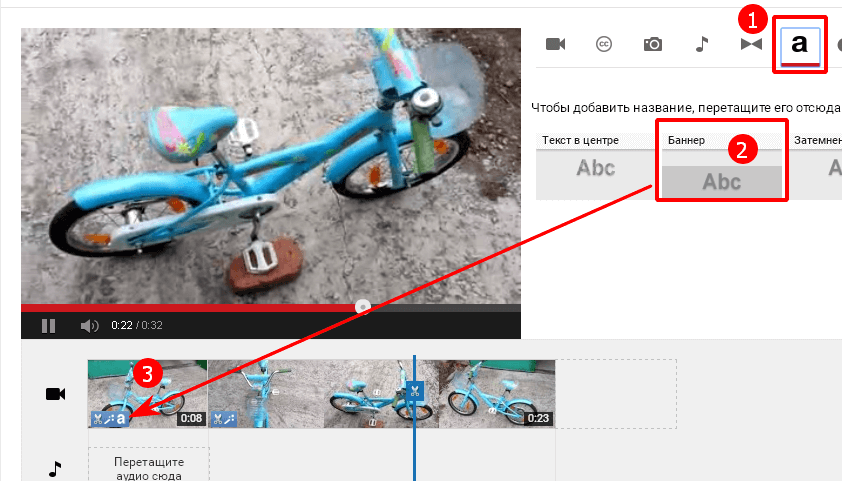
Примечание: кадры лучше разделить и добавить надпись на отдельный кадр, иначе текст будет отображаться на протяжении всего ролика.
Когда видео готово его можно сохранить. Для этого достаточно нажать на кнопку в правом углу «Создать видео».
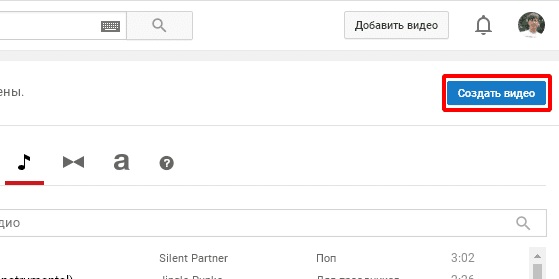
После создания видеоролика нужно будет подождать, пока он пройдёт обработку, и после этого его можно будет посмотреть.
Вывод
Видеоредактор Ютуб хорошо подходит для редактирования простых видео, не требующих сложной обработки.
При хорошей скорости интернета видеоредактор работает отлично. Но, если скорость недостаточная, то и работа уже не такая комфортная.
Постоянная зависимость от интернета тоже не всем понравится.
И на мой взгляд, не хватает инструмента, позволяющего сделать откат назад. Так как не всегда проделанные действия приводят к нужному результату. И возврат к исходному положению тут бы очень был кстати.
А у меня на сегодня всё, желаю вам успехов и до встречи в новых статьях и видео. Задавайте вопросы в комментариях, буду рад пообщаться.
С уважением, Максим Зайцев.
Содержание
- 1 Редактирование видео
- 2 YouTube Video Editor (видеоредактор YouTube)
- 2.1 Редактирование видео при помощи YouTube Video Editor
- 2.1.1 Загрузка видео на YouTube
- 2.1.2 Создание клипов из видео
- 2.1.3 Добавление эффектов
- 2.1.4 Добавление комментариев, тегов, подписей
- 2.2 Использование Movie Maker для редактирования видео
- 2.1 Редактирование видео при помощи YouTube Video Editor
- 3 VSDC Free Video Editor
- 4 Shotcut
- 5 Wevideo
- 6 Magisto
- 7 JW Player editor
- 8 Читайте другие статьи на тему «YouTube»
- 9 Полезные ссылки
Редактирование видео
15 июня 2010 года на сайте YouTube появилась возможность редактировать загруженные ролики прямо из браузера : изменять длину видео, объединять несколько роликов в один, применять к видео различные аудиодорожки. Видеоролик можно предварительно посматривать на различных этапах монтажа (в низком качестве). Готовую версию проекта можно опубликовать в хорошем качестве.
YouTube Video Editor (видеоредактор YouTube)
YouTube Video Editor (рис. 1) — встроенный видеоредактор YouTube. Все видео, загружаемые на YouTube, автоматически добавляются в видеоредактор.
Видеоредактор YouTube Video Editor состоит из четырёх вкладок:
- список видео и изображений, загруженных пользователем
- видео «Creative Commons». Это базовые ролики, на которые не заявлено авторских прав. «Creative Commons» можно использовать в качестве основы для клипа.
- добавление музыки
- создание эффекта перехода между видео
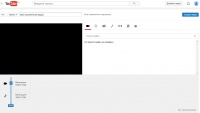
Рис. 1. YouTube Video Editor: основная страница и вкладки
С помощью YouTube Video Editor можно:
- объединять несколько изображений или видеороликов в видеоряд
- уменьшать продолжительность видео
- добавлять к видеоклипам музыкальные композиции из списка, предложенного YouTube
- дополнять ролики эффектами.
Редактирование видео при помощи YouTube Video Editor
Чтобы отредактировать видео при помощи YouTube Video Editor, нужно последовательно выполнить четыре основных шага:
Загрузка видео на YouTube
При наличии аккаунта на YouTube необходимо войти в него, указав логин и пароль. При отсутствии аккаунта нужно создать его:
- перейти на сайт YouTube и нажать на кнопку «Войти» («Sign In»), которая располагается в верхнем правом углу. После этого нужно выбрать пункт «Создать аккаунт» («Create an Account»). Для создания страницы на YouTube потребуется ввести адрес электронной почты Google. Если у пользователя нет почтового ящика Google, достаточно выбрать пункт «Создать аккаунт» («Create Account») в нижней части страницы регистрации Google. После этого пользователь автоматически попадёт на страницу для создания почтового ящика Google.
- далее нужно загрузить изображения и видео, которые станут элементами клипа. Для создания одного клипа может быть использовано до 50 клипов и до 500 изображений, которые сначала необходимо загрузить на YouTube.
- для загрузки видео с ПК нажмите на кнопку «Добавить видео», которая находится в правом верхнем углу. Кнопка появляется на странице YouTube сразу после входа на сайт. Выберите видеофайл и укажите степень приватности (открытый доступ, доступ по ссылке, ограниченный доступ). Пока видео загружается, можно указать название клипа и дополнить ролик описанием. Для общедоступного видео нажмите кнопку «Опубликовать», для закрытых видео используйте кнопку «Поделиться». После загрузки видео на электронный ящик пользователя, указанный при регистрации, придёт уведомление о том, что видео загружено.
- для загрузки видео с iOS нужно войти в свой аккаунт YouTube и открыть гид по загрузке, находящийся в левом верхнем углу. После этого необходимо перейти в раздел «Мой канал» («My Channel») и нажать на значок загрузки. Далее пользователь выбирает видео, которое хочет загрузить, и нажимает кнопку подтверждения. После этого необходимо указать название видео, дополнить его описанием, тегами (словами-метками для поиска) и выбрать настройки приватности. После внесения указанной информации пользователь нажимает на кнопку «Загрузить».
- выбранные видеозаписи автоматически добавляются в редактор (рис. 2).
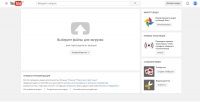
Рис. 2. Загрузка видео в YouTube
Создание клипов из видео
Для создания клипа из видеофрагментов или изображений нужно:
- добавить фото- или видеофрагменты на временную шкалу, нажав всплывающий значок «+», появляющийся на видео. После этого, используя мышку, перетащите элементы, расставив их в необходимом порядке на временной шкале.
- для добавления двух видеозаписей необходимо нажать на оба видео и перетащить их вниз, на временную шкалу
- обрезать видео, сократив его продолжительность, можно сразу после переноса фрагмента на временную шкалу. Для обрезки необходимо поместить курсор на видео, находящееся на шкале, а затем кликнуть на значок в виде ножниц. Этот инструмент помогает обрезать видеофрагмент. Захватите курсором линейку слева и передвиньте её правее — так вы удалите начало видео (до линейки). Двигая линейку справа налево, вы удаляете конец фрагмента. Элементы, помеченные для удаления, окрасятся в бело-серый цвет. Для их окончательного удаления необходимо нажать на кнопку «сохранить» (рис. 3).
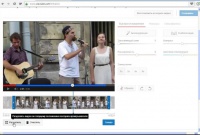
Рис. 3. Изменение длины видео
- чтобы вырезать элемент, находящийся в середине видеофрагмента, необходимо дважды переместить видео на временную шкалу, обрезав у одного начало, а у другого — конец.
- чтобы сделать видео длиннее, необходимо перетащить линейку от центра. Если пользователь продлит видео дальше его длины, видео будет повторяться.
- для добавления эффекта перехода нужно выбрать один из вариантов во вкладке «Создание эффекта перехода между видео» (значок похож на галстук-бабочку).
- перетащите понравившийся эффект перехода, разместив его между двумя клипами (рис. 4).
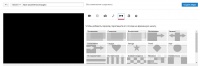
Рис. 4. Вкладка «Эффекты переходов»
Добавление эффектов
- переместите курсор на видеофрагмент, к которому вы хотите добавить эффект. Справа в окне видео появится вкладка «эффекты» (значок в виде волшебной палочки).
- в появившемся окне выберите эффекты, которые хотите применить к видео (например, стабилизация, контраст или яркость). Значок, находящийся посередине, позволяет вращать видеофрагмент.
- чтобы улучшить качество видео, перейдите во вкладку «менеджер видео» (рис. 5). Выберите видео, которое будете редактировать, и нажмите кнопку «редактировать» («Edit»). Выберите нужный эффект в разделе «Улучшения» («Enhancements»). Сохраните изменения при помощи кнопки «Сохранить как» (Save as»).
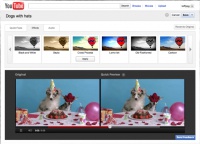
Рис. 5. Вкладка добавления эффектов
- для предварительного просмотра изменений передвиньте линию, находящуюся в центре полученного видео. После этого на экране друг напротив друга будут продемонстрированы старая и новая версия клипа.
- для добавления фоновой музыки выберите видео, которое вы хотите дополнить музыкальным сопровождением. Добавьте композицию из списка, расположенного в правой части экрана, или выберите свой вариант, воспользовавшись поиском по названию (рис. 6).
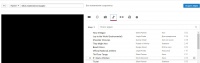
Рис. 6. Список фоновой музыки
- обрезать аудио из клипов или загрузить своё аудио нельзя. При использовании аудиоэлементов YouTube автоматически добавляет к видео рекламу.
Добавление комментариев, тегов, подписей
- при необходимости видео можно дополнить заметками и подписями, нажав на кнопку редактирования видео в правой части экрана (в виде буквы «а»).
- используя эту кнопку, пользователь может добавить к видео заголовок и описание, которое будет отображаться под клипом на странице YouTube.
- при добавлении видео необходимо выбрать категорию и теги, чтобы другие пользователи смогли найти ролик в сети (рис. 7).
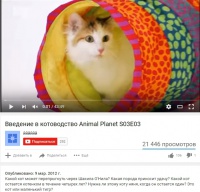
Рис. 7. Пример видео YouTube с описанием
Использование Movie Maker для редактирования видео
Windows Movie Maker — это бесплатная программа, которая по умолчанию устанавливается на компьютер вместе с операционной системой Windows (рис. 8).
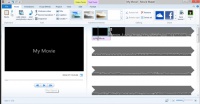
Рис. 8. Программа Movie Maker
В компьютерах с операционной системой Mac аналогом Movie Maker является iMovie (рис. 9).
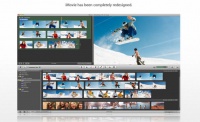
Рис. 9. Окно программы iMovie
- если нужные видеофайлы находятся в телефоне или камере, перенесите их в компьютер с помощью USB-кабеля
- зайдите в меню «Пуск» и откройте в нём Movie Maker
- используя кнопку «Добавить видео и фото» («Add videos and photos»), выберите фото- и видеоэлементы для будущего клипа. Разместите их на временной шкале в необходимом порядке.
- для обрезки фрагмента необходимо перетащить видео в окно раскадровки (в левом нижнем углу) и сместить линейку на шкале в нужную точку. Передвигая линейку слева направо, пользователь обрезает начало видео, двигая справа налево — конец (рис. 10).
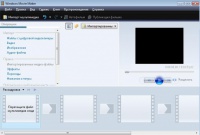
Рис. 10. Окно раскадровки Movie Maker
- для соединения фрагментов необходимо зайти в меню «монтаж фильма» и выбрать пункт «просмотр видео переходов». Видеопереходы Movie Maker добавляются так же, как и в видеоредакторе YouTube.
- для добавления музыкального фона нужно войти в меню «импорт звука или музыки». В появившемся окне проводника можно выбрать любой музыкальный файл, хранящийся в компьютере. Выбранный файл перетягиваем в строку «звук или музыка», находящийся в окне раскадровки. Если перенести файл несколько раз подряд, он будет повторяться.
- для обрезки звукового файла воспользуйтесь линейкой на шкале (так же, как для обрезки видео)
- для регулировки уровня звука нужно войти в окно раскадровки и нажать на кнопку «установить уровень звука» (первый значок в меню). Двигая ползунок влево или вправо, можно увеличивать громкость звука видео или громкость фоновой музыки (рис. 11).

Рис. 11. Регулировка уровня звука в Movie Maker
Шесть бесплатных интернет-программ для редактирования видео:
1 Lightworks (рис. 12)

Рис. 12. Окно программы Lightworks
Lightworks — бесплатная программа, которая позволяет редактировать записи, содержащие несколько звуковых дорожек одновременно (например, стерео).
Lightworks может работать с операционными системами:
- Microsoft Office
- iOS
- Linux
Программа позволяет при помощи одной команды скопировать все данные, использованные в клипе.
Lightworks дополнена профессиональными инструментами для создания видео:
- профилями для цветовой коррекции
- возможность работы с масками
- поддержкой 3D-видео и др.
Вместе с этим Lightworks имеет два основных недостатка:
- в бесплатной версии редактора установлены ограничения по формам и разрешению обрабатываемого видео
- интерфейс отличается от интерфейса других видеоредакторов, поэтому необходимо будет изучать программу с нуля
VSDC Free Video Editor

Рис. 13. Окно программы VSDC Free Video Editor
VSDC Free Video Editor (рис. 13) — программа, не имеющая ограничений в количестве бесплатных функций. Каждый объект редактирования может находиться на сцене в любом месте и иметь любые размеры, а позиция и форма объекта могут меняться во времени. Инструментарий программы позволяет решать основные задачи видеомонтажа:
- многодорожечное редактирование
- конвертация видео
- создание слайд-шоу
- анимация статичных объектов
- контроль прозрачности слоёв
- добавление текста и т.д.
VSDC Free Video Editor обладает тремя недостатками:
- при полной установке программы к ней добавляется большое количество дополнительного программного обеспечения
- в видеоредактор нельзя загружать онлайн-видео с YouTube
- программа обладает уникальной терминологией, отличающейся от обозначений в других видеоредакторах.
Shotcut
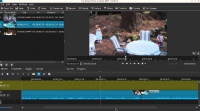
Рис. 14. Окно программы Shotcut
Shotcut (рис. 14) работает с операционными системами:
- Microsoft Office
- iOS
- Linux
Бесплатная версия программы не имеет никаких ограничений. Shotcut сохраняет все действия пользователя, что позволяет вернуться к любому этапу редактирования. Интерфейс программы имеет удобный настраиваемый вид, состоящий из панелей с инструментами. Shotcut предусматривает возможность:
- редактирование многодорожечных записей
- создания полноценного кадра из двух полукадров
- работу с несколькими мониторами одновременно
Shotcut поддерживает форматы:
- BMP
- GIF
- JPEG
- PNG
- SVG
- TGA
- TIFF и др.
К основным недостаткам Shotcut относятся:
- частое зависание программы
- при аварийном завершении Shotcut не сохраняет прогресс работы над клипом
- эффекты применяются ко всей дорожке, к отдельному элементу их применить невозможно
Wevideo
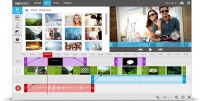
Рис. 15. Окно программы Wevideo
Бесплатная версия программы Wevideo (рис. 15) поддерживает экспорт видео с разрешением 720p и 10 гигабайт облачного хранилища (онлайн-хранения данных на сервере).
Wevideo дополнена инструментами для стабилизации изображения и оформления видеоряда. Эффекты, предлагаемые программой, можно применять к одному клипу или ко всем видеофрагментам проекта.
Wevideo предлагает пользователям «темы» — шаблоны оформления всех видеофрагментов проекта. Применив такую тему, пользователь получает дополнительный клип — титульную заставку в начале монтируемого фильма, а к видео применяется особый алгоритм обработки всех используемых фрагментов (стилизация под старую пленку, тематические эффекты переходов, применение цветовых фильтров и прочее).
При работе с временной шкалой пользователь может добавлять новые видео- и аудиотреки. Изменение громкости аудио доступно в нескольких точках одновременно.
Клипы, отредактированные с помощью Wevideo, можно разместить на сайтах dailymotion, vimeo, YouTube, а также сохранить на Google Drive или в Dropbox.
Основные недостатки Wevideo:
- на бесплатном аккаунте можно экспортировать только до пяти минут видео в месяц
- при использовании бесплатного аккаунта все отредактированные видео снабжаются водяным знаком
- библиотека сервиса включает в себя только девять фильтров
- видеоредактор не может одновременно работать в режимах временной шкалы и раскадровки
Magisto
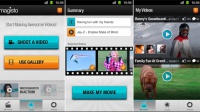
Рис. 16. Окно программы Magisto
Magisto (рис. 16) — это онлайн-редактор, работа с которым производится прямо на сайте. Для создания клипа достаточно загрузить мультимедийные файлы на сервер, выбрать понравившийся стиль и музыкальное сопровождение, а все остальное веб-сервис сделает автоматически.
Основной минус Magisto заключается в том, что пользователь никак не участвует в работе с видео. Все эффекты подбираются самой программой без участия автора.
JW Player editor
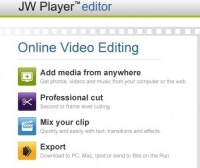
Рис. 17. Окно программы JW Player editor
JW Player editor (рис. 17) — дополнение к онлайн-проигрывателю JW Player. Для создания видео можно использовать медиафайлы (картинки, аудио и видео):
- с локального диска
- из Facebook
- с сайта Flickr
- из базы музыки Jamendo
- c сайта Picassa
JW Player editor поддерживает запись с веб-камеры и микрофона.
Недостатки JW Player editor:
- небольшое количество фильтров и эффектов перехода
- ограниченные возможности бесплатной версии (например, разрешение 400*300 пикселей)
Читайте другие статьи на тему «YouTube»
- Что такое YouTube: история YouTube и интересные факты
- Прибыль создателей YouTube. Как заработать на YouTube
- Альтернатива YouTube: видеохостинги-аналоги
- Как защищаются авторские права на YouTube. Почему блокируют видео на YouTube? (примеры)
- Как стать популярным на YouTube
Полезные ссылки
Лучше один раз онлайн увидеть
SEO с помощью видео-роликов и другие приемы продвижения
7 аккуратных, но мощных способов продвинуться в социальных медиа
Новая шпаргалка для рекламодателей «Блогуна»: какие виды видеороликов на YouTube имеют наибольший успех?
Пора запускать свой видеоканал для продвижения бренда: уроки на YouTube теперь — на русском языке
8 главных ошибок маркетинга в социальных сетях, которых следует избегать
Используя видеоредактор можно изменять длительность ролика, обрезать и объединять видео, добавлять переходы, музыку и звуковые эффекты из библиотеки YouTube.
В свою очередь каждый инструмент имеет настройки, которые помогают улучшить качество видео, изменять громкость музыки и управлять специальными эффектами.
В вашем распоряжении будут инструменты:
— автокоррекция;
— яркость и контраст;
— замедление видео;
— вращение видео;
— стабилизация изображения;
— стилистические фильтры;
— редактирование текста;
— управление звуком;
— выбор видео, распространяемых по лицензии Creative Commons;
— добавление фото и картинок;
— добавление музыки;
— добавление переходов в видео;
— добавление эффектного заголовка;
Инструментов достаточно для стандартного редактирования видео. Но, не более того. К примеру, создать блок похожих видео (конечных заставок) в этом редакторе не получится.
Всего для создания одного видео можно использовать не более 50 видео и 500 картинок. Уверен, этого более чем достаточно.
Как добавить видео в редактор
Добавить видео можно на этапе добавления видео на канал или уже после его загрузки в творческой студии.
В любом случае работать можно только с видео, загруженными на канал или распространяемыми по лицензии Creative Commons.
Разберём пример с уже загруженным видео. Для его добавления в видеоредактор нужно пройти в «Творческую студию» — «Создать» — «Видеоредактор».
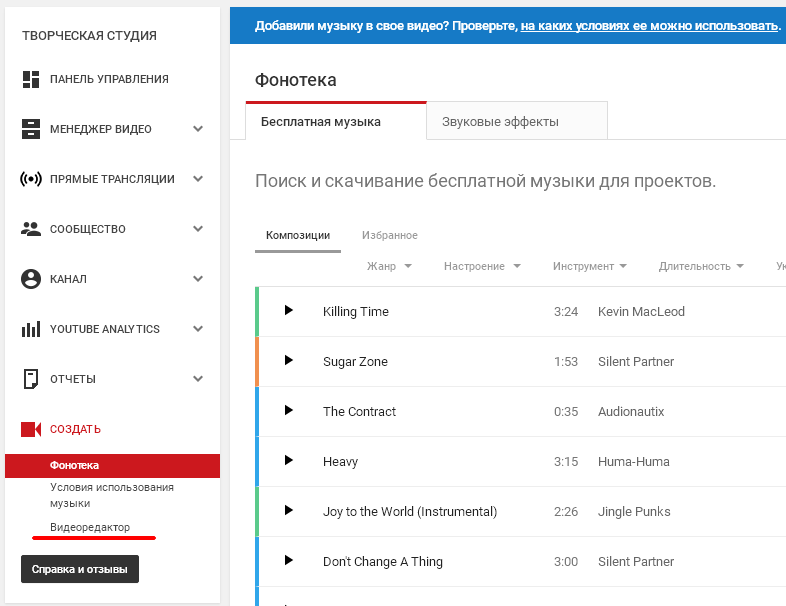
Интерфейс редактора представлен всеми инструментами доступными для работы. Все действия выполняются в одном окне.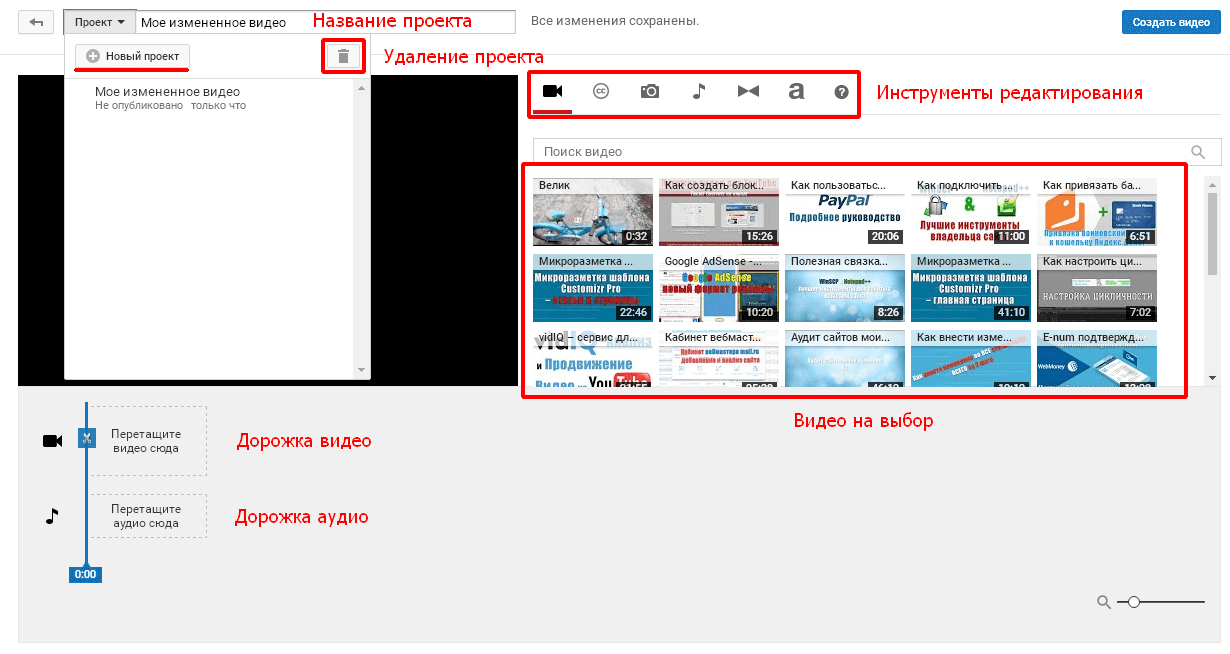
Для добавления видео и аудио есть две отдельные дорожки. Для того чтобы начать работать с видео или аудио нужно выбрать видеоролик и перетащить его на дорожку.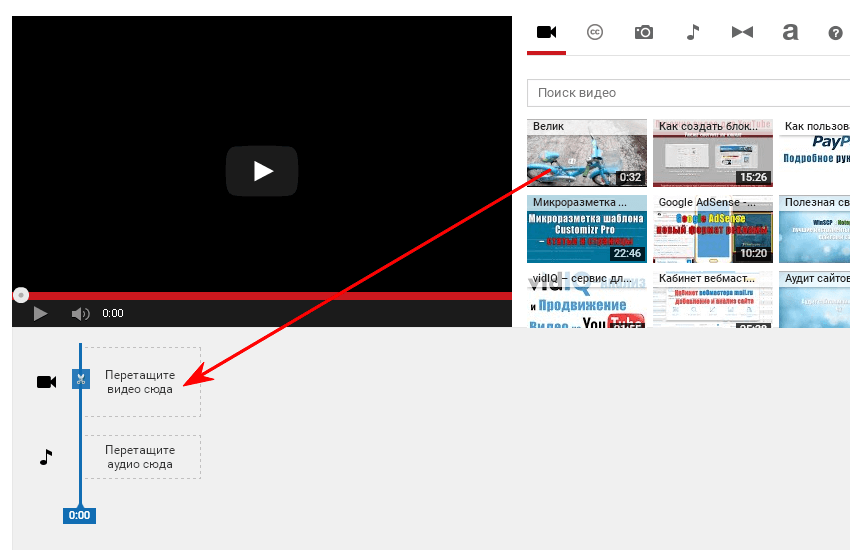
Также добавляется и аудио.
Процесс редактирования видео
Когда видео добавлено на дорожку, с ним можно работать. Нажав на видео, вам откроются дополнительные инструменты для редактирования.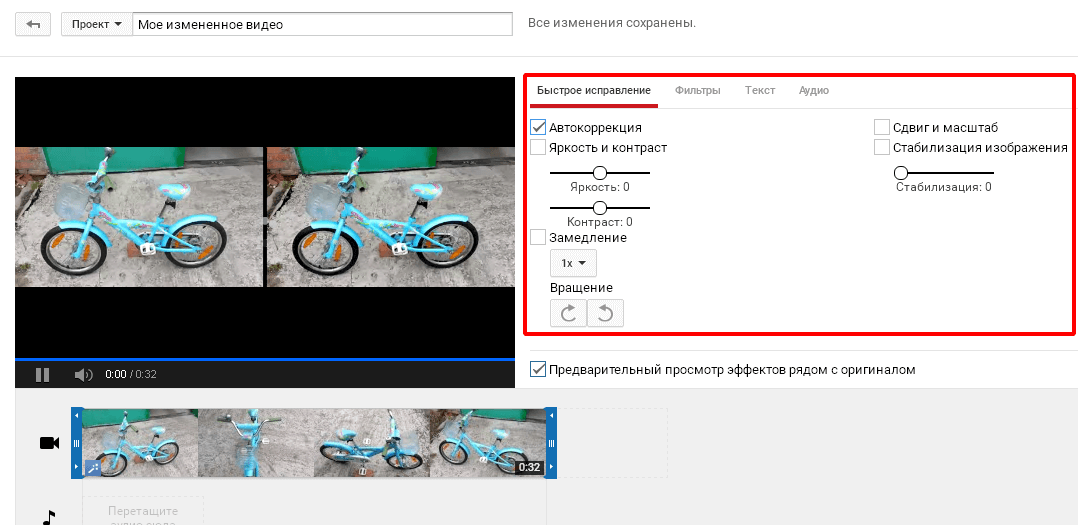
Используя эти инструменты можно работать над качеством изображения, визуальными эффектами, добавлять текст и управлять звуком в этом видеоролике.
Для того чтобы изменить длительность видео нужно, использую синие маркеры вначале и вконце видео, растянуть или уменьшить видеоряд.
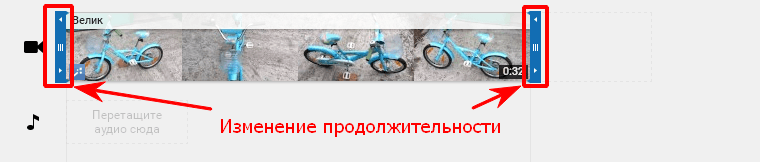
Для того чтобы разделить видео, это может потребоваться для удаления ненужных кадров и для вставки переходов, нужно повести разделитель в нужное место видео и нажать на иконку «Ножницы».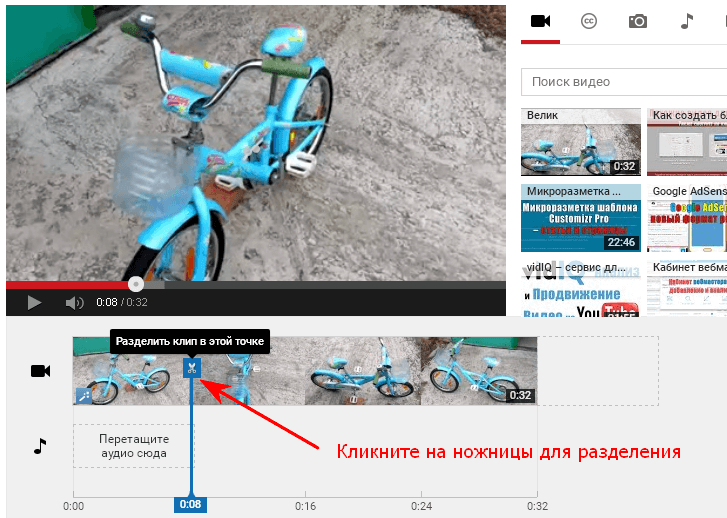
Отдельные фрагменты видео можно редактировать по отдельности и применять к ним разные эффекты. А между ними можно добавить переходы для плавного перехода от одного кадра к другому. Или, таким образом, объединять разные ролики.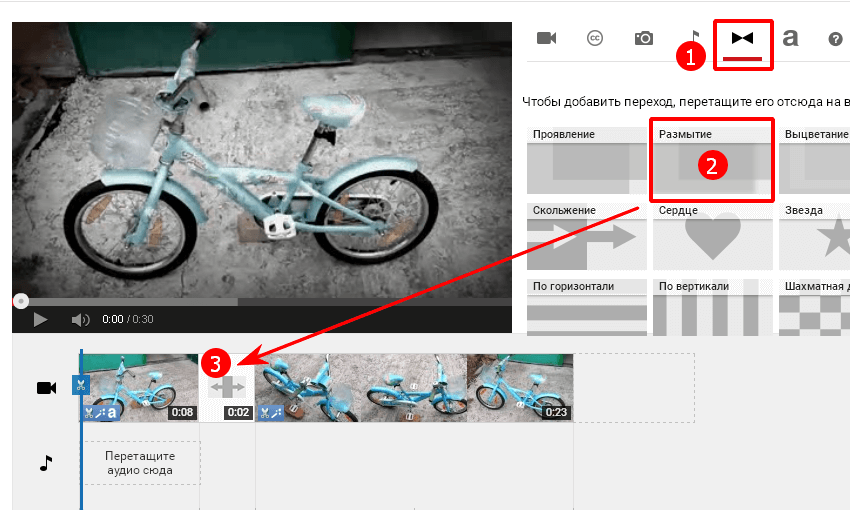
А если вы хотите добавить музыкальное сопровождение видео, то вам нужно перейти к инструменту аудио, выбрать подходящую композицию и добавить её на дорожку редактора.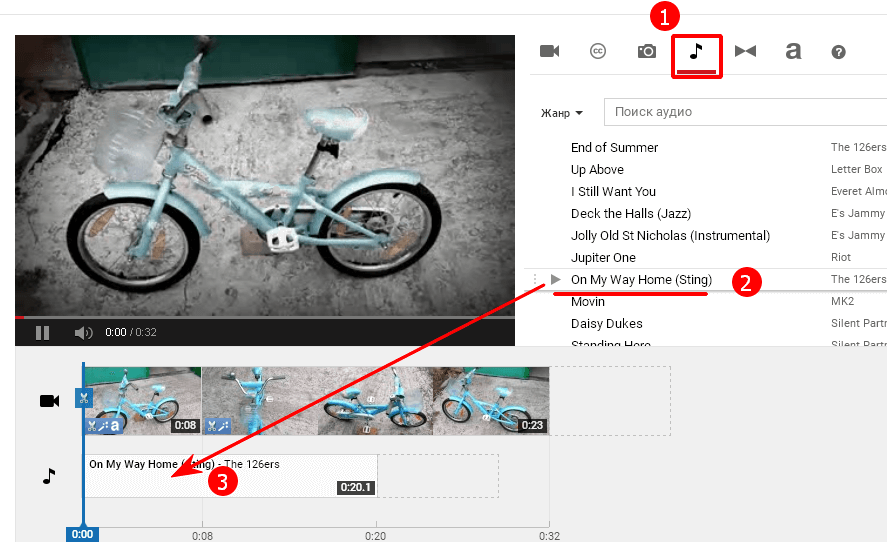
Помимо этого, можно добавить надписи и подписи событий в кадре. Для этого выбираете инструмент текст и добавляете его в кадр.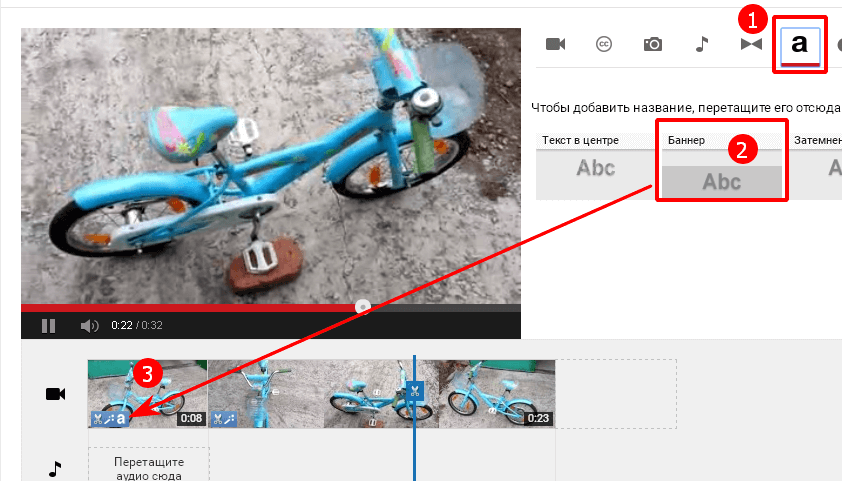
Примечание: кадры лучше разделить и добавить надпись на отдельный кадр, иначе текст будет отображаться на протяжении всего ролика.
Когда видео готово его можно сохранить. Для этого достаточно нажать на кнопку в правом углу «Создать видео».
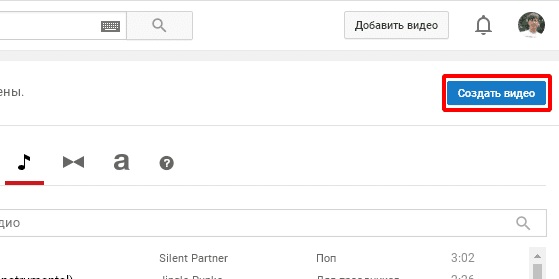
После создания видеоролика нужно будет подождать, пока он пройдёт обработку, и после этого его можно будет посмотреть.
Вывод
Видеоредактор Ютуб хорошо подходит для редактирования простых видео, не требующих сложной обработки.
При хорошей скорости интернета видеоредактор работает отлично. Но, если скорость недостаточная, то и работа уже не такая комфортная.
Постоянная зависимость от интернета тоже не всем понравится.
И на мой взгляд, не хватает инструмента, позволяющего сделать откат назад. Так как не всегда проделанные действия приводят к нужному результату. И возврат к исходному положению тут бы очень был кстати.
А у меня на сегодня всё, желаю вам успехов и до встречи в новых статьях и видео. Задавайте вопросы в комментариях, буду рад пообщаться.
