Большие пробелы в ворде при выравнивании по ширине
В документах Word часто появляются большие пробелы при выравнивании текста по ширине. Есть несколько причин их появления и в каждом случае они убираются по разному. Предлагаемые решения в интернете не дают правильного ответа, а проблема решается просто.
Чтобы заменить большой пробел достаточно удалить его и поставить обычный одновременным нажатием трёх клавиш.
Убираем большие пробелы во всём документе
Если текст был скопирован в документ из сторонних источников, то в него могли попасть непечатаемые символы. Иногда это приводит к появлению больших пробелов. Для избавления от них следуйте инструкции:
- Выделяем текст.
- Переходим на вкладку «Макет» (или «Разметка страницы» в старых версиях офиса).
- Ищем пункт «Расстановка переносов».
- Устанавливаем режим «Авто».
В старых версиях Word «Сервис — Язык — Расстановка переносов» и галочка «Автоматическая расстановка переносов».
Большие пробелы из-за межзнаковых интервалов
Если пробелы растянулись из-за строк с разрывом, тогда в верхнем меню открыаем «Файл» и выбираем пункт «Параметры».
На владке «Дополнительно» включаем параметр — «Не расширять межзнаковые интервалы в строке с разрывом».
Автозамена
Можно удалить большие пробелы с помощью автозамены. Для этого активируем функцию клавишами Ctrl + H. В первое поле копируем большой пробел, а во второе — созданный при помощи нажатия клавиш Shift + Ctrl + Пробел. Нажимаем кнопку «Заменить всё».
Введите текст (не больше 10000 символов, вы набрали 0):
Проверка орфографии онлайн предназначена для быстрого нахождения ошибок и правильного написания слов как на компьютере, так и на телефоне.
Как пользоваться: чтобы проверить текст на орфографические ошибки, введите слово или текст, затем нажмите «Проверить». Сервис предложит исправление ошибок в написании слов, в которых обнаружены ошибки, а также подчеркнет неправильные слова. Поддерживаются русский, английский и украинский языки. Знаки препинания не учитываются. Сервис незаменим на ЕГЭ, контрольных, словарных диктантах (особенно поможет исправитель).
За эту неделю орфографию проверили 12722 раза.
Число ваших проверок за всё время: 0.
Если вы хотите улучшить этот online сервис, помогающий бесплатно исправлять ошибки, пишите предложения в комментарии. Сервисов, позволяющих полноценно и бесплатно проверять правильность пунктуации (запятые, тире и т.п.) в интернете нет, но есть помощник для проверки пунктуации на 5-ege.ru/. Если вам нужно часто проверять тексты, сохраните эту страницу.
|
Как сделать чтобы андроид за тебя не выворачивал слова при печатании?Lenush 8 лет назад
Замоталась уже,пишу,а андроид пока пишу все слова автоматически вывернет и переделает,как сделать чтобы он не переделывал слова? dim565 8 лет назад Всё очень просто. Открываете настройки клавиатуры и там ищите галочки типа “Автоисправление”. Снимаете её и больше ничего исправляться само по себе не будет. Попробуйте, уверен, найдете сразу же 🙂 Удачи! автор вопроса выбрал этот ответ лучшим
в избранное
ссылка
отблагодарить Lenush Спасибо,попробую,а то как-то неправильно он исправляет.
Satprem Раньше я выключал а сейчас купил новый смарт 6 андроид, нет в настройках, есть только проверка правописания, исправляет гад, не могу ничего сделать…
Знаете ответ? |
Синонимайзер текста (уникализатор) – отличный помощник для более быстрого рерайта текста.
Для синонимизации
текста введите текст в текстовое поле и нажмите кнопку синонимизировать.
Как синонимайзер работает без потери смысла в тексте?
Синонимайзер разбивает весь текст по словам и предложениям, далее ставит слова в правильную
форму, затем подбирает синоним к слову и пробует поставить его в ту
форму
в котором оно было изначально, тем самым, смысл текста и предложений сохраняется.
Оцените нашу программу ниже, оставляйте комментарии, мы обязательно ответим.
Синонимайзер на английском языке
Несколько слов о нашем инструменте
Синонимайзер разработан с использованием передовых методов, чтобы он мог эффективно помогать
пользователям в работе. Вы можете использовать его онлайн с любого устройства, все что вам
нужно,
это
подключение к интернету, чтобы использовать уникализатор текста.
Чем полезен сервис синонимизации текста?
В первую очередь сервис будет полезен тем кто занимается рерайтом, чтобы облегчить свой труд
в
написании уникального текста. Для блоггера, который должен ежедневно публиковать несколько
блогов,
им сложно писать уникальный
контент, особенно при написании на одни и те же темы. В этом случае можно использовать
синонимайзер,
чтобы избежать самоплагиата и повысить уникальность текста в блоге. Наш инструмент может
автоматически исправлять синонимы, но так же вы можете выбрать наиболее подходящий синоним
вручную.
Будет ли 100% уникальный текст?
Поскольку перефразирование текста онлайн это автоматический процесс, существует небольшая
вероятность того, что какая-то
часть
текста станет плагиатом. Чтобы проверить уникальность вашего текста, вы можете использовать
инструмент
проверки плагиата. Также перед тем, как выложить статью в просторы интернета, не забудьте
проверить
грамматику вашего контента.
Использования API
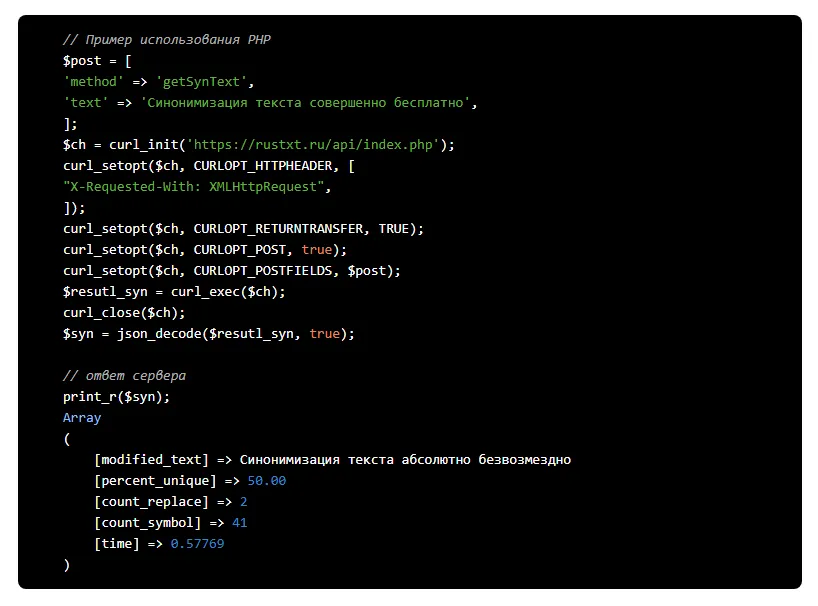
Если вы хотите автоматизировать процесс уникализации текста, вы можете использовать наш апи.
На странице API описаны методы, если у
вас есть
вопросы
или
пожелания можете обратиться к нам по почте
admin@rustxt.ru
Приложение доступно в Google Play
Функция корректировки текста
По умолчанию функция отключена.
Чтобы слова отображались с вариантами синонимов включите функцию корректировка текста,
синонимы будут подсвечены красным цветом, при клике на слово появится раскрывающийся список
из которых вы можете выбрать слово и отредактировать его в нужную форму.
Функция подсветка слов
По умолчанию функция включена.
Чтобы легче было понимать какие слова были заменены, синонимы будут подсвечены красным
цветом.
Если вам нужен чистый текст, отключите все функции.
Функция выбора словарей
По умолчанию выбраны все словари.
Чем меньше вы выберите словарь, тем качественнее будет рерайт текста.
Обычно, когда мы копируем содержание со страниц сайтов и вставляем его в Ворд, то потом без проблем можем отформатировать в Ворд скопированный текст.
Но еще лет пятнадцать назад довольно часто в результате копирования содержания интернет страниц в word можно было встретиться с проблемами его последующего форматирования. Сейчас подобные проблемы встречаются редко, но как и прежде приносят пользователям кучу неудобств.
Как проявляется проблема форматирования
В такой ситуации мы видим на странице документа непонятные для восприятия переносы слов по одной букве, переносы с середины строки и прочие неприятности.

Проблема не решается с помощью привычной очистки форматирования

Например, если попробовать в показанной выше странице поставить курсор в нужное место и попробовать через Delete поставить вторую половину слова «кто-то» на место, то в результате курсор перепрыгнет на следующую строку и из второй половины слова исчезнет буква «т».
И так со всем текстом. Любые попытки что-то исправить не приносят желаемого результата.
Танцы с бубном просто отдыхают в такой ситуации…
А виновниками этой беды (и по другому не скажешь) являются скрытые знаки форматирования. Точнее даже сказать, скопированные вместе с текстом, знаки web-форматирования. Именно они и не позволяют сделать нормальную правку.
Увидеть их можно нажатием на соответствующую пиктограмму в панели управления.

Вот эти значки в виде градусов и являются причиной проблемы. В этом режиме показа скрытых знаков форматирования, чтобы исправить, все то же слово «кто-то», нужно убрать кругляшки до него и после с одновременной их заменой на пробел.
Word не понимает этого форматирования!
Представляете насколько муторно и долго работать с таким текстом, когда web форматирование стоит буквально вокруг каждого слова?
В нормально набранном тексте Word при включенном режиме отображения скрытых знаков форматирования вы не увидите никаких градусов – между словами будут стоять точки, означающие пробелы.

Так что ручная замена одних знаков форматирования на другие – это не самое лучшее решение проблемы. Нам ведь важна не только сама скопированная информация, но и время, которое мы потратим на ее обработку. Поэтому предлагаю решать подобные проблемы одним из описанных ниже способов.
Решение проблемы форматирования через автозамену
Алгоритм действий при этом может быть примерно следующим.
Включаете режим отображения скрытых знаков форматирования и выделяете проблемный текст. Это может быть, как весь документ, так и его часть, если вы «модернизируете» ранее отработанный документ.
Аккуратно выделяете между любыми словами злополучный значок градуса и через клик правой кнопкой мыши или сочетанием клавиш Ctrl+C копируете его.
Сочетанием клавиш Ctrl+H открываете окно автозамены, устанавливаете курсор в окно «Найти» и через клик правой кнопкой мыши или сочетанием клавиш Ctrl+V вставляете знак градуса из буфера обмена.

Важно!
При этом вы не увидите в окне никакого знака, но при его вставке курсор слегка перепрыгнет вправо. И этот прыжок будет означать, что вы вставили свой градус.
Поскольку в тексте градус остается выделенным, то просто нажимаете на пробел и градус сменится на точку – штатный вордовский знак форматирования.
Копируете эту точку аналогично, но вставляете ее в окно «Заменить на». При этом точку в окне вы также не увидите, поэтому после того, как курсор в нем отпрыгнет вправо, нажимаете кнопку «Заменить все» и автоматически происходит замена по всему ранее выделенному тексту (участку текста).
Способ простой, довольно быстрый, но есть и еще быстрее!
Решение проблемы форматирования через предварительное копирование в блокнот
Суть способа заключается в том, что скопированный с интернет страницы текст вы вставляете не напрямую в Word, а сначала в штатный текстовый блокнот. Затем копируете вставленный в блокнот текст и вставляете его в Word.

В итоге этого приема в скопированном тексте не останется никаких посторонних знаков форматирования. Если не вдаваться в технические особенности, то можно сказать, что блокнот их просто обнулит.
Это мой любимый прием работы при проблемных копированиях с сайтов. В свое время я его применял для обратной вставки текстов из ворда на сайт при написании статей и эту информацию вы вряд ли найдете в официальной справке по Word.
Время идет и современный Word уже очень хорошо понимает язык современных сайтов. Но еще встречаются недоразумения при копировании информации со старых сайтов. Собственно, если бы не недавняя такая встреча, я бы и не вспомнил про эти хитрости форматирования.
Пишите в комментариях, встречались ли вы с подобной проблемой и, как решали ее. Ну а, если пока Бог миловал, то знайте, что есть описанное выше решение. Удачи вам!
С уважением, Сергей Почечуев
Ps Кстати, если Вы не знаете, как открыть несохраненный документ Word, то читайте решение здесь.






