Чаще всего работе Hamachi, как и другим сетевым программам, мешает встроенный в Windows firewall (который называется «брандмауэр») и установленный на компьютер антивирус. Поэтому, если во время теста соединения вы видите в Хамачи сообщение «заблокирован входящий трафик, проверьте настройки сетевого экрана», значит нужно отключить и то и другое и попробовать соединиться снова.
Брандмауэр
Брандмауэр по умолчанию очень редко блокирует Hamachi, но лучше убедиться, имеет ли он отношение к этому. Откройте поиск (рассказываю на примере Windows 10) и введите слово «брандмауэр», затем запустите его.

Зайдите во «Включение и отключение брандмауэра Windows» и отключите его для частной и общественной сети.


Проверьте соединение в Hamachi, пропала ли ошибка? Если да, значит дело в брандмауэре, добавьте программу в его исключение либо отключайте его на время ее использования.
Антивирус
Наиболее частой причиной отсутствия выхода в сеть Hamachi является установленный антивирус. Отключите его (и встроенный в него firewall тоже, если он отключается отдельно). Проверьте связь – она должна восстановиться. Если так и произошло, рекомендую не держать антивирус отключенным, а внести Хамачи в его исключения. Обратитесь к производителю своего антивируса за инструкцией, в которой будет описано, как это сделать.
ВОПРОС! Ребята, установил Hamachi. Когда запускаю тест соединения вылезает ошибка с текстом: «Заблокирован входящий трафик, проверьте настройки сетевого экрана». Хотели поиграть с друзьями по сетке, и вот такая вот беда. Помогите, пожалуйста!
ОТВЕТ! Здравствуйте. На самом деле проблема многогранная, поэтому решений много. Постараюсь описать все ниже в статье. Если останутся вопросы, то пишите в комментариях.
Содержание
- Вариант 1: Отключить Брандмауэр
- Вариант 2: Отключение антивируса
- Вариант 3: Запуск с админ правами
- Вариант 4: Зависла служба
- Вариант 5: Старая программа
- Вариант 6: Настройка Hamachi
- Вариант 7: Блокировка на роутере
- Задать вопрос автору статьи
Вариант 1: Отключить Брандмауэр
Если программа ругается на сетевой экран, то давайте попробуем его отключить.
- Переходим в «Панель управления», в Windows 7 она находится сразу в «Пуск». В Windows 10 её можно запустить через поиск или через кнопки + R и команду control.
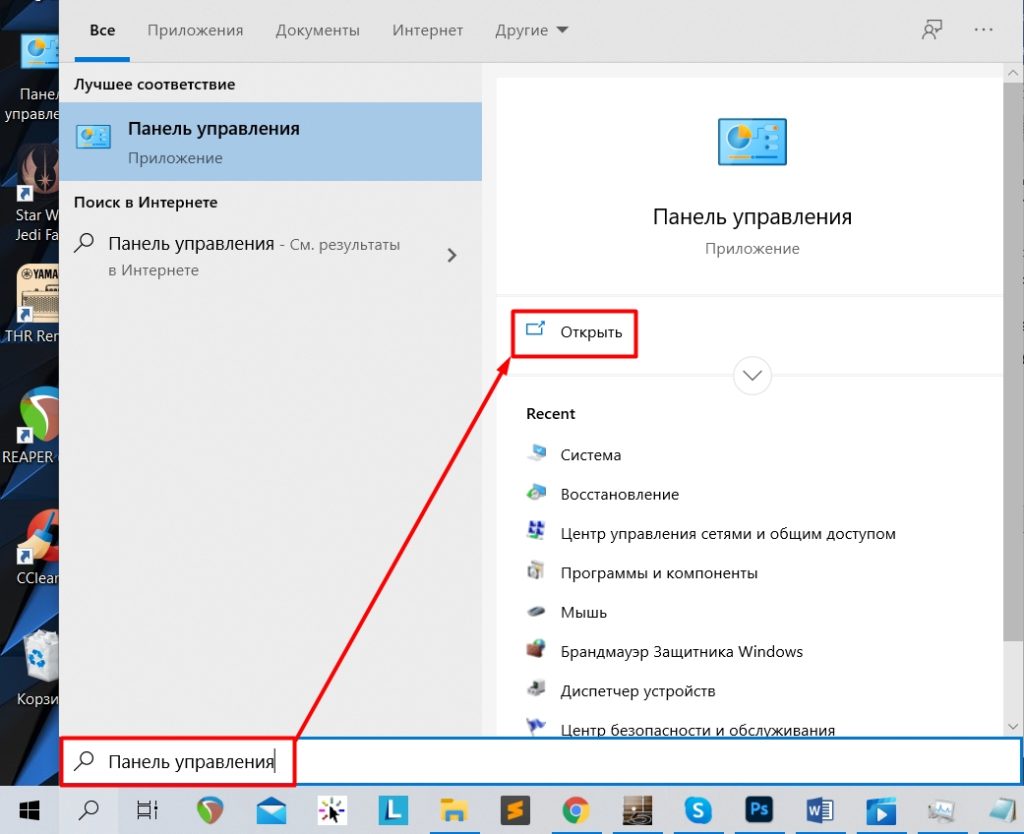
- Далее переходим в раздел «Брандмауэр Защитника Windows».
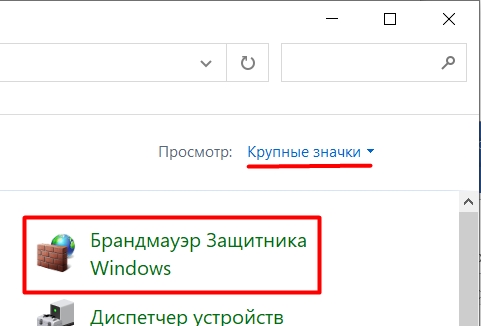
- Далее слева нажимаем по ссылке «Включение и отключение брандмауэра Защитника Windows».
ПРИМЕЧАНИЕ! Если вы не можете перейти по данной ссылке, посмотрите, чтобы правее не было сообщения с текстом: «Управление этими параметрами осуществляет приложение поставщика…» – это сообщение обозначает, что за экран отвечает ваша антивирусная программа. Смотрим следующую главу этой статьи.
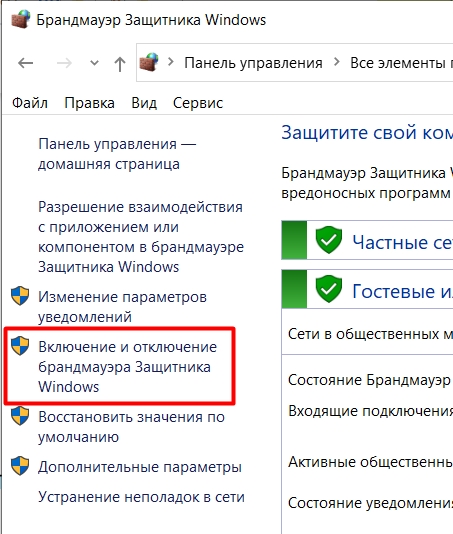
- Во всех сетях отключаем сетевой экран и не забываем сохранить и применить параметры.
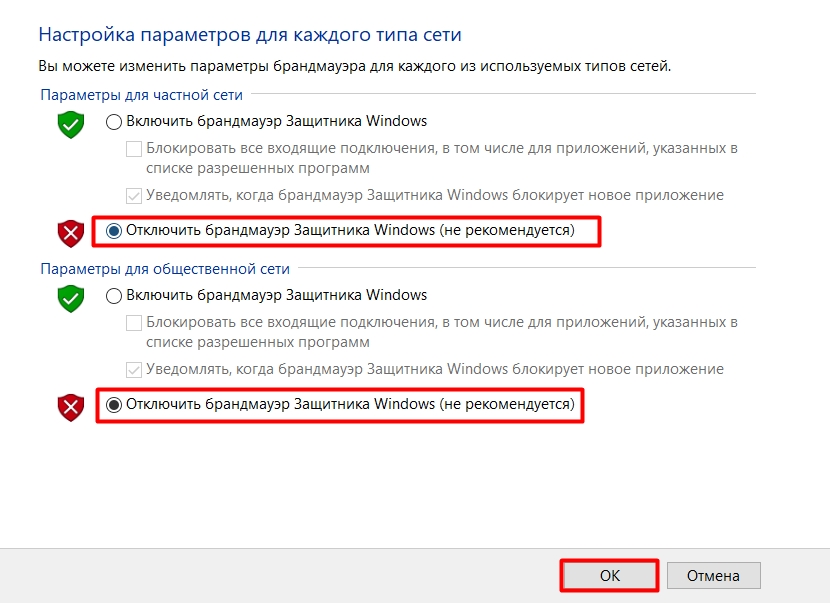
- Если это не помогло, то советую включить защиту обратно. Давайте попробуем внести программу Hamachi в разрешенные для нашего экрана.
- Перейдите обратно и нажмите по ссылке «Разрешение взаимодействия с приложениями…».
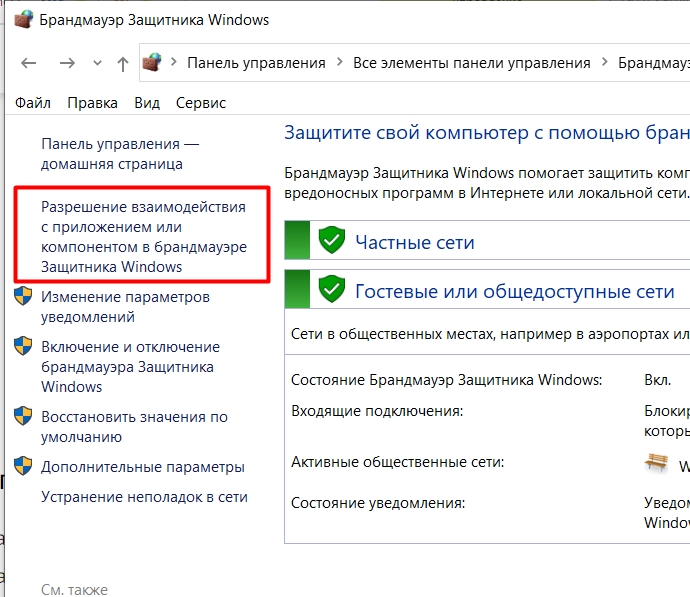
- Если все надписи подсвечены серым, кликните по кнопке «Изменить параметры». После этого кликаем по кнопке «Разрешить другое приложение».
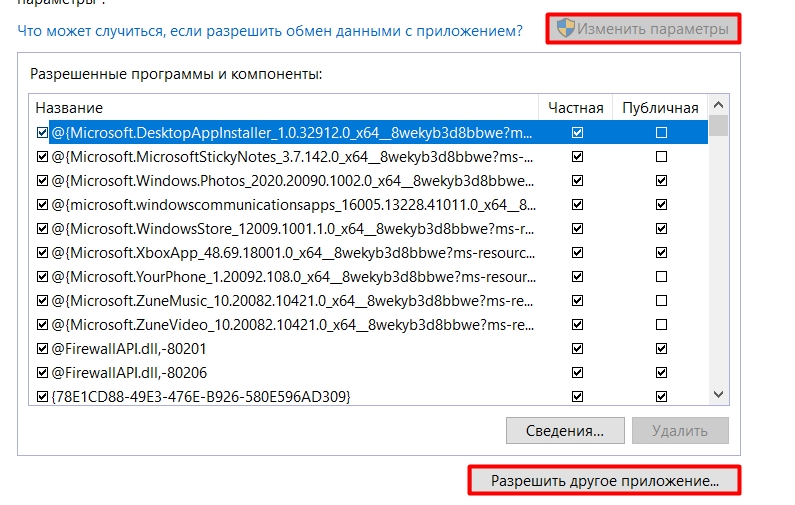
- «Обзор».
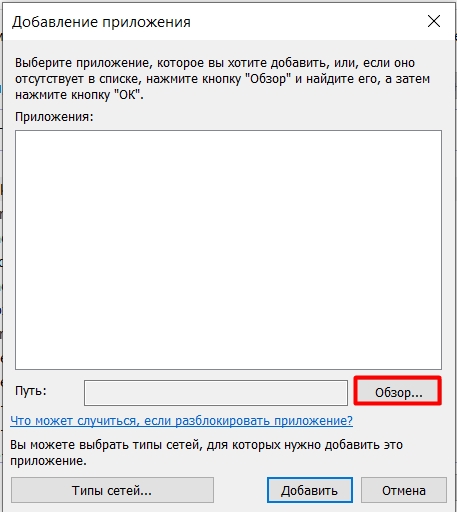
- Находим путь к запускаемому exe-файлу.
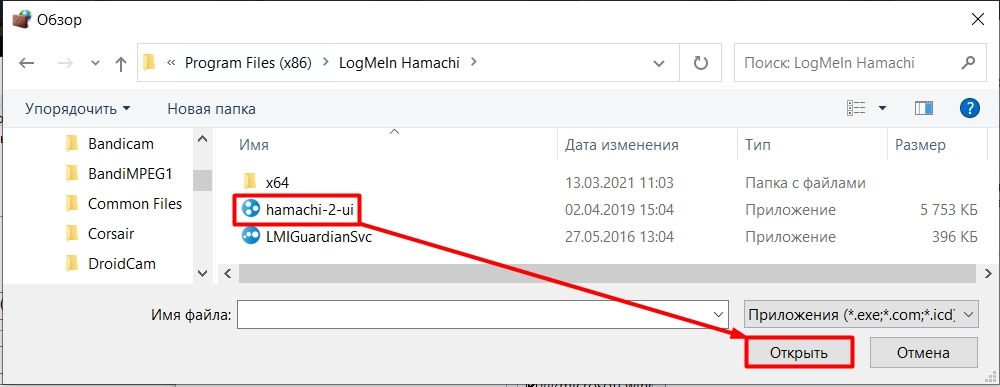
- Теперь нужно выбрать тип сетей, для которых будет идти разрешение.
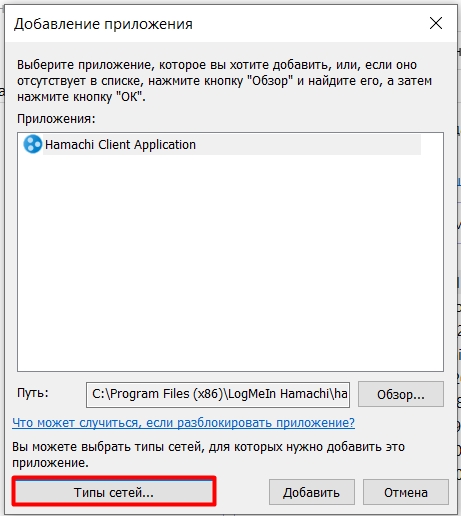
- Выбираем обе галочки.
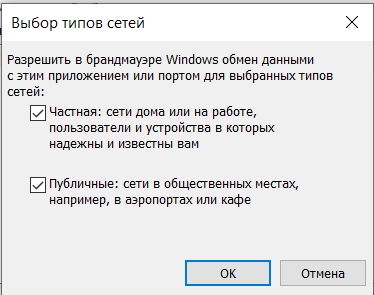
- Кликаем «ОК» и добавляем правило.
Вариант 2: Отключение антивируса
Вторая очень частая причина, это когда соединение блокирует сам антивирусник, чтобы это проверить, нужно просто отключить его защиту. Для этого находим его в трее в правом нижнем углу экрана, кликаем правой кнопкой мыши и находим пункт по отключению защиты.
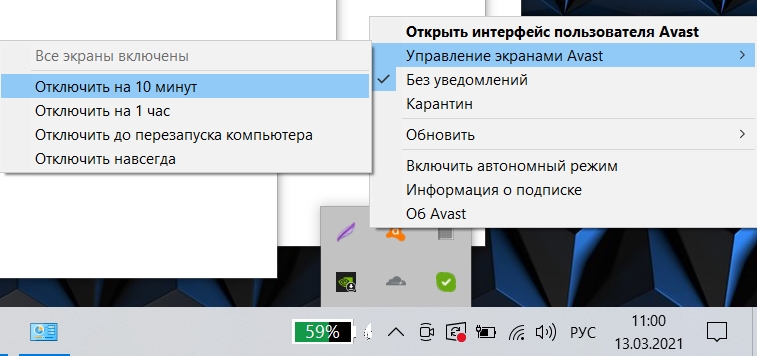
А теперь важный момент. Мы отключили антивирусную защиту, и в этот момент начал работать Брандмауэр от Windows – поэтому топаем обратно, и если вы не выключали сетевой экран системы, то отключаем его (смотрим прошлую главу). Если это помогает, то аналогично добавляем программу Hamachi в доверенные, там же в Брандмауэре.
Если вам не нравится встроенный защитник Windows, то вы можете в своем антивирусе добавить программу в разрешенные. Это обычно делается в «Настройках». Так как интерфейсы у всех разные, могу лишь только сказать, что вам нужно найти этот раздел, а далее добавить программу в исключение.
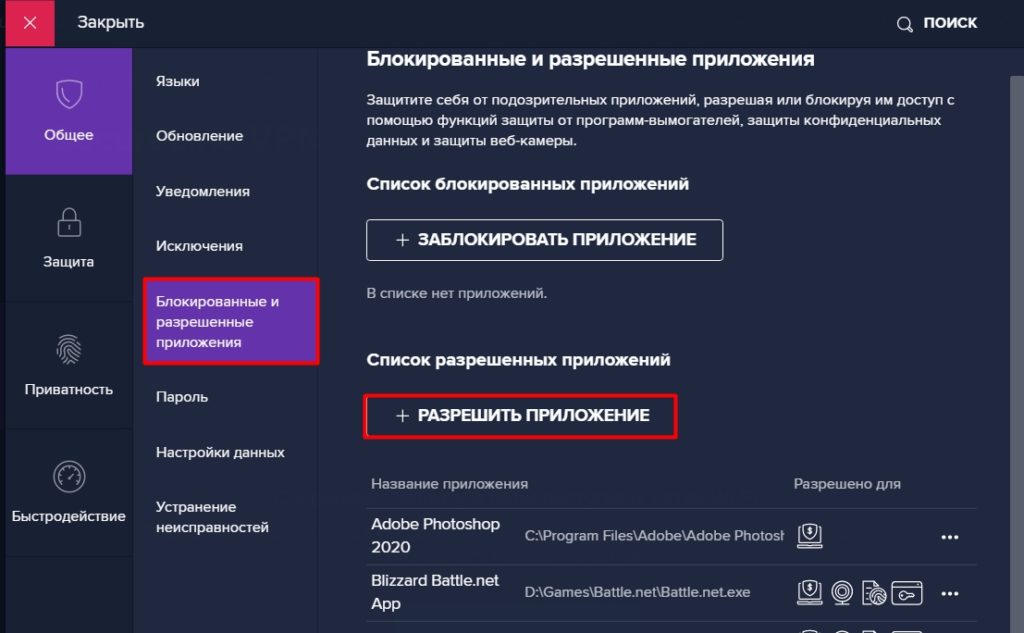
Вариант 3: Запуск с админ правами
Зачастую бывает, что блокировка идет не от экрана или антивируса, а именно от самой операционной системы – при этом некоторые службы не запускаются и вылезает ошибка блокировки. Поэтому можно просто попробовать запустить программу с правами администратора. Просто нажмите по ярлыку Hamachi ПКМ, далее из списка выберите нужный параметр запуска. Иногда это помогает.
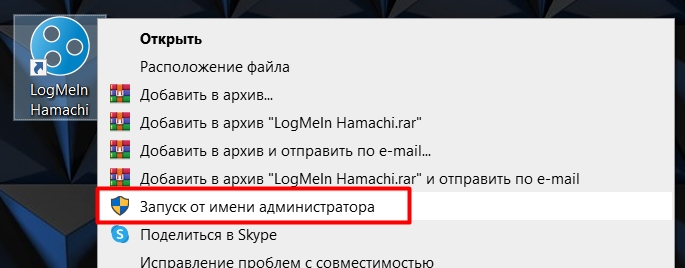
Вариант 4: Зависла служба
Иногда в работе служба Hamachi просто виснет и её нужно перезапустить. На клавиатуре найдите клавиши «Win» и «R» и нажмите по ним. Далее впишите команду:
services.msc
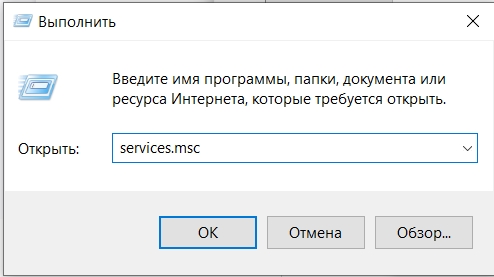
Находим службу «LogMeIn Hamachi Tunneling Engine». Если у вас более старая версия программы, то просто ищем службу с названием «Hamachi». Два раза щелкаем по ней ЛКМ. После этого останавливаем и снова запускаем службу. Также проверьте, чтобы тип запуска был
«Автоматическим».
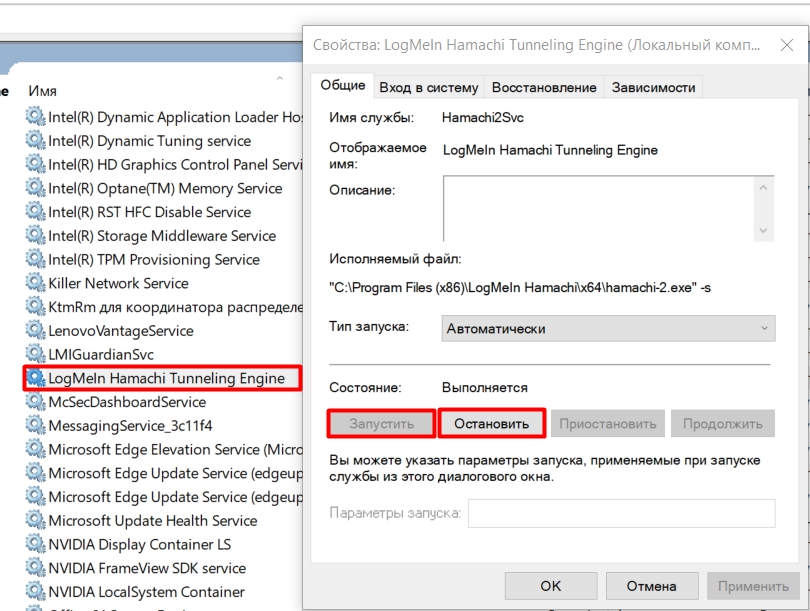
Вариант 5: Старая программа
Пошарив на форумах, я пришел к выводу, что чаще всего таким недугом страдают старые версии программ. Также если вы скачивали её не с официального сайта, а с какого-нибудь стороннего ресурса, то стоит её переустановить. Сначала полностью удалите программу: «Панель управления» – «Программы и компоненты» – находим наш Hamachi, кликаем ПКМ и удаляем. После этого зайдите на официальный сайт, скачайте и установите программу.
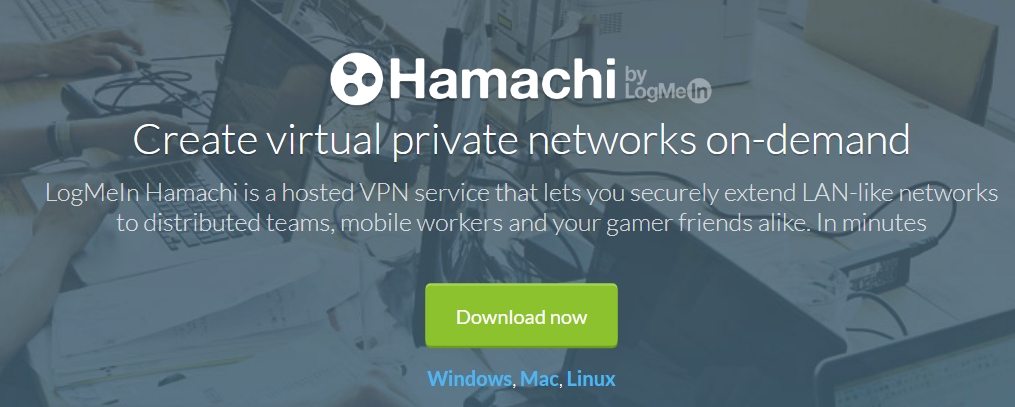
Вариант 6: Настройка Hamachi
Если вышеперечисленные варианты не дали результата, то проблема кроется в настройках самой программы, а также в блокировке некоторых портов в локальной сети. Поэтому, что нам нужно сделать:
- Установить параметры в программе по шифрованию и сжатию
- Нужно убрать использование прокси.
- Включить mDNS.
- Также необходимо выключить фильтрацию, так как она может быть заблокирована, самой же программой.
- И самое главное, установить UDP (12122) и TCP (12121) порты.
- Эти же порты пробросить на роутере.
- Ну порты мы пробросим, а их нужно также открыть в Windows.
В общем все эти шаги я уже подробно описал в этой инструкции, поэтому дуем сюда.
Вариант 7: Блокировка на роутере
Напомню, что у домашнего роутера также есть свой сетевой экран Брандмауэр. Его можно попытаться отключить, дабы понять – он ли вызывает эту проблему. Сначала заходим в Web-интерфейс роутера – о том, как это сделать более подробно написано тут. Очень часто используют адреса: 192.168.0.1 или 192.168.1.1.
Так как прошивки у роутеров разные, то рассказывать про каждую я не буду. Всего лишь скажу, что вам нужно найти экран и попробовать его отключить. Например, у того же ASUS раздел так и называется «Брандмауэр».
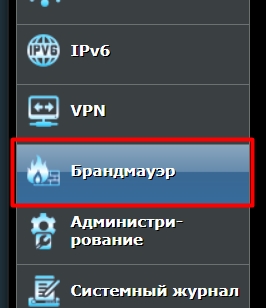
Заходим туда и отключаем, а потом сразу проверяем подключение. Если это не помогло, включаем защиту обратно.
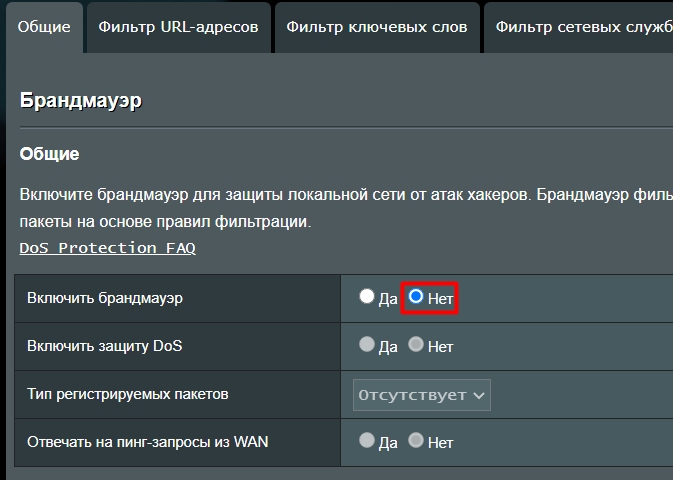
У того же ASUS есть такая защита как «AirProtection», она защищает роутер от внешних посягательств, но также может блокировать все VPN подключения. Поэтому лучше этот параметр отключить.
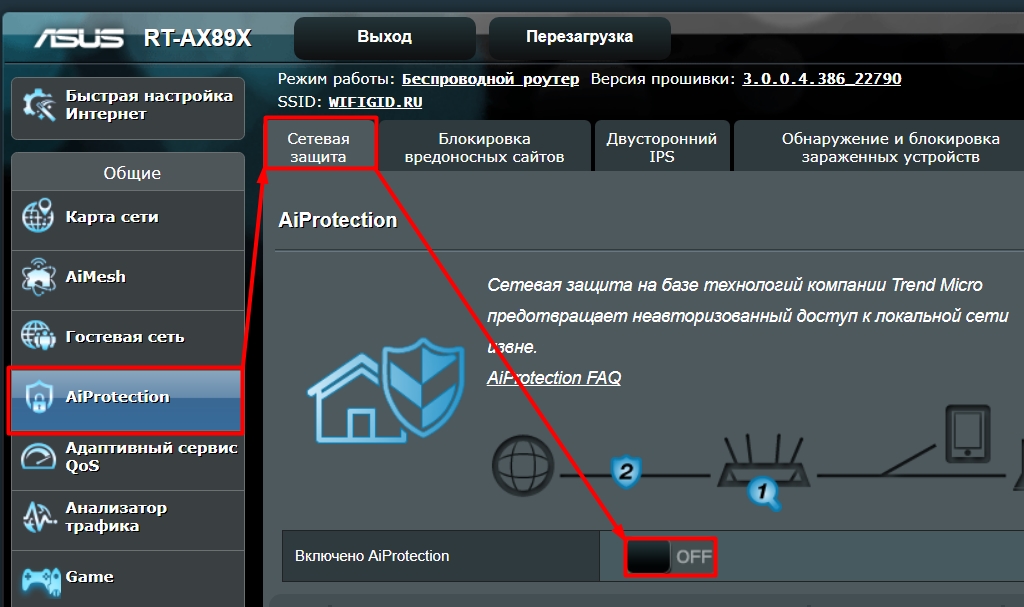
Также нужно найти раздел «NAT» и проверить, чтобы были включены разрешения для VPN пакетов, на ASUS они по умолчанию включены, но мало ли – проверьте это.
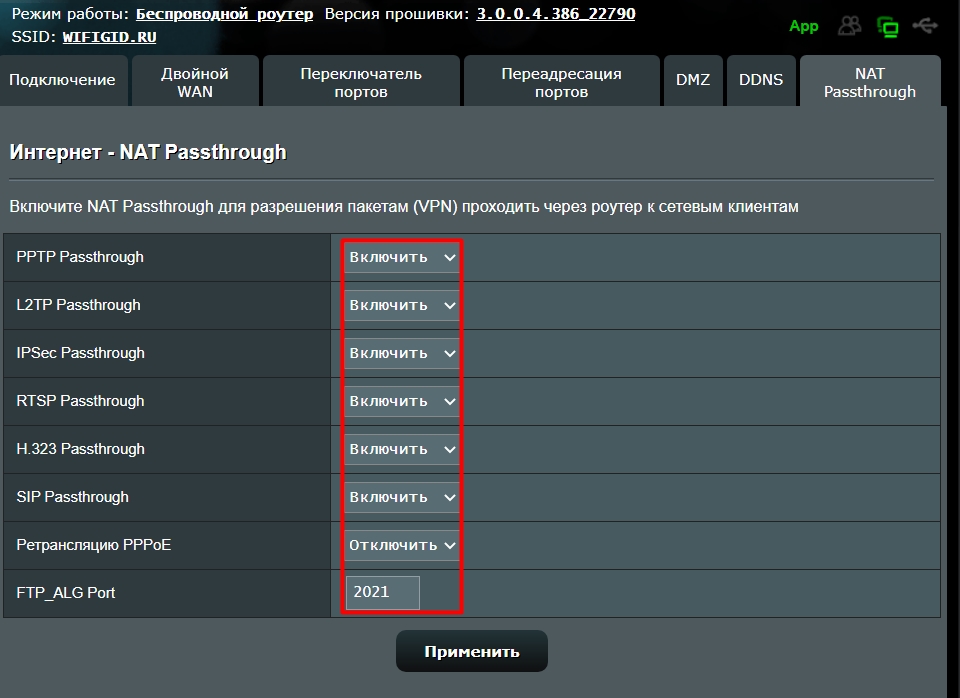
Геймеры и другие пользователи закрытых сетей часто жалуются на блокировку входящего трафика. В основном нормальному функционированию таких сетевых программ как Хамачи может помешать стандартный брандмауэр от Windows или противовирусная защита ПК. При появлении сообщения «Заблокирован входящий трафик, проверьте настройки сетевого экрана Hamachi» во время установки тестового соединения, следует проверить все возможные варианты.
Содержание
- Что вызывает ошибку «Входящий трафик заблокирован, проверьте настройки брандмауэра»
- Как исправить ошибку «Заблокирован входящий трафик» на Hamachi
- Отключение брандмауэра Windows
- Временное отключение антивируса
- Запуск Hamachi от имени администратора
- Перезапуск службы Hamachi
- Добавление Hamachi в список разрешений для брандмауэра
- Переустановка Hamachi
- Заключение
Что вызывает ошибку «Входящий трафик заблокирован, проверьте настройки брандмауэра»
После исследования нескольких сотен отзывов о данной проблеме выяснилось, что существует несколько различных путей решения. Существует сразу несколько потенциальных виновников в возникновении такой ошибки.
Ниже перечислены все известные причины появления сообщения о блокировке входящего трафика:
- брандмауэр блокирует синхронизацию с сетью при использовании Хамачи;
- антивирус ограничивает подключение программы;
- сбои в корректной работе Hamachi;
- приложение запускается не через учётную запись администратора;
- есть проблемы в работе роутера.
Для каждого конкретного случая есть руководство по устранению неполадок. Перечислено сразу несколько методов действия пользователей при появлении ошибки «Входящий трафик заблокирован, проверьте настройки сетевого экрана Хамачи».
Когда известны причины возникновения ошибки, нужно выбрать один из вариантов решения возникшей проблемы. Рекомендуется попробовать следующие варианты:
- Выполните перезагрузку ПК. Если ошибка возникла случайно, то при включении её не будет.
- Откройте программу Hamachi от имени администратора. В некоторых случаях данный способ оказывается весьма действенным.
- Временно отключить встроенный брандмауэр Windows 10 для активации Hamachi. Редко причина может быть в нем.
- Попробовать временно отключить антивирус. Бдительная защита также может блокировать программу.
Перечислены основные действия. Они могут помочь для решения неполадки. Далее, пошагово расписан каждый способ отдельно.
Отключение брандмауэра Windows
Изначально Hamachi не представляет угрозу для системы. Однако по мнению брандмауэра могут произойти и некоторые сбои. Исключить Фаервол стоит для того, чтобы убедиться, что он не препятствует работе программы. Для проверки гипотезы нужно знать, как отключить брандмауэр для Хамачи.
Выполнить отключение можно следующим образом:
- Через меню «Пуск» перейдите в «Параметры».
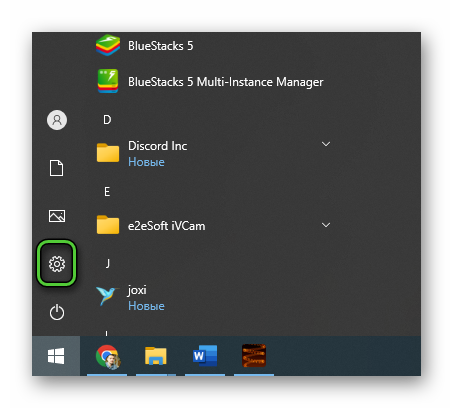
- Откройте пункт «Обновление и безопасность».
- Перейдите во вкладку «Безопасность Windows» и выберите пункт «Брандмауэр и защита сети».
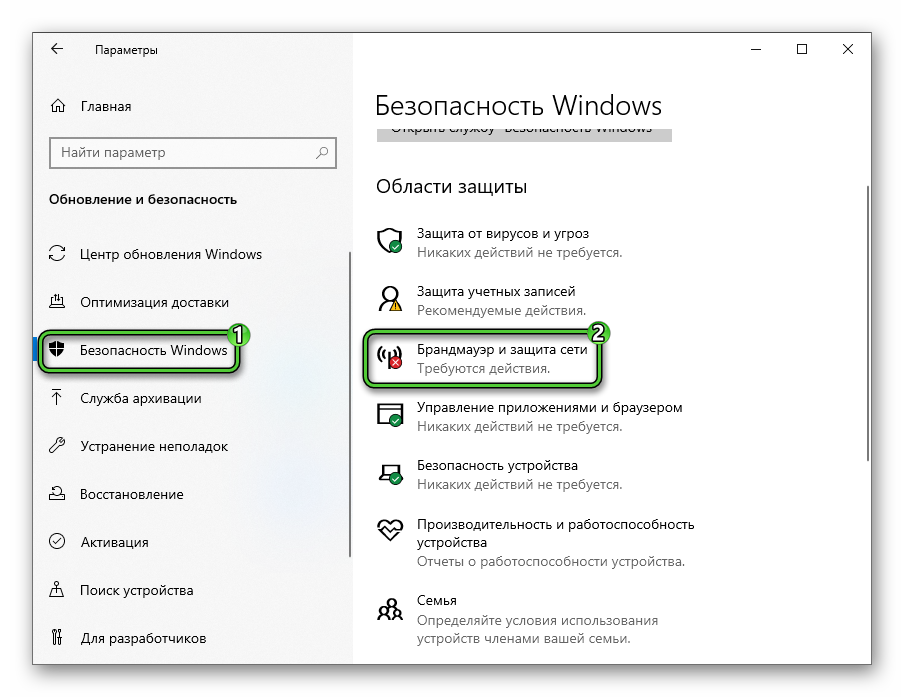
- Перейдите в профиль сети, Фаервол которой требуется отключить. Чаще всего достаточно остановить брандмауэр только в активном профиле. Однако можно попробовать выключить все сразу.
- Переместите ползунок в положение «Выключено» для нужного сетевого профиля.
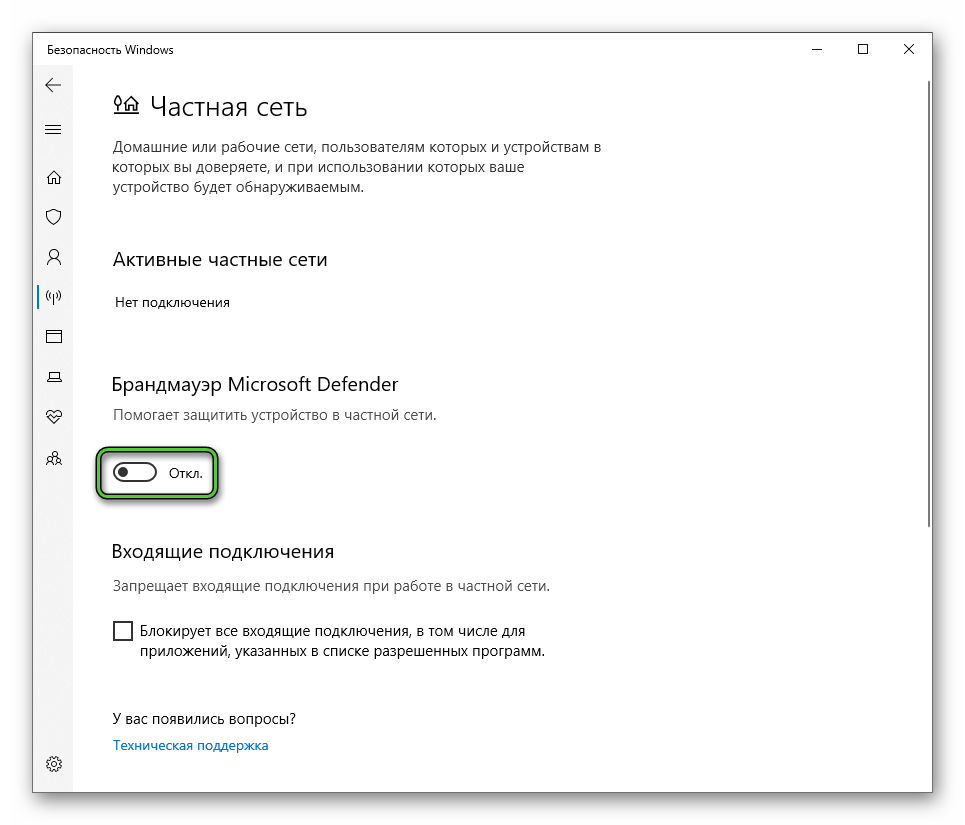
Таким образом, можно остановить работу брандмауэра. После операции всплывет уведомление с предложением снова его включить.
Временное отключение антивируса
Полностью оставлять компьютер без защиты будет довольно рискованно. Однако в данном случае необходимо понять причину блокировки. Антивирусная программа отключается на несколько минут. Если причина в Защитнике, в дальнейшем Hamachi будет добавлен в исключения.
Для приостановки работы антивируса следует выполнить следующие действия.
- В правом нижнем углу экрана, возле часов откройте панель быстрого доступа.
- Правой кнопкой мыши (ПКМ) кликните по иконке антивируса.
- Выберите режим временной приостановки защиты.
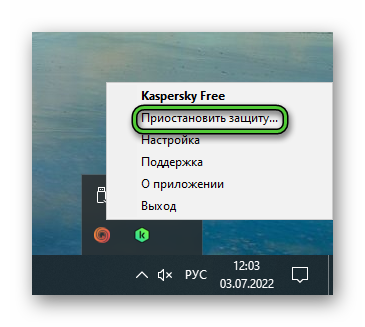
- Подтвердите это действие.
В случае, если проблема была в блокировке Хамачи антивирусом, ошибка должна исчезнуть.
Запуск Hamachi от имени администратора
Прежде чем перейти к прямому сканированию самой программы Hamachi, рекомендуется запустить приложение от имени администратора. Таким образом, можно решить проблемы, связанные с правами обычного пользователя. В данном случае программа открывается особым способом:
- На рабочем столе ПКМ кликните по ярлыку Хамачи.
- В появившемся меню откройте пункт «Запуск от имени администратора» и кликните по нему левой кнопкой мыши (ЛКМ).
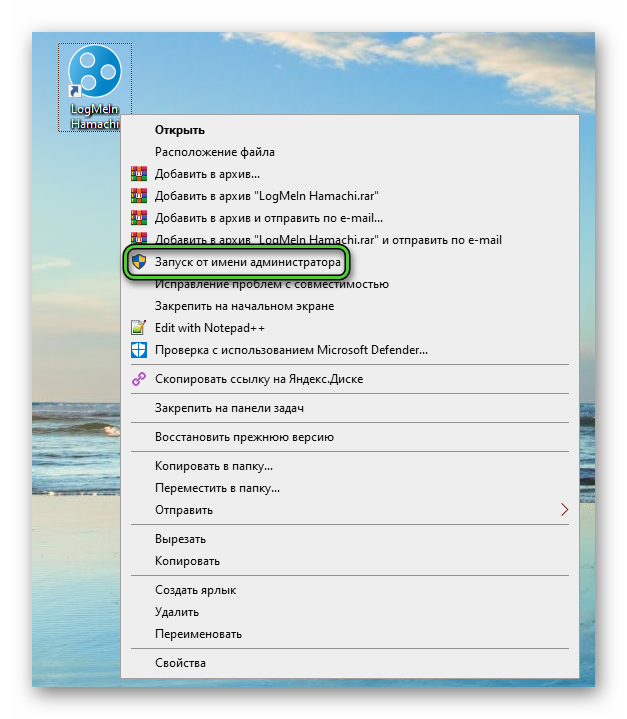
При беспрепятственном открытии приложения стоит отметить, что данная программа должна запускаться именно таким образом.
Автоматический запуск настраивается довольно просто:
- Найдите в проводнике папку с установочным файлом программы.
- Снова нажмите ПКМ по файлу LogMein Hamachi.
- Кликните на пункт «Свойства».
- В открывшемся окне перейдите во вкладку «Совместимость».
- Отметьте галочкой пункт «Запускать эту программу от имени администратора».
- Нажмите «Применить» в нижнем правом углу.
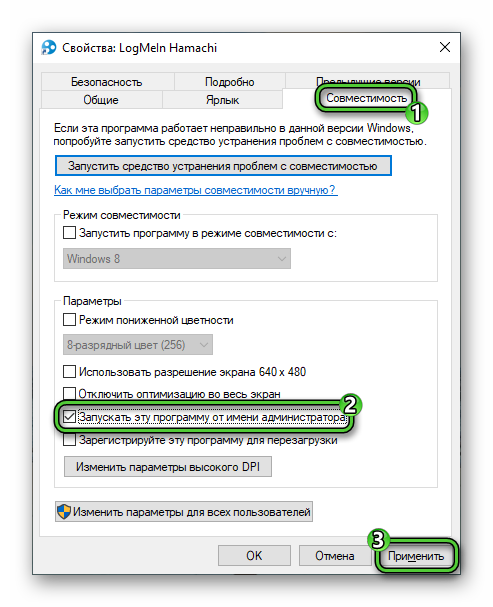
После этого программа всегда будет запускаться через учётную запись администратора.
Перезапуск службы Hamachi
Одним из очевидных способов будет перезапуск программы. Если иных причин для блокировки соединения нет, данный вариант поможет устранить проблему.
Для настройки перезапуска выполняются следующие действия:
- Нажмите Win + R и выполните команду
services.msc.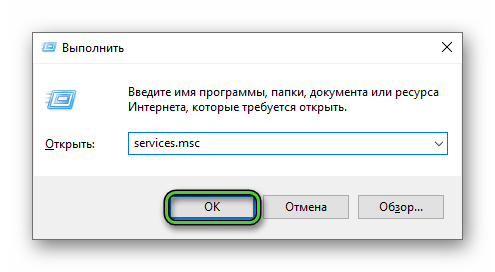
- Дважды кликните ЛКМ LogMeIn Hamachi Tunneling Engine.
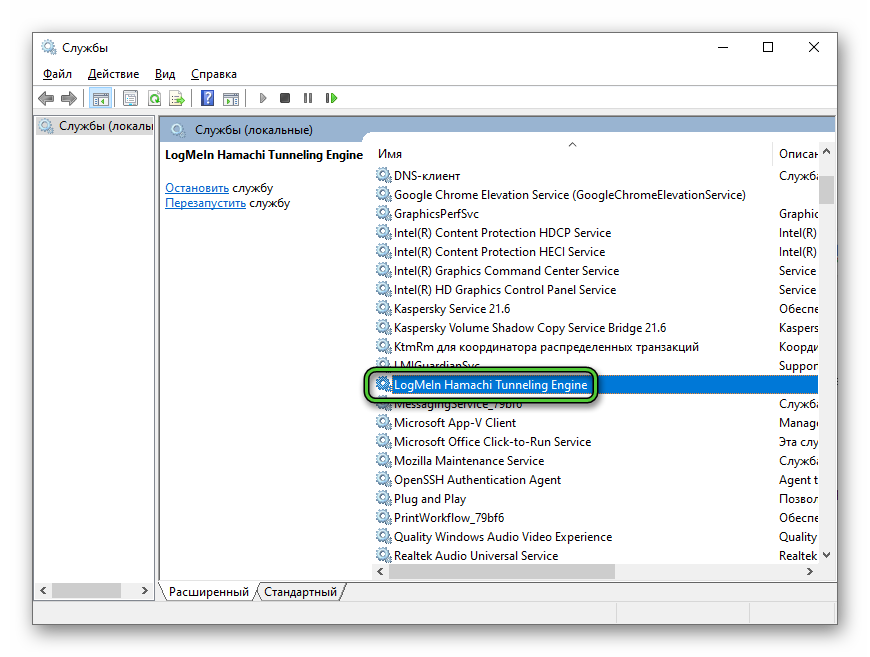
- В диалоговом окне «Свойства» перейдите во вкладку и нажмите кнопку «Остановить».
- Затем «Запустить» для повторного запуска службы.
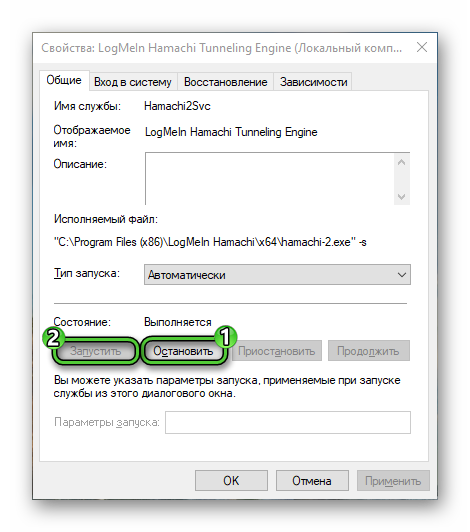
- Перейдите на вкладку «Восстановление» и установите перезапуск при дальнейших сбоях в работе программы.
- Нажмите кнопку «Применить».
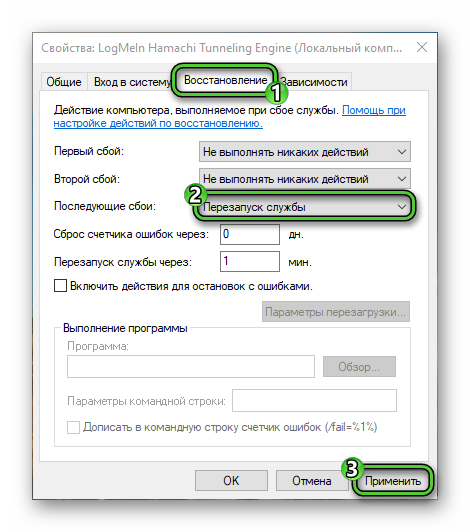
В случае если причина была в самом приложении, это будет оптимальным решением проблемы.
Добавление Hamachi в список разрешений для брандмауэра
Некоторые пользователи устранили данную проблему добавлением исполняемого файла в список исключений брандмауэра. Если используется проверенная сеть Hamachi, то способ не представляет угрозы для системы.
Таким образом можно добавить Hamachi в список исключенных элементов брандмауэра:
- Нажмите Win + R в диалоговом окне введите
firewall.cplи кликните «ОК».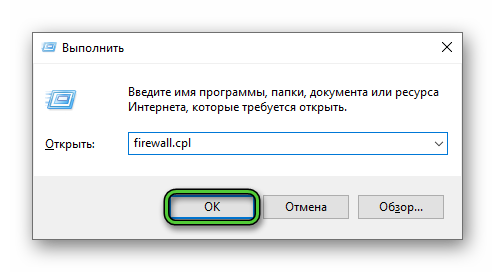
- Откроется «Брандмауэр Защитника Windows». Нажмите «Разрешение взаимодействия…» в списке в левой части экрана.
- Нажмите «Изменить параметры», а потом «Разрешить другое приложение».

- В Проводнике пройдите по следующему адресу:
C:Program Files (x86)LogMeIn Hamachi - Два раза кликните ЛКМ по файлу hamachi-2-ui.exe.
- Подтвердите добавление соответствующей кнопкой.

- Для программы Hamachi Client Application включите опции «Частная» и «Публичная».
- Для сохранения изменений кликните «ОК».

- Перезагрузите компьютер и проверьте, решилась ли проблема.
Один из перечисленных способов должен помочь решить проблему «Входящий трафик заблокирован, проверьте настройки брандмауэра». Hamachi. Только если решение всё ещё не найдено, используйте последний действенный метод.
Переустановка Hamachi
Если ни один способ не подходит, остаётся только один метод. Это радикальный, но действенный способ. Для деинсталляции выполняются следующие действия:
- Через меню «Пуск» откройте пункт «Параметры».
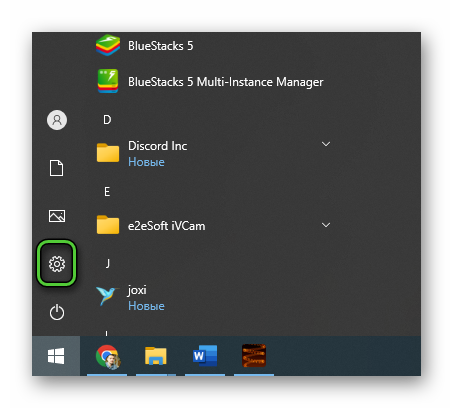
- Перейдите в подраздел «Приложения».
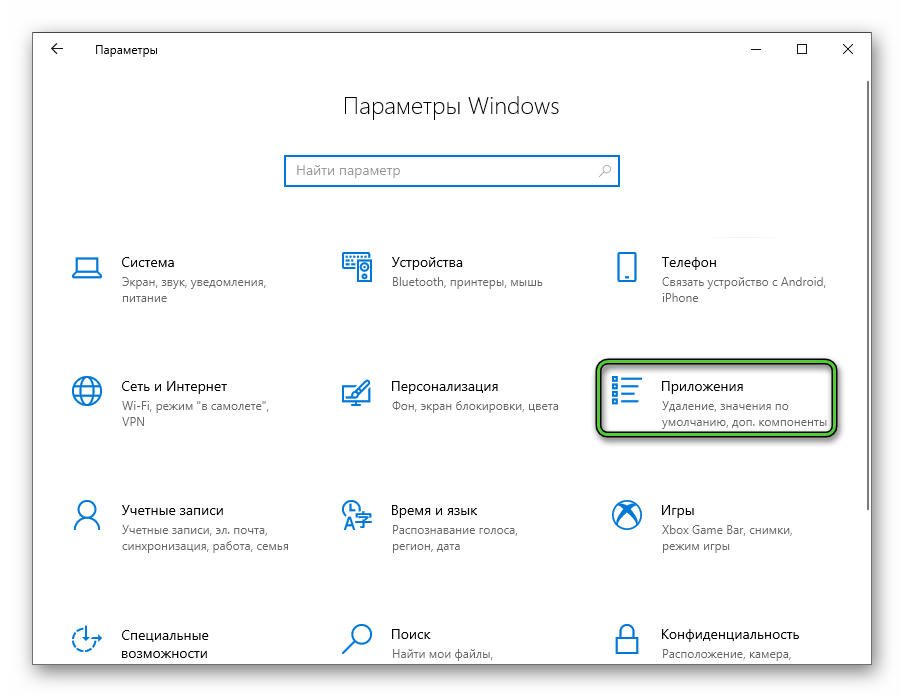
- Выберите LogMeIn Hamachi и удалите программу с компьютера.
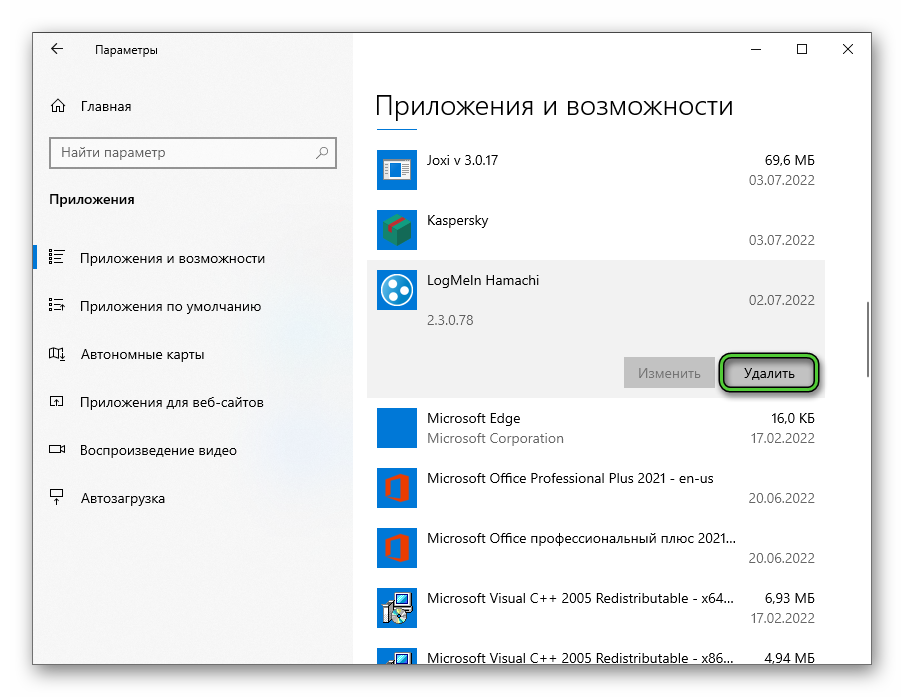
- После перезагрузите устройство и заново скачайте Хамачи с официального сайта.

- Установите программу на ПК заново.
После переустановки попытайтесь снова выполнить подключение к сети через приложение.
Заключение
В статье описаны действенные методы решения проблемы с блокировкой входящего трафика при использовании Хамачи. Необязательно использовать все сразу. После каждой попытки рекомендуется перезагружать компьютер и повторять попытку входа. Один из способов обязательно должен помочь восстановить нормальную работу программы.
Заблокирован входящий трафик, проверьте настройки сетевого экрана

Работа Hamachi, подобно другим программам на основе сети, зачастую отличается помехами. В качестве причин можно выделить Firewall, то есть, брандмауэр, встроенный в Windows, а также антивирус, который установлен на вашем компьютере. Если в процессе тестирования соединения в Hamachi возникает сообщение потом, что входящий трафик заблокирован и нужно проверить настройки сетевого экрана, отключите то и другое, а затем попробуйте установить новое соединение.
Особенности брандмауэра
Блокировка Hamachi с помощью брандмауэра по умолчанию — это чрезвычайно редко. Однако на всякий случай лучше перестраховаться и убедиться в том, что именно он причастен к блокировке. Для начала откройте поиск, например, в System BIOS Windows 10, наберите слово «брандмауэр» и сделайте запуск.
Далее потребуется зайти в раздел «Включение и отключение брандмауэра Windows» и полностью отключить его для всех сетей, как частных, так и общественных.
После проверки соединения в системе Hamachi, установите, пропала ли данная ошибка. Если она пропала, то повинен брандмауэр. Программу Hamachi следует добавить в исключения или отключать антивирус в процессе запуска и работы в программе.
Особенности антивируса
Самой частой причиной, почему Hamachi не выходит в сеть, является блокировка антивируса. Для того чтобы это не происходило, антивирус и встроенный в него Firewall, если он отдельно отключается, следует отключить. После этого произведите проверку связи. В результате восстановление должно произойти. Если это произошло, рекомендуется держать антивирус всё время в отключенном состоянии или просто внести Hamachi в исключения. Для получения более подробных настроек по антивирусу следует обратиться к производителю или ознакомиться с инструкцией.

Содержание
- Способ 1: Отключение брандмауэра Windows
- Способ 2: Временное отключение антивируса
- Способ 3: Запуск Hamachi от имени администратора
- Способ 4: Перезапуск службы Hamachi
- Способ 5: Добавление Hamachi в список разрешений для брандмауэра
- Способ 6: Переустановка Hamachi
- Вопросы и ответы
Способ 1: Отключение брандмауэра Windows
Проблема с текстом «Заблокирован входящий трафик, проверьте настройки сетевого экрана» при работе в Hamachi чаще всего связана с действием стандартного межсетевого экрана операционной системы, поэтому первоочередная задача — временно отключить этот компонент. Для этого рекомендуем воспользоваться отдельным руководством на нашем сайте, перейдя по ссылке ниже.
Подробнее: Отключение брандмауэра в Windows 10

Если это не помогло, брандмауэр можно снова включить, выполнив обратные действия. Связано это с тем, что в одном из следующих методов мы еще поговорим о данном компоненте.
Способ 2: Временное отключение антивируса
Во многие антивирусы от сторонних разработчиков тоже встроен межсетевой экран, влияющий на работу определенных приложений. Он может оказаться причиной блокировки входящего трафика, поэтому данному инструменту тоже стоит уделить время. О том, как временно отключить антивирус для проверки его активности, другой наш автор рассказывает в отдельной тематической статье далее.
Подробнее: Как отключить антивирус

Способ 3: Запуск Hamachi от имени администратора
Еще одна причина появления ошибки с текстом «Заблокирован входящий трафик, проверьте настройки сетевого экрана» — ограниченные права пользователя, из-за чего возникает потребность запустить софт от имени администратора. Для этого необходимо найти ярлык или исполняемый файл, щелкнуть по нему правой кнопкой мыши и в появившемся контекстном меню выбрать соответствующий пункт.

Способ 4: Перезапуск службы Hamachi
За нормальное функционирование рассматриваемой программы в операционной системе отвечает одна фирменная служба, от которой все и зависит. Если по каким-то причинам она дала сбой, вполне возможны проблемы с передачей входящего трафика в софте. Для решения этой ситуации потребуется перезапустить службу, что происходит так:



Вернитесь к Hamachi и начните повторную проверку входящего подключения. Если результат до сих пор отрицательный, рассмотрите следующие методы.
Способ 5: Добавление Hamachi в список разрешений для брандмауэра
Ранее мы уже говорили о том, что брандмауэр Windows иногда оказывает негативное влияние на работу сетевых программ, и предлагали его просто отключить. В некоторых случаях это не помогает, поэтому приходится оставлять межсетевой экран включенным, но дополнительно добавить Хамачи в список разрешенного софта, что происходит так:









Способ 6: Переустановка Hamachi
Завершает список возможных методов исправления рассматриваемой проблемы переустановка Хамачи. Это самый радикальный вариант, переходить к выполнению которого нужно в том случае, если ничего из вышеперечисленного не помогло. Для начала полностью деинсталлируйте данное приложение, реализовав ряд действий, о которых написано в специализированном руководстве на нашем сайте по ссылке ниже.
Подробнее: Полное удаление программы Hamachi

Как только удаление ПО завершено, загрузите его последнюю версию с официального сайта, установите и произведите полную настройку, чтобы обеспечить нормальное функционирование приложения. Для этого тоже предлагаем воспользоваться нашей инструкцией, кликнув по следующему заголовку.
Подробнее: Настройка Hamachi в Windows
