 Доброго времени суток.
Доброго времени суток.
Достаточно интересный вопрос в заголовке :).
Я думаю, что каждый пользователь интернета (боле-менее активный) зарегистрирован на десятках сайтов (электро-почта, соц-сети, какая-нибудь игра и т.д.). Удержать в голове пароли от каждого сайта, практически нереально — не удивительно, что наступает момент, когда зайти на сайт не получается!
Что делать в этом случае? Попробую ответить на этот вопрос в этой статье.
«Умные» браузеры
Почти все современные браузеры (если не изменить специально настройки) сохраняют пароли от посещенных сайтов, с целью ускорения вашей работы. Когда в следующий раз вы зайдете на сайт — браузер сам подставит ваш логин и пароль в нужные графы, и вам останется только подтвердить вход.
То есть в браузере сохранены пароли от большинства сайтов, которые вы посещаете!
Как их узнать?
Достаточно просто. Рассмотрим, как это делается в трех самых популярных браузерах рунета: Chrome, Firefox, Opera.
Google Chrome
1) В правом верхнем углу браузера есть значок с тремя линиями, открыв который можно перейти в настройки программы. Это и делаем (см. рис. 1)!
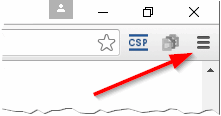
Рис. 1. Настройки браузера.
2) В настройках нужно прокрутить страничку к самому низу и нажать по ссылке «Показать дополнительные параметры«. Далее нужно найти подраздел «Пароли и формы» и нажать кнопку «настроить«, напротив пункта о сохранении паролей от форм сайтов (как на рис. 2).
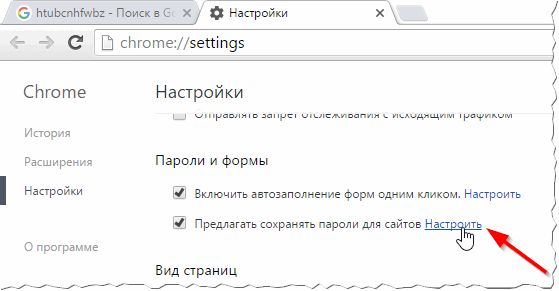
Рис. 2. Настроить сохранение паролей.
3) Далее перед вами предстанет список сайтов, от которых сохранены пароли в браузере. Осталось только выбрать нужный сайт и посмотреть логин и пароль для доступа (как правило, ничего сложного)
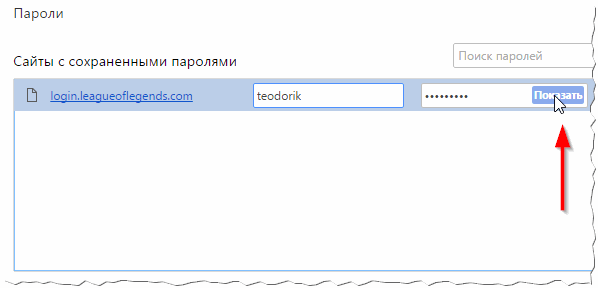
Рис. 3. Пароли и логины…
Firefox
Адрес настроек: about:preferences#security
Перейдите на страницу настроек браузера (ссылка выше) и нажмите кнопку «Сохраненные логины…«, как на рис. 4.
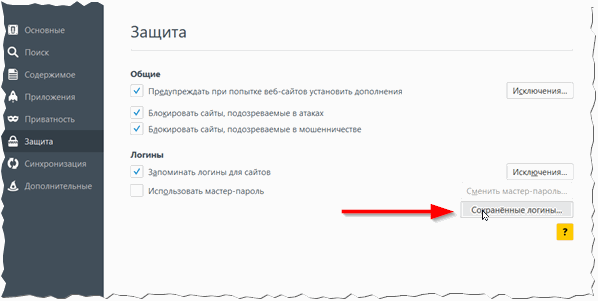
Рис. 4. См. сохраненные логины.
Далее перед вами предстанет список сайтов, для которых есть сохраненные данные. Достаточно выбрать нужный и скопировать логи и пароль, как показано на рис. 5.
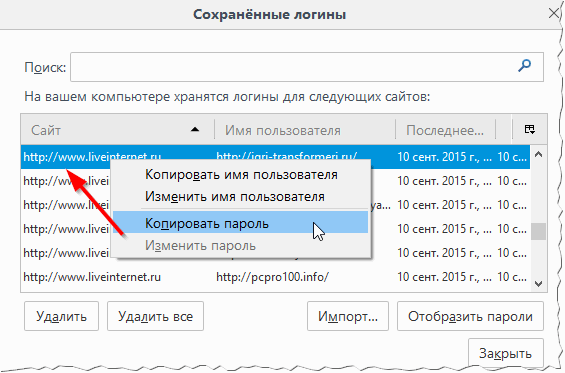
Рис. 5. Копировать пароль.
Opera
Страница настроек: chrome://settings
В Opera достаточно быстро просмотреть сохраненные пароли: прост откройте страницу настроек (ссылка выше), выберите раздел «Безопасность«, и нажмите кнопку «Управление сохраненными паролями«. Собственно, на этом все!
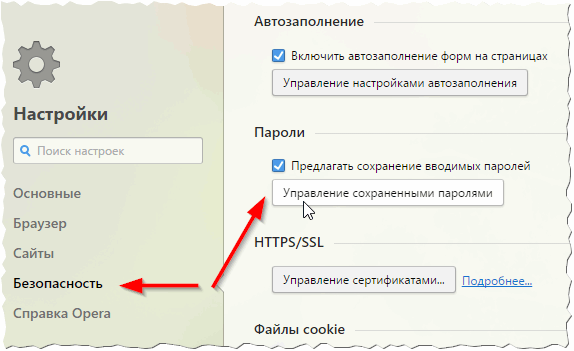
Рис. 6. Безопасность в Opera
Что делать, если в браузере не оказалось сохраненного пароля…
Такое тоже бывает. Не всегда браузер сохраняет пароль (иногда эта опция отключена в настройках, или пользователь не согласился с сохранением пароля, когда всплывало соответствующее окно).
В этих случаях можно поступить следующим образом:
- почти на всех сайтах есть форма для восстановления пароля, там достаточно указать регистрационную почту (E-mail адрес), на которую будет выслан новый пароль (или инструкция по его восстановлению);
- на многих сайтах и сервисах есть «Контрольный вопрос» (например, фамилия вашей матери до замужества…), если вы помните на него ответ — то вы так же легко можете восстановить пароль;
- если вы не имеете доступа к почте, не знаете ответа на контрольный вопрос — то пишите напрямую владельцу сайта (службе поддержке). Возможно, что доступ вам восстановят…
PS
Рекомендую завести небольшой блокнот и записывать в него пароли от важных сайтов (например, пароль от E-mail, ответы на контрольные вопросы и пр.). Информация имеет свойство забываться, и через пол года, вы с удивлением для себя обнаружите — как полезен оказался этот блокнотик! По крайней мере, меня не раз выручал подобный «ежедневник»…
Удачи 🙂
- Распечатать
Оцените статью:
- 5
- 4
- 3
- 2
- 1
(10 голосов, среднее: 3.9 из 5)
Поделитесь с друзьями!
 Пользуясь интернетом с помощью своего мобильного устройства, мы часто посещаем сайты, где нужна регистрация. Конечно, с целью безопасности желательно, чтобы при каждой регистрации создавался новый уникальный пароль. Поэтому мы, чтобы не перетруждать себя и пользуясь возможностями браузеров, все создаваемые нами пароли «разрешаем» этой программе запоминать автоматически. И со временем количество таких сайтов, где мы зарегистрированы, становится огромным.
Пользуясь интернетом с помощью своего мобильного устройства, мы часто посещаем сайты, где нужна регистрация. Конечно, с целью безопасности желательно, чтобы при каждой регистрации создавался новый уникальный пароль. Поэтому мы, чтобы не перетруждать себя и пользуясь возможностями браузеров, все создаваемые нами пароли «разрешаем» этой программе запоминать автоматически. И со временем количество таких сайтов, где мы зарегистрированы, становится огромным.
Но при смене устройства для выхода в интернет или смене браузера может возникнуть ситуация захода на сайты, где мы были уже зарегистрированы, и там с нас потребуют ввести наш Username (Имя) и Password (Пароль). Чтобы не регистрироваться заново и не создавать лишнюю путаницу в учётных записях, безусловно, нужно ввести ранее введённые имя и пароль.
А где хранятся все наши пароли и логины при регистрации на сайтах в интернете?
А сохраняются они в браузере, с помощью которого мы бороздим интернет.
Одним из самых распространённых браузеров, применяемых на смартфонах под операционной системой Android, является Chrome от Google. Эта программа входит в стандартный набор приложений для всех смартфонов под ОС Android.
А как узнать список сайтов, где уже мы зарегистрировались, и наши имена и пароли на них?
Все самые популярные браузеры могут в этом вам помочь.
Давайте рассмотрим, как это можно сделать на примере браузера Google Chrome на смартфоне HUAWEI (honor).
Порядок восстановления имени и пароля для сайтов в браузере Google Chrome на смартфоне.
1. Запускаем браузер Google Chrome на Главном экране смартфона.

2. Нажимаем на значок «Три точки» вверху экрана справа.

3. В открывшемся меню выбираем позицию Настройки.

4. В разделе Настройки выбираем пункт Пароли.
Нужно обратить внимание на то, что в данном аккаунте Google синхронизация отключена.

5. Теперь вы находитесь в разделе Пароли, где представлен весь список сайтов, где вы регистрировались и ваше Имя (Username) регистрации.
Чтобы узнать пароль нужно нажать на выбранный сайт из этого списка. В нашем случае мы выбираем сайт 4pda.ru.

6. Теперь вашему вниманию представлена информация для входа на этот сайт:
— Сайт — 4pda.ru;
— Имя пользователя – saturn;
— Пароль — ….
Правда, вместо Пароля мы видим ряд точек – пароль скрыт. Чтобы увидеть скрытый пароль нужно нажать на значок «Глаз».
После этого у вас могут потребовать ввести пароль для разблокировки телефона. Поэтому вводите пароль для разблокировки телефона, и вы увидите сам пароль — ABC.

Важное замечание: Сохранение паролей в Chrome зависит от того, синхронизируются ли ваши устройства. При включённой синхронизации пароли можно использовать в Chrome на всех устройствах, включая ваш смартфон и персональный компьютер.
В остальных случаях, когда синхронизация аккаунта Google отключена (как в нашем случае), пароли будут сохраняться только в Chrome на вашем смартфоне.
|
В силу безопасности пароли !никогда! не хранятся в чистом виде, а хранится только их “производная”. Поэтому в вашем случае вариант только восстановить пароль, и только затем заменить его на новый. система выбрала этот ответ лучшим
Zhirlena 6 лет назад Часто забываем свои пароли, если не записали его в свою бумажную или электронную записную книжку или блокнот. Проблему восстановления пароля упростили. Теперь достаточно неправильно ввести пароль, появляется кнопка с предложением создать себе новый пароль и отправить со своего электронного адреса. После этой операции вступает в силу новый пароль. Записывать пароли стала навязчивая идея, но это лучше, чем каждый раз их менять, тем самым опять вводить себя в заблуждение. Забыли пароль, воспользуйтесь функцией “восстановление пароля”, через свою электронную почту отправьте новый пароль по указанной ссылке, запишите в блокнот на память.
storus 5 лет назад На данном сайте узнать введённый пароль не получится, это сделано из соображений безопасности. Поэтому вам лучше выйти из своего аккаунта, а затем в окне входа нажать строку “забыли пароль?”.
При восстановлении пароля просто придумаете новый. Shellest515 7 лет назад Пароль на этом сайте узнать не получится, его придется восстанавливать. Для этого вам необходимо выйти из системы с помощью кнопки “выход”, затем выбрать ” восстановление пароля”. На указанный при регистрации адрес электронной почты придет инструкция для восстановления пароля. Пройдя эту процедуру, вы будете знать свой пароль. Запишите его на бумажном носителе или в блокноте на компьютере, чтобы не забыть.
majestikmolsent 8 лет назад Лично я прибегаю к помощи своего компьютера,ведь в браузере мазилы,а именно им я всегда пользуюсь,есть опция “отобразить скрытые пароли“,которая отображает пароль и логин того сайта или проекта,куда вы заходили с своего компьютера.Если же переустанавливали винду,то тут поможет лишь восстановление пароля через электронную почту,других вариантов просто не видел да и не встречал.
Елена Д 8 лет назад Для того, чтобы восстановить пароль, нужно будет выйти из системы, после чего Вам будет предложено (через электронную почту) сменить пароль на новый, что Вы и сделаете. Во всяком случае, у меня было именно так. Кроме того, Администрация сайта советует время от времени менять пароли, чтобы избежать взломов аккаунтов.
tanya0704 8 лет назад Восстановить пароль на этом сайте можно при помощи кнопки восстановления пароля, как и на многих других сайтах. Пароль будет выслан Вам в виде письма на электронную почту, через которыю вы регистрировались на сайте. Но, скорее всего это будет новый пароль, а не тот, который Вы изначально устанавливали.
Free Attitude 8 лет назад Воспользуйтесь системой восстановления пароля. Эта функция уже давно на нашем сайте. Для этого вам требуется ввести e-mail который вы ввели при регистрации и получить ссылку. После чего перейдите хоп ссылке и созидайте новый пароль. Запишите его на стене, что бы не забыть.
TextExpert 6 лет назад Нажимаем “Выход” – рядом с вашим ником (в правом верхнем углу). Затем восстанавливаете свой ненаглядный пароль через электронную почту, неукоснительно следуя всем пунктам предлагаемой инструкции. Чтобы потеря в будущем не повторялась, пароль необходимо где-то хранить. davsenorm 6 лет назад К сожалению, возможности узнать пароль непосредственно на сайте нет (если Гугл хром не зафиксировал в историю), пожтому вам остаётся лишь отправить запрос на восстановление доступа и придумать новый пароль. Stasy12 7 лет назад Если нужно узнать пароль этого сайта или какого – либо другого, возможно, что забываю его, тогда обращаюсь к функции вспомнить пароль. Далее высылают инструкцию, таким образом, я смогу поменять пароль. Знаете ответ? |
При каждом новом логине браузер предлагает сохранить пароль. Но куда он его сохраняет? Не так давно мы писали о менеджерах паролей, и если у вас есть один из них, вы точно знаете, где искать все свои реквизиты. Теперь подскажем, где узнать свои пароли от сайтов, если у вас нет специфических приложений для их хранения.
Firefox
«Огнелис» предлагает сохранить пароль и логин при входе в систему на каждом новом сайте. Для этого в углу адресной строки появляется значок ключа, по которому открывается панель запроса на сохранение пароля.
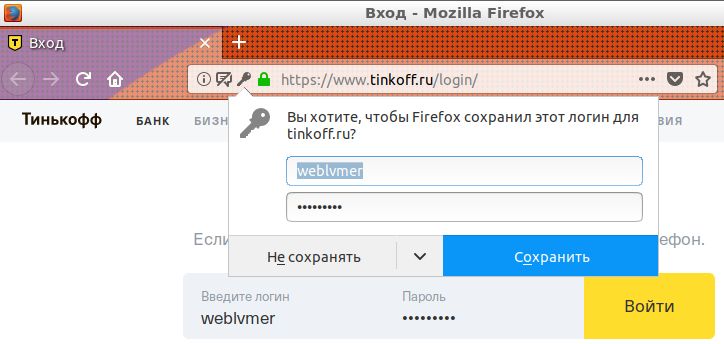
Пароли в Firefox сохраняются в разделе меню Настройки > Приватность и защита > Формы и пароли. Они доступны по кнопке Сохраненные логины.
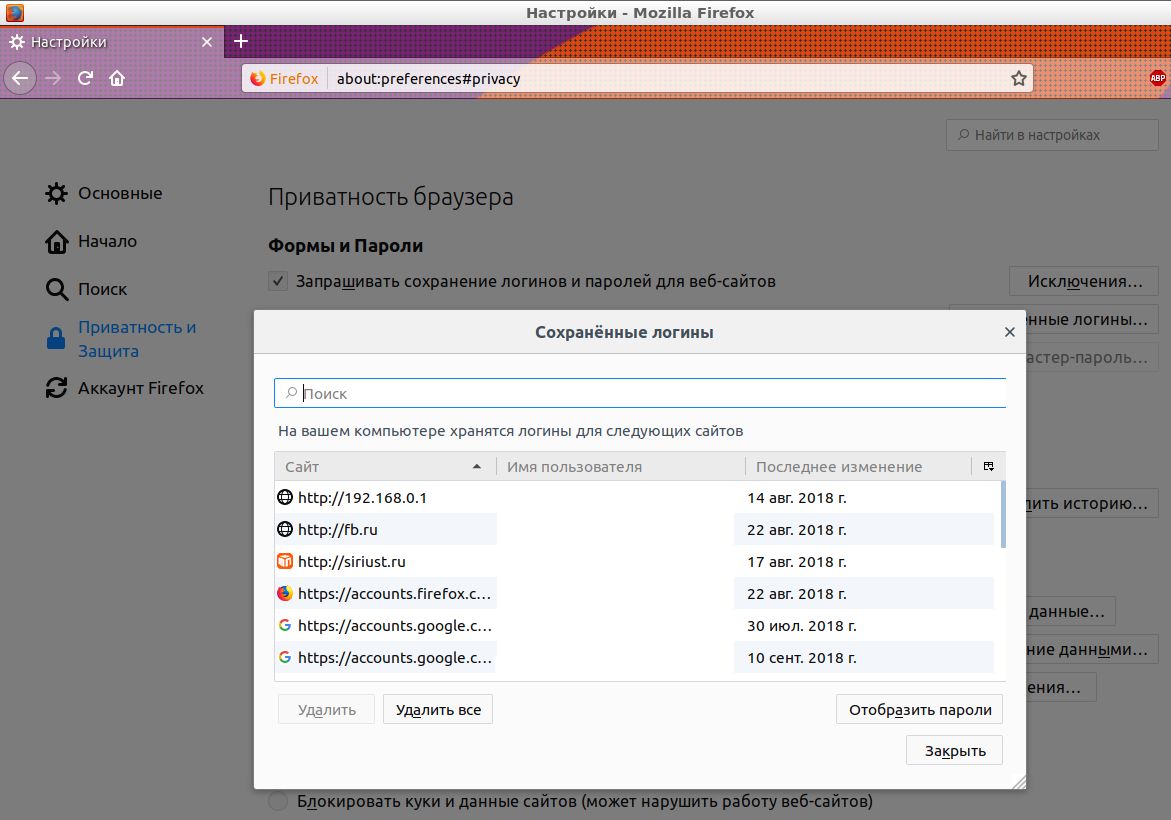
- Для того, чтобы посмотреть свои пароли в Firefox, в отобразившемся окне нужно нажать на кнопку Отобразить пароли.
- Для того, чтобы произвести действие над паролем (например, копировать), нужно выделить строку в списке сохраненных логинов и щелкнуть правой кнопкой мыши.
- Скопировать все пароли в Firefox, начиная с версии 57, нельзя. Ранее можно было воспользоваться расширением Password Exporter.
- Удалить отдельный пароль или все пароли можно кнопками Удалить и Удалить все.
Firefox умеет синхронизировать пароли (а также историю, закладки и многое другое) между браузерами на разных устройствах. Для этого нужно зарегистрировать учетную запись Firefox Sync. Сделать это можно по ссылке: https://accounts.firefox.com/
После этого перейдите в Firefox на каждом вашем устройстве в раздел меню Настройки > Аккаунт Firefox, нажмите на кнопку Войти и войдите в учетную запись Firefox Sync (потребуется подтверждение через электронную почту).
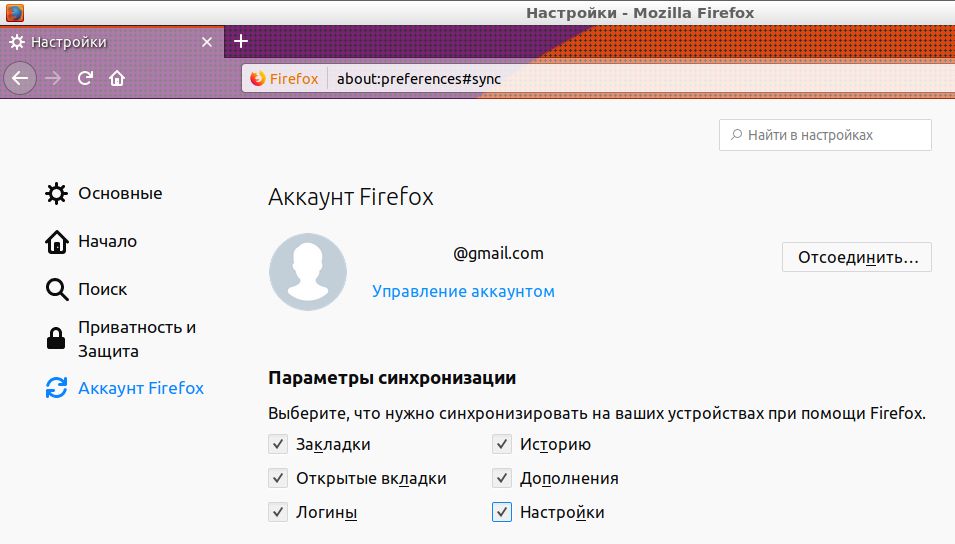 После этого на всех ваших устройствах появится единый список сохраненных логинов и паролей. Вы можете настроить, что еще, помимо паролей, нужно синхронизировать, на той же вкладке Аккаунт Firefox.
После этого на всех ваших устройствах появится единый список сохраненных логинов и паролей. Вы можете настроить, что еще, помимо паролей, нужно синхронизировать, на той же вкладке Аккаунт Firefox.
Chrome
Браузер от Google также предлагает сохранить пароль при каждом новом входе на сайт. В правом углу адресной строки возникает значок ключа, по нажатию на который всплывает панель запроса на сохранение.
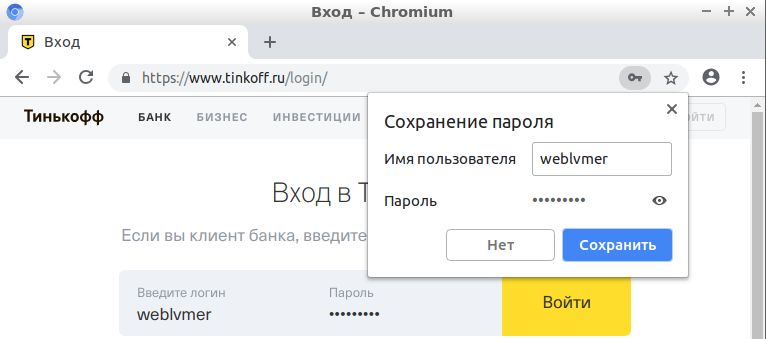
Где узнать свои пароли от сайтов в Chrome? Они хранятся в разделе Текущий пользователь > Пароли.
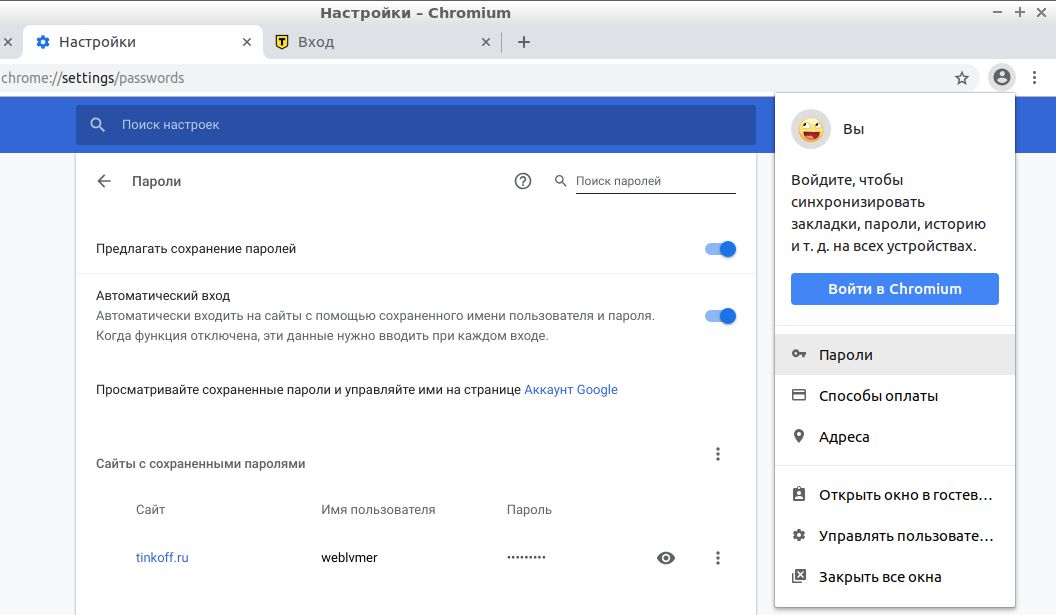
- Для того чтобы посмотреть пароль для определенного сайта, нажмите на иконку глаза в строке с паролем.
- Для того чтобы удалить пароль для определенного сайта, нажмите на иконку с тремя точками в строке с паролем и выберите Удалить.
- В Chrome есть возможность экспортировать пароли. Для этого нажмите на иконку с тремя точками над списком паролей и выберите Экспорт паролей. Файл с паролями будет сохранен в формате .csv.
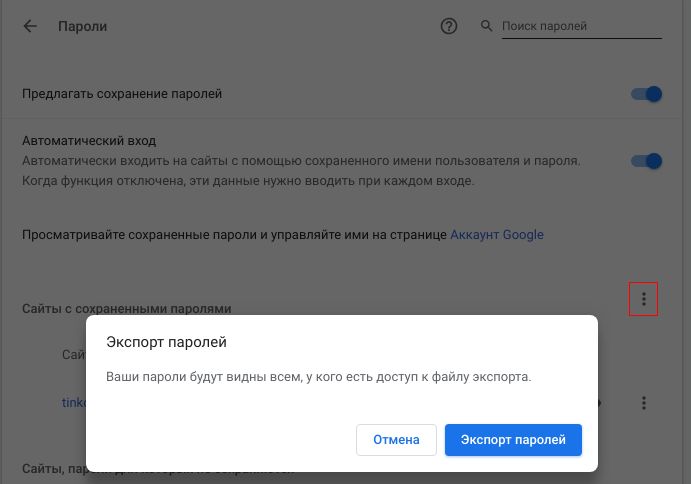
Chrome умеет синхронизировать пароли еще удобнее, чем Firefox. Они сохраняются в вашем аккаунте Google по адресу:https://accounts.google.com.
Просто войдите в свою учетную запись Google на всех устройствах, где вы используете Chrome (Текущий пользователь > Войти в Chrome в десктопной версии). На всех устройствах появится единый список паролей из вашего Google-аккаунта.
Safari
Браузер Safari на iPhone, iPad и Mac сохраняет пароли по желанию пользователя в связке ключей iCloud, чтобы не нужно было снова вводить их вручную. Благодаря этому пароли автоматически синхронизируются между всеми устройствами Apple.
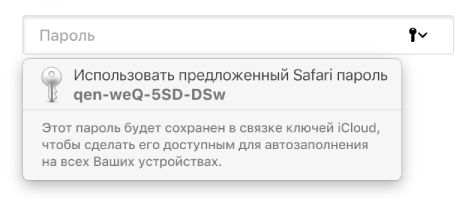 Для того чтобы посмотреть пароли, нужно сделать следующее:
Для того чтобы посмотреть пароли, нужно сделать следующее:
Microsoft Edge
Встроенный браузер Windows 10 при посещении веб-сайта, который требует ввести учетные данные, по умолчанию спрашивает, хотите ли вы, чтобы он запомнил имя пользователя и пароль.
Для того чтобы получить доступ к своим паролям в Edge, перейдите в Параметры > Посмотреть дополнительные параметры > Управление паролями.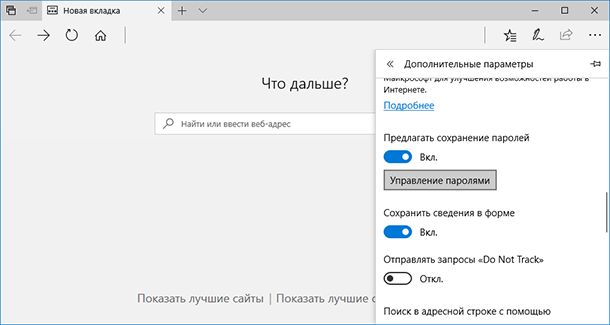 Отобразится список всех ваших сохраненных логинов. Нажав на любой из них, вы можете изменить логин или пароль для выбранного сайта.
Отобразится список всех ваших сохраненных логинов. Нажав на любой из них, вы можете изменить логин или пароль для выбранного сайта.
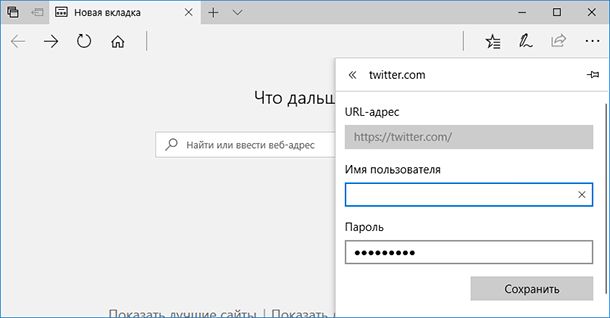
Таким образом вы можете только изменить, но не посмотреть пароль. Для просмотра сохраненных паролей придется в Windows зайти в Панель управления > Диспетчер учётных данных > Учётные данные для Интернета. Здесь хранятся все сохраненные пароли для Edge и Internet Explorer.
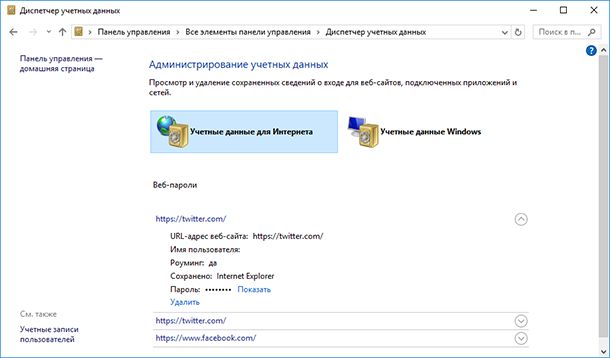
Нажмите на ссылку Показать рядом с паролем и введите во всплывающем окне ваш пароль от учетной записи Windows. Пароль будет отображен.
Читайте также:
- Лучшие приложения для безопасного хранения паролей онлайн
- Выбираем лучший менеджер паролей
- Создаем хранилище паролей из обычной USB-флешки
Фото: support.apple.com, support.microsoft.com, авторские, Pixabay
Потерять доступы к сайту можно по разным причинам: забыли пароль или логин, взломали сайт и т.п. В любом случае, это не повод отчаиваться, так как в этой статье мы собрали для вас полное руководство по восстановлению доступов к сайту. Если для вас это вопрос срочный, то воспользуйтесь содержанием, указанным ниже, для перехода к интересующему пункту.
-
Восстановление доступа к админке сайта
-
Доступ к Wordpress
- 1-ый способ. Восстановление пароля через почту
- 2-ой способ. Есть FTP-доступ к сайту
- 3-ий способ. Есть доступ к базе данных
- 4-ый способ. «Последний шанс»
-
Доступ к Bitrix
- 1-ый способ
- 2-ой способ
- 3-ий способ
-
Доступ к MODX
- 1-ый способ
- 2-ой способ
-
Доступ к OpenCart
- 1-ый способ
- 2-ой способ
- 3-ий способ
- 4-ый способ
-
-
Восстановление доступа к базе mysql
-
Восстановление доступа к хостингу
-
Восстановление доступа к регистратору домена
-
Заключение
Восстановление доступа к админке сайта
Наиболее популярный вид доступа к сайту, который может понадобиться восстановить – это доступ к административной панели сайта или к CMS. Ниже указаны способы для 5 распространённых CMS. Сразу предупрежу, что для восстановления понадобится наличие хотя бы доступа к хостингу сайта либо к почте админа.
Доступ к Wordpress
1-ый способ. Восстановление пароля через почту
Если ваш пароль перестал подходить по каким-либо причинам, то самый простой способ восстановить его – с помощью функции «Забыли пароль?».
-
Нажмите на кнопку «Забыли пароль?».

-
Введите имя пользователя или email.

-
Откройте почту и следуйте указаниям в письме.
2-ой способ. Есть FTP-доступ к сайту
Необходимо найти файл functions.php в папке той темы, которая активна на сайте.
Необходимо открыть его через редактор кода (например, Notepad++) и добавить строку:
wp_set_password(’password’, 1);
Строку необходимо добавить в рамках php-кода:

После этого сохраните файл и закачайте его в ту же папку, где и скачивали. Файл нужно сохранять в кодировке UTF-8 без метки BOM.

Далее заходим на сайт, на страницу авторизации в админ-панели. Логин указываем прежний (admin), а пароль вводим password.


Важно! Не забудьте удалить строку после авторизации в админ-панели, иначе пароль будет перезаписываться каждый раз при обращении к сайту. После этого поменяйте пароль на свой.
3-ий способ. Есть доступ к базе данных
Если по каким-то причинам предыдущий способ не подошёл, представляю вашему вниманию следующий вариант.
-
Создаём файл с названием pass.php и со следующим содержимым:
<?php
$md5 = md5(“password«);
print $md5;
?> -
Загружаем файл в корневую папку сайта.
-
Переходим по ссылке https://адрес-сайта.ru/pass.php и копируем строку со страницы.
-
Теперь откройте базу данных и найдите таблицу wp_users
-
В открывшемся поле будет первая строка – чаще всего это данные админа.
-
Выберите столбец user_pass и замените его содержимое на скопированное значение из пункта 3.
-
Удалите данные из столбца user_activation_key, если там что-то заполнено.
-
Авторизуйтесь в админ-панели сайта с помощью пароля password и смените пароль на свой.
4-ый способ. «Последний шанс»
Заключительный способ, которым можно воспользоваться, если не удалось восстановить доступ предыдущими вариантами.
-
Необходимо загрузить в корневой каталог файл с названием reset-password.php и следующим содержимым:
<?php
require ’wp-load.php’;
$user = get_user_by( ’login’, ’my-username’ );
if ( $user ) {
wp_set_password( ’my-new-password’, $user->ID );
echo ’New password set.’;
} else {
echo ’Error: User not found.’;
}
?>
-
Вместо my-username введите ваш логин, а вместо my-new-password новый пароль.
-
Откройте загруженный файл по адресу – https://адрес-сайта.ru/reset-password.php
-
Если всё верно, то после этого вы сможете авторизоваться в админке. Если скрипт показывает «User not found», исправьте логин и повторите процедуру.
-
Не забудьте удалить файл!
Доступ к Bitrix
1-ый способ
-
Нажмите на кнопку «Забыли свой пароль?».
-
Укажите логин пользователя или email.

-
Откройте письмо и перейдите по ссылке.
-
Укажите новый пароль.
2-ой способ
С помощью данного способа пароль восстанавливается для первого зарегистрированного пользователя, который из-за этого обладает администраторскими правами.
-
Создайте php-файл с любым именем и сохраните в нём следующий скрипт:
<?
require($_SERVER[’DOCUMENT_ROOT’].«/bitrix/header.php»);
echo $USER->Update(1,array(“PASSWORD«=>’Bitrix*123456′));
echo $USER->LAST_ERROR;
require($_SERVER[’DOCUMENT_ROOT’].«/bitrix/footer.php»);
?>
-
Загрузите данный файл через FTP в корневой каталог www/имя сайта/.
-
Откройте файл на сайте: https://адрес-сайта.ru/название-скрипта.php (после перехода будет назначен новый пароль: Bitrix*123456)

-
Авторизуйтесь в админ-панели с новым паролем и установите свой.


Если закрыт доступ для неавторизованных пользователей, то сначала скорректируйте файл access.php в корне сайта, заменив:
$PERM[“/”][“*”]=”D”;
на
$PERM[“/”][“*”]=”R”;
3-ий способ
-
Также сохраняем в php-файле новый скрипт:
<? require($_SERVER[“DOCUMENT_ROOT«].«/bitrix/modules/main/include/prolog_before.php»);
global $USER;
$USER->Authorize(1);
require($_SERVER[“DOCUMENT_ROOT«].«/bitrix/modules/main/include/epilog_after.php»);
?>
-
Загрузите файл в корневой каталог www/имя сайта/.
-
Откройте файл на сайте: https://адрес-сайта.ru/название-скрипта.php
-
Зайдите в админ-панель – логин и пароль запрашиваться не будут.
-
Смените пароль на свой и удалите файл скрипта.
Доступ к MODX
У обладателей данной CMS есть эксклюзивная «возможность» – быть заблокированным при вводе неправильных данных 3-5 раз подряд.

Если вы точно помните пароль и неправильно его ввели, то можно разблокировать его следующим способом:
-
Зайдите в базу данных.
-
Найдите таблицу modx_user_attributes.
-
Замените на 0 содержимое следующих полей:
- blocked
- blockeduntill
- failedlogincount

-
Авторизуйтесь в админ-панели под своими логином и паролем.
Если вы всё-таки забыли пароль, то ниже представлено 2 варианта восстановления.
1-ый способ
-
Нажмите «Забыли свой пароль?».

-
Укажите email учётной записи.

-
Откройте почту – вам придёт письмо со ссылкой на сброс пароля.
-
Перейдите по ссылке и укажите свой пароль.
2-ой способ
Если у вас нет доступа к почте, то можно восстановить доступ следующим способом:
-
Зайдите в базу данных сайта.
-
Найдите таблицу modx_user_attributes.
-
Замените почту на ту, к которой есть доступ.

-
Выполните процедуру из 1-го способа.
Доступ к OpenCart
1-ый способ
-
Нажмите кнопку «Забыли пароль?».

-
Введите email администратора.

-
Перейдите по ссылке из письма.
-
Введите новый пароль.
2-ой способ
Если забыли и пароль, и email, то восстановим через базу данных.
-
Создаём файл с названием pass.php и со следующим содержимым:
<?php
$md5 = md5(“password«);
print $md5;
?> -
Загружаем файл в корневую папку сайта.
-
Переходим по ссылке https://адрес-сайта.ru/pass.php и копируем строку со страницы.
-
Откройте базу данных через phpMyAdmin или через интерфейс, который вы используете.
-
Найдите таблицу с названием «префикс вашей базы данных + _user» и откройте её.
-
Замените значение поля password на скопированное значение из пункта 3 (у вас может получиться набор символов, отличный от приведенного на скриншоте):

-
Зайдите на страницу авторизации и введите ваш логин и пароль password.
-
Смените пароль на свой.
3-ий способ
Не помните ни пароль, ни email, ни доступа к базе данных через панель хостинга? Данный вариант поможет восстановить доступ к админ-панели.
-
Откройте через FTP файл config.php и найдите информацию о базе данных.

-
Подключитесь к базе данных через MySQL-менеджер.
-
Повторите процедуру из 2-го способа.
4-ый способ
-
Создайте в корне сайта файл user.php со следующим содержимым:
<?php
error_reporting(-1);
header(’Content-Type: text/html; charset=utf-8′);
include(’config.php’);
$db = mysqli_connect(DB_HOSTNAME, DB_USERNAME, DB_PASSWORD, DB_DATABASE);
$user = ’Login’; // Логин пользователя
$password_user = ’Password’; // Пароль пользователя
$password = md5($password_user);
$mail = ’[email protected]’; // Email пользователя
$query_content = «INSERT INTO `» . DB_PREFIX . «user` (`user_group_id`, `username`, `password`, `salt`, `firstname`, `lastname`, `email`, `image`, `code`, `ip`, `status`, `date_added`) VALUES
(1, ’$user’, ’$password’, ’’, ’$user’, ’’, ’$mail’, ’’, ’’, ’127.0.0.1′, 1, ’2000-01-01 00:00:00’);»;
$result_content = mysqli_query($db, $query_content);
if (!$result_content) {
echo “<p>Пользователь <strong style=”color:red;”>$user</strong> не создан!</p>”;
} else {
echo “<p>Пользователь <strong style=”color:green;”>$user</strong> c паролем <strong style=”color:green;”>$password_user</strong> успешно создан!</p>”;
}
?>

-
Перейдите по адресу https://адрес-сайта.ru/user.php – вы увидите уведомление об успешном создании пользователя и доступы для авторизации.

-
Авторизуйтесь по указанным доступам и смените пароль.

Восстановление доступа к базе mysql
-
Необходимо найти конфигурационный файл:
CMS
Путь к файлу и его имя
Для WordPress
/wp-config.php
Для Bitrix
/bitrix/php_interface/dbconn.php
Для MODX
/manager/includes/config.inc.php
Для Opencart
/config.php
-
Откройте данный файл и найдите строки с названием базы данных, логином и паролем.
-
Откройте интерфейс phpMyAdmin, используя полученные логин и пароль.
-
Готово!
Восстановление доступа к хостингу
Самый тяжёлый случай, так как восстановить доступ к хостингу можно только одним способом. Если у вас сохранились платёжные документы, то обратиесь в поддержку хостинга и предоставьте им все подтверждающие документы, после чего они помогут вам.
Восстановление доступа к регистратору домена
Принцип тот же самый, что и с доступами к хостингу: пишем запрос в поддержку хостинга и предоставляем им документы, подтверждающие личность/организацию. Возможно, понадобятся платёжные документы.
Заключение
В данной инструкции я постарался указать способы решения наиболее распространённых проблем. Если для вашего случая не подходит ни один из способов – напишите нам в комментарии или отправьте запрос на странице контактов.
А если вы по каким-либо причинам не можете восстановить доступы к сайту самостоятельно, то наши специалисты помогут вам – просто напишите или позвоните нам.

