Хочу установить программу, выбираю папку для установки, или не выбираю всё равно пишет Выбранная папка не корневая. Плиз
Сергей Сергеевич
Мыслитель
(6484),
закрыт
11 лет назад
Выбранная папка не является корневой папкой Total Comander Extended. Программа очень ценная, первый раз испытываю.
KARAKURT Orcan
Мастер
(2489)
11 лет назад
Надо просто на диск, без папок. Корневая папка – это просто диск без папок. Например: C: “Такой установочный путь”
Сергей СергеевичМыслитель (6484)
11 лет назад
Тоже самое выдаёт!
KARAKURT Orcan
Мастер
(2489)
Это приложение надо установить в папку с программой Total Commander Там есть в ошибке точное название папки. Т.е. Предварительно установить вТОтал командер
Как прописать путь к папке
Бывает, что путь к какой-либо папке в реестре указан некорректно. Тому виной могут быть многие причины, в том числе результаты воздействия вредоносных вирусов. Так или иначе проблема требует срочного решения, ведь если путь к какой-либо программе будет указан неверно, это сделает невозможным для неё установку плагинов и обновлений. В общем, вызовет целый ряд проблем, вдобавок, затрудняя работу системы.

Вам понадобится
- Компьютер, начальные навыки по работе с компьютером
Инструкция
Выберите в меню «Пуск» раздел «Выполнить». Всплывшее окно «Запуск программы» подскажет, что вы на правильном пути.
Обратите внимание на строку ввода, она в первую очередь должна привлечь ваше внимание. Пропишите в ней “regedit”, это название самого реестра. После ввода слова и нажатия на ОК, вас должно перебросить прямо в рабочее окно реестра.
Вы увидите в нём, а точнее, с левой его стороны, ветвистый перечень папок. Вам нужна папка под именем “HKEY_LOCAL_MACHINE”. Найти её нетрудно. Как только сделаете это, дважды кликните по ней или один раз по крестику.
Отыщите в новом списке документ с именем “SOFTWARE”, в котором обычно отображаются папки всех программ и игр, входящих в реестр.
Откройте документ “SOFTWARE” также, как ранее открыли “HKEY_LOCAL_MACHINE”. Найдите нужную папку, вы узнаете её по названию.
Выделите папку одиночным кликом левой кнопкой мышки и просмотрите правую часть окна, тесно соседствующую с перечнем. Там отображаются списки ключей выбранной папки. Убедитесь, что она является корневой (т.е, что именно в ней находится exe-файл). В противном случае никаких ключей вы не увидите. В строке ключа, под пунктом «Значение», указан искомый вами путь к папке.
Поменяйте путь папки, чтобы он стал верным. Для этого дважды щёлкните по ключу и впишите в строку значения адрес, ведущий к вашей папке, со всем её содержимым.
Источники:
- Системный реестр Windows
Войти на сайт
или
Забыли пароль?
Еще не зарегистрированы?
This site is protected by reCAPTCHA and the Google Privacy Policy and Terms of Service apply.
Устраняем ошибку “Системе не удается найти указанный путь” при скачивании торрентов

Не будем скрывать, большинство из нас активно пользуется torrent-клиентами для скачивания фильмов, софта и прочего контента с «запрещенных» сайтов. Обвинять никого не собираюсь, наоборот, намерен помочь устранить ошибку «системе не удается найти указанный путь, торрент не скачивается» — что делать в такой ситуации?
Почему появляется ошибка?
Чаше всего причиной является:
- Определение в качестве папки для скачивания несуществующего каталога;
- Директория для загрузки изменена (переименована) вручную или программными средствами;
- Указан слишком длинный путь. В системе Виндовс допускается название не длиннее 255 символов, с учетом файлового имени.
Как видите, ничего критического, никаких вирусов. Поэтому, исправление проблемы сводится к простым действиям, описанным в следующей части статьи.

Способы устранения дефекта
Почему в торренте пишет «ошибка системе не удается найти указанный путь (Write to Disk)» мы разобрались. Теперь перейдем к решениям.
- Попробуйте заново назначить папку для скачиваний. Для этого откройте список торрентов и кликните на нужном правой кнопкой мышки. В меню выбирайте пункт «Advanced» (Дополнительно), затем – «Set Download Location…» (Загружать в…):

- Откроется Проводник, где следует перейти к нужному каталогу и затем нажать кнопку «Выбрать папку»:

Попытайтесь выполнить запуск закачки – ошибка должна исчезнуть. Если этого не произошло – следует попробовать уменьшить вложенность директории загрузок. Например, если у Вас указан:
D:DownloadИнсталляторыПриложенияДля_обработки_видео…,
то измените его на что-то короче, наподобие:
D: Download
Одно дело, когда системе не удается найти указанный путь, и один торрент не скачивается. А если проблема глобальная и распространяется на все загрузки через torrent-клиент, то следует проверить параметры самого приложения. Вероятнее всего, там прописано неверное расположение для скачивания.
- Слева вверху кликаем по ссылке «Настройки» и чуть ниже выбираем пункт, показанный на скриншоте:

- Аналогичного эффекта можно добиться, нажав сочетание клавиш Ctrl + P .
- В новом окне перейдите во вкладку «Папки» и снимите все отметки, чтобы было, как в моем примере:

- Если же у Вас всё незаполненное, то попробуйте назначить реально существующие пути в полях «Помещать загружаемые файлы в…» и ниже «Сохранять в…».
- Фиксируем изменения, нажав на «ОК» и проверяем, исправлена ли ошибка.
Если при попытке указать расположение загрузок, система не позволяет внести изменения, то закрываем приложение полностью (не только главное окно, но и убираем значок из области уведомлений):

Затем выполняем запуск программы от имени админа:

Теперь снова пробуем произвести манипуляции, описанные чуть выше. После этого уведомление «системе не удается найти указанный путь», когда торрент не скачивается – будет устранено.

Вам помогло? Поделитесь с друзьями — помогите и нам!
При использовании приложения uTorrent для Windows (7/8/10), многие сталкиваются с проблемой после запуска скачивания — «Ошибка торрента Write to disk — отказано в доступе». Мы расскажем отчего возникает сбой и что нужно делать для исправления Writetodisk.
На сегодняшний день, почти каждый активный пользователь интернета сталкивался с программкой uTorrent, которая является безусловным лидером среди download-софта. Хоть и редко, но во время скачивания в Торренте, возможен сбой Writetodisk, который связан с отсутствием прав доступа или нехваткой свободного дискового пространства. Мы расскажем о двух реальных методах, которые помогут исправить ошибку для Windows 7/8/10.
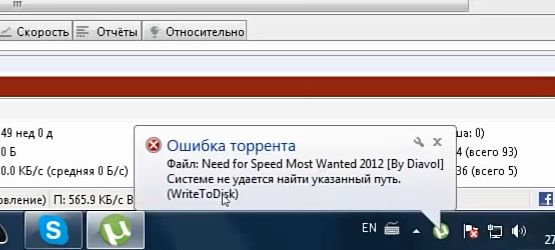
Если сбой указывает на отсутствие доступа или не удается найти указанный путь, тогда нужно перезагрузить торрент, войдя из-под администратора.
- Самое простое — нажимаем правой кнопкой и выбираем функцию «Запуск от имени администратора». Это позволит единично запустить приложение без ошибки.
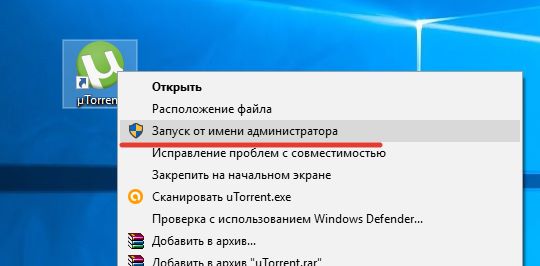
- Если вы не хотите постоянно запускать программу, указывая админ права, тогда нажмите по ярлыку правой кнопкой и пройдите в Свойства.
- Выберите вверху вкладку Совместимость и в Параметрах установите галочку на «Выполнять эту программу от имени администратора».
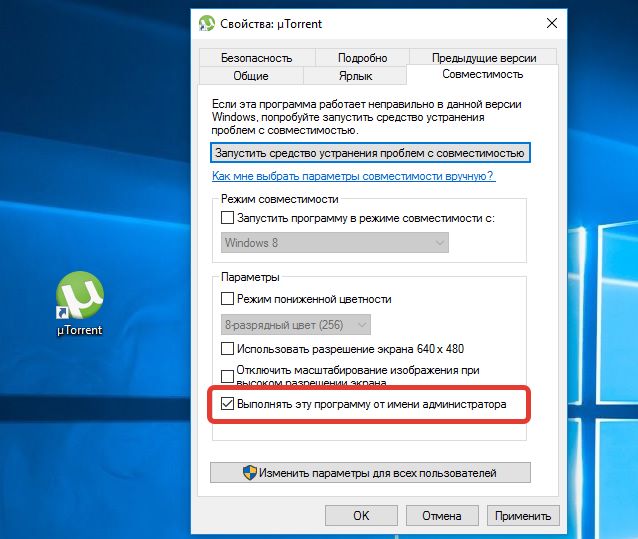
- Если нет ярлыка на Рабочем столе, откройте установочную папку uTorrent и отыщите там значок приложения.
Внимание! — если загрузка требует админ доступа для скачивания, тогда есть вариант, что встроенный вирусный код пытается активировать запуск нежелательных процессов. Проверяйте антивирусами такие файлы.
Также, очень часто проблема возникает из-за нехватки места в выделенной папке для скачивания download (file too large). Для этого нужно всего лишь установить папку с большим дисковым пространством.
- Откройте Меню торрента — Настройки программы.
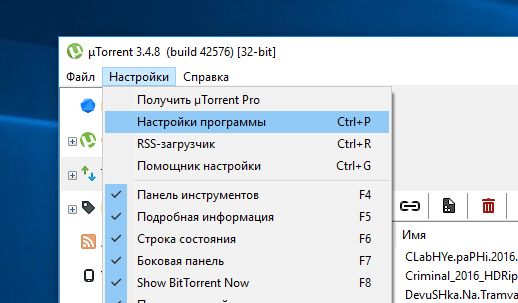
- Выберите вкладку Папки и установите галочки в точности как на скриншоте, указав папку новой директории для скачивания.
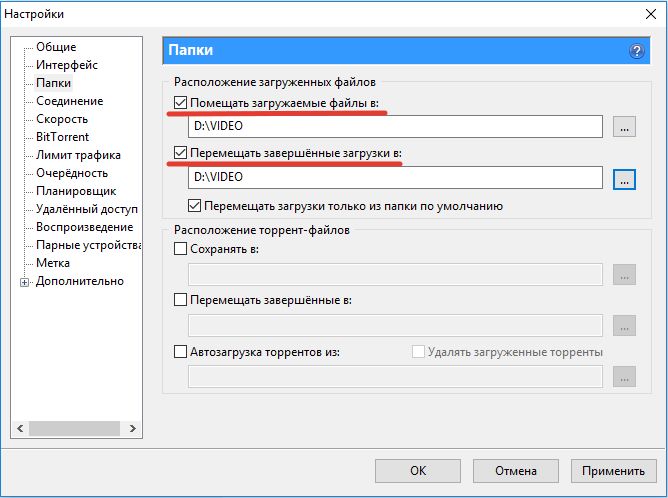
- В эти же директории перенесите идущие загрузки. Нажмите по активной загрузке правой кнопкой и внизу выберите пункт «Дополнительно» — «Загружать в …»
Другие проблемы
Это две самые распространенные причины ошибки Write to disk. Однако возможны и другие источники сбоя загрузки. Вот дополнительные варианты решения:
- Если баг появляется при нескольких активных загрузках — отключите антивирус, из-за сканирования он может блокировать доступ;
- Ошибка возможна из-за пути к папке скачивания — пропишите путь латиницей.
- Просто переустановите приложение uTorrent — к счастью, делается это быстро.
Заключение
Данные решения должны с большой долей вероятности помочь исправить ошибку торрента Write to disk. Если вы не смогли устранить данный баг, отпишитесь в комментариях, мы постараемся вам помочь и найти правильное решение.
- Распечатать
Оцените статью:
- 5
- 4
- 3
- 2
- 1
(8 голосов, среднее: 3.9 из 5)
Поделитесь с друзьями!
Содержание
- Способ 1: Перезапуск программы
- Способ 2: Проверка имён файла и папок
- Способ 3: Разрешение на редактирование папки
- Способ 4: Установка предыдущей версии μTorrent
- Вопросы и ответы

Способ 1: Перезапуск программы
Для начала стоит просто полностью закрыть и открыть приложение мюТоррент – возможно, вы столкнулись с единичным программным сбоем, который может быть устранён перезапуском.
- Откройте системный трей (область в правом нижнем углу экрана) и найдите там значок μTorrent. Если он не отображается, кликните по стрелке вверх – откроется небольшое окошко, в котором будет искомый элемент.
- Щёлкните по иконке правой кнопкой мыши (ПКМ) и выберите пункт «Выход».
- Подтвердите своё желание.



После этой операции подождите несколько секунд, затем заново запустите мюТоррент. Если ошибка исчезла – отлично, если нет – читайте далее.
Способ 2: Проверка имён файла и папок
Наиболее часто рассматриваемая проблема появляется из-за некорректных данных в имени целевого файла, пути к нему или пути к каталогу загрузки. Далее мы рассмотрим шаги устранения этих причин.
- Сперва убедитесь, что в начале и/или конце всех имён и адресов нет пробелов, точек или запятых. Дело в том, что в таком случае данные могут стать нечитаемыми, что и приводит к ошибке. Если таковой элемент будет обнаружен, удалите его.
- Также убедитесь, что имена и пути не слишком длинные: в Windows уже достаточно давно существует ограничение, при котором названия элементов не должны быть длиннее 256 символов. В целом, для стабильного пользования торрентами рекомендуется создать отдельный каталог в корневой папке одного из дисков или томов, куда и загружать как torrent-файлы, так и получать с них данные. Также известно о случаях, когда некоторые версии приложения самопроизвольно меняют букву диска в адресе каталога загрузки, так что проверить стоит и это.
- Порой некоторые версии μTorrent отображают рассматриваемую ошибку, если в имени файла или адресов местоположения и скачивания присутствуют русские буквы. Решение тоже очевидно – нужно загружать данные в каталоги, названия которых состоят исключительно из английских букв. В раздаче, показывающей ошибку, изменить путь потребуется вручную: кликните ПКМ по проблемной записи, затем выберите в контекстном меню пункт «Дополнительно» и воспользуйтесь опцией «Загружать в…».

Посредством «Проводника» укажите директорию, которая соответствует упомянутым выше требованиям.



После выполнения одного или нескольких шагов этого метода ошибка «Системе не удаётся найти указанный путь» больше не должна вас беспокоить.
Способ 3: Разрешение на редактирование папки
Иногда бывает и так, что загрузить торрент вы пытаетесь в папку, которая защищена от редактирования, из-за чего и возникает рассматриваемая ошибка. Справиться с проблемой можно, сняв с каталога соответствующий атрибут.
- Перейдите к местоположению целевой директории, кликните по ней ПКМ и выберите пункт «Свойства».
- Внизу должна быть опция «Только для чтения» – если она активна, то будет отмечена галочкой. Отметку понадобится снять для выключения (квадрат должен быть пустым), затем сохранить изменения нажатием на кнопки «Применить» и «ОК».
- В некоторых ситуациях может потребоваться заменить владельца каталога – ознакомьтесь с инструкцией по ссылке далее для получения деталей.
Подробнее: Как изменить владельца папки



В качестве альтернативы этому шагу можете воспользоваться способом 1.
Способ 4: Установка предыдущей версии μTorrent
МюТоррент – программа достаточно популярная, поэтому обновления для неё выходят часто. К сожалению, разработчики не всегда успевают качественно протестировать продукт, отчего и возможно появление тех или иных багов, в том числе и рассматриваемый нами случай. Если решить проблему не помог ни один из вышеприведённых методов, вероятнее всего, вы столкнулись именно с такой ошибкой. Единственный путь, который гарантированно поможет – удаление текущей и установка предыдущей стабильной версии. Первым делом удалите основное приложение, делать это желательно посредством стороннего деинсталлятора вроде Revo Uninstaller, для стирания всех следов в файловой системе и реестре.

Подробнее: Как пользоваться Revo Uninstaller

Далее загрузите предыдущую версию программы – их достаточно просто найти в интернете по запросу utorrent *номер желаемой версии*, после чего остаётся только инсталлировать это решение на компьютер: запустите установочный файл и следуйте его инструкциям.
Еще статьи по данной теме:
Помогла ли Вам статья?
-
Причины ошибки
-
Устранение проблемы
При работе с торрент-клиентом у пользователей возникает ошибка: системе не удается найти указанный путь, торрент не скачивается. В статье разберем причины возникшей ошибки и укажем методы решения проблемы.
Причины ошибки
Распространенные причины:
- прописан путь загрузки в несуществующую папку;
- директория загрузки была изменена программно или вручную;
- путь расположения файла превысил допустимую Windows длину (ограничение 255 символов включая имя файла).
Устранение проблемы
Проблема возникла с одним торрентом? Попробуйте следующее:
- Укажите директорию для загружаемых файлов заново. Нажмите правой кнопкой мыши на торрент → Дополнительно → Загружать в… Выберите папку для загрузки, нажмите ОК. После вновь запустите скачивание.

- Если ошибка не исчезла, попробуйте укоротить путь, назначить его ближе к корневому, например D:Install Games.

Проблема возникает со всеми торрентами при добавлении? Выполните следующее:
- Возможно в программе прописан несуществующий путь сохранения файлов со всех загрузок. Зайдите в Настройки → Настройки программы (Ctrl+P) → уберите галочки с “расположение загруженных файлов” и “расположение торрент-файлов”. Проверьте работу торрента.

- Если поля оказались пустыми, пропишите свой существующий путь к загрузке, например C:Usersимя-пользователяDownloads, нажмите “Применить” и включите скачивание.
Важно! Если программа отказывается изменять расположение, закройте ее и выполните запуск от имени администратора.
Не смогли устранить ошибку? Напишите нам! Опишите в деталях, когда возникла проблема и что вы сделали для ее решения.
Такая ошибка может возникнуть, если папка, в которую uTorrent пытается скачать файлы, имеет ограниченные права доступа и у программы не хватает привилегий для записи туда. Что делать? Есть 2 способа решить проблему.
Способ 1
Закройте uTorrent, щелкните на его ярлыке (через который вы запускаете программу) правой кнопкой мыши и выберите «свойства». Откроется окно с параметрами, щелкните на вкладку «Совместимость». Там найдите надпись «Выполнять эту программу от имени администратора», поставьте в чекбокс рядом с ней галочку. Вот как это выглядит (скриншот сделан на Windows 10):

Нажмите кнопку «Применить», после того, как окно со свойствами будет закрыто, запустите торрент-клиент. Если uTorrent по-прежнему выдает ошибку «отказано в доступе write to disk», попробуйте второй способ ее решения.
*Примечание: если вы не смогли найти ярлык программы, попробуйте вместо него поискать файл utorrent.exe, обычно он находится в папке «Program Files» на диске «C».
Способ 2
Смените каталог, в который скачиваются торренты. В корне любого диска создайте новую папку и назовите ее, например, «download» (название должно быть написано латинскими буквами). Затем зайдите в настройки uTorrent.

Кликните на надпись «Папки», отметьте галочками чекбоксы, как показано на скриншоте. В поле под ними щелкните на многоточие и в открывшемся окне выберите вашу недавно созданную папку «download».

Теперь новые файлы будут скачиваться туда. Осталось изменить директории для уже начатых загрузок. Выделите все торренты, щелкните на них правой кнопкой мыши и откройте «свойства» — «загружать в».

Выберите вашу новую папку «download» и нажмите «ОК». После этого ошибка должна исчезнуть.
Для наглядности я подготовил видеоинструкцию:
A great many users encounter the “uTorrent error the system cannot find the path” issue while downloading a file. What causes the uTorrent system cannot find the path error? How to fix it? Now, let’s explore the answers together with MiniTool.
uTorrent is a proprietary adware BitTorrent client and it is very popular among users. It can help users download and share large files like movies, games, videos, and so on within a few clicks. However, this client may run into some issues like uTorrent disk overloaded, uTorrent not downloading, and the one discussed here.
According to user reports, the “uTorrent error the system cannot find the path” message often occurs while downloading a file or sharing files with peers. The error can be caused by different reasons, including overlength file path, dots, and spaces, incorrectly downloaded torrent files, read-only destination folder, drive letter changes, and even uTorrent versions.
Torrent starts downloading for a few sec. then I get this error «Error: The system cannot find the path specified. (WriteToDisk)». I use Windows 10, uTorrent 3.3. Tried running as administrator, changing download directories, changing folder security properties. Nothing helped. Can anybody suggest a solution?https://forum.utorrent.com/topic/83634-error-the-system-can-not-find-the-path-specified-writetodisk/

Fix 1. Restart uTorrent
The most straightforward fix is to restart your uTorrent client. To do so, you can close the uTorrent process in Task Manager completely and relaunch it.
Step 1. Press Ctrl + Shift + Esc keys at the same time to open the Task Manager window.
Step 2. In the Processes tab, right-click the uTorrent process and select End task. After that, you can relaunch the client and re-downloading the torrent file to see if the “uTorrent error system cannot find path” message still appears.

Fix 2. Check the File Path
One of the most common reasons behind the uTorrent the system cannot find the path specified error is the overlength file path. Windows has a limitation of 256 characters for the file path. So, make sure that the file name and the download location of your torrent file don’t exceed 256 characters. Here you can download the torrent file to a root directory on your hard drive or use a shorter name for the file.
Note: The file path includes both the name of the torrent file and the location of the download folder.
Fix 3. Check for Dot Characters and Spaces
Some users reported that the program puts a dot or a space at the end or beginning of a folder of a torrent file every time they add a torrent. To fix the system cannot find the file specified uTorrent error, check if there are any dots or spaces before or after the folder or file name. Then remove them and see if the error gets fixed
Note: The space characters can be added to the end of the destination folder as well. So, make sure that you check the file path for any unexpected dots and space characters.
Fix 4. Check the Destination Folder
If the destination folder you store the torrent file in is set to read-only, you may encounter the “uTorrent error the system cannot find the path” issue when making some changes. So, we recommend you check the destination folder’s properties.
Step 1. Press Ctrl + E keys to open the File Explorer window, and then navigate to the destination folder, right-click it, and select Properties.
Step 2. In the pop-up window, navigate to the Attributes section and untick the checkbox for Read-only.
Step 3. Click on Apply and OK to save the change.

It has been proven that deleting all files associated with that torrent can fix the uTorrent the system cannot find the path specified error. This is because the error can be caused by incorrectly downloaded torrent files.
Here you should delete these files: the torrent file itself, the torrent file registry from uTorrent, and the partly-downloaded file. Open your uTorrent client, and then right-click the affected torrent file and select Remove And > Delete .torrent + Data. After you delete all these files, you can start the download again and check if the “uTorrent system cannot find path” error is fixed.

Fix 6. Set the Download Path Manually
Some users reported that they fixed the “uTorrent cannot find the path specified write to disk” error by setting the download path for each individual torrent file manually. Let’s have a try.
Step 1. Open the uTorrent client again.
Step 2. Right-click the affected torrent file and select Advanced > Set Download Location.
Step 3. Select the folder into which you want to download the torrent file and click on OK. Then repeat this process for all other affected torrents.
Alternatively, you can set a new download location for all torrents by following the steps below:
Step 1. In the main interface of uTorrent, select Options > Preferences from the upper left corner.

Step 2. In the pop-up window, go to the Directories tab from the left panel, tick the checkbox for Put new downloads in. Then click on the Three-dot icon to select your desired directory.

Step 3. Click on Apply and OK to save the changes.
Fix 7. Check for the Derive Letter Changes
Sometimes the drive letter could change in the destination path. If the drive letter is changed to a nonexistent drive letter, you won’t be able to save the torrent to that location. To avoid the uTorrent error system cannot find the path, make sure the destination path is located in an existent drive letter.
Fix 8. Revert to the Earlier uTorrent Version
If none of the above methods fix the uTorrent system cannot find the path error, you can try reverting to the earlier version of uTorrent. For example, if you are using uTorrent 3.5.5, you can go to Google and search for uTorrent 3.5.1 or 3.5.3, and install the version. Then you can download the torrent again and see if the error gets fixed.
A great many users encounter the “uTorrent error the system cannot find the path” issue while downloading a file. What causes the uTorrent system cannot find the path error? How to fix it? Now, let’s explore the answers together with MiniTool.
uTorrent is a proprietary adware BitTorrent client and it is very popular among users. It can help users download and share large files like movies, games, videos, and so on within a few clicks. However, this client may run into some issues like uTorrent disk overloaded, uTorrent not downloading, and the one discussed here.
According to user reports, the “uTorrent error the system cannot find the path” message often occurs while downloading a file or sharing files with peers. The error can be caused by different reasons, including overlength file path, dots, and spaces, incorrectly downloaded torrent files, read-only destination folder, drive letter changes, and even uTorrent versions.
Torrent starts downloading for a few sec. then I get this error «Error: The system cannot find the path specified. (WriteToDisk)». I use Windows 10, uTorrent 3.3. Tried running as administrator, changing download directories, changing folder security properties. Nothing helped. Can anybody suggest a solution?https://forum.utorrent.com/topic/83634-error-the-system-can-not-find-the-path-specified-writetodisk/

Fix 1. Restart uTorrent
The most straightforward fix is to restart your uTorrent client. To do so, you can close the uTorrent process in Task Manager completely and relaunch it.
Step 1. Press Ctrl + Shift + Esc keys at the same time to open the Task Manager window.
Step 2. In the Processes tab, right-click the uTorrent process and select End task. After that, you can relaunch the client and re-downloading the torrent file to see if the “uTorrent error system cannot find path” message still appears.

Fix 2. Check the File Path
One of the most common reasons behind the uTorrent the system cannot find the path specified error is the overlength file path. Windows has a limitation of 256 characters for the file path. So, make sure that the file name and the download location of your torrent file don’t exceed 256 characters. Here you can download the torrent file to a root directory on your hard drive or use a shorter name for the file.
Note: The file path includes both the name of the torrent file and the location of the download folder.
Fix 3. Check for Dot Characters and Spaces
Some users reported that the program puts a dot or a space at the end or beginning of a folder of a torrent file every time they add a torrent. To fix the system cannot find the file specified uTorrent error, check if there are any dots or spaces before or after the folder or file name. Then remove them and see if the error gets fixed
Note: The space characters can be added to the end of the destination folder as well. So, make sure that you check the file path for any unexpected dots and space characters.
Fix 4. Check the Destination Folder
If the destination folder you store the torrent file in is set to read-only, you may encounter the “uTorrent error the system cannot find the path” issue when making some changes. So, we recommend you check the destination folder’s properties.
Step 1. Press Ctrl + E keys to open the File Explorer window, and then navigate to the destination folder, right-click it, and select Properties.
Step 2. In the pop-up window, navigate to the Attributes section and untick the checkbox for Read-only.
Step 3. Click on Apply and OK to save the change.

It has been proven that deleting all files associated with that torrent can fix the uTorrent the system cannot find the path specified error. This is because the error can be caused by incorrectly downloaded torrent files.
Here you should delete these files: the torrent file itself, the torrent file registry from uTorrent, and the partly-downloaded file. Open your uTorrent client, and then right-click the affected torrent file and select Remove And > Delete .torrent + Data. After you delete all these files, you can start the download again and check if the “uTorrent system cannot find path” error is fixed.

Fix 6. Set the Download Path Manually
Some users reported that they fixed the “uTorrent cannot find the path specified write to disk” error by setting the download path for each individual torrent file manually. Let’s have a try.
Step 1. Open the uTorrent client again.
Step 2. Right-click the affected torrent file and select Advanced > Set Download Location.
Step 3. Select the folder into which you want to download the torrent file and click on OK. Then repeat this process for all other affected torrents.
Alternatively, you can set a new download location for all torrents by following the steps below:
Step 1. In the main interface of uTorrent, select Options > Preferences from the upper left corner.

Step 2. In the pop-up window, go to the Directories tab from the left panel, tick the checkbox for Put new downloads in. Then click on the Three-dot icon to select your desired directory.

Step 3. Click on Apply and OK to save the changes.
Fix 7. Check for the Derive Letter Changes
Sometimes the drive letter could change in the destination path. If the drive letter is changed to a nonexistent drive letter, you won’t be able to save the torrent to that location. To avoid the uTorrent error system cannot find the path, make sure the destination path is located in an existent drive letter.
Fix 8. Revert to the Earlier uTorrent Version
If none of the above methods fix the uTorrent system cannot find the path error, you can try reverting to the earlier version of uTorrent. For example, if you are using uTorrent 3.5.5, you can go to Google and search for uTorrent 3.5.1 or 3.5.3, and install the version. Then you can download the torrent again and see if the error gets fixed.
Если вы активно пользуетесь торрент-клиентами, и столкнулись с проблемой — системе не удается найти указанный путь или даже увидели код проблемы «Writetodisk», то данный материал был создан специально для вас. На этой странице мы подробно рассмотрели данную проблему и рассказали, что с ней делать, чтобы решить.

Почему системе не удается найти указанный путь
Если вы видите сообщение, что системе не удается найти указанный путь, то на это, как правило, есть всего лишь несколько причин:
- Вами был задан или автоматически прописан путь загрузки в папку, которой не существует;
- Директория, куда загружается файл, была изменена на программном уровне или вручную;
- Путь расположения файла, который вы скачиваете, превысил допустимую Windows длину (ограничение 255 символов включая имя файла).
Обратите внимание, что 255 – это максимальный размер для любых систем, как 32-ух, так и 64-ех битных. И по нашей собственной практике, проблемы с Writetodisk обычно связаны именно с этим. Люди просто не знают зачастую, сколько знаков занимает полный путь до файла, поэтому возникают такие трудности.
Как решить проблемы Writetodisk
Проблема решается крайне просто, но вам нужно попробовать несколько вариантов, чтобы выявить рабочий.
Первым делом вам нужно заново указать директорию, куда загружать файл. Для этого вам нужно выбрать необходимый торрент файл (кликнуть правой кнопкой мыши) и далее в разделе «Дополнительно» выбрать пункт «Загружать в». Выберите новый раздел. Перед этим будет нелишним убедиться, что по новому расположению есть достаточное количества места.

Если первый способ вам не помог, то высок риск того, что то, что вы скачиваете – очень объемное, поэтому вам нужно «укоротить» путь. Если название файла, что вы загружаете, вы не можете изменить (такова технология торрента), то путь, где вы сохраняете, вы можете изменить в несколько кликов. Например, укажите пусть D:Games вместо глубоко вложенной папки.

Если и это не помогло или проблема носит массовый характер и какой бы файл вы не хотели скачать через Торрент, система вам всегда выдает сообщение «Системе не удается найти указанный путь», есть глобальное решение – задать в настройках программы параметр сохранения всех файлов при загрузке с Торрента, а точнее убрать его и указывать каждый раз путь вручную. Для этого вам нужно зайти в Настройки, и далее:
- Зайдите в «Настройки программы» (горячие клавиши – Ctrl+P)
- Уберите галочки напротив двух пунктов – 1. «Расположение загруженных файлов» и 2. «Расположение торрент-файлов».
Вы можете для удобства указать и стандартный путь, но помните, что не стоит указывать глубоко вложенную папку, как, например, D:Usersимя-пользователяInstalls, так как это удлиняет путь к конечному расположению файла.

После нажмите «Применить» и при необходимости перезапустите Торрент. В 99% случаев все описанное выше решит проблему. Если в вашем случае трудности по-прежнему остались, то попробуйте сменить торрент клиент, для примера скачайте этот по ссылке. Если же и в нем есть проблемы, то рекомендуем для начала посмотреть следующее видео:
В этом видео подробно разобран процесс, почему система пишет, что «Системе не удается найти указанный путь» и не даёт скачать Торрент файл. Там же отдельно разобрана тема с Writetodisk, поэтому в ролике вы наверняка найдете ответы.
Но если и в этом ролике вы не узнаете, как решить ваши трудности с загрузкой файлов через Торрент, то приходите к нам обратно в комментарии. Главное, максимально подробно и лучше со скриншотами изложите свою проблему – мы всем сообществом постараемся вам помочь с решением ваших трудностей со скачиванием торрент-файлов.




 (Еще не оценивали)
(Еще не оценивали)
![]() Загрузка…
Загрузка…
uTorrent — одно из самых популярных приложений для скачивания торрентов в Windows 10.
Несмотря на его огромную популярность, многие пользователи жаловались на сообщение об ошибке «Система не может найти путь» при использовании uTorrent.
Как я могу исправить ошибку uTorrent «Система не может найти указанный путь»?
1. Убедитесь, что путь к файлу меньше 256 символов.
В Windows есть ограничение на длину пути к файлу в 256 символов, и если вы превысите это ограничение, вы обычно получите сообщение об ошибке «Система не может найти путь». Чтобы решить эту проблему, убедитесь, что длина имени файла и места загрузки вашего торрента не превышает 256 символов. Имейте в виду, что путь к файлу включает в себя как расположение папки загрузки, так и имя торрент-файла, поэтому убедитесь, что длина пути не превышает 256 символов.
Если у вас возникла эта проблема, мы предлагаем вам загружать торренты в корневой каталог на жестком диске, например, D:, или использовать более короткие имена для торрент-файлов.
2. Проверьте наличие пробелов или точек
Иногда uTorrent может изменить путь загрузки ваших торрентов, добавив точку или пустое место. Обычно символ точки добавляется в начало или конец папки или торрент-файла, что делает его нечитаемым. Чтобы исправить эту ошибку, убедитесь, что путь к вашему торрент-файлу не содержит точек до или после имени папки или файла.
Иногда в конец папки назначения может быть добавлен символ пробела, поэтому обязательно проверьте путь к файлу на наличие неожиданных символов пробела.
- Читайте также: Исправьте ошибки Blue Screen of Death с помощью этих 4 программных решений
3. Удалите торрент-файл и все связанные с ним файлы.
Иногда, чтобы исправить ошибку «Система не может найти путь» в uTorrent, вам необходимо удалить все файлы, связанные с этим торрентом. После удаления всех файлов обязательно снова скачайте тот же торрент и проверьте, устранена ли проблема. По словам пользователей, эта ошибка возникает из-за неправильно загруженного торрент-файла, поэтому удаление торрента и его повторная загрузка обычно решают эту проблему.
4. Перезапустите uTorrent.
Иногда самое простое решение обычно является лучшим, и пользователи сообщают, что им удалось исправить ошибку «Система не может найти путь» в uTorrent, просто выключив приложение и снова запустив его. Возможно, это не постоянное решение, но его стоит проверить.
5. Убедитесь, что для папки назначения не установлено значение «Только для чтения».
Если для папки назначения установлено значение «Только для чтения», вы не сможете вносить в нее какие-либо изменения и создавать новые файлы, поэтому мы настоятельно рекомендуем вам проверить свойства папки. Для этого сделайте следующее:
- Найдите папку загрузки, щелкните ее правой кнопкой мыши и выберите в меню «Свойства».

- Когда откроется окно «Свойства», перейдите в раздел «Атрибуты» и убедитесь, что опция «Только для чтения» не отмечена.

- Нажмите «Применить» и «ОК», чтобы сохранить изменения.
6. Вручную установите путь загрузки
По словам пользователей, вы можете легко решить эту проблему, установив место загрузки для каждого отдельного торрента. Для этого выполните следующие простые шаги:
- В uTorrent найдите торрент, который выдает эту ошибку.
- Щелкните правой кнопкой мыши проблемный торрент и выберите «Дополнительно» > «Установить место загрузки». Выберите папку загрузки.
- Повторите эти шаги для всех проблемных торрентов.
Кроме того, вы можете просто установить глобальную папку загрузки для всех торрентов, выполнив следующие действия:
- Выберите Функции > Настройки.
- Перейдите на вкладку «Каталоги» и установите флажок «Помещать новые загрузки » и выберите нужный каталог.
7. Вернитесь к старой версии
Немногие пользователи сообщили, что эта проблема возникает только в последней версии uTorrent, и, по их словам, после перехода на более старую версию проблема была окончательно исправлена. Это одно из самых простых решений, поэтому сначала обязательно попробуйте его.
8. Проверьте изменение буквы диска
По словам пользователей, иногда буква диска может измениться в пути назначения в uTorrent, поэтому перед началом загрузки обязательно дважды проверьте его. Если буква изменена на несуществующую букву диска, вы не сможете сохранить свой торрент в этом месте.
Сообщение об ошибке «Система не может найти путь» в uTorrent может быть довольно неприятным, но, как вы видите, эту проблему можно легко решить с помощью одного из наших решений.
Я хочу установить SQL-сервер на свой компьютер, но когда я пытаюсь указать путь для установки, я получаю эту ошибку, C: Program Files (x86) Microsoft SQL Server не является допустимой папкой для установки, я пробовал другие диски но все равно безрезультатно.
Вот изображение центра установки SQL Server с путем ошибки Центр установки SQL Server с путем ошибки

7 ответов
Лучший ответ
Пожалуйста, посмотрите, какую версию выпуск sql server (64 или 32bit) вы пытаетесь установить, какая у вас ОС?
И если у вас есть правильный .exe, щелкните правой кнопкой мыши и “запустите от имени администратора”, я надеюсь, что этот вам поможет. 🙂
3
Christine
17 Июн 2016 в 03:52
Контекст: вы обновляете выпуск SQL Server 2019 с Express до Developer. Проблема в том, что «Центр установки SQL SERVER» -> Параметр -> «Выбрать корневой каталог установочного носителя» не обновлялся, и теперь в нем нет никакой папки.
Решение: вместо запуска «Центр установки SQL SERVER»
- Запустите exe-установщик, который вы скачали при первой установке.
- Затем выберите тип установки «Выборочная», после чего появится путь к «Местоположение носителя» (например: «C: SQL2019»). Внутри этого пути находится допустимая папка экземпляра (например, «C: SQL2019 ExpressAdv_ENU»).
- Закройте ваш exe-установщик и
- Наконец, попробуйте еще раз в «Центре установки SQL SERVER».
1
WalterAgile
9 Июн 2020 в 13:03
Я получил установку SQL Server 2012 из корпоративной системы самообслуживания. Запустите setup.exe от имени администратора и установите папку установочного носителя. Сообщение об ошибке сохраняется.
Скачал медиа прямо с MS и сравнил установочные папки.
В моем случае корпоративный push исключил файл MEDIAINFO.xml из установочного каталога. Копирование файла (из установки MS) в мою папку установки позволило использовать его в качестве папки установочного носителя. См. Изображение
1
DBNemetz
20 Фев 2017 в 22:47
Ах! Выявляется новая информация! Изначально мой .exe файл находился здесь:
C:
Я только что переместил свой файл .exe в новое место, которое находится здесь:
C:Program Files (x86)Microsoft SQL Server
0
Abd Abughazaleh
17 Фев 2020 в 07:46
Ваш центр установки SQL-сервера использует этот путь, который я показываю на моем изображении, это не работает это потому, что вы не используете настройку SQL Server. Используйте настройку, чтобы ввести здесь описание изображения
-1
Thabrew
30 Янв 2017 в 10:31
Откройте Центр установки SQL SERVER , перейдите по ссылке:
Вариант -> Выбрать корневой каталог установочного носителя -> перейти к папке , которая имеет файл .msi SQL (должно быть что-то вроде C:SQLServer2016MediaExpressAdv_ENU)
17
pheeleeppoo
13 Фев 2019 в 13:59
У многих начинающих пользователей достаточно часто возникает масса проблем, когда им при выполнении каких-то действий в «Проводнике» или в любом другом файловом менеджере предлагается найти корневую директорию и, например, скопировать туда или удалить оттуда какие-то файлы. Но что такое корневая папка, многие себе даже не представляют, не говоря уже о том, что не знают, где искать такую директорию. Попробуем разобраться в этом вопросе, объяснив значение этого термина и всего того, что с ним связано, максимально простым языком. Ничего сложно в понимании этого термина нет, однако при его рассмотрении необходимо учесть несколько нюансов и типичных ошибок, которые совершают несведущие пользователи.
Что такое корневая папка в общем смысле?
Начать стоит с того, что при вызове самого обычного «Проводника» расположение основных и вложенных каталогов в нем представлено исключительно в виде древовидной структуры. А главным у дерева является что? Конечно же, корень – место, откуда вырастают все остальные ветви. По большому счету, жесткий диск или логический раздел и можно было бы назвать корневой директорией, но это будет несколько неправильно.
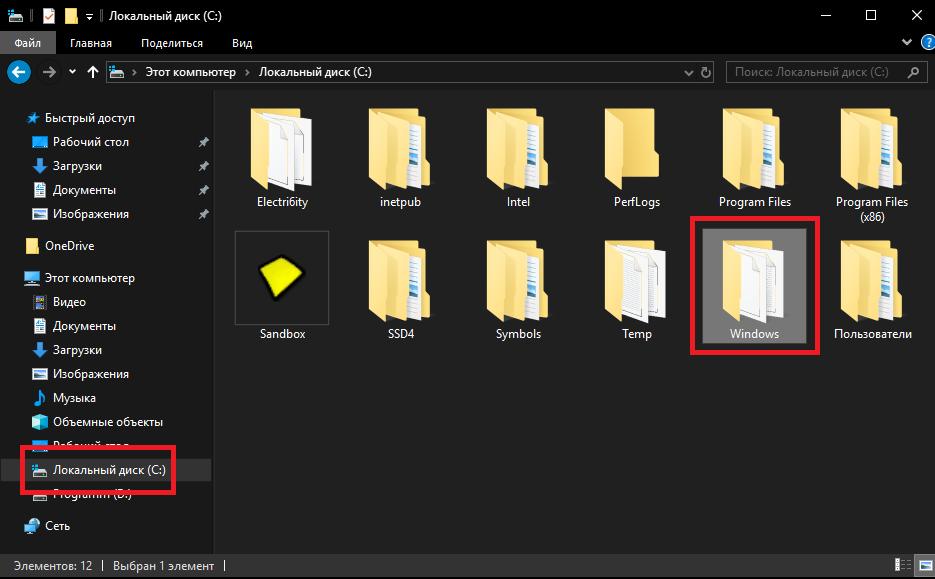
А вот, например, ту же папку Windows на диске «С» как раз и можно отнести к корневому каталогу системы, в котором хранятся все необходимые для ее функционирования файлы. Если же посмотреть на установленные программы, с ними дело обстоит не так просто.
Чем могут различать пути к корневым директориям?
Чтобы в полной мере понять, что такое корневая папка, давайте посмотрим на любую из имеющихся на компьютере программ. Чаще всего в процессе инсталляции установщик сам предлагает место, куда будут помещены основные файлы устанавливаемого приложения. Обычно это каталоги Program File для 64-битных программ и Program Files (х86) в случае с 32-битными приложениями.
Например, вы установили архиватор WinRAR, для которого в основной директории программных файлов была создана подпапка с названием программы.

В ней находится основной файл запуска приложения в формате EXE и некоторые сопутствующие компоненты. Таким образом, именно эта директория для самой программы является корневой (а не программный каталог со всеми вложенными подпапками с установленными приложениями).
Как найти корневую папку простейшим методом?
Что такое корневая папка, немного разобрались. Теперь посмотрим, каким образом до нее можно добраться. В принципе, в том же «Проводнике» вся представленная древовидная структура соблюдает строгую иерархию, при которой главные каталоги находятся на самых верхних уровнях.
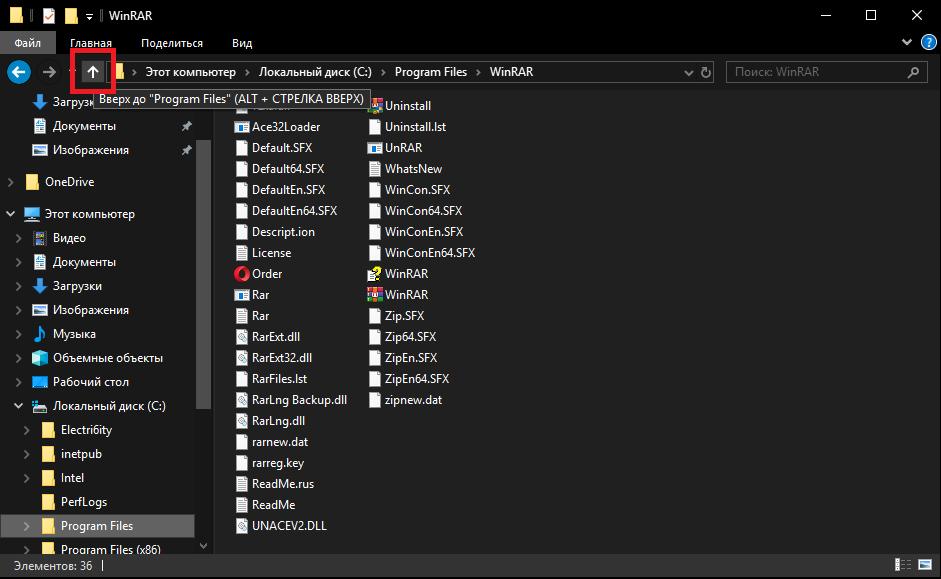
Если в данный момент вы вошли в какую-то из подпапок с программой или системными объектами, можете просто нажимать кнопку перехода на один уровень вверх, которая расположена прямо на верхней панели файлового менеджера, пока не окажетесь либо в самом главном каталоге, либо в директории, в которую он вложен.
Поиск файлов и папок по ярлыкам программ
В случае с установленными приложениями, когда при инсталляции программ на «Рабочем столе» создается ярлык быстрого запуска, поиск упрощается еще больше. Где находится корневая папка программы, можно узнать через раздел свойств самого ярлыка, вызываемый в меню ПКМ. Обратите внимание на поле «Объект»!
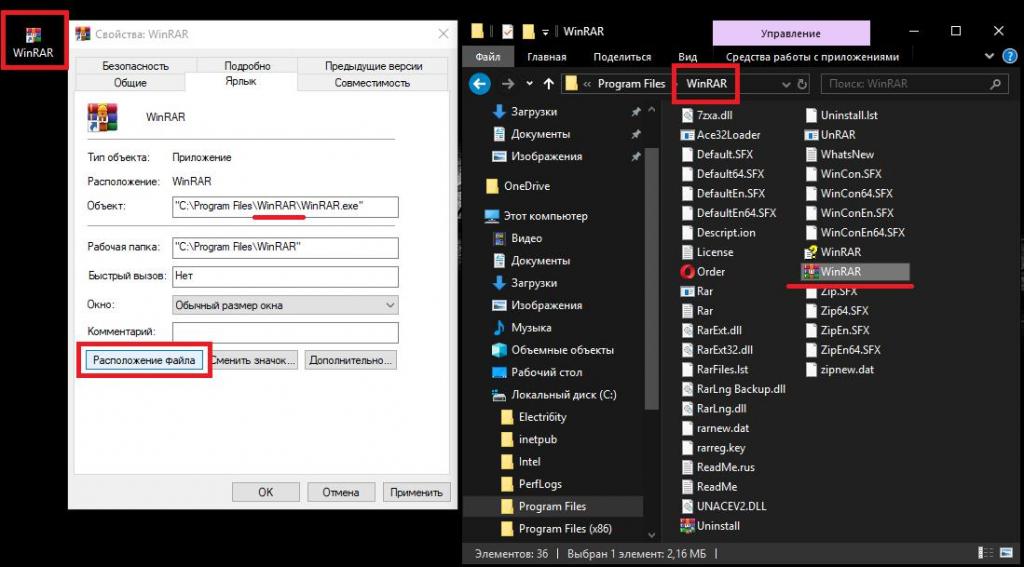
Каталог, предшествующий названию исполняемого файла запуска приложения (например, EXE-формата), и является для отдельно взятой программы корневым. Для полной уверенности можете нажать кнопку расположения файла, которая находится в том же окне чуть ниже, после чего в «Проводнике» автоматически будет открыта корневая директория (которая, собственно, ничем не отличается от той, которую вы уже определили в поле объекта).
Корневые директории сайтов
При построении сайтов обычно используется точно такая же древовидная иерархическая структура, как и в случае со стандартным «Проводником». Иными словами, страницы или объекты, на которые можно осуществить переход, являются вложенными каталогами, а основная страница выполняет роль той самой корневой директории.
Так, если вы сначала зашли на главную страницу ресурса, а потом начали перемещаться по остальным ссылкам, использование кнопки «Назад» будет равносильно переходу на один уровень вверх. Если же вы сами создаете веб-страницы и просматриваете их содержимое, переход по уровням осуществляется точно так же, как и в файловых менеджерах (на уровень вверх и до тех пор, пока это возможно). Когда переход станет невозможным, а кнопка перехода перестанет быть активной, считайте, что вы добрались до корневого каталога.
Если приводить в пример вход в корневые директории FTP-ресурсов, когда вы используете какую-нибудь публичную (открытую) систему управления вроде UCOZ для просмотра содержимого собственно аккаунта, при открытии файлового менеджера вы автоматически попадете именно в корень сайта. При этом особо стоит учесть и тот момент, что настройки любого из известных сайтов попросту не дадут вам подняться выше корневого объекта, так что самая последняя и доступных папок в этом случае и будет являться корневой.
