Как избавиться от разрыва кадров и задержки ввода в играх
Время на прочтение
6 мин
Количество просмотров 47K
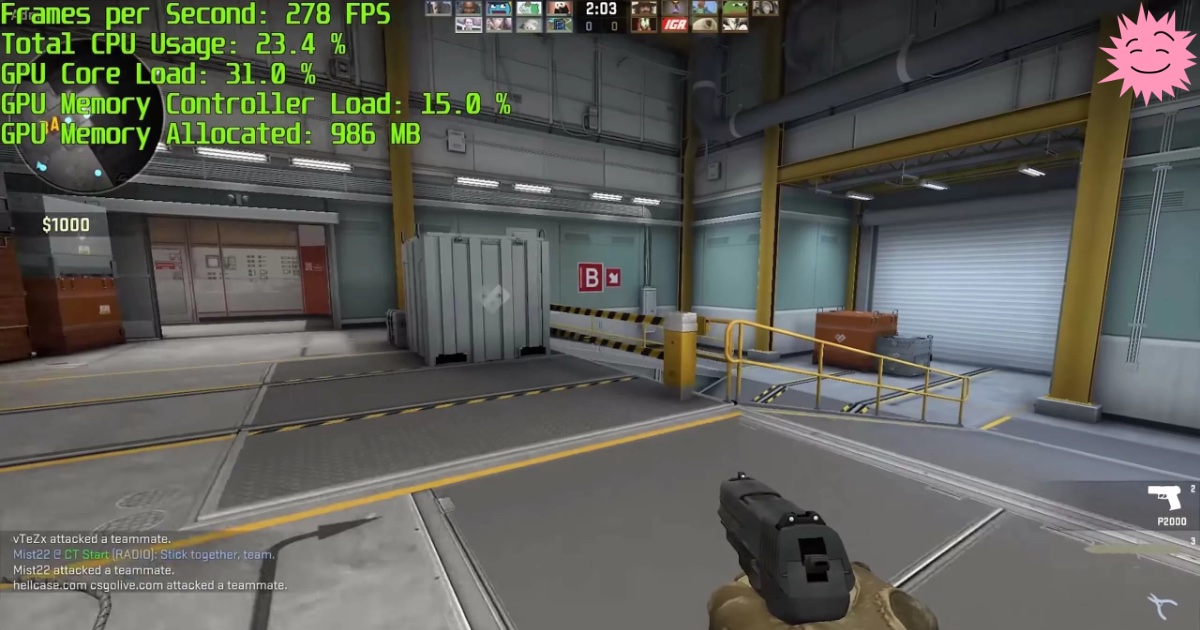
Разрыв кадров (screen tear) или задержка ввода (input lag)? Использовать ли vsync? Очень долгое время в мире игр для PC это был вопрос «или-или». Можно добиться или картинки без разрыва кадров, или низкой задержки ввода. Но невозможно получить и то, и другое. Или можно?
Ответ на этот вопрос неоднозначен. Если у вас уже есть современный игровой монитор с поддержкой переменной частоты обновления (FreeSync или G-Sync), то вам эта статья вообще не нужна. Но если у вас обычный монитор с постоянной частотой обновления или если вы любите играть в игры на телевизоре, то данная статья поможет вам снизить разрыв кадров и задержку ввода.
Используя ограничение кадров с миллисекундной точностью в RTSS (Rivatuner Statistics Server), можно обеспечить vsync с низкой задержкой. Что мы получим в результате? Чёткую картинку без разрывов кадров и задержку ввода на 50 мс меньше, чем при обычном vsync.
Это одно из тех немногих улучшений PC, которые могут значительно повысить удобство в играх с минимальными компромиссами и совершенно бесплатно. Что же это такое? И как этого добиться? В этой статье мы расскажем всё подробно и шаг за шагом.

Ужасный разрыв кадров с отключенным vsync
Что такое задержка ввода?
Прежде чем приступать к решению проблемы, неплохо бы понять, что конкретно мы будем делать. Vsync с низкой задержкой — это методика, позволяющая снизить задержку ввода. Что это означает? Когда вы печатаете на клавиатуре или перемещаете мышь, существует небольшая, почти неразличимая задержка между вашим действием и выводом на экран. Эта задержка настолько мала, что измеряется в миллисекундах. Если вы используете компьютер для чтения Интернета или казуальных игр, это не влияет на процесс ощутимым образом.
Однако в напряжённых ситуациях, например, в киберспортивных шутерах, важна каждая миллисекунда. Несколько миллисекунд задержки ввода могут решить судьбу хедшота или смерти вашего героя.
У всех мониторов (и телевизоров) по умолчанию добавляется определённая величина задержки ввода. Обычно она зависит от типа используемой панели. Панели IPS и TN с высокой частотой обновления по умолчанию обеспечивают наименьшую задержку ввода. У некоторых мониторов она составляет всего 0,5 мс. Панели VA обычно имеют задержку ввода побольше, у многих она достигает 8-10 мс. Телевизоры (в которых часто используют панели VA) обычно проявляют себя хуже всего, у некоторых задержка составляет до 30 мс или даже больше.
Когда vsync отключен, GPU компьютера отправляет отрендеренные кадры на дисплей с максимально возможной скоростью. Так как скорость вывода кадров на дисплей ограничена (у дисплеев с частотой 60 Гц это один кадр раз в 16,66 мс), разрыв кадров происходит, когда новый кадр прибывает до того, как с экрана пропал предыдущий.
Когда включен традиционный vsync, GPU больше не может заменять содержимое буфера монитора новым кадром, прежде чем старый кадр не получит свои 16,66 мс славы. Это означает, что каждый кадр удаётся отобразить полностью и устранить разрыв кадров. Однако это заставляет GPU составлять очередь из кадров, а не отправлять их максимально быстро.
Из-за создания очереди традиционный vsync может добавлять до 50 мс задержки вдобавок к стандартной задержке дисплея. Здесь на сцене появляется vsync с низкой задержкой.
С помощью vsync с низкой задержкой (low-lag vsync) мы, по сути, ограничиваем частоту кадров (скорость, с которой GPU передаёт кадры) числом, которое слегка ниже частоты обновления монитора. Это мешает GPU отправлять новые кадры до того, как монитор будет готов их выводить. Что мы получим в результате? Игру без разрывов кадров и почти такой же задержкой, как и при отключенном vsync. Теперь поговорим о том, как этого достичь…
Что нам понадобится
Прежде чем приступать, вам нужно скачать последнюю версию Rivatuner Statistics Server (RTSS). Также вам понадобится подключение к Интернету, чтобы перейти на эти две страницы для запуска тестов:
- UFO Refresh Rate Test
- vsync Tester
В BIOS вашего компьютера должен быть включен HPET (High Precision Event Timer). Если вы по каким-то причинам его выключили, то включите.
Приступаем к работе
Первым делом нам нужно определить истинную частоту обновления монитора. Если у вас дисплей на 60 Гц, то она, вероятно, очень близка к 60, но отличается на несколько сотых секунды. Используйте или UFO Refresh Rate Test, или vsync Tester. Если у вас есть свободное время, то запустите оба и проверьте, совпадают ли значения.
Чтобы протестировать частоту обновления вашего монитора, закройте все остальные вкладки браузера и все фоновые процессы, а затем подождите от 30 секунд до 1 минуты. Тестовая страница покажет частоту обновления вашего дисплея с точностью до нескольких десятичных разрядов. Для следующего шага округлите их до трёх цифр.
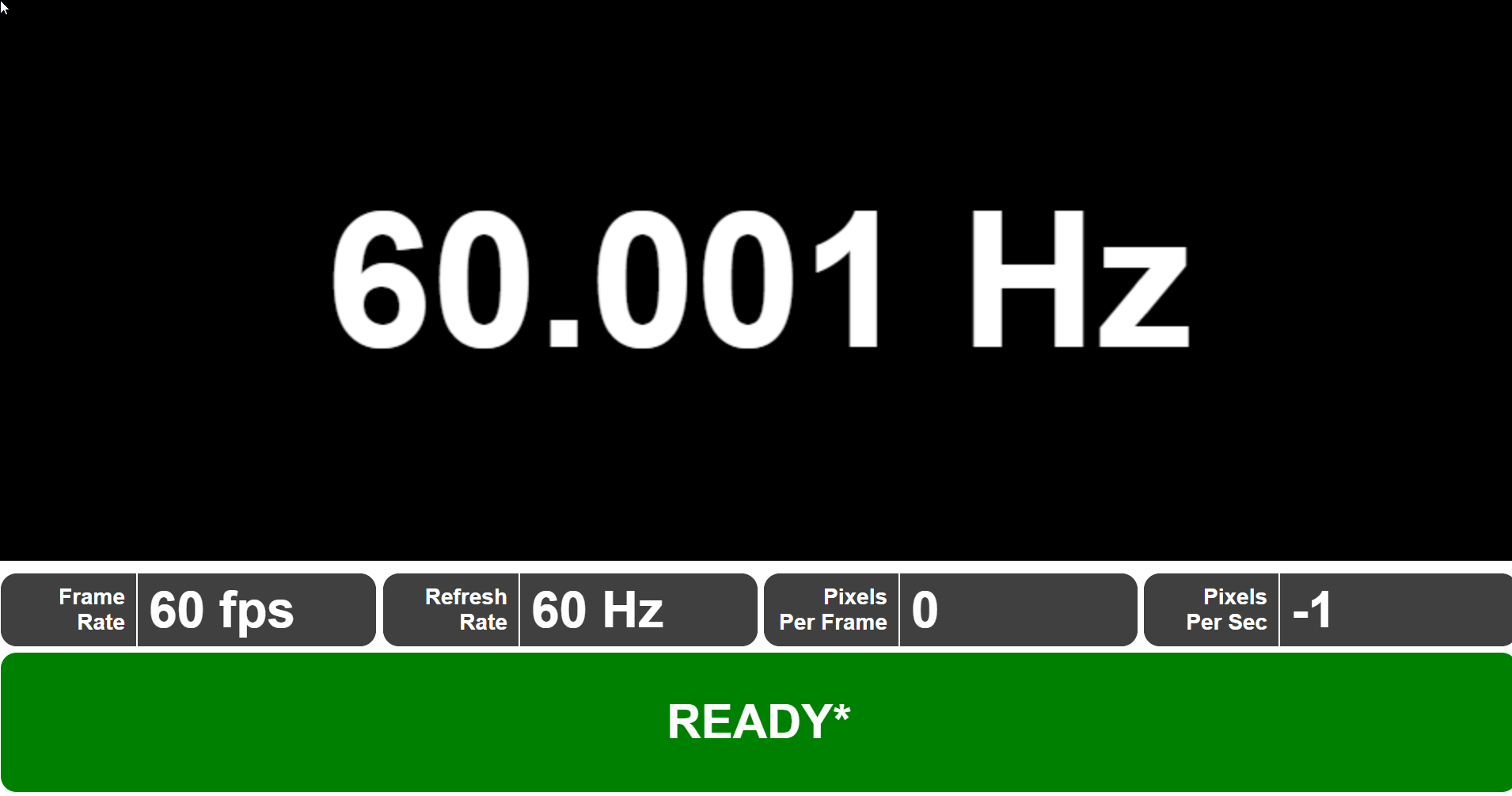
Используем UFO Test для определения истинной частоты обновления
Установка и запуск Rivatuner
После установки Rivatuner запустите программу с правами администратора. Затем нажмите на зелёную кнопку «Add» в левом нижнем углу. Перейдите в папку, где установлена нужная игра. (Стоит учесть, что можно задать параметры и глобально, но мы предпочитаем настраивать их индивидуально для каждой игры).
Выберите исполняемый файл игры, а затем добавьте его в Rivatuner.
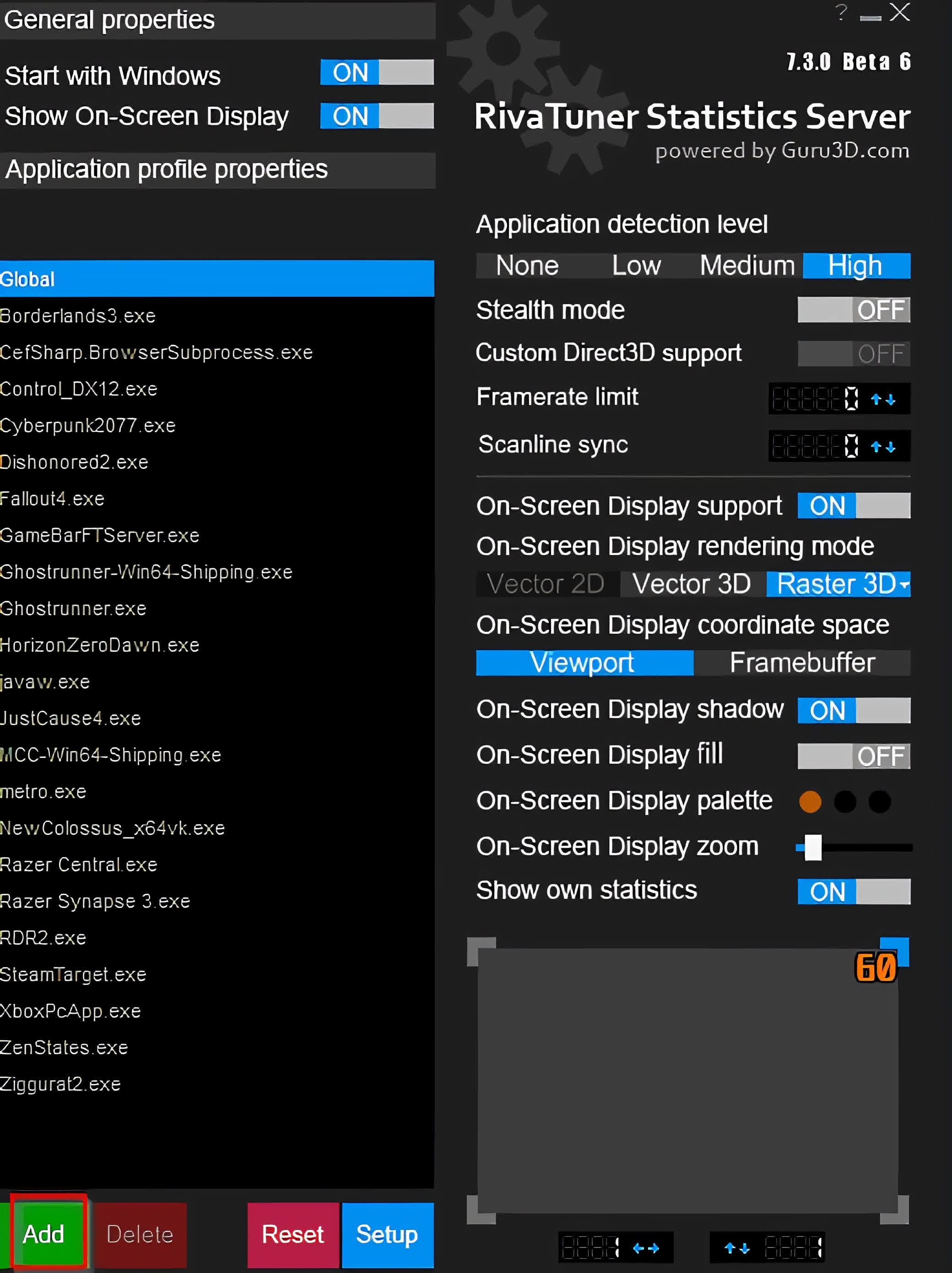
Добавляем новую игру в RTSS
Вычисляем величину ограничения кадров
Возьмите частоту обновления с тремя знаками после запятой и вычтите из неё 0,01. Например, если ваша частота обновления равна 60,001, то ограничение кадров будет равно 59,991.
В левой части интерфейса Rivatuner выберите игру. Затем введите значение ограничения частоты кадров в поле рядом с Frame rate limit. Так мы ограничили частоту кадров игры значением ниже частоты обновления монитора. Возможно, с этим значением придётся немного поэкспериментировать. Некоторые игры более чувствительны к ограничению кадров, чем другие: если вы замечаете сильное дрожание, то попытайтесь увеличивать ограничение частоты кадров с инкрементом 0,002.
Включение vsync и запуск
Запустите игру, а затем включите vsync в её настройках. Если вы не можете этого сделать, то включите принудительный vsync на уровне драйвера из панели управления AMD или Nvidia. Вот и всё!
После включения vsync с низкой задержкой вы получите значительно лучшую задержку ввода без разрыва кадров. Однако существуют тонкости, на которые стоит обратить внимание. Vsync с низкой задержкой лучше всего работает, если ваша система способна устойчиво работать с частотой выше частоты кадров монитора. Если она достигает отметки только в 60 FPS, то включение этой функции может вызвать дополнительные рывки при снижении частоты кадров.
Scanline sync: ещё более удобная альтернатива
Если вы не хотите экспериментировать с дробными ограничениями частоты кадров, то у RTSS есть альтернатива: scanline sync. Синхронизация строк развёртки (Scanline sync) позволяет управлять тем, где на экране происходит разрыв кадров с отключенным vsync.
Как это поможет? Разрыв кадра отображается как одна строка, которую мы сможем переместить на край экрана, в самый верх или низ, где он, по сути, исчезнет. Для включения scanline sync нужно отключить ограничение частоты кадров, задав в RTSS Framerate limit равным 0 и отключив внутриигровой или драйверный vsync.
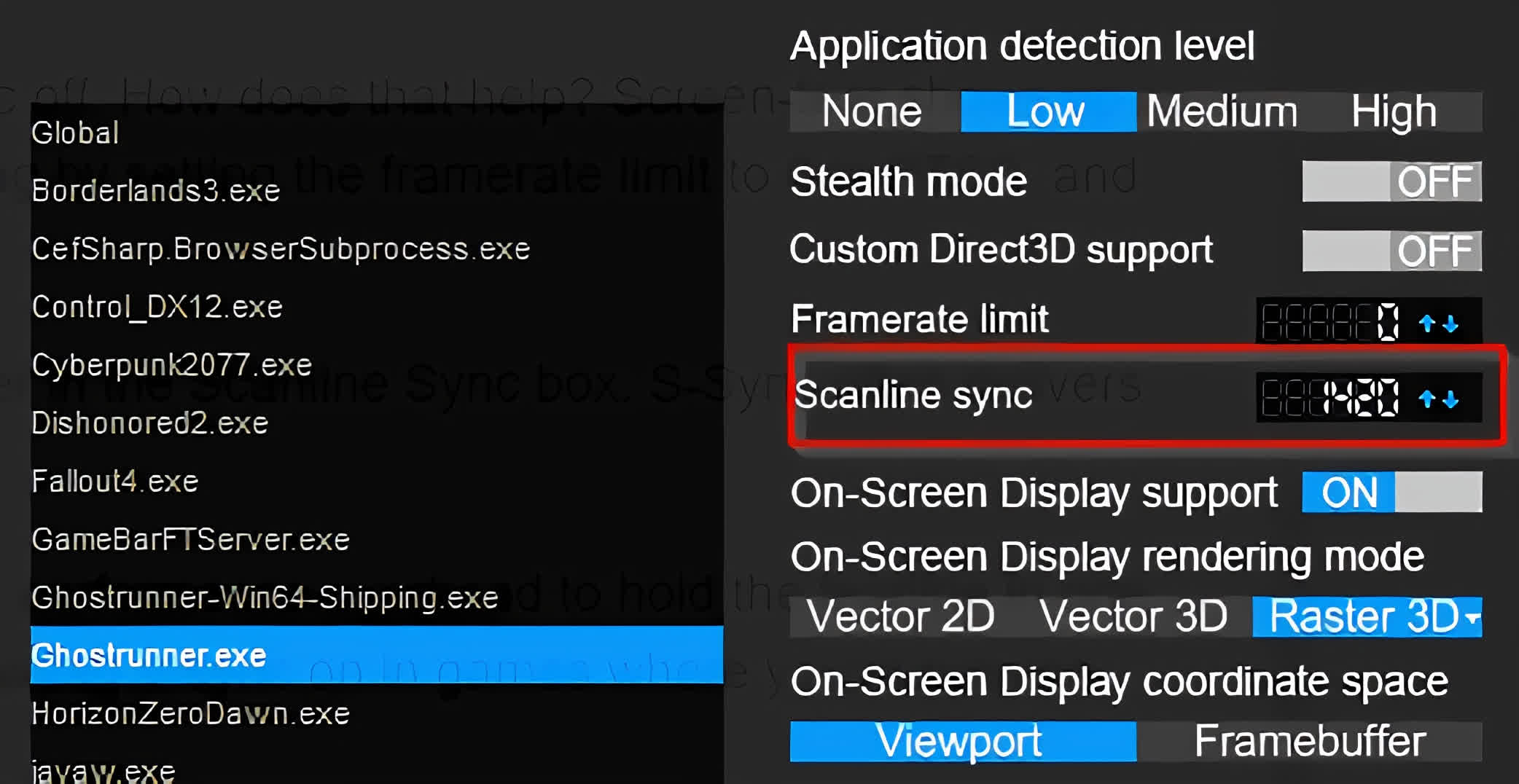
Теперь решим, где мы хотим разместить строку развёртки. Можно с этим поэкспериментировать, но в идеале стоит взять вертикальное разрешение монитора (1440, если это монитор 1440p), а затем вычесть 10-20. Введите это число в поле Scanline Sync. S-Sync часто обеспечивает даже меньшую задержку ввода, чем vsync с низкой задержкой.
Однако для оптимальной работы потребуется мощная система (или не очень требовательная игра). В играх, где уровень загрузки GPU постоянно выше 80 процентов, S-Sync не имеет достаточной производительности для удерживания линии разрыва на одном месте, что может вызвать значительные рывки.
Эмпирическое правило: используйте S-Sync для не очень требовательных игр, в которых средняя частота кадров может быть значительно выше 60 FPS. Vsync с низкой задержкой следует использовать в играх, которые работают близко к 60 FPS.
Беспроблемная настройка
Некоторые способы настройки производительности PC могут обладать эффектом плацебо или иметь издержки, как, например, в случае с масштабированием разрешения. Но в случае vsync с низкой задержкой вы на самом деле получаете более качественный игровой процесс без всяких компромиссов. Если у вас есть дополнительный ресурс производительности, но вы играете не на игровом мониторе с VRR, то включенный low-lag vsync может изменить ощущения от шутеров и соревновательных игр, в то же время избавив от разрыва кадров.
Для этого не требуется специальное оборудование, а из ПО нужен только RTSS. Если последуете нашим инструкциям, то сможете заметить значительное снижение задержки ввода и повышение отзывчивости во всех ваших играх.
На правах рекламы
Поиграть — всегда хорошо, но иногда и работать нужно. Эпичные серверы — прекрасный вариант не только для работы, а и для размещения игровых серверов. Вы можете выбрать абсолютно любую ОС или установить систему со своего ISO.

В этом руководстве мы расскажем о том, как получить максимально «отзывчивый» геймплей в играх с помощью технологии NVIDIA Reflex, профильной настройки системы и периферии. Задержки бывают системными и сетевыми. Задача геймера — оптимизировать ПК таким образом, чтобы избавиться от обеих «напастей». Процедура состоит из нескольких этапов (задержка периферии, задержки ПК и задержки дисплея). Поговорим о каждой подробнее.
Как оптимизировать задержку периферии?
Мыши и клавиатуры распознают и обрабатывают нажатия, движения манипулятора и т.п. Разные модели устройств делают это с разной скоростью. Многое зависит от механических элементов и методов обработки кликов, а также от частоты опроса модели.

В первую очередь необходимо увеличить частоту опроса до максимума (потолком, как правило, является показатель в 1000 Гц). Более высокая частота опроса – больше действий в единицу времени. Мышь с частотой опроса 125 Гц создает системную задержку до 3 мс по сравнению с 1000 Гц!

Важно помнить о том, что чувствительность сенсора почти не влияет на задержку. Высокий показатель DPI не предполагает низкую задержку.
Выход очевидный: требуется приобрести манипулятор с высокой частотой опроса.

Как оптимизировать задержку ПК?
Задержка ПК напрямую связана с ОС, конкретной игрой и процессом рендеринга.

Для оптимизации рекомендуется выполнить следующие шаги:
- активировать режим NVIDIA Reflex Low Latency Mode, если он совместим с игрой (опция поддерживается всеми видеокартами GeForce, начиная с линейки GTX 900)

- если опция NVIDIA Reflex недоступна, необходимо активировать режим Ultra Low Latency в панели управления NVIDIA (графического драйвера)

- рекомендуется всегда играть в режиме Exclusive Fullscreen (либо просто Fullscreen), если такая возможность присутствует

- отключите вертикальную синхронизацию (VSYNC). Сделать это необходимо не только в панели управления NVIDIA, но и в настройках игры

- включите «Игровой режим» в Windows, он поможет выделить больше системных ресурсов именно на игру (активировать профильный режим несложно, заходим в «Пуск», далее в Настройки, выбираем Игровой режим во вкладке Игры)
- рекомендуется разогнать CPU и GPU, оверклокинг поможет сократить системные задержки еще на несколько миллисекунд

Как оптимизировать задержки дисплея?
Данную опцию можно «разделить» на три основные части: сканирование, обработка и отклик пикселей (Scanout, Display Processing и Pixel Response).

Для профильной оптимизации необходимо выполнить следующие шаги:
- активируйте максимальную частоту обновления монитора (или купите новый дисплей с поддержкой более высоких показателей), сделать это можно в панели управления NVIDIA

- если ваш монитор поддерживает опцию G-SYNC Esports, включите и ее
Your HDD doesn’t have to be a bottleneck in your games
by Claire Moraa
Claire likes to think she’s got a knack for solving problems and improving the quality of life for those around her. Driven by the forces of rationality, curiosity,… read more
Updated on September 26, 2022
Reviewed by
Vlad Turiceanu

Passionate about technology, Windows, and everything that has a power button, he spent most of his time developing new skills and learning more about the tech world. Coming… read more
- If you’re a PC gamer, you probably know that HDD is not the best storage option for gaming.
- It’s slow and prone to lags and stutters. But when you’re on a tight budget, it’s the only option available.
- However, not all games or HDDs will affect your gaming performance and even if affected, a few tweaks can easily solve this issue.
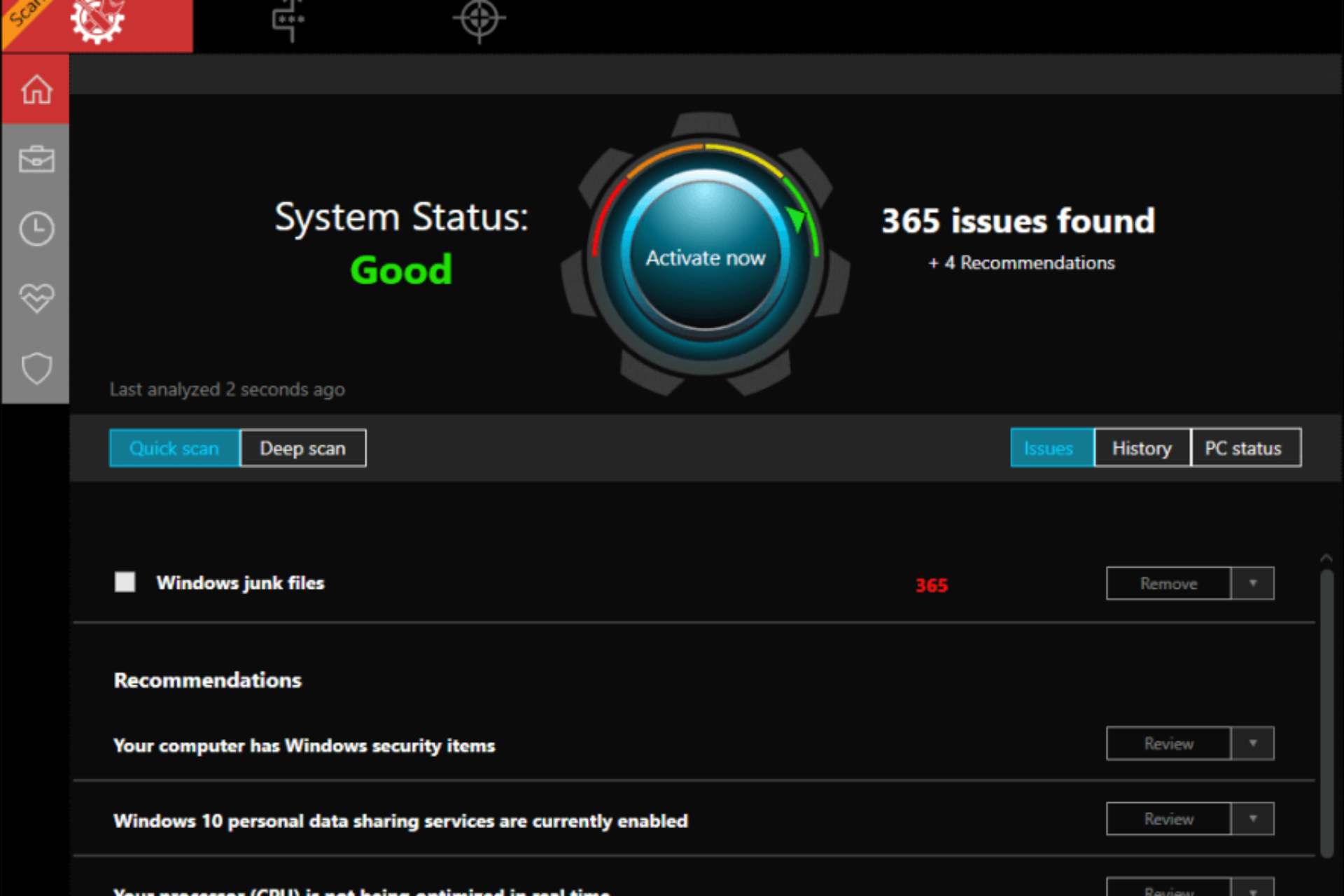
XINSTALL BY CLICKING THE DOWNLOAD FILE
This software will keep your drivers up and running, thus keeping you safe from common computer errors and hardware failure. Check all your drivers now in 3 easy steps:
- Download DriverFix (verified download file).
- Click Start Scan to find all problematic drivers.
- Click Update Drivers to get new versions and avoid system malfunctionings.
- DriverFix has been downloaded by 0 readers this month.
FPS drops, lag and stuttering are some of the most common problems that PC gamers face. These issues can occur due to the slow speed of the hard disk, low memory or outdated graphic drivers.
If you are experiencing any of these problems in your games, it is possible that this could be because of your HDD. The truth is that most computers don’t have enough processing power to run modern games at their highest settings.
Even if your computer has the right specs and enough RAM, there’s still a chance that your games will run poorly because of other factors.
HDDs are great to store data or just have extra storage space. However, when it comes to gaming, HDDs can cause issues as they can’t keep up with the fast pace of games. This means that your PC will struggle to run games at their maximum potential.
Does a HDD affect gaming performance?
A hard disk drive can slow down your gaming performance in some games and make no difference in others. It all depends on the type of game as well as your hard drive.
It’s a common belief that using an HDD instead of an SSD will slow down your gaming performance. If it’s an old mechanical HDD, your hard drive can be a bottleneck in your PC’s performance.
SSDs are much more reliable than HDDs, especially when it comes to data loss and corruption. They are also fast and don’t suffer from seek times or latency issues like hard disk drives (HDDs) do.
The only downside is that SSDs are relatively expensive compared to HDDs. Luckily, there are excellent choices of external hard drives for gamers in the market that can elevate your gaming performance
Can a bad HDD cause stuttering in games?
A bad hard drive can cause many problems, including slow performance and corrupted files. When you are playing a game, it requires access to the disk drive frequently, especially if you have a large game.
If your disk is not fast enough, the game may stutter or stop completely and FPS drops to 0. Also, if your disk is getting full, you may experience stuttering. This can happen for a variety of reasons, including downloading too many games and installing frequent large updates.
To ensure your HDD is in perfect condition, it is recommended that you install health check software as hard drives have a limited life span.
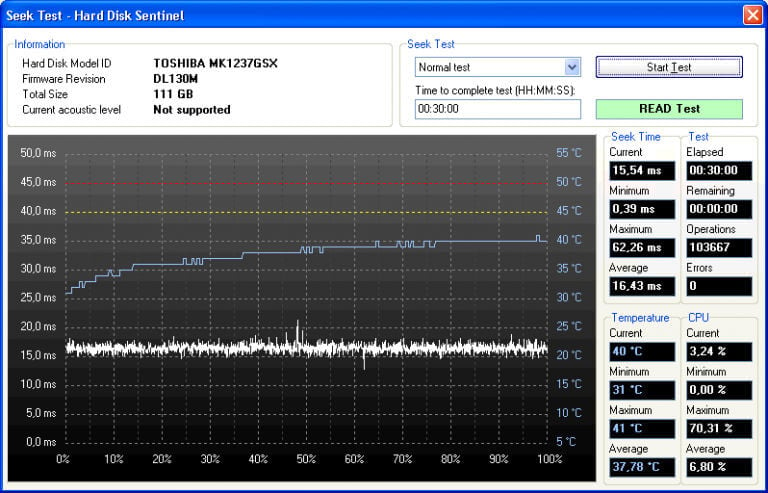
Can hard drive speed affect FPS?
FPS is a common way to measure how smoothly a game runs. If your FPS is low, your game may stutter or freeze up entirely. A faster hard drive will allow you to load your games quickly and reduce the time between frames.
Latency has an impact on frame rate in video games because when your computer needs data from the disk, it has to wait for it to be read from the disk before acting on it. Also if you notice that your FPS drops over time, it may be time to upgrade to a faster hard drive.
How can I solve low FPS, lag and stuttering caused by my HDD?
1. Optimize Your RAM
RAM is an important part of every computer because it stores all the data and programs that are being used by the user and makes them readily available when needed. High-quality RAM will improve your overall performance and make your system run smoother than ever before.
If you have low-quality or old RAM installed on your device, then it might be causing some problems such as FPS drops, lag and stuttering while playing games or using other applications on your PC.
Outdated drivers are the main reason for errors & system issues. If some of your files are missing or crashing, an automated solution like DriverFix can solve these problems in just a couple of clicks. And it’s also lightweight on your system!
You can simply optimize your RAM by upgrading it with a new one or removing any unwanted applications from running in the background while playing games.
2. Update your drivers
Don’t forget that drivers play an important role when it comes to gaming performance as well. Outdated and corrupted drivers can cause all sorts of problems ranging from reduced FPS to crashing during gameplay.
Some may even prevent specific games from launching properly at all. As a rule of thumb, you need to update your drivers whenever a new update is available.
Some of the most common Windows errors and bugs are a result of old or incompatible drivers. The lack of an up-to-date system can lead to lag, system errors or even BSoDs.
To avoid these types of problems, you can use an automatic tool that will find, download, and install the right driver version on your Windows PC in just a couple of clicks, and we strongly recommend DriverFix. Here’s how to do it:
- Download and install DriverFix.
- Launch the application.
- Wait for DriverFix to detect all your faulty drivers.
- The software will now show you all the drivers that have issues, and you just need to select the ones you’d liked fixed.
- Wait for DriverFix to download and install the newest drivers.
- Restart your PC for the changes to take effect.

DriverFix
Drivers will no longer create any problems if you download and use this powerful software today.
Disclaimer: this program needs to be upgraded from the free version in order to perform some specific actions.
3. Lower resolution and graphics settings
If you’re playing at high resolutions and with high graphical settings, it can put a lot of strain on your system. Lowering these settings will make the game run smoother without reducing the quality too much.

If your system can’t handle the game at 1080p resolution or higher settings, try dropping it down to 720p or lower. The difference in quality will be noticeable, but it may fix some of your performance issues. Alternatively, if your FPS drops in fullscreen, you can exit the fullscreen mode for smooth gameplay.
4. Clear up some space on your HDD
If you have a lot of games installed on your PC and there isn’t enough space on your HDD for them all to load at once, this can cause lag and stuttering while playing games that require multiple files to be read simultaneously.
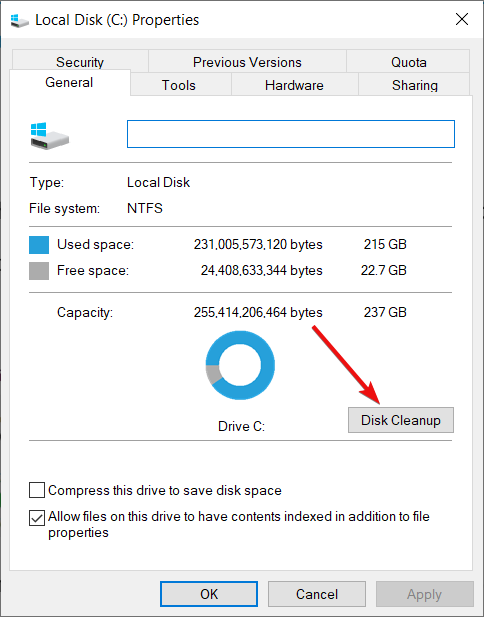
Consider uninstalling games you have installed but don’t play often enough if there’s no room left on your drive.
5. Defragment your Hard Drive
If your computer has been running for a while without doing any maintenance or defragmentation, then it might be time for an overhaul. You can use defrag tools to remove HDD clutter for a hassle-free process.
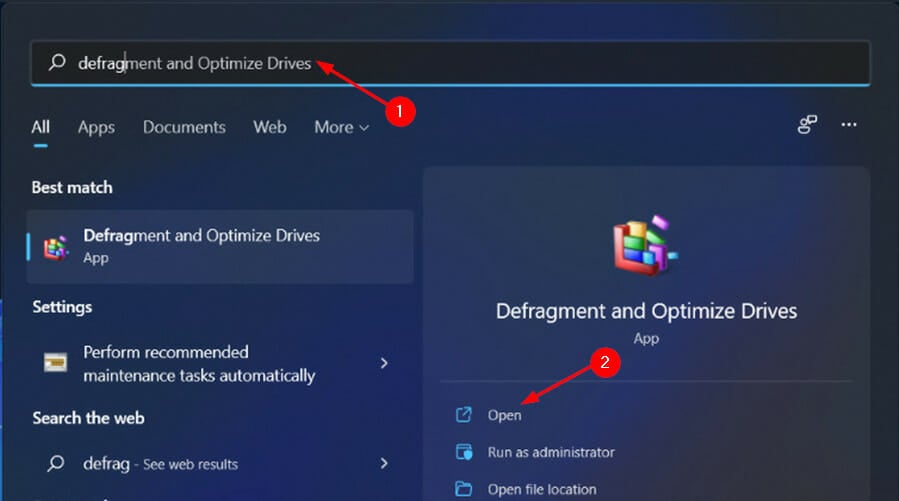
By defragmenting your hard drive, you are increasing the speed of your computer by optimizing its performance. This means that all the files on your hard drive can be accessed easily without any lag or delay.
- You Need to Authenticate to Microsoft Services [Minecraft Fix]
- 0x00001338 Error Code in COD Modern Warfare [Fix]
- 0x89240101 Error on Age of Empires: 5 Ways to Fix It
Can low storage cause FPS drops?
It’s important to know how much space each game will take up on your hard drive before buying it. The most common way in which low storage causes FPS drops is when the game’s files are fragmented.
When this happens, your computer has to read through multiple locations on your hard drive to find a particular file or piece of information. This takes time, and if it’s happening frequently enough, it can cause your computer to lag.
Another cause for FPS drops is too many programs running in the background while you’re playing a game. For instance, if you have an antivirus program running in the background, it can slow down your computer and cause FPS to drop.
If FPS keeps dropping, you can opt for FPS booster software to avoid frequent interruptions that kill the fun while playing your favourite games.
With Windows 11 you can optimize settings to enhance your gaming performance so that you don’t have to experience lag and stuttering.
And that’s how you can fix issues with FPS drops, lag and stuttering because of your HDD.
Let us know of any other issues you may be experiencing with your HDD when gaming in the comment section below.
Still having issues? Fix them with this tool:
SPONSORED
Some driver-related issues can be solved faster by using a dedicated tool. If you’re still having problems with your drivers, just download DriverFix and get it up and running in a few clicks. After that, let it take over and fix all of your errors in no time!
![]()
Newsletter
Этот материал написан посетителем сайта, и за него начислено вознаграждение.
До сих пор еще, очень много пользователей имеют в своих компьютерах видеокарты Nvidia 10-ой серии GTX 1060, GTX 1070, GTX 1080. Их владельцы по причине массового безумства, называемого майнингом, так и не смогли их поменять на видеокарты 20 и 30 серии по известным причинам. Потому данная серия видеокарт на сегодняшний день является актуальной для пользователей. И я не являюсь исключением, у меня есть компьютер с видеокартой PALIT JETSTREAM GTX 1070.

Майнинг нас всех вынудил сделать шаг назад по поколениям комплектующих. В начале 2020 года я думал, что моя видеокарта доживает уже последние дни своей актуальности. А сейчас понимаю, что она полностью актуальна на сегодняшний день, в связи со сложившейся ситуацией на рынке видеокарт.
рекомендации
-10000р на 3070 Ti Gigabyte Aorus
Дешевая 4070 MSI – надо брать
1Tb SSD Crucial в ДВА раза подешевел
RTX 3070 за 45 тр в Регарде
4080 Gigabyte Gaming дешево в Регарде
-15000р на Ryzen 3950X – пора брать
Ищем PHP-программиста для апгрейда конфы
3070 Gigabyte дешевле 50 тр в Ситилинке
Компьютеры от 10 тр в Ситилинке
<b>13900K</b> в Регарде по СТАРОМУ курсу 62
Много 4080 от 100тр – цены в рублях не растут
3060 дешевле 30тр цена – как при курсе 68
13700K дешевле 40 тр в Регарде
В этой статье хочу поделиться с читателями о том, как компания NVIDIA в очередной раз «села в лужу» с видеокартами 10-й серии, причем конкретно так села, и до сих пор так и не смогла устранить имеющиеся с ними проблемы. Видеокарты Nvidia 10 серии прославились фризами и подвисаниями в играх, несмотря на высокие значения FPS при этом. Разбираться с этим вопросом я стал после того, как сам столкнулся с такими проблемами на своей видеокарте GTX 1070. Причем изменение настроек в любых их вариантах проблему не решило, фризы никуда не исчезли. Единственная настройка в драйвере видеокарты (в панели управления NVIDIA), которая хотя бы несколько уменьшила фризы, это включение на «ультра» режима низкой задержки.
 И да, лучше бы у меня была видеокарта AMD RX 580 8 Gb, в каком ни будь ее топовом исполнении. У них подобных проблем не наблюдалось. При попытке выяснить причину этих фризов при помощи технических форумов, я увидел, что эта проблема высоких задержек видеокарт 10-й серии носит массовый характер, причем еще с момента выхода видеокарт этой серии в народные массы, и имеет название «High DPC Latency on Pascal GPUs». Проблема эта возникает из-за неправильной работы системных таймеров прерываний в драйвере, или из-за заложенных ошибок в GPU «Pascal». До сих пор, так окончательно и не выяснено, является ли это проблемой железа, которая была заложена в него на стадии проектирования архитектуры GPU «Pascal», или все же это программный дефект. Но судя по результату жалоб пользователей, и по частичному признанию компанией NVIDIA этой проблемы, и ее неудачными попытками решить эту проблему программным методом, путем выпуска драйверов, начиная с версии 386.95 и последующих версий с хост-фиксом (горячее исправление), можно сделать вывод, что все, же это проблема железа.
И да, лучше бы у меня была видеокарта AMD RX 580 8 Gb, в каком ни будь ее топовом исполнении. У них подобных проблем не наблюдалось. При попытке выяснить причину этих фризов при помощи технических форумов, я увидел, что эта проблема высоких задержек видеокарт 10-й серии носит массовый характер, причем еще с момента выхода видеокарт этой серии в народные массы, и имеет название «High DPC Latency on Pascal GPUs». Проблема эта возникает из-за неправильной работы системных таймеров прерываний в драйвере, или из-за заложенных ошибок в GPU «Pascal». До сих пор, так окончательно и не выяснено, является ли это проблемой железа, которая была заложена в него на стадии проектирования архитектуры GPU «Pascal», или все же это программный дефект. Но судя по результату жалоб пользователей, и по частичному признанию компанией NVIDIA этой проблемы, и ее неудачными попытками решить эту проблему программным методом, путем выпуска драйверов, начиная с версии 386.95 и последующих версий с хост-фиксом (горячее исправление), можно сделать вывод, что все, же это проблема железа.

Ответ компании NVIDIA, что проблема решена..

Последующая жалоба в компанию NVIDIA о нерешенной проблеме.
Никакие программные ухищрения к устранению данной проблемы не привели. А драйвера начиная с версии 386.95 с хост-фиксом, это такая себе полумера, для отвода глаз, которая проблему окончательно так и не решила, и после выпуска этого драйвера жалобы так и не прекратились. У меня вообще сложилось впечатление, что компания NVIDIA специально, осознанно «завалила» этот параметр задержек, чтобы за счет его ухудшения улучшить другие, по которым оценивается производительность в синтетических тестах, таким образом, для значительного повышения FPS они и создали эту неправильную работу системных таймеров прерываний. И получается, что в тестах все прекрасно, а играть невозможно.
Данную проблему еще усугубляет «количество подготовленных кадров», опция этого параметра так же находится в панели управления NVIDIA. Подготовленные кадры, так сказать кадры, хранящиеся в запасе, необходимы для того, чтобы поступление их на рендеринг в видеокарту от центрального процессора было непрерывным, даже если центральный процессор «затупит», и не успеет подготовить очередной кадр в срок по какой-либо причине. Эта функция не позволяет видеокарте простаивать в момент отсутствия очередного кадра от центрального процессора, кадр берется из запаса. Так же эта функция повышает FPS (количество кадров в секунду), но она значительно увеличивает задержки DPC, и для уменьшения задержек необходимо эту функцию отключить, или свести к минимуму количество подготовленных кадров.
Приведу для примера измерение задержек в своем компьютере с помощью программы «LatencyMon». Она в режиме реального времени проводит измерение задержек, и в случае превышения задержек, в скобках указывает виновника.
В первом случае отключаю драйвер видеокарты NVIDIA путем отключения устройства «NVIDIA GeForce GTX 1070» в диспетчере устройств, видеокарта в этом случае будет работать без драйвера, и провожу измерение задержек.

И по результату измерений видно, что программа «LatencyMon» ничего касающегося видеокарты, как виновника больших задержек не указала. А указала сетевой драйвер (network driver interface specification).
Теперь включаю драйвер видеокарты NVIDIA путем включения устройства «NVIDIA GeForce GTX 1070» в диспетчере устройств, и провожу повторно измерение.

И теперь видно, что программа «LatencyMon» указала виновника в больших задержках, которые составляют 551 мкс. И это драйвер видеокарты NVIDIA версии 465.89.
Что бы хотелось посоветовать для уменьшения эффекта фризов в видеокартах NVIDIA GTX 10-х серий:
1. В настройках панели управления NVIDIA, в режиме управления электропитанием установить режим максимальной производительности.
2. В настройках панели управления NVIDIA, режим низкой задержки обязательно включить на «ультра».
3. В настройках панели управления NVIDIA, максимальное количество заранее подготовленных кадров установить на минимум.
Сталкивались ли вы с такой проблемой в видеокартах NVIDIA GTX 10-х серий? И как вы их решили? Пишите в комментариях.
Этот материал написан посетителем сайта, и за него начислено вознаграждение.

Заикание игры — это нерегулярные задержки между кадрами графического процессора, которые могут оказать заметное влияние на игровой процесс и, в зависимости от интенсивности, даже сделать игру неиграбельной.
Игра, которая заикается, будет казаться медленной или запаздывающей и на мгновение задержит действия игрока. Эта задержка еще более раздражает, если вы играете в онлайн-игру, но она также применима к однопользовательской игре.
Некоторые игроки заявляют на форумах, что их игры тормозят после обновлений сборки Windows, как в системах Windows 10, так и в Windows 11.
Другие просто сообщали, что их игры тормозили при воспроизведении с более высокой частотой кадров. Несмотря на то, что ситуации похожи, их причины и конкретные действия будут различаться.
Прежде всего, давайте рассмотрим, что на самом деле может вызвать заикание, так как это поможет нам лучше понять, что мы можем сделать, чтобы исправить, а также предотвратить его.
Что вызывает заикание игры?
Заикание игры обычно происходит, если ваша система недостаточно мощна для запуска конкретной игры, но для этого есть и другие возможные причины.
Мы обсудим каждый из них, тем самым предоставив вам возможность определить, какие из них применимы к вашему делу, и принять соответствующие меры.
➡ Устаревшие драйверы
Как мы все знаем, отсутствие последних версий драйверов на вашем ПК повлияет на то, как ваше оборудование будет справляться с играми и другими процессами.

Наиболее распространенным драйвером устройства, который необходимо проверить, является драйвер графического процессора (GPU), но убедитесь, что другие драйверы защищены, чтобы не возникло проблем.
➡ Отсутствие оптимизации системы
Если ваша система работает медленнее из-за беспорядка, такого как кэши браузера и временные файлы, это сильно повлияет на скорость работы игр и других приложений.
Исправить это чрезвычайно просто, если вы используете правильное программное обеспечение для оптимизации, что позволяет вам быть уверенным, что никакие полезные файлы не были удалены или изменены.
➡ Полное хранилище
Если ваш SSD или HDD заполнен играми, приложениями и файлами, то места, необходимого для запуска игры и даже ОС, может быть недостаточно.
Вот почему всегда рекомендуется очищать ваш компьютер от любого неиспользуемого программного обеспечения и игр, так как любые установленные программы, которые не использовались в последнее время, только замедляют работу вашего компьютера.
➡ Несоответствие системным требованиям
Если рекомендуемые системные требования вашей игры не соблюдены, в большинстве случаев игра будет тормозить и даже полностью закрываться.

Проверка страницы разработчика на предмет информации об оборудовании, необходимом для оптимальной работы игры, является обязательной, и если вы этого не сделаете, это будет означать трату денег и времени на игру, в которую вы не можете играть.
Как исправить зависание игр в Windows 11?
1. Уменьшите настройки графики в игре.
Другим важным фактором, влияющим на заикание вашей игры, являются графические настройки, которые вы используете для ее запуска.
Если возможности вашей системы не соответствуют требованиям для оптимальной работы игры, то это значительно повлияет на заикание вашей игры.

Чтобы изменить этот параметр, просто откройте игру, перейдите к ее настройкам, выберите «Графика» и обязательно установите более низкое общее значение или отключите некоторые функции, такие как сглаживание, значения теней и другие.
2. Обновите драйвер видеокарты.
- Нажмите Win key +X и выберите Диспетчер устройств из списка.

- Переключите параметр «Адаптеры дисплея».

- Щелкните правой кнопкой мыши свой графический процессор и выберите «Обновить драйвер».

- Выберите Автоматический поиск драйверов.

- Дождитесь завершения процесса.
Если вы хотите избежать выполнения всех этих шагов, вы можете добиться тех же результатов, используя специализированное программное обеспечение для обновления драйверов, такое как DriverFix.
3. Отключите игровую панель Windows и DVR.
- Нажмите кнопку «Пуск» и выберите «Настройки».

- Нажмите «Игры» на левой панели, затем выберите «Игровая панель Xbox» справа.

- Отключите опцию Xbox Game Bar.

- Вернитесь к предыдущему экрану и нажмите Захваты.

- Отключите опцию Записать, что произошло.

4. Включите вертикальную синхронизацию
➡ Графика Нвидиа
- Щелкните правой кнопкой мыши рабочий стол и выберите Панель управления NVIDIA.

- Нажмите «Настройки 3D» и выберите «Управление настройками 3D».

- Прокрутите список вниз, нажмите «Вертикальная синхронизация» и откройте раскрывающееся меню.

- Выберите «Вкл.» в раскрывающемся меню.

- Нажмите кнопку Применить.

➡ графика AMD
- Щелкните правой кнопкой мыши рабочий стол и выберите параметр «Настройки AMD Radeon».

- Щелкните вкладку Игры.

- Выберите Глобальные настройки.

- Нажмите «Подождать вертикального обновления» и выберите параметр «Всегда включен».

5. Отключите Intel Turbo Boost.
- Введите powercfg.cpl в «Выполнить» и выберите вариант «ОК».

- Щелкните Изменить параметры плана рядом с выбранным планом.

- Затем нажмите «Изменить дополнительные параметры питания».

- Дважды щелкните Управление питанием процессора, чтобы развернуть эту категорию.

- Затем дважды щелкните Максимальное состояние процессора.

- Отрегулируйте значения «От батареи» и «От сети» до 99 %.

- Нажмите кнопку ОК.

6. Отключите динамическую галочку
- Щелкните правой кнопкой мыши меню «Пуск» и выберите «Терминал Windows (администратор)». В Windows 10 вместо этого вы можете использовать Windows PowerShell или командную строку от имени администратора.
- Введите следующую команду и нажмите Enter :
bcdedit /set disabledynamictick yes
- Введите эту строку и нажмите Enter :
bcdedit /set useplatformclock true
- Выполните следующую команду:
bcdedit /set tscsyncpolicy Enhanced
- Закройте командное окно и перезагрузите систему.
Обратите внимание, что существует несколько программ-ускорителей игр, которые оптимизируют системные ресурсы для игр.
Программное обеспечение, такое как Game Fire 6, Razer Cortex и Wise Game Booster, содержит множество ресурсов для улучшения игр. Это программное обеспечение также закроет лишние сторонние программы и сервисы для пользователей.
Заикание игры более вероятно, когда игроки не оптимизируют системные ресурсы для игр. Поэтому перед запуском игры убедитесь, что не слишком много фоновых программ потребляют системные ресурсы.
7. Отключите службу диагностической политики.
- Нажмите Win клавишу + R , чтобы открыть диалоговое окно «Выполнить».
- Введите services.msc в поле «Выполнить» и нажмите «ОК».

- Дважды щелкните Служба политик диагностики.

- Выберите «Отключено» в раскрывающемся меню «Тип запуска».

- Нажмите кнопку ОК и перезагрузите систему.
Как исправить зависание игр в Windows 10?
Новая ОС мало чем отличается от старой Windows 10. Таким образом, все представленные выше решения будут работать и на Windows 10.
Некоторые окна будут выглядеть по-другому, и в меню «Настройки» в Решении 3 вам нужно будет выполнить дополнительный шаг и выбрать «Игры» в параметрах «Настройки».
Кроме того, в некоторых решениях вы также увидите рекомендации для Windows 10, где они применимы.
Самые эффективные способы предотвратить заикание в игре
➡ Купить новые компоненты
Чтобы не сталкиваться с такими же проблемами в будущем, лучше всего инвестировать в более качественные компьютерные компоненты для вашей игровой установки.
Оценки роста рынка компонентов для ПК неуклонно растут с течением времени, но они показывают выравнивание, когда речь идет о 2022 и 2023 годах, поэтому вы можете как можно скорее инвестировать в некоторые новые компоненты.

Поскольку это мозг вашего ПК, хороший процессор (ЦП) может иметь огромное значение, когда речь идет о плавности игрового процесса и общем опыте.
Конечно, мощный процессор даст вам преимущество не только в играх, но и в повседневном использовании.
Помимо возможностей обработки, ПК, который позволит вам играть в игры, не сталкиваясь с заиканиями, также будет оснащен хорошим графическим процессором (GPU).
Вклад в оптимизированный игровой процесс также включает наличие достаточного количества оперативной памяти, а также высокоскоростного хранилища, такого как SSD.
➡ Обновите свою игру с помощью последних патчей

Поскольку могут быть ситуации, когда компоненты вашего ПК достаточно надежны, чтобы запустить игру без проблем, может возникнуть проблема с самой игрой.
Разработчики игр регулярно выпускают патчи и исправления для известных ошибок, поэтому, если вы попали в эту категорию, просто проверьте веб-сайты производителя на наличие обновлений.
Бонус: игры тормозят на мощных ПК.
Эта очень конкретная ситуация привлекла наше внимание, и она тесно связана с упомянутыми выше. Другими словами, игра или игры могут просто быть неподходящими, содержать ошибки или иным образом сломаны.
Однако есть и другие потенциальные виновники, которые могут вызвать серьезное отставание даже на компьютерах с превосходными характеристиками.
Например, заражение вирусами и вредоносными программами обычно связано с таким ненормальным поведением. Таким образом, выполнение полного сканирования системы с помощью надежной антивирусной программы, такой как ESET, имеет смысл.
Вы также можете попробовать эти методы и посмотреть, помогут ли они решить или уменьшить заикание:
- Отбросьте все промежуточные провода и подключите GPU напрямую к источнику питания.
- Проверьте, обновлена ли прошивка вашего графического процессора, и примите соответствующие меры, если это не так.
- Очистите часть хранилища и памяти (удалите временные файлы, ненужные файлы, оптимизируйте разделы и т. д.)
- Проверить наличие признаков повреждения на системном уровне
Как видите, исправить зависание игры в Windows 10 и Windows 11 совсем несложно, если вы знаете, что делаете.
Наши решения охватывают все основы, от наименее до более инвазивных методов устранения неполадок, что позволяет вам получить максимальный результат с наименьшими усилиями.
Вам не нужно беспокоиться о возникновении каких-либо дополнительных проблем, если вы точно следуете инструкциям.
Не стесняйтесь поделиться с нами своими мыслями на эту тему. Вы можете сделать это легко, используя раздел комментариев ниже.
