Хотя в этом уроке мы будем говорить о задержке мыши как о техническом параметре, на самом деле мы больше говорим о «ощущении задержки», которое мы можем испытывать много раз и которое, иногда, на самом деле не связано с задержкой мышь. само оборудование, но другие нарушения, которые вызывают такое ощущение. Посмотрим на это поподробнее.

Что такое задержка мыши и что вызывает ощущение задержки
Термин «отставание» используется на сленге ПК для описания ситуации, в которой проходит необычно долгое время между тем, когда мы выполняем действие, и оно выполняется, например, когда мы перемещаем мышь или щелкаем ею, и это действие отображается на экране. экран. Эмпирически это тоже латентность, но чтобы понять друг друга, мы объясним это с помощью этого сравнения.

Например, когда вы говорите о задержке мыши, вы можете заметить, что движение указателя или курсора не соответствует движениям, которые вы делаете физически, и это на самом деле может очень расстраивать, потому что ваша производительность в играх будет испорчена. Мы можем классифицировать это ощущение задержки мыши пятью разными способами:
- Высокая задержка в играх : Многие пользователи сообщают, что их мышь тормозит только во время игры, но не на рабочем столе. Если это произойдет, скорее всего, проблема связана не с мышью, а с программным обеспечением.
- Заикание на мышке : это может нанести большой ущерб производительности, поскольку в результате мы видим, как движение указателя дергается, и это обычно вызвано графиком.
- Курсор замирает и не двигается: если у вас такое случается, скорее всего, вина в том, что процессор больше себя не отдает.
- Отставание беспроводной мыши : это может быть связано с помехами сигнала, но это легко решаемо.
- Задержка ввода мыши : это ощущение задержки, которое мы объяснили выше и которое увеличивает задержку между нажатием кнопки или движением и отображением на экране.
Что делать, если у вас лагает мышь
Первое, что вам следует сделать, это проверить, связана ли проблема с вашей мышью или с вашим компьютером и его программным обеспечением, и вы можете легко проверить это, подключив мышь к другому ПК и проверив, происходит ли то же самое, а также подключив другой мышь в ваш компьютер. и делаем то же самое. Если то же самое происходит, значит, с мышью все в порядке, но если то же самое происходит снова с другой мышью, проблема связана с вашим компьютером, а не с мышью. Убедитесь, что мыши подключены к одному и тому же USB-порту, и если произойдет то же самое, попробуйте другой USB чтобы узнать, связана ли проблема с портом.

С другой стороны, рекомендуется обновить драйвер мыши, по крайней мере, общий драйвер операционной системы. Для этого щелкните правой кнопкой мыши кнопку «Пуск» и выберите «Диспетчер устройств». В открывшемся окне отобразите «Мыши и другие указывающие устройства» и найдите свою мышь (если ее собственное имя не отображается, как на следующем снимке экрана, сделайте это с помощью «HID-совместимой мыши».
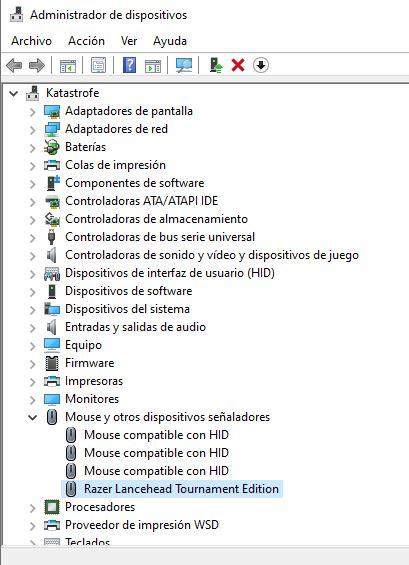
Как только устройство будет обнаружено, просто щелкните по нему правой кнопкой мыши и выберите опцию «Обновить драйвер». Появится мастер, который проведет вас в процессе поиска и установки драйвера, для которого вы должны выбрать первую опцию: Автоматический поиск драйверов. Обо всем остальном позаботится система.
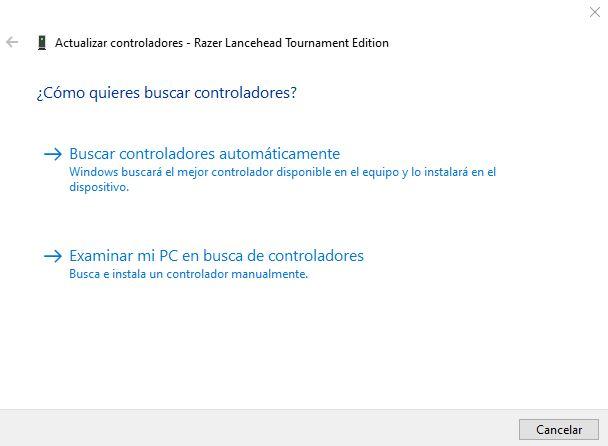
Еще одна вещь, которую вы можете сделать в отношении программного обеспечения, – это отключить опцию «Прокручивать неактивные окна» в Windows 10. Эта опция позволяет вам использовать прокрутку мыши в окнах, отличных от того, которое вы выбрали, просто наведя на него указатель мыши. И, как ни странно, это процесс, который вызывает нагрузку на ЦП и может вызвать увеличение задержки мыши.
Для этого щелкните левой кнопкой мыши по кнопке «Пуск» и выберите «Настройки» (значок шестеренки). Затем выберите «Устройства», а слева – «Мышь». Вы увидите опцию внизу.
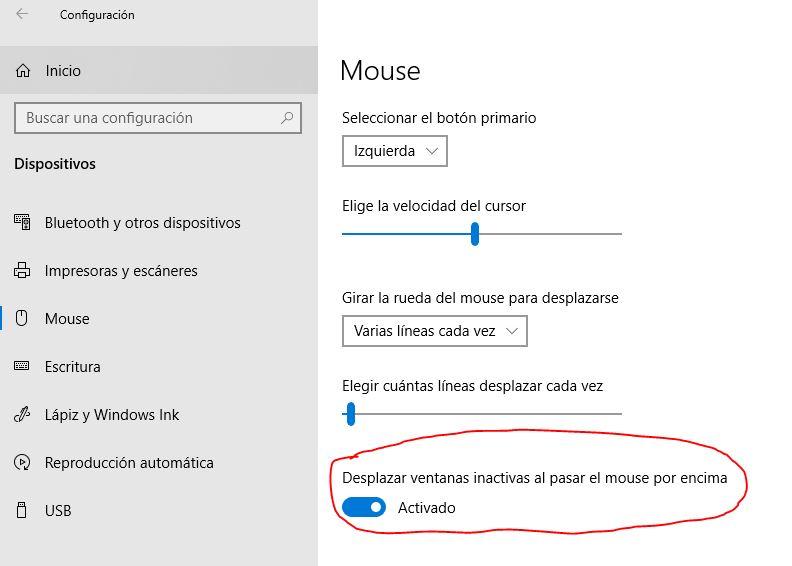
Остерегайтесь программного обеспечения
Было обнаружено, что некоторые конкретные приложения вызывают задержку мыши по неизвестным причинам, и все они связаны со звуком. Чтобы проверить, заключается ли в этом проблема, рекомендуется «убить» процессы:
- Диспетчер Realtek HD Audio.
- Компонент NVIDIA High Definition Audio.
Чтобы остановить эти процессы, щелкните правой кнопкой мыши пустое место на панели запуска и выберите «Диспетчер задач». Выберите вкладку «Процессы» и найдите вышеупомянутые процессы; щелкните их правой кнопкой мыши и выберите «Завершить задачу» или выберите их левой кнопкой и нажмите кнопку «Завершить задачу», расположенную в правом нижнем углу экрана.
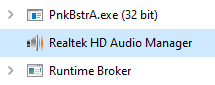
Наконец, также было обнаружено, что Кортана, Microsoftпомощник, вызывает большую задержку в мыши, поэтому стоит попробовать отключить его, если он у вас был активен. Для этого щелкните левой кнопкой мыши кнопку Cortana на панели задач, а затем выберите параметр «Настройки» (значок шестеренки). Затем перейдите на вкладку «Поговорите с Кортаной» и убедитесь, что все параметры отключены.
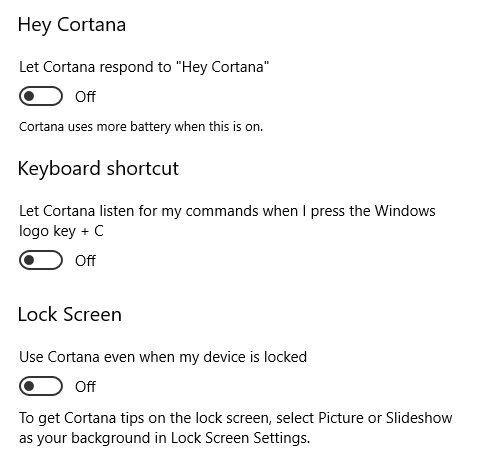
После этого попробуйте еще раз, чтобы увидеть, продолжаете ли вы испытывать высокую задержку мыши или, наоборот, какое-либо из этих действий повысило ее производительность.
Если вы сталкиваетесь с задержкой мыши в некоторых играх в Windows 11, вы готовы к игровому процессу ниже среднего. Безупречная комбинация мыши и клавиатуры является важной частью любой игровой настройки ПК. Помимо дисплея с частотой 120 Гц+, мощного графического процессора и RGB-подсветки, вам понадобится высокоскоростная мышь, чтобы играть в свои любимые игры на профессиональном уровне. Вот лучшие способы исправить задержку мыши в играх для Windows 11.
Задержка мыши в играх никогда не бывает желательной. Даже небольшая задержка навигации может помешать вам побить рекорд в динамичных играх. Если проблема продолжает появляться часто, воспользуйтесь приведенными ниже рекомендациями по устранению неполадок.
1. Используйте проводную мышь
Вам понадобится проводная мышь для плавной навигации в играх. Даже самая лучшая беспроводная мышь для игр страдает из-за проблем с подключением. Большинство проводных мышей имеют более высокий DPI (точек на дюйм), чем беспроводные. Более высокий DPI позволяет вам перемещать курсор быстрее, и вам не нужно часто двигать рукой, чтобы использовать курсор по экрану. DPI используется для измерения чувствительности мыши.

Разные мыши имеют разные значения DPI. Вам понадобится мышь с разрешением от 8000 до 20 000 точек на дюйм. Например, 10 000 DPI означает, что ваша мышь будет перемещать курсор на 10 000 пикселей по экрану на каждый дюйм, который вы используете.
2. Измените чувствительность мыши в настройках игры.
Большинство игр позволяют изменить чувствительность мыши в настройках. Вам следует найти параметр «Чувствительность мыши» в разделе «Элементы управления» или «Настройки». Вы можете увеличить чувствительность мыши и попробовать играть без задержек. Однако не следует повышать чувствительность до самого высокого уровня. Он может работать не так, как ожидалось, все время. Иногда ваш компьютер умножает сигнал DPI, что приводит к дрожанию и неточности мыши.

3. Держите использование ЦП и памяти в чеке
Если ваш ПК с Windows сильно загружает ЦП и память, это может привести к снижению производительности игры. Вы также можете столкнуться с задержкой мыши.
Шаг 1: Щелкните правой кнопкой мыши клавишу Windows и откройте меню диспетчера задач.

Шаг 2: Проверьте использование ЦП и памяти вверху.

Если он достигает 90 %, рассмотрите возможность закрытия ненужных приложений и сервисов.
В Windows 11 есть специальный игровой режим, который оптимизирует ваш ПК для игр, отключая фоновые функции. Это поможет вам добиться стабильной частоты кадров и уменьшить отставание мыши в играх.
Шаг 1: Нажмите клавиши Windows + I, чтобы открыть настройки.
Шаг 2: Выберите «Игры» на боковой панели и откройте «Игровой режим».

Шаг 3: Включите игровой режим из следующего меню.

5. Уменьшите разрешение в играх
Для дисплея с высоким разрешением требуется мышь с высоким числом точек на дюйм. Мышь с низким значением DPI на экране с высоким разрешением может привести к задержкам в играх. Вам нужно будет найти настройки разрешения и снизить эти значения. Посмотрите на скриншот ниже для справки.

6. Обновите графические драйверы
Устаревшие графические драйверы могут привести к снижению производительности ниже среднего и задержке мыши в играх. Microsoft обычно связывает графические драйверы с обновлениями ОС, но вы также можете использовать меню диспетчера устройств для обновления драйверов в Windows.
Вам потребуется установить последние совместимые драйверы с официальных веб-сайтов Intel, AMD и NVIDIA.
Шаг 1: Щелкните правой кнопкой мыши клавишу Windows и откройте меню диспетчера устройств.

Шаг 2: Выберите свою видеокарту и щелкните ее правой кнопкой мыши.
Шаг 3: Выберите «Обновить драйвер».

Шаг 4: Нажмите «Автоматический поиск драйверов», и Windows выполнит поиск на вашем компьютере наилучшего доступного драйвера и установит его на ваше устройство.

7. Смените коврик для мыши
Большинство пользователей игнорируют коврик для мыши и не чистят его часто. Если вы должны очистить коврик для мыши и попробовать использовать мышь в играх. Если задержка мыши сохраняется, замените коврик для мыши на новый.
8. Отключить следы мыши
Видимый след от мыши может вызывать задержки при игре в игры на ПК с Windows. Вы можете выполнить следующие шаги, чтобы отключить следы мыши в Windows.
Шаг 1: Нажмите клавишу Windows и найдите «Настройки мыши». Нажмите Enter.

Шаг 2: Откройте «Дополнительные настройки мыши».

Шаг 3: Перейдите на вкладку «Параметры указателя».
Шаг 4: Снимите флажок «Отображать следы указателя».

9. Запустите средство устранения неполадок оборудования
Вы можете обнаружить и устранить проблемы, связанные с оборудованием, запустив средство устранения неполадок. Встроенное средство устранения неполадок должно мгновенно устранить задержку мыши в играх.
Шаг 1: Нажмите клавиши Windows + R, чтобы открыть диалоговое окно «Выполнить». Введите следующую команду и нажмите Enter.
msdt.exe -id DeviceDiagnostic

Шаг 2: Нажмите «Далее» и следуйте инструкциям на экране.

Наслаждайтесь бесшовной игрой в Windows 11
Задержки мыши в играх на Windows 11 могут испортить вам настроение и весь игровой процесс. Прежде чем выбросить эту мышь, внимательно изучите настройки чувствительности мыши в игре и поэкспериментируйте с ее настройками в Windows 11. Какой прием сработал для вас? Поделитесь своими выводами в комментариях ниже.
Tried and tested solutions to get things running in to time
by Milan Stanojevic
Milan has been enthusiastic about technology ever since his childhood days, and this led him to take interest in all PC-related technologies. He’s a PC enthusiast and he… read more
Updated on March 28, 2023
Reviewed by
Alex Serban

After moving away from the corporate work-style, Alex has found rewards in a lifestyle of constant analysis, team coordination and pestering his colleagues. Holding an MCSA Windows Server… read more
- Many users report experiencing mouse lag in CSGO, but there’s a quick way to fix this issue.
- Specialized software that will update the mouse driver is the best way to address this problem.
- Disabling certain options within CSGO is yet another quick way of fixing the mouse lag.
- If you’re experiencing a CSGO mouse stutter, you can fix it by changing the keyboard settings.

XINSTALL BY CLICKING THE DOWNLOAD FILE
This software will keep your drivers up and running, thus keeping you safe from common computer errors and hardware failure. Check all your drivers now in 3 easy steps:
- Download DriverFix (verified download file).
- Click Start Scan to find all problematic drivers.
- Click Update Drivers to get new versions and avoid system malfunctionings.
- DriverFix has been downloaded by 0 readers this month.
A mouse delay while playing CSGO or other games on your PC is nothing but a nightmare and a reason for frustration for anyone.
This will affect your user experience, and the game performance can be drastically reduced.
In this article, we will explore the easiest way of fixing the mouse lag in CSGO, so keep reading.
Why am I getting CSGO mouse lag?
A few elements trigger a CSGO mouse delay or lag, many of which can be avoided. At the top of the list of these elements are the following:
- Drivers – Several driver issues would cause this problem, including outdated and corrupted mouse drivers.
- Problem with hardware – When you start witnessing mouse delays, chances are that the hardware itself is beginning to tear down. In such cases, only a mouse replacement may do the trick.
- Bad configuration – Sometimes, the CSGO mouse delay may be down to the wrong settings configuration.
Regardless of the cause, this is one problem you should be able to solve in a few clicks. So we will introduce you to our top solution recommendations.
How can I fix the mouse lag in CSGO?
1. Update your mouse driver
Ensuring that you have installed the official driver of your mouse is the first thing we suggest you do. After that, you can do it manually via the Settings panel of your PC or the manufacturer’s official website.
However, the most reliable recommendation is to use dedicated software to ensure a clean and correct mouse driver installation.
Some of the most common Windows errors and bugs are a result of old or incompatible drivers. The lack of an up-to-date system can lead to lag, system errors or even BSoDs.
To avoid these types of problems, you can use an automatic tool that will find, download, and install the right driver version on your Windows PC in just a couple of clicks, and we strongly recommend DriverFix. Here’s how to do it:
- Download and install DriverFix.
- Launch the application.
- Wait for DriverFix to detect all your faulty drivers.
- The software will now show you all the drivers that have issues, and you just need to select the ones you’d liked fixed.
- Wait for DriverFix to download and install the newest drivers.
- Restart your PC for the changes to take effect.

DriverFix
Drivers will no longer create any problems if you download and use this powerful software today.
Disclaimer: this program needs to be upgraded from the free version in order to perform some specific actions.
2. Disable the V-Sync within CSGO
- Right-click your desktop and select NVIDIA Control Panel.
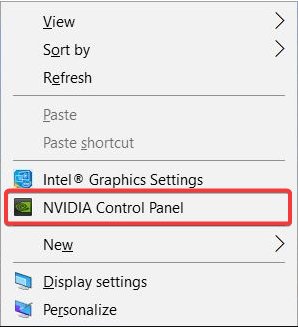
- Under 3D Settings, click Manage 3D settings.
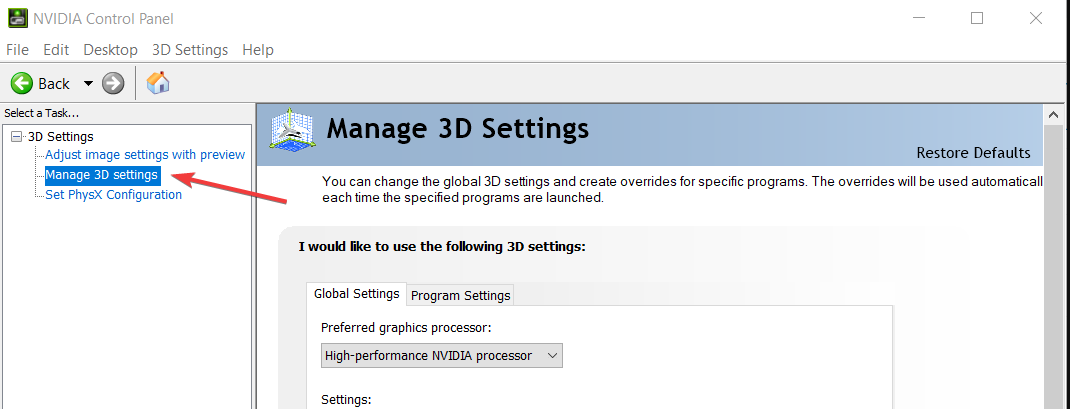
- Under Global Settings, scroll down to Vertical sync; from the dropdown options, select Off.
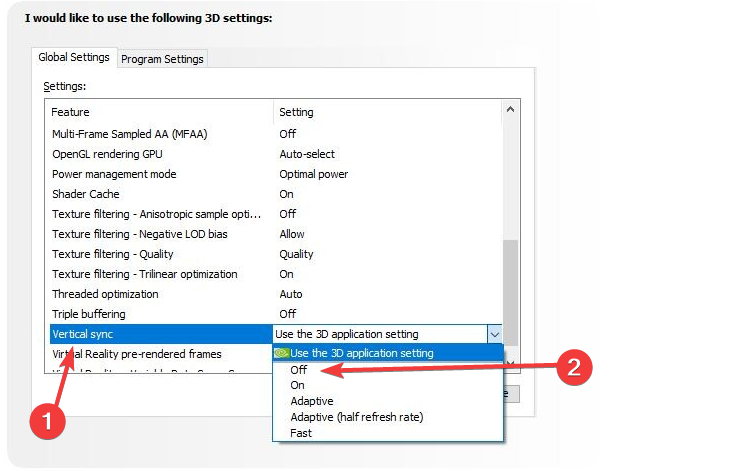
Outdated drivers are the main reason for errors & system issues. If some of your files are missing or crashing, an automated solution like DriverFix can solve these problems in just a couple of clicks. And it’s also lightweight on your system!
When V-sync is enabled in CSGO, the game synchronizes the frame rate with your monitor’s refresh rate to provide better stability.
Although enhanced stability is desirable, this doesn’t always mean the game’s performance improves and may lead to mouse lag in CSGO.
By disabling the V-sync, the frame rate cap will be unlocked, and the screen tearing along with the input lag.
3. Run the Hardware and Device troubleshooter
- Press Windows + R to launch the Run command, type the following command in the text field, and hit Enter:
msdt.exe -id DeviceDiagnostic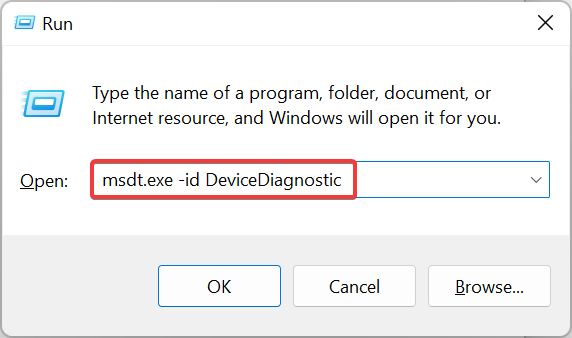
- Now, follow the on-screen instructions to complete the troubleshooting process.
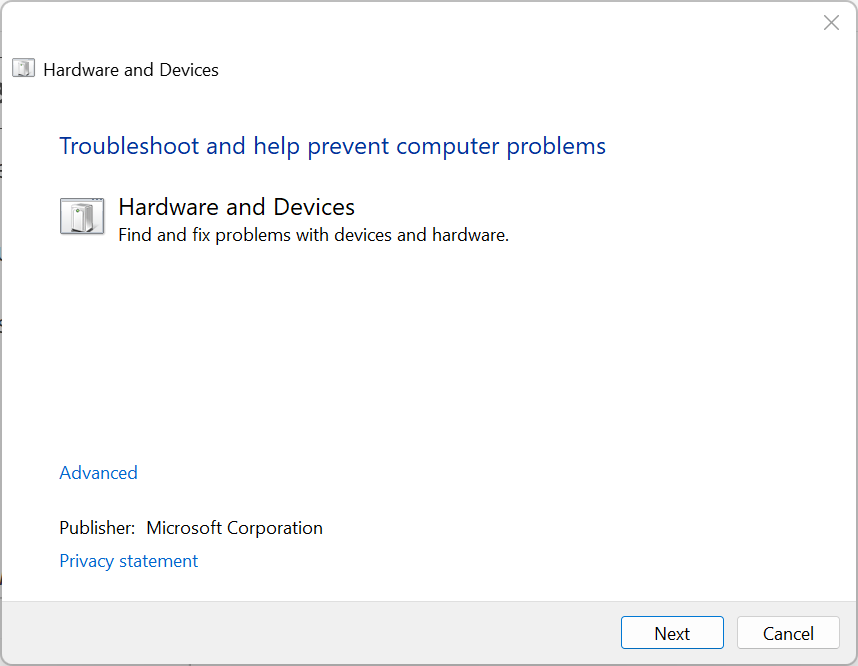
Troubleshooters are one of the easiest ways to identify and eliminate issues automatically. And if the mouse lags in CSGO, there’s just one for you. Once done, play the game and verify if the mouse lag is fixed.
4. Change the repeat rate
- Press Windows + R to open the Run command, enter Control in the text field, and click OK.
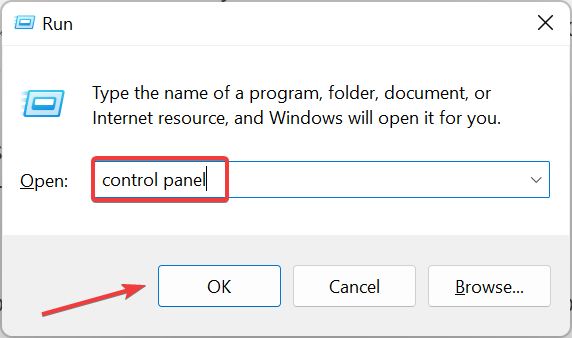
- Select Large icons from the View by dropdown menu.
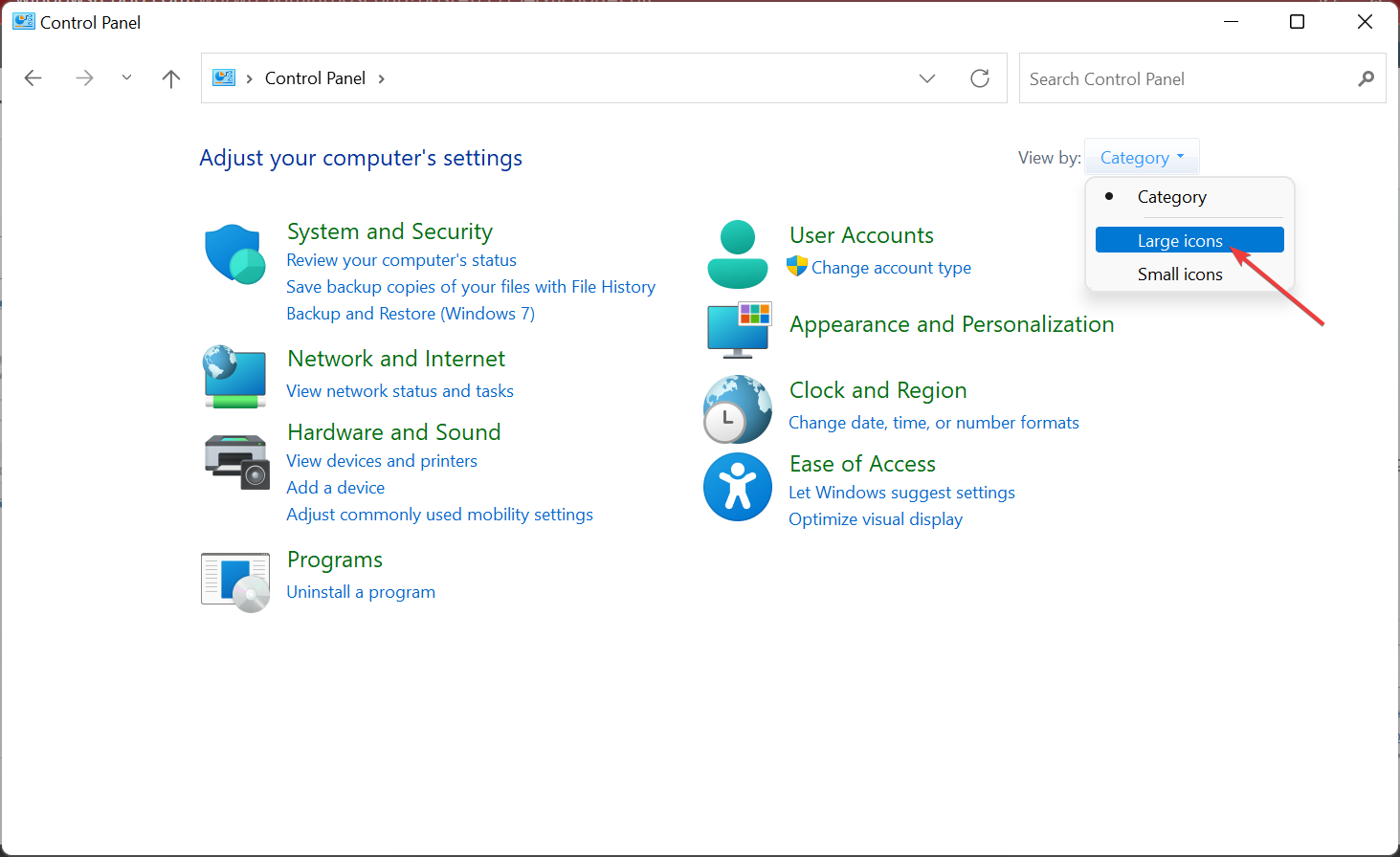
- Now, select Keyboard here.
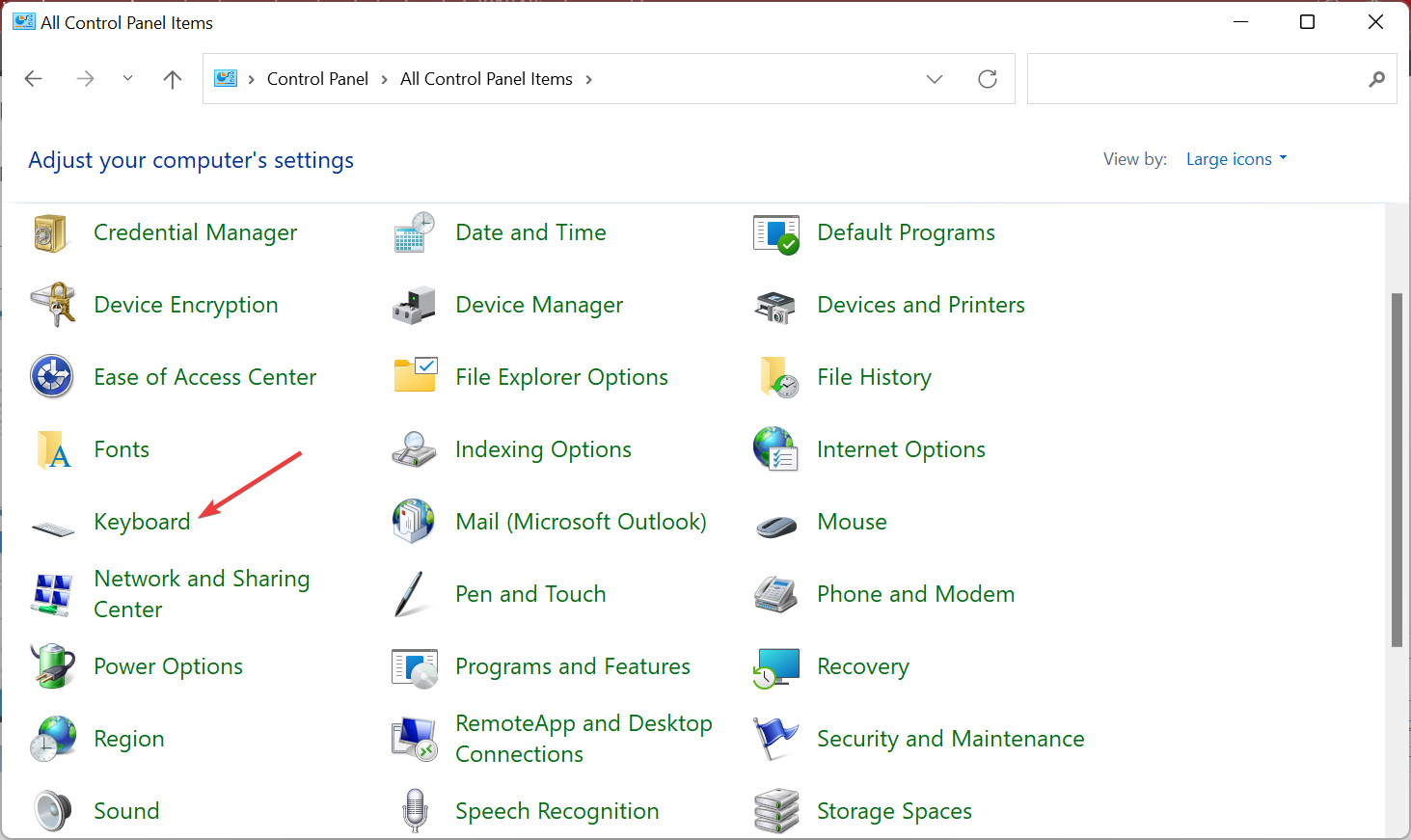
- Next, change the Repeat delay and Repeat rate settings to match the settings from the image below.
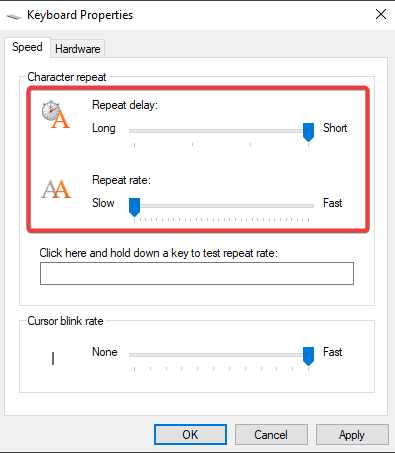
- Click Apply and then OK to save the changes.
Once done, verify if the mouse lag in CSGO is fixed. If not, head to the following method.
5. Disable the automatic turn off
- Type Device Manager in the Search bar, then click on the relevant search result.
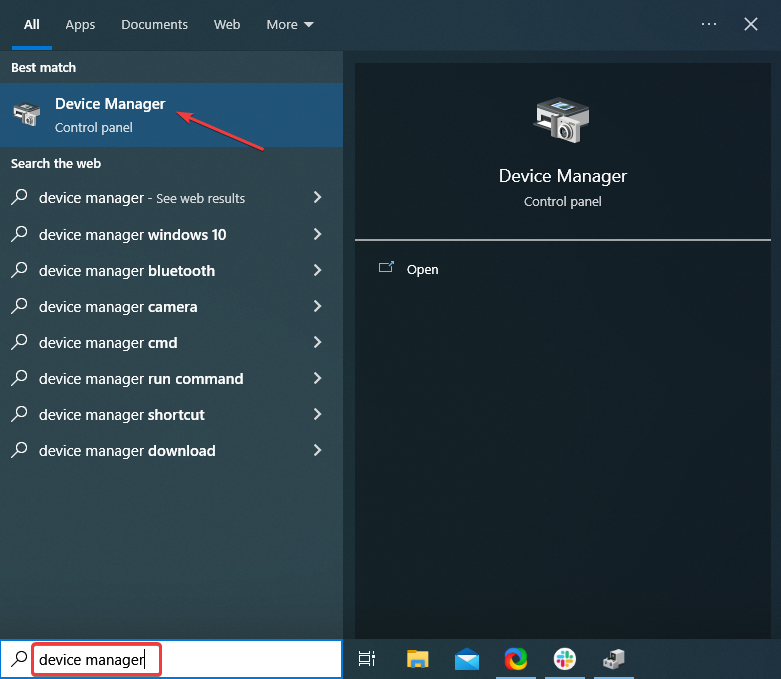
- Locate and double-click the Universal Serial Bus controllers option.
- Right-click on the first USB Root Hub and click on Properties.
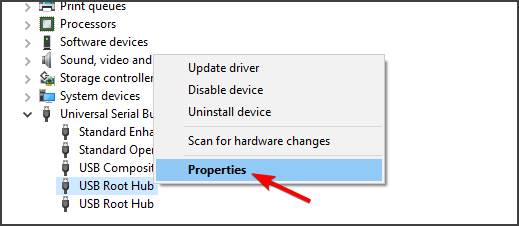
- Next, click on the Power Management tab and untick the box for Allow the computer to turn of this device to save power.

- Click on OK to save the changes.
- Repeat the same steps for all the USBRoot Hubs that are listed.
If the power led to mouse lag in CSGO, things should now be working fine, and you would have eliminated the problem.
Also, find out how to optimize settings for the best gaming performance on your Windows PC.
If you have additional recommendations and suggestions, please write them in the comments section below.
Still having issues? Fix them with this tool:
SPONSORED
Some driver-related issues can be solved faster by using a dedicated tool. If you’re still having problems with your drivers, just download DriverFix and get it up and running in a few clicks. After that, let it take over and fix all of your errors in no time!
![]()
Newsletter

Apex Legends — это классическая игра в жанре “королевская битва”, которая приобрела огромную популярность с момента своего запуска в 2019 году. Однако некоторые пользователи сообщают о возникновении определенных проблем в игре. Одним из таких является отставание мыши в Apex Legends.
Проблема может возникнуть из-за нескольких причин, как связанных с настройками, так и с самой мышью. Аппаратное ускорение, некоторые внутриигровые функции и устаревшие драйверы, как правило, являются причиной проблемы.
Теперь, когда у вас есть общее представление о том, что вызывает отставание мыши в Apex Legends, вот как вы можете это исправить.
Как исправить отставание мыши в Apex Legends?
1. Отключить ускорение мыши
- Запустите Apex Legends и щелкните значок шестеренки в правом нижнем углу.

- Далее нажмите Настройки.

- Перейдите на вкладку «Мышь/Клавиатура» сверху.

- Щелкните параметр «Выкл.» рядом с «Ускорение мыши».

- Нажмите Escклавишу, чтобы сохранить изменения и вернуться в главное меню.
- Нажмите Windows+ S, чтобы открыть меню поиска, введите «Настройки мыши» в текстовом поле вверху и щелкните соответствующий результат поиска.

- Нажмите «Дополнительные настройки мыши» в разделе «Связанные настройки».

- Перейдите на вкладку «Параметры указателя» в окне «Свойства мыши».

- Теперь снимите флажок «Увеличить точность указателя» и нажмите «ОК» внизу, чтобы сохранить изменения.

Ускорение мыши часто вызывает задержку в Apex Legends, хотя это не обязательно имеет место для каждого пользователя. Поэтому, прежде чем использовать другие методы, попробуйте отключить их как в игре, так и в системе и проверьте, решена ли проблема.
2. Запустите игру в оконном режиме.
- Запустите Apex Legends и щелкните значок шестеренки.

- Выберите «Настройки» из двух появившихся вариантов.

- Затем перейдите на вкладку «Видео» сверху.

- Установите для режима отображения значение «Оконный» и нажмите «Применить» в правом нижнем углу, чтобы сохранить изменения.

После внесения изменений перезапустите Apex Legends и проверьте, решена ли проблема с задержкой мыши.
3. Обновите драйверы
- Нажмите Windows+ S, чтобы открыть меню «Поиск», введите «Диспетчер устройств» в текстовое поле и щелкните соответствующий результат поиска.

- Теперь дважды щелкните запись «Видеоадаптеры», чтобы развернуть и просмотреть расположенные под ней устройства.

- Щелкните правой кнопкой мыши графический адаптер и выберите «Обновить драйвер» в контекстном меню.

- Затем выберите «Автоматический поиск драйверов» из двух вариантов в окне «Обновить драйверы».

Устаревший драйвер — еще одна распространенная причина задержки мыши в Apex Legends, а также в других играх. Драйвер мыши здесь так же важен, как и графический адаптер, поэтому обязательно обновите его и для мыши, с которой у вас возникли проблемы.
Если вы не можете найти более новую версию с помощью диспетчера устройств, попробуйте другие способы ручной установки последней версии драйвера.
Во многих случаях производитель устройства может напрямую загрузить последнюю версию на официальный веб-сайт, а не выпускать ее через Microsoft. В таких случаях могут помочь ручные методы.
После обновления драйвера мыши и графического адаптера проверьте, устранена ли проблема с задержкой мыши в Apex Legends. Если нет, перейдите к следующему способу.
4. Отключите функцию Origin In Game для Apex Legends.
- Запустите приложение Origin и выберите «Моя библиотека игр» в списке параметров слева.

- Теперь щелкните правой кнопкой мыши Apex Legends и выберите «Свойства игры» в контекстном меню.

- Снимите флажок «Включить Origin в игре для Apex Legends» и нажмите «Сохранить», чтобы применить изменения.

Помимо Origin, могут быть и другие приложения, такие как Discord, оверлей которых может вызывать проблему с задержкой мыши в Apex Legends. Так что отключите и их.
5. Изменить уровень приоритета
- Нажмите Ctrl+ Shift+ Esc, чтобы запустить диспетчер задач, и перейдите на вкладку «Сведения».

- Найдите здесь процесс Origin, щелкните его правой кнопкой мыши, наведите курсор на Установить приоритет и выберите Обычный из списка параметров.

Если вы ранее изменили приоритет для Origin на высокий и запускаете игру на компьютере с низкими характеристиками, это может привести к лагам мыши в Apex Legends. Поэтому обязательно вернитесь к обычному приоритету и проверьте, решает ли это проблему.
Кроме того, изменение приоритета на высокий в системе с хорошими характеристиками также может помочь решить проблему. Не забудьте попробовать и это.
6. Выполните восстановление системы
Если ни один из перечисленных здесь методов не сработал, вы всегда можете выполнить восстановление системы, если недавно началось отставание мыши в Apex Legends. Просто выберите точку восстановления, созданную до того, как вы впервые столкнулись с проблемой.
В этом процессе любые изменения, внесенные с момента создания точки восстановления, будут отменены, и все должно снова работать. Помните, что файлы, хранящиеся на компьютере, новые или старые, не будут затронуты.
Вот и все! К тому времени, когда вы дойдете до этой части статьи, проблема с задержкой мыши в Apex Legends должна быть решена, и вы сможете продолжить играть в свою любимую игру.
Расскажите нам, какое исправление сработало, и ваш опыт работы с Apex Legends в разделе комментариев ниже.
Related post
Ваш курсор отстает, заикается или замирает при использовании на ПК или ноутбуке с Windows 10? Прежде чем покупать новую мышь, возможно, причина задержки курсора в Windows 10 кроется в чем-то другом.
Как известно, курсор мыши играет очень важную роль в Windows 10, поскольку он позволяет перемещаться по операционной системе, а также выбирать элементы. Это действительно делает жизнь намного проще, ведь если вы пробовали использовать только клавиатуру, то скоро будете скучать по мыши.
Однако нет ничего хорошего в наличии мыши, если она некорректно работает в Windows 10. Если ваша мышь лагает, задерживается и просто не очень отзывчива, это может стать большой проблемой и очень расстроить. Именно поэтому мы собрали это руководство с множеством различных методов, которые можно использовать, чтобы устранить задержку мыши в Windows 10, прежде чем вы решите купить новую мышь.
Содержание
- Что устраняют эти методы?
- YouTube video: Устранение проблем с задержкой мыши в windows 10.
- Что делать, если эти методы не устраняют задержку мыши?
- Исправление проблем с лагами мыши в Windows 10:
Что устраняют эти методы?
При использовании курсора мыши на ПК или ноутбуке с Windows 10 может возникнуть множество проблем. Этими проблемами могут быть:
YouTube video: Устранение проблем с задержкой мыши в windows 10.
- Лаги и..; Заикание
- Медленное перемещение по экрану
- Замерзание
- Невозможность выбора объектов
- Не работает должным образом
- Не реагирует
Мы перечислили только несколько проблем, поэтому не паникуйте, если ваша проблема немного отличается, надеемся, что один из приведенных ниже методов поможет вам ее решить.
Что делать, если эти методы не устраняют задержку мыши?
Если после применения всех описанных ниже методов у вас все еще возникают проблемы с лагами мыши в Windows 10, у вас будет два варианта: либо купить новую мышь (если вы не можете проверить свою текущую мышь на другом компьютере, чтобы определить, что дело в мыши), либо переустановить Windows 10 .
Исправление проблем с лагами мыши в Windows 10:
1. Обновите Windows 10
Убедитесь, что у вас установлено последнее обновление, это очень важно, поскольку определенный сбой или ошибка в предыдущем обновлении может быть причиной проблемы:
- Щелкните правой кнопкой мыши в стартовом меню Windows
- Перейдите в Настройки
- Нажмите на Обновление и безопасность
- Нажмите на Проверить наличие обновлений

2. Проверьте кабель мыши
При использовании проводной мыши убедитесь, что кабель не поврежден.
3. Проверьте, не болтаются ли детали
Убедитесь, что в мышке не слышно болтающихся деталей.
4. Очистите лазер
Попробуйте почистить лазер в нижней части мыши, так как пыль или грязь могут быть причиной отсутствия реакции.
5. Замените батарейки
Если у вас беспроводная мышь, проверьте, не разряжены ли батарейки, так как это может вызвать проблемы.
6. Попробуйте другую мышь
Попробуйте другую мышь на вашем компьютере, если она у вас есть, на случай, если ваша текущая мышь повреждена.
7. Смените порт USB
Попробуйте другой порт USB на вашем компьютере, чтобы убедиться, что не он вызывает проблемы.
8. Изменение настроек указателя мыши
Попробуйте изменить следующие две настройки, так как это может помочь при задержке мыши.
Правой кнопкой мыши щелкните на стартовом меню Windows и перейдите в Настройки > Устройства > Мышь > Дополнительные параметры мыши > Параметры указателя :
- Увеличение точности указателя — Untick
- Выбор скорости указателя — Turn up

9. Обновить драйвер
Вы можете проверить на сайте производителя вашей мыши последние версии драйверов, или проверить через диспетчер устройств Windows:
- Правой кнопкой мыши нажмите меню Пуск > Диспетчер устройств
- Раскрыть » Мыши и другие указывающие устройства » и правой кнопкой мыши > Свойства > Обновить драйвер

10. Uninstall Mouse
Попробуйте извлечь устройство, затем подключите его обратно и позвольте Windows переустановить мышь:
- Щелкните правой кнопкой мыши по меню Пуск > Диспетчер устройств
- Раскройте » Мыши и другие указывающие устройства » и щелкните правой кнопкой мыши > Свойства > Удалить устройство

11. Проверьте монитор
Убедитесь, что ваш монитор не является причиной проблем, поэтому проверьте следующее:
- Убедитесь, что кабель монитора в порядке
- Попробуйте другой порт дисплея, если можете
- Измените частоту обновления монитора
- Сбросьте настройки монитора
12. Попробуйте мышь на другом ПК
Последнее, что нужно попробовать, это проверить мышь на другом ПК, чтобы знать, что это точно ваша мышь, а не проблема Windows.
Вот так можно решить большинство проблем, связанных с задержкой, лагом и медленной работой мыши в Windows 10. Если это вам не помогло, то, как мы уже говорили выше, вам нужно решить, виновата ли мышь или что-то пошло не так в Windows 10, так что сброс может быть в порядке. Мы надеемся, что вам понравилось это руководство, и оно вам помогло. У нас есть еще много полезных руководств по Windows 10, которые, мы уверены, вам понравятся здесь .
Посмотрите видеоурок ниже «Как устранить проблемы с задержкой мыши в Windows 10», если вы застряли:
Посмотрите наши последние сообщения:
- Internet Explorer In Windows 11
- Fix Steam Launcher Fatal Error On PC
- FIX Mouse Lag Issues In Windows 10
- How To Install Origin To Your Windows 11 PC
- Fix Steam Disconnected By VAC Cannot Play On Secure Servers
.
