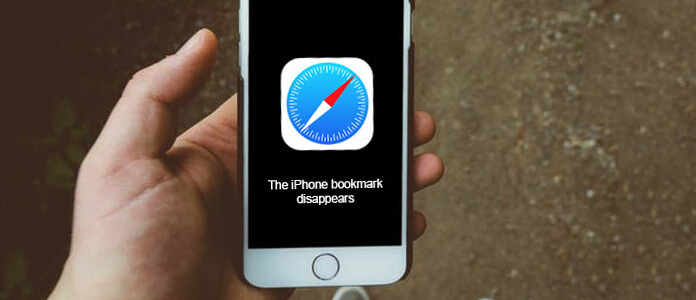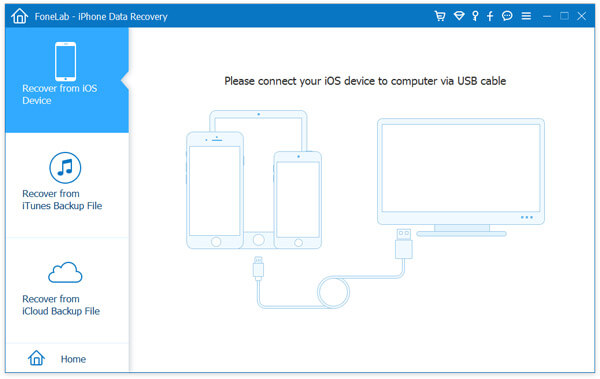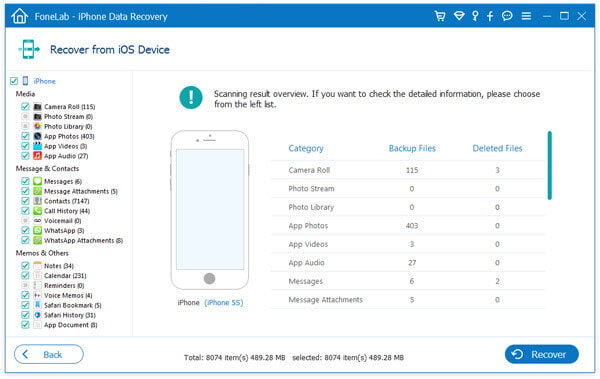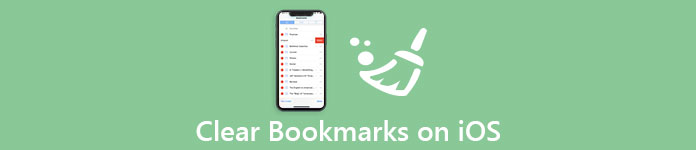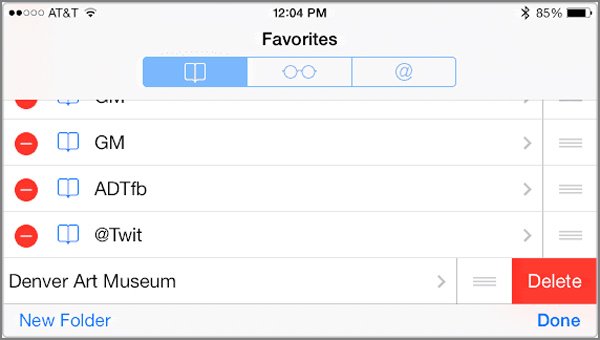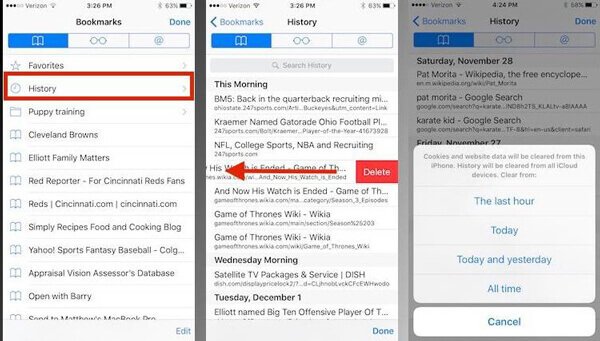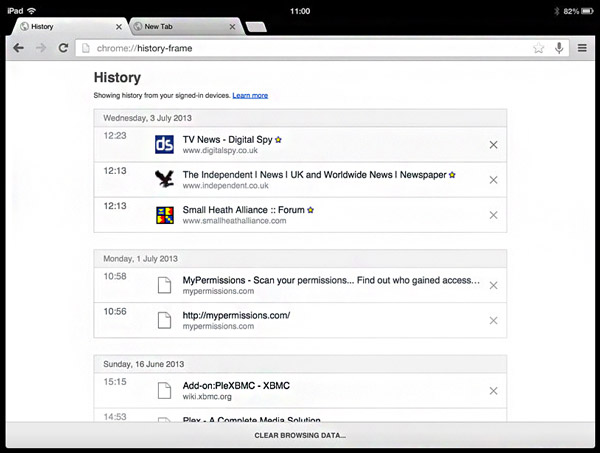Закладки на iPhone и iPad: как добавлять, создавать папки, Избранное, настройка
Часто во время серфинга по просторам Интернета на iPhone или iPad появляется необходимость сохранить интересную статью (или ссылку) для последующего возврата к ней. Мы уже рассказывали, как сохранить интернет-страницу для просмотра без интернета, однако, если с доступом в Сеть проблем нет, то для этих целей существует более совершенное решение – закладки.
Как создать закладку веб-страницы в Safari в iOS на iPhone или iPad
1. Отройте страницу, закладку которой необходимо создать.
2. Коснитесь нижней части страницы, чтобы показалась панель инструментов.
3. Нажмите на кнопку «Поделиться».
4. Нажмите на иконку «Добавить закладку».
5. Выберите размещение (можно указать папку, см. ниже) и нажмите Сохранить.
В качестве названия закладки можно использовать смайлики эмодзи.
Как создать папку с закладками в Safari на айфоне или айпаде
1. Откройте любую интернет-страницу в Safari на iPhone или на iPad.
2. Вызовите панель инструментов касанием нижней части страницы.
3. Нажмите иконку Закладки (с изображением открытой книги).
4. Войдите в «Избранное» или выберите другое размещение.
5. Нажмите кнопку «Изменить», а затем «Новая папка».
6. Введите название папки и нажмите кнопку Готово.
Папки с закладками синхронизируются между компьютерами Mac и iOS-устройствами, так что на каждом гаджете будет отображаться одна и та же панель «Избранное». Но при желании вы можете настроить разные страницы «Избранное» на iPhone, iPad и Mac или установить отдельные панели для дома и работы и переключаться между ними.
Как удалять закладки и папки с закладками в Safari на iPhone и iPad
1. Повторите действия пунктов 1-5 предыдущей инструкции.
2. Нажмите на «-» для удаления закладки или папки, а затем на появившуюся кнопку Удалить.
Также при помощи кнопок с тремя полосками вы можете установить собственный порядок размещения закладок.
Как изменить папку «Избранное» на другую
По умолчанию в iOS страница «Избранное» содержит папку с различными закладками, которые вы добавляете на панель закладок в Safari, например, любимые сайты, онлайн-переводчики и пр. При желании эту папку можно заменить на более полезную, в которой будут содержаться только нужные и часто посещаемые ресурсы.
Для настройки панели «Избранное» в iOS не нужно запускать Safari. Откройте приложение «Настройки» → Safari. Далее нажмите строку «Избранное» и выберите нужную папку из списка. Упорядочить закладки можно описанным выше способом.
Как добавить и управлять закладками на iPhone
Закладка всегда может быть полезной функцией, которая поможет вам легко вернуться на веб-сайт, определенную веб-страницу или страницу книги в любое время. Более того, пока вы включаете Safari в iCloud, iCloud будет синхронизировать закладки на всех ваших устройствах iOS. Это очень удобно, чтобы сразу перейти в нужное вам место. Что если вы откроете Safari только для того, чтобы обнаружить, что все сохраненные вами закладки исчезли?
«Где мои закладки», спросите вы. Различные операции приведут к исчезновению закладок, особенно при обновлении iOS. Оказывается, это очень неудобно, когда вы замечаете, что созданные вами закладки исчезли. Не беспокойся В этом посте мы покажем вам, как исправить проблему и восстановить удаленные / потерянные закладки на iPhone.
Часть 1. Как добавить закладки на iPhone
Если вы не знаете, как создавать закладки в Safari, здесь мы даем простое руководство, чтобы показать вам, как добавлять закладки на iPhone.
Шаг 1 Разблокируйте свой iPhone и откройте приложение Safari.
Шаг 2 Нажмите на значок «Закладки», чтобы войти в интерфейс «Закладки».
Шаг 3 Выберите тип закладки и нажмите на нее.
Шаг 4 Нажмите «Готово», чтобы добавить закладку в Safari.
Восстановление потерянных закладок Safari на iPhone
Многие пользователи iOS сталкиваются с такой ситуацией, когда их закладки Safari на устройствах iOS теряются после обновления iOS. Если вы столкнулись с той же ситуацией, вы можете использовать следующие методы, чтобы исправить это.
Перезапустите приложение Safari
Шаг 1 Дважды нажмите на кнопку «Домой», чтобы открыть все приложения
Шаг 2 Нажмите на приложение Safari и сдвиньте его вверх, чтобы закрыть приложение.
Шаг 3 Вернуться к основному интерфейсу и снова открыть приложение Safari.
Жесткая перезагрузка iPhone
Шаг 1 Удерживайте клавиши «Домой» и «Питание» одновременно примерно 10 секунд, пока не появится логотип Apple.
Шаг 2 Отпустите обе кнопки, чтобы перезагрузить ваш iPhone.
Профессиональный способ восстановить потерянные закладки
Если первые два метода по-прежнему не возвращают утерянные закладки, вы можете положиться на профессиональный способ восстановить недостающие закладки iPhone. Здесь мы искренне рекомендуем мощный IOS Восстановление данных чтобы помочь вам восстановить закладки на iPhone. Во-первых, вы можете бесплатно скачать и установить его на свой компьютер.
- iPhone Data Recovery — это профессиональный инструмент, специально разработанный для пользователей устройств iOS для безопасного и простого восстановления потерянных / удаленных данных с iPhone / iPad / iPod.
- Сделайте резервную копию всех часто используемых файлов iOS с iPhone / iPad / iPod на ПК / Mac.
- Извлекайте и экспортируйте потерянные данные с любого устройства iOS, включая iPhone X / 8/7/6/5/4.
- Верните данные из резервной копии iTunes.
- Восстановление потерянных данных из резервной копии iCloud, когда вы забыли пароль iCloud.
Шаг 1 Запустите iOS Восстановление данных
После загрузки установите и запустите эту превосходную программу для восстановления закладок iPhone на ПК / Mac. Подключите ваш iPhone к нему с помощью USB-кабеля. Он автоматически распознает ваш iPhone и загрузит его основную информацию в интерфейс.
Шаг 2 Сканирование данных iPhone
>
Выберите режим восстановления «Восстановить с устройства iOS» и нажмите «Начать сканирование», чтобы отсканировать подробную информацию о вашем iPhone.
Шаг 3 Выберите потерянные закладки, чтобы восстановить
Через некоторое время вы можете увидеть все типы данных на iPhone, классифицированные по категориям и отображаемые в интерфейсе. Нажмите «Закладка Safari» на левом элементе управления. Вы можете проверить подробную информацию о каждой закладке Safari.
Шаг 4 Восстановить закладки Safari на iPhone
Отметьте закладки, которые вы хотите восстановить, а затем нажмите кнопку «Восстановить», чтобы восстановить отсутствующие закладки Safari.
В течение нескольких секунд утерянные / удаленные закладки Safari будут восстановлены. С помощью этого многофункционального iOS Data Recovery вы также можете восстановить другие данные iOS, такие как фотографии, видео, песни, контакты, журналы вызовов и т. Д. С iPhone / iPad / iPod. Кроме того, вы можете восстановить потерянные файлы iOS из iTunes и резервного копирования iCloud. Вы можете бесплатно скачать его и попробовать.
В этом посте мы в основном говорим о закладках на iPhone. Если вам интересно, где мои закладки, вы находитесь в правильном месте. В этом посте мы покажем, как добавить закладки Safari и восстановить потерянные закладки Safari. Надеюсь, вы сможете лучше управлять закладками на iPhone после прочтения этой статьи.
Что вы думаете об этом посте.
Рейтинг: 4.8 / 5 (на основе голосов 72)
Как удалить закладки на iPhone? Прочитайте эту статью, чтобы очистить закладки Google Chrome / Firefox / Safari от iPhone.
Как освободить место для хранения iCloud? В этой статье рассказывается, как управлять хранилищем iCloud и удалять ненужные документы в хранилище iCloud.
Хотите изменить обои экрана блокировки? Мы покажем вам 10 лучших приложений / сайтов обоев блокировки экрана и как изменить обои блокировки экрана.
Как использовать закладки в Safari на iPhone или iPad
Часто во время просмотра интересных страниц в интернете в браузере Safari на iPhone или iPad появляется необходимость сохранить ссылку в закладках чтобы к ней можно было вернуться в любой момент. В этой статье мы расскажем как создавать закладки, папки в «Избранном» и как ими управлять в браузере Safari на iOS системе.
Как создавать закладки веб-страницы в Safari в iOS на iPhone или iPad
1. Откройте страницу которую хотите сохранить в закладках.
2. Нажмите на нижнюю часть страницы, чтобы показалась панель инструментов.
3. Нажмите на кнопку «Поделиться».
4. Нажмите на иконку «Добавить в Избранное».
5. Дайте название странице и нажмите Сохранить.
Как создать папку с закладками в Safari на iPhone или iPad
1. Откройте любую интернет-страницу в Safari на iPhone или на iPad.
2. Вызовите панель инструментов касанием нижней части страницы.
3. Нажмите иконку Закладки (с изображением открытой книги).
4. В «Избранном» нажмите кнопку «Изменить», а затем «Новая папка».
5. Введите название папки и нажмите кнопку Готово.
Папки с закладками синхронизируются между компьютерами Mac и iOS-устройствами, так что на каждом гаджете будет отображаться одна и та же панель «Избранное». Но при желании вы можете настроить разные страницы «Избранное» на iPhone, iPad и Mac или установить отдельные панели для дома и работы и переключаться между ними.
Как удалять закладки и папки с закладками в Safari на iPhone и iPad
1. Повторите действия пунктов 1-5 предыдущей инструкции.
2. Нажмите на «-» для удаления закладки или папки, а затем на появившуюся кнопку Удалить.
Также при помощи кнопок с тремя полосками вы можете установить собственный порядок размещения закладок.
Как изменить папку «Избранное» на другую
По умолчанию в iOS страница «Избранное» содержит папку с различными закладками, которые вы добавляете на панель закладок в Safari, например, любимые сайты, онлайн-переводчики и пр. При желании эту папку можно заменить на более полезную, в которой будут содержаться только нужные и часто посещаемые ресурсы.
Для настройки панели «Избранное» в iOS не нужно запускать Safari. Откройте приложение «Настройки» → Safari. Далее нажмите строку «Избранное» и выберите нужную папку из списка. Упорядочить закладки можно описанным выше способом.
Часто во время серфинга по просторам Интернета на iPhone или iPad появляется необходимость сохранить интересную статью (или ссылку) для последующего возврата к ней. Мы уже рассказывали, как сохранить интернет-страницу для просмотра без интернета, однако, если с доступом в Сеть проблем нет, то для этих целей существует более совершенное решение – закладки.
ПО ТЕМЕ: Как использовать эмодзи вместо названий закладок Safari на Mac, iPhone и iPad.
Как создать закладку веб-страницы в Safari в iOS на iPhone или iPad
1. Отройте страницу, закладку которой необходимо создать.
2. Коснитесь нижней части страницы, чтобы показалась панель инструментов.
3. Нажмите на кнопку «Поделиться».
4. Нажмите на иконку «Добавить закладку».
5. Выберите размещение (можно указать папку, см. ниже) и нажмите Сохранить.
В качестве названия закладки можно использовать смайлики эмодзи.
ПО ТЕМЕ: Как настроить Буфер обмена (передача текста и фото) с Mac на iOS и наоборот.
Как создать папку с закладками в Safari на айфоне или айпаде
1. Откройте любую интернет-страницу в Safari на iPhone или на iPad.
2. Вызовите панель инструментов касанием нижней части страницы.
3. Нажмите иконку Закладки (с изображением открытой книги).
4. Войдите в «Избранное» или выберите другое размещение.
5. Нажмите кнопку «Изменить», а затем «Новая папка».
6. Введите название папки и нажмите кнопку Готово.
Папки с закладками синхронизируются между компьютерами Mac и iOS-устройствами, так что на каждом гаджете будет отображаться одна и та же панель «Избранное». Но при желании вы можете настроить разные страницы «Избранное» на iPhone, iPad и Mac или установить отдельные панели для дома и работы и переключаться между ними.
ПО ТЕМЕ: Как синхронизировать закладки Safari между Mac, iPhone и iPad.
Как удалять закладки и папки с закладками в Safari на iPhone и iPad
1. Повторите действия пунктов 1-5 предыдущей инструкции.
2. Нажмите на «-» для удаления закладки или папки, а затем на появившуюся кнопку Удалить.
Также при помощи кнопок с тремя полосками вы можете установить собственный порядок размещения закладок.
ПО ТЕМЕ: Сколько контактов, календарей, напоминаний и закладок помещается в iPhone (iCloud).
Как изменить папку «Избранное» на другую
По умолчанию в iOS страница «Избранное» содержит папку с различными закладками, которые вы добавляете на панель закладок в Safari, например, любимые сайты, онлайн-переводчики и пр. При желании эту папку можно заменить на более полезную, в которой будут содержаться только нужные и часто посещаемые ресурсы.
Для настройки панели «Избранное» в iOS не нужно запускать Safari. Откройте приложение «Настройки» → Safari. Далее нажмите строку «Избранное» и выберите нужную папку из списка. Упорядочить закладки можно описанным выше способом.
Смотрите также:
- Как правильно настроить виджет избранных контактов на iPhone.
- Какие QR-коды считывает камера iPhone в iOS: 10 примеров использования.
- Как включить режим лупы (увеличительного стекла) на iPhone.
Во многих современных браузерах есть функция создания определённой закладки на странице. Делается это для того, чтобы организовать вкладки, структурировать их, чтобы в дальнейшем не потерять.
На яблочных устройствах также доступна такая функция, как создание закладок для текущей страницы. Сделать это можно во встроенном браузере Сафари.
Как сделать закладку на Айфоне для текущей страницы
Сафари не только позволяет создавать несколько закладок, но и сортировать их, находить, а также удалять. С помощью закладок человек может попадать на те сайты, которые ему в дальнейшем могут понадобиться. Это очень удобный инструмент для тех людей, кто работает с огромным количеством информации.
В мобильной версии браузера пользователь может просто создать нужную ему закладку. Для того чтобы сделать это, необходимо:
- Открыть браузер Сафари. Располагается он на стартовом экране телефона, если пользователь не перемещал иконку. Иконка выглядит как синий компас. Кликаем на неё, чтобы перейти в нужный нам веб- обозреватель;
- Далее пользователю необходимо открыть тот сайт, на котором ему хотелось бы сделать закладку. В нашем случае – это сайт компании Гугл. Теперь на панели инструментов находим кнопочку, которая обозначена скриншотом. Чтобы активировать её, необходимо тапнуть. Располагается она на нижней панели. Чаще всего – на середине.
- Кликнув на этот скриншот, делаем пункт «Добавить закладку»;
- Добавляем в ту папку, в которую хотелось бы добавить нужную закладку. В этом случае – «Избранное»;
- Если пользователь хочет просмотреть избранное, то он может кликнуть на иконку на нижней панели, которая напоминает книгу. Таким образом можно легко и просто перейти на те закладки, которые были сохранены ранее.
Таким образом пользователь может создать нужную ему закладку, которая будет сохранена на устройстве. Он может всегда вернуться к её содержимому, посмотреть то, что он сохранил.
Сохранение закладки происходит только на том устройстве, где пользователь создавал её. На другом устройстве её может и не быть. Для того, чтобы появилась закладка, необходимо настроить их синхронизацию с другими устройствами.
Чтобы это сделать, можно посмотреть это видео
Как найти закладку
Пользователь может потеряться в огромном количестве закладок, если он создал их достаточно большое количество. Как правило, в одну папку можно добавлять не одну закладку, а даже несколько. Если в дальнейшем сохранить достаточно много заметок, то пользователь потеряется в их количестве. Для этого был придуман специальный поиск, с помощью которого он может легко найти ту или иную информацию о сайте или же сам сайт:
- Для того, чтобы открыть вообще все закладки, которые имеются на устройстве, нужно открыть на нижней панели устройства специальный значок книги. Располагается он правее, чем окно для создания закладки;
- Перейдя по нему, можно ограничить поиск пределами как какой-то определённой папки, так и в целом проводить поиски по всем. Чтобы ограничить их, можно кликнуть на ту коллекцию, которая необходима;
- В специальном поле поиска, которое располагается в правом верхнем углу, вводим ту фразу или слово, с помощью которой можно определить закладку;
- Чтобы выполнить поиск, кликаем на кнопку «Все», если необходимо проводить его по всем коллекциям в купе. Если необходимо по определённой, то просто осуществляем поиск;
- Кликаем на ту закладку, которая необходима.
Таким образом пользователь может найти ту закладку, которая ему необходима в данный момент.
Как сортировать вкладки в Айфоне
Пользователь может упорядочить вкладки. Такая необходимость может возникнуть в том случае, если он накопил достаточное количество вкладок, которые необходимо выставить определенным образом. Чтобы добиться этого, необходимо:
- Запустить само приложение Сафари, а после перейти в раздел всех тех вкладок, которые имеются у пользователя;
- Далее необходимо открыть тот каталог с закладками, который необходимо сортировать правильным образом;
- Теперь кликаем на кнопку «Изменить», которая располагается в правом верхнем углу;
- Теперь пользователь может изменить весь тот порядок закладок, который у него есть. Делается это обычным перетаскиванием специального ползунка.
Таким образом пользователь может менять положение закладок на своем устройстве.
Как просматривать и сортировать закладки с компьютера Mac на iPhone
Чтобы просматривать, а в дальнейшем и сортировать закладки на любых устройствах Эппл, а не только на Мак или Айфон, нужно синхронизировать устройства, сделать так, чтобы при изменениях данных на одном устройстве они автоматически появлялись и на другом. Алгоритм следующий:
- Заходим в настройки на своем яблочном устройстве;
- После этого вводим свой Apple ID в разделе iCloud, чтобы иметь доступ к его настройкам;
- После этого сдвигаем около раздела с Сафари переключатель в активное положение и все!
Теперь пользователь может сортировать вкладки и на Маке, и на Айфоне. Все действия будут точно такими же, а изменения сохраняться на обоих устройствах.
Как создать папку с закладками в Safari
Человеку иногда в одной коллекции или группе закладок необходимо сделать некоторую рассортировку и добавить определённые закладку в одну папку, а остальные оставить просто в коллекции.
Оказывается, такое также возможно на Айфоне. Пользователь может создать определённую папку в самих закладках и собрать туда все то, что ему необходимо. Это достаточно просто сделать в несколько шагов.
Для начала пользователю необходимо запустить сам веб-обозреватель и открыть ту коллекцию закладок, в которой ему хотелось бы создать определенную папку. Теперь необходимо найти кнопку «Новая вкладка» и тапнуть на неё.
Теперь пользователь может выбрать те закладки, которые ему хотелось бы переместить в эту папку. Также он может дать определённое название своей новой папке. Таким образом он может дополнительно отсортировать контент в одной закладке и создать папку с закладками на своем яблочном устройстве.
Как удалять закладки и папки с закладками в Safari
Могут возникнуть и такие моменты, когда закладки вовсе больше не нужны пользователю. Их нужно удалить. Для того, чтобы это сделать, достаточно провести пару простых действий:
- Для начала нужно также в приложении открыть раздел с закладками;
- После нужно посмотреть все те закладки, которые доступны. Если необходимо удалить одну закладку, то нужно просто провести пальцем влево и кликнуть на красную кнопку;
- Если необходимо очистить закладки все, то нужно кликнуть на опцию редактирования, перейти в одноименный режим и кликнуть на значок минуса рядом с не желаемым сайтом.
Таким образом удалятся ненужные сайты.
Как быстро попасть на часто посещаемые веб-сайты
Нужно создать новую вкладку, где и буде представлен весь тот список сайтов, которые человек посещает постоянно. Зачастую это очень удобно, когда необходима быстрый доступ к тому или иному сайту. Браузер автоматически регулирует сайты, достаточно просто включить новую вкладку. Эти вкладки можно также удалять, заменять.
Система автоматически просматривает те сайты, на которых пользователь чаще всего проводит свое время. Ему нет необходимости в том, чтобы самостоятельно настраивать этот список, так как он уже предложен системой. Все достаточно просто, если пользователь знает, как разбираться в этом.
Вячеслав
Несколько лет работал в салонах сотовой связи двух крупных операторов. Хорошо разбираюсь в тарифах и вижу все подводные камни. Люблю гаджеты, особенно на Android.
Задать вопрос
Есть ли какие-то ограничения на добавление закладок в веб-обозревателе Сафари?
Нет. Совершенно не существует каких-то определённых ограничений, которые система ставила на человека. Все достаточно лаконично, так как человек может сам выбирать то количество, которое ему необходимо. Также он может всегда найти какие-то определённые закладки через «Поиск», если в этом будет необходимость.
Что делать, если не идет синхронизация с устройством и Сафари из-за этого не подключается?
Как правило, это простой системный сбой, который нужно устранять. Более подробно можно посмотреть видео ниже.
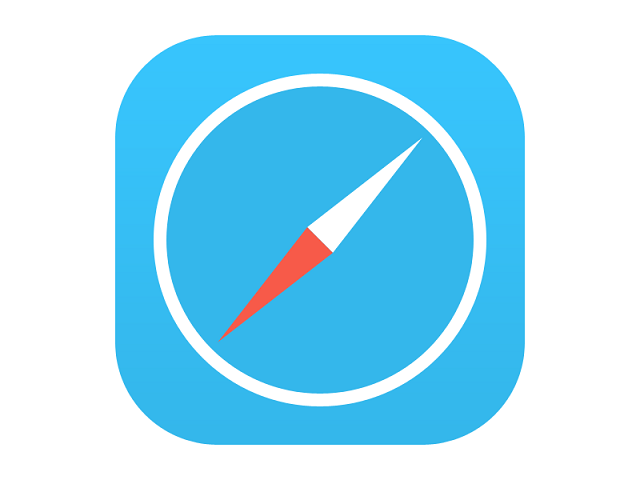
Как создать закладку в Safari на iPhone?
Шаг 1. Откройте браузер Safari и перейдите на сайт, который хотите добавить в закладки
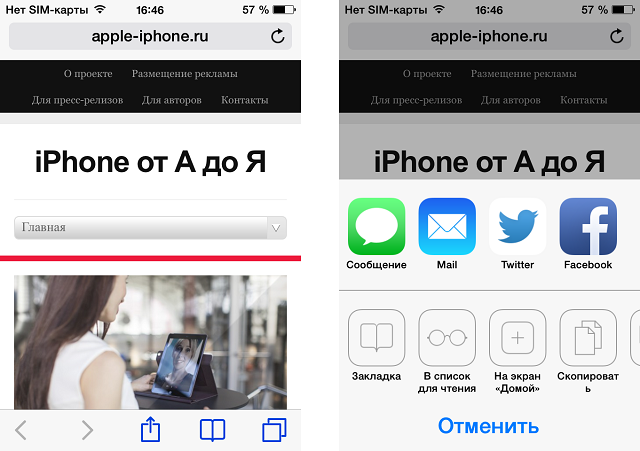
Шаг 3. В всплывающем меню выбери пункт Закладка
Шаг 4. Укажите название для закладки и место, куда она будет помещена. Выбирать можно только из существующих папок
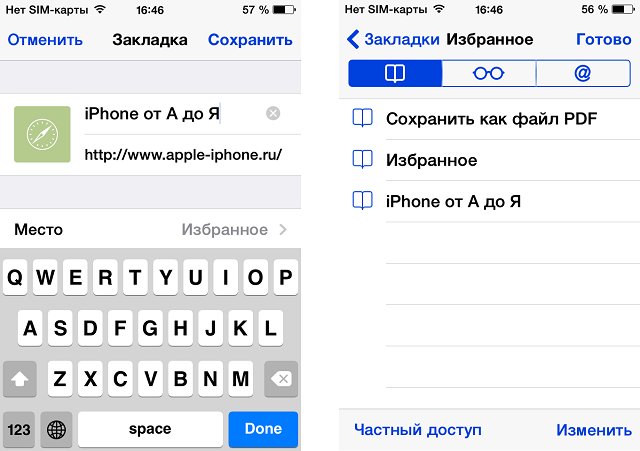
После этих несложных манипуляций, в Safari в меню Закладки появятся ваш любимый сайт, переходить на который станет значительно удобнее. Для того чтобы удалить закладку достаточно просто провести по ней слева направо и нажать кнопку Удалить.
Рекомендуемые темы:
Поставьте 5 звезд внизу статьи, если нравится эта тема. Подписывайтесь на нас ВКонтакте , Instagram , Facebook , Twitter , Viber .
Часто во время серфинга по просторам Интернета на iPhone или iPad появляется необходимость сохранить интересную статью (или ссылку) для последующего возврата к ней. Мы уже рассказывали, как сохранить интернет-страницу для просмотра без интернета, однако, если с доступом в Сеть проблем нет, то для этих целей существует более совершенное решение – закладки.
Как создать закладку веб-страницы в Safari в iOS на iPhone или iPad
1. Отройте страницу, закладку которой необходимо создать.
2. Коснитесь нижней части страницы, чтобы показалась панель инструментов.
3. Нажмите на кнопку «Поделиться».
4. Нажмите на иконку «Добавить закладку».
5. Выберите размещение (можно указать папку, см. ниже) и нажмите Сохранить.
В качестве названия закладки можно использовать смайлики эмодзи.
Как создать папку с закладками в Safari на айфоне или айпаде
1. Откройте любую интернет-страницу в Safari на iPhone или на iPad.
2. Вызовите панель инструментов касанием нижней части страницы.
3. Нажмите иконку Закладки (с изображением открытой книги).
4. Войдите в «Избранное» или выберите другое размещение.
5. Нажмите кнопку «Изменить», а затем «Новая папка».
6. Введите название папки и нажмите кнопку Готово.
Папки с закладками синхронизируются между компьютерами Mac и iOS-устройствами, так что на каждом гаджете будет отображаться одна и та же панель «Избранное». Но при желании вы можете настроить разные страницы «Избранное» на iPhone, iPad и Mac или установить отдельные панели для дома и работы и переключаться между ними.
Как удалять закладки и папки с закладками в Safari на iPhone и iPad
1. Повторите действия пунктов 1-5 предыдущей инструкции.
2. Нажмите на «-» для удаления закладки или папки, а затем на появившуюся кнопку Удалить.
Также при помощи кнопок с тремя полосками вы можете установить собственный порядок размещения закладок.
Как изменить папку «Избранное» на другую
По умолчанию в iOS страница «Избранное» содержит папку с различными закладками, которые вы добавляете на панель закладок в Safari, например, любимые сайты, онлайн-переводчики и пр. При желании эту папку можно заменить на более полезную, в которой будут содержаться только нужные и часто посещаемые ресурсы.
Для настройки панели «Избранное» в iOS не нужно запускать Safari. Откройте приложение «Настройки» → Safari. Далее нажмите строку «Избранное» и выберите нужную папку из списка. Упорядочить закладки можно описанным выше способом.
Размещенно от Билл Фаррелл Ноябрь 28, 2018 10: 38
«В последние годы я сохранил много закладок на своем iPad mini 2. Однако я обнаружил, что часть из них сейчас бесполезна. Как удалить закладки на iPad? Пожалуйста, помогите».
Функция закладок на iPhone полезна. Когда мы обнаруживаем привлекательный веб-сайт или что-то важное на странице, Safari позволяет пользователям создать для него закладку. В следующий раз, когда мы хотим получить доступ к веб-сайту, все, что вам нужно сделать, это нажать на закладку. Но если вы решите, что веб-сайт, ранее добавленный в закладки в Safari на вашем iPad, больше не имеет смысла, вы можете удалить закладки на iOS следуя нашим руководствам ниже.
- Часть 1: Как удалить закладки на iPhone / iPad
- Часть 2: Как очистить закладки Chrome на iPhone / iPad с помощью iPhone Eraser
Часть 1 : Как удалить закладки на iPhone / iPad
Сохранение одной закладки на iPad может не занимать много места; однако десятки закладок — это другая история. Имеет смысл, что люди хотят очистить закладки на iPhone или iPad, если учесть, что iDevice имеет ограниченное хранилище. На самом деле, пользователи, которые накопили много закладок, чаще сообщают о проблемах при серфинге в Интернете. Не волнуйся! Руководства, приведенные ниже, могут помочь вам очистить закладки и получить лучший опыт просмотра.
Примечание: Чтобы избежать сожаления о потере данных, вам лучше экспорт закладок с устройства iOS для резервного копирования в первую очередь.
Способ 1: Как удалить закладки в Safari на iPad
Шаг 1 , Откройте приложение Safari на главном экране и нажмите кнопку «Закладки» со значком книги в левом верхнем углу. На iPhone значок закладки находится в правом нижнем углу.
Шаг 2 , Теперь вам будут представлены все закладки, сохраненные на вашем iPad. Чтобы удалить одну закладку, проведите пальцем влево по закладке и нажмите на красную кнопку «Удалить».
Шаг 3 , Если вы хотите очистить закладки, нажмите на опцию «Редактировать» внизу, чтобы перейти в режим редактирования. Затем нажмите на значок минуса рядом с нежелательным веб-сайтом и нажмите кнопку «Удалить». Повторите операцию с другими нежелательными закладками.
В дополнение к закладкам Safari также запоминает историю поиска.
Чтобы другие пользователи не могли заглядывать в историю поиска, перейдите также на экран «Закладки» в приложении Safari, нажмите значок «стрелка» и выберите опцию «Журнал», чтобы отобразить всю историю поиска.
Затем нажмите на кнопку «Очистить» в нижней части экрана, и вы увидите несколько вариантов: «Последний час», «Сегодня», «Сегодня», «Вчера» и «Все время». Выберите нужный период и удалите соответствующую историю поиска.
Пользователи Safari на Mac могут узнать его здесь, чтобы удалить закладки на Mac.
Путь 2: как очистить закладки в Chrome на iPad
Шаг 1 , Если вы предпочитаете использовать Chrome на iPad и сохранили много закладок, откройте приложение Chrome на главном экране iPad.
Шаг 2 , Нажмите на кнопку «меню» с трехстрочным значком в верхнем правом углу и выберите «Закладки» в строке меню. Затем выберите папку, которую вы хотите организовать.
Шаг 3 , Длительно нажмите нежелательную закладку, пока не появится диалоговое окно параметров. Затем выберите «Редактировать закладку» в списке и нажмите кнопку «Удалить». Это мгновенно удалит закладку на iPad.
Шаг 4 , Если есть еще закладки, которые вы хотите удалить, повторите шаг 3 для других элементов. Здесь вы также можете узнать как восстановить закладки Chrome.
После очистки закладок на iPad лучше синхронизировать свой мобильный браузер с iCloud; тогда эти закладки также будут удалены из iCloud.
Часть 2 : Как очистить закладки Chrome на iPhone / iPad с помощью iPhone Eraser
Как вы можете видеть, нативный подход к удалению закладок на iPad — пустая трата времени, поскольку вы должны делать это для каждой нежелательной закладки. Если вы только что сохранили несколько закладок на iPad, это нормально. Однако это другая история для сотен закладок. В этой части мы покажем вам профессиональное приложение для стирания iPhone Apeaksoft iPhone Eraser. Его основные функции включают в себя:
- Он способен навсегда очистить закладки Chrome, Safari и других веб-браузеров на iPad вместе с другими данными в один клик, независимо от того, используете ли вы Safari, Chrome или другие мобильные браузеры.
- Помимо закладок, он может стирать контакты, голосовые сообщения, SMS, пользовательские настройки, фотографии, музыку, видео, приложения и другие файлы с iPhone и iPad.
- Он использует передовые технологии для очистки закладок на iDevice, что важно для защиты вашей конфиденциальности и освобождения хранилища.
- Инструмент стирания iPhone позволяет выбрать уровень очистки ваших данных и информации.
- iPhone Eraser поддерживает все модели iOS, такие как iPhone XS / XR / X / 8 / 7 / SE / 6, iPad Pro / Air / mini и более ранние поколения и iPod touch.
- Он совместим с Windows 10 / 8 / 8.1 / 7 / XP и Mac OS.
Скачать для Win
Как удалить закладки на iPad в один клик
Шаг 1 , Установите iPhone Eraser на ваш компьютер
Загрузите и установите лучшее приложение для удаления iPhone на свой компьютер. Подключите ваш iPad или iPhone к компьютеру с помощью оригинального шнура Lightning. Запустите iPhone Eraser, и он автоматически распознает ваше устройство.
Чтобы предотвратить потерю данных, лучше сначала создать резервную копию для вашего iPhone.
Шаг 2 , Выберите подходящий уровень стирания
iPhone Eraser предлагает три варианта, связанных со стиранием уровня: «Низкий», «Средний» и «Высокий». Если вы выберете Низкий, приложение перезапишет все файлы на вашем iPhone. Параметр «Средний» перезаписывает ваш iPhone дважды, а параметр «Высокий» повторяет перезапись три раза. Чем выше уровень, тем тщательнее удаляются закладки. Выберите правильный уровень стирания в зависимости от ваших ситуаций.
Шаг 3 , Удалить закладки на iPad в один клик
Наконец, нажмите кнопку «Пуск» в интерфейсе, чтобы начать процесс удаления закладок на вашем iPad. Когда приложение уведомит вас об этом, удалите iDevice с вашего компьютера.
Вывод
Устройства iDevices популярны, поскольку Apple интегрировала в iOS множество расширенных функций, таких как Safari. Это веб-браузер, встроенный в компьютеры iPhone, iPad и Mac. Каждый раз, когда вы обнаруживаете важный веб-сайт, функция закладок позволяет записать URL-адрес и имя веб-сайта на вашем iPad. В следующий раз вы можете посетить веб-сайт, просто нажав на закладку. В результате вы можете сохранить много закладок на вашем устройстве, что израсходует вашу память и снизит производительность вашего устройства.
В этом уроке мы подробно рассказали, как удалить закладки на iPad и iPhone. Чтобы освободить место, мы также рекомендовали профессиональный инструментарий, Apeaksoft iPhone Eraser, Вы можете найти свой любимый подход на основе наших представлений и просто очистить закладки.