Лучшие приложения для обработки фото лица и глаз
Вы лэшмейкер, и вы постоянно постите фото своих работ в соц. сетях? Тогда эта статья для вас! Сегодня мы расскажем вам о лучших мобильных приложениях, которые помогут вам радовать своих подписчиков и всех пользователей соц. сетей идеальными снимками ресничек!
Помните, что заходя в ваш профиль, клиенты в первую очередь смотрят на примеры работ. Именно поэтому важно выкладывать крутые фото, которые привлекут внимание ваших потенциальных клиентов и мотивируют их на поход к вам в студию!
Важно отметить: Старайтесь обрабатывать фото так, чтобы это было незаметно! Тренд на естественность и натуральность уже давно окутал все соц. сети. Если клиенты будут видеть явные признаки некачественного фотошопа на ваших снимках, они вряд ли захотят сделать у вас реснички.
BeautyPlus
В этом приложении для редактирования фото на телефоне много простых и понятных инструментов, эффектов и даже есть фильтры дополненной реальности.
При этом фото в результате выглядят “живыми” и естественными. А какой тренд последних двух лет во всех социальных сетях? Правильно, естественность!
Возможные функции приложения:
- Ретушь лица: удаление прыщей, морщин, пятен, темных кругов под глазами, разглаживает кожу, убирает жирный блеск;
- Автоматическое ретуширование;
- Редактирование прически: придание объема, сглаживание непослушных завитков;
- Отбеливает зубы;
- Редактирует цвет глаз, придает им блеск;
- Осветляет лица;
- Различные фильтры и эффекты;
- Профессиональное редактирование фото: размытие фона, изменение размера снимка, десятки специальных фильтров.
Данное приложение бесплатно и адаптировано как для iOS, так и для Android.
Facetune 2
Возможно, самое популярное приложение для удаления недостатков и подчеркивания достоинств фото. Бесплатный фоторедактор прост в использовании и отлично подходит для коррекции любых несовершенств на лице.
Возможные функции:
- Изменение формы и любых черт лица;
- Идеальная улыбка – отбеливание зубов, можно сделать улыбку шире/ уже;
- Ретушь кожи: осветление темных кругов, скрывает мелкие изъяны кожи, убирает прыщи и шрамы, разглаживает морщины;
- Делает глаза более выразительными: убирает эффект красных глаз, меняет цвет глаз, делает их больше;
- Улучшает прическу: скрывает залысины, окрашивает в разные оттенки волосы, приглаживает непослушные локоны.
- Преображает селфи: размывает задний фон, меняет освещение, добавляет текстуры и пр.
Подходит и для iOS, и для Android.
AirBrush
AirBrush — очень простой в использовании бесплатный инструмент для работы с фотографией, разработанный специально для тех, кому необходимо, чтобы на снимке было идеально ВСЁ. А это ведь именно то, что нужно каждому лэшмейкеру!
Возможные функции:
- Устранение пятен (прыщи и нежелательные пятна убираются одним касанием);
- Идеальный цвет лица (просто используй инструмент “Гладкая кожа”);
- Отбеливание зубов;
- Корректор (не позволяй плохому освещению или недосыпу клиента влиять на твои фото);
- Яркие глаза (подчеркни красивый контраст глаз клиента, мгновенно осветлив фото с помощью инструмента “Яркость”);
- Добавь глубину (с помощью инструмента “Размытие” редактируй любую фотографию, чтобы придать ей больше глубины и сохранить только то, что важно);
- Перерисовка (просто проведи пальцем, чтобы мгновенно уменьшить или увеличить любую область фото);
- Фильтры (косметические эффекты AirBrush профессионально разработаны, чтобы улучшить даже самые лучшие портреты и фотографии идеальным завершающим штрихом);
- Инструмент “Виньетка” обрамляет фотографии с помощью еле заметной виньетки.
Система: iOS / Android
Snapseed
В Snapseed есть всё необходимое для редактирования фото ваших работ: кадрирование, поворот изображения, двойная экспозиция, добавление текста и многое другое.
Каждый инструмент имеет свои параметры. Чтобы настроить изображение, например, в инструменте «Коррекция», надо прокрутить экран по горизонтали и изменить яркость, контраст, световой баланс и светлые участки.
Возможные функции:
- Изменение формы и любых черт лица;
- Удаление фона;
- Цветокоррекция;
- Кадрирование;
- Точечная коррекция снимков (удаление пятен, неровностей и шрамов на коже);
- Наложение текстов и фильтров;
- Управление перспективой фото;
- Изменение положения объектов на фото;
- Рамки для фото и многое другое!
YouCam Perfect
Отличный бесплатный фоторедактор, который установило уже более 300 миллионов человек! С помощью умных инструментов ретуши лица, вы сможете сделать кожу гладкой и сияющей, подправить овал лица, форму и размер губ, носа, глаз и скул.
Возможные функции:
- Отбеливание зубов;
- Устранение изъянов кожи и морщин;
- Гладкая кожа;
- Редактирование овала лица;
- Устранение эффекта красных глаз;
- Редактирование улыбки;
- Добавление фона;
- Вырезание объектов;
- Удаление водяных знаков;
- Накладывание эффектов и многое другое.
Система: iOS / Android
Помните, что от качество фото ваших работ зависит желание клиентов нарастить реснички именно у вас! Чтобы выделяться среди множества лэшмейкеров, вы должны уделять внимание каждой детали — начиная от качества сервиса в вашем салоне (об этом читайте
здесь
), до обработки фото для ваших рабочих аккаунтов в соц. сетях.
Еще больше важной информации для каждого лэшмейкера
ищите в нашем Instagram
. Полезность контента гарантирована!
ОТПРАВЛЯТЬ МНЕ СТАТЬИ ИЗ БИБЛИОТЕКИ ЗНАНИЙ LASH-СТИЛИСТА
ТАКЖЕ ВАМ МОЖЕТ БЫТЬ ИНТЕРЕСНО
кто-нибудь знает, с помощью какой программы можно сделать закрытые глаза на фото открытыми???
Мастер
(2343),
закрыт
15 лет назад
Дополнен 15 лет назад
в инете искала,как через фотошоп это сделать,нифига нет!!!!
Alex Mishin
Искусственный Интеллект
(583604)
15 лет назад
Просто на место закрытых глаз “наклеить” открытые, “вырезанные” из другого снимка.
Я однажды на чьей-то семейной фотографии, где часть эмульсионного слоя была утрачена как раз на месте глаз одного из детей, вставил малышу глаза его братика. Не лучший выход, но другого не было.
Вообще такие коллажи – дело Фотошопа, одна из основных его возможностей. Ракурс лица, с которого Вы берете фрагмент, должен как можно точнее совпадать с тем, куда вставляете. Остальное зависит от Ваших рук.
- Photoshop Elements User Guide
- Introduction to Photoshop Elements
- What’s new in Photoshop Elements
- System requirements | Photoshop Elements
- Workspace basics
- Guided mode
- Making photo projects
- Workspace and environment
- Get to know the Home screen
- Workspace basics
- Tools
- Panels and bins
- Open files
- Rulers, grids, and guides
- Enhanced Quick Mode
- File information
- Presets and libraries
- Multitouch support
- Scratch disks, plug-ins, and application updates
- Undo, redo, and cancel actions
- Viewing images
- Fixing and enhancing photos
- Resize images
- Cropping
- Process camera raw image files
- Add blur, replace colors, and clone image areas
- Adjust shadows and light
- Retouch and correct photos
- Sharpen photos
- Transforming
- Auto Smart Tone
- Recomposing
- Using actions to process photos
- Photomerge Compose
- Create a panorama
- Moving Overlays
- Moving Elements
- Adding shapes and text
- Add text
- Edit text
- Create shapes
- Editing shapes
- Painting overview
- Painting tools
- Set up brushes
- Patterns
- Fills and strokes
- Gradients
- Work with Asian type
- Guided edits, effects, and filters
- Guided mode
- Filters
- Guided mode Photomerge edits
- Guided mode Basic edits
- Adjustment filters
- Effects
- Guided mode Fun edits
- Guided mode Special edits
- Artistic filters
- Guided mode Color edits
- Guided mode Black & White edits
- Blur filters
- Brush Stroke filters
- Distort filters
- Other filters
- Noise filters
- Render filters
- Sketch filters
- Stylize filters
- Texture filters
- Pixelate filters
- Working with colors
- Understanding color
- Set up color management
- Color and tonal correction basics
- Choose colors
- Adjust color, saturation, and hue
- Fix color casts
- Using image modes and color tables
- Color and camera raw
- Working with selections
- Make selections in Photoshop Elements
- Saving selections
- Modifying selections
- Move and copy selections
- Edit and refine selections
- Smooth selection edges with anti-aliasing and feathering
- Working with layers
- Create layers
- Edit layers
- Copy and arrange layers
- Adjustment and fill layers
- Clipping masks
- Layer masks
- Layer styles
- Opacity and blending modes
- Creating photo projects
- Project basics
- Making photo projects
- Editing photo projects
- Saving, printing, and sharing photos
- Save images
- Printing photos
- Share photos online
- Optimizing images
- Optimizing images for the JPEG format
- Dithering in web images
- Guided Edits – Share panel
- Previewing web images
- Use transparency and mattes
- Optimizing images for the GIF or PNG-8 format
- Optimizing images for the PNG-24 format
- Keyboard shortcuts
- Keys for selecting tools
- Keys for selecting and moving objects
- Keys for the Layers panel
- Keys for showing or hiding panels (expert mode)
- Keys for painting and brushes
- Keys for using text
- Keys for the Liquify filter
- Keys for transforming selections
- Keys for the Color Swatches panel
- Keys for the Camera Raw dialog box
- Keys for the Filter Gallery
- Keys for using blending modes
- Keys for viewing images (expertmode)
Коррекция черт лица
Впервые реализовано в Photoshop Elements 15
Рабочий процесс «Коррекция черт лица» использует технологию распознавания лиц для обнаружения и коррекции лиц людей на фотографии. Можно сделать портретную фотографию, а затем скорректировать черты лица, например челюсть, нос, губы и глаза, с помощью удобных ползунков, которые позволяют усилить или ослабить эффект.
-
Откройте фотографию в Photoshop Elements.
Для правильной работы функции «Коррекция черт лица» убедитесь, что на открытой фотографии есть одно или несколько лиц.
-
Нажмите Улучшение > Коррекция черт лица.
-
В диалоговом окне «Коррекция черт лица» обратите внимание, что лицо человека отмечено кружком. Это указывает на то, что функция распознавания лиц обнаружила лицо на фотографии.
На фотографии несколько лиц? Если на фотографии несколько лиц, то все лица, обнаруженные Photoshop Elements, будут отмечены кружком. Нажмите кольцо или лицо, чтобы скорректировать его черты.
Выделите лицо человека и скорректируйте его черты -
С помощью ползунков можно скорректировать следующие черты выделенного лица:
Улыбка, высота, ширина, верхняя губа, нижняя губа
Высота, ширина, размер, посадка, расстояние
Ширина, высота лба, форма челюсти, высота подбородка
Нажмите переключатель «До/После», чтобы просмотреть изменения, выполненные с помощью ползунков.
Перетащите ползунки, чтобы применить эффект к лицу. -
(Необязательно) Чтобы сбросить изменение определенной черты, дважды нажмите ползунок. Изменения этой черты будут отменены.
-
Выполните одно из следующих действий.
- Чтобы сбросить все изменения черт лица, нажмите «Восстановить».
- Для применения изменений нажмите «OK».
Точное устранение эффекта «красных глаз»
Эффект «красных глаз» является распространенной проблемой, которая возникает, если свет от вспышки отражается от сетчатки глаз объекта фотографии. Наиболее часто этот эффект возникает при съемке в затемненном помещении, поскольку зрачки при этом расширены. Избежать эффекта красных глаз можно с помощью соответствующей функции фотоаппарата.
Для автоматического устранения эффекта красных глаз при импорте фотографий в Elements Organizer установите флажок «Автоматически исправлять эффект «красных глаз» в диалоговом окне «Загрузить фотографии». Эффект красных глаз на выделенных фотографиях также можно устранить в браузере фотографий.
-
Чтобы вручную устранить эффект «красных глаз», выберите инструмент «Глаза»
в режиме «Быстрое» или «Эксперт».
-
В окне «Параметры инструмента» установите параметры «Радиус зрачка» и «Затемнить».
-
На самом изображении выполните одно из следующих действий.
- Щелкните на красной области глаза.
- Создайте выделенную область над зрачком.
После того как вы отпустите кнопку мыши, эффект будет устранен.
Эффект «красных глаз» можно устранять автоматически. Для этого установите флажок Автокоррекция на панели параметров инструмента «Глаза».
Устранение эффекта засвеченных глаз
Инструмент «Глаза» позволяет устранить красноватый оттенок глаз изображенных на фотографиях людей. Такой эффект появляется вследствие отражения света от сетчатки глаза (при низком уровне освещенности или использовании вспышки). Однако глаза животных приобретают не только красный, но и зеленый и желтый цвет на фотографиях, поэтому зачастую инструмент «Удаление эффекта красных глаз» может не полностью устранить такой эффект у животных.
Устранение эффекта засвеченных глаз у животных
-
В режиме Быстрое или Эксперт выберите инструмент Глаза.
-
На панели Параметры инструмента установите флажок Эффект засвеченных глаз.
-
Выполните одно из следующих действий.
- Нарисуйте прямоугольник вокруг области глаза.
- Щелкните область глаза на изображении.
При установленном флажке Эффект засвеченных глаз кнопка Автокоррекция отключена.
Открытие закрытых глаз
Улучшено в Photoshop Elements 2019
Функция «Открыть закрытые глаза» позволяет открыть закрытые глаза людей на фотографии. Для этого можно скопировать изображение открытых глаз с другой фотографии на компьютере или из каталога Elements Organizer.
-
Откройте фотографию в Photoshop Elements.
-
Выполните одно из следующих действий в режиме «Быстрое» или «Эксперт».
- Выберите инструмент «Глаза»
, затем нажмите кнопку Открыть закрытые глаза на панели параметров инструмента.
- Выберите Улучшить > Открыть закрытые глаза.
В диалоговом окне Открыть закрытые глаза лицо человека отмечено кружком; это означает, что программа распознала лицо на фотографии.
- Выберите инструмент «Глаза»
-
(Необязательно) Несколько образцов отображаются в списке «Варианты глаз». Можно выбрать лицо, сходное с лицом на основной фотографии. Программа Photoshop Elements копирует выбранное лицо, чтобы заменить закрытые глаза на основной фотографии.
-
Выполните одно из следующих действий.
- Нажмите Компьютер, чтобы выбрать исходную фотографию на компьютере.
- Нажмите Organizer, чтобы выбрать исходную фотографию из Elements Organizer.
- Нажмите Подборка фотографий, чтобы выбрать исходную фотографию из недавно открытых файлов.
При необходимости можно выбрать несколько исходных фотографий. Программа Photoshop Elements копирует лица с исходных фотографий, чтобы заменить закрытые глаза на основной фотографии. Можно экспериментировать с различными фотографиями для получения оптимальных результатов.
-
Выделите лицо на основной фотографии (на которой требуется заменить закрытые глаза), затем нажмите любое лицо на исходных фотографиях. Попробуйте применить различные фотографии для получения оптимальных результатов.
В случае если человек на исходной фотографии имеет другой оттенок кожи, программа Photoshop Elements соотносит оттенок кожи вокруг глаз с основной фотографией.
-
(Необязательно) Нажмите «До/После», чтобы сравнить результат с оригинальной фотографией.
-
(Необязательно) Нажмите Восстановить, если получены неудовлетворительные результаты. Можно попробовать использовать другую исходную фотографию для получения более подходящих результатов.
-
Сохраните измененную фотографию.
Перемещение объектов
Инструмент «Перемещение с учетом содержимого» позволяет выбрать объект и переместить его в другое место на фотографии или растянуть его.
-
Выберите инструмент «Перемещение с учетом содержимого»
.
-
Выберите режим и действие: переместить объект или создать его копию.
Переместить
Позволяет перемещать объекты в другое местоположение на изображении.
Расширить
Позволяет создать несколько копий объекта.
-
Новый
Нажмите кнопку мыши и перетащите курсор вокруг объекта, который требуется переместить или расширить, чтобы создать новую выделенную область.
Добавление
Любая выделенная область добавляется к предыдущей выделенной области.
Вычитание
При замене существующей выделенной области новой выделенной областью их наложение друг на друга будет удалено с получившегося изображения.
Пересечение
При замене существующей выделенной области новой выделенной областью только наложение, общее для нового и старого выделения, продолжает быть выбранным.
-
Перемещая курсор (
) по изображению, выберите объект, который требуется переместить или расширить.
Перемещайте курсор вокруг объекта, чтобы выделить его -
После выбора объекта переместите его на новое местоположение. Для этого перетащите объект с помощью мыши в новое место.
Область, откуда был взят объект, будет автоматически заполнена на основе содержимого изображения вокруг этой области.
-
Измените выделенную область в новом местоположении. Нажмите один из следующих параметров:
- Поворот Позволяет повернуть выделенную область изображения на указанный угол.
- Масштабирование Позволяет изменить размер выделенной области.
- Наклон Позволяет изменить перспективу выделенной области изображения.
-
При некорректном автоматическом заполнении области установите флажок Образец со всех слоев и переместите ползунок «Восстановление» надлежащим образом.
Удаление пятен и нежелательных объектов
В программе Photoshop Elements предоставляется несколько инструментов, которые позволяют удалять с изображения мелкие дефекты, например пятна или ненужные объекты.
Удаление пятен и небольших дефектов
Инструмент Точечная восстанавливающая кисть позволяет быстро удалять с фотографий пятна и другие дефекты. Чтобы выполнить коррекцию с помощью инструмента «Точечная восстанавливающая кисть», нажмите на пятно один раз или проведите инструментом над областью, которую хотите отретушировать.
-
Выберите инструмент «Точечная восстанавливающая кисть»
.
-
Задайте размер кисти. Рекомендуется выбрать диаметр кисти немного больше восстанавливаемой области, чтобы ее можно было охватить одним щелчком.
-
Выберите один из следующих типов кисти на панели Параметры инструмента.
Соответствие приближения
По пикселям вокруг границы выделения находится область изображения, которая подходит в качестве заплатки для выделенной области. Если это действие не привело к нужному результату, выберите Редактирование > Отменить и попробуйте выполнить Создание текстуры.
Создание текстуры
На основе всех пикселей в выделенной области создается текстура для исправления недочетов в данной области. Если текстура не подошла, попробуйте повторно провести инструментом в этом режиме над ретушируемой областью.
Нажмите Образец со всех слоев, чтобы применить изменение ко всем слоям изображения.
-
Нажмите область, которую требуется отретушировать, или нажмите левую кнопку мыши и проведите инструментом над более крупной областью.
Удаление нежелательных объектов путем восстановления с учетом содержимого
Можно удалить нежелательные объекты или рисунки из фотографий без вреда для фотографии. С помощью параметра С учетом содержимого для инструмента Точечная восстанавливающая кисть можно удалить выделенные объекты с фотографии. Photoshop Elements сравнивает близлежащее содержимое изображения для бесшовной заливки выделенной области с сохранением основных деталей, таких как тени или края объектов.
Чтобы удалить нежелательный объект, выполните следующие действия.
-
Выберите инструмент «Точечная восстанавливающая кисть»
.
-
Установите флажок «С учетом содержимого» на панели «Параметры инструмента».
-
Проведите этой кистью по объекту, который нужно удалить с изображения.
Точечное восстановление лучше всего подходит для мелких объектов. Для работы с большим изображением, на котором присутствует крупный нежелательный объект, требуется высокопроизводительный компьютер. Просмотрите рекомендуемые системные требования Photoshop Elements.
Если при работе с большими изображениями возникают проблемы, воспользуйтесь следующими рекомендациями.
- Создавайте за раз меньшие штрихи.
- Уменьшите разрешение изображения.
- Увеличьте выделенный объем оперативной памяти и перезапустите приложение.
Коррекция заметных недостатков
Инструмент Восстанавливающая кисть позволяет ретушировать крупные дефекты. Для этого проведите кистью по соответствующей области. Этот инструмент позволяет удалить крупные объекты с однородного фона, например объект на лугу.
-
Выберите инструмент «Восстанавливающая кисть»
.
-
Выберите размер кисти на панели выбора «Параметры инструмента» и задайте нужные параметры инструмента «Восстанавливающая кисть».
Режим
Данный параметр задает метод наложения источника или узора на имеющиеся пиксели. В режиме «Нормальный» новые пиксели помещаются поверх исходных. В режиме «Заменить» зернистость кинопленки и текстура на краях кисти сохраняются.
Источник
Задает источник для замены поврежденных пикселей. Вариант «Семплированный» позволяет использовать в качестве источника текущее изображение. Вариант «Узор» позволяет клонировать область по образцу, которая задается на панели Узор.
Выравнивание
Непрерывное клонирование пикселей по исходному образцу (связь с образцом поддерживается, даже если отпустить кнопку мыши). Снимите флажок Выравнивание, чтобы продолжить использование клонированных пикселей исходного образца каждый раз после прекращения и повторного начала рисования.
Образ. всех слоев
Нажмите «Образ. всех слоев», чтобы клонировать данные текущего слоя, текущего и низлежащего слоя или всех видимых слоев.
-
Наведите курсор на любое открытое изображение и нажмите на него, удерживая клавишу Alt (Option в ОС Mac OS), чтобы взять образец.
Если необходимо клонировать пикселы одного изображения и применить их к другому, оба изображения должны находиться в одинаковом цветовом режиме, за исключением случая, когда одно из них находится в режиме градаций серого.
-
Проведите изображением по дефекту изображения, чтобы клонированные и имеющиеся пикселы смешались. Клонированные пиксели смешиваются с имеющимися пикселями каждый раз после отпускания кнопки мыши.
Если края области, нуждающейся в ретуши, резко отличаются, прежде чем активировать инструмент Восстанавливающая кисть, выделите область. Выделите область больше восстанавливаемого участка, которая будет точно совпадать с границей контрастных пикселей. В этом случае при работе с инструментом Восстанавливающая кисть не произойдет примешивания к выделенной области цветов, используемых за ее пределами.
Исправление искажений фотокамеры
Диалоговое окно Исправление искажений фотокамеры позволяет устранять искажения, создаваемые объективом фотокамеры, например затемнение по краям, вызванное дефектом объектива или неправильным значением компенсации экспозиции. Например, на снимке неба, снятого при плохом освещении, края изображения темнее, чем центр. С помощью ползунков «Эффект» и «Средний тон» можно устранить виньетку (затемнение углов кадра, возникающее из-за неоптимального соотношения размеров кадра и объектива).
Выполните коррекцию искажений из-за вертикального или горизонтального наклона камеры посредством использования элементов управления перспективой. Поверните изображение или исправьте перспективу изображения для коррекции искажений. С помощью сетки фильтрации изображений Исправление искажений фотокамеры можно откорректировать изображение быстро и точно.
-
Выберите Фильтр > Исправление искажений фотокамеры.
-
Установите флажок «Просмотр».
-
Выберите один из параметров для коррекции изображения и нажмите «ОК»:
Удалить искажение
Устранение бочкообразного или подушкообразного искажения. Введите число в поле ввода или перетащите ползунок для выравнивания вертикальных и горизонтальных линий, вогнутых внутрь или от центра изображения.
Эффект виньетки
Определяет количество добавляемого освещения или затемнения по краям изображения. Введите значение в поле ввода или перетащите ползунок для постепенного затемнения изображения.
Средняя точка виньетки
Ширина области, на которую воздействует перемещение ползунка Эффект. Введите небольшое значение в поле ввода или перетащите ползунок, чтобы область воздействия на изображения была шире. Чем больше значение, тем ближе зона обработки к краям изображения.
Перспектива по вертикали
Исправление перспективы изображения, вызванной наклоном фотоаппарата вверх или вниз. Введите значение в поле ввода или перетащите ползунок, чтобы вертикальные линии изображения были параллельны.
Перспектива по горизонтали
Введите значение в поле ввода или перетащите ползунок, чтобы сделать горизонтальные линии изображения параллельными для коррекции перспективы.
Угол
Поворот изображения, позволяющий исправить наклон фотоаппарата или внести коррективы после исправления перспективы. Введите значение в поле ввода или переведите круговую шкалу на нужный угол, чтобы повернуть изображение влево (против часовой стрелки) или вправо (по часовой стрелке).
Масштаб
Увеличение или уменьшение масштабирования. Размеры изображения в пикселях остаются прежними. Введите значение в поле ввода или перетащите ползунок, чтобы удалить пустые области, возникшие в результате устранения подушкообразных искажений изображения, поворота или коррекции перспективы. Фактически, увеличение масштаба — это обрезка изображения с интерполяцией до исходных размеров в пикселях.
Показать сетку
При установке данного флажка отображается сетка. Сетка скрывается, если флажок снять.
Масштаб
Увеличивает и уменьшает изображение.
Цвет
Позволяет указать цвет сетки.
Автоматическое удаление дымки
Удаление дымки или тумана с фотографии
Теперь вы можете удалить эффект размытия, который иногда возникает на изображениях, в частности на фотографиях пейзажей, из-за особенностей окружающей среды или погодных условий. Используя функцию автоматического удаления дымки, можно уменьшить эффект маскирования, который создает дымка или туман.
Чтобы воспользоваться функцией автоматического удаления дымки, выполните следующие действия.
- Откройте изображение в Photoshop Elements в режиме «Быстрое» или «Эксперт».
- Откройте изображение и нажмите «Улучшение» > «Автоматическое удаление дымки».
Изображение обрабатывается, эффект дымки или тумана уменьшается. Чтобы дополнительно обработать фотографию, повторите шаг 2.
Функция автоматического удаления дымки работает еще эффективнее на несжатых фотографиях и снимках в формате Raw.
Удаление дымки вручную
Альтернатива функции автоматического удаления дымки
-
Откройте изображение в Photoshop Elements в режиме быстрого или расширенного редактирования.
-
Выберите «Улучшение» > «Удаление дымки».
-
Используйте ползунки «Уменьшение дымки» и «Чувствительность» для получения желаемого уровня удаления дымки.
Применение низких уровней удаления дымки Удаление дымки применяется до тех пор, пока изображение не станет более четким Помните, что если изменить положение какого-либо из этих ползунков слишком сильно, возможно значительное повышение степени контрастности или появление небольших дефектов при увеличении фотографии. Экспериментируйте с обоими ползунками до получения желаемого результата.
-
Используйте переключатель «До/После», чтобы увидеть результат применения функции уменьшения дымки на фотографии.
-
После завершения обработки нажмите кнопку «ОК». Для отмены результатов применения к изображению функции удаления дымки нажмите кнопку «Отмена».
Содержание
- Открываем глаза на фото
- Размещение донора
- Локальное трансформирование глаз
- Работа с масками
- Завершающая обработка
- Вопросы и ответы
Во время фотосессий некоторые безответственные персонажи позволяют себе моргнуть или зевнуть в самый неподходящий момент. Если такие кадры кажутся безнадежно испорченными, то это не так. Фотошоп нам поможет решить данную проблему.
Этот урок будет посвящен тому, как открыть глаза на фотографии в Фотошопе. Этот прием подойдет и в том случае, если человек зевнул.
Открываем глаза на фото
Не существует способа открытия глаз на таких снимках, если у нас на руках только один кадр с персонажем. Для коррекции требуется картинка-донор, на которой изображен тот же человек, но с открытыми глазами.
Поскольку в открытом доступе практически нереально найти такие наборы снимков, то для урока возьмем глаза с похожей фотки.
Исходный материал будет такой:
Фотография-донор вот такая:
Идея простая: нам нужно заменить глаза ребенка на первом изображении на соответствующие участки второго.
Размещение донора
Прежде всего необходимо правильно разместить донорскую картинку на холсте.
- Открываем исходник в редакторе.
- Помещаем второй снимок на холст. Сделать это можно, просто перетащив его на рабочую область Фотошопа.
- Если донор поместился на документ в виде смарт-объекта, о чем свидетельствует вот такой значок на миниатюре слоя,
то его нужно будет растрировать, так ка такие объекты обычным способом не редактируются. Делается это нажатием ПКМ по слою и выбором пункта контекстного меню «Растрировать слой».
Совет: Если изображение планируется подвергнуть значительному увеличению, то растрировать его лучше после масштабирования: так можно добиться наименьшего снижения качества.
- Далее нужно масштабировать эту картинку и разместить ее на холсте таким образом, чтобы глаза обоих персонажей максимально совпадали. Для начала снизим непрозрачность верхнего слоя примерно до 50%.
Масштабировать и перемещать снимок мы будем при помощи функции «Свободное трансформирование», которая вызывается сочетанием горячих клавиш CTRL+T.
Урок: Функция «Свободное трансформирование в Фотошопе»
Растягиваем, вращаем, и перемещаем слой.
Локальное трансформирование глаз
Поскольку идеально совпадения добиться не удается, придется отделить каждый глаз от снимка и корректировать размер и положение индивидуально.
- Выделяем участок с глазом на верхнем слое любым инструментом. Точность в данном случае не нужна.
- Копируем выделенную зону на новый слой простым нажатием горячих клавиш CTRL+J.
- Переходим обратно на слой с донором, и проделываем такую же процедуру с другим глазом.
- Убираем видимость со слоя, либо вовсе его удаляем.
- Далее, с помощью «Свободного трансформирования», подгоняем глаза под оригинал. Поскольку каждый участок у нас автономен, то мы можем очень точно сопоставить их размеры и положение.
Совет: Старайтесь добиться максимально точного совпадения уголков глаз.
Работа с масками
Основная работа выполнена, осталось лишь оставить на изображении только те зоны, на которых расположены непосредственно глаза ребенка. Сделаем это, используя маски.
Урок: Работа с масками в Фотошопе
- Повышаем непрозрачность обоих слоев со скопированными участками до 100%.
- Добавляем черную маску к одному из участков. Делается это кликом по значку, указанному на скриншоте, с зажатым ALT.
- Берем белую кисточку
с непрозрачностью 25 – 30%
и жесткостью 0%.
Урок: Инструмент «Кисть» в Фотошопе
- Красим кистью глаз ребенка. Не забываем, что делать это нужно, стоя на маске.
- Второй участок подвергнем такой же обработке.
Завершающая обработка
Поскольку фотография-донор была гораздо светлее и ярче оригинального снимка, нам необходимо слегка затемнить участки с глазами.
- Создаем вверху палитры новый слой и заливаем его 50% серого цвета. Делается это в окне настроек заливки, открывающегося после нажатия клавиш SHIFT+F5.
Режим наложения для этого слоя нужно сменить на «Мягкий свет».
- Выбираем на левой панели инструмент «Затемнитель»
и выставляем значение 30% в настройках экспонирования.
На этом можно остановиться, так как наша задача решена: глаза персонажа открыты. Используя такой метод, можно исправить любой снимок, главное правильно подобрать донорское изображение.
Еще статьи по данной теме:
Помогла ли Вам статья?
Быстро добавить фильтр и поправить свет можно практически в каждом фоторедакторе. Но что делать, если нужно убрать высыпания, синяки под глазами и поправить макияж? Для этого есть особенные утилиты! Собрали список из 7 крутых программ для ретуши фотографий.
Все цены действительны на момент написания статьи.

Meitu
Условно бесплатное приложение, которое можно скачать на Android и iOS. За саму утилиту платить не нужно, но есть фильтры и эффекты, которые можно открыть только за дополнительную плату. В Vip-тариф входят все эксклюзивные элементы, причёски, макияж. Месяц пользования обойдется в 300 рублей, год — в 1750 рублей. Есть бесплатный недельный пробный период.
Единственный серьёзный недостаток приложения — скачать Meitu на русском на Андроид и iOS не получится. В официальных магазинах программа есть только на английском. Но интерфейс интуитивно понятный, поэтому проблем с использованием возникнуть не должно. Сейчас покажем основные вкладки, которые важны для ретуши.

1. Photo — здесь вы выбираете снимок из Галереи смартфона. Откроется редактор, из которого можно перейти в бьютификатор. О том, что входит в каждый из них, написали ниже.
2. Beautify — можно выбрать изображение с телефона, но откроется оно сразу в бьютификаторе. Вариант, если не нужно подрезать фото или настраивать свет, а только подкорректировать что-то во внешности.
3. Camera — если нужна ретушь прямо во время съёмки селфи. Нажмите Style, чтобы применить фильтр, и Beautify, чтобы исправить тон кожи или подкорректировать внешность.
В редакторе можно:
- изменить размер;
- добавить текст, водяной знак;
- удалить часть объектов;
- добавить виньетку;
- применить фильтр — доступно несколько десятков вариантов. Они разделены по категориям и постоянно обновляются;
- провести тонкую настройку света, теней. Для этого нужна вкладка Toning.
Если нужна бьютификация, можно из редактора нажать на кнопку Beautify. Откроется новое меню внизу. В нём есть:
- автоматическое изменение. Работает как пресеты: в каждом варианте набор из фильтра, макияжа, сглаживания неровностей лица;
- отдельные функции: макияж, изменение формы лица, похудение, коррекция фигуры (например, длина туловища), удаление морщин, прыщей и кругов под глазами, коррекция зубов и причёски.
Чтобы вернуться к редактору, нужно нажать на Edit, а чтобы сохранить — Save.

PicsArt
Одно из лучших приложений для ретуши лица на Андроид и Айфон. Это не просто утилита, а полноценная платформа для общения с другими пользователями. Можно принимать участие в челленджах, подписываться на авторов и хэштеги, делиться своим творчеством.
Скачать последнюю версию PicsArt на смартфон можно бесплатно. В неё входят:
- разные улучшения: устранение недостатков, отбеливание зубов, автокоррекция фото т. д.;
- 15 инструментов для коррекции снимка (обрезка, клонирование, изменение яркости и т. д.);
- 25 эффектов с индивидуальными настройками;
- коллаж;
- добавление рисунка и текста.
В полную версию приложения PicsArt за 1 990 рублей (есть тестовый период 7 дней) входит:
- полная коллекция музыки, рамок, стоковых картинок и эффектов;
- дополнительные инструменты для ретуши лица. Можно удалить мешки под глазами и глубокие морщины, изменить форму бровей и глаз ;
- отсутствие рекламы;
- опция — стирание объектов с фотографии.

BeautyPlus
Утилита с большим набором опций, приятным и понятным дизайном. Скачать BeautyPlus можно бесплатно. Есть версия для iOS и Android.
По базовой подписке в приложении можно:
- редактировать готовые снимки;
- преобразить себя прямо во время съёмки селфи. Например, добавить фильтр, изменить форму лица, нос, нанести макияж;
- редактор: боке, кадрирование, добавление рамок и наклеек, изменение яркости, контраста, резкости и цветовой температуры;
- ретушь: коррекция фигуры и формы носа, выравнивание тона кожи, изменение параметров головы, удаление тёмных кругов и покраснений;
- несколько десятков бесплатных фильтров.
Полная версия BeautyPlus на Андроид и Айфон стоит 399 рублей в месяц или 2299 рублей в год.
В платную включены такие опции:
- ретушь с помощью искусственного интеллекта (автоматически выбирает лучшие настройки);
- изменение интенсивности освещения;
- дополнительные фильтры.

AirBrush
Простое приложение на Айфон и Андроид. Скачать AirBrush можно условно бесплатно. В этом случае не будут доступны некоторые функции. AirBrush premium со всеми опциями стоит 1890 рублей за год. Есть пробный период — 7 дней. Отличия от бесплатной версии:
- доступны все фильтры;
- дополнительные инструменты ретуши. Например, тональный крем;
- удаление объектов, добавление студийного света и боке;
- все виды макияжа, цвета волос.
Если установлена платная версия, то в папку «Мои функции» можно добавить любимые кнопки: свой набор для ретуши фото всегда будет под рукой.
Как и в других приложениях для ретуши лица, есть 2 кнопки на главном экране:
- камера — можно делать селфи сразу с бьютификатором. Доступны консилер, отбеливание зубов, выделение глаз, гладкость кожи. Ещё можно выбрать фильтр;
- библиотека — можно открыть снимок из Галереи.
Доступно много опций:
- ретушь — изменение формы туловища и лица, удаление неровностей, прыщей, морщин;
- инструменты для редактуры: кадрирование, размытие, настройки баланса белого, экспозиции, света и тени;
- фильтры — есть несколько десятков бесплатных;
- макияж — целые наборы или отдельно губы, брови, ресницы и т.д.;
- изменение цвета волос.

Pixl: Фоторедактор для лица
Встроенной камеры нет, приложение сразу предлагает открыть любой снимок из Галереи. Недостаток — всё на английском. Но приложение настолько простое и понятное, что разобраться можно без знания языка.
Это бесплатное приложение для ретуши кожи на Android и iOS. Набор возможностей у него минимальный. Почти все опции автоматические. Можно изменить их интенсивность, но пальцем выбрать зону коррекции нельзя.
Доступно:
- изменение гладкости кожи;
- резкость снимка;
- отбеливание зубов;
- удаление акне (можно сделать вручную);
- изменение контура (можно сделать вручную).

Fotogenic
Это условно бесплатное приложение для ретуши лица на Айфон и Андроид. Дизайн минималистичный. В бесплатную версию входит:
- нанесение подписи, текста на снимки;
- изменение размера, перспективы, контрастности, поворот снимка;
- некоторые бьюти-функции: выравнивание тона кожи, отбеливание зубов, нейтрализация красных глаз.
В платную версию (бессрочный доступ за 600 рублей) добавили:
- фильтры и эффекты: например, россыпь звёздочек, одуванчиков;
- рамки;
- настройку света, тени, экспозиции;
- детальную бьютификацию: изменение контуров тела, добавление мускулов, тату.
На экране всего 2 кнопки:
- камера — если выбрать этот вариант, приложение откроет обычную камеру смартфона. Нужно будет сделать селфи или снимок с тыловой камеры. Далее приложение предлагает выбрать действие с фото. Можно выбрать «Быстрое меню» и все действия откроются сразу;
- фотобиблиотека — можно выбрать готовый снимок из Галереи для обработки.

Snapseed
Самое необычное приложение из этого списка. В нём нет типичных для остальных приложений инструментов для коррекции. По функциональности приложение приближено скорее к графическому редактору Adobe Lightroom. В программе Snapseed есть несколько полезных опций, которые позволят быстро улучшить портрет.
Утилита сразу предлагает открыть снимок из Галереи. Чтобы использовать фильтр, нужно выбрать вкладку «Стили». Для ретуши кликните вкладку «Инструменты» — «Портрет».
- Первая вкладка — изменить тон кожи.
- Вторая — изменить светотень, силу сглаживания кожи и осветления глаз. Нужно выбрать желаемый параметр, а потом провести пальцем по экрану вправо или влево, чтобы увеличить его или уменьшить.
- Третья — готовые пресеты, сочетания разной яркости, светотеневого рисунка, сглаживание кожи.
Это бесплатное и самое простое приложение для ретуши фото для Андроида и Айфона.

Надеемся, что в нашей подборке вы найдёте подходящее приложение для ретуши фотографий.
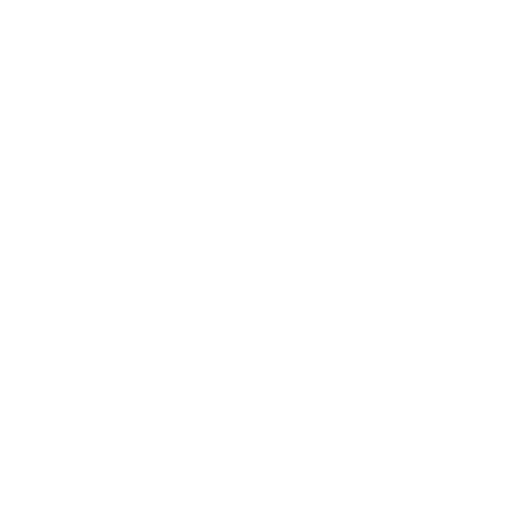
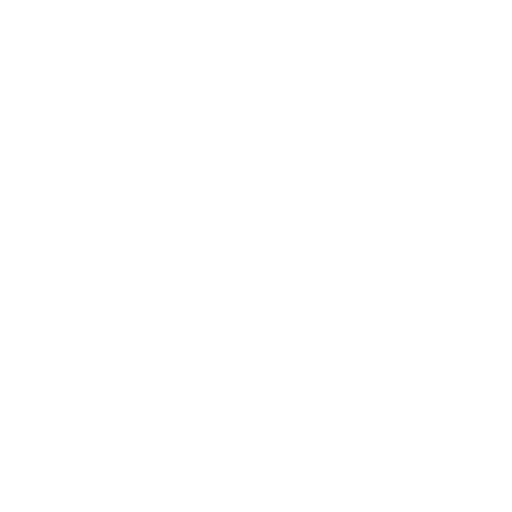
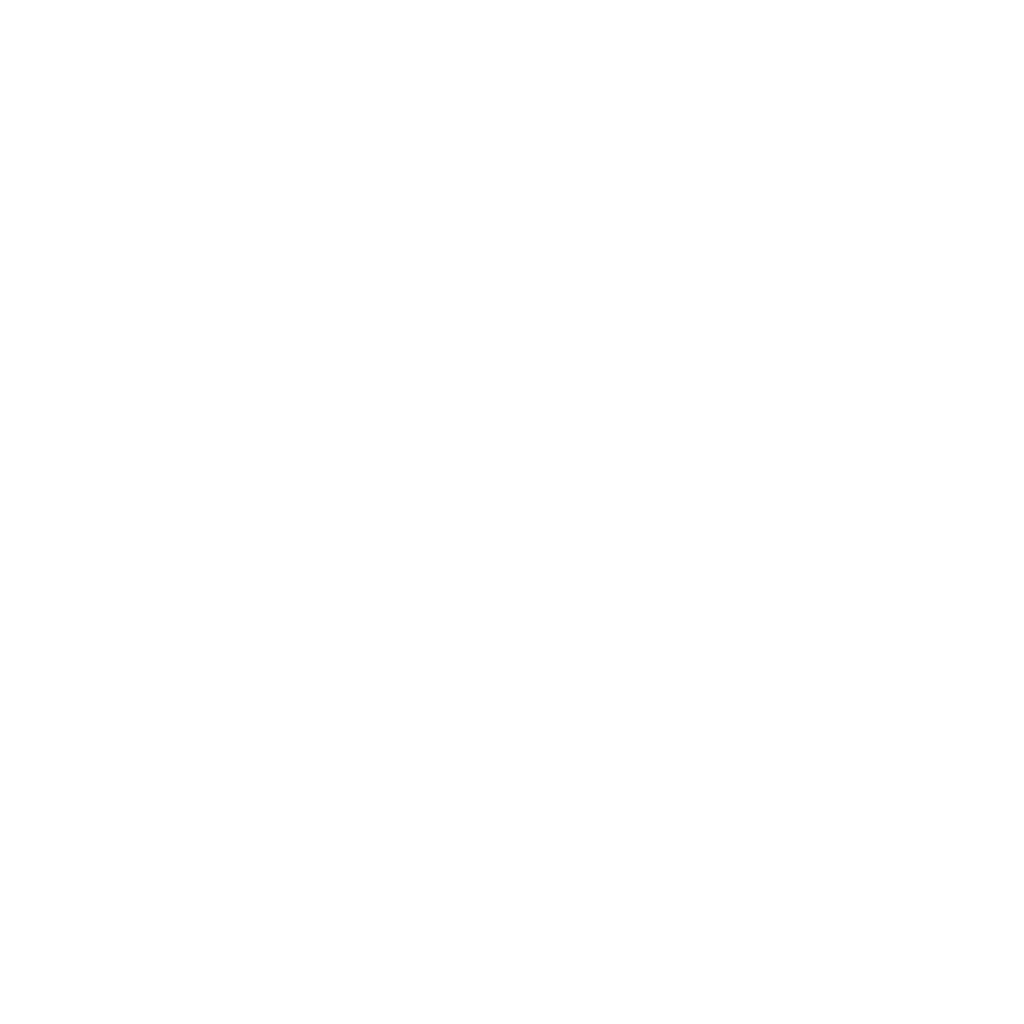
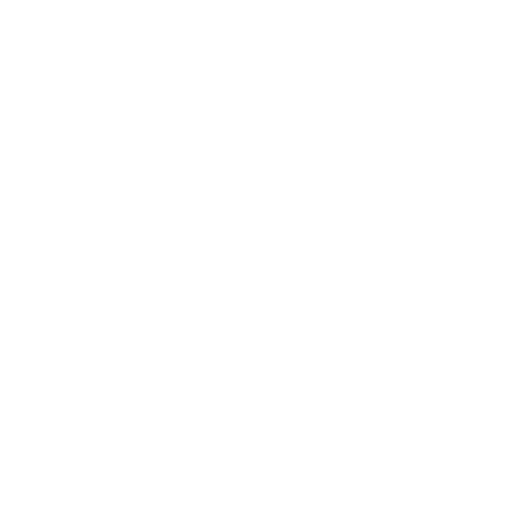
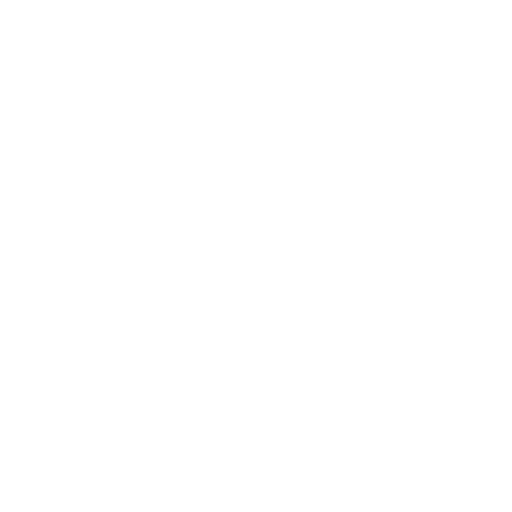



 в режиме «Быстрое» или «Эксперт».
в режиме «Быстрое» или «Эксперт».


 .
. ) по изображению, выберите объект, который требуется переместить или расширить.
) по изображению, выберите объект, который требуется переместить или расширить.



































