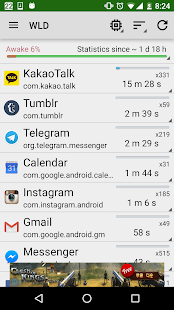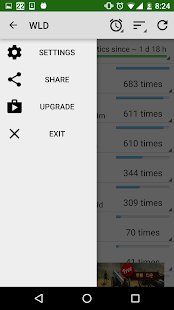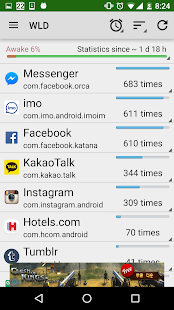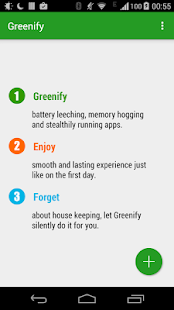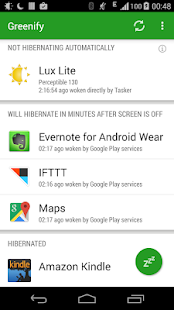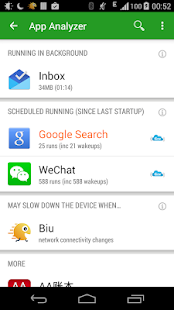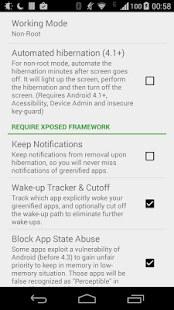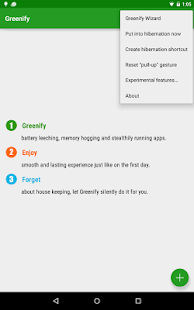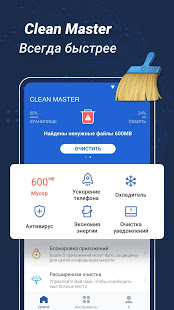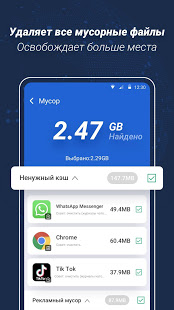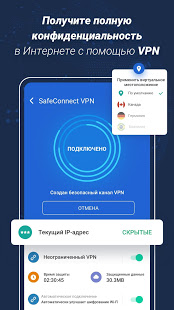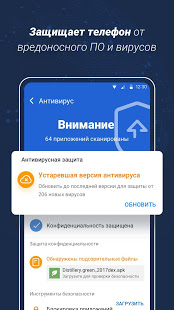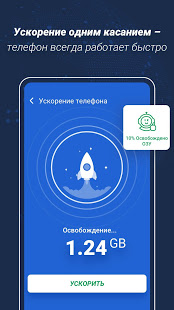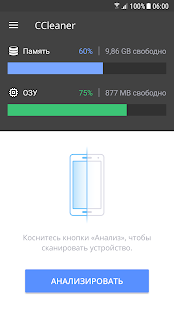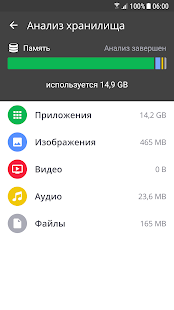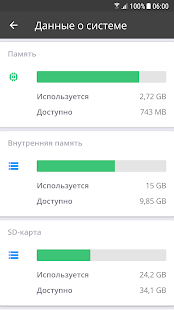Нередко пользователи смартфонов интересуются, что делать в случае, когда глючит сенсор их смартфона. Это происходит потому, что взаимодействие пользователя с устройством происходит через сенсорный экран, будь то пролистывание меню, работа с файлами и прочие функции устройства. Если сенсор глючит даже после ремонта, пользователь не может полностью использовать весь функционал гаджета. А это порой бывает крайне необходимо.
Почему так происходит?
Глючить сенсор на “Андроиде” или IOS может начать абсолютно неожиданно. Причиной может быть некачественный ремонт или комплектующие либо падение. Обычно неадекватная работа сенсора на практически любом смартфоне бывает связана с механическим воздействием. Чтобы защитить тачскрин от ударов, на него устанавливают защитные стекла или пленки, так как без дополнительной защиты вследствие удара или падения могут возникнуть неприятные ситуации. В итоге глючит сенсор на телефоне, либо он совсем выходит из строя.
Тачскрин может начать глючить по нескольким причинам:
- Попадание влаги в корпус устройства.
- Программные ошибки.
- Неправильная замена тачскрина или плохое качество компонентов.
Если же вы точно знаете, что ваш телефон не подвергался механическим воздействиям или воздействиям влаги, но тач не реагирует на касания или реагирует на них некорректно, то, вероятнее всего, дело в ошибке программного обеспечения. Это возможно исправить самостоятельно.
Признаки неисправного сенсора
Есть несколько показателей неисправности тачскрина на смартфоне:
- Сенсор не реагирует на нажатия в определенных местах или на всем экране.
- Хаотичные срабатывания дисплея (сами по себе открываются файлы и приложения, пролистываются меню и т.д.) после удара, падения или некачественного ремонта.
Если глючит сенсор, что делать и как решить проблему самостоятельно? Рассмотрим способы далее.
Очистить экран
Начиная самостоятельно реанимировать плохо работающий, тормозящий или глючащий сенсор, нужно очистить его от загрязнений. Смартфону от этого точно не станет хуже, а вот контакт между пальцем и тачскрином улучшится, что вполне может решить проблему зависаний и подтормаживаний. Для очистки дисплея смартфона лучше использовать мягкую безворсовую ткань и специальное средство для чистки сенсора. Также подойдут специальные влажные салфетки для экранов.
Перезагрузка телефона
Как писалось выше, проблема может быть программной. В этом случае может помочь перезагрузка устройства. Если глючит сенсор iPhone, необходимо:
- Нажать и удерживать кнопки включения и «Домой» (кнопки включения и понижения громкости на iPhone 7 и выше).
- Дождаться на экране телефона логотипа Apple.
- Проверить работоспособность сенсора касанием на иконку любого приложения после загрузки системы.
Если же сенсор глючит на смартфоне под управлением Android, инструкции по перезагрузке будут разниться, так как комбинации клавиш зависят от производителя устройства. Например, для большинства смартфонов Samsung подойдет комбинация клавиши включения и понижения громкости. Перезагрузка аппарата может решить проблему неправильной работы сенсора из-за ошибки программного обеспечения.
Проверить защитные аксессуары
Бывает, что именно дополнительная защита мешает работе сенсора. Из-за нее может не сразу срабатывать или тормозить сенсор при нажатии на одну из сторон корпуса или механических кнопок на устройстве. К примеру, сенсор может полностью перестать реагировать на нажатия по всему дисплею либо же только в нижней части, если защитная пленка или стекло были наклеены на экран телефона неправильно.
Рынок сегодня пестрит доступными средствами защиты для смартфонов, но не все они обладают высоким качеством и надлежащим образом выполняют свою работу. Если ваш чехол перекрывает какую-либо часть экрана, он будет мешать нормальному функционированию устройства, вызывая неверную работу тачскрина или же его зависания. Что делать, если глючит сенсор айфона? Для того чтобы выявить, что вызывает неверные срабатывания тачскрина, необходимо снять чехол и проверить сенсор. Если перебои в работе дисплея вызывает защитный чехол, то после его снятия работоспособность сенсора будет восстановлена. Но если экран продолжает глючить, следует искать неисправность дальше.
Что делать, если неисправность не удалось устранить?
В том случае, если перезагрузка устройства, переклейка стекла и снятие защитного чехла не дали никаких результатов и тачскрин все так же глючит, скорее всего, дело не в ошибках ПО и неправильных аксессуарах, а в неисправности внутренних компонентов устройства. В этом случае следует обратиться в сервис к профессионалам, которые проведут диагностику, выявят поломку и заменят вышедшую из строя деталь.
Если после падения устройства периодически неверно срабатывают или не срабатывают вовсе клавиши и тачскрин не реагирует на нажатия, то мастер сначала выяснит причину поломки, а после ликвидирует. После диагностики вам подробно объяснят, почему глючил или не работал тач, и расскажут о состоянии вашего устройства после падения или попадания влаги. Далее, если потребуется, специалист проведет чистку устройства от следов влаги либо же замену дисплейного модуля.
Когда может потребоваться замена экрана?
Дисплей любого телефона постоянно подвергается механическим воздействиям, вследствие чего он может перестать реагировать на касания, либо же может снизиться чувствительность сенсора.
Глубокие царапины на стекле тоже могут привести к тому, что перестанет работать нижняя часть экрана. Для решения проблем с неработающим полностью или частично сенсорным дисплеем необходимо заменить стекло либо же весь дисплейный модуль. Также замена дисплея при неправильной работе сенсора или неверном отображении информации на экране необходима после:
- Падения телефона.
- Попадания в корпус влаги, что негативно сказывается на чувствительности сенсора и вызывает некорректные срабатывания.
- Потертостей и глубоких царапин на стекле ввиду естественного износа.
- Прочих механических повреждений на тачскрине.
Заменить дисплейный модуль при повреждении или некорректной работе достаточно просто. Но при самостоятельной разборке и установке нового экрана можно повредить тонкие шлейфы и посадочные гнезда, что приведет к более дорогостоящему ремонту.
Телефон, по сравнению с компьютером, легкий, портативный и не нуждается в десятке проводов, которые постоянно путаются. Такой результат достигается за счет замены проводных устройств на беспроводные и отсутствия необходимости подключения всяких манипуляторов. Вместо привычных клавиатуры и мышки в смартфонах используется сенсор, который порой может выйти из строя. Разберемся, почему иногда глючит сенсор на телефоне с Андроидом и что делать в таком случае.
Почему глючит сенсор на Андроиде
На самом деле проявление столь неприятной проблемы может обуславливаться как программными, так и аппаратными сбоями. Как вы уже догадались, к программным относятся всякие сбои в оболочке, демонах (фоновые программы) и прочих сервисах.
Ниже представлены самые частые программные причины поломки:
- Вирусы. Серьезно, зловреды – это не только воры данных и вымогатели денег. Блокировка экрана – одна из странных из забав для вирусописателей. В таких случаях даже не нужны root-права, достаточно получить разрешение работать поверх остальных приложений, притвориться лаунчером и перехватывать все действия на экране.
- Сбой в работе службы, отвечающей за обработку действий. Как бы странно это не звучало, но за обработку всех действий с тачскрином отвечает пара служб, которые также могут закрыться с аварийным кодом, не запуститься либо повредиться.
- Слетела калибровка. В таком случае гаджет может хоть немного реагировать на действия, но слабо и криво. В зависимости от ухудшения калибровки гаджет будет давать все меньший отклик. В общем, если плохо работает экран, но при этом не отключается, то дело в этом.
- Нехватка ресурсов. Проще говоря, телефон может зависнуть, и сенсор не будет реагировать некоторое время или до перезагрузки гаджета. Самая частая и простая в решении проблема.
А вот аппаратные проблемы более суровые. Не будем рассматривать, какие детали могут повредиться. В любом случае, придется в таком случае нести гаджет в сервисный центр на замену экрана. Это, к сожалению, недешевая процедура.
Как исправить проблему
Давайте будем оптимистами и предположим, что проблема закралась где-то на программном уровне, и решать ее будем именно программными способами. Если приведенные ниже способы не помогут, то тогда лучше нести телефон в сервисный центр и готовиться выделить около четверти от стоимости гаджета на ремонт.
Перезагрузка Android
Не удивляйтесь, такая пугающая проблема может решиться обычной перезагрузкой телефона. «Как это поможет делу?» – возмущенно спросит читатель. Во-первых, это перезагрузит сразу всех демонов (службы), а во-вторых, разгрузит устройство от фоновых приложений, если оно лагает от перегрузки. Для перезагрузки гаджета достаточно одновременно зажать кнопку питания и кнопки увеличения и уменьшения громкости. Если не хватает пальцев, то просто зажмите на 10 секунд кнопку питания, а потом снова включите гаджет вручную.
Обновление ПО
В некоторых случаях бывают такие ситуации: гаджет обновляется до новой версии, а потом оказывается, что это напрочь ломает важную функцию, например, сенсор. В таком случае пользователи пишут тысячи гневных писем в адрес компании, требуя выпустить патчи для проблемы. Компания, естественно, выполняет требование (или притворяется и тупит, что ничего не произошло, как это любят делать «некоторые» производители).
Потому, пока вы пытались решить проблему вручную, на ваш гаджет могла прилететь обнова с исправлениями. Будет классно, если вы сможете открыть ее. А если нет, то попробуйте воспользоваться программой для управления экраном adb AppControl. На нашем сайте есть ряд инструкций по работе с программой, вот их сборник. В противном случае вы можете попробовать следующий способ (сброс до заводских настроек), а потом попробовать обновиться до стабильной версии.
«Безопасный режим»
Предположим, что проблема связана с закравшимся на гаджет вирусом. В таком случае можно установить антивирус и поискать его. А пока, чтобы временно нейтрализовать работу трояна, включите «безопасный» режим. Для этого выполните действия ниже:
- Выключите телефон.
- Запустите рекавери. Скорее всего, на вашем гаджете для этого нужно зажать кнопку питания и уменьшения громкости.
- В открывшемся меню с помощью кнопок громкости переключитесь до пункта «Safe mode».
- Подтвердите перезагрузку, нажатием кнопку питания.
Если тачскрин «оживет», то тогда отправляйтесь в Play Market и скачивайте антивирус. Лично нас часто выручал Dr.Web. Вы выбирайте антивирус по своему вкусу. После проверьте гаджет в безопасном режиме, перезагрузитесь в обычный (для этого достаточно просто перезапуститить гаджет) и проверьте еще раз.
Сброс настроек
Радикальная мера, позволяющая решить множество проблем, связанных с программными сбоями. Учтите, что после сброса будут удалены все файлы, несинхронизированные контакты, а телефон выйдет из всех аккаунтов. Алгоритм действий:
- Выключите гаджет.
- Зажмите кнопку питания и уменьшения громкости.
- Перейдите в раздел Wipe Data в открывшемся рекавери.
- Выберите команду «Factory reset» (или «Wipe all data»).
- Подтвердите удаление.
Надеемся, что эта жертва была оправдана, и сенсор восстановился. В ином случае половину данных удастся восстановить входом в аккаунт Google и аккаунт, встроенный в сам телефон.
Специальный софт
Последнее программное решение – это установка программ для калибровки дисплея. Мы рекомендуем воспользоваться утилитой touchscreen calibration. Установить программу можно по этой ссылке на Google Play Market. После установки запустите программу и кликните по большой синей кнопке «Калибровать».
Дальше останется следовать инструкциям мастера калибровки. После всех махинаций перезагрузите гаджет для внесения изменений. Также в некоторых моделях телефонов есть встроенная утилита для калибровки.
Надеемся, что эти способы помогли решить проблему с нерабочим и зависающим сенсорным экраном. Благодарим за прочтение. Будем рады конструктивной критике и советам в комментариях.
Содержание
- Решение проблем с сенсорным экраном на устройстве с Android
- Важная информация
- Способ 1: Перезагрузка Android
- Способ 2: Обновление ПО
- Способ 3: «Безопасный режим»
- Способ 4: Сброс настроек
- Способ 5: Специальный софт
- Сенсор глючит: причины и решение проблемы
- Почему так происходит?
- Признаки неисправного сенсора
- Очистить экран
- Перезагрузка телефона
- Проверить защитные аксессуары
- Что делать, если неисправность не удалось устранить?
- Когда может потребоваться замена экрана?
Решение проблем с сенсорным экраном на устройстве с Android
Важная информация
Прежде чем приступать к способам решения проблемы, воспользуйтесь рекомендациями Google, опубликованными в справке по Android.
- Внимательно осмотрите экран смартфона и убедитесь, что он не поврежден.
- Снимите защитный чехол, стекло или пленку. Возможно, эти аксессуары снижают чувствительность тачскрина.
- Тщательно протрите экран, чтобы удалить грязь, так как она может мешать управлять смартфоном.
- Извлеките на время из аппарата SIM-карту или карту памяти. Проверьте, как touch screen работает без них.
Описанные далее способы могут помочь, только когда причина в программном сбое. Если ни один из вариантов не сработал, скорее всего, имеет место аппаратная неисправность и смартфон лучше доверить специалистам сервисного центра.
Способ 1: Перезагрузка Android
В первую очередь перезагрузите устройство. Если дисплей периодически отключается или не отзывается на касания только в каком-то определенном месте, попробуйте сделать это через меню выключения. Подробнее о способах перезапуска Android написано в другой статье на нашем сайте.
Если стандартными методами рестарт выполнить не удалось, сделайте его принудительно. В большинстве моделей для этого достаточно удерживать кнопку выключения в течение 10 секунд или до того момента, пока не начнется перезагрузка. В используемом нами в качестве примера устройстве фирмы Samsung подойдет комбинация клавиш «Power» + «Громкость вниз».
Способ 2: Обновление ПО
Желательно, чтобы на устройстве была установлена актуальная версия операционной системы, необязательно для этого ждать специального уведомления. Проверьте наличие апдейтов вручную одним из методов, описанных нами в отдельной статье.
Сенсорный экран может плохо работать из-за некачественных обновлений. Как правило, это становится проблемой многих пользователей, поэтому производители мобильных устройств о ней быстро узнают. Остается только дождаться, когда они подготовят исправления. Информацию об этом можно поискать на профильных форумах, в социальных сетях или блоге компании, а также через ее службу поддержки.
Способ 3: «Безопасный режим»
Тачскрин может глючить из-за конфликта с каким-нибудь приложением. Чтобы проверить эту теорию, загрузите Android в «Безопасном режиме». Тогда активными останутся все системные приложения, а стороннее ПО отключится. Рассмотрим, как загрузиться в БР на смартфоне фирмы Самсунг, но это можно сделать и на устройствах других производителей.
- Зажимаем физическую кнопку выключения, на дисплее удерживаем сенсорную клавишу «Выключение» и подтверждаем действие.

Если экран плохо реагирует на касания, делаем принудительную перезагрузку, описанную в первом способе, а как только появится логотип, отпускаем кнопку «Power» и удерживаем только «Громкость вниз».
Подробнее об аппаратном и программном методах входа в «Безопасный режим» для телефонов любых моделей можно узнать в отдельной статье на нашем сайте.
Подробнее: Как включить «Безопасный режим» на Андроид
О том, что устройство загружено в БР, будет свидетельствовать надпись внизу экрана.
Если сенсор начал работать, значит, на телефоне есть ПО, которое ему мешает. По очереди удаляем прикладные программы, начиная с установленных недавно.
На некоторых смартфонах стороннее ПО может не отображаться в меню приложений. В этом случае находим его в разделе настроек «Приложения»
и также удаляем с устройства.
Читайте также: Как удалять приложения на Android

Способ 4: Сброс настроек
Сделать «Hard reset» можно как через «Настройки», так и в «Режиме восстановления» ОС Android. Эта процедура приведет к удалению всех данных – контактов, заметок, содержимого электронной почты и др. Чтобы не потерять их, следует предварительно синхронизироваться с учетной записью Google. О способах сброса настроек до заводских, а также о настройке синхронизации мы рассказывали в отдельных статьях на нашем сайте.
Если сенсорный экран некорректно реагирует на касания, что не позволяет синхронизироваться с учеткой, попробуйте подключить телефон к компьютеру через USB-кабель. Максимум нужно будет подтвердить передачу данных, причем если устройство к этому ПК уже подключалось, то сопряжение должно произойти автоматически. Далее можно либо перетащить медиафайлы вручную, либо сделать полное резервное копирование с помощью фирменного ПО производителя смартфона. В одной из наших статей показано, как создать резервную копию данных на примере Smart Switch от Samsung.
Способ 5: Специальный софт
В Google Play Маркете есть ПО, предназначенное для калибровки и даже ремонта тачскрина устройств с Андроид. Судя по отзывам, многим пользователям оно помогло. Такой вариант подойдет, если тачскрин хоть как-то работает, например, реагирует на касания, но откликается с запозданием. Рассмотрим этот способ на примере Touchscreen Calibration.
- Запускаем приложение и нажимаем «Калибровка».
- Процесс состоит из нескольких шагов. Нажимаем на тестовую панель.
- Делаем двойное нажатие.
- Нажимаем на панель и удерживаем в течение двух секунд.
- Проводим пальцем по экрану.
- Теперь сначала двумя пальцами делаем жест «Отдаление», а затем «Приближение».
- Когда калибровка завершится, перезагружаем телефон.
Источник
Сенсор глючит: причины и решение проблемы
Нередко пользователи смартфонов интересуются, что делать в случае, когда глючит сенсор их смартфона. Это происходит потому, что взаимодействие пользователя с устройством происходит через сенсорный экран, будь то пролистывание меню, работа с файлами и прочие функции устройства. Если сенсор глючит даже после ремонта, пользователь не может полностью использовать весь функционал гаджета. А это порой бывает крайне необходимо.
Почему так происходит?
Глючить сенсор на «Андроиде» или IOS может начать абсолютно неожиданно. Причиной может быть некачественный ремонт или комплектующие либо падение. Обычно неадекватная работа сенсора на практически любом смартфоне бывает связана с механическим воздействием. Чтобы защитить тачскрин от ударов, на него устанавливают защитные стекла или пленки, так как без дополнительной защиты вследствие удара или падения могут возникнуть неприятные ситуации. В итоге глючит сенсор на телефоне, либо он совсем выходит из строя.
Тачскрин может начать глючить по нескольким причинам:
- Попадание влаги в корпус устройства.
- Программные ошибки.
- Неправильная замена тачскрина или плохое качество компонентов.
Если же вы точно знаете, что ваш телефон не подвергался механическим воздействиям или воздействиям влаги, но тач не реагирует на касания или реагирует на них некорректно, то, вероятнее всего, дело в ошибке программного обеспечения. Это возможно исправить самостоятельно.
Признаки неисправного сенсора
Есть несколько показателей неисправности тачскрина на смартфоне:
- Сенсор не реагирует на нажатия в определенных местах или на всем экране.
- Хаотичные срабатывания дисплея (сами по себе открываются файлы и приложения, пролистываются меню и т.д.) после удара, падения или некачественного ремонта.
Если глючит сенсор, что делать и как решить проблему самостоятельно? Рассмотрим способы далее.
Очистить экран
Начиная самостоятельно реанимировать плохо работающий, тормозящий или глючащий сенсор, нужно очистить его от загрязнений. Смартфону от этого точно не станет хуже, а вот контакт между пальцем и тачскрином улучшится, что вполне может решить проблему зависаний и подтормаживаний. Для очистки дисплея смартфона лучше использовать мягкую безворсовую ткань и специальное средство для чистки сенсора. Также подойдут специальные влажные салфетки для экранов.
Перезагрузка телефона
Как писалось выше, проблема может быть программной. В этом случае может помочь перезагрузка устройства. Если глючит сенсор iPhone, необходимо:
- Нажать и удерживать кнопки включения и «Домой» (кнопки включения и понижения громкости на iPhone 7 и выше).
- Дождаться на экране телефона логотипа Apple.
- Проверить работоспособность сенсора касанием на иконку любого приложения после загрузки системы.
Если же сенсор глючит на смартфоне под управлением Android, инструкции по перезагрузке будут разниться, так как комбинации клавиш зависят от производителя устройства. Например, для большинства смартфонов Samsung подойдет комбинация клавиши включения и понижения громкости. Перезагрузка аппарата может решить проблему неправильной работы сенсора из-за ошибки программного обеспечения.
Проверить защитные аксессуары
Бывает, что именно дополнительная защита мешает работе сенсора. Из-за нее может не сразу срабатывать или тормозить сенсор при нажатии на одну из сторон корпуса или механических кнопок на устройстве. К примеру, сенсор может полностью перестать реагировать на нажатия по всему дисплею либо же только в нижней части, если защитная пленка или стекло были наклеены на экран телефона неправильно.
Рынок сегодня пестрит доступными средствами защиты для смартфонов, но не все они обладают высоким качеством и надлежащим образом выполняют свою работу. Если ваш чехол перекрывает какую-либо часть экрана, он будет мешать нормальному функционированию устройства, вызывая неверную работу тачскрина или же его зависания. Что делать, если глючит сенсор айфона? Для того чтобы выявить, что вызывает неверные срабатывания тачскрина, необходимо снять чехол и проверить сенсор. Если перебои в работе дисплея вызывает защитный чехол, то после его снятия работоспособность сенсора будет восстановлена. Но если экран продолжает глючить, следует искать неисправность дальше.
Что делать, если неисправность не удалось устранить?
В том случае, если перезагрузка устройства, переклейка стекла и снятие защитного чехла не дали никаких результатов и тачскрин все так же глючит, скорее всего, дело не в ошибках ПО и неправильных аксессуарах, а в неисправности внутренних компонентов устройства. В этом случае следует обратиться в сервис к профессионалам, которые проведут диагностику, выявят поломку и заменят вышедшую из строя деталь.
Если после падения устройства периодически неверно срабатывают или не срабатывают вовсе клавиши и тачскрин не реагирует на нажатия, то мастер сначала выяснит причину поломки, а после ликвидирует. После диагностики вам подробно объяснят, почему глючил или не работал тач, и расскажут о состоянии вашего устройства после падения или попадания влаги. Далее, если потребуется, специалист проведет чистку устройства от следов влаги либо же замену дисплейного модуля.
Когда может потребоваться замена экрана?
Дисплей любого телефона постоянно подвергается механическим воздействиям, вследствие чего он может перестать реагировать на касания, либо же может снизиться чувствительность сенсора.
Глубокие царапины на стекле тоже могут привести к тому, что перестанет работать нижняя часть экрана. Для решения проблем с неработающим полностью или частично сенсорным дисплеем необходимо заменить стекло либо же весь дисплейный модуль. Также замена дисплея при неправильной работе сенсора или неверном отображении информации на экране необходима после:
- Падения телефона.
- Попадания в корпус влаги, что негативно сказывается на чувствительности сенсора и вызывает некорректные срабатывания.
- Потертостей и глубоких царапин на стекле ввиду естественного износа.
- Прочих механических повреждений на тачскрине.
Заменить дисплейный модуль при повреждении или некорректной работе достаточно просто. Но при самостоятельной разборке и установке нового экрана можно повредить тонкие шлейфы и посадочные гнезда, что приведет к более дорогостоящему ремонту.
Источник
Нередко пользователи смартфонов интересуются, что делать в случае, когда глючит сенсор их смартфона. Это происходит потому, что взаимодействие пользователя с устройством происходит через сенсорный экран, будь то пролистывание меню, работа с файлами и прочие функции устройства. Если сенсор глючит даже после ремонта, пользователь не может полностью использовать весь функционал гаджета. А это порой бывает крайне необходимо.
Почему так происходит?
Глючить сенсор на “Андроиде” или IOS может начать абсолютно неожиданно. Причиной может быть некачественный ремонт или комплектующие либо падение. Обычно неадекватная работа сенсора на практически любом смартфоне бывает связана с механическим воздействием. Чтобы защитить тачскрин от ударов, на него устанавливают защитные стекла или пленки, так как без дополнительной защиты вследствие удара или падения могут возникнуть неприятные ситуации. В итоге глючит сенсор на телефоне, либо он совсем выходит из строя.
Тачскрин может начать глючить по нескольким причинам:
- Попадание влаги в корпус устройства.
- Программные ошибки.
- Неправильная замена тачскрина или плохое качество компонентов.
Если же вы точно знаете, что ваш телефон не подвергался механическим воздействиям или воздействиям влаги, но тач не реагирует на касания или реагирует на них некорректно, то, вероятнее всего, дело в ошибке программного обеспечения. Это возможно исправить самостоятельно.
Признаки неисправного сенсора
Есть несколько показателей неисправности тачскрина на смартфоне:
- Сенсор не реагирует на нажатия в определенных местах или на всем экране.
- Хаотичные срабатывания дисплея (сами по себе открываются файлы и приложения, пролистываются меню и т.д.) после удара, падения или некачественного ремонта.
Если глючит сенсор, что делать и как решить проблему самостоятельно? Рассмотрим способы далее.
Очистить экран
Начиная самостоятельно реанимировать плохо работающий, тормозящий или глючащий сенсор, нужно очистить его от загрязнений. Смартфону от этого точно не станет хуже, а вот контакт между пальцем и тачскрином улучшится, что вполне может решить проблему зависаний и подтормаживаний. Для очистки дисплея смартфона лучше использовать мягкую безворсовую ткань и специальное средство для чистки сенсора. Также подойдут специальные влажные салфетки для экранов.
Перезагрузка телефона
Как писалось выше, проблема может быть программной. В этом случае может помочь перезагрузка устройства. Если глючит сенсор iPhone, необходимо:
- Нажать и удерживать кнопки включения и «Домой» (кнопки включения и понижения громкости на iPhone 7 и выше).
- Дождаться на экране телефона логотипа Apple.
- Проверить работоспособность сенсора касанием на иконку любого приложения после загрузки системы.
Если же сенсор глючит на смартфоне под управлением Android, инструкции по перезагрузке будут разниться, так как комбинации клавиш зависят от производителя устройства. Например, для большинства смартфонов Samsung подойдет комбинация клавиши включения и понижения громкости. Перезагрузка аппарата может решить проблему неправильной работы сенсора из-за ошибки программного обеспечения.
Проверить защитные аксессуары
Бывает, что именно дополнительная защита мешает работе сенсора. Из-за нее может не сразу срабатывать или тормозить сенсор при нажатии на одну из сторон корпуса или механических кнопок на устройстве. К примеру, сенсор может полностью перестать реагировать на нажатия по всему дисплею либо же только в нижней части, если защитная пленка или стекло были наклеены на экран телефона неправильно.
Рынок сегодня пестрит доступными средствами защиты для смартфонов, но не все они обладают высоким качеством и надлежащим образом выполняют свою работу. Если ваш чехол перекрывает какую-либо часть экрана, он будет мешать нормальному функционированию устройства, вызывая неверную работу тачскрина или же его зависания. Что делать, если глючит сенсор айфона? Для того чтобы выявить, что вызывает неверные срабатывания тачскрина, необходимо снять чехол и проверить сенсор. Если перебои в работе дисплея вызывает защитный чехол, то после его снятия работоспособность сенсора будет восстановлена. Но если экран продолжает глючить, следует искать неисправность дальше.
Что делать, если неисправность не удалось устранить?
В том случае, если перезагрузка устройства, переклейка стекла и снятие защитного чехла не дали никаких результатов и тачскрин все так же глючит, скорее всего, дело не в ошибках ПО и неправильных аксессуарах, а в неисправности внутренних компонентов устройства. В этом случае следует обратиться в сервис к профессионалам, которые проведут диагностику, выявят поломку и заменят вышедшую из строя деталь.
Если после падения устройства периодически неверно срабатывают или не срабатывают вовсе клавиши и тачскрин не реагирует на нажатия, то мастер сначала выяснит причину поломки, а после ликвидирует. После диагностики вам подробно объяснят, почему глючил или не работал тач, и расскажут о состоянии вашего устройства после падения или попадания влаги. Далее, если потребуется, специалист проведет чистку устройства от следов влаги либо же замену дисплейного модуля.
Когда может потребоваться замена экрана?
Дисплей любого телефона постоянно подвергается механическим воздействиям, вследствие чего он может перестать реагировать на касания, либо же может снизиться чувствительность сенсора.
Глубокие царапины на стекле тоже могут привести к тому, что перестанет работать нижняя часть экрана. Для решения проблем с неработающим полностью или частично сенсорным дисплеем необходимо заменить стекло либо же весь дисплейный модуль. Также замена дисплея при неправильной работе сенсора или неверном отображении информации на экране необходима после:
- Падения телефона.
- Попадания в корпус влаги, что негативно сказывается на чувствительности сенсора и вызывает некорректные срабатывания.
- Потертостей и глубоких царапин на стекле ввиду естественного износа.
- Прочих механических повреждений на тачскрине.
Заменить дисплейный модуль при повреждении или некорректной работе достаточно просто. Но при самостоятельной разборке и установке нового экрана можно повредить тонкие шлейфы и посадочные гнезда, что приведет к более дорогостоящему ремонту.
Плохо работает тачскрин (сенсор) в телефоне либо планшете под управлением Android. Тачскрин (сенсор) работает сам по себе, срабатывает через некоторое время после нажатия, тупит, лагает, работает не правильно. Что делать и как исправлять?
Многие пользователи сталкиваются с проблемой, когда телефон либо планшет на базе Android начинает капризничать. Вроде и не падал негде и не «поливали» не чем, а работает не так, как должен.
Например, в устройстве появились проблемы с тачскрином, т.е не правильно работает сенсорный ввод («сенсор»). Причиной тому может быть:
1-ое: Программный сбой — т.е. проблема заключается в сбое программного обеспечения
2-е: Аппаратный сбой — т.е. проблема заключается в «железе»(т.е. — требуется замена либо восстановление запчастей гаджета)
Однако, не спешите расстраиваться — в 90% случаев с проблемами в работе сенсорного ввода (тачскрина) смартфона либо планшета на базе Android виноват программный сбой, который Вы вполне сможете исправить своими силами.
Исправляем программный сбой:
Способ 1. Довольно простой — заходите в «настройки», находите там «резервное копирование и сброс», в котором выбираете полный сброс настроек с удалением всех данных. Будьте внимательны, применение данного способа часто оказывается действенным, однако влечет за собой удаление всех фотографий, контактов, паролей, музыки, игр, видео и в общем-то, всей информации, хранящейся на вашем смартфоне или планшете. Потому, предварительно сохраните все, что Вам нужно, подсоединив гаджет к компьютеру. Если данный способ Вас не устраивает, либо если и после него проблема не устранена, смотрите Способ 2.
Способ 2.
Основан на решении проблем работы тачскрина телефонов и планшетов на базе Android методом внедрения дополнительного ПО. Утилит, контролирующих все процессы внутри гаджетов. На сегодняшний день, их довольно много, однако, чем меньше функций содержит приложение, тем больше, как правило, оно действенно. Лучше всего контролирует функции системы, корректирует, и исправляет все возможные ошибки настроек и синхронизации небольшая, и простая в обращении, бесплатная утилита для устройств на базе Android Multi Cleaner . Скачать приложение из Google Play и посмотреть его дополнительные опции в описании можно ТУТ. После установки приложения, его остается только запустить. Дальше, от Вас, в принципе, больше ничего не требуется. Приложение полностью возьмет на себя контроль функций устройства. (К слову говоря, кроме всего прочего, гаджет начнет заряжаться на 20% быстрее, а также существенно повысится его производительность, что отразится на скорости загрузки и работы всех приложений, игр, и системы в целом. В среднем, после сканирования, система работает на 50% быстрее.)
- Помимо этого, стоит очистить систему при помощи НОРМАЛЬНОГО антивируса. Лучше всего, с этой задачей справляется антивирус Касперского, скачать который можно ТУТ . В отличие от «мульти-клинера», софт «Лаборатории Kaspersky» платный, потому, если возможности установить такую защиту у Вас нет, этот шаг можно и пропустить…
Способ 3.
Смена программного обеспечения устройства, или, как ее еще называют«перепрошивка». Данный способ, как правило, требует определенных навыков и решается по средствам обращения в Сервисный Центр. Для самостоятельного же осуществления данной задачи нужно обратиться к сайту-производителю Вашего устройства, скачать нужные для прошивки утилиты и саму прошивку, после чего переустановить ее на Вашем гаджете.
Если не один из способов не принес результатов, к сожалению, Вам придется обратиться в Сервисный центр для ремонта Вашего планшета или смартфона.
Независимо от того, как мы используем свой смартфон или планшет, мы все одинаково ненавидим, когда он начинает тормозить. Давайте посмотрим, каковы основные причины лагов в Android и что мы с ними можем сделать.
1. Ресурсоемкие программы
Наличие особо прожорливых приложений, работающих в фоновом режиме, может действительно вызвать значительное снижение производительности и времени работы от батареи. Всякие виджеты на рабочем столе, обновляющие новости или погоду, фоновая синхронизация и push-уведомления могут не дать вашему гаджету спокойно спать или вызывать время от времени заметные лаги при работе в другом приложении. Обычно бывает довольно сложно понять, какая программа является причиной.
Решение
Чтобы узнать, какие приложения являются причиной проблемы, попробуйте использовать Wakelock Detector. После установки программы зарядите свой гаджет более чем на 90%, затем отключите устройство от зарядки и дайте программе в течение 1–2 часов собрать статистику использования батареи и процессора.
После этого откройте Wakelock Detector и вы сможете увидеть статистику всех ваших запущенных приложений. Приложения в верхней части списка являются самыми большими потребителями ресурсов устройства.
2. Фоновые программы
Если у вас есть приложения, которые вызывают падение производительности Android, то у вас есть возможность поковыряться в их настройках и отключить некоторые их функции или, например, выставить больший период синхронизации и так далее. Другой вариант — заморозить приложение, что уже близко к удалению и не подойдет в том случае, если вы хотите иногда пользоваться программой.
Однако есть и третий способ.
Решение
Вы можете поместить приложение в глубокий сон. Спящие программы будут просыпаться и выполнять как обычно свои функции при нажатии на иконку. Чтобы воспользоваться этим способом попробуйте Greenify (требуется Root).
После установки программы нажмите кнопку +, и вы перейдете на страницу App Analyzer. На приложения, перечисленные в разделах Running in background и May slow down the device when… необходимо обратить особое внимание, так как это потенциальные виновники тормозов. Выделите те из них, которые вы хотите усыпить и нажмите Accept в правом верхнем углу, чтобы отправить их в сон.
3. Мало места
Некоторые устройства страдают от нехватки пространства на накопителе и начинают просто отвратительно работать, как только место в устройстве заполняется на 80% или более. Если ваш смартфон демонстрирует подобные признаки торможения, то может быть сейчас самое время, чтобы сделать генеральную уборку. Учтите, что удаленные вами файлы, на самом деле еще можно восстановить, пока вы не создадите пустые файлы, которые их заменят.
Решение
Очистить ваше устройство от цифрового хлама поможет известнейший Clean Master. Приложение было загружено из Google Play более 500 миллионов раз, а потому сомневаться в его эффективности нет никаких причин.
После установки и запуска утилиты вы увидите окно программы, в верхней части которого отображаются сведения о размере свободного места на устройстве и SD-карте, а в нижней части расположены основные функциональные кнопки. С их помощью вы сможете убрать из мобильного всё ненужное буквально в один тап.
Впрочем, в последнее время пользователи жалуются на некоторую перегруженность и утяжеление Clean Master, и если вы наблюдаете схожие симптомы при использовании этого приложения, то обратите внимание на более шустрые и лёгкие альтернативы Clean Master. В частности, довольно неплохо себя показывает CCleaner.
4. Нехватка памяти
По поводу методов работы Android c оперативной памятью сломано уже много копий и неоднократно доказано, что постоянная очистка оперативной памяти не нужна. Однако при запуске особо требовательных программ, например современных трехмерных игр, вам может понадобиться максимальное количество памяти, для чего необходимо завершить все фоновые и неиспользуемые программы.
Решение
В данном случае вам снова помогут CCleaner и Clean Master. Второй особо примечателен тем, что помимо функции очистки оперативной памяти и остановки ненужных фоновых служб и приложений, имеет выделенную опцию оптимизации игр.
Многие пользователи сталкиваются с проблемой, когда телефон либо планшет на базе Android начинает капризничать. Вроде и не падал негде и не «поливали» не чем, а работает не так, как должен.
Например, в устройстве появились проблемы с тачскрином, т.е не правильно работает сенсорный ввод («сенсор»). Причиной тому может быть:
1-ое: Программный сбой — т.е. проблема заключается в сбое программного обеспечения
2-е: Аппаратный сбой — т.е. проблема заключается в «железе»(т.е. — требуется замена либо восстановление запчастей гаджета)
Однако, не спешите расстраиваться — в 90% случаев с проблемами в работе сенсорного ввода (тачскрина) смартфона либо планшета на базе Android виноват программный сбой, который Вы вполне сможете исправить своими силами.
Исправляем программный сбой:
Способ 1. Довольно простой — заходите в «настройки», находите там «резервное копирование и сброс», в котором выбираете полный сброс настроек с удалением всех данных. Будьте внимательны, применение данного способа часто оказывается действенным, однако влечет за собой удаление всех фотографий, контактов, паролей, музыки, игр, видео и в общем-то, всей информации, хранящейся на вашем смартфоне или планшете. Потому, предварительно сохраните все, что Вам нужно, подсоединив гаджет к компьютеру. Если данный способ Вас не устраивает, либо если и после него проблема не устранена, смотрите Способ 2.
Способ 2.
Основан на решении проблем работы тачскрина телефонов и планшетов на базе Android методом внедрения дополнительного ПО. Утилит, контролирующих все процессы внутри гаджетов. На сегодняшний день, их довольно много, однако, чем меньше функций содержит приложение, тем больше, как правило, оно действенно. Лучше всего контролирует функции системы, корректирует, и исправляет все возможные ошибки настроек и синхронизации небольшая, и простая в обращении, бесплатная утилита для устройств на базе Android Multi Cleaner . Скачать приложение из Google Play и посмотреть его дополнительные опции в описании можно ТУТ. После установки приложения, его остается только запустить. Дальше, от Вас, в принципе, больше ничего не требуется. Приложение полностью возьмет на себя контроль функций устройства. (К слову говоря, кроме всего прочего, гаджет начнет заряжаться на 20% быстрее, а также существенно повысится его производительность, что отразится на скорости загрузки и работы всех приложений, игр, и системы в целом. В среднем, после сканирования, система работает на 50% быстрее.)
- Помимо этого, стоит очистить систему при помощи НОРМАЛЬНОГО антивируса. Лучше всего, с этой задачей справляется антивирус Касперского, скачать который можно ТУТ. В отличие от «мульти-клинера», софт «Лаборатории Kaspersky» платный, потому, если возможности установить такую защиту у Вас нет, этот шаг можно и пропустить…
Способ 3.
Смена программного обеспечения устройства, или, как ее еще называют«перепрошивка». Данный способ, как правило, требует определенных навыков и решается по средствам обращения в Сервисный Центр. Для самостоятельного же осуществления данной задачи нужно обратиться к сайту-производителю Вашего устройства, скачать нужные для прошивки утилиты и саму прошивку, после чего переустановить ее на Вашем гаджете.
Если не один из способов не принес результатов, к сожалению, Вам придется обратиться в Сервисный центр для ремонта Вашего планшета или смартфона.