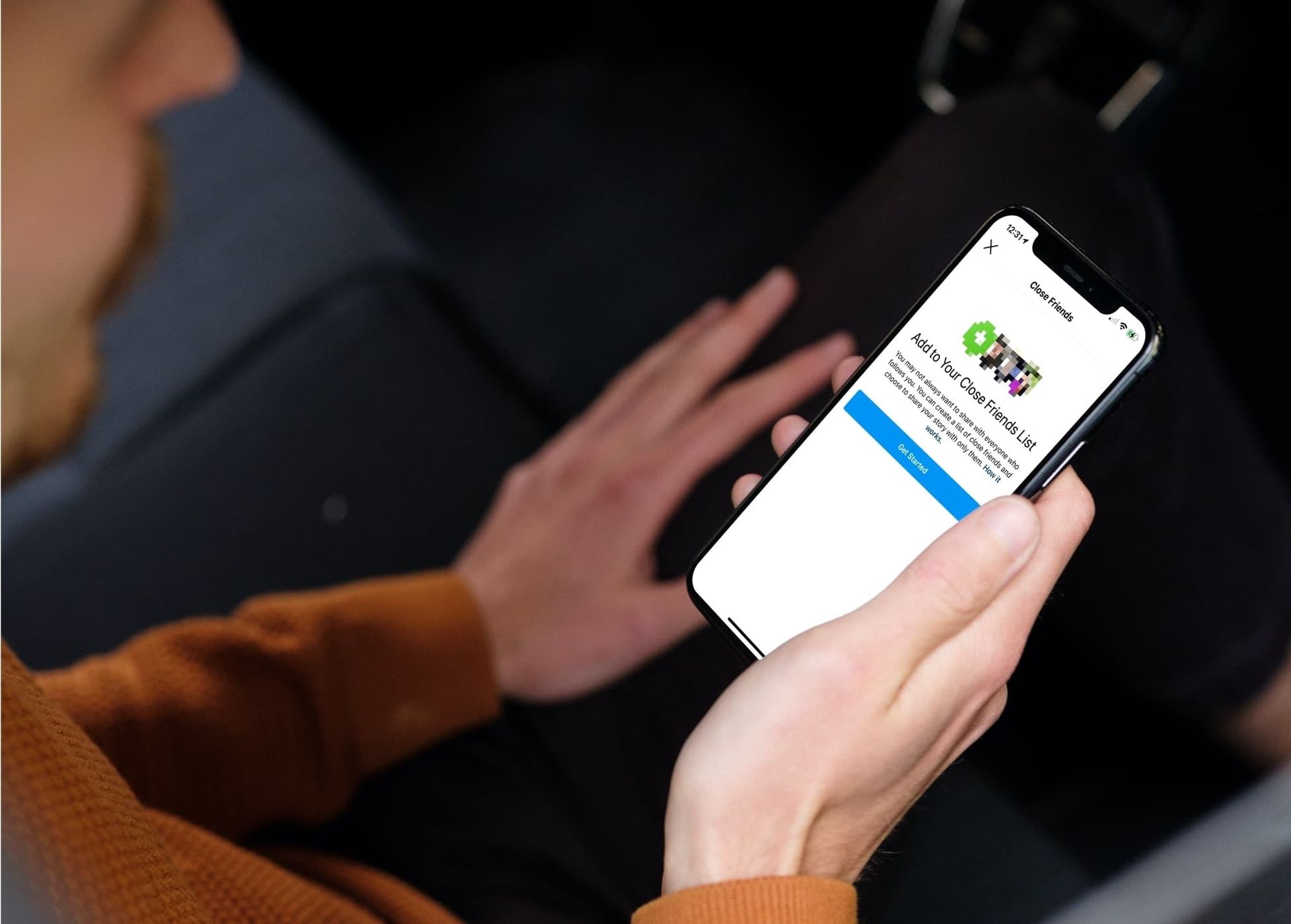Sticky Notes — это встроенное приложение для создания заметок, которое позволяет пользователям Windows записывать свои ежедневные планы или делать заметки во время работы над проектом. Несмотря на регулярные обновления от Microsoft, вы все равно можете столкнуться с проблемами при его использовании.
Некоторые распространенные проблемы включают в себя бесконечную загрузку приложения, отображение таких ошибок, как код ошибки 0x803f8001, или просто запрет пользователям вводить что-либо в заметки. Если у вас возникли какие-либо из этих проблем, мы обсудим решения, чтобы ваше приложение заработало в кратчайшие сроки.
Сделайте резервную копию ваших заметок
Прежде чем что-либо делать, вы должны сделать резервную копию своих заметок. Резервное копирование данных приложения необходимо перед внедрением любого исправления. Поэтому, если что-то пойдет не так, вы можете переустановить приложение, восстановить резервную копию и продолжить с того места, на котором остановились.
Резервное копирование Sticky Notes зависит от используемой версии Windows. Чтобы сделать резервную копию заметок в юбилейном обновлении Windows 10 версии 1607 или более поздней, выполните следующие действия:
-
Перейдите в следующее место в проводнике:
%LocalAppData%PackagesMicrosoft.MicrosoftStickyNotes_8wekyb3d8bbweLocalState -
Сделайте копию файла plum.sqlite и сохраните ее в безопасном месте.
Это все. Эта копия файла содержит все данные Sticky Notes. Все, что вам нужно сделать, это скопировать тот же файл обратно в исходное место, чтобы восстановить резервную копию.
Чтобы создать резервную копию Sticky Notes для версий Windows до юбилейного обновления Windows 10 версии 1607, выполните следующие действия:
- Нажмите Win + R, чтобы открыть команду «Выполнить».
- Введите «%AppData%» и нажмите «ОК».
- Перейдите в Microsoft > Sticky Notes.
- Скопируйте файл StickyNotes.snt и сохраните его в резервной копии.
Как и в предыдущем случае, вам нужно только скопировать тот же файл в точное место, чтобы восстановить резервную копию. После резервного копирования данных приложения вы можете реализовать следующие исправления.
1 Проверьте подключение к Интернету
Прежде чем приступить к устранению неполадок, убедитесь, что ваше интернет-соединение работает. Хотя приложение Sticky Notes может работать в автономном режиме, загрузка заметок может занять больше времени. Поэтому дайте приложению больше времени для корректной загрузки.
Вы можете столкнуться с ошибкой синхронизации, отображаемой в правом верхнем углу окна без подключения к Интернету. Из-за этого вы не сможете получить доступ к синхронизированным заметкам или синхронизировать новые, если не восстановите соединение.
Вы должны убедиться, что ваше интернет-соединение работает, и решить все проблемы, которые у вас есть, прежде чем приступать к другим исправлениям. Как только вы исключите эту возможность, переходите к следующему исправлению.
2 Отключите любые другие приложения для создания заметок, работающие параллельно
Чтобы избежать конфликтов между ними, лучше временно отключить все другие приложения для создания заметок, которые вы используете параллельно с Sticky Notes.
Если у вас не открыты другие приложения или закрытие запущенных приложений не имеет никакого значения, пришло время сделать капитальный ремонт. Не забудьте перед этим сделать резервную копию данных Sticky Notes.
3 Обновление и восстановление заметок
Скорее всего, у вас возникнут проблемы с приложением, если вы не обновляли его какое-то время. Чтобы исключить эту возможность, посетите Microsoft Store, найдите приложение Sticky Notes и нажмите кнопку «Обновить », если она доступна.
Затем вам следует восстановить приложение Sticky Notes, чтобы убедиться, что проблемы не возникают из-за поврежденных или поврежденных файлов. Вот как:
- Щелкните правой кнопкой мыши кнопку «Пуск» в Windows и перейдите в «Настройки».
- Перейдите к приложениям.
- Найдите Sticky Notes в строке поиска.
- Выберите приложение и нажмите «Дополнительные параметры».
- Нажмите на Восстановить.
Если этот вариант недоступен для вас или восстановление приложения не устраняет проблему, перейдите к следующему шагу.
4 Исключите возможность повреждения файлов Sticky Notes или заметок
Сброс приложения исключит возможность повреждения файла Sticky Notes или заметок, которые не были исправлены во время обновления или восстановления. Если это не сработает, вы также можете переустановить приложение.
Прежде чем делать что-либо из этого, сохраните резервную копию файлов приложения, поскольку сброс или переустановка удалит все ваши данные. Если вы еще не создали резервные копии файлов, сделайте это, прежде чем двигаться дальше.
Чтобы сбросить приложение Sticky Notes, выполните следующие действия:
- Перейдите в «Настройки» > «Приложения» и найдите «Sticky Notes» в строке поиска.
- Перейдите к дополнительным параметрам.
-
Нажмите кнопку Сброс.
Сброс не помог? Удалите приложение и все связанные с ним файлы.
Чтобы удалить приложение, перейдите в «Настройки» > «Приложения », выберите «Sticky Notes» в списке установленных приложений и нажмите «Удалить ». После удаления перейдите в Microsoft Store, найдите Sticky Notes и нажмите «Получить».
Когда вы переустанавливаете приложение, скопируйте файл резервной копии, который вы скопировали ранее, и вставьте его точно в то место, которое вы указали на предыдущем шаге. Если переустановка Sticky Notes не решает проблему, отключите функцию аналитики Sticky Notes.
5 Отключить функцию Insights в Sticky Notes
Благодаря аналитике Sticky Notes Кортана может получить доступ к информации, которую вы добавляете в приложение Sticky Notes. Например, Кортана преобразует номер, который вы добавили в заметку, в ссылку, по которой вы можете позвонить.
Отключите эту функцию, чтобы убедиться, что она не конфликтует с приложением. Для этого выполните следующие действия:
- Найдите Sticky Notes в строке поиска Windows и откройте ее.
- Нажмите «Настройки» (значок шестеренки) в правом верхнем углу.
-
В разделе «Общие настройки» отключите переключатель «Включить аналитику».
Если отключение аналитических данных не работает, запустите средство устранения неполадок приложений Магазина Windows.
6 Запустите средство устранения неполадок приложений Магазина Windows.
В Windows есть специальное средство устранения неполадок для приложений магазина Windows, которое помогает выявлять и решать проблемы с приложениями. Поэтому дайте ему шанс найти и исправить проблему.
Выполните следующие действия, чтобы запустить средство устранения неполадок приложений Магазина Windows:
- Щелкните правой кнопкой мыши кнопку «Пуск» в Windows и перейдите в «Настройки».
- Перейдите в раздел «Обновление и безопасность».
- Нажмите «Устранение неполадок» на левой боковой панели.
- Нажмите Дополнительные средства устранения неполадок на правой панели.
-
Нажмите «Приложения Магазина Windows» и нажмите «Запустить средство устранения неполадок».
После этого следуйте инструкциям на экране и позвольте специалисту по устранению неполадок разобраться в проблеме. Если вы по-прежнему не можете решить проблему после запуска средства устранения неполадок, вам может потребоваться отключить брандмауэр Защитника Windows, чтобы убедиться, что он не блокирует обработку приложения.
Записывайте свои заметки, используя стикеры, или попробуйте альтернативы
Выполнение приведенных выше исправлений должно помочь вам решить проблему. Если эти решения не работают, попробуйте обновить Windows, сменить учетную запись и в крайнем случае удалить кеш магазина Microsoft.
Если эти исправления не сработают, вам лучше найти альтернативы Sticky Notes и использовать их для всех ваших потребностей в ведении заметок.
Источник записи: www.makeuseof.com
Ниже приведены некоторые моменты, которые следует попробовать при возникновении ошибок при использовании Записки.
-
Я постоянно вижу уведомление об обновлении приложения
-
Не удается просмотреть заметки на других устройствах
-
Мои заметки не останутся на других приложениях
-
Не удается изменить текст или размер шрифта
-
Не удается отсортировать заметки
-
Что произошло с моим старым Записки?
-
Мои заметки зависают в полноэкранном режиме
-
Заметка удалена. Как мне ее вернуть?
-
Касание или нажатие “X” не предупреждает меня об удалении
-
Кнопка Записки на OneNote для iPhone или Android исчезла
-
Зачем нужен почтовый ящик Exchange Online?
-
Не удается войти в Записки
-
Превышены ограничения хранилища для Записки
-
Мое перо не работает с Записки
-
Можно ли экспортировать записки?
-
Сведения о конфигурации для системных администраторов
Я постоянно вижу уведомление об обновлении приложения
Версия приложения устарела, и мы не можем синхронизировать ваши заметки. Вы можете продолжать использовать Записки на устройстве, но, чтобы ваши заметки сохраняли в облаке и были доступны для вас на разных устройствах, необходимо обновить приложение.
Windows (классическое приложение)
-
В приложении Записки откройте “Параметры” и прокрутите вниз до раздела “О программе“.
-
В верхней части вы увидите слова Записки за которыми следует ряд числовых значений. Это номер версии. Если это число не превышает 3.7.106, необходимо установить последнюю версию, доступную в microsoft App Store.
-
Чтобы сохранить запись или резервную копию Записки, которые ранее синхронизированы с учетными данными учетной записи Майкрософт, их можно экспортировать из Outlook.com. Узнайте, как это сделать.
-
Установите более новую версию и войдите с учетными данными учетной записи Майкрософт, чтобы продолжить синхронизацию заметок.
Android Mobile
-
Android 9 и более поздних версий. Если вы используете Android 9 или более поздней версии, вы можете обновить приложение до последней версии из Магазина Google Play. Чтобы сохранить запись или резервную копию ранее синхронизированных заметок, их можно экспортировать.
-
Android 8 и более ранние версии.Обновления приложений недоступны в Android 8 и более поздних версиях. Вы можете продолжить работу с заметками на устройстве. Заметки не будут синхронизированы с облаком и будут доступны только в хранилище устройств.
Не удается просмотреть заметки на других устройствах
В приложении Записки на Windows 10 откройте “Параметры” и прокрутите вниз до раздела “О программе“. В верхней части вы увидите слова Записки за которыми следуют ряды числовых значений. Это номер версии.
Если это число не превышает 3.7.106, необходимо установить последнюю версию, доступную в microsoft App Store.
Если вы используете последнее приложение и правильную учетную запись, но заметки по-прежнему не синхронизируются, попробуйте принудительно синхронизировать.
-
Откройте Записки и просмотрите список заметок.
Если отображается только одна заметка, щелкните или коснитесь значка многоточия ( … ) в правом верхнем углу заметки, а затем щелкните или коснитесь списка заметок.
-
Щелкните значок “Параметры “, расположенный в правом верхнем углу списка заметок.
-
Нажмите кнопку ” Синхронизировать”.
В Android (OneNote, Office, Launcher) можно перейти в магазин Google Play, чтобы просмотреть, доступны ли новые обновления. Обновите приложение до последней версии, чтобы иметь возможность просматривать заметки на разных устройствах.
В iOS (OneNote, Office) можно перейти в Apple Store, чтобы просмотреть, доступны ли новые обновления. Обновите приложение до последней версии, чтобы иметь возможность просматривать заметки на разных устройствах.
Мои заметки не останутся на других приложениях
В настоящее время Записки на других приложениях. Но вы можете закрепить Записки на панели задач Windows, чтобы мгновенно просмотреть список заметок или быстро создать заметку. Когда Записки открыт, щелкните правой кнопкой мыши его значок на панели задач и выберите пункт “Закрепить на панели задач”.
Не удается изменить текст или размер шрифта
В настоящее время нельзя изменить шрифт или размер текста заметки непосредственно из Записки приложения. Но вы изменяете размер текста для приложений в целом с помощью параметров Windows.
-
В Windows 10 нажмите кнопку “Пуск”, а затем выберите параметры
.
-
Нажмите кнопку “Специальные возможности”.
Совет: Вы можете быстро перейти к параметрам Access, введя “специальные возможности” в поле поиска на Windows 10 панели задач.
-
В разделе “Увеличение текста” переместите ползунок шрифта вправо, пока образец текста не будет выглядеть лучше.
-
Нажмите кнопку “Применить”.
Примечание: Изменить тип шрифта с помощью параметров Windows невозможно. Можно изменить только размер шрифта.
Не удается отсортировать заметки
В настоящее время невозможно изменить порядок заметок, так как они отображаются в списке заметок. Заметки отображаются в списке заметок в порядке от новых к старым. Последняя измененная заметка всегда отображается в верхней части списка.
Что произошло с моим старым Записки?
Предыдущая версия Записки была заменена приложением Microsoft Store с тем же именем. Мы добавили все лучшие функции из предыдущего приложения, включая перенос существующих заметок.
Создав Записки Microsoft Store, мы смогли добавить интеллектуальные новые функции, такие как совместное использование заметок на разных устройствах, и аналитические сведения, которые позволяют заметкам динамически взаимодействовать с цифровым помощником Кортаны.
Не переживайте. Новое приложение автоматически переносит существующие заметки.
Мои заметки зависают в полноэкранном режиме
Если заметки неожиданно зависают в полноэкранном режиме Windows 10, попробуйте выполнить одно из следующих действий:
-
Дважды щелкните или дважды коснитесь строки заголовка заметки. Заметка возвратит исходный размер.
-
Перетащите заголовок вниз. Заметка возвратит исходный размер.
Совет: После возврата заметки к исходному размеру ее размер можно изменить вручную, перетащив границы заметки.
Заметка удалена. Как мне ее вернуть?
Удаление заметок является постоянным. Удаление нельзя отменить.
Вы можете свести к минимуму вероятность удаления заметок по ошибке, включив запрос на удаление заметок. Щелкните или коснитесь значка “Параметры”, расположенного в правом верхнем углу списка заметок, а затем установите кнопку “Подтвердить” перед удалением в значение “Включено”.
Касание или нажатие “X” не предупреждает меня об удалении
Для Записки версии 3.0 и более поздних Windows 10 нажатие или нажатие значка закрытия (X) больше не удаляет заметку. Она закрывает заметку, которая сохраняется в вашем списке заметок, чтобы вы могли снова открыть ее позже. Вы можете включить подтверждение удаления заметок в разделе “Параметры”.
-
Откройте Записки и просмотрите список заметок. Если отображается только одна заметка, щелкните значок многоточия (… ) в правом верхнем углу заметки, а затем щелкните или коснитесь списка заметок.
-
Щелкните значок “Параметры”, расположенный в правом верхнем углу списка заметок.
-
Задайте для кнопки “Подтвердить” перед удалением значение “Включено”.
-
Откройте заметку, которую нужно удалить.
-
Щелкните значок многоточия (… ) на заметке и нажмите кнопку “Удалить”.
Кнопка Записки на OneNote для iPhone или Android исчезла
Попробуйте обновить приложение OneNote.
-
На iPhone перейдите к App Store oneNote или попробуйте удалить и переустановить.
-
На телефоне с Android перейдите в Магазин Play, чтобы обновить OneNote, или попробуйте удалить и переустановить.
Зачем нужен почтовый ящик Exchange Online?
При попытке синхронизировать Записки может отображаться эта ошибка:
Записки в настоящее время требуется Exchange Online для синхронизации и хранения. Обратитесь к ИТ-администратору, чтобы включить почтовый ящик, или воспользуйтесь приведенным ниже вариантом, чтобы получить дополнительные сведения.
Для рабочих или учебных учетных записей (AAD) Записки почтовый ящик Exchange Online для хранения и синхронизации Записки. Так как это важные функции Записки, вы не сможете синхронизировать заметки с этой учетной записью. Это означает, что все заметки, созданные или измененные при отобразии этой ошибки, не будут синхронизироваться.
Другие примечания, которые следует учитывать:
-
Записки сейчас не поддерживает локальные почтовые ящики Microsoft Exchange.
-
Синхронизация Записки, возможно, была отключена для вашей организации. Обратитесь к ИТ-администратору, если у вас по-прежнему возникают проблемы с синхронизацией.
Попробуйте сделать следующее:
-
Обратитесь к ИТ-администратору: Обратитесь к администратору, чтобы включить Exchange Online почтового ящика для вашей учетной записи.
-
Другая учетная запись: Используйте учетную запись Майкрософт для входа и синхронизации заметок.
Не удается войти в Записки
При попытке войти в Записки с помощью рабочей учетной записи может отобразится следующее сообщение об ошибке:
К сожалению, возникла проблема при входе. Повторите попытку и обратитесь в службу поддержки, если проблема не исчезнет.
Вы также можете увидеть код ошибки вместе с сообщением:
AadUnknownError 0x80070520 0xc0292007
Попробуйте сделать следующее:
-
Проверьте наличие обновлений Windows: В Windows 10 нажмите кнопку “Пуск”, выберите параметры
, а затем в поле поиска введите “обновления”. Выберите “Проверить наличие обновлений” , чтобы Windows проверяла наличие новых обновлений.
-
Перезагрузка: перезагрузите компьютер или мобильное устройство, а затем повторите попытку входа.
-
Записки отключен: обратитесь к системному администратору. Вход в Записки, возможно, был отключен для вашей организации.
Превышены ограничения хранилища для Записки
Прикрепленные заметки сохраняются в Outlook или Exchange и учитываются в квоте почтовых ящиков электронной почты, элементов календаря, вложений и других элементов почтовых ящиков.
Узнайте, как уменьшить объем хранилища почтовых ящиков.
Мое перо не работает с Записки
Если перо работает неправильно с Записки
-
Проверьте подключение Bluetooth:
-
Если вы используете цифровое перо Bluetooth, включите его и сделайте его обнаруживаемым.
-
Включите Bluetooth на компьютере, если он еще не включен.
В Windows 10 нажмите кнопку “Пуск”, выберите параметры
, а затем в поле поиска введите bluetooth.
-
Выберите Bluetooth & другие устройства, чтобы подключить перо.
-
-
Назначьте кнопки пера Записки. Если кнопки пера работают неправильно, может потребоваться переназначить их для выполнения Записки действий. В Windows 10 нажмите кнопку “Пуск”, выберите параметры
, а затем в поле поиска введите “Параметры пера”. Выберите параметры пера, а затем на странице & Windows Ink пера прокрутите вниз до ярлыков пера, чтобы назначить одну из кнопок пера Записки.
Например, для ручки Windows Surface назначьте верхнюю кнопку, чтобы открыть Записки так, чтобы при возникновении мысли вы могли щелкнуть ее только пером.
-
Обновите программное обеспечение драйвера пера: возможно, драйвер пера устарел или работает неправильно. Чтобы обновить программное обеспечение драйвера, используйте клиентский компонент Центра обновления Windows.
В Windows 10 нажмите кнопку “Пуск”, выберите параметры
, а затем в поле поиска введите “обновления”. Выберите “Проверить наличие обновлений” , чтобы Windows проверяла наличие новых обновлений.
Можно ли экспортировать записки?
Да. Если вы хотите сохранить запись или резервную копию заметок, их можно экспортировать из Outlook.com. Применяется только в том случае, если вы вошли в Записки и синхронизируете заметки (версия 3.0 или более поздняя).
Узнайте, как использовать Outlook.com для экспорта липких заметок.
Сведения о конфигурации для системных администраторов
Если вы ИТ-специалист или системный администратор, вы можете использовать службы microsoft Enterprise Mobile Device Management (MDM) и поставщик служб конфигурации (CSP) для Windows 10, чтобы настроить использование Записки в вашей организации.
Дополнительные сведения о настройке параметров системы для Записки.
Многие наши читатели смущены тем, что заметки в Instagram не отображаются, и мы здесь, чтобы помочь вам исправить это, если вы также испытываете то же самое.
Добавление Instagram Notes, вероятно, является самой захватывающей из недавно раскрытых функций, поскольку она предоставляет метод для обмена текстовыми сообщениями с другими пользователями. Несмотря на явное сходство с таким веб-сайтом, как Twitter, настоящая реализация обеспечивает уникальный пользовательский интерфейс. В Instagram пользователи могут оставлять заметки для других пользователей, выбирая подписчиков, на которых они подписаны, или других пользователей из текущего списка «Близкие друзья» в верхней части папки «Входящие». После этого заметка будет набрана с использованием только 60 символов текста или эмодзи. Письмо будет находиться в верхней части почтовых ящиков друзей в течение 24 часов, а любые ответы будут отправлены в виде личных сообщений (DM).
Возможны некоторые совпадения в вариантах использования, даже несмотря на то, что формат Notes отличается от ленты Twitter в режиме реального времени, потому что компания продвигала этот инструмент как способ, с помощью которого пользователи могут поделиться тем, «чем они занимаются» или запросить рекомендации. Подобные вопросы задают пользователи в современном Твиттере. Например, приложение предлагает вам поделиться «Что происходит», когда вы создаете твит. Подобно Notes, он также имеет ограниченный лимит ввода текста.
Инстаграм доступен для Яблоко а также Андроид устройства.
Как исправить, что заметки в Instagram не отображаются?
Недавно Instagram представил новую функцию Instagram Notes, с которой возникли некоторые проблемы. Не волнуйся; мы здесь именно по этой причине, и в этом руководстве о том, как исправить заметки Instagram, которые не отображаются в вашей учетной записи, мы подробно расскажем о том, что это за проблема, почему это происходит и как ее исправить. Хотя у большинства людей заметки доступны в их учетных записях, у некоторых они не отображаются.
Обновите свою версию Instagram
Вы можете обновить Instagram до последней доступной версии, если у вас возникли проблемы с тем, что заметки Instagram не отображаются в вашей учетной записи. В Play Store или App Store найдите Instagram, а затем «Обновить».
Составьте список близких друзей
Как мы уже упоминали, функция «Заметки в Instagram» основана на «Закрытых друзьях»; вам нужно составить список, чтобы показать его иногда. Если у вас нет проблемы с тем, что заметки в Instagram не отображаются, вам может помочь создание списка близких друзей с помощью следующих шагов:
- На нижнем экране нажмите на изображение профиля
- Изображение появится на экране
- Справа и сверху вы увидите три горизонтальные линии для меню.
- Здесь выберите Близких друзей
- Добавьте друзей в этот список, который вы знаете как Close
- Нажмите Готово
Изменить свое местоположение
Проблема с тем, что заметки Instagram не отображаются, может возникнуть, поскольку служба доступна не во всех местах, потому что разработчики тестируют ее. Вы можете дождаться обновления, чтобы получить его в своем регионе, или изменить свое местоположение вручную. Чтобы изменить свое местоположение:
- Откройте приложение и выберите символ для своего профиля.
- Чтобы вернуться в другую нацию, коснитесь флага той страны, в которой вы сейчас находитесь.
- Вы можете нажать любую другую страну отсюда, чтобы выбрать ее.
- Когда вы удовлетворены своим выбором, нажмите Готово
После того, как вы выбрали новую страну, ваш профиль должен автоматически обновиться с информацией, связанной с этой страной и/или языком.
Как долго заметки остаются в Instagram?
Как и в Stories, заметки в Instagram исчезают через 24 часа. Пользователи могут отвечать на ваши заметки; они появятся в ваших личных сообщениях. Люди используют Notes для трансляции новостей, мнений и объявлений, а также критикуют Notes Instagram.
И это все для нашего руководства о том, как исправить, что заметки в Instagram не отображаются. Мы надеемся, что это было полезно для вас. Если вам нужны идеи для заметок, ознакомьтесь с нашими лучшими идеями для заметок в Instagram (2022).
Source: Заметки в Instagram не появляются: как это исправить?

Временами на экране любого телефона может появляться подобное сообщение. Это значит, что какое-то приложение работает неправильно. Что с этим делать?
В целом, не стоит бояться возникновения указанного сообщения. Бывают различные сбои. И тогда смартфон предлагает сообщить об этом разработчику, чтобы тот в ближайшем обновлении всё исправил.
Другое дело – когда отчет об ошибке предлагается отправить постоянно. Это мешает нормально использовать смартфон Xiaomi. И нужно что-то делать.
Сначала следует попробовать варианты исправить ситуацию, которые подходят для всех телефонов, находящиеся под управлением ОС «Андроид». Есть такие варианты:
- Обновить Android System WebView. Это своего рода «оболочка», благодаря которой веб-страницы подгружаются в приложения. Возможно, что проблема в этой программе. Обновить её можно в Google Play. Нужно зайти в это приложение, найти в нем Android System WebView и нажать кнопку «Обновить». Если такой кнопки нет, это значит, что установлена последняя версия. А еще это значит, что придется искать проблему дальше.
- Можно пойти совершенно противоположным путем. Возможно, что дело не в «недообновлении», а в том, что обновление с ошибкой. Или оно установилось некорректно. Чтобы исправить ситуацию, войдите в «Настройки» — «Все приложения», выберите там Android System WebView и удалите обновления. Есть для этого кнопка.
Возможно, что проблема с каким-то другим приложением. Нужно искать. То есть, необходимо внимательно посмотреть в сообщении об отправке отчета, какая программа упоминается. Её нужно обновить. Или – наоборот – удалить обновления.
Если всё это не помогает, то есть еще два варианта:
- обновить не какое-то конкретное приложение, а сделать обновление операционной системы;
- сбросить настройки телефона до заводских.
Внимание: во втором случае лучше сохранить важные данные, чтобы они не пропали.
Способ для Xiaomi
Есть еще один вариант исправить ситуацию. Он актуален конкретно для смартфонов Xiaomi.
Нужно войти в режим разработчика. Для этого:
- откройте раздел «О телефоне»;
- выберите «Все параметры»;
- Нажмите 7 раз на версию прошивки;
После этого включится режим разработчика. И в него нужно войти. Делают это по следующему пути: «Настройки» — «Расширенные настройки» — «Для разработчиков».
На этой странице нужно деактивировать опцию «Всегда показывать отчет об ошибке».
Можно отключить и ANR в фоновом режиме. После этого еще и пропадут сообщения о том, что приложение не отвечает.
Введите текст (не больше 10000 символов, вы набрали 0):
Проверка орфографии онлайн предназначена для быстрого нахождения ошибок и правильного написания слов как на компьютере, так и на телефоне.
Как пользоваться: чтобы проверить текст на орфографические ошибки, введите слово или текст, затем нажмите «Проверить». Сервис предложит исправление ошибок в написании слов, в которых обнаружены ошибки, а также подчеркнет неправильные слова. Поддерживаются русский, английский и украинский языки. Знаки препинания не учитываются. Сервис незаменим на ЕГЭ, контрольных, словарных диктантах (особенно поможет исправитель).
За эту неделю орфографию проверили 2379 раз.
Число ваших проверок за всё время: 0.
Если вы хотите улучшить этот online сервис, помогающий бесплатно исправлять ошибки, пишите предложения в комментарии. Сервисов, позволяющих полноценно и бесплатно проверять правильность пунктуации (запятые, тире и т.п.) в интернете нет, но есть помощник для проверки пунктуации на 5-ege.ru/. Если вам нужно часто проверять тексты, сохраните эту страницу.





 .
.