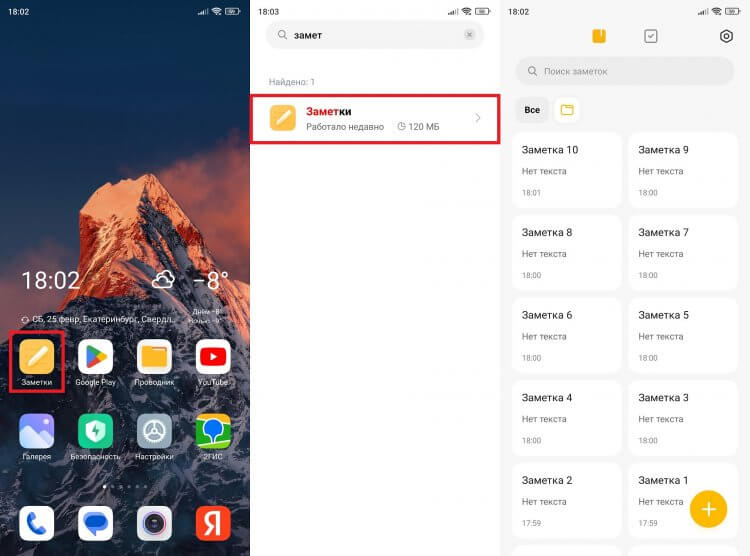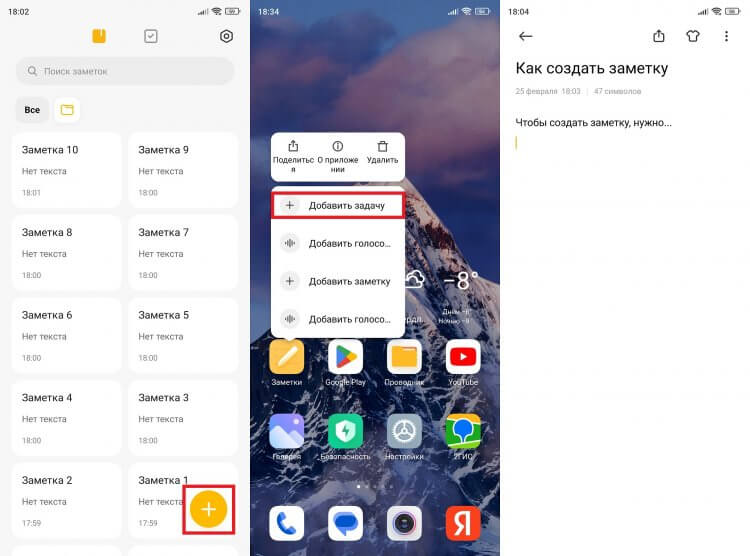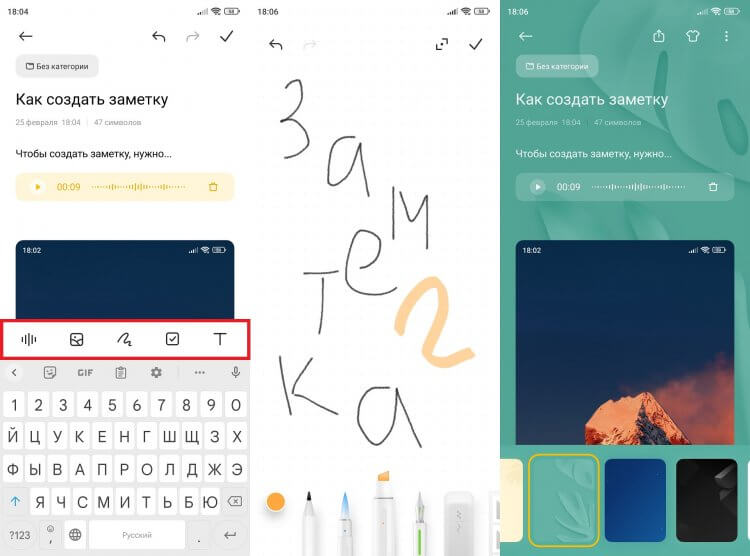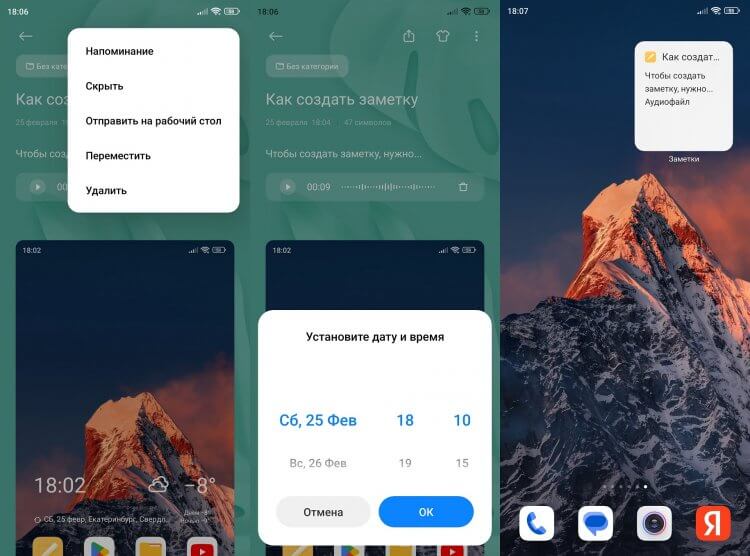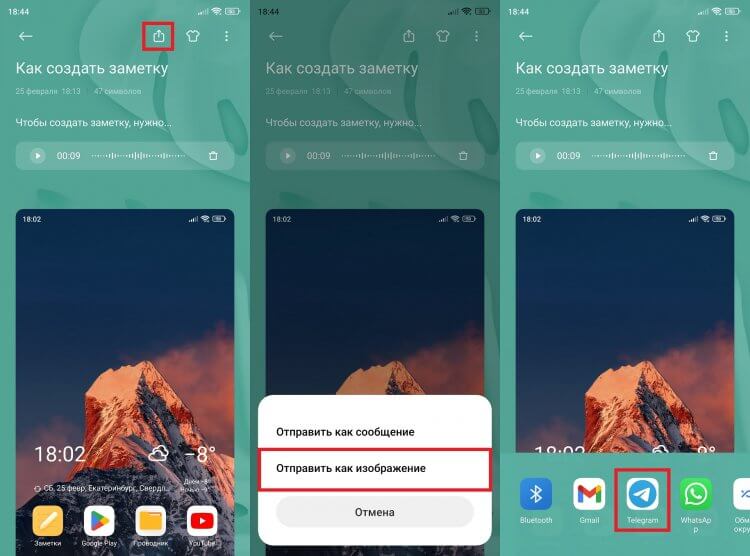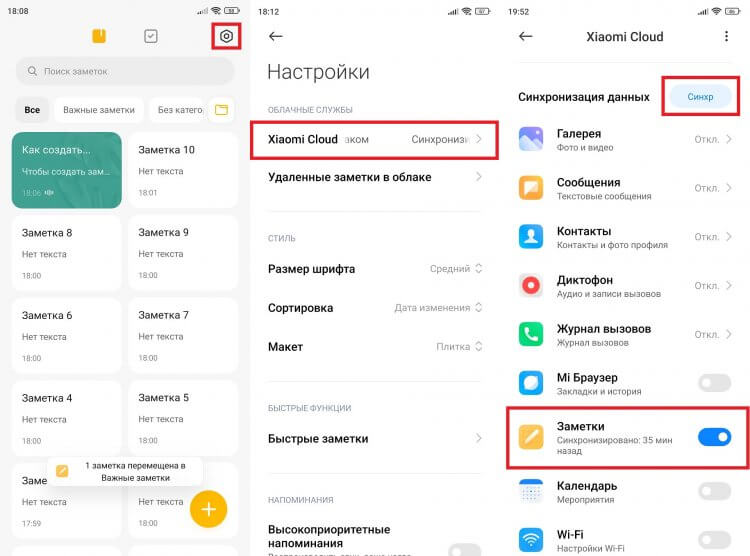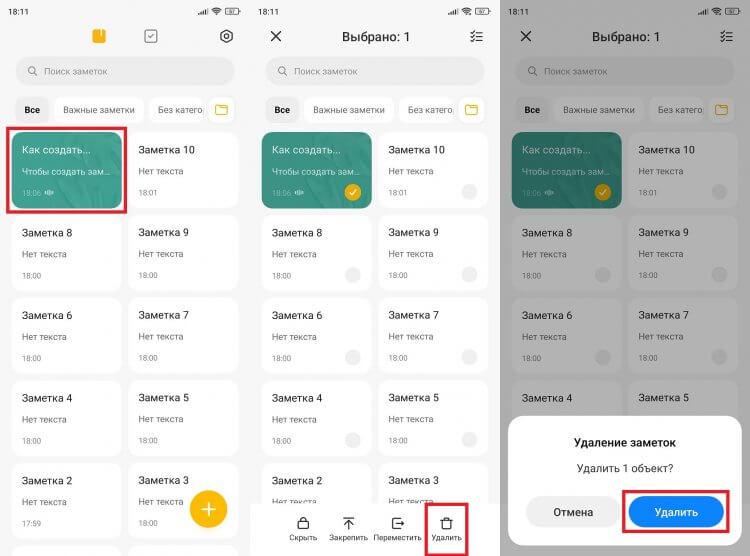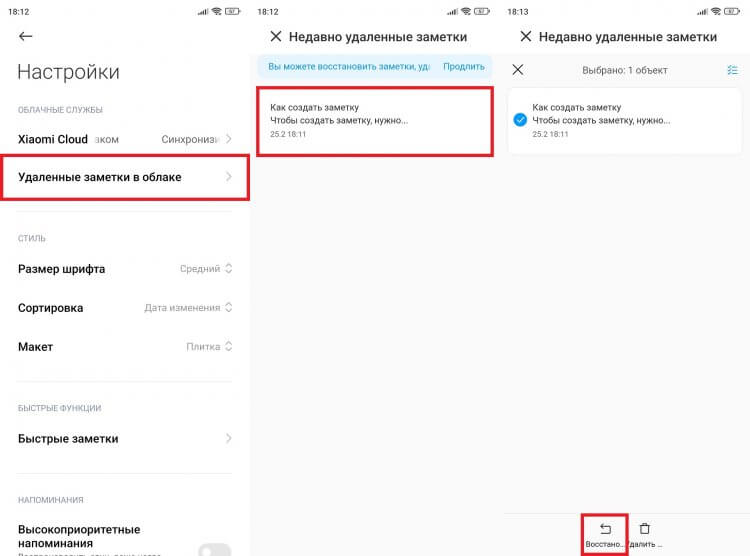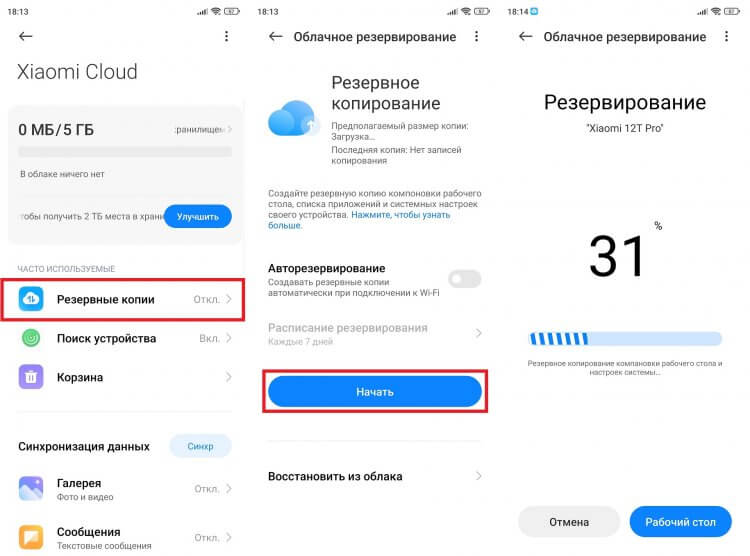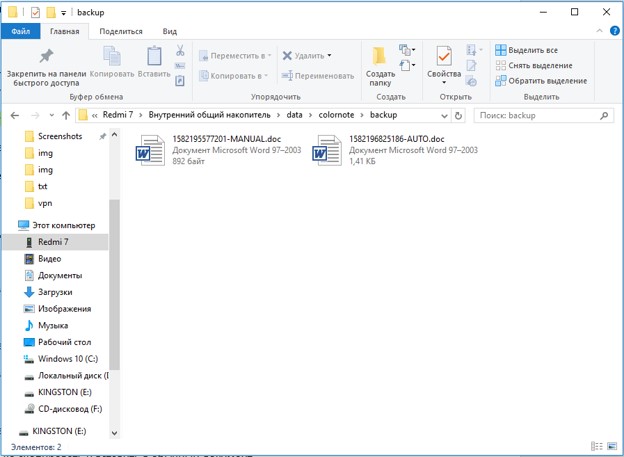Смартфон — не только средство коммуникации, но и инструмент, помогающий в организации рабочего процесса. Мы устанавливаем будильник, чтобы проснуться вовремя, делаем напоминания в календаре, а также пользуемся вспомогательными приложениями. Одно из таких — Заметки в телефоне. Оно представляет из себя стандартную программу, которая есть на любом устройстве под управлением Android. Это приложение помогает быстро зафиксировать идею, неожиданно пришедшую в голову, а также сделать набросок или составить план для будущего проекта.
Заметки очень полезны, но ими важно уметь пользоваться
Содержание
- 1 Где в телефоне Заметки
- 2 Приложение Заметки для Андроид
- 3 Как сделать заметку в телефоне
- 4 Как перенести заметки с Андроида на Андроид
- 5 Как удалить заметки в телефоне
- 6 Как восстановить заметки на Андроиде
Где в телефоне Заметки
Обычно заметки на Андроид представлены в виде отдельного приложения, чей ярлык размещается на рабочем столе. Иногда он бывает спрятан в отдельной папке (например, «Инструменты») или в списке установленных программ, если в настройках выбран такой тип оформления главного экрана.
Иконка приложения находится на рабочем столе
После запуска приложения устройство покажет заметки в телефоне, если, конечно, ранее они были созданы. Наброски отображаются в виде плиток, а для получения более подробных сведений о записи необходимо кликнуть по одной из них.
⚡ Подпишись на Androidinsider в Дзене, где мы публикуем эксклюзивные материалы
Приложение Заметки для Андроид
При желании вы можете установить другое приложение для заметок на телефон. Вот несколько вариантов, способных заменить стандартную программу:
- Google Keep;
- Notein;
- ColorNote;
- BlackNote;
- WeNote.
У каждой утилиты есть плюсы и минусы, чья суть была подробно изложена в тексте с подборкой лучших приложений заметок на Андроид. В рамках текущего материала не будем уделять пристальное внимание каждой отдельно взятой программе. Лучше сосредоточимся на том, как сделать заметку в телефоне.
Как сделать заметку в телефоне
Для создания заметки на Андроиде необходимо открыть соответствующее приложение и нажать кнопку «+». Также можно обойтись без запуска программы, а просто задержать палец на ее ярлыке и выбрать опцию «Добавить задачу».
Сделать запись можно без запуска приложения
🔥 Загляни в телеграм-канал Сундук Али-Бабы, где мы собрали лучшие товары с АлиЭкспресс
Создавая заметку на телефоне, сначала мы видим вершину айсберга, состоящую из заголовка и поля для текста. В принципе, этого может оказаться вполне достаточно для быстрой фиксации идеи. Но приложения заметок на Андроид имеют целый ряд дополнительных опций. К примеру, на моем телефоне Xiaomi можно записать аудио, добавить картинку или сделать набросок. Скорее всего, нечто подобное есть и в вашем приложении.
Заметка — это не только текст
Кроме того, программа позволяет менять размер шрифта и фон. А получившуюся заметку можно даже разместить на рабочем столе, чтобы уж точно ничего не потерять.
Заметку можно сделать напоминанием или добавить ее на рабочий стол
Словом, функций заметок предостаточно, и вам нужно потратить хотя бы 10-20 минут на их изучение. Поверьте, это того стоит. Только учтите, что в каждом приложении заметок свой набор возможностей.
❗ Поделись своим мнением или задай вопрос в нашем телеграм-чате
Как перенести заметки с Андроида на Андроид
Поговорим о том, как отправить заметку. Сделать это можно несколькими способами в зависимости от того, что именно вам требуется. Хотите просто поделиться заметкой с другим человеком? Тогда действуйте так:
- Откройте запись в приложении.
- Нажмите кнопку «Поделиться».
- Выберите формат отправки (обычно предлагается текст или картинка).
- Отправьте заметку любым удобным способом (например, через мессенджер).
Запись можно отправить любому человеку
Также вы можете перенести заметки с телефона на телефон. Чтобы передать их таким образом, необходимо включить синхронизацию:
- Откройте настройки приложения.
- Здесь должен быть пункт с настройками аккаунта или синхронизации. В моем случае — «Xiaomi Cloud».
- Установите отметку напротив пункта с заметками.
- Нажмите кнопку синхронизации.
Синхронизация позволяет работать с заметками сразу на нескольких устройствах
В моем приложении заметок для синхронизации используется облачное хранилище Xiaomi Cloud. Для взаимодействия с ним нужно создать Mi аккаунт. На вашем смартфоне может быть задействован другой сервис, но суть от этого не меняется.
Читайте также: Как перенести заметки с Xiaomi
Чтобы в конечном итоге перенести заметки с Андроид на Андроид, на втором смартфоне должно быть установлено то же самое приложение для создания записей. Кроме того, вы должны авторизоваться в той же учетной записи и включить синхронизацию в настройках программы.
Как удалить заметки в телефоне
Теперь несколько слов о том, как удалить заметки на Андроиде. Это очень просто:
- Задержите палец на плитке лишней записи.
- Нажмите кнопку «Удалить».
- Подтвердите действие.
Можно удалить сразу все оставленные записи
Вы можете выделить несколько записей или сразу удалить все заметки с телефона. Получится ли их после этого восстановить? Сейчас узнаете.
⚡ Подпишись на Androidinsider в Пульс Mail.ru, чтобы получать новости из мира Андроид первым
Как восстановить заметки на Андроиде
У каждого приложения для создания коротких записей есть корзина. Туда попадают удаленные заметки. Принцип ее работы отличается в зависимости от используемой программы. Где-то записи продолжают храниться во внутренней памяти, а где-то — заливаются в облако. В моем случае применяется второй вариант. И вот, как восстановить удаленные заметки:
- Откройте настройки приложения.
- Перейдите в раздел «Корзина» или откройте вкладку «Удаленные заметки в облаке».
- Выделите нужную запись.
- Нажмите кнопку «Восстановить».
Не во всех приложениях есть функция восстановления записей
Также вам может пригодиться создание резервной копии заметок. Бэкап, кстати, позволяет не только восстановить удаленные записи, но и перенести их с одного устройства на другое:
- Откройте настройки программы для создания заметок.
- Перейдите в раздел «Резервные копии».
- Нажмите кнопку «Создать» или «Начать».
- Дождитесь завершения резервирования.
Функция резервного копирования предотвращает потерю заметок
То же самое можно сделать через раздел настроек телефона «Резервирование и восстановление». А еще там вы найдете кнопку «Восстановить», которая поможет вернуть удаленные заметки. Разумеется, только в том случае, если ранее был создан бэкап.
Содержание
- Перенос заметок с Android на компьютер
- Способ 1: Синхронизация
- Способ 2: Экспорт данных
- Мужской совет
- Житейский сайт с решением проблем.
- Как Сохранить Заметки с Android на Компьютер?
- Как сохранить заметки с android на компьютер?
- Как найти заметки в телефоне через компьютер?
- Как через компьютер посмотреть заметки в телефоне?
- Где в памяти телефона хранятся заметки?
- Как найти заметки в телефоне?
- Где у Самсунга заметки?
- Где хранятся заметки на Huawei?
- Где хранятся заметки в Samsung s8?
- Где находятся заметки?
- Как перенести заметки?
- Как делать заметки на Андроиде?
- Как зайти в мои заметки?
- Как открыть заметки на рабочем столе?
- Как восстановить заметки на телефоне самсунг?
- Как перенести заметки с Android на компьютер? Восстановление заметок
- Где хранятся заметки на Android?
- Как найти заметки в телефоне через компьютер?
- Как сохранить заметки с Android на компьютер?
- Восстановление заметок на Android
- Где хранятся заметки на телефоне Android?
- Как найти заметки на Android?
- Где я могу вести записи в моем телефоне?
- Где хранятся файлы заметок Samsung?
- Где хранятся заметки Google?
- Могу ли я восстановить удаленные заметки?
- Как получить заметки от Samsung?
- Есть ли в Android приложение для заметок?
- Есть ли приложение для заметок на Android?
- Какая польза от приложения Keep Notes?
- Могу ли я просматривать свои заметки Samsung в Интернете?
- Могу ли я удалить заметки Samsung?
- Делает ли Google Backup заметки?
- Как мне получить свои заметки Google?
Перенос заметок с Android на компьютер
Способ 1: Синхронизация
Множество приложений для создания заметок поддерживают возможность прямой синхронизации по интернету. Использование этой опции покажем на примере программы Google Keep.
Далее убедитесь, что переключатель напротив пункта «Заметки Google Keep» находится в крайнем правом положении.
Далее нажмите на иконку с таблицей – появится всплывающее меню, выберите в нём Google Keep.
Работа с подобными сервисами и приложениями (вроде Microsoft OneNote) подобна Google Keep.
Способ 2: Экспорт данных
Часть программ для ведения записей поддерживают функцию экспорта заметок в форматы, которые может понять и компьютер – например, файлы PDF и TXT. Одним из таких решений является FairNote, им и воспользуемся.
Этот способ – один из самых удобных и универсальных. Кроме того, ФейрНоут можно использовать как посредника, если ваше основное приложение для заметок не поддерживает опции экспорта.
Помимо этой статьи, на сайте еще 12336 инструкций.
Добавьте сайт Lumpics.ru в закладки (CTRL+D) и мы точно еще пригодимся вам.
Отблагодарите автора, поделитесь статьей в социальных сетях.
Источник
Мужской совет
Житейский сайт с решением проблем.
Как Сохранить Заметки с Android на Компьютер?
Приветствую всех на моем блоге! Буквально пришлось на днях восстанавливать свой смартфон на андроид. И нужно было сохранить заметки, а также сохранить их к себе на настольный компьютер. Смотрим и читаем дальше около 3 минут.
Как сохранить заметки с android на компьютер?
Так вот глючило одно приложение, а восстанавливал через сброс на заводские настройки. При этом часть заметок, которые я хранил в стандартном системном приложение затерлось, то есть не получилось сохранить.
В стандартном приложении в Андроиде заметки возможно можно будет сохранить через облако (cloud), это идея не проверялась. На картинке видно, что нужно будет регистрация.
Но у меня в телефоне было давно скачанное и установленное приложение под названием AK Notepad, скачать можете с яндекс диска (отлично работало на операционной системе Андроид начиная с версии 4.4, так же работает и на 8.0).



И все нужные заметки в нем отлично импортировались в тот же уже восстановленный смартфон. Только для сохранения их необходимо перекинуть в сд карточку, подойдет практически любого объема (текстовые файлы весят очень мало, перекинуть можно хоть тысячу книг как в электронной книге). А потом вынуть микро сд и воткнуть через юсб адаптер в компьютер.
Так же можно перекинуть через блютуз (не вынимая сд карточку из телефона) с телефона на пк. Только для этого надо:
Источник
Как найти заметки в телефоне через компьютер?
Как через компьютер посмотреть заметки в телефоне?
Как найти заметки в телефоне через компьютер?
Где в памяти телефона хранятся заметки?
Заметки хранятся в SQLite базе данных, по такому пути — /data/data/com. sonyericsson. notes/databases/notes. db.
Как найти заметки в телефоне?
Поиск в Google Keep
Где у Самсунга заметки?
Открываем приложение «Samsung Notes». Его иконка, как правило расположена в папке «Samsung». Переходим во вкладку «Все» и справа внизу жмем «+». При необходимости заполняем поле, нажав вверху «Нет категории», чтобы сразу же добавить заметку в определенную категорию.
Где хранятся заметки на Huawei?
Где найти заметки в Хоноре и Хуавей? За сохранение отвечает мобильный телефон, поэтому приложение «Заметки» на Хуавей и Хонор хранится в его памяти (на оболочке Emui). Для поиска откройте проводник, встроенное хранилище, папку с названием «Notes».
Где хранятся заметки в Samsung s8?
Файлы Samsung Notes хранятся в корневой папке с шифрованием. На самом деле, вы не можете найти, где хранятся заметки Samsung, если вы не рутовали свой телефон. Если у вас есть резервное копирование Samsung примечаний ранее, вы можете обратиться к последней резервной копии Samsung.
Где находятся заметки?
Операционная система андроид позволяет пользователям записывать свои мысли и пожелания. Чтобы это сделать, достаточно знать, где хранятся заметки на андроид. Стандартная программа, предусмотренная для любой версии операционки, находится в главном меню устройства. Обычно она отображается иконкой с буквой Т.
Как перенести заметки?
Как перенести заметки с Андроида на Андроид
Как делать заметки на Андроиде?
Как создать заметку с изображением
Как зайти в мои заметки?
Как открыть доступ к заметкам, спискам и рисункам
Как открыть заметки на рабочем столе?
В Windows 10 приложение для заметок называется «Sticky Notes». С помощью клавиши «Пуск» откройте меню системы и введите в строке поиска «Sticky Notes». Приложение отобразится в результатах. Теперь вы можете создать свою первую заметку на маленьком желтом листе, который появится на рабочем столе Windows.
Как восстановить заметки на телефоне самсунг?
Как восстановить удаленную заметку
Источник
Как перенести заметки с Android на компьютер? Восстановление заметок
Где хранятся заметки на Android?
Файл заметок обычно размещается в специальном разделе с данными приложения, которое создает записи. Самая популярная программа – ColorNote сохраняет бекапы и другие рабочие данные в директории Android/data/colornote. Расположение может отличаться на разных устройствах, вроде Meizu, Lenovo, Nokia, а также в зависимости от устройства приложения. Даже найдя файлы, скорее всего обычным блокнотом их открыть не получится. Все из-за проблем с кодировкой текста.
Как найти заметки в телефоне через компьютер?
Как перекинуть заметки с телефона на компьютер :
Как сохранить заметки с Android на компьютер?
Экспорт заметок Android :
Запустить процедуру переноса данных можем и вручную, нажав на 3 точки и выбрав опцию «Синхронизировать».
Восстановление заметок на Android
Если нужные данные для перемещения были удалены, есть вероятность их восстановления. Способ не дает гарантии, так как файлы могли быть перезаписаны, тогда их уже не вернуть. И все же велика вероятность, что процедура поможет.
Если повезет, данные могли быть сохранены на облаке Google. Стоит проверить свой Google Диск и покопаться в разделе «Резервные копии».
Когда необходимые данные уже имеются, передать заметки не представляет особой сложности одним из способов выше. Для разовой процедуры перемещения лучше воспользоваться ручным методом. Синхронизацию целесообразно настраивать для частого перемещения заметок.
Источник
Где хранятся заметки на телефоне Android?
Если у вашего устройства есть SD-карта, а ваша ОС Android ниже 5.0, ваши заметки будут скопированы на SD-карту. Если на вашем устройстве нет SD-карты или если ваша ОС Android 5.0 (или более поздняя версия), ваши заметки будут скопированы во внутреннюю память вашего устройства.
Как найти заметки на Android?
Искать в Google Keep
Где я могу вести записи в моем телефоне?
Как использовать Google Keep
Где хранятся файлы заметок Samsung?
Хранилище: Samsung Notes создает файлы во внутренней памяти телефона.
Где хранятся заметки Google?
В настройках коснитесь опции Google Assistant, проведите пальцем влево и перейдите к услугам. Затем коснитесь параметра «Заметки и списки» и выберите Google Keep в качестве службы заметок по умолчанию. В дальнейшем все ваши заметки, сделанные с помощью Google Assistant, будут храниться непосредственно в учетной записи Google Keep.
Могу ли я восстановить удаленные заметки?
Восстановить удаленные заметки
После удаления заметки у вас есть семь дней на ее восстановление. Щелкните или коснитесь заметки, чтобы открыть ее. Восстановить.
Как получить заметки от Samsung?
Вы можете узнать больше о Samsung Cloud здесь.
Есть ли в Android приложение для заметок?
Google Keep Notes, пожалуй, сейчас самое популярное приложение для создания заметок. … Приложение имеет интеграцию с Google Диском, так что вы можете получить к ним доступ в Интернете, если вам нужно. Кроме того, в нем есть голосовые заметки, заметки о делах, и вы можете устанавливать напоминания и делиться заметками с людьми.
Есть ли приложение для заметок на Android?
Microsoft OneNote (бесплатно)
Что ж, если вам нужно немного больше внимания в своем центре создания заметок, Microsoft OneNote — это приложение для создания заметок Android для вас. OneNote делает почти все, что может сделать Keep, а также кое-что.
Какая польза от приложения Keep Notes?
Google Keep доступен в виде веб-приложения, а также мобильного приложения для Android и iOS. Приложение предлагает множество инструментов для заметок, включая текст, списки, изображения и аудио. Текст из изображений может быть извлечен с помощью оптического распознавания символов, а голосовые записи могут быть расшифрованы.
Могу ли я просматривать свои заметки Samsung в Интернете?
Доступ к облаку из веб-браузера на ПК
Чтобы получить доступ к Samsung Cloud на компьютере, откройте нужный веб-браузер и перейдите на сайт support.samsungcloud.com. Нажмите «Войти», введите данные своей учетной записи Samsung и снова нажмите «Войти».
Могу ли я удалить заметки Samsung?
Вы заметите, что некоторые приложения невозможно удалить или отключить, например Samsung Connect или новое приложение Reminders. Однако вы можете удалить такие приложения, как Samsung Health и Samsung Notes.
Делает ли Google Backup заметки?
Служба резервного копирования Google встроена в каждый телефон Android, но некоторые производители устройств, такие как Samsung, также предлагают свои собственные решения. Если у вас есть телефон Galaxy, вы можете использовать одну или обе службы — не помешает иметь резервную копию резервной копии. Служба резервного копирования Google бесплатна и должна включаться автоматически.
Как мне получить свои заметки Google?
После удаления заметки у вас есть семь дней на ее восстановление. На вашем компьютере перейдите по адресу https://keep.google.com/.
…
Восстановить удаленные заметки
Источник
Профи
(962),
закрыт
4 года назад
dim565
Искусственный Интеллект
(423307)
7 лет назад
Папка находится в системном разделе, а как называется неизвестно: в разных смартфонах разные прошивки и разные приложения для заметок. У самсунга например стандартная программа для заметок S Memo. Хранит записи в sdcard/Application/SMemo/cache
Илья
Профи
(624)
5 лет назад
На HTC у меня в папке на SD карте .data (скрытая) > HtcNotes > (.цифровое имя папки) > content.html
На каждую заметку своя цифровая папка.
Как на других телефонах – не знаю, я нашел поиском по содержимому (с учетом скрытых папок)
Как и на компьютере, в Android можно создавать текстовые документы. Здесь для этого по умолчанию предусмотрены приложения «Заметки» и Google Keep, служащие для написания и сохранения статей, заметок. При их случайном удалении не стоит волноваться – скорее всего, файл был удалён не безвозвратно и не возникнет никакой проблемы в его восстановлении с использованием инструкций, приведённых ниже в статье. И если вы не знаете, как восстановить заметки на Андроиде, мы рекомендуем ознакомиться со всеми способами, которые мы детально описали специально для вас в этом материале.
Оглавление
- 1 Где хранятся заметки на Андроиде
- 1.1 На телефонах марки Sony
- 1.2 На телефонах марки Xiaomi
- 1.3 На телефонах марки HTC
- 1.4 На телефонах марки Samsung
- 2 Причины, из-за которых удаляются заметки с телефона
- 3 Как восстановить заметки на Android
- 3.1 Восстановление удалённой заметки из Google Keep
- 3.2 Восстановление через встроенные средства «Заметок»
- 3.3 Восстановление из резервной копии Google
- 3.4 Восстановление при помощи программ для ПК
- 3.4.1 Tenorshare UltData
- 3.4.2 Dr.Fone — Data Recovery (Android)
- 3.4.3 Fonelab for Android
- 4 Восстановление при помощи приложений на «Андроид»
- 4.1 DiskDigger
- 4.2 Undeleter
- 5 Проблемы и способы их решения
- 5.1 Программа не нашла файл
- 5.2 Бэкапы не создаются
Где хранятся заметки на Андроиде
Путь зависит от того, какая программа задействовалась для создания документа. В случае пользования стандартным софтом важность в определении расположения вносится прошивкой, установленной на устройстве, и используемой гаджетом версии «Андроида».
На телефонах марки Sony
В гаджетах бренда SONY расположение имеет следующий вид: /data/data/com.sonyericsson.notes/databases/notes.db. В устройствах этой марки используется собственная прошивка, в которой представлена замена стандартным заметкам, интересная «плавающим» интерфейсом – окно можно свободно перемещать по экрану, регулируя его размер как угодно.
На телефонах марки Xiaomi
Сейчас на рынке смартфонов в числе лидеров присутствует компания Xiaomi, чьи телефоны работают под управлением MIUI. Для встроенного в него «Блокнота» актуален следующий путь: /Android/data/com.miui.notes/files/.
На телефонах марки HTC
На HTC тоже используется собственный аналог подобному софту, чьи файлы представлены в /data/HTCnotes/. Каждый документ имеет название, представленное в числах, из-за чего навигация покажется неудобной. Для более удобного понимания, под каким названием находится нужный файл, советуется включить сортировку по времени с момента создания либо последнего изменения.
На телефонах марки Samsung
Похожая ситуация обстоит и с «Самсунгом», где роль такой программы имеет S Memo. Его данные хранятся на внешней SD-карте (при наличии) и доступны по следующему расположению: /Application/SMemo/cache/. Одним из главных преимуществ утилиты является возможность ввода рукописного текста с автоматическим переводом в печатный. Особенно удобна эта функция при пользовании фирменным стилусом, идущим в комплекте с флагманскими гаджетами марки. К слову, загрузить Samsung Memo можно и на устройства других производителей – достаточно лишь использования версии «Андроида» не меньше восьмой. Этого нельзя сказать о более новой версии, называемой Samsung Notes и работающей только на прошивке One UI.
Причины, из-за которых удаляются заметки с телефона
Текстовые файлы не должны удаляться сами по себе. Исключение составляют случаи, когда для документов был задан лимит хранения, что возможно при его создании с помощью сторонних утилит. При переполнении места в хранилище некоторые программы могут автоматически убрать старое содержимое, чтобы не возникло проблем в добавлении нового.
Ещё один момент распространяется на пользование программами-чистильщиками, такими как CCleaner, Nox Cleaner, Clean Master или, что ещё хуже, их менее оптимизированными и даже более похожими на назойливые вирусы аналогами. Количество подобного софта превышает отметку в несколько тысяч продуктов. В некоторых из них проверка на то, следует ли оставить файл либо же стоит удалить его, проводится по времени последнего изменения. Если документ давно не редактировался, программа сочтёт его ненужным и предложит удалить. Возможны и сбои в работе подобного софта, заключающиеся в ошибочном принятии написанных текстов за кэшированные данные, создаваемые практически каждой программой для обеспечения быстрой загрузки в дальнейшем. Почитайте, как очистить кэш на телефонах с Андроидом.
Случай ещё более редкий связан с повреждением внешней либо внутренней памяти гаджета, из-за чего появляются подобные неприятные ситуации. Они обычно сопровождаются медленной работой приложений, установленных в конкретном хранилище, малой скоростью передачи данных, появлением у документов неправильных свойств и возникновением содержимого со случайными названиями и датами из далёкого будущего либо прошлого. Если использовалась внешняя SD-карта, то достаточно просто вставить новую на место старой, а в случае проблемы с памятью, встроенной производителем гаджета, стоит обратиться в сервисный центр. Кстати, вам будет полезно знать, как устанавливать приложения сразу на SD-карту.
Не стоит забывать и о главной причине – простой случайности, при которой вы случайно удалили что-то важное и теперь хотите вернуть текст.
Как восстановить заметки на Android
Восстановление удалённой заметки из Google Keep
Программа от Google примечательна облачной синхронизацией с серверами компании, благодаря которой файлы удаляются не сразу. Интересен и другой момент, представленный доступностью ввода от руки разными цветами. И хотя эта функция неудобна для нажатия пальцами, она раскрывает свой широкий потенциал при пользовании стилусом – практически так же, как и в случае с вышерассмотренной утилитой S Memo, по умолчанию представленной на «Самсунгах».
Google Keep встроен на современные гаджеты с «чистой» прошивкой. Его можно и загрузить в Play Market. Здесь инструкция по восстановлению представлена следующим образом:
- Открыв приложение, проведите свайп для раскрытия левого меню. Перейдите в раздел «Корзина»;
- Найдите пропавший документ, тапните по нему;
- Раскройте выпадающий список, нажав на три точки в нижнем правом углу экрана;
- Выберите вариант «Восстановить».
Обратите внимание, что данные в корзине хранятся в течение семи дней, после чего этот метод становится недоступен. Если этот срок ещё не прошёл, но в указанной вкладке нет текстов – проверьте раздел «Архив». Не исключено, что вы не удалили, а лишь заархивировали содержимое, что по большей части связано с недоработкой со стороны «Гугла», добавившего на свайп именно эту функцию, а не удаление. Впрочем, такой момент станет только плюсом в данной ситуации, так как время хранения документов в данном разделе не ограничивается.
Восстановление через встроенные средства «Заметок»
Доступные в новых версиях Android сразу после покупки программы для редактирования текстов различаются, как уже было сказано выше, в зависимости от производителей гаджетов. Для большинства из них актуальна та же инструкция, что и для Google Keep. В последних релизах именно она заменила представленную на чистом «Андроиде» программу, которая вовсе не поддерживала восстановление «штатными средствами».
В случае с Samsung Galaxy S21 Ultra, как и на множестве устройств даже других марок, нужно проделать следующие действия:
- Откройте программу, использованную для написания текста. Раскройте боковое меню и перейдите на страницу «Корзина»;
- Найдите документ, который был удалён, и нажмите на него;
- Тапните «Восстановить».
Лучше не медлить с выполнением этой инструкции, на которую уйдёт буквально пара секунд: файлы в «Корзине» сами удаляются по истечении пятнадцати дней с момента перемещения в эту категорию. Таким образом, можно удалять и восстанавливать целые папки, если в программе присутствует поддержка директорий для более удобного хранения и распределения информации. Некоторые приложения автоматически подключены к облачным хранилищам, служащим для размещения резервных копий. Для упомянутого «Самсунга» доступен Samsung Cloud Drive, часть объёма которого предоставляется бесплатно всем обладателям электроники бренда.
Восстановление из резервной копии Google
Автоматическое создание бэкапов включается ещё на моменте входа в учётную запись. Можно просто выйти из аккаунта и авторизоваться заново либо войти в настройки аккаунта Google на телефоне. Поскольку это – важная операция, для её выполнения понадобится заново ввести пароль. Выполните следующие шаги для включения создания резервных копий, чтобы избежать подобных случаев в будущем:
- Если вы не авторизованы, откройте любой сервис «Гугла» и воспользуйтесь предложением войти в аккаунт. Укажите привязанный номер телефона или email. Можно также создать новый профиль, если ранее регистрация не производилась. Если у вас нет учетной записи, можете почитать, как зарегистрировать почту на Андроиде;
- Укажите пароль для входа;
- Появится предложение активировать резервное копирование. Оставьте тумблер в активном положении, как на скриншоте, и тапните «Принять»;
- Перейдите в Play Market, загрузите оттуда программу «Google Диск»;
- Как только предыдущий этап завершится, откройте приложение;
- Нажмите кнопку в верхнем левом углу для появления меню;
- Перейдите во вкладку «Резервные копии». В ней будут все, кроме системных, документы, бывшие доступными на момент создания бэкапа;
Компания предоставляет 15 гигабайтов свободного места всем пользователям, имеющим аккаунты Google. Расширить пространство, доступное для размещения файлов, можно по платной подписке, становящейся особо выгодной при внесении средств на год вперёд, а не каждый месяц.
Предложение загрузить данные из бэкапа появляется при подключении нового девайса. Данная функция также обеспечивает синхронизацию данных, давая легко продолжить работу при смене одного устройства на другое.
Восстановление при помощи программ для ПК
Варианты доступны только при включённой USB-отладке, поэтому перед использованием всех методов, указанных в этом подразделе, следует сперва проделать этот порядок действий:
- Открыв настройки телефона, перейдите в раздел «Система»;
- Тапните «О телефоне»;
- Несколько раз подряд нажимайте на пункт «Номер сборки», пока не появится надпись «Вы стали разработчиком» в виде toast-оповещения;
- Перейдите в раздел «Для разработчиков», который появится только после выполнения трёх предыдущих шагов;
- Разрешите отладку по USB, позволяющую выполнять разнообразные операции с телефоном, в том числе и удалить графический ключ.
Tenorshare UltData
Ранее носившая название Tenorshare Data Recovery программа – одна из самых эффективных утилит подобного рода. Для работы с ней выполните следующие действия:
- Скачайте программу Tenorshare UltData. Вставьте USB-кабель в смартфон и ПК;
- Выберите вариант «Восстановить данные Android», начните сканирование;
- Когда процесс завершится, вы увидите найденные утилитой контакты и другое содержимое, включая сохранённые заметки.
Dr.Fone — Data Recovery (Android)
Программа разработана студией Wondershare, известной в области восстановления данных не только с телефонов, но и с жёстких дисков компьютеров. Следуйте этому порядку действий, чтобы вернуть заметки:
- Загрузите утилиту, имеющую бесплатную пробную версию, с официального сайта. Подключите телефон к компьютеру, используя USB-кабель. Мобильное устройство должно быть включено. Если на экране девайса появится предложение установить соединение с ПК, используя функции отладки, нажмите «ОК»;
- Ознакомьтесь с предупреждением о необходимости нахождения заряда на отметке в не менее чем 20%. Кликните «Next»;
- Выберите типы, файлы которых нужно восстановить. В контексте статьи это «Documents», но может оказаться полезным и перенос других данных;
- Дождитесь завершения процесса. В конце программа потребует указать, куда стоит разместить найденную версию документа.
Если ситуация вызвана неполадками с памятью гаджета, не добавляйте найденную копию содержимого в то же хранилище, иначе вы рискуете потерять его вновь. Ничто не помешает сохранить файл на ПК или в облако OneDrive, частично бесплатное для пользователей Windows 10.
Fonelab for Android
Ещё один вариант получить доступ к утраченному содержимому. Как и его аналоги, описанные выше, этот метод не требует наличия прав суперпользователя и позволяет восстановить заметки на телефонах с Android:
- После запуска утилиты свяжите девайсы по USB. Если вы не подключали компьютер к телефону ранее, на последнем появится окно, где нужно подтвердить разрешение USB-отладки с помощью ПК. Дождитесь, пока прогресс-бар не дойдёт до 100%;
- Выберите типы контента для восстановления. Текстовые файлы представлены в группе «Documents»;
- Как только процесс окончится, вы увидите обнаруженные программой данные.
Восстановление при помощи приложений на «Андроид»
DiskDigger
Программа представлена в качестве варианта поиска удалённых изображений, но она отлично справляется и с возвратом текстового содержимого, ранее представленного на гаджете или подключённой к нему карте памяти. Обратите внимание, что root-права не нужны только при поиске на microSD – для восстановления файлов с основного хранилища понадобится получить рут-доступ.
Инструкция имеет следующий вид:
- Введите название или какой-либо фрагмент документа, тапните кнопку с лупой;
- Поставьте флажки у элементов, которые нужно восстановить;
- Укажите, куда стоит переместить файлы. Кроме распространённых вариантов присутствует поддержка выгрузки на FTP-серверы.
Undeleter
Программа тоже требует root и позволяет восстановить содержимое без подключения телефона к компьютеру и активации отладки. Достаточно просто выполнить действия в следующем правильном порядке:
- Тапните иконку утилиты;
- В окне выдачи прав root нажмите «Подтвердить»;
- Если у вас к смартфону подключена MicroSD-карта, дополнительно укажите используемое хранилище по кнопке «Select Storage». После тапните «Scan Storage», что можно сделать сразу при пользовании только внутренней памятью;
- Выберите нужные файлы по их названиям и, что актуально для изображений и видео, превью. Нажмите «Restore».
Проблемы и способы их решения
Программа не нашла файл
Скорее всего, прошло слишком большое количество времени с момента удаления. Не стоит прогонять сканирование с помощью одной и той же утилиты более раза, так как это не изменит результат. Исключение действует только в том случае, если вы случайно выставили неправильные настройки для приложения. Гораздо больше смысла в пользовании иным софтом или даже вариантом. Дополнительно проверьте, активна ли отладка по USB, в том числе для конкретного ПК.
Если речь идёт об Android-приложениях, стоит дополнительно убедиться, имеются ли права root. На старых устройствах для получения прав суперпользователя рекомендуется задействовать King Root либо 360 Root, а на более новых для таких целей подойдёт Magisk Manager.
Бэкапы не создаются
Бесплатное пространство в Google Drive ограничено пятнадцатью гигабайтами места. Если для новых копий объёма окажется недостаточно, возникнут проблемы в их создании и, возможно, использовании. Просто удалите слишком старые файлы либо приобретите тариф. В учёт занимаемого пространства идут также письма, пришедшие на электронную почту Gmail.
Получить доступ к утраченным файлам можно – существует множество методов, самые распространённые среди которых заслужили место в данном тексте. Также ранее мы описывали, как восстановить музыку, восстановить удаленные видео, восстановить удаленные сообщения на Андроиде, поэтому обязательно почитайте.
Поделиться ссылкой:
Внимание! Эта функция доступна только на устройствах Android.
Вы можете закрепить заметки из Google Keep на главном экране устройства Android в виде виджетов, а также добавить виджет для создания заметок и списков.
Как добавить заметку или список на главный экран
Внимание! На вашем устройстве должно быть установлено приложение Google Keep.
- Нажмите и удерживайте главный экран на устройстве Android.
- Коснитесь значка “Виджеты”
.
- Выберите приложение Google Keep.
- Найдите нужный виджет в разделе “Заметки Google Keep”.
- Чтобы прикрепить на главный экран одну заметку, выберите виджет “Одна заметка”.
- Чтобы прикрепить на главный экран несколько заметок, выберите виджет “Список заметок”.
- Чтобы быстро переходить на страницу создания заметок с главного экрана, выберите виджет “Быстрое создание заметок”.
- Нажмите и удерживайте выбранный виджет.
- Переместите виджет в нужную область экрана.
- Если вы пользуетесь в приложении Google Keep несколькими аккаунтами, можете выбрать один из них.
- При необходимости выполните указанные ниже действия:
- Если вы добавили виджет “Одна заметка”, выберите заметку, которая будет показываться на главном экране.
- Если вы добавили виджет “Список заметок”, укажите, должны ли показываться закрепленные заметки, заметки с определенным ярлыком или все заметки.
О том, как добавить приложения, ярлыки и виджеты на главный экран, читайте в нашем Справочном центре.
Как изменить заметку на главном экране
С помощью виджета “Одна заметка” можно изменить заметку прямо на главном экране. Вот как это сделать:
- Откройте главный экран устройства Android.
- Найдите виджет интересующей вас заметки из Google Keep.
- Установите или снимите флажки рядом с нужными элементами в списке на главном экране.
- Чтобы изменить текст, нажмите “Открыть в Google Keep”
в правом нижнем углу заметки.
Эта информация оказалась полезной?
Как можно улучшить эту статью?