
Каждый современный человек сейчас имеет или USB-флешку, либо карту памяти, либо переносной жесткий диск, чтобы хранить свою информацию. К сожалению, они не вечны и могут в любой момент выйти из строя. И очень, знаете ли, обидно в один момент лишится не только информации, но и так нужного съёмного накопителя. Один из подобных случаев — когда флешка показывает 0 байт. Яркий пример Вы можете увидеть на фото выше. При этом чаще всего накопитель либо совсем не форматируется, либо форматируется, но с тем же самым эффектом. Что делать и как вернуть его к работе?!
Что может быть причиной? Существуют 3 основных причины, из-за которых флешка показывает ёмкость 0 байт:
- Нарушение разметки кластеров
- Сбой работы микропрограммы, управляющей чипом
- Вышли из строя модули NAND-памяти
Что можно с этим сделать? Рассмотрим по очереди способы как исправить ситуацию.
Внимание! Перед тем, как выполнять действия, о которых я расскажу ниже, сначала попробуйте подключить этот USB-диск к другому компьютеру. Вполне может статься так, что виновником Ваших проблем является USB-порт или контроллер на материнской плате. А значит, что смысла что-то делать с флешкой скорее всего нет и сначала надо устранить аппаратную неисправность на компьютере.
Форматирование USB-диска
Первое, что стоит сделать, чтобы реанимировать флешку — это попробовать её нормально отформатировать. Если причиной был сбой файловой системы накопителя, то скорее всего диск удастся восстановить. Встроенный в Windows инструмент для форматирования диска для этих целей не подходит, а потому воспользуемся специализированными программами. Я обычно советую использовать утилиту HP USB Disk Storage Format Tool. Последняя версия — 2.2.3. Несмотря на то, что программа давно уже не обновляется — это лучший инструмент для форматирования переносных носителей информации.
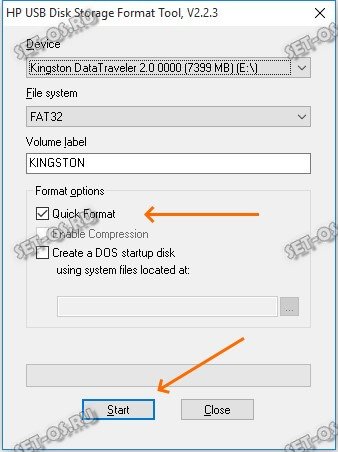
Главное убедитесь, что выбран правильный диск и обязательно снимите галочку быстрого форматирования «Quick Format». Более ничего не меняем и нажимаем кнопку «Start». Чем больше объём накопителя, тем дольше ждать окончания операции.
Форматируем на низком уровне
Если показанным выше способом флешка не форматируется и показывает объём 0 байт ёмкость, тогда попробуем отформатировать её на низком уровне. Для этого нам понадобится отличная бесплатная утилита HDD Low Level Format Tool. Найти и скачать её в Интернете не проблема.
После запуска программы видим окно с выбором диска — здесь надо выбрать свою флешку!

Если ошибётесь и выберете какой-нибудь локальный диск, то будет очень грустно…. Нажимаем на кнопку «Continue» и видим следующее окно:

Откройте вкладку «Low-Level Format» и на ней, в самом низу, нажмите кнопку «Format This Device». Запустится низкоуровневое форматирование флешки, которое занимает достаточно много времени. Чем она больше — тем дольше идёт процесс. Так что запаситесь терпением.
Восстанавливаем работу прошивки контроллера
Если виной поломки является программное обеспечение микроконтроллера — так называемая прошивка, то исправить ситуацию может лишь специальная утилита от производителей этого самого чипа. Сначала надо найти его код производителя и номер продукта. Для этого открываем диспетчер устройств.
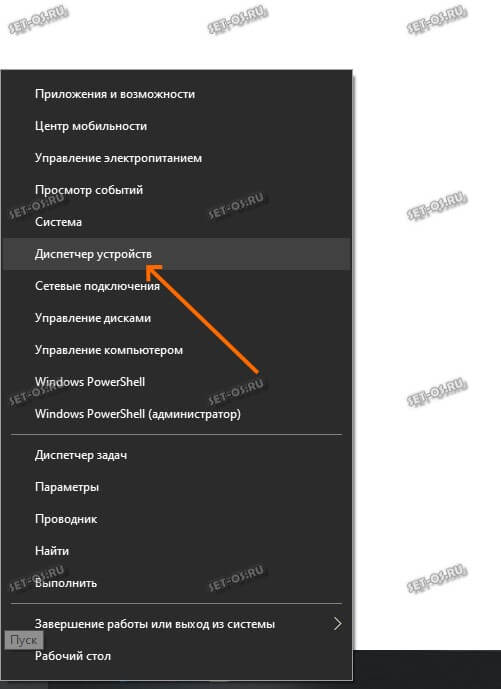
Находим там свою флешку. Если она определилась именно как USB-диск, то искать надо в разделе «Контроллеры USB». Если гаджет не определяется, тогда он будет висеть в диспетчере как неизвестное устройство, помеченное восклицательным знаком.
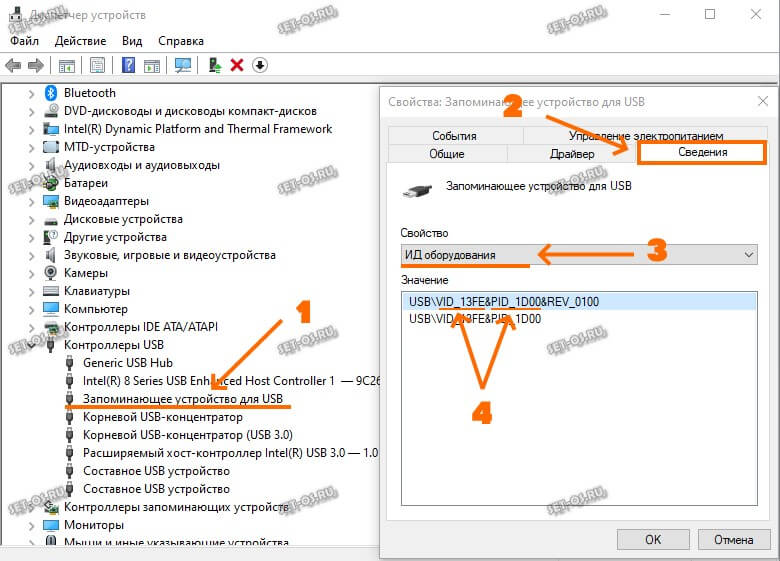
Нам надо кликнуть на устройстве правой кнопкой мыши и в меню выбрать пункт «Свойства». Появится второе окно, где переходим на вкладку «Сведения». В Windows 10 надо в списке свойств выбираем «ИД оборудования». На более ранних версиях операционной системы ищите «Код устройства», или «Код экземпляря устройства». Нам нужна строчка, содержащая коды VID (идентификатор производителя) и PID (идентификатор продукта). У моей флешки VID — 13FE, а PID — 1D00.
Далее лезем на сайт FlashBoot.ru и открываем раздел iFlash.
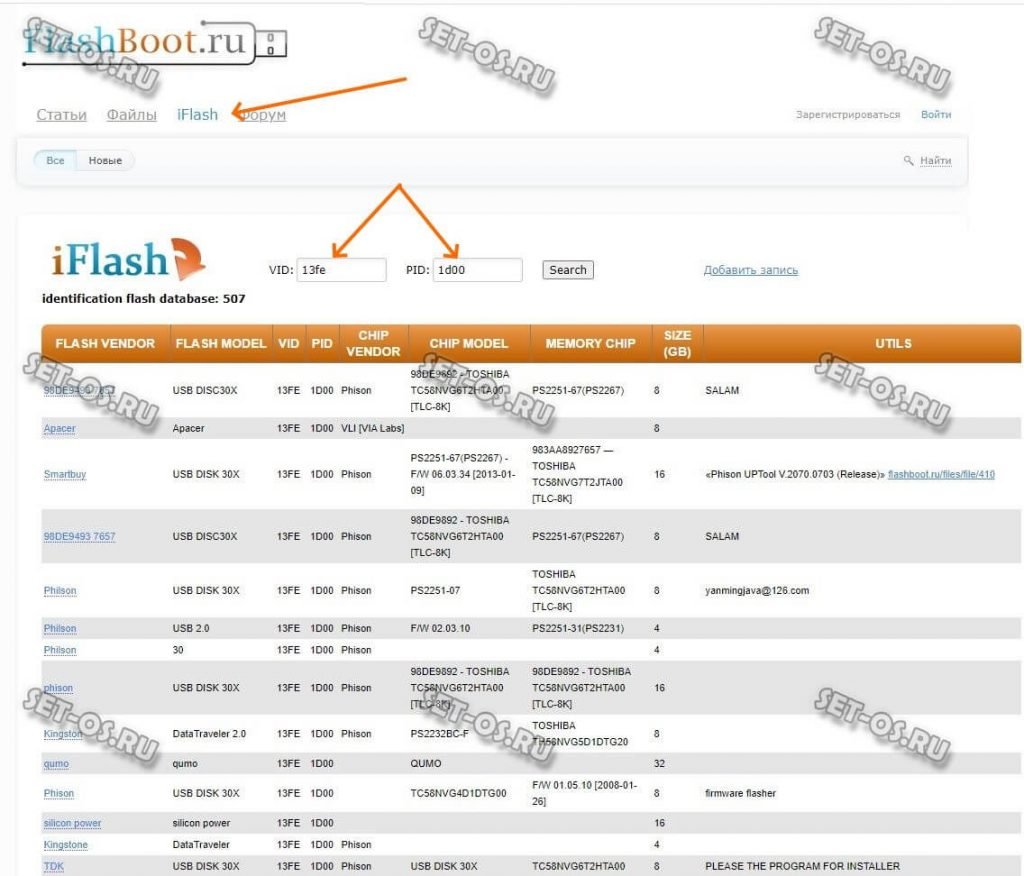
Вбиваем значение VID и PID в соответствующие поля поиска и нажимаем на кнопку Search. В найденных результатах ищем свою модель флешки и предлагаемые для неё утилиты, ссылка для скачивания которой обычно там же и присутствует.
Я таким образом уже несколько раз реанимировал флешки, которые писали объём 0 байт. Но, справедливости ради хочу заметить, что были случаи, когда вернуть USB-диск к жизни не получилось. Так что, если у Вас что-то не получается, то пишите в нашей группе ВКонтакте — попробую помочь! Всем удачи!
Содержание
- Флешка показывает 0 байт и не форматируется
- Форматирование USB-диска
- Восстанавливаем работу прошивки контроллера
- Компьютер видит флешку но объем показывает 0 байт
- 1 Подключитесь к другому компьютеру
- 2 Заменить считыватели карт
- 3 Установите антивирусное программное обеспечение
- 4 Запустите cmd, чтобы показать скрытые файлы
- 5 Проверьте жесткий диск
- 6 Отформатируйте SD-карту
- Флешка показывает 0 байт что делать?
- Форматирование решение проблемы!
- Восстановление файлов после форматирования
- Как Восстановить 0-байтовые Файлы в Windows 10/8/7
- Жесткий диск показывает ноль байт? Файлы становятся 0 байтами. В этой статье мы покажем вам, почему файл становится 0 байтами и как восстановить файлы с нулевым байтом.
- Почему в моем файле указано 0 байтов?
- Что означает 0 байтов
- Почему файлы становятся 0 байтов?
- Ситуация 1: Жесткий Диск Показывает 0 Байт
- Ситуация 2: Файлы Повреждены
- Решение 1. Исправление и Восстановление Файлов с Нулевым Байтом в CMD
- Решение 2. Изменение Расширений Файлов для Восстановления Файлов Размером 0 Байт
- Решение 3. Восстановление Файлов с Нулевым Байтом с Помощью Recoverit
- Видео: Как Восстановить Файлы в Windows
- Руководство: Как Восстановить Файлы с Нулевым Байтом или Нулевой Длиной
- Шаг 1 Выберите жесткий диск с 0-байтовыми файлами
- Шаг 2 Отсканируйте файлы нулевой длины
- Шаг 3 Просмотрите и восстановите файлы с нулевым байтом
- Флешка показывает 0 байт что делать? – Настройка железа и софта
- Как исправить 0-байт ошибку внешнего жесткого диска без потери данных
- Метод 1. Используйте Управление дисками, чтобы исправить ошибку внешнего диска.
- Метод 2. Используйте утилиту CHKDSK для исправления ошибки.
- Метод 3. Исправить 0-байтовый жесткий диск при помощи стороннего программного обеспечения.
- Сводка
- Как освободить место на диске С: (удаляем всё лишнее)
- Meaning of Solved: Hard Drive shows 0 Bytes?
- 1. Удаляем временные и системные файлы
- Внешний жесткий диск не отображает разделы, а его размер указан как 0 байт
- По какой причине возникает 0-байтовая ошибка и как ее избежать
- Похожие статьи про восстановление данных:
- Восстановление RAW в NTFS или FAT32 на USB, SD, HDD без потери данных
- Что делать когда Форматирование не исправляет файловую систему RAW
- Сканирование и устранение битых секторов на съемном накопителе
- Как заменить батарейку на материнской плате компьютера? — О компьютерах просто
- Какая батарейка стоит в материнской плате компьютера
- Где находится батарейка на материнской плате в компьютере
- Как заменить батарейку на материнской плате компьютера
- Как достать батарейку из материнской платы
- Батарейка на материнской плате села признаки
- Какое напряжение батарейки на материнской плате
- Сколько стоит батарейка для материнской платы
- Замена батарейки на материнской плате компьютера — подробная инструкция
- Какие нужны батарейки
- Когда нужно менять батарейку
- Замена батарейки на материнской плате
- Замена батарейки на обычном компьютере
- Как заменить батарейку в ноутбуке
- SD карта не форматируется – все способы решения проблемы
- Блог о модемах, роутерах и gpon ont терминалах.
- 1. Флешка не открывается!
- 2. Диск не отформатирован!
- 3. Флешка не определяется (устройство USB не опознано)
- 4. Съемный диск определятся, но пишет «размер 0, занято 0, свободно 0».
- Форматирование решение проблемы!
- Восстановление файлов после форматирования
- Почему жесткие диски показывают неправильную емкость в Windows?
Флешка показывает 0 байт и не форматируется

Каждый современный человек сейчас имеет или USB-флешку, либо карту памяти, либо переносной жесткий диск, чтобы хранить свою информацию. К сожалению, они не вечны и могут в любой момент выйти из строя. И очень, знаете ли, обидно в один момент лишится не только информации, но и так нужного съёмного накопителя. Один из подобных случаев — когда флешка показывает 0 байт. Яркий пример Вы можете увидеть на фото выше. При этом чаще всего накопитель либо совсем не форматируется, либо форматируется, но с тем же самым эффектом. Что делать и как вернуть его к работе?!
Что может быть причиной? Существуют 3 основных причины, из-за которых флешка показывает ёмкость 0 байт:
Что можно с этим сделать? Рассмотрим по очереди способы как исправить ситуацию.
Внимание! Перед тем, как выполнять действия, о которых я расскажу ниже, сначала попробуйте подключить этот USB-диск к другому компьютеру. Вполне может статься так, что виновником Ваших проблем является USB-порт или контроллер на материнской плате. А значит, что смысла что-то делать с флешкой скорее всего нет и сначала надо устранить аппаратную неисправность на компьютере.
Форматирование USB-диска

Главное убедитесь, что выбран правильный диск и обязательно снимите галочку быстрого форматирования «Quick Format». Более ничего не меняем и нажимаем кнопку «Start». Чем больше объём накопителя, тем дольше ждать окончания операции.
Форматируем на низком уровне
После запуска программы видим окно с выбором диска — здесь надо выбрать свою флешку!

Если ошибётесь и выберете какой-нибудь локальный диск, то будет очень грустно…. Нажимаем на кнопку «Continue» и видим следующее окно:

Откройте вкладку «Low-Level Format» и на ней, в самом низу, нажмите кнопку «Format This Device». Запустится низкоуровневое форматирование флешки, которое занимает достаточно много времени. Чем она больше — тем дольше идёт процесс. Так что запаситесь терпением.
Восстанавливаем работу прошивки контроллера
Если виной поломки является программное обеспечение микроконтроллера — так называемая прошивка, то исправить ситуацию может лишь специальная утилита от производителей этого самого чипа. Сначала надо найти его код производителя и номер продукта. Для этого открываем диспетчер устройств.

Находим там свою флешку. Если она определилась именно как USB-диск, то искать надо в разделе «Контроллеры USB». Если гаджет не определяется, тогда он будет висеть в диспетчере как неизвестное устройство, помеченное восклицательным знаком.


Вбиваем значение VID и PID в соответствующие поля поиска и нажимаем на кнопку Search. В найденных результатах ищем свою модель флешки и предлагаемые для неё утилиты, ссылка для скачивания которой обычно там же и присутствует.
Я таким образом уже несколько раз реанимировал флешки, которые писали объём 0 байт. Но, справедливости ради хочу заметить, что были случаи, когда вернуть USB-диск к жизни не получилось. Так что, если у Вас что-то не получается, то пишите в нашей группе ВКонтакте — попробую помочь! Всем удачи!
Источник
Компьютер видит флешку но объем показывает 0 байт
Сегодня мы поговорим о том, что SD-карта показывает 0 байт в компьютере. Если вы столкнулись с этой ошибкой, вы можете обратиться к этой статье, чтобы найти 6 эффективных решений.
Обсуждаемая сегодня ошибка может возникать во многих случаях. И многие факторы могут вызвать такую ошибку. Когда вы вставляете SD-карту и обнаруживаете, что она показывает 0 байт, не паникуйте, вы можете взглянуть на эту статью, которая предоставит вам 6 эффективных методов.

1 Подключитесь к другому компьютеру
К starЕсли вы столкнетесь с этой ошибкой на компьютере, вы можете попробовать вставить эту SD-карту в другой компьютер, чтобы проверить, сохраняется ли ошибка. И рекомендуется вставить SD карту в знакомый компьютер. Тогда вы сможете убедиться, где находится проблема.
2 Заменить считыватели карт
Если другой компьютер по-прежнему показывает ошибку, вы можете изменить устройство чтения карт и попробовать. Иногда старый ридер или поврежденный ридер также могут повлиять на соединение между SD-картой и компьютером. Кроме того, чтобы проверить, является ли считыватель преступным, вы можете вставить другую нормальную SD-карту, чтобы проверить, нормально ли соединение.
3 Установите антивирусное программное обеспечение
Вирус может вызвать множество неприятных проблем, в том числе и эту. Если вы не установили мощную антивирусную программу или долгое время не обновляли программу, то вам лучше проверить, есть ли какие-либо вирусные атаки.
4 Запустите cmd, чтобы показать скрытые файлы
В некоторых случаях, если данные на SD-карте находятся в скрытом состоянии, вы не увидите свои данные полностью. Таким образом, в этой ситуации вы можете использовать cmd, чтобы показать все скрытые файлы. Пожалуйста, следуйте инструкциям ниже.
5 Проверьте жесткий диск
Если вышеперечисленные способы не помогли, то пора использовать встроенное в Windows приложение под названием «chkdsk». Вы можете найти его, набрав «chkdsk» в поле поиска вtart меню. И следуйте простым советам, чтобы проверить SD-карту. Если есть какие-либо проблемы с SD-картой, встроенный инструмент попытается восстановить автоматически.
6 Отформатируйте SD-карту
На этом этапе у вас нет выбора, кроме как отформатировать SD-карту, чтобы попробовать. И перед форматированием вы должны убедиться, что вы сделали резервную копию всех важных данных на этой SD-карте. В противном случае после форматирования вы потеряете все свои данные на карте или сможете восстановить только поврежденные данные, например поврежденный Outlook файл данных.
Источник
Флешка показывает 0 байт что делать?

 В наши дни USB флэш-накопители являются ежедневными спутниками каждого пользователя персонального компьютера. Флешки компактные, удобные и доступные по цене. Кроме того, на них можно хранить большой объем информации. К сожалению, ни одно устройство в нашем мире не является совершенным. Бывают ситуации, когда флешка начинает «глючить»: некоторые файлы могут пропадать, возникают проблемы при копировании. Многих интересует вопрос: когда флешка показывает 0 байт что делать?
В наши дни USB флэш-накопители являются ежедневными спутниками каждого пользователя персонального компьютера. Флешки компактные, удобные и доступные по цене. Кроме того, на них можно хранить большой объем информации. К сожалению, ни одно устройство в нашем мире не является совершенным. Бывают ситуации, когда флешка начинает «глючить»: некоторые файлы могут пропадать, возникают проблемы при копировании. Многих интересует вопрос: когда флешка показывает 0 байт что делать?
Форматирование решение проблемы!
Как правило, все вышеперечисленные проблемы имеют решение. Существует несколько вариантов решения проблемы, когда на флешке 0 байт.
Первый и самый простой в решении этой задачи способ заключается в форматировании USB накопителя. Данный способ не требует каких-либо особых навыков. Для начала следует подключить флешку и в USB разъем. Затем, следует подвести мышку к ярлыку флешки в командной строке, но открывать ее не следует. По ярлыку нажимаем правой клавишей мышки, в появившемся окне выбираем команду «форматировать».
Затем следует установить галочку в окошко «быстрое форматирование». Если этот способ не сработал, то существует специальная программа.
Но, следует заметить, что выполнять такую операцию можно лишь в том случае, когда на флешке нет файлов или эти файлы не представляют ценности. Многие возмутятся: если на флешке нет файлов, то она и будет показывать 0байт. Однако это не так, на любой «пустой» флешке хранятся системные файлы, которые занимают некоторое количество памяти.
Восстановление файлов после форматирования
Рассмотрим следующий случай: на флешке хранится нужная информация. В этом случае все зависит от степени ее важности. Если на флешке крайне важная информация и у Вас нет ее копий на других носителях, то стоит обратиться к профессионалам.
Если информация средней степени важности, то восстановить флешку можно самостоятельно. Благодаря возможностям сети Интернет можно восстановить USB накопитель с помощью специальных программ.
Для этого можно использовать следующие программы:
Стоит отметить, что каждая из вышеперечисленных программ достаточно проста в использовании. Однако перед запуском той или иной программы следует ознакомиться с принципом ее работы. Времени это много не займет, но позволит не усугубить состоянии USB накопителя. Как правило, восстановление флешки с помощью специальных программ занимает около 10 минут.
Источник
Как Восстановить 0-байтовые Файлы в Windows 10/8/7
Жесткий диск показывает ноль байт? Файлы становятся 0 байтами. В этой статье мы покажем вам, почему файл становится 0 байтами и как восстановить файлы с нулевым байтом.

David Darlington
2021-04-16 16:42:25 • Обновлено: Восстановление файлов • Проверенные решения
Почему в моем файле указано 0 байтов?
Что означает 0 байтов
Что означают нулевые байты? Нулевые байты просто означают отсутствие места и данных. Если на жестком диске отображается 0 байтов, это означает, что жесткий диск становится RAW и не имеет места для хранения дополнительных данных. Когда вы щелкаете правой кнопкой мыши по жесткому диску и открываете Свойства, он показывает вам 0 байт использованного места, свободного пространства и емкости. Вы не можете записать и добавить данные на внутренний или внешний жесткий диск. Иногда вы можете получить сообщение об ошибке «Ошибка Отказа в Доступе«.
Что это значит, когда размер файла 0 байт? Файл с нулевым байтом означает, что в нем нет данных, и длина файла также становится нулевой. Другими словами, файл не содержит содержимого, которое можно было бы писать и читать. Когда размер файла становится 0 байтов, это обычно означает, что что-то не так с файловой системой или устройством хранения. Файлы размером 0 байт не открываются. Если они очень важны, вы должны восстановить файлы с нулевым байтом каким-нибудь безопасным способом.
Почему файлы становятся 0 байтов?
Файл с нулевым байтом может быть вызван множеством разных причин, которые можно разделить на 2 основные ситуации.
Ситуация 1: Жесткий Диск Показывает 0 Байт
Жесткие диски подвержены риску повреждения и потери данных по нескольким причинам. Это может привести к тому, что ваши важные файлы станут 0-байтовыми. Если вы когда-нибудь столкнетесь с такой проблемой, очевидно, что ваш жесткий диск либо поврежден, либо потерял некоторые данные в ваших файлах.
0-байтовый файл на жестком диске возникает в первую очередь из-за повреждения жесткого диска. Несколько факторов могут привести к повреждению жесткого диска. Ниже приведены некоторые из них.
Ситуация 2: Файлы Повреждены
Если сам файл поврежден, он показывает вам нулевую длину или нулевые байты. Многие факторы могут привести к файлам нулевой длины.
Обратите внимание: Индексная таблица используется для указания конкретного места хранения файла или папки. Если она повреждена, компьютер не может декодировать конкретную информацию о местоположении файла, что может привести к нулевым байтам файлов.
Независимо от того, что вызывает файлы с нулевым байтом, не о чем беспокоиться. Доступно 4 метода восстановления, которые вы можете использовать для восстановления файлов нулевой длины в Windows 10/8/7.
Решение 1. Исправление и Восстановление Файлов с Нулевым Байтом в CMD
Вы можете использовать CMD для восстановления 0-байтовых файлов, если ваши важные файлы внезапно начинают показывать размер файла 0 байтов. Выполните следующие действия, чтобы исправить и восстановить 0-байтовый файл.
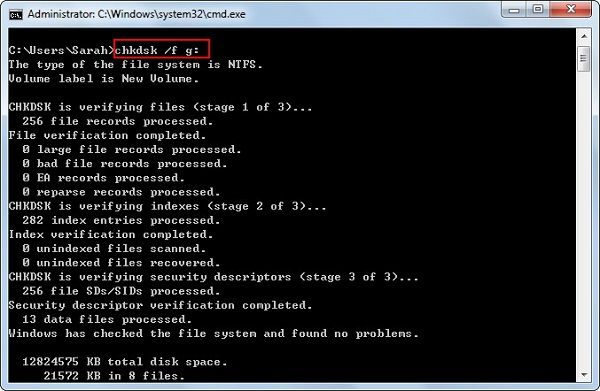
Решение 2. Изменение Расширений Файлов для Восстановления Файлов Размером 0 Байт
Иногда вы можете восстановить 0-байтовые файлы Word после изменения имен и расширений. Конечно, этот метод применим и к другим типам файлов, таким как Excel, Блокнот и так далее. Сделайте следующие шаги, чтобы выполнить задание.
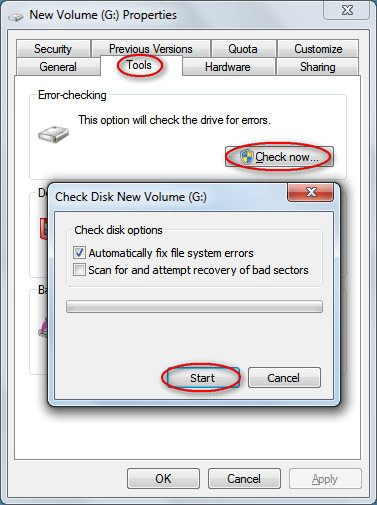
Решение 3. Восстановление Файлов с Нулевым Байтом с Помощью Recoverit
Используя упомянутые выше методы восстановления, вы сможете легко исправлять и восстанавливать 0-байтовые файлы. Однако, если эти методы не дают желаемых результатов, вам необходимо использовать мощное программное обеспечение для восстановления файлов на жестком диске для выполнения этой задачи. Обычное ПО для восстановления данных не справится с этой задачей. Recoverit Восстановление Данных является одной из немногих программ, которые могут помочь вам восстановить удаленные, утерянные, отформатированные или файлы с нулевым байтом без каких-либо проблем.
Видео: Как Восстановить Файлы в Windows
Недавние Видео от Recoverit
Руководство: Как Восстановить Файлы с Нулевым Байтом или Нулевой Длиной
Вот руководство, которое было сформулировано, чтобы дать вам возможность увидеть, как восстановление файлов Recoverit можно использовать для восстановления 0-байтовых файлов.
Шаг 1 Выберите жесткий диск с 0-байтовыми файлами
Запустите Recoverit File Recovery (Восстановление Файлов). Выберите конкретный жесткий диск для поиска раздела, в котором находится 0-байтовый файл. Нажмите кнопку «Начать» для обработки.

Шаг 2 Отсканируйте файлы нулевой длины
Чтобы помочь вам восстановить нужные файлы, Recoverit необходимо просканировать выбранный вами жесткий диск, чтобы найти все потерянные файлы и файлы RAW. Подождите несколько минут и получите результаты сканирования.

Шаг 3 Просмотрите и восстановите файлы с нулевым байтом
Наконец, вы можете предварительно просмотреть файлы RAW размером менее 30 МБ. Затем выберите один или несколько файлов с нулевым байтом из появившегося меню и нажмите «Восстановить», чтобы вернуть их все.
Вам необходимо сохранить восстановленные файлы RAW или 0-байтовые файлы на другом безопасном жестком диске или съемном носителе на случай перезаписи данных и, следовательно, безвозвратной потери.

Проблема с 0-байтовыми файлами в Windows 10/8/7 может сильно расстроить пользователей. Это может означать повреждение жесткого диска. Если вы столкнулись с такой проблемой, вам не о чем сильно беспокоиться. Вы можете восстановить 0-байтовые файлы, используя несколько различных методов восстановления данных. Если эти ручные методы не работают, хорошим вариантом будет использование стороннего инструмента восстановления, такого как восстановление Recoverit. Recoverit Восстановление Данных может вам помочь восстановить файлы с жесткого диска легко и просто.
Источник
Флешка показывает 0 байт что делать? – Настройка железа и софта
Я покажу Вам что делать если флешка показывает объём 0 байт и не форматируется. Три способа как реанимировать USB-диск и быстро вернуть свою флешку к жизни.
Как исправить 0-байт ошибку внешнего жесткого диска без потери данных
Итак, на вашем жестком диске случилась неполадка при которой система не способна открыть его содержимое и отображает размер устройства равный 0 байт. Как быть в этом случае? Проследовав по несложной инструкции вы сможете не только восстановить потерянные данные, но и вернуть свой диск к жизни.
Для начала разберем несколько методов исправления самой неполадки.
Метод 1. Используйте Управление дисками, чтобы исправить ошибку внешнего диска.
Метод 2. Используйте утилиту CHKDSK для исправления ошибки.
Теперь остается только ждать пока не завершится процесс сканирования. Утилита CHKDSK проверит ваш диск на наличие неполадок и исправит их. По окончанию восстановления вы вновь сможете пользоваться своим накопителем.
Метод 3. Исправить 0-байтовый жесткий диск при помощи стороннего программного обеспечения.
Если вы плохо знакомы со встроенными функциями Windows по восстановлению логических разделов накопителей и вам нужен более простой инструмент для восстановления своего диска, воспользуйтесь профессиональным программным обеспечением, которое позволит в два клика решить возникший вопрос — Starus Partition Recovery. Для этого скачайте приложение с нашего сайта и проведите быстрое сканирование диска.
По окончанию установки проследуйте по следующей инструкции для восстановления носителя:
Сводка
NTFS поддерживает множество функций уровня тома и файлов, которые могут привести к потерям или неправильному сообщению свободного дискового пространства. Например, том NTFS может внезапно казаться полным без причины, и администратор не может найти причину и найти обижающие папки и файлы. Это может произойти, если злонамеренный или несанкционированный доступ к тому NTFS, в котором скрытно копируется большое или большое количество небольших файлов. Затем эти файлы удаляются или ограничиваются разрешениями NTFS. Такое поведение может также возникать после сбоя компьютера или отключения электроэнергии, которые вызывают развращение тома.
Распределение дискового пространства тома NTFS может показаться неправильным по любой из следующих причин:
Следующие сведения помогут оптимизировать, отремонтировать или получить более полное представление об использовании дискового пространства в томах NTFS.
Как освободить место на диске С: (удаляем всё лишнее)
Довольно часто у пользователей возникает проблема заполнения жесткого диска C: на котором установлена операционная система. В результате чего, Windows начинает очень медленно работать, некоторые приложения подвисают, либо вообще не запускаются. Кроме того, не хватает места для скачивания важных обновлений системы или других необходимых файлов.
В данной статье рассмотрим способы очистки системного диска по максимуму.
Meaning of Solved: Hard Drive shows 0 Bytes?
Solved: Hard Drive shows 0 Bytes is the error name that contains the details of the error, including why it occurred, which system component or application malfunctioned to cause this error along with some other information. The numerical code in the error name contains data that can be deciphered by the manufacturer of the component or application that malfunctioned. The error using this code may occur in many different locations within the system, so even though it carries some details in its name, it is still difficult for a user to pinpoint and fix the error cause without specific technical knowledge or appropriate software.
1. Удаляем временные и системные файлы
Ниже, на картинках, последовательно перечислены все шаги:
Внешний жесткий диск не отображает разделы, а его размер указан как 0 байт
Иногда в жестком диске случается ошибка при которой система не видит его размеров и не в состоянии открыть содержимое устройства. Часто в подобных ситуациях пользователь может впасть в панику, так как велик риск того, что все важные для него данные могут быть потеряны. Если эта беда приключилась с вами, можете спокойно вздохнуть, Starus Partition Recovery с легкостью поможет вам восстановить все материалы с 0-байтового жесткого диска, которые хранились на нем с момента его последнего форматирования. Применимо ко все возможным накопителям — HDD, SD-карта, USB и другим.
По какой причине возникает 0-байтовая ошибка и как ее избежать
Вы всегда можете не только восстановить любой свой накопитель при помощи инструкций, которые мы описали выше, но и избежать возникновения данной ошибки в дальнейшем. Ниже будет приведен список причин, которые могут привести к данной неполадке и некоторые советы, способные помочь обойти ее стороной.
Способы избежать неполадки:
Похожие статьи про восстановление данных:
Восстановление RAW в NTFS или FAT32 на USB, SD, HDD без потери данных
Диск, по определенным причинам приобретающий статус RAW, — это уже далеко не новинка в мире со…
Что делать когда Форматирование не исправляет файловую систему RAW
Обычно, форматирование — одно из основных рабочих решений восстановления любого диска с файлов…
Сканирование и устранение битых секторов на съемном накопителе
Битые сектора — неотъемлемая часть нашей цифровой жизни. Многие из нас уже привыкли к подобным…
Как заменить батарейку на материнской плате компьютера? — О компьютерах просто

С заменой батарейки на материнской плате компьютера справится даже не опытный пользователь ПК. В этом ничего сложного нет. Нужно лишь следовать инструкции и быть аккуратным. Так же нужно подобрать батарейку для вашей материнской платы. они отличаются толщиной.
Какая батарейка стоит в материнской плате компьютера
В компьютере может быть 3 вида батареек, различаются они только толщиной.
Чтобы узнать какая батарея стоит у вас, нужно вытащить и посмотреть что на ней написано и купить такую же. Конечно можно поставить и другую, но тогда она с трудом поместиться в гнездо и есть шанс сломать держатель или она будет болтаться и может нарушить работу системы. Поэтому устанавливать лучше такую же которая и была установлена.
Какая батарейка стоит в материнской плате компьютера
Где находится батарейка на материнской плате в компьютере
Найти гнездо для батарейки можно обычно найти в нижней правой части материнской платы. Батарейки сложно не найти, так как таких элементов на материнской плате больше нет. И выглядит она вот так:
Где находится батарейка на материнской плате в компьютере
Как заменить батарейку на материнской плате компьютера
Первое что нужно сделать, это выключить компьютер и полностью его обесточить, выдернув из розетки.
Далее откручиваем боковую крышку системного блока и снимаем. Находим расположение батарейки.
Чтобы вытащить батарейку, берем пинцет, ножницы, отвертку и поддеваем ее. Будьте аккуратны, чтобы инструмент не соскочил и не повредил материнскую плату. В некоторых материнских платах есть специальная ножка, нажав на которую батарейка выскочит из своего гнезда.
Как заменить батарейку на материнской плате компьютера
Далее устанавливаем новую батарейку и немного надавливаем, должен произойти щелчек. Это значит что батарея зафиксирована. Закрываем крышку системного блока и закручиваем.
После замены батарейки, при первом включении компьютера у вас будут сброшены настройки биос, дата и время. Вероятней всего на экране монитора вы увидите такую ошибку: CMOS checksum error — Defaults loaded
Вам будет предложен выбор, перейти в настройки биос или применить настройки по умолчанию клавишами F1, F2, DELETE. Нажав F1 вы продолжите работу с настройками по умолчанию.
Как достать батарейку из материнской платы
Чтобы достать батарейку из материнской платы, нужно нажать на специальную металлическую ножку, которая удерживает батарею в гнезде. Батарейку достают если нужно сбросить настройки BIOS или же заменить ее.
Как достать батарейку из материнской платы
Батарейка на материнской плате села признаки
Сложно представить, но такая батарейка может влиять на работу всей системы. Когда батарейка на материнской плате села, компьютер начинает глючить, тормозить и потом вообще может не включиться. Чтобы не доводить до такого состояния, нужно знать признаки севшей батарейки на материнской плате и в короткие сроки делать замену.
Батарейка на материнской плате села признаки
1.Самый распространенный признак и который проще всего определить, это сбой времени и даты. За время и дату отвечает БИОС, он как раз таки питается от этой батареи во время выключения компьютера. Если батарея села, то время и дата сбрасывается, это значит что батарею нужно заменить.
2.Второй признак, это при включении компьютера вы видите надпись CMOS checksum error. Это значит что ваши настройки Биос были сброшены. Если вы этого не делали, то батарея уже на исходе и нужно заменить на новую.
3.Следующий признак, это компьютер начал тормозить, произвольно перезагружаться или выключаться.
4.В некоторых материнских платах присутствует датчик заряда батареи. Если батарея разряжена, то вы услышите писк при включение. Если раньше при включение не было посторонних звуков, а в недавнее время появились, то есть вероятность что батарея села.
5.И последний признак, это когда компьютер не реагирует на кнопку включения. Такое может произойти если игнорировать вышеуказанные признаки. Еще как вариант компьютер несколько лет не включали, но этот вариант маловероятен.
Стоит обратить внимание на 3 и 5 пункт. Такие признаки могут быть и по другим причинам, но проверку стоит начать именно с заменой батарейки.
Какое напряжение батарейки на материнской плате
Напряжение батарейки на материнской плате составляет 3V. Проверить напряжение можно мультиметром или вольтметром. Для этого нужно достать батарею из компьютера, перед этим отключив и обесточив компьютер. Если напряжение намного меньше 3V, то такую батарею следует заменить.
Сколько стоит батарейка для материнской платы
В данном случае нет никакой разницы кто производитель батареи, все они одинаково работают. Прослужат они от 2 до 5 лет.
Просто некоторым пользователям спокойнее и они думают что батарея за 500 рублей, будет лучше работать чем за 50 рублей. Но именно в этом случае цена не влияет никакую роль. Нет смысла переплачивать.
В интернете цены разные от 30 рублей до 500. Лично я покупал для себя по 30 рублей.
Сколько стоит батарейка для материнской платы
Замена батарейки на материнской плате компьютера — подробная инструкция
На всех материнских платах установлен BIOS. Он сохраняет свои настройки даже после выключения компьютера. Делает это он за счет батарейки, которая находится на материнской плате и питает его чип, пока компьютер отключен от сети. Но ни одна батарейка не вечна и рано или поздно садится. Батарейка BIOS – не исключение.
Замена батарейки на материнской плате компьютера
Какие нужны батарейки
Чаще всего на материнских платах устанавливают плоские батарейки с маркировкой CR2032. Выглядит эта батарейка так.
Лучшим вариантом для материнской платы является батарейка с маркировкой CR2032
Также могут быть установлены элементы питания, имеющие индексы CR2026 и CR2016. Однако эти разновидности батареек лучше не использовать, так как они имеют меньшую емкость по сравнению с CR2032. Кроме того, они немного тоньше. Для их установки придется подгибать один из прижимных контактов или подкладывать под него что-нибудь, чтобы батарейка держалась в ячейке.
Когда нужно менять батарейку
Узнать, что батарейка нуждается в замене, можно по следующим признакам:
На заметку! Узнать, сел ли элемент питания, можно и другим способом: при помощи вольтметра или мультиметра.
Чтобы узнать напряжение батарейки замеряем его мультиметром или вольтметром
Если у вас есть этот прибор, то замерьте с его помощью напряжение батарейки, приложив контакты устройства к «плюсу» и «минусу» аккумулятора. Номинальное напряжение батарейки – 3 вольта. Если полученный в результате замеров результат значительно меньше этой цифры, батарейку пора менять.
Замена батарейки на материнской плате
Рассмотрим пошаговое руководство по замене батарейки на ПК и ноутбуке.
Замена батарейки на обычном компьютере
На стационарном ПК заменить батарейку не составит труда. Для этого нужно:
Откручиваем винты, снимаем боковую крышку системного блока
Находим на материнской плате ячейку с элементом питания
Для того, чтобы извлечь батарейку, необходимо каким-нибудь твердым предметом отодвинуть металлический зажим, который удерживает ее в ячейке. Для этой цели отлично подойдет небольшая отвертка.
С помощью отвертки отодвигаем металлический зажим, который удерживает батарейку в ячейке
Затем на ее место нужно просто вставить новый элемент питания.
Вставляем новый элемент питания в ячейку
Как заменить батарейку в ноутбуке
В ноутбуке или нетбуке поменять батарейку сложнее. Для этого потребуется:
Откручиваем винты, удерживающие заднюю крышку ноутбука, снимаем ее
SD карта не форматируется – все способы решения проблемы
В продолжение этой статьи я расскажу о следующих проблемах, связанных с картами памяти:
Хочу сразу оповестить пользователей, которые столкнулись с проблемой записи на флешку файлов. Когда вы удаляете файлы с карты памяти, а они потом восстанавливаются, а форматирование любыми способами не помогает, вывод напрашивается сам собой – SD карта умерла. Чтобы вы не делали для восстановления, ничего не выйдет.
Если у вас возникают проблемы с картой памяти, то вот основные рекомендации:
( 7 оценок, среднее 4.43 из 5 )
Блог о модемах, роутерах и gpon ont терминалах.


Съемные USB-накопители и карты памяти, которые в народе получили одно название — флешка — это, наверное, самый популярные в мире носители информации. На них мы носим документы, важные файлы, фотографии да и просто музыку, фильмы и картинки. Параллельно с популярностью растут и возникающие с ними проблемы. Кто-то неудачно отключил диск во время записи, у кого то заглючил контроллер, а кому-то не повезло и его флешка сдохла — такое тоже встречается. В последнем случае проблема аппаратная и устройство проще выкинуть. А вот если сбой программный, то можно попробовать исправить ситуацию самостоятельно. В этой статье я приведу несколько способов как восстановить флешку, вернее её работоспособность, которыми я сам пользовался. Если у Вас есть свои варианты решения проблемы — пишите в комментарии, очень интересно узнать кому что помогло.
Итак, поехали!
1. Флешка не открывается!
Windows видит съемный диск, но при попытке зайти — выдаётся ошибка «Нет доступа» или «Отказано в доступе». Самая распространённая причина — вредоносные программы, распространяемые через съёмные носители.

2. Диск не отформатирован!

Причиной может быть сбой контроллера памяти.
Сначала попробуйте форматировать флешку обычным образом, через «Мой компьютер».
Не помогло? Попробуйте сделать это через Диспетчер дисков. Чтобы в него попасть в Windows 7 или Windows 8 нажмите комбинацию клавиш «Win+R» и в окне «Выполнить» наберите команду diskmgmt.msc. В открывшемся окне диспетчера находим свою флешку, кликаем на ней правой кнопкой мыши и выбираем пункт меню «Форматировать».

Если и это не принесло результата, попробуйте воспользоваться специализированными утилитами. Подробнее смотрите в статье Как отформатировать флешку.
3. Флешка не определяется (устройство USB не опознано)
При этом появляется вот такая ошибка.


Теперь нам нужна строчка «Запоминающее устройство USB». Кликаем на нём правой кнопкой мыши и выбираем пункт Удалить. Отсоединяем флешку от ПК и перезагружаемся. Проверяем работу накопителя.
Переустановка драйвера не дала результата? Попробуем почистить ветки реестра, в которых сохранена информация о устройстве. Для начала надо собрать о нём информацию, а если точнее, то два параметра:
VID – идентификатор производителя
PID – идентификатор устройства
Для этого снова возвращаемся в Диспетчер устройств, находим там «Запоминающее устройство», кликаем на нём правой кнопкой мыши и выбираем пункт меню «Свойства». В открывшемся окне нас интересует вкладка «Сведения».
В списке «Свойство» ищем строчку «ИД устройства» или «Код экземпляра устройства».

В поле «Значение» должны отобразиться строчки,содержащие вот такой код:
Это и есть искомые нами параметры.
Теперь нажимаем комбинацию клавиш Win+R и в вводим команду regedit. Этим мы запустим редактор реестра Windows. Здесь нам надо найти две ветки:
В каждой из них будут вложенные папки. Находим те из них, которые содержат в наименовании найденные идентификаторы и полностью очищаем из содержимое.
Внимание! Вы работаете с реестром Windows, поэтому будьте предельно внимательны.
После того, как Вы очистите папки — перезагрузите компьютер и проверьте работу флешки.
Ещё один способ — попробовать подсунуть системе драйвер с другого компьютера. Главное, чтобы версии Windows на обоих ПК полностью совпадали. Вот эти два файлика:
Просто копируем их на любой рабочий носитель (диск, другая флешка и т.п.), приносим к себе и кладём точно по тому же самому пути. Перезагружаемся и проверям — удалось ли нам восстановить флешку.
4. Съемный диск определятся, но пишет «размер 0, занято 0, свободно 0».
Такое чаще всего сопровождает сбой работы контроллера памяти. Помочь могут только специализированные утилиты для работы именно с этой моделью чипа. Как их найти?
Начать надо с того, что узнать параметры VID и PID Вашей модели накопителя. Выше я уже рассказывал как это делается. Есть, правда, ещё один вариант — воспользоваться специальными программами, которые выдают полную информацию о гаджете — например, ChipGenius, CheckUDisk или Usbflashinfo.

Затем идём на сайт flashboot.ru и в разделе iFlash вводим VID и PID в соответствующие поля. Запускам поиск.

В найденных результатах находим свою модель флеш-драйва и утилиты которые подойдут для работы с его контроллером. Эти программы и инструкцию по работе с ними так же можно найти на этом сайте.
Если ничего не помогло…
Это тоже частое явление. Какую-то флешку восстановить или отремонтировать получается без проблем, а какая-то улетает в мусорное ведро. Но если Вы отчаянный и решительный человек, то можно попробовать последний способ — перевести контроллер в тестовый режим без опроса памяти. К сожалению, такое решение подойдёт только для USB-дисков, карты памяти (СД или Микро СД) таким образом починить не получиться.
Для начала придётся снять пластиковый корпус и оголить микросхему. Теперь поверните её чипом к себе, как на рисунке:

В углу должна быть маленькая точка — это ключ для отсчёта контактов. Как правило, нужно замыкать контакты 29 и 30 (на некоторых моделях флешей замыкать надо ножки 30 и 31 или 31 и 32). Сделать это можно иголкой или булавкой.
 В наши дни USB флэш-накопители являются ежедневными спутниками каждого пользователя персонального компьютера. Флешки компактные, удобные и доступные по цене. Кроме того, на них можно хранить большой объем информации. К сожалению, ни одно устройство в нашем мире не является совершенным. Бывают ситуации, когда флешка начинает «глючить»: некоторые файлы могут пропадать, возникают проблемы при копировании. Многих интересует вопрос: когда флешка показывает 0 байт что делать?
В наши дни USB флэш-накопители являются ежедневными спутниками каждого пользователя персонального компьютера. Флешки компактные, удобные и доступные по цене. Кроме того, на них можно хранить большой объем информации. К сожалению, ни одно устройство в нашем мире не является совершенным. Бывают ситуации, когда флешка начинает «глючить»: некоторые файлы могут пропадать, возникают проблемы при копировании. Многих интересует вопрос: когда флешка показывает 0 байт что делать?
Форматирование решение проблемы!
Как правило, все вышеперечисленные проблемы имеют решение. Существует несколько вариантов решения проблемы, когда на флешке 0 байт.
Первый и самый простой в решении этой задачи способ заключается в форматировании USB накопителя. Данный способ не требует каких-либо особых навыков. Для начала следует подключить флешку и в USB разъем. Затем, следует подвести мышку к ярлыку флешки в командной строке, но открывать ее не следует. По ярлыку нажимаем правой клавишей мышки, в появившемся окне выбираем команду «форматировать».
Затем следует установить галочку в окошко «быстрое форматирование». Если этот способ не сработал, то существует специальная программа.
Но, следует заметить, что выполнять такую операцию можно лишь в том случае, когда на флешке нет файлов или эти файлы не представляют ценности. Многие возмутятся: если на флешке нет файлов, то она и будет показывать 0байт. Однако это не так, на любой «пустой» флешке хранятся системные файлы, которые занимают некоторое количество памяти.
Восстановление файлов после форматирования
Рассмотрим следующий случай: на флешке хранится нужная информация. В этом случае все зависит от степени ее важности. Если на флешке крайне важная информация и у Вас нет ее копий на других носителях, то стоит обратиться к профессионалам.
Если информация средней степени важности, то восстановить флешку можно самостоятельно. Благодаря возможностям сети Интернет можно восстановить USB накопитель с помощью специальных программ.
Для этого можно использовать следующие программы:
Стоит отметить, что каждая из вышеперечисленных программ достаточно проста в использовании. Однако перед запуском той или иной программы следует ознакомиться с принципом ее работы. Времени это много не займет, но позволит не усугубить состоянии USB накопителя. Как правило, восстановление флешки с помощью специальных программ занимает около 10 минут.
Почему жесткие диски показывают неправильную емкость в Windows?
Уважаемые читатели – буду признателен если вы в конце статьи оставите свой комментарий или возникшие вопросы, а так же если вам нравятся мои статьи – ставьте лайк и я буду знать что делаю правое дело.
Если вы когда-либо приобретали компьютер с жестким диском емкостью 500 ГБ и открывали “Мой компьютер”, то вы не могли не увидеть что его емкость больше похожа на 440 ГБ, куда же ушли 60 Гигабайт, ведь вы покупали все 500 и никак не меньше.
Существует несколько причин, по которым Windows может отображать неправильный объем доступного пространства: от невидимых теневых файлов и скрытых разделов восстановления до вводящих в заблуждение (хотя и технически точных) объемов хранения, заявленных производителями жестких дисков.
Источник
Андрей
Мыслитель
(5453)
12 лет назад
всё получится
если сделать всё правильно и разумно. я с десяток уже флешек поднял, причём различных видов, вот по этой методике:
Программные сбои контроллера.
В любой флэшке установлена микросхема-контроллер. Он отвечает за передачу данных между компьютером и флэш-памятью. Контроллером управляет микропрограмма. В случае различных сбоев питания, неправильного извлечения и других причин – происходит сбой микропрограммы контроллера. В результате чего контроллер блокируется и не отвечает на запросы операционной системы.
При подключении к компьютеру такой флэш-диск может опознаваться как «Неизвестное устройство» , иметь формат RAW или может быть виден в системе как диск с нулевой ёмкостью. При попытке доступа к нему могут выводиться сообщения «Вставьте диск» или «Нет доступа к диску» .
Иногда, флэш-диск становится доступен только для чтения. Данные видны и читаются, но при попытках создания файла, стирания или форматирования выводится сообщение – «Диск защищен от записи» . В данном случае контроллер переходит в режим защиты данных при обнаружении ошибок микропрограммы или флэш-памяти для предотвращения её дальнейшего разрушения (память NAND установленная во флэшке повреждается в основном при записи данных) .
Порядок восстановления флэш накопителя.
1. Нужно выяснить модель микросхемы-контроллера чтобы найти утилиту для работы с ним. Это можно сделать двумя способами. Первый – вскрыть корпус флэшки и посмотреть наименование модели контроллера нанесённой на корпусе микросхемы. Если вскрыть корпус проблематично – используем второй способ. Он заключается в определении модели по кодам VID и PID зашитым в микропрограмме контроллера. VID – это идентификатор производителя, а PID – идентификатор устройства. VID и PID имеются в любом USB устройстве. Эти коды можно считать такими программами как CheckUDisk 5.0, UsbIDCheck, ChipGenius v2.64, а также средствами операционной системы.
+я пользовался CheckUDisk 5.0+
Если VID&PID считать не удаётся или значения пусты, велика вероятность электрического повреждения микросхемы. В данном случае программными способами вылечить накопитель уже не получится.
2. Итак, VID&PID удалось считать, значит шансы на восстановления уже есть. Далее по значениям VID&PID можно найти производителя флэш-накопителя и модель установленного контроллера (например с помощью базы iFlash). Определив контроллер, переходим к поиску сервисной утилиты для работы с ним. +ВНИМАТЕЛЬНО ВСЁ СВЕРЯЙТЕ! есть аналогичные, КАТОРЫЕ МОГУТ УБИТЬ ВАШУ ФЛЕШКУ ОКОНЧАТЕЛЬНО. +
3. Подходящую утилиту можно найти на сайте производителя или в каталоге утилит сайта www.flashboot.ru. Для удобства утилиты отсортированы по производителям контроллеров. +нет 100% гарантии что после скачивания, утилита поможет вам, возможно что поможет другая (не относящааяся к вашей флешке никаким местом!) +
Например:
Вы определили, что VID вашей флэш – 1005, а PID – B113. По базе iFlash находим что во флэш установлен контроллер PS2136 фирмы PHISON. Утилита для этого контроллера USB 2K REL90 (PS2231-UP12). А если тип контроллера был определён вскрытием корпуса, тогда сразу переходим в каталог файлов и ищем подходящую утилиту.
Как работать с утилитами описывать не буду, так как утилит довольно много а порядок работы некоторых из них описан в инструкциях, которые можно найти в архивах с утилитами или прочитать в комментариях к ним.
После восстановления работы контроллера велика вероятность вытащить хоть какие-то данные из памяти флэшки. Для этого можно воспользоваться программой PhotoRec.
Если данные уже не нужны или информация полностью разрушилась, рекомендуется провести тест флэш памяти на наличие сбойных секторов. Сделать это можно программами MyDiskTest v2.42, Victoria 4.3 Beta или Flashnul 0.99. +не использовал+
основная часть статьи с сайта _www.flashboot.ru (за что им низкий поклон)
cj_kEvgeniy
Мудрец
(15805)
12 лет назад
Повреждена файловая система восстановить можно путем конвертирования и назначнии буквы Flash диску
Patrion Magic может провести такую операцию или Acronis
Если не получится обращайтесь
Источник: личный опыт
Дмитрий .
Мудрец
(11648)
7 лет назад
Оочень даже может помочь низкоуровневое форматирование! Часто спасает, если носитель не совсем умер, воскрешать флешки может даже, в некоторых случаях) Делается, по сути, не сложно, если знать как, чем, и так далее. подробно и по шагам, как сделать, можете тут посмотреть http://cifraservis.ru/poleznwe_progrwin/kak_sdel_nizkour_format/
Белка и Хрюня
Мыслитель
(8231)
6 лет назад
интересно а как её сам компьютер видит в смысле того каким образом она обозреваетеся что видится на флешке а что нет, у меня такое впечатление что видится только сам контроллер а флешка не видна, вот к примеру вставь пустой кардридер тоже самое будет, вот только из за чего такое бывает понятия не имею.
kokareva zhanna
Ученик
(202)
4 года назад
Вообщем у кого такоеже было заходите в win+r – diskpart.exe – list disk – select disk (ваша флэшка например под номером 2) – clean – convert mbr – exit. всё проблемы не будет

Я покажу Вам что делать если флешка показывает объём 0 байт и не форматируется. Три способа как реанимировать USB-диск и быстро вернуть свою флешку к жизни.
Итак, на вашем жестком диске случилась неполадка при которой система не способна открыть его содержимое и отображает размер устройства равный 0 байт. Как быть в этом случае? Проследовав по несложной инструкции вы сможете не только восстановить потерянные данные, но и вернуть свой диск к жизни.
Для начала разберем несколько методов исправления самой неполадки.
Метод 1. Используйте Управление дисками, чтобы исправить ошибку внешнего диска.
- Щелкните правой кнопкой мыши по иконке Мой компьютер и перейдите во вкладку Управление .
- Перейдите в меню Управление дисками , щелкните по 0-байтовому внешнему жесткому диску и выберите Свойства .
- В открывшемся окне перейдите во вкладку Безопасность , чтобы проверить не пуст ли список пользователей.
- Нажмите Изменить и выберите Администратора , имя аккаунта вашего компьютера.
- Если не получается ввести имя администратора, воспользуйтесь уже имеющимися пользовательскими аккаунтами.
- В меню управления учетными записями раздела безопасности вы можете увидеть меню Разрешений . Поставьте галочку на Полный доступ .
- Нажмите Применить и ОК .
После этого вы снова должны получить доступ к диску.
Метод 2. Используйте утилиту CHKDSK для исправления ошибки.
- Нажмите комбинацию клавиш Win + R , чтобы открыть окно Выполнить .
- Введите cmd и нажмите Enter .
- Теперь наберите chkdsk#:/ R и нажмите Enter .
# — буква диска с 0-байтовой ошибкой.
Теперь остается только ждать пока не завершится процесс сканирования. Утилита CHKDSK проверит ваш диск на наличие неполадок и исправит их. По окончанию восстановления вы вновь сможете пользоваться своим накопителем.
Метод 3. Исправить 0-байтовый жесткий диск при помощи стороннего программного обеспечения.
Если вы плохо знакомы со встроенными функциями Windows по восстановлению логических разделов накопителей и вам нужен более простой инструмент для восстановления своего диска, воспользуйтесь профессиональным программным обеспечением, которое позволит в два клика решить возникший вопрос — Starus Partition Recovery. Для этого скачайте приложение с нашего сайта и проведите быстрое сканирование диска.
По окончанию установки проследуйте по следующей инструкции для восстановления носителя:
- Подключите 0-байтовый диск к компьютеру и запустите приложение.
- Щелкните правой кнопкой мыши по нужному накопителю и выберите Найти диски .
- Выберите тип файловой системы и размер, который нужно отсканировать. Вы можете провести как полное сканирование, так и проанализировать определенное количество секторов носителя.
- Нажмите Найти , чтобы позволить программе исправить 0-байтовую ошибку и восстановить логические разделы диска.
Не форматируется флешка — почему и что делать
Если вы уже попробовали простые способы чистки съемных носителей, но вопрос — не могу отформатировать флешку все еще актуален, то следует использовать более профессиональные инструменты.
1. Используем инструмент — Управление дисками
Данный инструмент, в отличие от обычного форматирования в разделе «Компьютер», имеет больший приоритет в системе, поэтому операцию сделать лучше с помощью него.
1. Нажмите разом клавиши «WIN + R», вбейте — diskmgmt.msc и нажмите на ОК.

2. Кликните по флеш накопителю правой кнопкой мыши и нажмите на пункт форматирования. Если выйдет сообщение о том, что раздел активный, просто кликните по «Да».

3. При желании введите метку тома или, наоборот, удалите ее — это название накопителя, сд карты в системе. Укажите файловую систему и нажмите на ОК.

Как проходит операция можно будет увидеть в соответствующем столбце утилиты.
Интересно! Также крайне рекомендую материал — как восстановить флешку, там вы найдете ответы, что нужно сделать для восстановления таких устройств.
2. Используем консоль
Консоль позволяет производить форматирование, даже если накопитель будет занят другими процессами, к примеру, использоваться самой системой Windows.
1. Нажмите клавиши «WIN + R» на клавиатуре и введите команду — cmd, затем нажмите на ОК.

2. После открытия консоли введите поочередно следующие команды:
- diskpart — запускаем утилиту для работы с дисками
- list disk — выводит перечень подключенных дисков, вашу флешку или сд карту, смотрите по ее размеру и запомните ее номер
- select disk N — вместо N укажите номер
- attributes disk clear readonly — это команда уберет защиту от записи
- clean — чистим диск
- create partition primary — создаем раздел
- format fs=ntfs quick — форматируем, вместо ntfs можно указать fat32, quick — это быстрая чистка, ее можно убрать
- exit — закончим работу с утилитой

Важно! Также можно попробовать проверить съемное устройство на ошибки перед форматированием. Введите здесь же в консоли:
chkdsk D: /f
Где D — это буква флешки в системе. Система проверит флеш накопитель на ошибки и исправит их, если найдет. После этого попробуйте сделать чистку снова.
Интересно! Если появляется сообщение о защищенности носителя — читайте статью — флешка защищена от записи как снять защиту, там подробно и с картинками рассмотрено, как решить эту проблему.
3. Специальные утилиты
JetFlash Recovery
Одна из лучших программ для форматирования флешек, исправления ошибок и вообще их восстановления. Работает очень быстро и стабильно. Ее стоит попробовать в первую очередь.

HP USB Disk Storage Format Tool
Качественная и легкая в управлении утилита. Работает со всеми типами съемных носителей и эффективно форматирует их. Сразу после запуска укажите формат системы, какой тип чистки нужен и начините процесс.

D-Soft Flash Doctor
Программа ищет и исправляет ошибки на съемных носителях, позволяет сделать низкоуровневое форматирование и привести к жизни даже, казалось бы, съемный носитель, который уже давно пора выбросить.

флешка 0 байт и не форматируется
флешка показывает 0 байт и не форматируется
В разделе Железо на вопрос флешка не форматируется, не открывается, система ее видит. В свойствах показывает 0 байт. Флешка Gooddrive flash 8 Gb заданный автором Арман лучший ответ это Оочень даже может помочь низкоуровневое форматирование! Часто спасает, если носитель не совсем умер, воскрешать флешки может даже, в некоторых случаях) Делается, по сути, не сложно, если знать как, чем, и так далее. подробно и по шагам, как сделать, можете тут посмотреть ссылка
Привет! Вот подборка тем с ответами на Ваш вопрос: флешка не форматируется, не открывается, система ее видит. В свойствах показывает 0 байт. Флешка Gooddrive flash 8 Gb
Ответ от Алёна М. Травилкина[гуру]там с бочины нету часом чего-то типа сдвигаемого предохранителя?
Ответ от Kolyan[новичек]дело дрянь! было что-то Важное на ней?
Ответ от —Kalan—[гуру]Пробуй или HDD Low Level Format Tool
Ответ от Оксана Комаренко[эксперт]Если компьютер определяет ее как флешку воспользуйся программой R-Studio.Смотри на сайте: ссылка&. Проверено помогает если внимательно следовать инструкции
Ответ от Electric[эксперт]Попробуй отформатировать через «Управление>Запоминающие устройства>Управление дисками.. . мне иногда помогло.
Ответ от Александр Кукушкин[гуру]С этими польскими флешками постоянно проблемы. (попробуйте на другом компе)Выкинуть, забыть, впредь берите нормальные.
Ответ от Ётас Чуриков[активный]посмотрите в другой операционке, если в Иксах не определиться — шансы оживить конечно все равно есть, но в помойку будет проще.П. С. может она отформатирована в ФС которую винда не воспринимает, может МБР поврежден (легко восстановится стандартными прогами) , может прошивка контроллера флэшки повреждена (есть шанс с офсайта скачать ПО по восстановлению) , может физически повреждена (тоже есть шанс при наличии паяльника).
Как исправить ошибку «не удается завершить форматирование» встроенными средствами Windows
Прежде всего, имеет смысл попробовать отформатировать флешку с помощью утилиты управления дисками самой операционной системы Windows.
- Запустите «Управление дисками» Windows. Самый простой и быстрый способ сделать это — нажать клавиши Windows (с эмблемой) + R на клавиатуре и ввести diskmgmt.msc в окно «Выполнить».
- В окне управления дисками найдите накопитель, соответствующий вашей флешке, карте памяти или внешнему жесткому диску. Вы увидите графическое представление раздела, где будет указано, что том (или логический раздел) Исправен или Не распределён. Кликните по отображению логического раздела правой кнопкой мыши.
- В контекстном меню выберите «Форматировать» для исправного тома или «Создать раздел» — для нераспределенного, далее следуйте указаниям управления дисками.
Во многих случаях описанного выше будет достаточно для исправления ошибки, связанной с тем, что не удается выполнить форматирование в Windows.
Дополнительный вариант форматирования
Еще один вариант, который применим в тех случаях, если форматированию USB накопителя или карты памяти мешает какой-либо процесс в Windows, но, при этом не удается выяснить, что это за процесс:
- Перезапустите компьютер в безопасном режиме;
- Запустите командную строку от имени администратора;
- Введите в командной строке formatf: , где f — буква вашей флешки или другого носителя информации.
Флешка показывает меньший объем
Проверить объем накопителя информации можно через компьютер, открыв меню «Свойства». Во вкладке «Общие» показывается объем памяти используемого устройства. Посмотрим на примере флешки объемом 16 Гб, который уменьшился до 8 ГБ.
Проверка объема памяти
Главное сохранить в отдельную папку всю информацию с флеш-накопителя перед началом работы, иначе все файлы будут стерты. Выполняем следующие действия:
- «Пуск»;
- «Панель управления»;
- «Администрирование»;
- «Управление компьютером»;
- «Управление дисками».
В окне должно отобразиться устройство с активной и нераспределенной областью памяти.
Восстановление полной емкости

Отремонтировать ее можно следующим образом:
- В меню «Пуск» (в строке поиска) ввести «exe» и запустить файл от имени администратора. С помощью нового черного окна можно исправить ситуацию.
- В новой строке ввести «diskpart» и нажать «Enter» – это действие откроет программу, которая управляет всеми дисками на компьютере. Ориентироваться, чтобы понять, какой из дисков – флешка, придется по объему памяти.
- Далее ввести «SELECT disk=N», где N – номер тома, присвоенный флешке при подключении к ПК.
- Ввести «CLEAN» и «ОК» – выполнится полная очистка диска.
- Перейти обратно в «Диспетчер дисков», нажав правой кнопкой по диску, выбрать «Создать простой том» и отформатировать флешку.
На жестком диске отображается что занято 0 байт, как это исправить
‘Один из разделов жесткого диска на моём компьютере с прошлой пятницы стал показывать размер 0 байт. Я не воспринимал это всерьез до сегодняшнего утра, пока мне не стало нужно открыть очень важный файл, сохраненный на этом разделе.
Я думал, что это системная ошибка, что я могу просто перезагрузить компьютер и проблема решится. Но оказалось, что это ни к чему не привело. Я все еще не могу открыть его. Знаете ли вы, как решить эту проблему, не потеряв ценные файлы?’
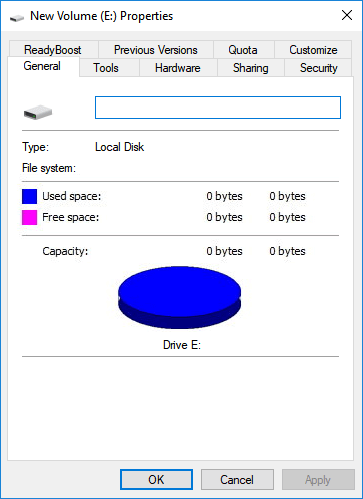
Становятся ли внезапно разделы жесткого диска вашего компьютера объёмом 0 байт? Можете ли вы получить доступ к каким-либо данным из раздела жесткого диска 0 байт? Не переживайте. Воспользуйтесь способами решения проблемы из этой статьи и вы сможете вернуть правильное отображение размера жесткого диска в Windows 10/8/7.
Примечание: Основными признаками нулевого размера разделов жесткого диска в Управлении Дисками являются состояния RAW и Нет Носителя. Решения проблемы в этих двух случаях разные, поэтому ознакомьтесь с нашим руководством ниже, чтобы избавиться от этой ошибки.
Подсказка Быстрое решение этой проблемы состоит в том, чтобы: 1. Отключите, снова подключите жесткий диск и перезагрузите компьютер. 2. Поменяйте линию питания жесткого диска и кабель SATA, затем перезагрузите компьютер. Если это не сработает, тогда читайте далее чтобы устранить проблему.
Полная очистка флешки
Также с флешкой случаются такие неприятности, как невозможность форматирования. В таком случае к флешке нет доступа, помимо этого, ее невозможно отформатировать простыми способами.
Чтобы восстановить работоспособность накопителя следует воспользоваться встроенной утилитой diskpart.
Для этого следует:
Шаг 1. Нажимаем правой клавишей мыши по «Пуск», выбираем пункт «Выполнить» и в открывшемся окне вводим команду cmd.
Шаг 2. В командной строке вводим команду diskpart и подтверждаем действие Enter.
Шаг 3. Теперь следует ввести команду list disk для отображения списка носителей. После этого следует найти проблемную флешку, ориентируясь по её размеру, и запомнить её обозначение. В нашем случае флешке было присвоено название «Диск 1».
Шаг 4. Выбираем требуемый носитель командой select disk 1 и подтверждаем действие Enter. После этого очищаем носитель командой clean.
Шаг 5. Создаем на очищенном носителе новый раздел командой create partition primary. После этого достаточно отформатировать флешку командой format fs=fat32 quick. Если флешке требуется файловая система ntfs, следует воспользоваться командой format fs=ntfs quick.
Завершаем работу с утилитой diskpart командой exit.
Чистая флешка готова к использованию.
D-Soft Flash Doctor
Если флешка не открывается, не работает, или компьютер её не видит, то может помочь эта программа для восстановления. Она не только форматирует носитель на низком уровне, но также заменяет поврежденные сектора резервными. В результате флеш-носитель перестает глючить и спокойно читает записанные ранее файлы. Данная программка относится к классу «Recovery Flash» приложений.
- Открываем программу и нажимаем «Сканировать на ошибки».

- Ждём пока процесс закончится, и в конце вы увидите отчет.
- Выходим в предыдущее меню и выбираем «Восстановить носитель».

Низкоуровневое форматирование
Довольно длительная процедура, о которой не напишешь несколькими словами. Для этого мы подготовили отдельную статью, посвящённую низкоуровневому форматированию. В ней мы расписали полный цикл действий, а также разместили ссылки на все необходимые утилиты. У вас все получится, если вы внимательно ознакомитесь с предоставленным материалом.
Надеемся, что мы помогли вам решить проблему, при которой не открывается содержимое флешки, а система пишет, что её нужно отформатировать. В комментариях просим вас рассказать, помог ли вам материал статьи.
Содержание
- 1 Что делать со сбойной флешкой
- 1.1 Вариант 1: флешка определяется, но на ней нет моих файлов — как их восстановить
- 1.2 Вариант 2: у флешки файловая система RAW (занято и свободно 0 байт), Windows хочет ее отформатировать
- 1.3 Вариант 3: флешка не открывается, появляется ошибка «Отказано в доступе»
- 1.4 Вариант 4: флешка зависает при попытке отформатировать ее
- 1.5 Вариант 5: флешка не определяется, USB устройство не опознано
- 1.5.1 Если VID и PID можно посмотреть
- 1.5.2 Если VID и PID отображаются как «0000» («домашний» ремонт)
- 2 Блог о модемах, роутерах и gpon ont терминалах.
- 2.1 1. Флешка не открывается!
- 2.2 2. Диск не отформатирован!
- 2.3 3. Флешка не определяется (устройство USB не опознано)
- 2.4 4. Съемный диск определятся, но пишет «размер 0, занято 0, свободно 0».
- 2.5 Форматирование решение проблемы!
- 2.6 Восстановление файлов после форматирования
Содержание
- Что делать со сбойной флешкой
- Вариант 1: флешка определяется, но на ней нет моих файлов — как их восстановить
- Вариант 2: у флешки файловая система RAW (занято и свободно 0 байт), Windows хочет ее отформатировать
- Вариант 3: флешка не открывается, появляется ошибка «Отказано в доступе»
- Вариант 4: флешка зависает при попытке отформатировать ее
- Вариант 5: флешка не определяется, USB устройство не опознано
- Если VID и PID можно посмотреть
- Если VID и PID отображаются как «0000» («домашний» ремонт)
- Блог о модемах, роутерах и gpon ont терминалах.
- 1. Флешка не открывается!
- 2. Диск не отформатирован!
- 3. Флешка не определяется (устройство USB не опознано)
- 4. Съемный диск определятся, но пишет «размер 0, занято 0, свободно 0».
- Форматирование решение проблемы!
- Восстановление файлов после форматирования
 Доброго дня!
Доброго дня!
Как это ни странно, но век облачных технологий видимо еще не наступил, т.к. вопросов по флешкам еще достаточно много: начиная от простого форматирования, и заканчивая перепайкой контроллеров (хотя последним и не занимаюсь вроде бы). ☝
Собственно, в этой заметке я решил собрать все наиболее популярные проблемы с USB-накопителями (так сказать, обобщить) и оформить их в пошаговую инструкцию (что делать и в каком порядке).
Сразу отмечу, что некоторые способы восстановления проходят по достаточно “тонкой грани” — т.е. файлы, да и саму флешку можно испортить окончательно (всё, что делаете по советам ниже — делаете на свой страх и риск. ).
И так, теперь конкретно по теме.

Что делать со сбойной флешкой
Вариант 1: флешка определяется, но на ней нет моих файлов — как их восстановить
Пожалуй, это одна из самых популярных проблем.
Возникает всё, как правило, спонтанно. Например, записали на флешку вчера файлы (вроде бы успешно) , сегодня вставили ее в USB — а их нет. Либо, часть файлов была удалена антивирусом (как подозрительные). Или просто: флешка случайно была отформатирована (например, это могло произойти не только на ПК, но и на ТВ, телефоне и т.д.).
Во всех подобных случаях (когда с самой флешкой всё в порядке, она целая, и определяется — т.е. в “Моем компьютере” отображается, Windows не зависает при ее подключении) — высока вероятность восстановления с нее всех удаленных файлов. Делается это с помощью спец. утилит (R.Saver, Recuva и др.). Более подробно об этом в инструкции по ссылке ниже.

Выбор накопителя, с которого пропали файлы
Обратите внимание, что современными утилитами для восстановления файлов — пользоваться, как правило, очень просто, см. скрины (прошли те времена, когда даже для их запуска — требовалось быть выше среднего пользователя) .

Несколько вариантов восстановления
Вариант 2: у флешки файловая система RAW (занято и свободно 0 байт), Windows хочет ее отформатировать
Это часто происходит из-за логических ошибок файловой системы. Например, многие пользователи “неправильно” отключают флешку (без использования спец. средства в трее Windows). После такого отключения, нередко можно увидеть предложение Windows отформатировать диск.

Закрыть окно с предложением форматирования
Если зайти в свойства такого диска (флешки) — то файловая система у него будет обозначаться как RAW, занято и свободно 0 байт (см. примеры на скриншотах ниже).

Пример (свойства флешки)
Если данные на такой флешке вам не нужны — можно просто согласиться на форматирование накопителя. Как правило, после этого флешка начинает работать в штатном режиме.
Если данные на накопителе с RAW системой вам нужны — попробуйте для начала проверить ее на ошибки. Для этого откройте ее свойства, потом вкладку “Сервис” , и нажмите по кнопке “Проверить” . Более подробно о том, что делать дальше — см. инструкцию ниже.
В помощь! Что делать, если жесткий диск (флешка) определился как RAW — https://ocomp.info/raw-file-system.html

Проверить диск на ошибки
Вариант 3: флешка не открывается, появляется ошибка «Отказано в доступе»
Эта ошибка наиболее часто возникает по двум причинам:
- вирусное заражение;
- некорректные настройки доступа Windows к съемным носителям (например, их могут поменять некоторые антивирусы. ).

Отказано в доступе!
И так, сначала порекомендовал бы открыть редактор локальной групповой политики. Для этого нажмите сочетание Win+R , введите команду gpedit.msc (см. пример ниже).

gpedit.msc — запускаем редактор групповых политик
После перейдите в меню: Конфигурация компьютера -> Административные шаблоны -> Система -> Доступ к съемным запоминающим устройствам .
Проверьте, чтобы у параметра “Съемные диски: запретить чтение” стоял комментарий “Нет” (как в моем примере ниже. При необходимости — измените этот параметр!).
Запретить чтение съемных дисков (кликабельно)
Флешка или ОС Windows заражена
Далее проверьте флешку на вирусы (о том, как это лучше сделать тут: https://ocomp.info/kak-proverit-fleshku-na-virusyi.html).
Обычно, даже после удаления вирусов с флешки — на ней остается “не корректный” файл «autorun.inf», который будет мешать нормальному взаимодействию с накопителем (антивирусы его не удаляют) . Чтобы “увидеть” его на флешке (а потом удалить) — необходимо включить отображение скрытых файлов в проводнике, либо воспользоваться программой Total Commander.

Вирус заразил накопитель
Вариант 4: флешка зависает при попытке отформатировать ее
Достаточно частое явление, особенно с флешками, на которых есть ошибки файловой системы. Если из “Моего компьютера” (в проводнике) отформатировать не получается, рекомендую следующие три варианта.
- Открыть управление дисками (средство встроено в Windows);
- Нажать по флешке ПКМ, и выбрать в меню “Форматировать” (далее указать файловую систему, название и пр.).

Форматирование флешки через управление дисками
- Запустить командную строку от имени администратора;
- Далее ввести команду diskpart и нажать Enter;
- После ввести команду list volume (перед вами предстанут все диски и флешки, подключенные к компьютеру);
- Далее закройте diskpart, использовав команду exit ;
- Для проведения форматирования используйте команду: format E: /FS:exFAT /Q /V:fleska (где вместо “E:” — используйте букву нужного накопителя) .

Работа в командной строке / пример
Более подробно о том, как можно отформатировать флешку — можете узнать из этой заметки: https://ocomp.info/kak-otformatirovat-fleshku.html#_3
Есть одна утилита (HDD Low Level Format Tool), способная провести форматирование флеш-накопителей, которые даже не отображаются в проводнике!
Пользоваться ей достаточно просто: после запуска нужно выбрать накопитель и нажать на “Continue” (см. скриншот ниже).

Выбор накопителя / Continue / HDD Low Level Format Tool
После открыть вкладку “Low-Level Format” и кликнуть по кнопке “Format this Device” .

Форматирование флешки / Format This Device
Вариант 5: флешка не определяется, USB устройство не опознано
И так, этот пункт для тех, кто хочет “оживить” флешку, если всё предыдущее не помогло. Сразу отмечу, что при нижеприведенных способах восстановления работы флешки — все данные на ней будут удалены!
Если VID и PID можно посмотреть
VID, PID — уникальные идентификаторы, позволяющие подобрать для флешки спец. утилиту для ее прошивки. Чтобы их узнать можно прибегнуть к двум способам:
открыть свойства флешки в “Моем компьютере” , перейти во вкладку “Оборудование” , снова открыть свойства накопителя, во вкладке “события” приведена строка с VID и PID.
Так вот, если VID и PID определились — то в большинстве случаев можно найти утилиту для прошивки флешки. О том, как это сделать, рассказывал в этой заметке: https://ocomp.info/vosstanovlenie-rabotyi-fleshki.html
Если VID и PID отображаются как «0000» («домашний» ремонт)
В случае некоторых сбоев микросхемы памяти или контроллера флешки — она может не определяться в Windows и в свойствах вместо VID и PID могут отображаться “0000”. Попробовав отформатировать такую флешку через какие-нибудь спец. утилиты и получив пару раз “зависания” — многие пользователи просто выбрасывают подобные накопители.
Однако! Есть возможность отремонтировать флешку — осуществить перевод контроллера в тестовый режим за счет замыкания шины данных памяти (разумеется, это крайний шаг, и использовать его следует только для флешек, на которых нет важных данных).
Чтобы было понятнее, о чем идет речь, я на фото ниже привел типовой вид флешки изнутри. Обратите внимание на микросхему памяти: в одном углу у нее есть “точка” (ключ). Она позволяет правильно определить номера ножек у микросхемы (с 1 до 48).

Типовая флешка (изнутри)
Что нужно сделать : замкнуть ножки 29 и 30 с помощью булавки (отвертки и пр.) и подключить флешку к USB порту (не размыкая контакты). Во многих случаях (если физически флешка не повреждена), Windows определит ее и позволит выполнить форматирование. Собственно, это нам и нужно!
Если это не помогло, возможно, на вашей флешке нужно будет замкнуть другие ножки: 30-31, 31-32, 41-42, 42-43*.
*Примечание : вообще, чтобы правильно замкнуть контакты памяти — нужно ознакомиться с документацией на флешку (что, разумеется, во многих случаях просто нереально сделать). Однако, многие известные производители придерживаются общей спецификации, поэтому значения ножек, обычно, совпадают. Более подробно об этом здесь.
Дополнения по теме — приветствуются!
Блог о модемах, роутерах и gpon ont терминалах.


Съемные USB-накопители и карты памяти, которые в народе получили одно название — флешка — это, наверное, самый популярные в мире носители информации. На них мы носим документы, важные файлы, фотографии да и просто музыку, фильмы и картинки. Параллельно с популярностью растут и возникающие с ними проблемы. Кто-то неудачно отключил диск во время записи, у кого то заглючил контроллер, а кому-то не повезло и его флешка сдохла — такое тоже встречается. В последнем случае проблема аппаратная и устройство проще выкинуть. А вот если сбой программный, то можно попробовать исправить ситуацию самостоятельно. В этой статье я приведу несколько способов как восстановить флешку, вернее её работоспособность, которыми я сам пользовался. Если у Вас есть свои варианты решения проблемы — пишите в комментарии, очень интересно узнать кому что помогло.
Итак, поехали!
1. Флешка не открывается!
Windows видит съемный диск, но при попытке зайти — выдаётся ошибка «Нет доступа» или «Отказано в доступе». Самая распространённая причина — вредоносные программы, распространяемые через съёмные носители.

Вирус создаёт в корне диска файл: «autorun.inf» с инструкциями по запуску нужных исполняемых файлов. Причём, очень часто встречается такое, что саму заразу антивирус уже уничтожил, а вот файлик автозапуска остался. Проверьте флешку антивирусной программой с актуальными базами.
После этого надо зайти в «Мой компьютер», кликнуть на диске правой кнопкой и выбрать пункт «Открыть». Содержимое откроется в отдельном окне и Вам надо будет удалить файл autorun.inf вручную .
2. Диск не отформатирован!

Причиной может быть сбой контроллера памяти.
Сначала попробуйте форматировать флешку обычным образом, через «Мой компьютер».
Не помогло? Попробуйте сделать это через Диспетчер дисков. Чтобы в него попасть в Windows 7 или Windows 8 нажмите комбинацию клавиш «Win+R» и в окне «Выполнить» наберите команду diskmgmt.msc. В открывшемся окне диспетчера находим свою флешку, кликаем на ней правой кнопкой мыши и выбираем пункт меню «Форматировать».

Если и это не принесло результата, попробуйте воспользоваться специализированными утилитами. Подробнее смотрите в статье Как отформатировать флешку.
3. Флешка не определяется (устройство USB не опознано)
При этом появляется вот такая ошибка.

Если это USB флешка, то для начала — просто отсоедините накопитель и включите в другой USB порт . В идеале втыкать надо сразу в разъём на материнской плате. Этим Вы исключите вероятность неисправности удлинителя или разъёма. Не помогло? Тогда проверьте её на другом компьютере или ноутбуке.
Если у Вас SD, Micro SD или иная карта памяти, то попробуйте отключить картридер и подключить его в другой порт USB. То же самое? Тогда надо проверять картридер , возможно он неисправен.
В случае, когда на другом компьютере съёмный диск определяется без проблем, попробуйте у себя удалить драйвер. Делается это следующим образом.
Заходим в Диспетчер устройств Windows и находим раздел «Контроллеры USB»:

Теперь нам нужна строчка «Запоминающее устройство USB». Кликаем на нём правой кнопкой мыши и выбираем пункт Удалить. Отсоединяем флешку от ПК и перезагружаемся. Проверяем работу накопителя.
Переустановка драйвера не дала результата? Попробуем почистить ветки реестра, в которых сохранена информация о устройстве. Для начала надо собрать о нём информацию, а если точнее, то два параметра:
VID – идентификатор производителя
PID – идентификатор устройства
Для этого снова возвращаемся в Диспетчер устройств, находим там «Запоминающее устройство», кликаем на нём правой кнопкой мыши и выбираем пункт меню «Свойства». В открывшемся окне нас интересует вкладка «Сведения».
В списке «Свойство» ищем строчку «ИД устройства» или «Код экземпляра устройства».

В поле «Значение» должны отобразиться строчки,содержащие вот такой код:
Это и есть искомые нами параметры.
Теперь нажимаем комбинацию клавиш Win+R и в вводим команду regedit. Этим мы запустим редактор реестра Windows. Здесь нам надо найти две ветки:
В каждой из них будут вложенные папки. Находим те из них, которые содержат в наименовании найденные идентификаторы и полностью очищаем из содержимое.
Внимание! Вы работаете с реестром Windows, поэтому будьте предельно внимательны.
После того, как Вы очистите папки — перезагрузите компьютер и проверьте работу флешки.
Ещё один способ — попробовать подсунуть системе драйвер с другого компьютера. Главное, чтобы версии Windows на обоих ПК полностью совпадали. Вот эти два файлика:
Просто копируем их на любой рабочий носитель (диск, другая флешка и т.п.), приносим к себе и кладём точно по тому же самому пути. Перезагружаемся и проверям — удалось ли нам восстановить флешку.
4. Съемный диск определятся, но пишет «размер 0, занято 0, свободно 0».
Такое чаще всего сопровождает сбой работы контроллера памяти. Помочь могут только специализированные утилиты для работы именно с этой моделью чипа. Как их найти?
Начать надо с того, что узнать параметры VID и PID Вашей модели накопителя. Выше я уже рассказывал как это делается. Есть, правда, ещё один вариант — воспользоваться специальными программами, которые выдают полную информацию о гаджете — например, ChipGenius, CheckUDisk или Usbflashinfo.

Затем идём на сайт flashboot.ru и в разделе iFlash вводим VID и PID в соответствующие поля. Запускам поиск.

В найденных результатах находим свою модель флеш-драйва и утилиты которые подойдут для работы с его контроллером. Эти программы и инструкцию по работе с ними так же можно найти на этом сайте.
Если ничего не помогло…
Это тоже частое явление. Какую-то флешку восстановить или отремонтировать получается без проблем, а какая-то улетает в мусорное ведро. Но если Вы отчаянный и решительный человек, то можно попробовать последний способ — перевести контроллер в тестовый режим без опроса памяти. К сожалению, такое решение подойдёт только для USB-дисков, карты памяти (СД или Микро СД) таким образом починить не получиться.
Для начала придётся снять пластиковый корпус и оголить микросхему. Теперь поверните её чипом к себе, как на рисунке:

В углу должна быть маленькая точка — это ключ для отсчёта контактов. Как правило, нужно замыкать контакты 29 и 30 (на некоторых моделях флешей замыкать надо ножки 30 и 31 или 31 и 32). Сделать это можно иголкой или булавкой.
Внимание! все эти действия Вы делаете на свой страх и риск и должны понимать, что можете окончательно убить девайс спалив микросхему.
После этого, не размыкая контакты — включаем флешку в USB-порт. Одна должна определиться как устройство и стать доступна для форматирования. Вот только после этого можно разомкнуть контакты. Но не спешите отключать съёмный диск. После повторного подключения он опять не будет работать . Вам надо с помощью идентификаторов VID и PID найти на сайте Flashboot специализированные программы и с их помощью восстановить флешку, вернее её прошивку.
 В наши дни USB флэш-накопители являются ежедневными спутниками каждого пользователя персонального компьютера. Флешки компактные, удобные и доступные по цене. Кроме того, на них можно хранить большой объем информации. К сожалению, ни одно устройство в нашем мире не является совершенным. Бывают ситуации, когда флешка начинает «глючить»: некоторые файлы могут пропадать, возникают проблемы при копировании. Многих интересует вопрос: когда флешка показывает 0 байт что делать?
В наши дни USB флэш-накопители являются ежедневными спутниками каждого пользователя персонального компьютера. Флешки компактные, удобные и доступные по цене. Кроме того, на них можно хранить большой объем информации. К сожалению, ни одно устройство в нашем мире не является совершенным. Бывают ситуации, когда флешка начинает «глючить»: некоторые файлы могут пропадать, возникают проблемы при копировании. Многих интересует вопрос: когда флешка показывает 0 байт что делать?
Форматирование решение проблемы!
Как правило, все вышеперечисленные проблемы имеют решение. Существует несколько вариантов решения проблемы, когда на флешке 0 байт.
Первый и самый простой в решении этой задачи способ заключается в форматировании USB накопителя. Данный способ не требует каких-либо особых навыков. Для начала следует подключить флешку и в USB разъем. Затем, следует подвести мышку к ярлыку флешки в командной строке, но открывать ее не следует. По ярлыку нажимаем правой клавишей мышки, в появившемся окне выбираем команду «форматировать».
Затем следует установить галочку в окошко «быстрое форматирование». Если этот способ не сработал, то существует специальная программа.
Но, следует заметить, что выполнять такую операцию можно лишь в том случае, когда на флешке нет файлов или эти файлы не представляют ценности. Многие возмутятся: если на флешке нет файлов, то она и будет показывать 0байт. Однако это не так, на любой «пустой» флешке хранятся системные файлы, которые занимают некоторое количество памяти.
Восстановление файлов после форматирования
Рассмотрим следующий случай: на флешке хранится нужная информация. В этом случае все зависит от степени ее важности. Если на флешке крайне важная информация и у Вас нет ее копий на других носителях, то стоит обратиться к профессионалам.
Если информация средней степени важности, то восстановить флешку можно самостоятельно. Благодаря возможностям сети Интернет можно восстановить USB накопитель с помощью специальных программ.
Для этого можно использовать следующие программы:
- EasyRecovery – способна восстановить случайно удаленные файлы или атакованные вирусами.
- R-Studio – восстанавливает документы, видео файлы, архивы. Разработана для Windows.
- GetDataBack – данная программа способна восстановить практически любую информации. Важным достоинством является быстрая работоспособность.
- RecoverMyFiles. Данная программа, пожалуй, самая мощная из всех перечисленных. С ее помощью можно восстановить данные не только с USB накопителя, но и данные, удаленные с корзины. Программа работает со всеми файловыми системами. Восстанавливает не только документы, но и графические материалы, видео файлы, музыку.
Стоит отметить, что каждая из вышеперечисленных программ достаточно проста в использовании. Однако перед запуском той или иной программы следует ознакомиться с принципом ее работы. Времени это много не займет, но позволит не усугубить состоянии USB накопителя. Как правило, восстановление флешки с помощью специальных программ занимает около 10 минут.
