Использовать клизму!
Я серьезно — клизма (именно аксессуар, а не процедура) оказалась самым эффективным способом для восстановления работоспособности залипающих кнопок в модной клавиатуре MacBook 12, построенной на базе механизма типа «Бабочка». Хотя еще можно использовать сжатый воздух и даже грубую силу, но во всех способах есть нюансы. Сейчас расскажу подробнее и по порядку, так как для успешного решения проблемы подручными средствами желательно понимать ее суть. Это же поможет не допускать проблем с клавиатурой в будущем.
Если проблема есть, она выносится на суд
Немного лирики. Частенько меня обвиняют в «фанбойстве» и чуть ли не в религиозной фанатичности касательно продукции Apple. Поводы есть, например, вот такой, хотя на самом деле я не религиозен. Просто пользуюсь тем, что удобно в текущий момент. Появится что-то более подходящее для решения личных задач — без сожаления сменю платформу или устройства. Да и критикующий народ зачастую просто теоретизирует, реально не пользуясь обсуждаемой продукцией, либо не имея возможности напрямую сравнить устройства и платформы. Второй вариант — у каждого свои задачи, привычки и предпочтения, соответственно, для других людей банально удобнее альтернативные продукции Apple устройства и платформы. Но в данном случае важнее тот факт, что при наличии проблем, я о них открыто пишу, несмотря на обвинения в «фанатичном» отношении к Apple.
Сегодня хочу обсудить проблему клавиатуры нового 12-дюймового MacBook, а если точнее, то о возникающем время от времени залипании ее клавиш. Сама-то клавиатура очень удобна, не считая ужасного блока кнопок управления курсором, но когда какая-то клавиша «залипает» — это напрягает, а по первой просто пугает.
Симптомы залипания кнопки

Она полностью не нажимается, нет отчетливого щелчка, и без того короткий ход вообще практически исчезает. При этом клавиша все-таки срабатывает, то есть контакт есть. Но печатать в таком случае очень неудобно, особенно если залипает какая-то из важных системных кнопок, типа «tab», «space», «command», «option», «backspace» или «Enter».
Вероятная причина залипания кнопок
Исходя из личных наблюдений, предполагаю, что причина в попадающих под клавиши частицах, будь то крошки, крупные пылинки, кусочки отшелушившейся кожи и т. п. А возникает такая проблема из-за минимальной толщины механизма клавиши, который на 40% тоньше такового в классическом ножничном (используется во всех предыдущих моделях MacBook и в современных MacBook Air и Pro).
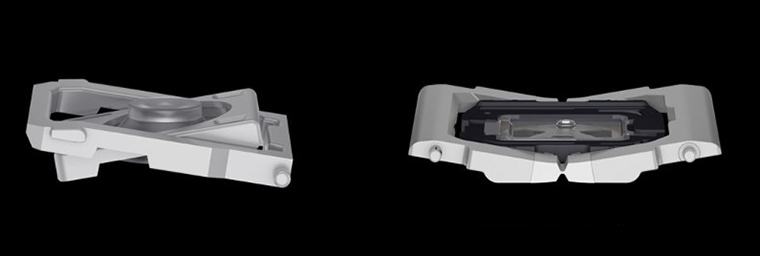
Слева классический ножничный механизм, применявшийся во всех MacBook ранее, справа — «Бабочка» от Apple
Второй нюанс — особенность механизма типа «бабочка», когда даже если вы давите на край кнопки, нажимается она по всей площади. Таким образом, в конструкции не остается никакого зазора для компенсации сложностей, которые могут возникать в ходе эксплуатации клавиатуры. Под «сложностями» я подразумеваю те самые крошки и прочие частицы, попадающие под клавиши в ходе использования лэптопа.
Если провести жизненную аналогию, то Apple убрала из клавиатуры так называемый «рельсовый стык», который в настоящих железнодорожных рельсах включает зазор, необходимый для их свободного удлинения при изменении температуры. Не будь такого стыка, рельсы бы коробило и корежило, ЖД-пути выходили бы из строя, зато пассажиры не слышали бы характерного стука во время езды.
В ножничном же механизме ход клавиш больше, а сама по себе конструкция подразумевает, что кнопка может немного «гулять» из стороны в сторону. Таким образом, даже если под ее площадку попадет крупная крошка, вы этого, скорее всего, не заметите.
Способы решения проблемы
Когда кнопка залипла впервые, что произошло буквально через неделю или две после начала эксплуатации MacBook 12″ — это реально напрягло. Все-таки рабочая машина, дел невпроворот, и тут кнопка «TAB» начинает нажиматься еле-еле — печатать можно, но очень неудобно. Первым делом подумал, что сломался механизм, все-таки в нем используется пластик. Полез в Сеть искать методы разбора кнопки, не нашел простого, разве что iFixit кратенько это показали, но повторять их опыт я побоялся. Слишком уж нежная конструкция.

Решил проблему первым, самым простым способом — относительно грубой силой. Постучал по клавише пальцем с приложением небольшого усилия — 5–6 ударов в центре, по столько же с каждого края. Операцию повторил несколько раз с промежутком в 5–10 минут. Через часик клавиша заработала как новенькая. «Возможно, что-то выскочило в механизме и теперь встало на место», — решил я и успешно забыл о проблеме на пару месяцев.
Затем подобное произошло со «Space», через какое-то время с «Enter» — решал проблему так же, относительно грубой силой. Когда же это случилось вновь с «Backspace», а работал я как раз на кухне, совмещая чаепитие с набором текста, в голову пришла мысль о возможном попадании под клавиши всякого нехорошего. И тогда решил испытать второй способ, который оказался наиболее действенным.
Второй способ — клизма. Просто взял самую обычную резиновую грушу и хорошенько продул клавишу со всех сторон, стараясь, чтобы поток воздуха попал именно под пластиковую площадку. Результат превзошел все ожидания — кнопка заработала сразу, без всяких ударов по ее краям и центру.
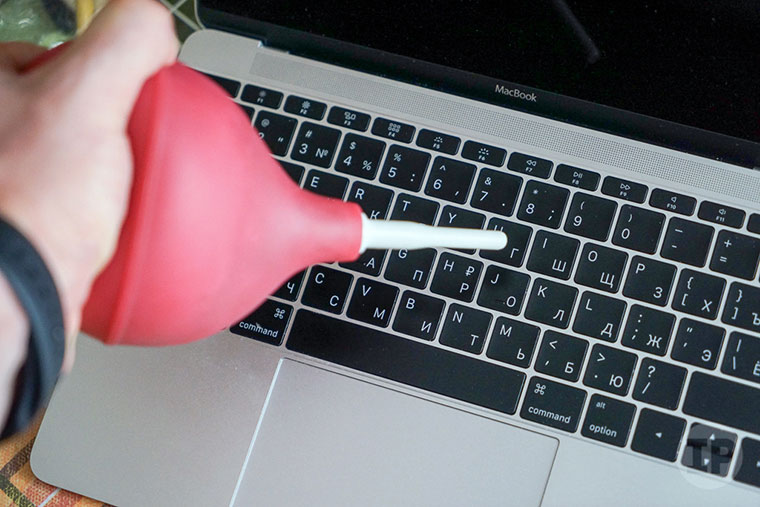
Затем тот же метод помог с несколькими «буквенными» кнопками. В последний раз его использовал буквально вчера на клавише «U».
«Роман извращенец? Почему клизма?!», — у большинства читателей ведь возник этот вопрос, правда? Но те люди, которые собрали и разобрали не один компьютер, а также ковырялись в прочей нежной электронной технике, явно остались спокойны. Дело в том, что это самый простой и безопасный способ выдуть пыль из труднодоступных мест. За свою почти 20-летнюю практику я поковырялся не в одном десятке, а то и сотне компьютеров и огромное количество их вычистил от пыли, используя для этого клизму и пылесос. Если вы думаете, что можно банально высосать пыль из процессорного радиатора только лишь пылесосом, значит, просто не пробовали этого делать. Намного эффективнее «дунуть» в радиатор резиновой грушей, подставив с другой стороны раструб работающего пылесоса, чтобы пыль не разлетелась по всему системному блоку. В общем, фишку с клизмой мне посоветовал отец — инженер-электронщик с огромным стажем. Так что на фото выше чисто технический инструмент, никогда не применявшийся по медицинскому назначению.
Существуют и посовременней методы, вроде баллончиков со сжатым воздухом, выдающих даже более мощную и концентрированную струю. Но тут есть проблема в виде конденсата. Раз «пшикнешь» — все ок, второй раз — из трубки выплеснется конденсат (белый морозный налет). Так что применять баллон при работе с техникой мне боязно. Хотя, может зря боюсь, и ничего этот конденсат с техникой не сделает. Кто поопытнее в работе с баллоном — напишите об этом в комментариях.
Надеюсь, фишка с клизмой поможет владельцам MacBook 12″ безопасно и быстро решать проблемы с залипающими клавишами. В крайнем случае (если нет клизмы/баллона), можно аккуратно применить грубую силу или же просто дунуть под клавишу самостоятельно. Но будьте аккуратны в последнем случае — частенько со струей воздуха летят и мелкие брызги слюны. Ну и постарайтесь не жевать сухарики с печеньками над клавиатурой ноутбука.




 (6 голосов, общий рейтинг: 4.83 из 5)
(6 голосов, общий рейтинг: 4.83 из 5)
🤓 Хочешь больше? Подпишись на наш Telegram.

iPhones.ru
Использовать клизму! Я серьезно — клизма (именно аксессуар, а не процедура) оказалась самым эффективным способом для восстановления работоспособности залипающих кнопок в модной клавиатуре MacBook 12, построенной на базе механизма типа «Бабочка». Хотя еще можно использовать сжатый воздух и даже грубую силу, но во всех способах есть нюансы. Сейчас расскажу подробнее и по порядку, так как…
- Apple,
- железо,
- клавиатура,
- Маки,
- фишки
![]()
Роман Юрьев
@bigbeastus
Дотошный блогер, гаджетоман, лысый и бородатый фитнес-методист. Увлекаюсь технологиями, спортом и диетологией.

24 ноября 2016
48985
Некоторые пользователи MacBook 12″ жаловались, что клавиши залипают, приходится нажимать с большим усилием. Многие сталкивались с этой проблемой уже в первый месяц эксплуатации ноутбука. Ответ на вопрос, что же происходит с новой клавиатурой, которая стала тоньше и удобнее, нашли не сразу. Виновниками стали грязь, пыль и другие продукты жизнедеятельности, из-за них заклинивало кнопки.
Именно в этих 12″ Macbook впервые установили новый механизм «бабочка». Ход клавиш уменьшили, а кнопка срабатывала равномерно. Уменьшение толщины привело к тому, что даже незначительная грязь клинила кнопку, она практически не нажималась. Да, при этом она срабатывала, но об удобстве печати речи уже не шло.
На сегодняшний день пользователи новых MacBook Pro столкнулись с аналогичной проблемой. В клавиатуре все та же «бабочка», пусть и обновлённая. Но у некоторых она начинает неадекватно работать почти сразу после покупки нового компьютера.
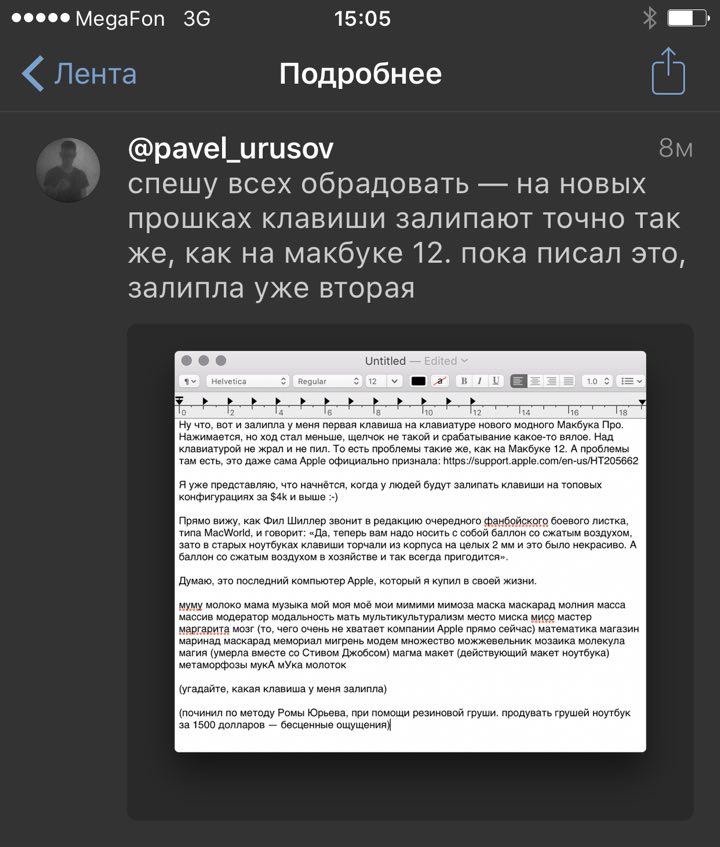
Неприятно, конечно. Купить ноутбук дороже 100 тысяч рублей и получить залипающие кнопки в первые же месяцы, а то и дни использования — это жестко. В Apple о проблеме знают еще со времен MacBook 12″ и предлагают такой способ ее устранения. Нужно продуть клавиатуру сжатым воздухом, да еще и держа компьютер под определенными углами. Забавно, конечно, это все, но метод работает.
Вот ссылка на официальную страницу поддержки Apple. Если под рукой нет баллончика со сжатым воздухом а оживить клавиатуру надо, на помощь придет клизма или спринцовка. Да-да, самая обыкновенная, которую можно купить в аптеке. Цена вопроса: 100-200 рублей.

Компьютер – вещь неидеальная. Его части могут ломаться, что они регулярно и делают. Когда компьютер вдруг перестает работать как положено, все идет наперекосяк. К сожалению, MacBook тоже не вечен. Пользователи постоянно жалуются то на поломанный трекпад, то на низкую производительность при работе от батареи, однако чаще всего в последнее время поступают жалобы на проблемы с клавиатурой.

Плохо работающая батарея – это еще полбеды, ведь устройство можно подключить к сети. В случае с неработающим трекпадом можно просто пользоваться мышью. Но как быть с неработающей клавиатурой? Бежать в ближайший магазин за Bluetooth-периферией? Не спешите хвататься за кошелек. Не исключено, что вы сможете сами исправить поломку, поэтому дочитайте статью до конца.
ПО ТЕМЕ: Есть ли Ctrl + Alt + Del на Mac (macOS)?
Выпускаемые компанией Apple ноутбуки многие пользователи считают эталонными устройствами. Тем не менее даже у идеала могут быть свои изъяны. Если вы когда-нибудь замечали проблему с нажатием пробела на вашем новом MacBook (Air, Pro) или отсутствие реакции при нажатии на некоторые буквенные клавиши, то вы не одиноки.
Механизмы нажатия клавиш «ножницы» и «бабочка»
В 2015 году компания Apple заново изобрела клавиатуру (или, по крайней мере, она так считает). Речь идет вовсе не о революционном ряде клавиш или инновационном способе ввода. С целью сэкономить место и сделать ноутбук еще тоньше купертиновцы стали использовать новый механизм нажатия клавиш, получивший название «бабочка». Теоретически, этот механизм должен был уменьшить расстояние между клавишами и корпусом устройства и уберечь от опечаток при наборе текста. На практике же «бабочка» не редко приводит к залипшим и неработающим кнопкам.
На этом изображении можно увидеть разницу между «бабочкой» и традиционным механизмом «ножницы».

ПО ТЕМЕ: Как быстро открыть недавно закрытые вкладки в Safari на Mac — три способа.
Не работает Пробел и другие проблемы с механизмом «бабочка»
Почему же «бабочка» способствует залипанию клавиш? Ответ прост – все дело в пыли. Разрабатывая механизм «бабочка», купертиновцы старались сделать его лучше, чем «ножницы», и максимально уберечь от попадания пыли. Идея неплохая, согласитесь, но опять же таки в теории. Пыль есть пыль, она способна проникать даже в самые крошечные щели. Каким прекрасным бы ни был механизм, пыль все равно сумеет пролезть под клавишу.
С механизмом «ножницы» в данном случае проблем нет – от пыли можно избавиться, хорошенько пропылесосив клавиатуру. Однако с «бабочкой» такой номер не всегда пройдет. Расстояние между клавишами и корпусом ноутбука настолько мало, что пылесосить клавиатуру практически бесполезно.
Хуже всего обстоят дела с клавишей Пробел. Если у вас твердая рука, глаз орла и непоколебимая решимость, вы можете снять другие клавиши и почистить. Но только не пробел, который в «макбуках» почему-то особенно хрупкий. Очень сложно (практически невозможно!) безболезненно снять клавишу пробела и вернуть ее обратно. Обязательно что-нибудь сломается – если не сама кнопка, так механизм «бабочка».

Пользователи вынуждены обращаться за помощью в официальные сервисные центры Apple, и, если починка невозможна, из-за одной кнопки компания меняет клавиатуру целиком.
ПО ТЕМЕ: Как скрывать файлы и папки на Mac (macOS) от посторонних: 3 способа.
За прошедшие годы клиенты многократно жаловались на проблемы, возникающие при работе с клавишами. Некоторые однократные нажатия регистрируются дважды, какие-то кнопки застревают, а другие вообще не работают. Эта тема периодически всплывает в прессе. В марте вопрос работоспособности конструкции снова стал горячо обсуждаться после публикации The Wall Street Journal колонки об этой проблеме. И снова компании Apple пришлось извиняться.
В Apple заявили, что знают о возникающей у небольшого числа пользователей проблеме. А ведь на рынке представлено уже третье поколение клавиатуры «бабочки». Она присутствует в таких продуктах, как MacBook Pro 2018 года и новый MacBook Air. Компания нехотя признала, что и в первом-втором поколении клавиатуры возможны проблемы в небольшом числе случаев. Речь идет о таких устройствах Apple, как 12-дюймовый MacBook и MacBook Pro, выпущенных в 2016-2017 годах.
Самые последние модели ноутбуков все еще подпадают под программу фирменного гарантийного обслуживания, что поможет решить проблему. А вот старые версии ноутбуков могут потребовать помощь специальной программы обслуживания клавиатуры. Если у пользователя возникли проблемы с клавишами на его MacBook, то надо обратиться в службу поддержки производителя и отнести устройство в Apple Store для оценки ситуации. В зависимости от уровня проблем специалисты примут решение о замене или отдельных клавиш, или всей клавиатуры. Пока же точная причина проблем с клавиатурой «бабочкой» неясна. Их могут вызывать попавшие под клавиши грязь, пыль или мусор.
Сам механизм «бабочка» был представлен в 2015 году в качестве решения для модернизации клавиатуры. Это решение позволило сделать новый 12-дюймовый MacBook еще более элегантным. Apple считает систему «бабочка» на 40% тоньше относительно традиционного ножничного механизма, используемого в клавиатурах в ноутбуках предыдущих поколений.
Давайте проследим за хронологией возникновения этой проблемы.
Хронология проблем с клавиатурой «бабочка» на ноутбуках Apple
Март 2015 года. Компания Apple выпускает свой первый MacBook с клавиатурой «бабочкой»

В 2015 году компания Apple выпустила новый сверхтонкий ноутбук под названием MacBook. У него был только один порт USB-C. Новинка выделялась своей клавиатурой, построенной на основе механизма «бабочка». В том же году некоторые владельцы 12-дюймовых ноутбуков стали сообщать на форумах Apple о проблемах с нажатием на клавишу «Пробел» и залипание клавиш.
Октябрь 2016 года. Apple представляет MacBook Pro с клавиатурой «бабочка» второго поколения, но жалобы не прекращаются
Осенью 2016 года дебютировал новый Apple MacBook Pro с сенсорной панелью и клавиатурой с механизмом «бабочка» второго поколения. Но клиенты продолжили жаловаться на проблемы с клавишами.
Около двух лет назад на ресурсе Reddit появилась ветка, в которой владельцы MacBook Pro делились своими общими проблемами: клавиши их устройств периодически отказывались работать в ходе использования. У некоторых пользователей это был буквенно-цифровой блок, а других – все тот же «Пробел». Подобные комментарии о MacBook Pro 2016 года появились и на форумах сообщества Apple.
Октябрь 2017 года. Ресурс The Outline освещает проблемы с клавиатурой Apple, привлекая больше внимания к ситуации
В этом цифровом издании вышла статья Кейси Джонстон с красноречивым названием «Новая клавиатура MacBook разрушает мою жизнь». Журналистка описала проблему со своим ноутбуком, который при нажатии на «Пробел» вводил сразу два символа вместо одного. В той же статье рассказывалось о принципе работы механизма «бабочка». Журналистка поведала о своем отчаянии, ведь она трижды посетила Apple Store в надежде решить проблему.
На протяжении всего 2017 года пользователи MacBook продолжали сообщать о неисправных клавиатурах своих устройств как на веб-сайте сообщества Apple, так и на ресурсе MacRumors в тематических форумах. Похоже, что новые жалобы связаны с прежними проблемами. У одних пользователей некоторые клавиши перестали работать, а у других регистрировалось два нажатия вместо одиночного.
Октябрь 2017 года. Пародийная песня высмеивает проблемы Apple с клавиатурой «бабочка»
Видеоблогер Джонатан Манн каждый день публикует на YouTube свою новую песню вот уже на протяжении 10 лет. Его очередная композиция стала пародией на работу клавиатуры новых MacBook: «Я нажимаю клавишу пробела, и ничего не происходит».
На видео блогер показывает неоднократные нажатия на эту клавишу и экран компьютера, где курсор остается в неподвижном положении. Манн пытается в шутливой форме опробовать советы, предоставленные компанией Apple на официальном сайте. Певец пытается расположить ноутбук под углом в 75 градусов и пробует чистить клавиатуру с помощью сжатого воздуха. Видео сопровождается кадрами из презентации Apple, расхваливающей передовой ноутбук и многозначительными ценниками на недешевое устройство. Видео собрало более 220 тысяч просмотров, а у самого Манна на YouTube около 39 тысяч подписчиков.
Май 2018 года. На портале Change.org появляется петиция, призывающая Apple отзывать ноутбуки с неисправными клавиатурами

Публикация петиций на подобных ресурсах ни к чему стороны не обязывает, но обращает на себя внимание общественности. Пользователи призвали компанию Apple отозвать все выпущенные с конца 2016 года MacBook Pro. В петиции призывалось заменить модную клавиатуру «бабочка» на обычную, которая просто работает. Обращение было опубликовано в мае 2018 года и в настоящий момент его подписало более 36 тысяч человек.
Май 2018 года. на компанию Apple подали в суд из-за клавиатуры «бабочка»
В мае производитель MacBook столкнулся с групповым иском от пользователей, столкнувшихся при использовании клавиатур нового типа с проблемами. В жалобе говорилось, что MacBook Pro презентуется и продается, как первоклассный продукт. Стартовая цена на 15-дюймовую модель составляет 2399 долларов. Но при этом ноутбук неисправен: его клавиатура с механизмом «бабочка» подвержена поломкам. И этот дефект испытали на себе тысячи пользователей. Когда клавиатура выходит из строя, клавиши залипают и перестают реагировать на нажатия. В итоге пользователь не может больше печатать на своем устройстве.
Июнь 2018 года. Компания Apple запускает бесплатную программу ремонта для владельцев поврежденных ноутбуков Mac
Только в июне 2018 года компания Apple косвенно признала наличие проблемы с клавиатурой, тревожившей пользователей несколько лет. Была запущенная Сервисная программа по обслуживанию клавиатур. В ее рамках пострадавшие пользователи могут бесплатно починить клавиатуру своего устройства при обращении в розничный магазин Apple или к авторизованному поставщику услуг компании. Предлагается также отправить ноутбук в ремонтный центр Apple.
Июль 2018 года. Компания Apple выпускает новый MacBook Pro с клавиатурой «бабочка» третьего поколения
Актуальная на данный момент модель MacBook Pro была выпущена в 2018 году. Ноутбук получил более быстрый процессор Intel 8-го поколения, чип безопасности Apple T2 и клавиатуру с обновленной конструкцией «бабочка» третьего поколения помимо других обновлений. Позже, в октябре того же года, Apple представила эту итерацию клавиатуры на новом MacBook Air. Однако всего через месяц издание The Wall Street Journal сообщило о сохранении ранее наблюдавшихся проблем и в третьем поколении клавиатуры.
Июль 2018 года. В отчетах указывается об установке под клавиши нового MacBook Pro силиконовой мембраны для предотвращения попадания мусора
Сразу же после запуска нового MacBook Pro специалисты iFixit разобрали новое устройство Apple, изучая его на ремонтопригодность. Было обнаружено, что под каждую кнопку клавиатуры нового поколения была подложена силиконовая мембрана. Специалисты предположили, что таким образом конструкторы Apple решили преодолеть проблему, защитив клавиши от попадания в них пыли.
Эту теорию с большой вероятностью удалось подтвердить через несколько дней. Ресурс MacRumors сообщил о существовании в компании Apple внутреннего документа. Там упоминалось о предназначении силиконовой прокладки в качестве защиты от попадания мусора в клавиши.
Март 2019 года. Apple приносит свои извинения клиентам, пострадавшим от неисправности клавиатуры «бабочка»
27 марта компания выпустила официальное заявление с извинениями перед пользователями MacBook, столкнувшимися с проблемами с клавиатурой «бабочка». В специальной колонке The Wall Street Journal, посвященной этой проблеме, впервые сообщалось об этом.
Компания Apple заявила, что знает о существовании проблемы с клавиатурой «бабочка» у небольшого числа пользователей. Руководство сожалеет об этом и напоминает, что подавляющее число пользователей MacBook имеет положительный опыт работы с клавиатурой такого типа. В ответ на эту публикацию знаменитый блогер Джон Грубер, освещающий деятельность компании Apple, назвал клавиатуры с механизмом «бабочка» худшим продуктом в истории фирмы
Апрель 2019 года. Директор по развитию фирмы Basecamp, разработчика ПО, заявил о выходе из строя почти половины ноутбуков компании с клавиатурой «бабочкой» третьего поколения
Дэвид Хайнемайер Ханссон, директор по развитию компании Basecamp и создатель популярной платформы веб-приложений Ruby on Rails, в Twitter поделился с проблемами своей компании относительно использования ноутбуков Apple с клавиатурой «бабочка».
Ханссон утверждает, что почти половина клавиатур третьего поколения с улучшенными мембранами на MacBook 2018 года вышли из строя в его компании. Это немало. Такая ситуация выглядит, как катастрофа. Ханссон рекомендует Apple сделать масштабный отзыв продукта.
Бизнесмен в Twitter провел опрос, который показал присутствие проблемы у 53% из 7577 респондентов. Но они просто смирились с этим. Еще 11% опрошенных заявили об исправлении возникшей проблемы компанией Apple. Еще 36% опрошенных считают клавиатуру своего MacBook идеальной.
Прежде чем что-либо предпринимать, запомните: MacBook – вещь чрезвычайно хрупкая, поэтому все действия необходимо осуществлять максимально бережно.
Для починки залипших клавиш в домашних условиях вам понадобится направленная струя воздуха. Просто подуть здесь не поможет, поэтому запаситесь баллончиком со сжатым воздухом. Если для вас это звучит слишком просто, знайте, что этот метод одобрен Apple.

Прежде чем приступить к очистке, запомните несколько простых правил:
- Всегда используйте специальную трубочку, входящую в комплект к баллону со сжатым воздухом. С ее помощью вы сможете контролировать струю воздуха;
- Держите конец трубочки не ближе чем в двух сантиметрах от ноутбука;
- Никогда не переворачивайте баллончик со сжатым воздухом вверх дном;
- Перед тем, как направить баллончик с трубочкой на ноутбук, выпустите тестовую струю воздуха в сторону на случай, если трубочка забилась или в нее попала жидкость;
- В процессе очистки старайтесь не менять силу потока воздуха.
Готовы? Ну что ж, приступим.
- Откройте ноутбук и расположите клавиатуру под углом 75 градусов;
- Проведите равномерно баллончиком с надетой трубочкой слева направо вдоль клавиатуры;
- Поверните клавиатуру влево, чтобы она оказалась в вертикальном положении;
- Расположите клавиатуру под углом 75 градусов;
- Снова равномерно проведите баллончиком слева направо вдоль клавиатуры;
- И напоследок поверните клавиатуру вправо;
- Продуйте клавиатуру баллончиком плавным движением слева направо.
ПО ТЕМЕ: Как создать расписание режимов сна и автоматического включения Mac.
Не помогло? Попробуйте это
Приложение Unshaky
В качестве временного решения проблемы, воспользуйтесь утилитой Unshaky, которая позволяет установить минимальную временную задержку между нажатиями клавиш MacBook, благодаря чему исключается ввод символов из-за случайных залипаний. Начните с 40 мс и постепенно увеличивайте интервал, если установленный ранее оказался недостаточным. Универсального значения для всех пользователей не существует. Всё это строго индивидуально и зависит от модели MacBook, а также степени засорённости клавиатуры.
Как пользоваться Unshaky
Скачайте ZIP=архив с Unshaky.app с GitHub, распакуйте файл и переместите его в папку Программы.
Запустите файл Unshaky.app и следуйте инструкциям. Откройте Системные настройки Mac и перейдите по пути Защита и безопасность → Универсальный доступ и выберите вкладку Конфиденциальность. Здесь поставьте галочку напротив Unshaky. Тем самым вы добавите приложения в доверенные в обход Mac App Store.

Кликните на иконку Unshaky в панели задач, перейдите в меню Configuration и настройте временной интервал для выборочных клавиш.


Создайте новую учетную запись пользователя на MacBook, возможно имеет место программная ошибка
Для начала выясните, затрагивает проблема только одну учетную запись или компьютер целиком. Для этого вам нужно создать учетную запись еще одного пользователя:
- Зайдите в Apple → «Системные настройки»;
- Нажмите на «Пользователи и группы»;
- Нажмите на значок «+» под списком пользователей;
- Выберите тип аккаунта, который вы хотите создать;
- Введите имя пользователя и пароль;
- Нажмите на «Создать пользователя».

Теперь авторизуйтесь на своем MacBook под новой учетной записью и проверьте, исчезла ли проблема.
ПО ТЕМЕ: Как перевести MacBook в «Режим сна» — 5 способов.
Сбросьте PRAM и SMC
Сброс памяти PRAM и параметров контроллера SMC на «маке» является распространенным радикальным способом решения самых разных проблем. Сбросить PRAM и SMC очень просто. Подробно процедура описана в этом материале.
Убедитесь в том, что функция «медленных клавиш» отключена
Длительная задержка при нажатии клавиш (так называемые «медленные клавиши») – это функция «Универсального доступа», позволяющая изменять продолжительность времени между нажатием клавиши и ее срабатыванием. Возможно, вы случайно активировали эту функцию и поэтому вам кажется, что клавиатура работает как-то странно.
Для того чтобы проверить, выключены ли «медленные клавиши», зайдите в Apple → «Системные настройки» → «Универсальный доступ» → «Клавиатура» → «Медленные клавиши» и посмотрите, стоит ли галочка напротив «выкл.».
ПО ТЕМЕ: Какой ресурс аккумулятора MacBook и как узнать количество циклов перезарядки.
Убедитесь в том, что Клавиши управления отключены
Функция «Клавиши управления» позволяет управлять курсором на экране с помощью клавиатуры. Она может пригодиться, если трекпад вашего ноутбука сломан или под рукой нет компьютерной мыши. Возможно, вы включили ее случайно, и теперь ваша клавиатура работает не так, как обычно. Для того чтобы проверить, отключена ли функция «Клавиши управления», зайдите в Apple → «Системные настройки» → «Универсальный доступ» → «Мышь и трекпад».

ПО ТЕМЕ: Как сохранять файлы Pages в формате Word (doc, docx) на Mac.
Убедитесь в том, что функция «Произносить выбранный текст при нажатии клавиши» отключена
Как понятно из названия, функция «Произносить выбранный текст при нажатии клавиши» позволяет компьютеру озвучивать вслух выделенный текст при нажатии пользователем определенной клавиши на клавиатуре. Возможно, вы случайно включили эту функцию, и одна из клавиш потеряла свое первоначальное значение.
Для того чтобы проверить, отключена ли функция, зайдите в Apple → «Системные настройки» → «Универсальный доступ» → «Проговаривание текста» и уберите галочку напротив «Произносить выбранный текст при нажатии клавиши».

ПО ТЕМЕ: Центр уведомлений в macOS. Как вызывать, настроить и оптимизировать.
Выполните загрузку системы в Безопасном режиме (Safe Mode)
В MacBook реализован режим безопасной загрузки (Safe Mode), при котором многие драйверы и кеш не загружаются во время загрузки системы. Включите режим, перезагрузив свой ноутбук и удерживая клавишу ⇧Shift до тех пор, пока не появится экран авторизации. Если после загрузки в безопасном режиме проблема с клавиатурой исчезла, вручную включайте каждый плагин, чтобы найти проблемный.
Если ни один из вышеописанных способов вам не помог, советуем обратиться в сервисный центр.
Смотрите также:
- Как правильно придумывать сложные пароли и не забывать их — совет от хакера.
- Как включить напоминания о Днях рождения на iPhone, iPad, Mac.
- Активные углы на macOS: что это, как настроить и пользоваться.
Бывают случаи, когда необходимо снять отдельные кнопки клавиатуры MacBook Air или Pro. Чаще всего это случается, когда на клавиатуру проливают жидкость, или под кнопки попадают твердые частички, что в свою очередь приводит к залипанию (вязкому нажатию) или заеданию отдельных клавиш MacBook. Сегодня мы научимся устранять неприятности подобного рода своими руками.
Самый распространенный случай – это когда на клавиатуру проливают сладкую жидкость (чай с сахаром, компот, “Буратино” и т.п.) Для восстановления работоспособности в данном случае необходимо снять заедающие клавиши и почистить механизм крепления под ними.
Каждая кнопка клавиатуры MacBook крепится на миниатюрном механизме. Он напоминает механизм “ножниц” и состоит из двух крошечных пластиковых прямоугольников, вставленных друг в друга и соединенных между собой центральным шарниром (смотри картинку ниже). Именно этот механизм отвечает за плавное движение кнопок клавиатуры вашего MacBook.
Итак, если кнопки заедают или вовсе не нажимаются, значит им что-то мешает. Давайте снимем их и посмотрим, в чем дело. Процедура эта не сложная, но требует аккуратности и внимания.
Для демонтажа кнопок нам понадобится инструмент для поднятия края самой кнопки (это может быть маленькая плоская отвертка, пластиковая лопатка и т.п.) и что-то плоское и тонкое (например, пинцет) для отсоединения механизма.
В интернете много видео роликов на эту тему, но будьте осторожны, следуя советам, которые вам дают. Так в одном из видео “умелец” снимает кнопки любых клавиатур только лишь приподнимая правый угол кнопки. Попробуйте этот способ с MacBook и ваша клавиатура потеряет пару “зубов”.
Сразу же хочу предупредить, крепление кнопок Air и Pro немного отличается, и для снятия используется разная методика.
Для того чтобы снять кнопки клавиатуры MacBook Air необходимо.
Содержание
- Шаг 1
- ШАГ 2
- ШАГ 3
- ШАГ 4
Шаг 1
Необходимо приподнять нижний край кнопки с помощью пластиковой лопатки (плоской отвертки). Не бойтесь приподнимать нижний край, но и не переусердствуйте. Пластиковый механизм довольно податлив и легко дает приподняться нижнему краю на 1.5 – 2мм над алюминиевым корпусом.



ШАГ 2
Горизонтально просовываем пинцет в образовавшуюся щель справа, и плавно надавливаем вниз. Таким образом вы высвободите правый нижний угол кнопки из зацепления с механизмом.
Если кнопка не высвободилась полностью, вставьте пинцет слева, переместите немного к нижнему краю и слегка надавите вниз. Оба нижних угла свободны.



ШАГ 3
После того, как сняли кнопку, исследуйте механизм на возможные причины неработоспособности. Возможно ли устранить неполадку (отчистить сладкое варенье или убрать твердые крошки) без снятия механизма?
Если нет, тогда снимаем пластиковый механизм. Для этого проделываем хитрый маневр: вставляем лезвие канцелярского ножа в щель между частями механизма (как показано на рисунках выше), раздвигаем пластиковые детальки механизма и выводим край внутренней детали наверх.
Тоже самое проделываем с другой стороны. Таким образом части механизма выходят из взаимозацепления и их легко снять с креплений на корпусе.



ШАГ 4
Для восстановления кнопки кладем механизм “ножницы” на свое место и придавливаем его пальцем к основе клавиатуры. Вы услышите “click-click” – механизм вошел в зацепление с основой.
Теперь тоже самое делаем с самой кнопкой – кладем сверху, надавливаем пальцем, слышим “click”. Проверьте все ли углы защелкнулись – кнопка должна стоять ровно.



Если вы все делали аккуратно, то остались при своих кнопках. Надеюсь, во время эксперимента ни один MacBook не пострадал.
Пишите в комментариях, что удалось обнаружить в пространстве под кнопками. У меня была отпавшая часть ушка клипсы нижней части самой кнопки. Это препятствовало нажатию левой стороны кнопки, в то время как правая сторона нажималась.
Подписывайтесь на наш Telegram, VK.
Пользуясь служебным положением, а работаю я в сфере гарантийного обслуживания техники, расскажу вам, что делать при этих неисправностях.
Постараюсь без воды. Итак, ваш MacBook периодически или постоянно не нажимает определенные клавиши, либо при одиночном нажатии символ дублируется.
Данная неисправность является аппаратной проблемой, то есть это функциональная неисправность с нажатием.
Первое это внимательно осмотреть крышку клавиши, которая доставляет неудобство. Возможно, внутрь попала песчинка или подобное что-то. Аккуратно выдуйте ее оттуда сжатым воздухом. Только без фанатизма, механизм бабочка на MacBook надежный, но при сильном дуновением может сломаться.
Если попытка не увенчалась успехом, следует вспомнить, не попадала ли в устройство жидкость. Пролитый чай, вино(я даже был свидетелем пролитого борща) часто становятся причинами поломки. При чем неисправность может возникнуть со временем. Очищать клавиатуру от воды на MacBook очень трудное дело) самостоятельно не рекомендую.
Затем рекомендую обратиться в авторизованный сервисный центр в вашем городе. Существуют действующие программы по замене нижнего топ-кейса, который на всех MacBook идет в сборе с клавиатурой. Даже если ваше устройство не на гарантии. Не бойтесь обратиться, таким образом вы сэкономите свое время и деньги.
Я сталкивался со случаями, когда человек от незнания обращался в обыкновенную мастерскую с подобной проблемой. Там могло быть два сценария.
Первый это попытки отремонтировать клавиатурой, при этом практически все нарушают целостность устройства, либо закажут китайскую клавиатуру. Ни калибровки трекпада, ни проверки внутренних компонентов после такого ремонта не будет.
Второй вариант это самый наглый. Сотрудники мастерской знают, что есть такая программа(я не про авторизованный, а обычный). Берут с человека кругленькую сумму и несут в авторизованный сервис менять по программе. Дерзко, но многие хотят на пустом месте заработать, при этом не нести за это ответственность.
Берегите свои деньги, не всегда за поломку необходимо платить деньги. В авторизованном сервисе вам ответят, проходит ли ваше устройство по программе, или нет. Если же нет, тогда вам предложат варианты обслуживания за деньги. Да, стоимость порой может ввести в шок. Люди, приобретая технику за довольно приличные деньги, ожидают, что запчасти будут стоить дешево. Поверьте, дешевая запчасть априори не может быть качественной. Экономия на материалах и механизмах создает приятную цену, но уменьшает время эксплуатации.
С вами был Антон Марте, желаю вам, что бы ваша техника не подводила вас. Если будут какие-то вопросы касательно обслуживания техники Apple, Samsung и Sony, смело обращайтесь. Постараюсь дать официальные рекомендации и советы! Обнял, бывай!
