Содержание
- Выравнивание горизонта
- Способ 1: «Рамка»
- Способ 2: Направляющая
- Способ 3: «Линейка»
- Вопросы и ответы

Заваленный горизонт – проблема, знакомая многим. Так называют дефект, при котором горизонт на изображении не параллелен горизонтали экрана и/или краям напечатанной фотографии. Завалить горизонт может как новичок, так и профессионал с богатым опытом в фотографии, иногда это следствие неаккуратности при фотографировании, а иногда – вынужденная мера.
Выравнивание горизонта
В фотографии существует специальный термин, который делает заваленный горизонт некоей изюминкой снимка, как бы подразумевая, что «так было задумано». Это называется «немецким углом» (или «голландским», разницы нет) и используется, как художественный прием. Если же так случилось, что горизонт завален, а изначальная задумка фото этого не подразумевала, проблему легко решить, обработав фотографию в Фотошопе. Существуют три довольно простых способа устранения этого дефекта. Разберем подробнее каждый из них.
Способ 1: «Рамка»
Для подробного объяснения способов в нашем случае используется русифицированная версия Фотошопа CS6. Но если у вас другая версия этой программы – не страшно. Описанные способы одинаково подходят большинству версий.
- Откроем фотографию, которую необходимо изменить.

- Далее обратим внимание на панель инструментов, которая находится в левой части экрана — там нам необходимо выбрать функцию «Crop Tool». Если у вас русифицированная версия, это также может называться «Инструмент рамка». Если вам удобнее пользоваться клавишами быстрого вызова, эту функцию вы можете открыть, нажав клавишу «С».

- Выделите всю фотографию целиком, перетащите курсор на край фотографии. Далее необходимо вращать рамку таким образом, чтобы горизонтальная сторона (не важно, верхняя или нижняя) вошла в параллель с горизонтом на изображении. Когда необходимая параллель достигнута, можно отпустить левую кнопку мыши и зафиксировать фотографию двойным кликом (либо вы можете сделать это клавишей ENTER).

Итак, горизонт параллелен, но появились белые пустые области на изображении, а значит, необходимый эффект не достигнут.

- Продолжаем работу. Вы можете либо кадрировать (обрезать) фотографию, используя ту же функцию «Crop Tool», либо дорисовать недостающие области.
В этом вам поможет «Magic Wand Tool» (или «Волшебная палочка» в версии с русификатором), которую вы также найдете на панели инструментов. Клавиша, используемая для быстрого вызова этой функции — «W» (удостоверьтесь, что вы не забыли переключиться на английскую раскладку).

- Этим инструментом выделяем белые области, предварительно зажав SHIFT.

- Расширяем границы выделенных областей примерно на 15-20 пикселей, используя следующие команды: «Select — Modify — Expand» («Выделение — Модификация — Расширить»).

Выставляем значение (15 пикселей).

- Для заливки используем команду Edit — Fill (Редактирование — Заливка).

Выбираем «Content-Aware» ( «С учетом содержимого») и нажимаем «ОК».

Результат:

- Финальный шаг — снимаем выделение клавишами CTRL+D. Наслаждаемся результатом, для достижения которого нам потребовалось не больше 3 минут.
Способ 2: Направляющая
Если по каким-то причинам первый способ вам не подошел, можно пойти другим путем. Если у вас проблемы с глазомером, и тяжело ориентировать параллель горизонта с параллелью экрана, но вы видите, что дефект есть, воспользуйтесь горизонтальной направляющей (щелчок левой клавишей мышки на линейке, которая расположена наверху, и тащите ее к горизонту).

Если дефект действительно есть, и отклонение таково, что закрыть на него глаза никак нельзя, выделите фотографию целиком (CTRL+A) и трансформируйте ее (CTRL + T). Крутите изображение в разные стороны до тех пор, пока горизонт не станет идеально параллелен горизонтали экрана, а достигнув нужного результата, нажмите ENTER.


Далее привычным путем – кадрирование или заливка, которые подробно описаны в первом способе – избавьтесь от незаполненных областей. Просто, быстро, эффективно вы выровняли заваленный горизонт и сделали фотографию идеальной.
Способ 3: «Линейка»
Для перфекционистов, которые не доверяют собственным глазам, существует и третий способ выравнивания заваленного горизонта, который позволяет максимально точно определить угол наклона и довести его до идеально горизонтального состояния автоматическим путем.
- Воспользуемся инструментом «Линейка»: «Analysis — Ruler Tool» («Анализ — Инструмент Линейка»), с помощью которого произведем выделение линии горизонта (также подойдет для выравнивания любого недостаточно горизонтального, или недостаточно вертикального предмета, на ваш взгляд), который и будет ориентиром для изменения изображения.

Этими простыми действиями мы сможем точно замерить угол наклона. Результат будет автоматически помещен в буфер программы.

- Далее с помощью действий «Image — Image Rotation — Arbitrary» («Изображение — Вращение изображения — Произвольно») «говорим» Фотошопу повернуть изображение на произвольный угол.

В поле ввода будет автоматически подставлено значение из буфера с точностью до градуса.

- Соглашаемся с предложенной опцией, нажав ОК. Происходит автоматический поворот фотографии, который исключает малейшую погрешность.

Проблема заваленного горизонта вновь решена, остается только избавиться от лишних областей.
Все эти способы имеют право на жизнь. Каким именно пользоваться, решать вам. Удачи в творчестве!
Еще статьи по данной теме:
Помогла ли Вам статья?
![]()
Содержание
- Как выровнять горизонт в фотошопе (1 способ)
- Как выровнять горизонт в фотошопе (2 способ)
- Обрезаем лишнюю часть изображения после выравнивания горизонта
Добрый день, дорогие посетители сайта Pixelbox!
Завал горизонта – это изъян фотографии при котором линия горизонта расположена не прямо, а под наклоном. Завал горизонта используют как художественный прием для придания картине или фотографии трагизма, движения и динамики. Если же завал горизонта получился случайно и не несет в себе никакого посыла, то стоит исправить недочет.
Завал горизонта может получиться как у начинающего фотографа, так и у профессионалов, в этом нет ничего страшного, завал горизонта легко исправить в программе фотошоп. Давайте же узнаем, как выровнять горизонт в фотошопе. Я вам покажу два способа, как это сделать – легкий и более сложный.
В этом уроке вы научитесь:
- Два способа как выровнять горизонт в фотошопе
- Как удалить лишнее с фотографии после выравнивания
Как выровнять горизонт в фотошопе (1 способ)
Открываем фото с заваленным горизонтом в фотошопе (Ctrl + O).
![]()
Переходим в меню Фильтр-Коррекция дисторсии (Filter-Lens Correction):
![]()
Откроется следующее окно, в котором выбираем второй сверху инструмент, Выпрямление:
![]()
При помощи мыши проводим линию, соприкасающуюся с горизонтом. На рисунке ниже линия отмечена красным:
![]()
Когда линия готова, отпускаем клавишу мышки. Вуаля!
![]()
Заваленный горизонт выровняли в несколько кликов мышью!
![]()
Как выровнять горизонт в фотошопе (2 способ)
Второй способ более трудоемкий, но все же имеет право на жизнь.
Активируем инструмент Линейка (Ruler Tool), горячая клавиша вызова инструмента – I.
![]()
Снова проводим линию, соприкасаясь горизонта, присутствующего на фото:
![]()
И нажимаем кнопку «Выровнять слой»:
![]()
Результат:
![]()
Как видите, в отличии от первого способа на краях фото появились пустые области. Их необходимо либо обрезать, либо дорисовать. Если оставить так, после сохранения участки, обозначенные в документе в виде «шахматной доски» на изображении, будут уметь сплошной белый цвет.
Обрезаем лишнюю часть изображения после выравнивания горизонта
Чтобы обрезать пустые области, активируйте инструмент Рамка (Crop Tool), горячая клавиша вызова инструмента – C.
![]()
Потянув за стрелочки внутрь изображения, уберите пустые области и нажмите «галочку» для подтверждения действий:
![]()
Результат:
![]()
Зарисовываем пустые области при помощи инструмента Штамп
В случае, если вам не хочется менять размер изображения, что происходит при кадрировании, можно воспользоваться инструментом Штамп (Stamp Tool). Горячая клавиша вызова инструмента – S.
![]()
Зажимаем клавишу Alt на клавиатуре и берем образец с фото, переносим этот образец на пустую область, кликаем клавишей мышки, как бы прикрепляя участок на новое место. Проходимся по всех пустых участках, при необходимости меняем размер кисти в верхней панели настроек инструмента
![]()
Образцы берем часто, следим, чтобы не было повторов. Окончательный результат после работы инструментом Штамп:
![]()
Вот вы и узнали, как легко и просто, за 5 минут, выровнять горизонт и получить качественную фотографию. Делайте свои фото еще привлекательнее и не переживайте, если они не получились с первого кадра.
Достаточно часто хороший по композиции, цветам и освещению снимок портит так называемый “заваленный” горизонт – когда, собственно говоря, линия горизонта не параллельна горизонтальным границам самого снимка.
Конечно же, для части снимков заваленный горизонт – это художественный прием, специально используемый фотографом. Но сегодня мы поговорим о тех случаях, когда подобный дефект стал следствием неаккуратности, случайности или поспешности, а значит, его необходимо исправить.
На самом деле, это достаточно быстро и легко сделать при помощи инструментов в Фотошопе, воспользовавшись, как минимум, тремя наиболее распространенными методами, которые и будут описаны ниже.
Содержание
- Метод 1: работа с рамкой
- Метод 2: использование направляющей линии
- Метод 3: применение линейки
- Заключение
Метод 1: работа с рамкой
- Для начала нам нужно выбрать фотографию с заваленным горизонтом, над которой мы будем работать.

- На основной панели инструментов слева выбираем инструмент “Рамка“. Также можно обратиться к этой группе инструментов при помощи клавиши “С” на клавиатуре.
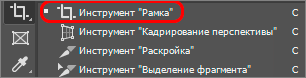
- После выбора инструмента “Рамка” изображение будет автоматически полностью выделено. Чтобы изменить угол горизонта:
- переводим курсор в свободную область над выделением до появления характерного значка округленного угла со стрелками в обе стороны;
- зажав левую левую кнопку мыши начинаем поворачивать изображение до достижения нужного результата – параллельности линии горизонта с любой из горизонтальных линий на фотографии;
- отслеживать угол поворота можно на появляющемся при вращении счетчике градусов, но это необязательно – все можно сделать на глаз.
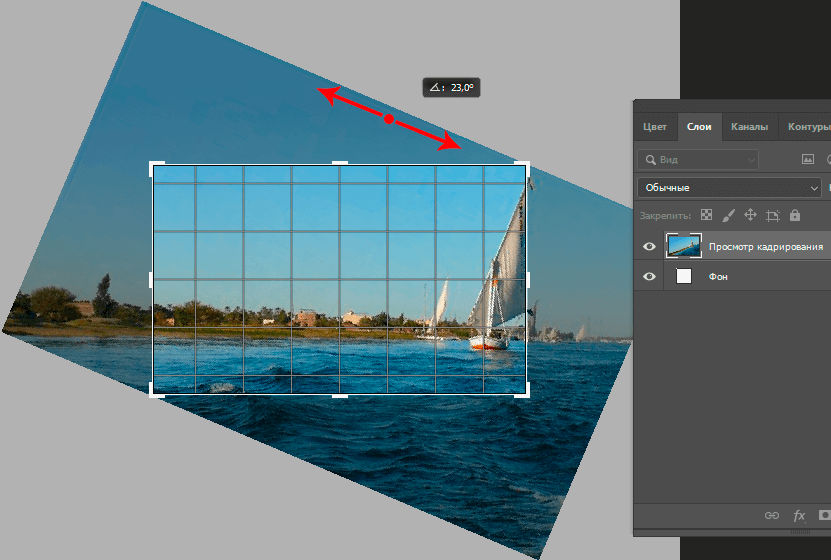
- Как видим, область изображения, которая должна попасть в кадр, после поворота сильно уменьшилась. Чтобы исправить ситуацию, растягиваем границы выделения в нужные стороны, увеличивая площадь фотографии в кадре (на свое усмотрение).
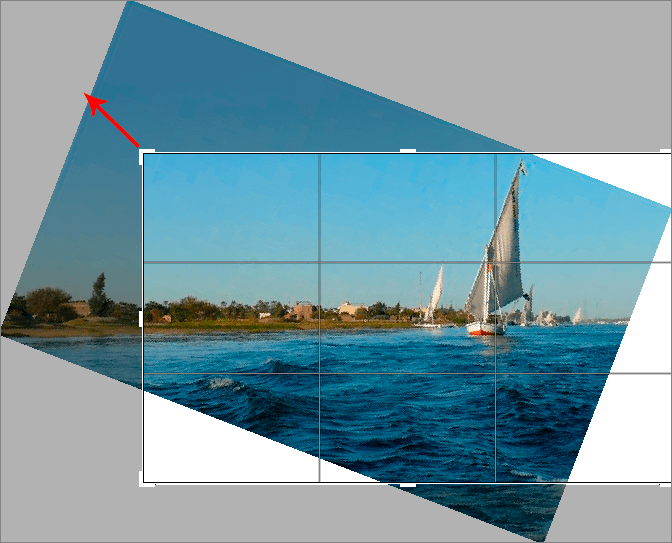
- Подтверждаем изменения, нажав клавишу Enter или два раза кликнув по области выделения. В итоге мы получаем фотографию с ровным горизонтом, но с большими белыми областями, которые не позволяют использовать ее по назначению.

- Чтобы удалить белые области, воспользуемся “Волшебной палочкой“, расположенной также на основной панели инструментов слева. Данный инструмент поможет нам качественно заполнить недостающие фрагменты фотографии. Для доступа к данной группе инструментов можно также использовать горячую клавишу “W” (при выбранной английской раскладке клавиатуры).

- Удерживая клавишу SHIFT на клавиатуре при помощи щелчков левой кнопкой мыши выделяем незаполненные области.

- Теперь нужно расширить границы полученного выделения, чтобы они заходили на части реального снимка. Для этого выбираем инструмент “Расширить”, расположенный в группе “Модификация” в меню “Выделение“.
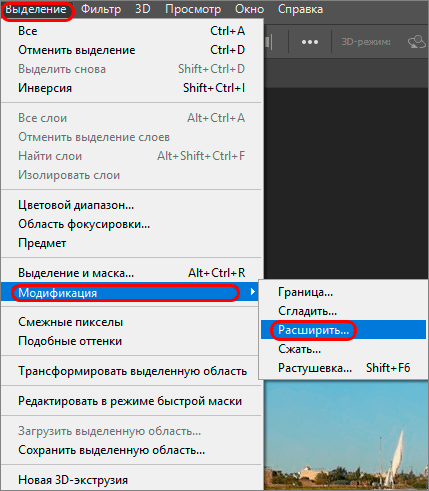
- В появившемся небольшом окошке настраиваем область расширения – достаточно будет 15 пикселей. Жмем ОК.
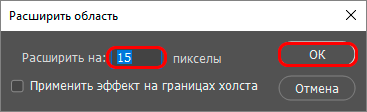
- Теперь нужно залить выделенные области, причем в качестве фона заливки будем использовать фрагменты самого изображения. Выбираем инструмент “Выполнить заливку“, расположенный в меню “Редактирование“.
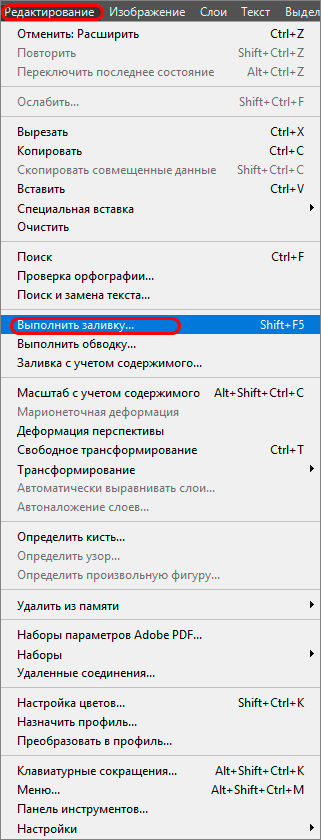
- В окне настроек инструмента в пункте “Содержание” выбираем из выпадающего списка строку “С учетом содержимого“, после чего щелкаем ОК.
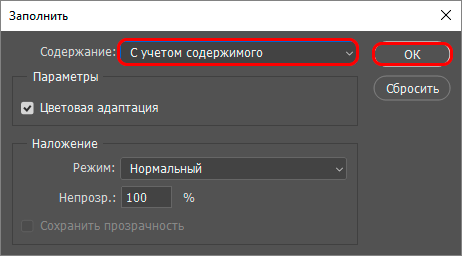
- В результате, выделенные области заполняются фрагментами реального изображения.
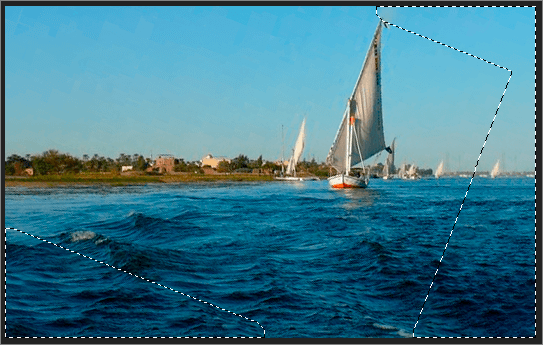
- Осталось только снять выделение, используя комбинацию клавиш CTRL+D.

Метод 2: использование направляющей линии
Описанный выше метод очень удобен и подходит практически для любых пользователей. Но если Вам сложно оценить уровень “заваленности” горизонта на глаз, можно это сделать, придерживаясь алгоритма, приведенного ниже.
- Сначала проверяем, включен ли в настройках программы Фотошоп режим отображения горизонтальных и вертикальных линеек в основном окне программы (меню “Просмотр“). Если пункт “Линейки” отмечен галочкой, то все в порядке – переходим к дальнейшим шагам. Если же нет – щелкаем по данному пункту идем дальше.
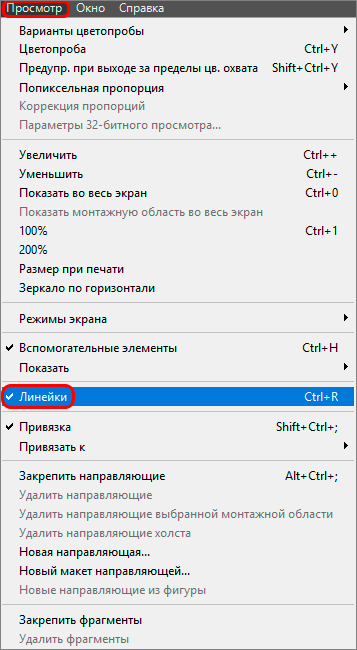
- Создаем горизонтальную направляющую. Для этого кликаем левой кнопкой мыши на верхней линейке и зажав кнопку тащим голубую линию примерно на уровень горизонта, где он должен быть после исправления.
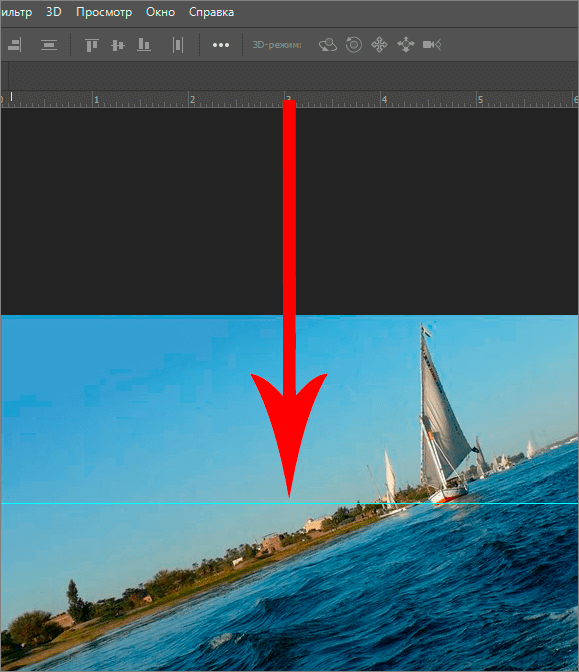
- Как мы видим, здесь явное отклонение, поэтому:
- выделяем изображение полностью, используя комбинацию CTRL+A;
- переводим выделенное изображение в режим свободной трансформации, нажав сочетание клавиш CTRL+T;
- перемещаем курсор в свободную область над выделением до появления характерного значка сругленного угла, оканчивающегося стрелками;
- жмем левую кнопку мыши и, зажав ее, начинаем поворачивать изображение до достижения желаемого результата;
- жмем на клавиатуре клавишу Enter или дважды кликаем левой кнопкой мыши по области выделения.
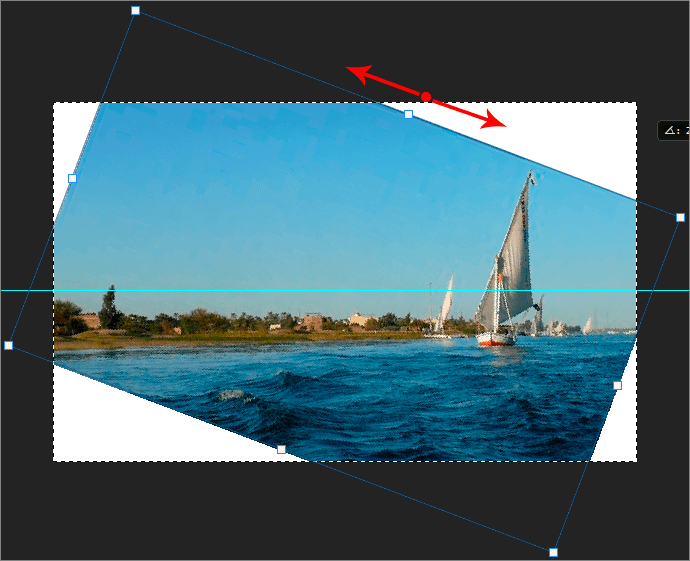
- Избавляемся от незаполненных областей, используя описанный в первом разделе план действий.
Данный метод, как и описанный выше, позволяет быстро и просто выровнять заваленный горизонт, используя уже более четкий и строго горизонтальный ориентир – направляющую линию.
Метод 3: применение линейки
Чтобы достигнутый эффект был максимально близок к идеалу, можно выровнять заваленный горизонт при помощи специальных инструментов, позволяющих определить угол наклона с точностью до десятых долей градуса и выровнять горизонт ровно на этот угол в полуавтоматическом режиме.
- Выбираем инструмент “Линейка“, расположенный в группе “Анализ” (меню “Изображение“).
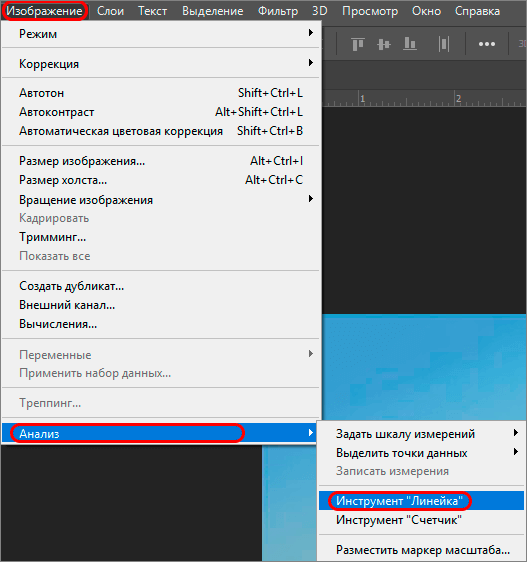
- “Линейка” позволит точно определить угол наклона горизонта. Для этого, зажав левую кнопку мыши тянем указатель от нижней левой точки горизонта до верхней правой. В итоге мы получим линию наклона, величина угла которого автоматически будет скопирована в буфер обмена.
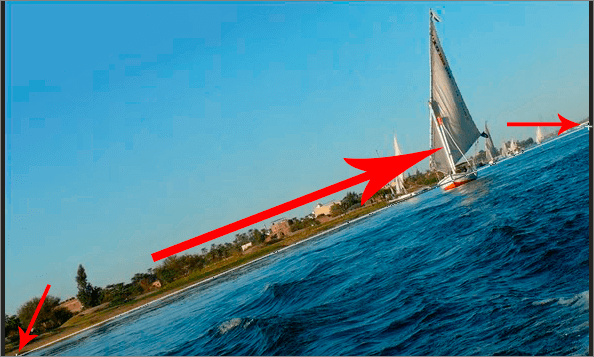
- Чтобы повернуть изображение на измеренный угол, выбираем инструмент “Произвольно“, расположенный в группе “Вращение изображения” меню “Изображение“.
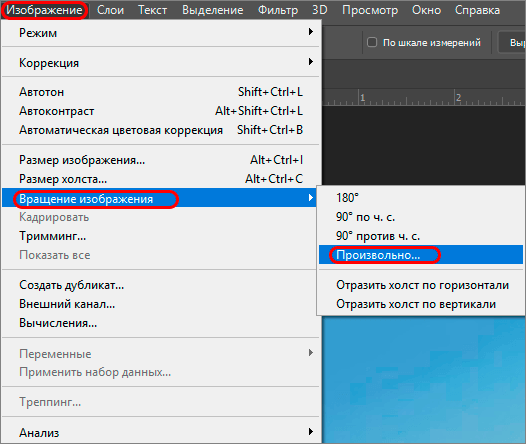
- В открывшемся окне настроек уже проставлено значение величины угла наклона заваленного горизонта. Проверяем направление вращения – по часовой или против часовой стрелки и жмем ОК.
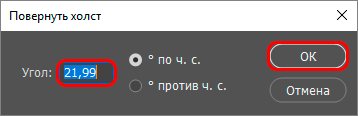
- Фотография автоматически повернется на заданный угол, и мы получим идеально ровную линию горизонта.

- Проблема заваленного горизонта снова быстро и эффективно решена. Остается только избавиться от незаполненных областей, используя уже хорошо знакомый метод, который мы расписали ранее.
Заключение
Все перечисленные способы дают примерно одинаковый результат и выбор конкретного зависит лишь от предпочтений пользователя, а также, его требований к точности проводимых с горизонтом манипуляций.
Содержание
- Как исправить завал горизонта на фотографии в Фотошопе
- Выравнивание горизонта
- Способ 1: «Рамка»
- Способ 2: Направляющая
- Способ 3: «Линейка»
- Как выровнять горизонт в фотошопе: инструкция
- Выравнивание горизонта
- Способ 1: «Рамка»
- Способ 2: Направляющая
Как исправить завал горизонта на фотографии в Фотошопе
Выравнивание горизонта
В фотографии существует специальный термин, который делает заваленный горизонт некоей изюминкой снимка, как бы подразумевая, что «так было задумано». Это называется «немецким углом» (или «голландским», разницы нет) и используется, как художественный прием. Если же так случилось, что горизонт завален, а изначальная задумка фото этого не подразумевала, проблему легко решить, обработав фотографию в Фотошопе. Существуют три довольно простых способа устранения этого дефекта. Разберем подробнее каждый из них.
Способ 1: «Рамка»
Для подробного объяснения способов в нашем случае используется русифицированная версия Фотошопа CS6. Но если у вас другая версия этой программы – не страшно. Описанные способы одинаково подходят большинству версий.
- Откроем фотографию, которую необходимо изменить.

- Далее обратим внимание на панель инструментов, которая находится в левой части экрана — там нам необходимо выбрать функцию «Crop Tool». Если у вас русифицированная версия, это также может называться «Инструмент рамка». Если вам удобнее пользоваться клавишами быстрого вызова, эту функцию вы можете открыть, нажав клавишу «С».

Выделите всю фотографию целиком, перетащите курсор на край фотографии. Далее необходимо вращать рамку таким образом, чтобы горизонтальная сторона (не важно, верхняя или нижняя) вошла в параллель с горизонтом на изображении. Когда необходимая параллель достигнута, можно отпустить левую кнопку мыши и зафиксировать фотографию двойным кликом (либо вы можете сделать это клавишей ENTER).

Итак, горизонт параллелен, но появились белые пустые области на изображении, а значит, необходимый эффект не достигнут.

- Продолжаем работу. Вы можете либо кадрировать (обрезать) фотографию, используя ту же функцию «Crop Tool», либо дорисовать недостающие области.
В этом вам поможет «Magic Wand Tool» (или «Волшебная палочка» в версии с русификатором), которую вы также найдете на панели инструментов. Клавиша, используемая для быстрого вызова этой функции — «W» (удостоверьтесь, что вы не забыли переключиться на английскую раскладку).

Этим инструментом выделяем белые области, предварительно зажав SHIFT.

Расширяем границы выделенных областей примерно на 15-20 пикселей, используя следующие команды: «Select — Modify — Expand» («Выделение — Модификация — Расширить»).

Выставляем значение (15 пикселей).

Для заливки используем команду Edit — Fill (Редактирование — Заливка).

Выбираем «Content-Aware» ( «С учетом содержимого») и нажимаем «ОК».


Способ 2: Направляющая
Если по каким-то причинам первый способ вам не подошел, можно пойти другим путем. Если у вас проблемы с глазомером, и тяжело ориентировать параллель горизонта с параллелью экрана, но вы видите, что дефект есть, воспользуйтесь горизонтальной направляющей (щелчок левой клавишей мышки на линейке, которая расположена наверху, и тащите ее к горизонту).

Если дефект действительно есть, и отклонение таково, что закрыть на него глаза никак нельзя, выделите фотографию целиком (CTRL+A) и трансформируйте ее (CTRL + T). Крутите изображение в разные стороны до тех пор, пока горизонт не станет идеально параллелен горизонтали экрана, а достигнув нужного результата, нажмите ENTER.


Далее привычным путем – кадрирование или заливка, которые подробно описаны в первом способе – избавьтесь от незаполненных областей. Просто, быстро, эффективно вы выровняли заваленный горизонт и сделали фотографию идеальной.
Способ 3: «Линейка»
Для перфекционистов, которые не доверяют собственным глазам, существует и третий способ выравнивания заваленного горизонта, который позволяет максимально точно определить угол наклона и довести его до идеально горизонтального состояния автоматическим путем.
- Воспользуемся инструментом «Линейка»: «Analysis — Ruler Tool» («Анализ — Инструмент Линейка»), с помощью которого произведем выделение линии горизонта (также подойдет для выравнивания любого недостаточно горизонтального, или недостаточно вертикального предмета, на ваш взгляд), который и будет ориентиром для изменения изображения.

Этими простыми действиями мы сможем точно замерить угол наклона. Результат будет автоматически помещен в буфер программы.

Далее с помощью действий «Image — Image Rotation — Arbitrary» («Изображение — Вращение изображения — Произвольно») «говорим» Фотошопу повернуть изображение на произвольный угол.

В поле ввода будет автоматически подставлено значение из буфера с точностью до градуса.

Соглашаемся с предложенной опцией, нажав ОК. Происходит автоматический поворот фотографии, который исключает малейшую погрешность.

Проблема заваленного горизонта вновь решена, остается только избавиться от лишних областей.
Все эти способы имеют право на жизнь. Каким именно пользоваться, решать вам. Удачи в творчестве!
Источник
Как выровнять горизонт в фотошопе: инструкция
Самой частой ошибкой у начинающих фотографов является «заваленный горизонт» на фотографии. Избежать этого недостатка и выровнять изображение в снимке можно с помощью программы Фотошоп. Расскажем, что такое линия горизонта, и как справиться с композицией, если «горизонт завален».

Выравнивание горизонта
Узнать, как выровнять фон в фотошопе, очень просто, если разобраться с термином, что такое горизонт.

При фотосъемке «завалом» считается несоблюдение параллелей между линией горизонта и верхней или нижней границей кадра. В такой ситуации нарушается одно из главных композиционных правил.

Но иногда это является художественным приемом и придает сцене особую выразительность.

Итак, горизонт, что из себя представляет и как выровнять текст по ширине? Чтобы выровнять фото в программе потребуются минимальные навыки и сама фотография.

Многие задаются вопросом, как в фотошопе выровнять текст. Для этого его потребуется отформатировать, выполняя выравнивание по ширине.
Способ 1: «Рамка»
Для того чтобы понять, как сделать горизонт, следует разобраться, как кадрировать фотографию.

Кадрировать изображение необходимо для того, чтобы оно не смотрелось вытянутым, а приобрело пропорциональные размеры.

Затем исправляется заваленный горизонт на фото. Все это делается за один раз, с помощью инструмента «Crop Tool» (Рамка).

После выбора соответствующей команды вокруг изображения появляется рамка, посредством которой обозначается размер будущего кадра.

Чтобы на выходе фотография имела требуемые пропорции, надо настроить инструмент соответствующим образом.

Из выпадающего списка можно выбрать одно из предустановленных соотношений сторон, например 2:3.

Рамка сразу примет выбранное соотношение сторон, а именно, ширина ее станет в 1.5 раза меньше высоты.

- «Ручной» — это самостоятельный поворот фотографии. Так, если вывести курсор за пределы кадра, то он примет форму изогнутой двойной стрелки. И, если в этот момент зажать левую кнопку мыши, то в рамке появится разметка в виде сетки, а при перетаскивании курсора изображение будет под ней вращаться. Таким образом, ориентируясь на линии сетки, очень просто повернуть фотографию так, чтобы горизонт на ней расположился горизонтально.
- «Автоматический». Делается клик по изображению, на нем появляется рамка. Далее на панели опций есть клавиша «Выпрямить». Если вдавить ее, то рядом с курсором появится иконка в виде строительного уровня. Теперь можно указать линию горизонта, которая автоматически выровняется, как только вы отпустите кнопку мыши.

Способ 2: Направляющая
Выровнять горизонт на фотографии в программе Photoshop можно, используя инструмент «Линия» в фотошопе. Для этого нужно ее активировать из «Линейки».

Наведите мышку на значок «Линейка» на панели инструментов, и сверху зажмите левую кнопку мыши. Затем вытяните направляющую линию и выставьте ее между правой и левой точками горизонта.

Таким образом направляющая выставлена. Теперь необходимо разблокировать слой, нажав на замочек на слое.

После этого вам следует перейти во вкладку редактирование и свободное трансформирование.

Также это осуществляется сочетанием клавиш Ctrl+Т. По периметру изображения появляется контур, с помощью которого будет производиться трансформирование.

Наведите мышку на угол объекта, сместите немного дальше и, после этого, на курсоре должен загореться поворот.

Затем левая кнопка мыши зажимается и изображение сдвигается так, чтобы горизонт был параллелен направляющей линии, которую вы выставили.

Также можно изменять градус, на который будет вращаться изображение. Клавиша «Градус» находится на верхней панели и расположена правее клавиш «Ширина» и «Высота».



Увеличить изображение, чтобы картинка заполнила весь холст. Для этого нужно войти во вкладку «редактирование-свободное трансформирование», поставить скрепку между шириной/высотой, чтобы сохранялись пропорции, и увеличить изображение, чтобы оно заполняло всю картинку.

Далее следует нажать на галочку, чтобы применить трансформирование.
- Уменьшить холст, чтобы избавиться от участков, где не хватает изображения. Для этого на панели инструментов слева необходимо воспользоваться инструментом «Рамка» и зажать клавишу Shift, чтобы сохранить пропорции, и начинать также смещать. Следующим шагом надо нажать на верхней панели на галочку, чтобы применить сделанные изменения. В результате изображение кадрировалось, но пропорции сохранились
- Заштриховать участки. Для этого нужно взять инструмент «Прямоугольная выделенная область», переставить его в режим «Добавить к выделенному» и создавать недостающие участки. После чего необходимо перейти во вкладку «Редактирование» и выполнить заливку с учетом содержимого content aware.
Источник
Самой частой ошибкой у начинающих фотографов является «заваленный горизонт» на фотографии. Избежать этого недостатка и выровнять изображение в снимке можно с помощью программы Фотошоп. Расскажем, что такое линия горизонта, и как справиться с композицией, если «горизонт завален».

Содержание
- Выравнивание горизонта
- Способ 1: «Рамка»
- Способ 2: Направляющая
- Способ 3: «Линейка»
- Заключение
- Видео по теме: Как выровнить горизонт в Photoshop?
- Видео по теме: Как выровнять горизонт на фото без кадрирования в Фотошопе
Выравнивание горизонта
Узнать, как выровнять фон в фотошопе, очень просто, если разобраться с термином, что такое горизонт.

При фотосъемке «завалом» считается несоблюдение параллелей между линией горизонта и верхней или нижней границей кадра. В такой ситуации нарушается одно из главных композиционных правил.

Но иногда это является художественным приемом и придает сцене особую выразительность.

Итак, горизонт, что из себя представляет и как выровнять текст по ширине? Чтобы выровнять фото в программе потребуются минимальные навыки и сама фотография.

Многие задаются вопросом, как в фотошопе выровнять текст. Для этого его потребуется отформатировать, выполняя выравнивание по ширине.
Способ 1: «Рамка»
Для того чтобы понять, как сделать горизонт, следует разобраться, как кадрировать фотографию.

Кадрировать изображение необходимо для того, чтобы оно не смотрелось вытянутым, а приобрело пропорциональные размеры.

Затем исправляется заваленный горизонт на фото. Все это делается за один раз, с помощью инструмента «Crop Tool» (Рамка).

После выбора соответствующей команды вокруг изображения появляется рамка, посредством которой обозначается размер будущего кадра.

Чтобы на выходе фотография имела требуемые пропорции, надо настроить инструмент соответствующим образом.

Из выпадающего списка можно выбрать одно из предустановленных соотношений сторон, например 2:3.

Рамка сразу примет выбранное соотношение сторон, а именно, ширина ее станет в 1.5 раза меньше высоты.

Чтобы лучше понять как выровнять горизонт в фотошопе, используются 2 варианта:
- «Ручной» — это самостоятельный поворот фотографии. Так, если вывести курсор за пределы кадра, то он примет форму изогнутой двойной стрелки. И, если в этот момент зажать левую кнопку мыши, то в рамке появится разметка в виде сетки, а при перетаскивании курсора изображение будет под ней вращаться. Таким образом, ориентируясь на линии сетки, очень просто повернуть фотографию так, чтобы горизонт на ней расположился горизонтально.
- «Автоматический». Делается клик по изображению, на нем появляется рамка. Далее на панели опций есть клавиша «Выпрямить». Если вдавить ее, то рядом с курсором появится иконка в виде строительного уровня. Теперь можно указать линию горизонта, которая автоматически выровняется, как только вы отпустите кнопку мыши.

Способ 2: Направляющая
Выровнять горизонт на фотографии в программе Photoshop можно, используя инструмент «Линия» в фотошопе. Для этого нужно ее активировать из «Линейки».

Наведите мышку на значок «Линейка» на панели инструментов, и сверху зажмите левую кнопку мыши. Затем вытяните направляющую линию и выставьте ее между правой и левой точками горизонта.

Таким образом направляющая выставлена. Теперь необходимо разблокировать слой, нажав на замочек на слое.

После этого вам следует перейти во вкладку редактирование и свободное трансформирование.

Также это осуществляется сочетанием клавиш Ctrl+Т. По периметру изображения появляется контур, с помощью которого будет производиться трансформирование.

Наведите мышку на угол объекта, сместите немного дальше и, после этого, на курсоре должен загореться поворот.

Затем левая кнопка мыши зажимается и изображение сдвигается так, чтобы горизонт был параллелен направляющей линии, которую вы выставили.

Также можно изменять градус, на который будет вращаться изображение. Клавиша «Градус» находится на верхней панели и расположена правее клавиш «Ширина» и «Высота».

После того, как выставлен необходимый градус, надо нажать на галочку сверху, чтобы применить трансформирование.

Теперь, чтобы убрать направляющую линию, следует перейти во вкладку «Просмотр» и нажать трансформирование, вспомогательные элементы, или же можно было нажать сочетание клавиш Ctrl+H. Дальнейшие действия по редактированию изображения имеют 3 варианта.

Увеличить изображение, чтобы картинка заполнила весь холст. Для этого нужно войти во вкладку «редактирование-свободное трансформирование», поставить скрепку между шириной/высотой, чтобы сохранялись пропорции, и увеличить изображение, чтобы оно заполняло всю картинку.

Далее следует нажать на галочку, чтобы применить трансформирование.
- Уменьшить холст, чтобы избавиться от участков, где не хватает изображения. Для этого на панели инструментов слева необходимо воспользоваться инструментом «Рамка» и зажать клавишу Shift, чтобы сохранить пропорции, и начинать также смещать. Следующим шагом надо нажать на верхней панели на галочку, чтобы применить сделанные изменения. В результате изображение кадрировалось, но пропорции сохранились
- Заштриховать участки. Для этого нужно взять инструмент «Прямоугольная выделенная область», переставить его в режим «Добавить к выделенному» и создавать недостающие участки. После чего необходимо перейти во вкладку «Редактирование» и выполнить заливку с учетом содержимого content aware.

Способ 3: «Линейка»
«Заваленный горизонт» на фото можно легко исправить с помощью инструмента «Линейка», который находится во вкладке с пипеткой.

Первоначально проводится прямая по линии горизонта. Теперь необходимо выбрать следующие команды — «Изображение», «Вращение изображения», «Произвольно». Далее программа Photoshop предлагает выбрать угол между осью абсцисс и линией горизонта, которую вы только что провели.

После выбора угла изображение совершает поворот. Линия горизонта исправляется и остается только кадрировать изображение.
Заключение
Исправить заваленный горизонт на фото очень просто, но лучше предотвратить его появление еще при съемке, тем более, что в этом нет ничего сложного.

В современных моделях фотоаппаратов есть электронный уровень, который, как и строительный, выполняет одну и ту же функцию, а именно, помогает сделать снимок профессионально. Большой выбор фотоаппаратов представлен на сайте
https://topfotograf.ru/

Для получения ровного горизонта можно ориентироваться на одну из границ камеры. Нужно следить за тем, чтобы эта линия была параллельной.



