Если при выключении ПК происходит его зависание, либо же кнопка на системном блоке гаснет только через несколько минут – это говорит о том, что присутствуют определенные проблемы, скорее всего, с утилитами или системой. Как известно, компьютер должен выключаться достаточно быстро, за несколько секунд. Пользователям, сталкивающимся с моментами долгого завершения работы, следует обратить внимание на некоторые аспекты, работа с которыми, вполне возможно, поможет устранить эту проблему и забыть о длительных ожиданиях перед выключением устройства.
Существует 5 главным причин, из-за которых может долго выключаться компьютер. Как показывает практика, в большинстве случаев все эти недочеты присутствуют в равной степени, поэтому пользователю, озадаченному вопросами ускорения своего ПК, есть смысл знать о всех из них.
Если составить краткий список таких проблем, то он будет выглядеть следующим образом.
- Большое количество запущенных программ и процессов.
- Установка обновлений операционной системы.
- Вирусы.
- Файловый мусор в реестре и кешах программ.
- Проблемы с компонентами системного блока либо обильное количество пыли в нем.
Есть смысл подробнее остановиться на всех вариантах.
Запущенные программы и процессы
Практически все пользователи любят злоупотреблять различными программами, запуская сразу несколько «тяжелых» утилит одновременно. Кроме того, многие вообще не обращают внимание, что прописано у них в автозагрузке, из-за чего там находится огромное количество различных посторонних процессов, которые не несут в себе никакой пользы, однако, занимают ценные ресурсы ПК, особенно если он и так не очень мощный. По этой причине есть смысл периодически проверять область автозагрузки, убирая из нее ненужные элементы, а также закрывать все запущенные программы перед выключением компьютера.
Обновления операционной системы
OC Windows очень часто обновляется, из-за чего ПК также может медленно выключаться. Во время подобных системных обновлений компьютер отдает большое количество ресурсов, тем самым работа с ним замедляется. Кроме того, при выключении еще некоторое время происходит настройка и сохранение полученных обновлений, что также ведет к некоторому ожиданию.
Вирусы
Различные вредоносные программы также могут оказывать негативное влияние на быстродействие ПК, ведь многие из них прописываются в автозагрузку, нагружая ресурсы процессора и оперативной памяти. Чтобы этого не происходило, есть смысл пользоваться авторитетными антивирусными решениями, к примеру, от Лаборатории Касперского.
Файловый мусор
Большие скопления различного файлового мусора в реестре и кешах программ также ведут к замедлению выключения ПК. Избавиться от них довольно просто, необходимо лишь установить специальную утилиту наподобие CCleaner, которая просканирует компьютер и очистит все найденные остатки файлов и ключей в реестре, а также кеши приложений.
Проблемные компоненты и пыль в системном блоке
Намного реже длительное ожидание перед выключением ПК связано с проблемами какого-либо компонента в системном блоке. Здесь уже поможет специальное тестирование и замена необходимых частей. Кроме того, системный блок необходимо периодически очищать от пыли и грязи, а также следить за исправностью кулеров и состоянием термопасты у процессора, иначе состояние компьютера нельзя будет назвать хорошим.
Справиться с проблемой долгого выключения ПК не так уж сложно, необходимо лишь диагностировать возможные причины и устранить их. Однако, лучше всего не доводить дело до крайностей и выполнять все рекомендуемые мероприятия своевременно и с определенной периодичностью, чтобы потом не сталкиваться с проблемами в работе устройства.
Большое спасибо за прочтение! Пожалуйста, поставьте лайк и подпишитесь на канал. Этим Вы очень поможете в развитии блога!
Содержание
- Что делать, если ПК долго выключается
- Способ 1: Закрытие лишних процессов
- Способ 2: Решение проблем с обновлениями
- Способ 3: Устранение проблем с файлом подкачки
- Способ 4: Исправление жесткого диска
- Способ 5: Удаление вредоносного ПО
- Заключение
- Вопросы и ответы

Пользователи Windows 7 порой сталкиваются со следующей неполадкой: завершение работы ОС происходит очень долго, до часа и более. Подобное поведение может быть симптомом разного рода проблем, которые мы постараемся разобрать далее.
Что делать, если ПК долго выключается
Причин, по которым может появляться рассматриваемая проблема, существует множество. Основными же являются следующие:
- идёт процесс обновления Windows;
- есть запущенные и не закрытые приложения;
- проблемы с файлом подкачки;
- проблемы с HDD;
- активность вирусного ПО.
Остальные причины долгого завершения работы представляют собой подвиды или комбинации указанных основных.
Способ 1: Закрытие лишних процессов
В подавляющем большинстве случаев источником сбоя является процесс, чаще всего пользовательский, который завис и таким образом не даёт системе отключить ПК. Дело в том, что в Виндовс 7 даже зависшие программы считаются активными, поэтому компьютер и не может выключиться, пока система не закроет их автоматически. Следовательно, решением проблемы будет закрытие зависших процессов вручную.
- Вызовите «Диспетчер задач» любым удобным способом.

Подробнее: «Диспетчер задач» в Windows 7
- Скорее всего, на вкладке «Приложения» будет присутствовать позиция со статусом «Не отвечает». Её следует выделить, кликнуть правой кнопкой мыши и выбрать пункт «Снять задачу».
- Если ничего не происходит и задача по-прежнему висит в списке запущенных, снова выделите её и вызовите контекстное меню, но теперь воспользуйтесь пунктом «Перейти к процессам». Будет открыта вкладка «Процессы» с уже выделенной задачей. Для её завершения воспользуйтесь кнопкой «Завершить процесс».

Повторно нажмите «Завершить процесс» в окне подтверждения.


После этих действий закрывайте «Диспетчер задач» и попробуйте снова выключить компьютер – если причина проблем заключалась в зависшей программе, теперь ПК или ноутбук должны выключаться нормально.
Для того чтобы не заниматься ручным отключением, можно через системный реестр настроить время, по истечении которого ОС самостоятельно закроет проблемный процесс. Делается это так:
- Нажмите комбинацию клавиш Win+R. Появится окно, в поле ввода которого нужно напечатать команду
regeditи нажать на клавишу Enter. - Раскройте следующую ветку:
HKEY_CURRENT_USER/Control Panel/Desktop - В конечной папке раздела должны находиться файлы с именами HungAppTimeout, WaitToKillServiceTimeout, AutoEndTasks. Функции у них следующие:
Функция Описание HungAppTimeout Время, после которого программа помечается как зависшая WaitToKillServiceTimeout Задержка, после которой становится доступным отключение зависшего процесса AutoEndTasks Выдача разрешения на выключение проблемной задачи - Упомянутые выше файлы следует отредактировать, рекомендуемые параметры следующие:
Функция Необходимое значение HungAppTimeout 5000 WaitToKillServiceTimeout 2000 AutoEndTasks 1 - После внесения изменений «Редактор реестра» следует закрыть и перезапустить компьютер.




Таким образом мы ускорили закрытие зависшей программы при выключении ПК.
Способ 2: Решение проблем с обновлениями
Если при выключении компьютера в окне завершения работы видно, что идёт процесс обновлений, не исключено, что среди устанавливаемых попалось проблемное: загруженное не до конца или же повреждённое по какой-то иной причине. Кроме того, порой появляется сообщение об откате изменений, что также свидетельствует о неполадках именно с ними. Первым вариантом устранения неполадки будет выключение компьютера через кнопку и очистка кэша обновлений.


Урок: Очистка кэша обновлений Windows
Порой удаление кэшированных данных не помогает, и проблема с завершением работы по-прежнему наблюдается. В таком случае можно попробовать выполнить полное отключение обновлений.
Внимание! Деактивировать обновления следует только в самом крайнем случае, поскольку это может поставить под угрозу безопасность компьютера!
Подробнее: Отключаем обновления Виндовс 7
Способ 3: Устранение проблем с файлом подкачки
Замедлить завершение работы Виндовс 7 также может проблемный файл подкачки – область на жестком диске, которая используется в качестве расширения оперативной памяти. Он может стать причиной сбоя в случаях, когда не очищается вовремя или же испорчен, а то и вовсе отсутствует как таковой (особенно это касается бюджетных ноутбуков с малым объёмом ОЗУ). Решение проблемы очевидно – файл подкачки следует изменить или пересоздать.
Урок: Создание и изменение файла подкачки на Windows 7
Способ 4: Исправление жесткого диска
Тормозить выключение ПК может также неисправный жесткий диск – например, в накопителе наблюдается повышенный процент битых секторов, или некоторые системные процессы оказались в нестабильной области. При подозрениях на проблемы в работе винчестера его нужно продиагностировать.

Подробнее: Проверка жесткого диска на ошибки в Windows 7
Если диагностика покажет, что диск выходит из строя, его следует как можно быстрее заменить, скопировав важные данные на другой накопитель. Такая возможность, к сожалению, не всегда доступна, поэтому для начала следует попробовать исправить некоторые ошибки (например, отключение битых секторов), но нужно иметь в виду, что это всего лишь временное решение, которое не устранит проблему полностью.
Урок: Лечение жесткого диска
Способ 5: Удаление вредоносного ПО
Последняя из основных причин проблемы – присутствие в системе того или иного вида вредного программного обеспечения, не позволяющего системе нормально выключаться. Обычно таким занимаются трояны и некоторые вирусы-шифровальщики – последние опасны вдвойне, так что ради сохранности информации следует проверить компьютер и устранить угрозу.

Урок: Борьба с компьютерными вирусами
Заключение
Теперь вы знаете, почему компьютер с Виндовс 7 долго не выключается, и как эту проблему можно устранить. В дальнейшем достаточно будет просто следить за состоянием системы и проводить профилактические проверки.
Быстрое завершение работы системы Windows, как и быстрый её запуск — важный показатель эффективной работы ПК, ноутбука или планшета. Он говорит о том, что Windows в хорошем состоянии и всегда к вашим услугам для решения любого срочного вопроса по работе и не только.
Почему ПК или ноутбук долго выключается
Долгое выключение ПК или ноутбука с ОС Windows 10 обычно вызывают следующие причины:
- обилие одновременно работающих программ;
- низкие технические характеристики компьютера (мало оперативной памяти, недостаточно скоростной процессор);
- недостаточно производительный или изношенный жёсткий диск (или SSD-накопитель);
- отсутствие файла подкачки Windows (файл по какой-то причине был удалён);
- неверные настройки питания;
- замусорен реестр Windows или системный диск C: (за долгое время работы накопилось много лишних записей в реестре или ненужных «мусорных» файлов на диске);
- диск C: давно не дефрагментировался, заполнен почти до предела и т. д.;
- не извлечены съёмные диски (внешние SSD-накопители, флешки, кардридеры с картами памяти);
- ПК заражен вирусами;
- компьютер или ноутбук работает с большим числом сетевых дисков в локальной сети;
- на ПК настроен RAID-массив из нескольких HDD- или SSD-накопителей (единый раздел C:, имеющий размеры до десятков терабайт_;
- на ПК установлена сетевая версия Windows (например, Server 2016, а не «обычная» Windows 10), то есть компьютер является не рабочей станцией, а настроен как сетевой сервер локальной сети или веб-узел (например, как один из серверов веб-узла университета или больницы);
- ПК является узлом системы контроля доступа или видеонаблюдения на объекте (данные приложения потребляют много аппаратных ресурсов), к которому подключены десятки или даже сотни, устройств.
В двух последних случаях нельзя быстро завершить работу Windows, поскольку серверные службы должны грамотно сохранить все данные перед остановкой системы, иначе работа сервера или веб-узла может быть нарушена.
Самые распространённые способы решения проблемы долгого выключения ПК или ноутбука
В зависимости от конкретной причины: нехватки аппаратных ресурсов (слишком старые комплектующие ПК), сбоев или большого числа установленных программ — всегда можно найти решение, оптимальное в данной ситуации.
Слишком много запущенных приложений
Даже если на ноутбуке или планшете используется новейшая версия любой из операционных систем: Windows 10, MacOS Sierra или iOS 11 — всегда существуют ограничения по производительности процессора или объёму памяти. Поэтому большое число одновременно запущенных программ неизбежно замедляет работу системы.
Управление приложениями с диспетчера задач Windows 10
Сделайте следующее.
- Нажмите комбинацию клавиш Ctrl+Shift+Esc и перейдите на вкладку «Автозагрузка» диспетчера задач Windows 10.

Выберите в списке любую из мешающих программ
- Выберите интересующую вас программу, щёлкните по ней правой кнопкой мыши и выберите вариант «Отключить».
Аналогично отключаются все мешающие работе приложения. После очистки списка автозагрузки перезапустите Windows 10.
Выключение автоматически запускающихся программ из реестра Windows 10
Если предыдущий способ не сработал — воспользуйтесь реестром Windows 10.
- Нажмите «Пуск», введите в поисковой строке главного меню Windows слово regedit и запустите приложение Regedit.exe («Редактор реестра») из результатов поиска.

По слову RegEdit найдите редактор реестра и запустите его
- Перейдите в папку реестра HKEY_CURRENT_USERSOFTWAREMicrosoftWindowsCurrentVersionRun и удалите запись, соответствующую нужной программе.

Автоматический запуск приложения из данной ветки реестра будет запрещен
- В ветке HKEY_LOCAL_MACHINESOFTWAREMicrosoftWindowsCurrentVersionRun лежат также ключи реестра для этих программ, запускаемых любым из пользователей данного ПК. Удалите их.
Ключи автозапуска нужно именно удалять из реестра, а не менять папку запуска той или иной программы на пустую или несуществующую. Это позволит высвободить ресурсы Windows, которые иначе затрачивались бы на выполнение ненужных и пустых команд.
Видео: ускорение выключения Windows 7/8/10 с помощью реестра
Очистка папок автозагрузки Windows 10
Папку автозагрузки можно найти и вручную — она располагается в следующих местах:
- C:ПользователиИмя_ПользователяAppDataRoamingMicrosoftWindowsГлавное менюПрограммыАвтозагрузка — автозапуск программ конкретного пользователя;
- C:ProgramDataMicrosoftWindowsГлавное менюПрограммыАвтозагрузка — автозапуск программ, общих для всех пользователей.
Для доступа к папкам автозапуска можно вызвать также средство Windows Shell Startup.
- Нажмите на клавиатуре комбинацию клавиш «Windows + R», введите и подтвердите команду shell:Startup.

Средство ShellStartup позволит быстро войти в список ярлыков автозапуска
- Удалите все ярлыки ненужных программ.

Если вам не нужны автоматически запускающиеся программы — удалите все их ярлыки из папки «Автозагрузка»
После выполнения всех трёх перечисленных выше действий можно забыть о самозапускающихся приложениях. Если же эти меры не помогли, то, возможно, на вашем компьютере действует вирус или какая-либо рекламная/шпионская программа, запускающаяся скрытно.
Нарушение целостности системных файлов
Файлы Windows могут быть повреждены из-за:
- деятельности вирусов и других вредоносных программ на диске C;
- износа или повреждения секторов жёсткого диска ПК, на которых записаны фрагменты системных файлов Windows;
- неосторожного удаления или форматирования диска C:.
Лучший вариант — вставить DVD или флешку с рабочей копией Windows и пройти процедуру восстановления при запуске системы. Таким способом можно полностью восстановить образ Windows 10. Это подходит тем, кто заранее позаботился о создании резервной копии диска C: на надёжном диске-хранилище или на вместительной (от 32 ГБ) флешке.
- Вставьте установочную флешку Windows 10 и перезапустите ПК. Вместо обычного старта Windows произойдёт запуск средства восстановления/переустановки, например, запустится утилита Windows 10 Media Creation Tool Remover.

Выберите язык и страну и нажмите кнопку продолжения
- Войдите в «Восстановление системы».

Вместо переустановки выберите восстановление Windows
- Выберите вариант поиска и устранения неисправностей Windows.

Выберите вариант «Поиск и устранение неполадок Windows»
- Подключите диск или флешку, на которой имеется файл образа диска C:, и выберите восстановление Windows 10 по заранее созданному образу.

Восстановление Windows 10 по образу диска C: восстановит также все приложения и настройки
- Выберите последний образ диска C: из имеющихся и нажмите кнопку «Далее».

Рекомендуется использовать самую новую копию системного диска
- Дождитесь окончания восстановления ОС из образа.
Оптимизация виртуальной памяти Windows
Виртуальная оперативная память — это файл подкачки, то есть дисковый кэш Windows для хранения временных данных, не помещающихся в оперативной памяти. Она особенно необходима в случаях, когда объём реальной ОП недостаточно велик для комфортной работы ОС.
По умолчанию Windows 10 может сохранять часть данных из оперативной памяти в файле подкачки.
Чтобы оптимизировать эту функцию, сделайте следующее.
- Запустите редактор групповых политик Windows 10, введя в уже знакомой строке поиска главного меню фразу gpedit.msc.

Запустите редактор групповых политик — приложение Group Politics Editor
- Пройдите по ветке «Конфигурация компьютера — Конфигурация Windows — Безопасность — Локальные политики» и войдите в настройки параметров безопасности.

Войдите в настройки безопасности политик Windows
- Справа откройте параметр «Завершение работы: очистка файла подкачки виртуальной памяти».

Выберите строку «Очищать файл подкачки при выключении ПК» и дважды щёлкните по ней
- При двойном щелчке высветится программный переключатель функции очистки кэша Windows. Отметьте вариант очистки файла подкачки при завершении работы ОС.

Виртуальная память Windows 10 будет автоматически очищаться при завершении работы
- Закройте все окна, включая диалоговые (нажав в них кнопку OK), и перезапустите Windows 10.
После этого Windows будет очищать файл подкачки при каждом выключении ПК. Это может ускорить не только завершение работы, но и запуск Windows при следующем старте.
Как отключить быстрый запуск Windows 10
Быстрый запуск, использующий механизмы режима гибернации (или гибридного спящего режима Windows 10), помогает ускорить включение, но вместе с тем он сильно замедляет выключение ПК.
- Щёлкните правой кнопкой мыши по кнопке «Пуск» и выберите «Панель управления».

Выберите в панели управления Windows 10 консоль настроек питания ПК
- Переключитесь на предпочтительный план электропитания и нажмите ссылку настройки кнопок питания и спящего режима ПК.

В настройках питания ПК выберите настройку действий при включении/выключении компьютера
- Войдите в настройки параметров, которые в данный момент недоступны.

Щёлкните по строке «Изменение параметров, которые сейчас недоступны» (для этого необходимы права администратора)
- Выключите быстрый запуск Windows 10.

Быстрый старт Windows 10 мешает быстро завершить работу ОС
- Нажмите кнопку «Сохранить изменения» и закройте все окна.
Перезапустите Windows 10, чтобы изменения вступили в действие. После следующего запуска ПК ноутбук или планшет станет выключаться значительно быстрее.
Видео: как отключить быстрый запуск Windows 10
Детальная настройка параметров электропитания ПК или ноутбука
Чтобы приступить к настройке, откройте уже знакомые настройки электропитания Windows 10, переключитесь на нужный план питания ПК и нажмите ссылку «Настройка схемы электропитания».
Для наиболее быстрого выключения компьютера могут быть выполнены следующие действия.
- Параметры питания видеокарты настраиваются на максимальное качество видео. Это значит, что видеопамять будет работать на пределе, когда это требуется, без «подвисаний» на загрузку изображения и графического контента в проигрывателях и редакторах.
- Процессор настраивается на максимальную производительность при работе и на минимальную при простое. Делается это для улучшения реакции Windows 10 на переключения между одновременно работающими приложениями. Эта функция у сторонних разработчиков (например, в программном пакете Jv16 Power Tools) называется «Улучшение планирования процессорного времени». Попытка поставить нулевое значение ни к чему не приведёт, а слишком малое значение вызовет длительные зависания ПК, ноутбука или планшета.

Данная консоль позволяет задать оптимальную частоту работы ядер процессора в разных режимах
Другие способы ускорения выключения ПК
Для улучшения производительности Windows 10 можно также:
- Оптимизировать размер файла подкачки Windows 10.
- Настроить расписание дефрагментации (оптимизации) жёсткого диска ПК или ноутбука.
- Отключить лишнюю графику в Windows 10. Это делается по команде «Пуск — Панель управления — Система — Дополнительные параметры системы — Параметры быстродействия (кнопка «Параметры» в категории «Быстродействие») — Обеспечить наилучшее быстродействие (положение переключателя) — OK». В результате оформление Windows 10 станет облегчённым.

Более скромное графическое оформление Windows увеличит производительность системы
- Оптимизировать работу служб Windows 10 (отключить ненужные данному пользователю службы).
- Выключить ряд встроенных приложений и модулей Windows 10, «навязанных» компанией Microsoft.
Для примера рассмотрим отключение дефрагментации дисков по расписанию, ускорение завершения работы Windows 10 через особую настройку в реестре и изменение размера файла подкачки.
Отключение дефрагментации дисков в Windows 10 по расписанию
Завершение работы Windows на диске С: который в данный момент дефрагментируется, может растянуться на несколько часов. Если ноутбук или планшет при этом не подключён к розетке, то заряд батареи, возможно, закончится раньше, чем Windows завершит работу. В итоге — неправильное выключение ПК с возможными негативными последствиями для диска.
- Введите команду «Пуск — Этот компьютер» и выберите нужный диск.

Откройте свойства диска, чтобы войти в его настройки
- Щёлкните правой кнопкой мыши по значку диска и выберите последовательно «Свойства — Сервис — Оптимизировать». Запустится программа «Дефрагментация диска».

Нажмите кнопку запуска дефрагментации в свойствах диска
- Выберите нужный диск и нажмите кнопку «Изменить параметры».

Нажмите кнопку изменения настроек, чтобы отключить расписание оптимизации диска C:
- Отключите дефрагментацию дисков по расписанию.

Уберите «галочку» перед строкой «Выполнять по расписанию»
Закройте все окна и перезапустите Windows 10. Теперь диски не будут оптимизироваться автоматически.
Для SSD-дисков, флешек и карт памяти дефрагментация вообще противопоказана — кроме как в специальном режиме «Оптимизация SSD», который есть даже не во всех сторонних программах (его, например, использует приложение Auslogics Disk Defragmenter). Связано это с тем, что после нескольких тысяч циклов полного форматирования каждый работоспособный сектор флеш-памяти гарантированно «умирает» — становится Bad-сектором, тогда как сектора HDD-накопителей «живут» при таком же использовании на порядок дольше, изнашиваясь медленно и постепенно и «умирая» лишь при критическом уровне износа. При активной эксплуатации HDD-носителя он прослужит вам порядка 10 лет — а SSD в таком же ритме может не проработать и года.
Изменение размера файла подкачки в Windows 10
Увеличив размер файла подкачки на ПК, у которого менее 1 ГБ оперативной памяти, вы можете несколько поднять его производительность.

Размер файла подкачки pagefile.sys по умолчанию задаётся автоматически
Сделайте следующее.
- Перейдите в уже знакомые настройки параметров быстродействия Windows 10 и в настройках виртуальной памяти нажмите кнопку «Изменить».

Нажмите кнопку изменения настроек файла подкачки
- Отключите автовыбор размера файла подкачки на диске C:.

Снимите отметку, чтобы открылись опции ручной настройки файла подкачки
- Укажите нужный размер файла подкачки, например 2 ГБ (2048 МБ). Больше 8 ГБ пространства на диске отдавать файлу подкачки не рекомендуется — Windows не использует его в полной мере, и прироста производительности уже не будет.

Введите оптимальное значение (16–8192 МБ) в зависимости от ваших требований
- Закройте все окна (включая диалоговые) и перезапустите Windows 10.
При следующем выключении ПК Windows быстрее завершит работу.
Для достижения наилучшего результата рекомендуется перед заданием размера файла подкачки полностью удалить старый файл. Для этого в настройках файла подкачки следует выбрать вариант «Без файла подкачки», сохранить настройки и сразу перезапустить Windows. Далее, при повторном запуске ОС, не открывая других приложений и не начиная работать с файлами, вернуться в эти же настройки, указать размер нового файла подкачки, сохранить настройки и снова перезапустить ПК.
Радикальный способ ускорить выключение ПК через реестр
Этот способ поможет лишь избавиться от ожидания в несколько секунд, после которого Windows 10 приступит к сохранению данных и настроек перед окончательным завершением сеанса пользователя. Но когда время очень дорого (например, при поспешных сборах портфеля с ноутбуком перед срочным выездом специалиста на объект или к клиенту), такое ускорение может немного помочь, особенно если действия пользователя отработаны до совершенства.
- Запустите приложение «Редактор реестра» через консоль инициализации («Выполнить»).
- Перейдите в папку HKEY_LOCAL_MACHINESYSTEMCurrentControlSetControl.
- Измените параметр ключа WaitToKillServiceTimeout, подставив вместо значения в миллисекундах по умолчанию (например, 5000) другое (2000), и сохраните его.

Задайте максимальное время закрытия, в результате чего все службы будут закрываться быстрее
- Найдите ключ HungAppTimeout и установите ему то же значение, что и в предыдущем случае. Если этого ключа нет, то создайте его, введя команду «Создать — Строковый параметр»).

Ключу HungAppTimeout, который также отвечает за работу прикладных процессов и служб Windows, следует присвоить то же значение, что и ключу WaitToKillServiceTimeout
- Найдите и измените значение параметра AutoEndTasks на 1.

Введите интервал в 1 секунду для параметра AutoEndTasks
Закройте все окна и перезапустите Windows. После следующего окончания сеанса пользователя выключение ПК может ускориться на 7–10 секунд.
Разные советы для быстрого завершения работы ПК
Также вам может оказаться полезным воспользоваться следующими рекомендациями.
- Старайтесь не работать с десятками программ одновременно на грани возможностей ПК или планшета, особенно на низкопроизводительных устройствах.
- Своевременно приводите в порядок содержимое диска C:, избавляясь от файлового мусора. В частности, перепишите устаревшие и неактуальные программы, когда-то полученные из интернета, на отдельную флешку либо карту памяти, а также очистите полностью папку загрузок вашего браузера. Почистите историю всех ваших действий — особенно когда вы дорожите личной свободой, но работа ежедневно вынуждает пользоваться общим ПК.
- Не устанавливайте непроверенные приложения: они могут содержать вредоносные вставки, способные парализовать часть системных процессов и не дать выключить ПК в конце рабочего дня.
- Убедитесь, что кнопка выключения на системном блоке ПК или на ноутбуке запрограммирована именно на завершение работы Windows. Проверить настройку кнопки можно в общих настройках электропитания. Это позволит вам, не теряя времени, быстро выключить ПК или ноутбук в конце дня.

Кнопка выключения при такой настройку даст команду Windows 10 выключить ПК
- Не используйте сервер или ПК, настроенный на видеотрансляции с объектов, для решения личных задач — по крайней мере пока осуществляется бурный обмен контентом.
Выполнив все вышеприведённые инструкции, вы обеспечите себе минимум временных затрат на подготовку к работе и на быстрое её окончание. Быстрое завершение работы Windows 10 позволяет начать «с нуля» новый сеанс, сохранив данные и закрыв все неиспользуемые программы, особенно когда их было запущено слишком много.
- Распечатать
Оцените статью:
- 5
- 4
- 3
- 2
- 1
(17 голосов, среднее: 4.7 из 5)
Поделитесь с друзьями!
Долгое отключение компьютера не относится к категории аварийных проблем. Обычно это происходит очень редко, когда пользователь забывает отключить запущенное приложение.
В других случаях это может происходить регулярно и тогда, подобная неисправность начинает очень сильно мешать при работе. В «естественном» состоянии компьютер в виндовс выключается не более чем за тридцать секунд, а если у вас на это уходит больше времени, значит, пришла пора проверить устройство.

Причины долгого завершения выключения ПК
Прежде чем начинать искать причину в реестре и других системных папках, вспомните о своих последних действиях на компьютере. Возможно, что установка нового программного обеспечения или драйверов могли стать причиной появления «недуга». Также это может происходить в тех случаях, когда владельцы персональных компьютеров модернизируют свои машины, устанавливают новые комплектующие. Чаще всего такие неисправности являются следствием аварийного или некорректного отключения ПК. Все это может послужить причиной для возникновения внутреннего конфликта в работе системы, а на её устранение потребуется определённое время.
Отключение компьютера из электросети во время его работы или длительное нажатие кнопки включения на системном блоке тоже относятся к видам аварийного отключения устройства.
Вредоносное программное обеспечение тоже может стать причиной появления таких неприятностей. Обычно приложения такого рода загружаются в оперативную память компьютера, потребляют её для своих нужд и не очень хотят выгружаться оттуда. Таким образом они блокируют собой процедуру выключения устройства.
Помните, что вирусы могут проникнуть в обычные приложения, которыми раньше вы пользовались без проблем. В таком случае они обычно начинают работать некорректно, вызывают конфликт не только с другими установленными программами. Но также и системными компонентами операционной системы.
Причиной появления неисправности может оказаться инсталляция системных драйверов. Обновление системных данных и установка обновлённых, новейших версий драйверов для компонентов системы не всегда завершается хорошо за счёт того, что сами разработчики могут допускать ошибки. Очень яркий пример этого был связан с «Защитником Windows», который многим пользователям нанёс существенный вред. Разработчики быстро выявляют ошибки и устраняют их, но в любом случае установка обновлённой версии программного продукта уже может сказаться на вашем персональном устройстве негативным образом. С драйверами может быть связано ещё несколько проблем: при копировании установочных файлов могут возникать сбой, ошибки, пользователь может указать неверные параметры и др. В результате одна или несколько таких проблем могут приводить к конфликтам внутри самой системы.
Конфликты могут случаться в то время, когда пользователь хочет выключить компьютер, а на нём остаётся какое-то активное приложение. В некоторых случаях разработчики при создании собственных программных продуктов дополняют их тем, что блокируют принудительное завершение. В итоге, когда человек отключает ПК, у него не появляется оповещения о том, чтобы закрыть программу в принудительном режиме и компьютер продолжает работать. Чаще всего такое случается, когда от пользователя в запущенном приложении требуется какое-то сознательное действие, например, появляется уведомление о сохранении различных изменений.

Не редкость, что проблема может заключаться в зависших программах. Хотя статус таких программ отображается, как «Не отвечает», но система всё равно распознает их как активные. В таких случаях устройство тоже не будет отключаться, пока сам владелец компьютера не отключит зависшую программу.
Отсутствие свободного места на жёстком диске тоже может приводить к аналогичным последствиям. Операционная система Windows 7 использует найденное доступное пространство на винчестере для того, чтобы сохранять там промежуточные файлы, которые используются впоследствии при взаимодействии пользователя и ПК. Если количество свободного места будет минимальным, то системе придётся намного чаще обращаться к этому пространству, чтобы сохранять и заменять там файлы, что тоже влияет на работоспособность устройства.
Файл подкачки представляет собой виртуальную память устройства. Самый «близкий» аналог — оперативная. Здесь так же, как и в случае с ОЗУ хранятся определённые данные, а к тому же она регулярно обновляется при отключении устройства. Неправильная пользовательская настройка, маленький объем либо вовсе повреждение этого файла могут значительно снижать скорость отключения компьютера.

Используемая операционная система сама по себе может являться причиной длительного отключения компьютера. За время работы пользователя с компьютером, в отдельных системных файлах сохраняется разнообразная информация об ошибках, установках и других манипуляциях. Таким образом, множественные ошибки, установки и удаления программ повреждения важных файлов становятся причиной замедления отключения персонального компьютера.
Устранение неисправности
Для начала желательно воспользоваться простыми методами «лечения», которые не требуют никакого значительного вмешательства в систему.
Закройте лишние процессы и приложения
Причина снижения скорости завершения работы компьютера может заключаться в том, что какое-то приложение или программа на устройстве осталась активной. Вы можете сделать все вручную, достаточно лишь взглянуть на нижнюю панель, где располагается меню «Пуск», увидеть работающие программы и нажать на крестик в углу. Если ваше устройство все так же не хочет выключаться, это значит, что какое-то приложение работает нестабильно. В такой ситуации поможет «Диспетчер задач»:
- Нажмите правой кнопкой мыши на «Панели задач»;
- Выберите в меню «Запустить диспетчер задач»;

Запускаем «Диспетчер задач» - Во кладке «Приложения» посмотрите статус программ.

Зависшая программа, которую нужно закрыть
Если здесь вы увидите надпись: «Не отвечает», тогда выделяйте её и нажимайте на кнопку «Снять задачу» и подтвердите операцию.
Откат последних изменений
Персональный компьютер, точнее — сама операционная система во время существенных изменений создаёт так называемые точки восстановления. Пользователи могут использовать их для того, чтобы вернуть компьютер в прежнее работоспособное состояние, до того момента, когда эти изменения были внесены. Обычно точка создаётся: при установке или обновлении драйверов, при внесении изменений в системные файлы и папки. Также точка восстановления может создаваться самим пользователем. В нашем случае она может помочь откатиться к тому времени, когда проблем с отключением ПК ещё не было. Для этого вам следует:
- Открыть меню «Пуск»;
- Найти папку «Стандартные» и перейти в «Служебные»;

Открываем программу «Восстановление системы» - Запустите приложение «Восстановление системы»;

Указываем оптимальную точку восстановления системы - В открывшемся окне укажите дату для восстановления системы и подтвердите действие.
Сразу же после завершения процедуры ваша система будет возвращена к тому же состоянию, которое было в указанный вами период.
Удаление вредоносных программ
Наверняка на вашем персональном компьютере установлен антивирус. Он необходим для защиты компьютера от угроз, которые можно подцепить во время веб-сёрфинга. Воспользуйтесь антивирусом и проверьте компьютер на наличие вирусов, троянов и других вредоносных приложений. Сделать это можно следующим способом:
- Откройте трей (стрелочка на «Панели задач») и запустите антивирус;

Запускаем антивирус - В появившемся окне нажмите на кнопку «Сканировать»;

С помощью антивируса просканируйте компьютер и удалите вирусы - Дождитесь окончания проверки и удалите или вылечите найденные файлы с помощью соответствующих кнопок.
Помните о том, что иногда вредоносное ПО может заражать даже антивирус. В таких случаях он оказывается бесполезен, тогда следует воспользоваться антивирусными приложениями, устанавливаемыми на сменный носитель.
Если компьютер по-прежнему долго выключается, даже когда вы полностью почистили ПК от вирусов, то это может быть следствием повреждения излеченных файлов. Тут поможет переустановка программ, где был обнаружен вредоносный код.
Работа с системным реестром
Время, которое даётся зависшей программе на ответ системе определяется специальными параметрами в системном реестре. Таким образом пользователи могут уменьшить количество времени для отклика программы и создать «автоматическое» отключение. В результате изменений, даже если обнаружится какой-то зависший процесс или программа, а вы собираетесь завершить работу с устройством, система в короткие сроки удалит приложение и ПК будет отключён. Все манипуляции проводятся в системном реестре, для запуска которого необходимо:
- Нажать сочетание клавиш Win+R на клавиатуре и вписать команду regedit;

Запускаем редактор реестра - Отобразится «Редактор реестра», где нас интересует папка HKEY_CURRENT_USER;

Находим в редакторе искомые папки и файлы - Вам предстоит найти в списке каталог Control Panel и Desktop, где будут располагаться заветные файлы.
В нашем случае потребуется вносить изменения сразу в три файла, это: HungAppTimeout, WaitToKillServiceTimeout, AutoEndTasks. Первый файл отвечает за определение системой зависшей программы. Измерение происходит в миллисекундах. По истечении указанного количества, устройство будет понимать, что приложение зависло. Второй файл отвечает за временную задержку перед отключением зависшего приложения. Третий даёт разрешение на отключение. Оптимальные параметры в нашем случае будут следующими:
- HungAppTimeout — 5000;
- WaitToKillServiceTimeout — 2000;
- AutoEndTasks — 1.
Перезагрузите компьютер и изменения вступят в силу.
Ярлык для аварийного завершения работы приложений
Это очень удобный способ исправления проблемы с задержкой в завершении работы компьютера. Вам будет достаточно создать на рабочем столе обычный документ, внутри которого содержится уникальная команда, способная прекращать работу зависших окон и приложений. Для этого потребуется:
- Нажмите правой кнопкой мыши на свободном пространстве рабочего стола;
- Выделите «Создать» и нажмите «Ярлык»;

Создаем ярлык на рабочем столе - В разделе «Укажите расположение объекта» введите команду %windir%system32taskkill.exe /f /fi «status eq not responding»;

Указываем в поле специальную команду и сохраняем - Нажмите на кнопку «Готово».
На рабочем столе появится новый ярлык, после нажатия на который все зависшие программы, которые у вас не отвечают, будут завершаться.
Управление питанием USB-концентратора (для ноутбуков)
Ноутбуки обладают дополнительной функцией, которая позволяет им в значительной степени экономить потребление электроэнергии и контролировать расход заряда батареи для эффективной работоспособности устройства. Нередко такая функция работает нестабильно и вызывает проблемы, связанные медленным завершением работы устройства. Пользователю необходимо определиться, что для него важнее — время работы ноутбука от аккумулятора либо скорость завершения работы. Если второе в приоритете, тогда можно приступать к манипуляциям, ведь в таком случае, чтобы ускорить отключение устройства, нам придётся пожертвовать именно ёмкостью батареи. Для этого потребуется:
- Открыть «Свойства» компьютера через меню «Пуск» или в соответствующем ярлыке;

Открываем «Свойства» компьютера - Далее, запускаем «Диспетчер устройств» (располагается в меню слева);

Открываем «Диспетчер устройств» - Здесь, в списке следует найти «Корневой USB-концентратор» и активировать его «Свойства»;

В «Диспетчере устройств» ищем концентратор - В закладке «Управление питанием» нужно убрать отметку с пункта «Разрешить отключение этого устройства для экономии энергии» и сохранить изменения.

Изменяем свойства и сохраняем изменения
При наличии дополнительных корневых концентраторов, вам потребуется повторить ту же самую процедуру для них.
Как чистка компьютера поможет ускорить завершение работы
При работе с компьютером на нём скапливается множество различной информации. Тут сохраняются данные об использованных приложениях и программах, об удалённых, установленных и многое другое. Зачастую после удаления программ файлы могут оставаться, поэтому рекомендуется регулярно использовать дополнительные программы для очистки. Например, можете воспользоваться утилитой DriveCleanUp или CCleaner. Рассмотрим принцип работы на примере второго приложения:
- Запустите программу и во вкладке «Очистка», в разделе Windows, нажмите кнопку «Анализ»;

Анализируем систему, используя программу - После завершения процедуры нажмите «Очистка» и дождитесь завершения;

Удаляем найденную информацию с помощью «Очистки» - Повторите то же самое с разделом «Приложения».
Регулярно следите за свободным пространством на жёстком диске. Если его становится очень мало, то удалите ненужные приложения и программы, иначе вы сильно рискуете производительностью ПК.
Помните, что на жёстком диске для оптимальной работы компьютера должно быть не меньше семи гигабайт свободного пространства — необходимый минимум для эффективной работы ОС.
Кроме очистки жёсткого диска от старых файлов и ненужных программ, рекомендуется регулярно заниматься тем же самым с системным блоком. Скапливаемая пыль негативно влияет на работу комплектующих системы, в том числе: появляются ошибки, зависания, проявляется нестабильная работа. Поэтому время от времени занимайтесь чисткой комплектующих от пыли.
Работа с виртуальной памятью
При отключении персонального компьютера, он обращается к файлу подкачки и очищает его от скопившегося во время эксплуатации мусора. Естественно, эта процедура влияет на скорость завершения работы ПК, поэтому её можно отключить. Вам потребуется:
- Нажать сочетание клавиш Win+R на клавиатуре и вписать команду gpedit.msc;

Запускаем отображение «Локальных политик» - В разделе слева раскройте закладку «Конфигурации компьютера» и выберите опцию «Конфигурация Windows»;

Выбираем в окне «Параметры безопасности» - Справа отобразится несколько папок, где нам нужна только «Параметры безопасности»;

Выбираем параметр «Локальные политики» - Открывайте каталог «Локальные политики», а потом выделяйте «Параметры безопасности»;

Выбираем файл и открываем его «Свойства» - Найдите опцию «Завершение работы: очистка файла подкачки…» и запустите её «Свойства»
- Переключите флажок на значение «Отключён» и сохраните все.
«Выполняется отмена изменений, не выключайте компьютер», но компьютер нельзя выключить, что делать?
Подобная неисправность обусловлена эксплуатацией пиратской копии операционной системы либо регулярным некорректным завершением работы персонального компьютера. От неё можно избавиться, если использовать «Безопасный режим». Для этого вам потребуется:
- Перезагрузить компьютер и во время запуска нажать клавишу F8;
- В появившемся меню указать тип запуска «Безопасный режим»;

Открываем «Панель управления» в «Пуске» - В «Пуске» заходите в «Панель Управления» и открывайте «Центр обновления»;

Открываем «Центр обновления Windows» - Найдите и откройте опцию «Настройка параметров»;

Изменяем параметры «Центра обновления» - В выпадающем меню укажите параметр «Не проверять наличие обновлений».
Следующее, что вам предстоит сделать — деинсталлировать последние обновления системы. Это можно сделать в каталоге C:/windows/SoftwareDistribution/Download. Измените отображение по дате и удалите самые новые файлы. Сохраните изменения и заново запустите персональный компьютер.
Видео по теме
Видео: что делать, чтобы компьютер стал быстрее включаться и выключаться
Если вы столкнулись с аналогичной проблемой и ваш компьютер после нажатия на «Завершение работы» на протяжении длительного времени не отключается, то воспользуйтесь одним из приведённых выше методов. Они помогут эффективно и быстро избавиться от проблемы.
Источник
Долгое время завершения работы компьютера относится к категории проблем, которые не кажутся важными, пока не начинают мешать. В нормальном состоянии система выключается не менее чем за полминуты — большее время означает проблемы.
Проще всего искать причину неожиданно возникшей проблемы, вспомнив свои последние действия. Установка нового программного обеспечения, замена деталей компьютера, аварийное или некорректное выключение могли послужить причиной внутреннего конфликта системы, на разрешение которого уходит дополнительное время. Поняв, что было изменено, легче определить, как исправить поломку.
Принудительно выключить компьютер можно аппаратно, удерживая в течение четырёх секунд нажатую кнопку питания. Система воспринимает такую ситуацию как аварийную.
Вредоносные программы
Вирусы могут стать причиной многих бед системы, в том числе и долгого её выключения. Работающая вредоносная программа очень неохотно выгружается из памяти, блокируя процесс выключения. Обычные приложения, повреждённые вирусами, начинают работать некорректно, идя на конфликт с другими программами или компонентами Windows.
Новое программное обеспечение
Обновление системы, установка новых драйверов, инсталляция свежих версий программных продуктов не всегда проходит гладко. Ошибки разработчиков, сбой при копировании установочных пакетов, неверные настройки при инсталляции могут стать причиной конфликтов приложений между собой, зависанию программ и всей системы.
Программный конфликт
Работающее приложение может запретить системе своё принудительное закрытие, требуя сознательного действия пользователя. Например, это может быть активное окно с вопросом о сохранении внесённых изменений.
Зависшая программа также воспринимается системой как работающая, но не отвечающая, поэтому компьютер может не отключаться, пока пользователь не определится, завершить ли её аварийно или продолжить ожидание.
Недостаток места на диске
При выключении Windows 7 активно использует свободное дисковое пространство для хранения промежуточных файлов. Нехватка свободного места вынуждает систему многократно использовать оставшийся резерв, что значительно замедляет её работу.
Файл подкачки
Виртуальная память обновляется при выключении компьютера. Нехватка места, повреждение файла подкачки или неправильные его настройки могут сделать этот процесс значительно длиннее.
Накопленные ошибки
Операционная система и сама может стать причиной долгого выключения компьютера. За определённый срок накапливаются ошибки. Установка и удаление программ, создание множества точек восстановления, ошибки разработчика и повреждение системных файлов могут постепенно привести к заметному замедлению работы.
Как исправить ситуацию
Для начала стоит попробовать исправить проблему простыми способами, не требующими серьёзного вмешательства в работу компьютера.
Закрыть всё лишнее
Возможно, завершение работы компьютера замедляет работа одного из запущенных приложений. Закройте все вручную, после чего вновь попробуйте завершить работу. Если всё наладилось, возможно, одна из программ работает нестабильно. Найти её можно простым перебором, убирая из памяти запущенные приложения по одному.
Причина также может скрываться не в какой-то отдельной программе, а в большом количестве работающих их одновременно. В таком случае следует вовремя выгружать из памяти уже ненужные приложения.
Некоторые программы очень неохотно выгружаются из памяти, оставляя отдельные процессы работающими в фоновом режиме. Для их остановки следует использовать «Диспетчер задач», который вызывается комбинацией Ctrl+Shift+Esc.

Удалить вирусы
Запустите полную проверку компьютера антивирусной программой с актуальными обновлениями. К сожалению, и сам установленный антивирус может быть заражён, поэтому лучше воспользоваться программой, установленной на внешнем носителе, заведомо «чистой».
Если проверка обнаружила и удалила вирусы, но компьютер продолжает долго выключаться, причиной может быть повреждение излеченных файлов. Поэтому лучше заново переустановить приложения, в которых антивирус обнаружил вредоносный код.
Отменить изменения
Проблема могла возникнуть из-за внесённых изменений, поэтому стоит попробовать вернуть систему в прежнее состояние. Удалите недавно установленные программы и обновления, откатите драйверы, воспользуйтесь точкой восстановления системы.
Обновить программы
Разработчики программного обеспечения постоянно находят уязвимости своих продуктов и рассылают пользователям обновления с исправлениями. Вполне возможно, что проблема разрешится простым обновлением драйверов, системы и основных используемых программ. Также может помочь установка альтернативного программного обеспечения других разработчиков.
Почистить компьютер
Специальные утилиты, предназначенные для удаления временных файлов, остатков деинсталлированных программ, лишних драйверов почистят систему и повысят её стабильность. Заслуженным авторитетом пользуются CCleaner и DriveCleanup, распространяемые бесплатно.
Windows для оптимальной работы просит иметь на диске свободными около пяти гигабайт. Если на компьютере доступного пространства меньше, будет полезным удалить лишние файлы.
Чистку нужно производить и в буквальном значении этого слова. Накопившаяся пыль ведёт к перегреву, ошибкам и нестабильной работе Windows, поэтому необходимо регулярно чистить компьютер.
Ускорить отключение зависших программ с помощью реестра
Период, в течение которого компьютер не отключает зависшую программу, а ждёт её ответа, задаётся параметрами системы. Уменьшив этот показатель и установив автоматическое завершение, можно существенно ускорить выключение.
Для того чтобы вызвать редактор реестра, используем сочетание клавиш Win (кнопка со значком Windows) и R. В строке «Открыть» всплывшего окошка «Выполнить» вводим команду regedit, после чего выбираем экранную кнопку «ОК».

В левой области большого окна «Редактор реестра» следуем по дереву вкладок в каталог HKEY_CURRENT_USERControl PanelDesktop.
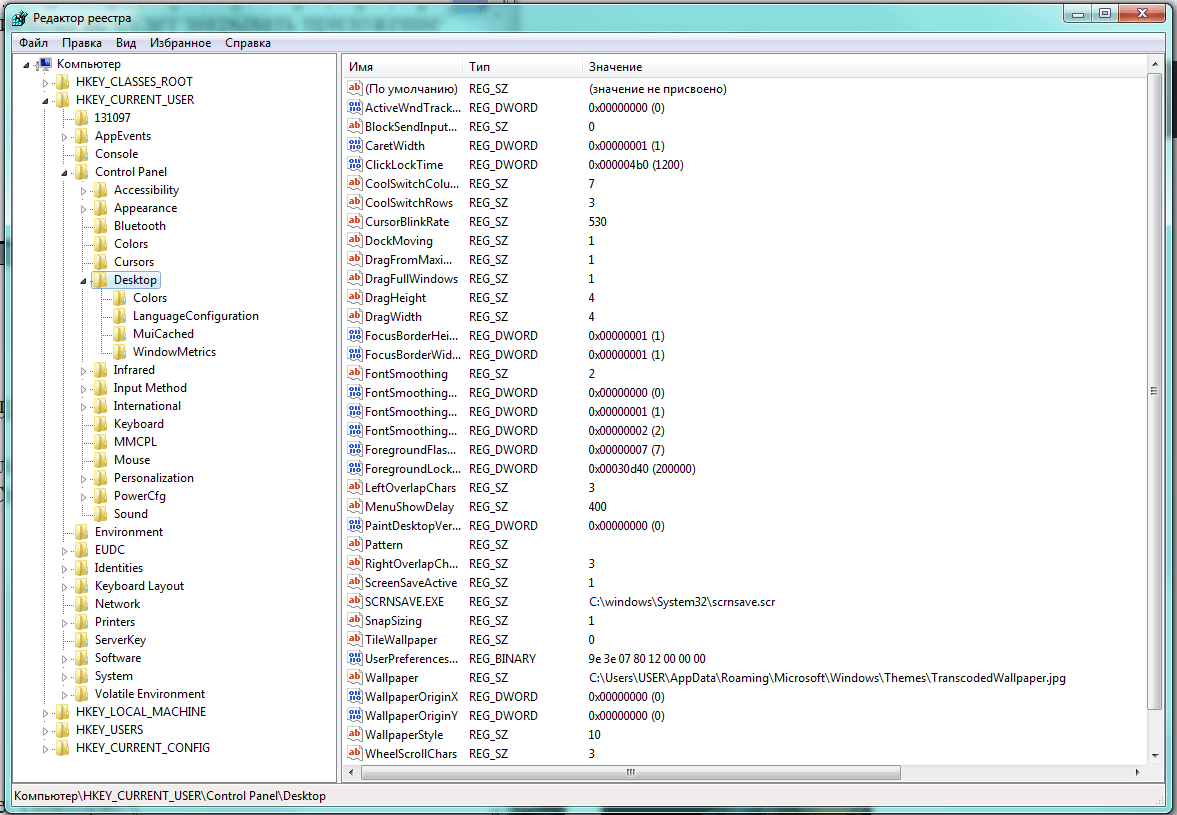
В правой области окна находятся установленные параметры операционной системы. Нам нужны: HungAppTimeout (количество миллисекунд, по истечении которых программа считается зависшей), WaitToKillServiceTimeout (временная задержка выгрузки зацикленного приложения) и AutoEndTasks (разрешение отключать подвисшие приложения автоматически).
Если в правом окне нужные параметры отсутствуют, следует их создать. Для этого на названии папки Desktop в левой части нажимаем правую клавишу мышки и выбираем пункт меню «Создать», а затем «Строковый параметр».
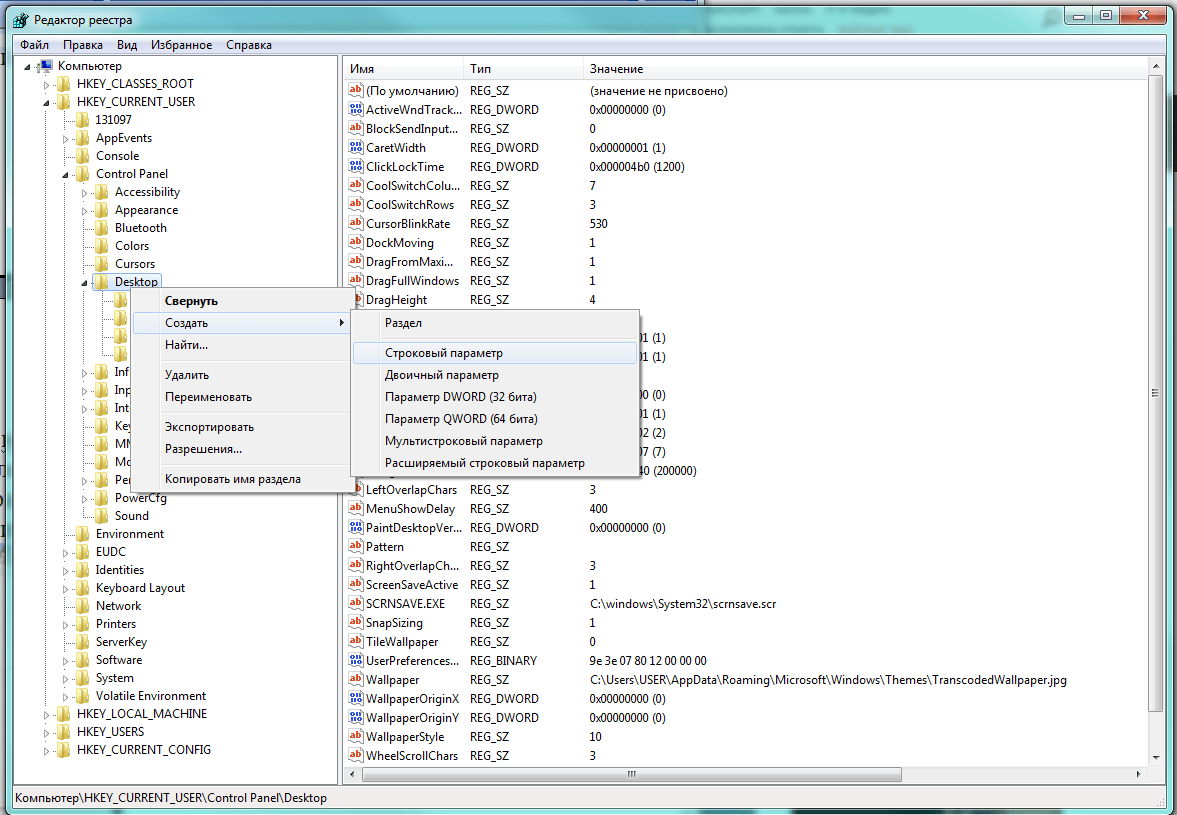
Теперь нужно присвоить каждому новому параметру нужное имя и установить значение:
- HungAppTimeout — 5000;
- WaitToKillServiceTimeout — 2000;
- AutoEndTasks — 1.
Важно точно написать имя новых параметров, иначе Windows «не узнает» их.
Осталось лишь перезагрузиться, чтобы изменения вступили в силу. Теперь Windows сама будет отключать подвисшие программы, выключение должно ускориться.
Ярлык для прерывания зависших приложений
Удобным приспособлением может стать ярлык, содержащий команду, закрывающую все подвисшие программы, размещённый непосредственно на основном экране «Рабочего стола».
- Для его создания нужно в свободной части «Рабочего стола» нажать правую клавишу мышки, в раскрывшемся списке найти пункт «Создать», затем – «Ярлык».

Начинаем создавать Ярлык - В строке «Укажите расположение объекта» окна «Создать ярлык» нужно набрать (или скопировать из буфера) команду %windir%system32taskkill.exe /f /fi «status eq not responding».

Каждый раз при клике на ярлык будет вызываться введённая команда - Нажимаем экранную кнопку «Далее», чтобы перейти к присваиванию имени созданному ярлыку.

Подбираем имя на свой вкус
После нажатия экранной кнопки «Готово» в области Рабочего стола системы появится ярлык с указанным нами названием, закрывающий все зависшие программы одним пакетом.
Управление питанием USB-концентратора (для ноутбуков)
Экономия электроэнергии и заряда батареи вынуждает систему отключать временно неиспользуемые устройства. К сожалению, эта функция не всегда работает корректно. Временное отключение питания USB-концентратора может привести к сбою в работе подключённых устройств, а в дальнейшем к медленному выключению компьютера. Если есть возможность пожертвовать некоторой экономией батареи за счёт повышения стабильности системы, можно запретить Windows обесточивать концентратор.
- Нажимаем экранную кнопку «Пуск» и находим в правом столбце строку «Компьютер».
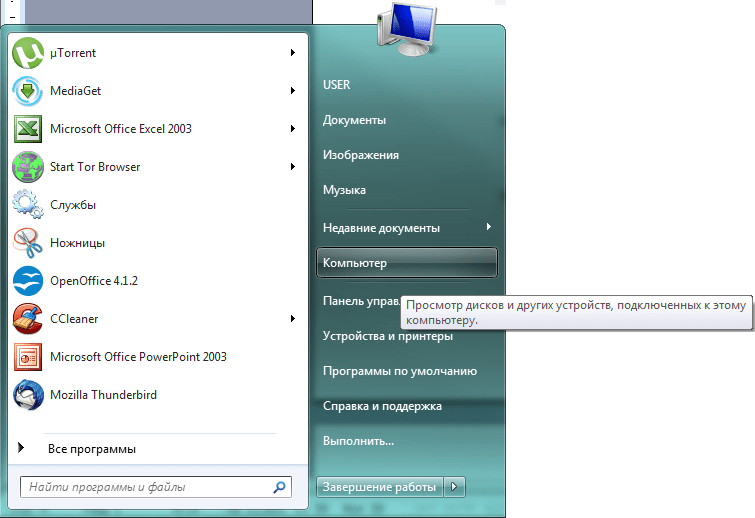
Находим в правом столбце пункт меню Компьютер - Нажимаем правую клавишу мышки на строчке «Компьютер» и переходим на нижний пункт «Свойства».
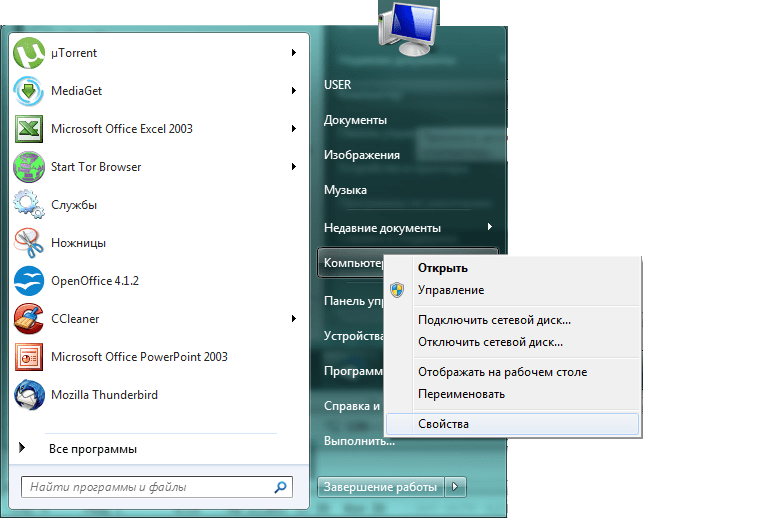
Правая клавиша открывает нужное меню - В составном окне «Все элементы панели управления — Система» в левой части находим вкладку «Диспетчер устройств».
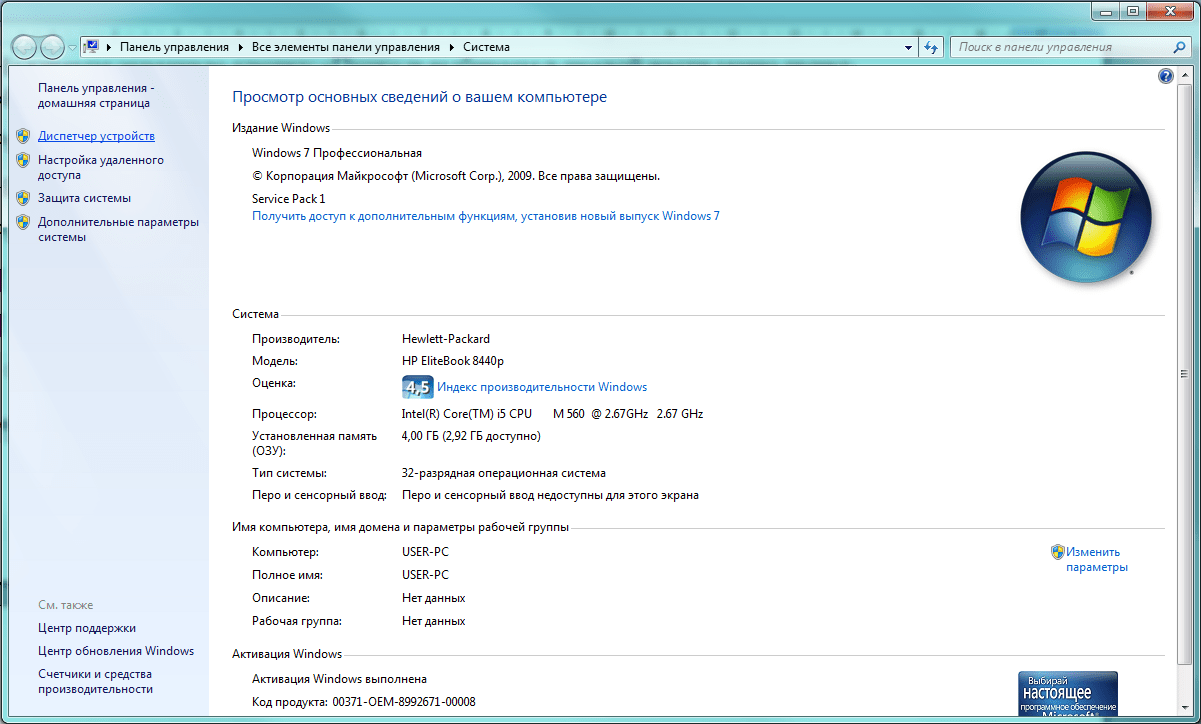
Вверху слева вкладка «Диспетчер устройств» - Мы дошли до окна «Диспетчер устройств», в котором можно изменить нужный нам параметр. Находим в основной части закладку «Контроллеры USB», раскрываем её и выбираем «Корневой USB-концентратор». Нажав на этом пункте правую клавишу мышки, выбираем во всплывшем окошке строку «Свойства».
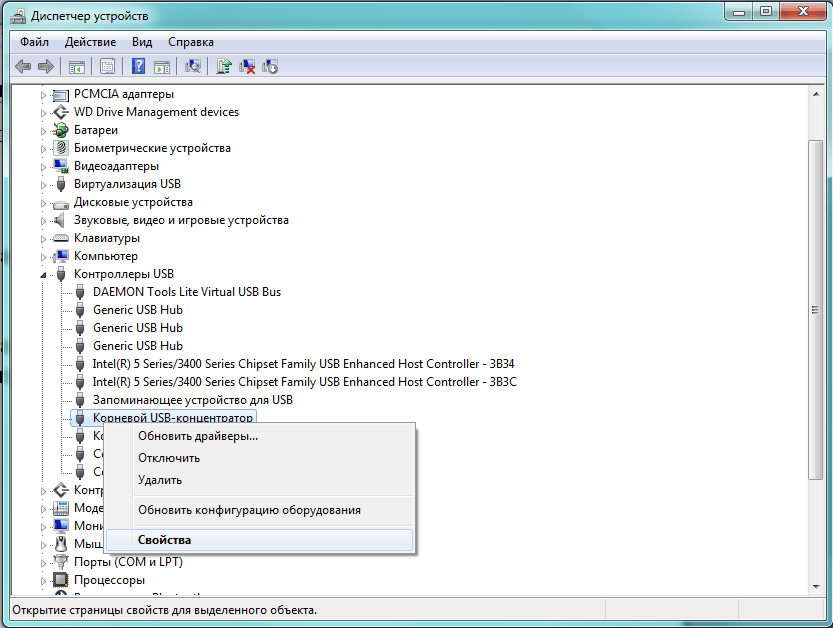
Устройства сгруппированы по типам - Переходим на вкладку «Управление электропитанием», в которой снимаем метку возле пункта «Разрешить отключение этого устройства для экономии энергии».

Запрещаем отключать питание
После нажатия экранной кнопки «ОК» системе будет запрещено прекращать подачу энергии на данный концентратор. То же нужно сделать и для остальных корневых USB-концентраторов в списке.
Отказ от чистки виртуальной памяти
Некоторую экономию времени при завершении работы компьютера даст отказ от чистки используемой системой виртуальной памяти, особенно при нестабильном функционировании файла подкачки. Это делается с помощью редактора локальной групповой политики.
- Нажимаем Win+R, во всплывшем окне «Выполнить» набираем команду gpedit.msc, после чего выбираем экранную кнопку «ОК».
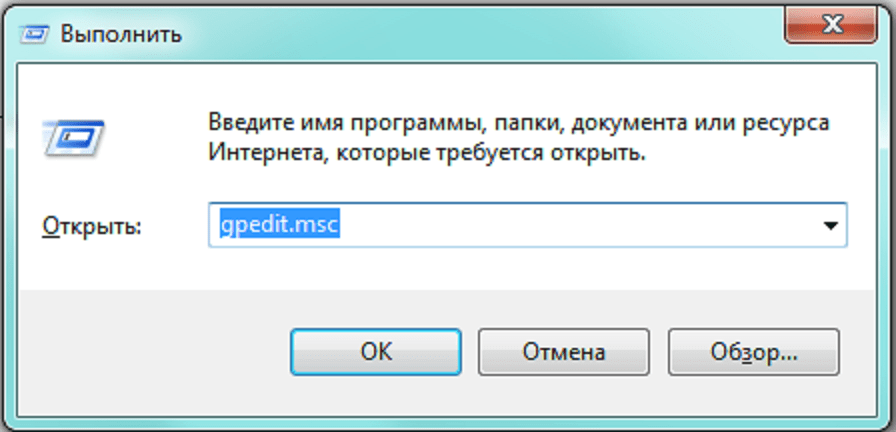
Вызываем «Редактор групповой политики» - В открывшемся окне «Редактор локальной групповой политики» раскрываем в левой части вкладку «Конфигурация компьютера» и выбираем «Конфигурация Windows».
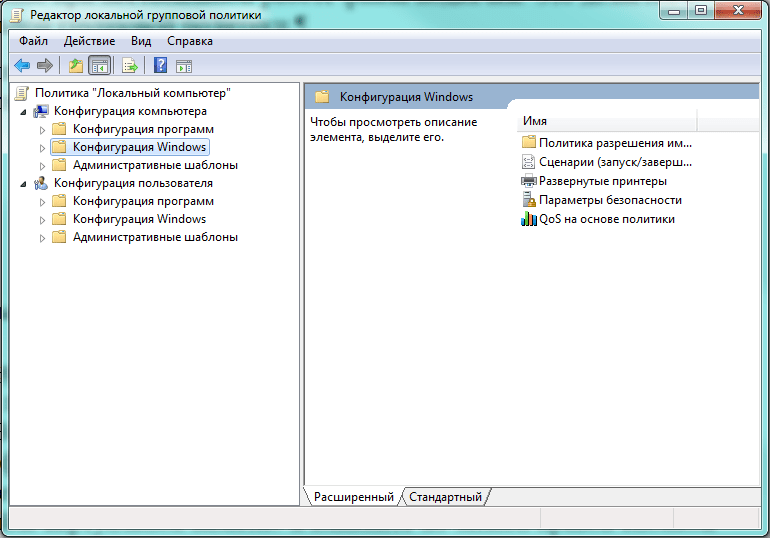
Ищем вкладку «Конфигурация Windows» - Нас интересует строка «Параметры безопасности» в правой части окна.
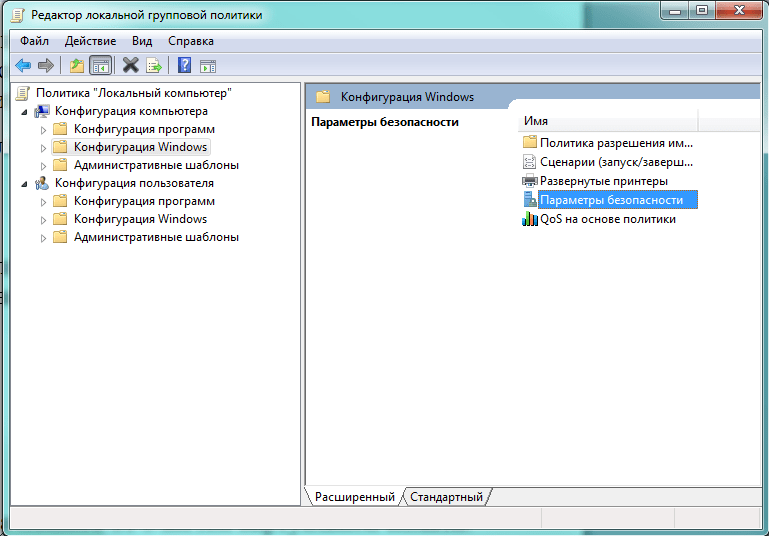
Параметры безопасности в правой части окна - Теперь переходим на вкладку «Локальные политики».
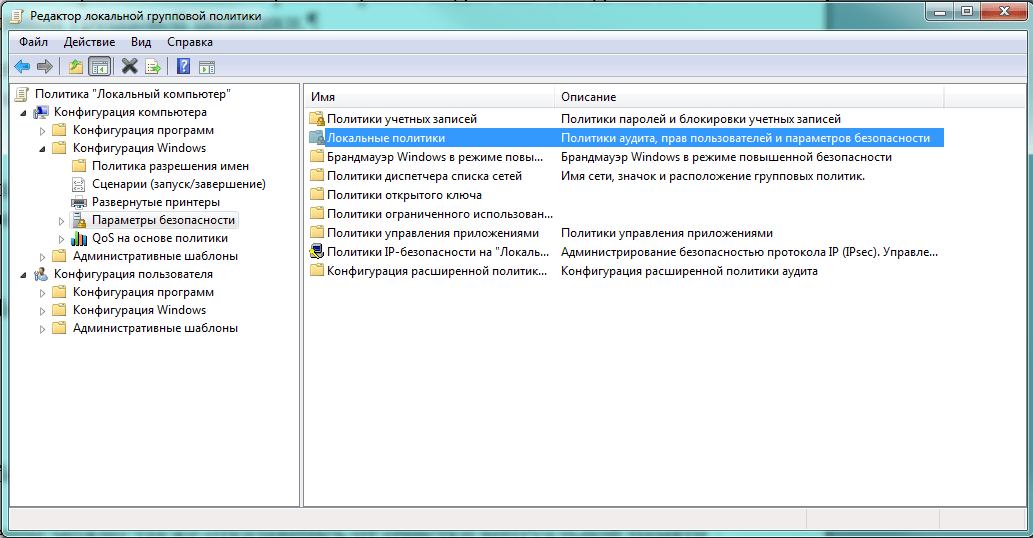
Редактор локальной групповой политики - Видимо, фантазия у разработчиков Windows 7 дала сбой, поскольку нужная нам папка опять называется «Параметры безопасности».
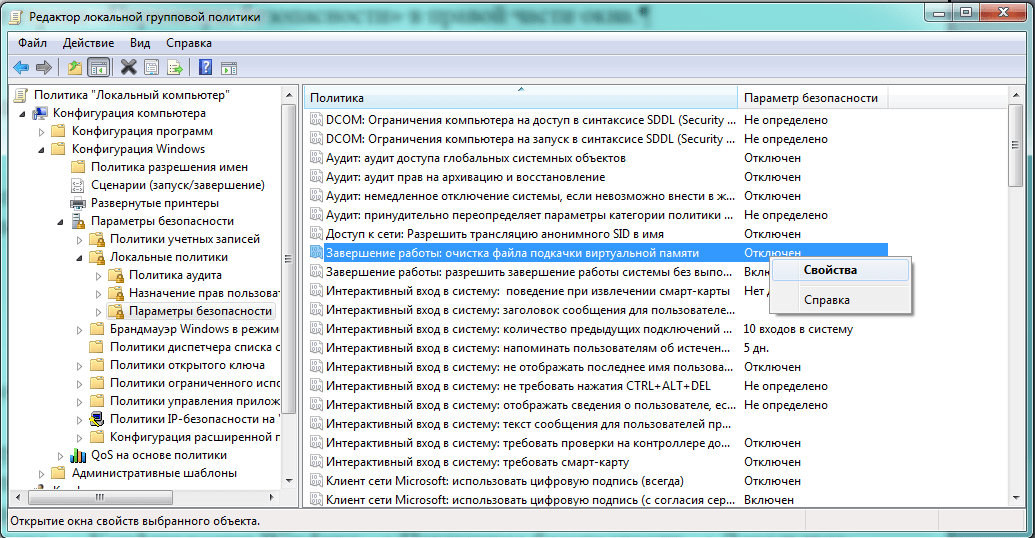
Снова «Параметры безопасности» - Остался последний шаг. В правой части окна находим строку «Завершение работы: очистка файла подкачки виртуальной памяти» и нажимаем на ней правую клавишу мышки. В появившемся окошке выбираем пункт «Свойства».

Запрещаем очищать файл подкачки - В одноимённом окошке ставим переключатель на «Отключён» и нажимаем «ОК». Если всё сделано правильно, файл подкачки не будет очищаться перед выключением компьютера, что сэкономит ещё немного времени.
Что делать, если на экране горит надпись «Выполняется отмена изменений, не выключайте компьютер»
Такая неприятная ситуация обычно связана со сбоем работы самой Windows, вызванным либо некорректным завершением работы, либо использованием пиратской копии системы, заблокированной разработчиком при скачивании обновлений.
Для стабильной работы операционной системы важно правильно выключать компьютер, давать возможность Windows выполнить все необходимые процедуры.
Загружаемся в безопасном режиме
Нормально работать компьютеру не позволяет закачка и установка обновлений, поэтому для решения проблемы нужно загрузиться в безопасном режиме, где эта служба отключена.
Аппаратно перезагружаем компьютер: нажимаем Reset либо держим несколько секунд кнопку включения ноутбука. Как только начинает загружаться BIOS, следует нажать функциональную клавишу F8.

Если кнопка нажата вовремя, откроется меню «Дополнительные варианты загрузки». Выбираем «Безопасный режим» и ждём привычного окна Windows.

Теперь нам необходимо отключить систему загрузки обновлений.
Отключаем загрузку обновлений
Нажимаем экранную кнопку «Пуск» и в появившемся окне справа находим строку «Панель управления».

В появившемся большом окне «Все элементы панели управления» ищем вкладку «Центр обновления Windows».
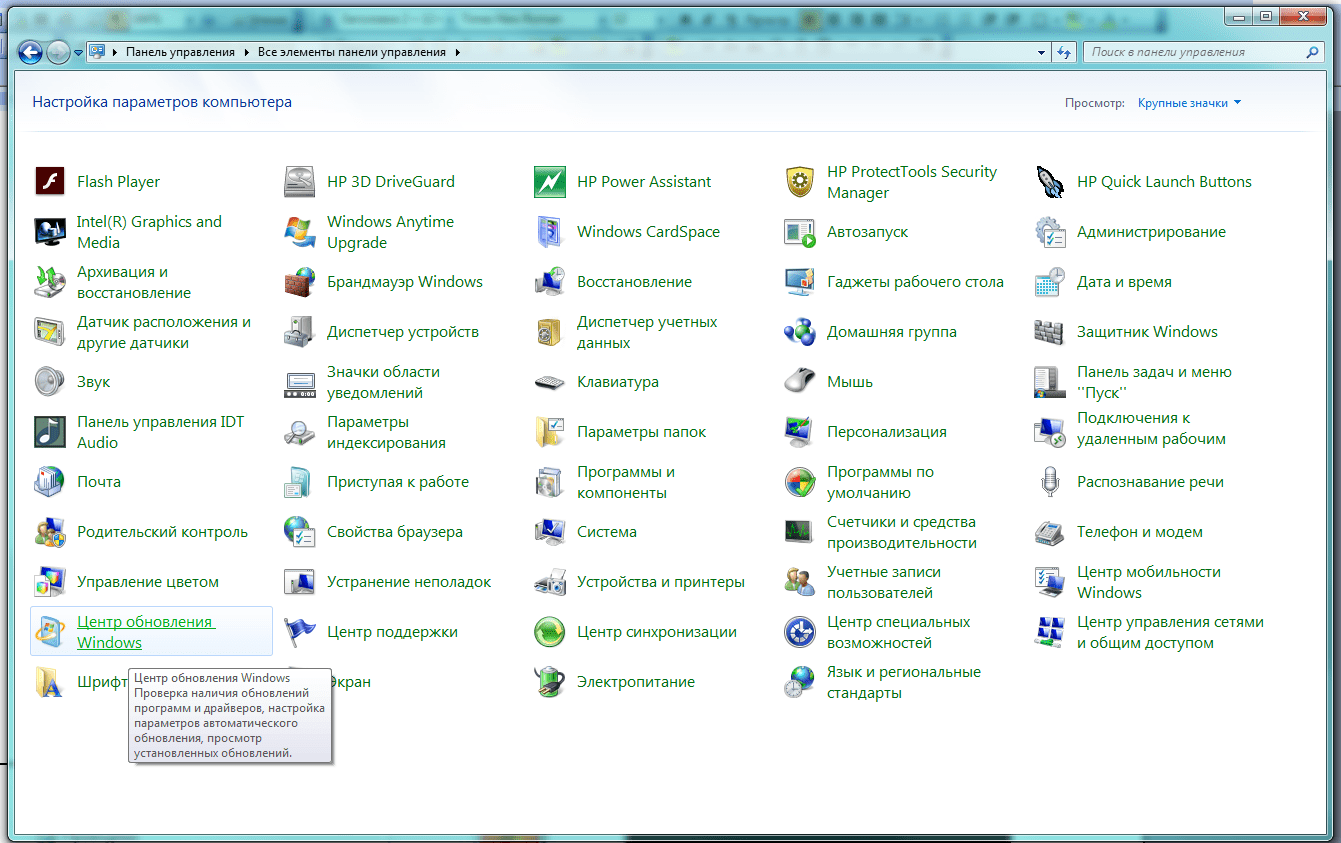
В новом окне переходим в «Настройка параметров». Выбираем из раскрывающегося списка «Важные обновления» строку «Не проверять наличие обновлений».
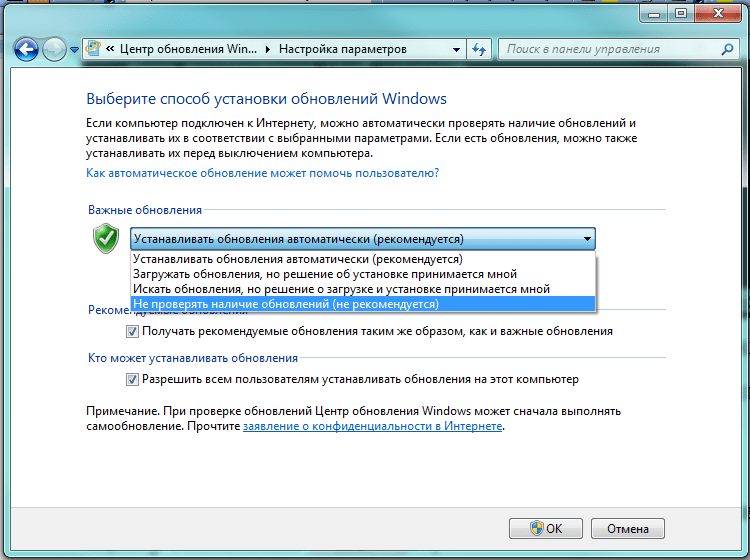
Также снимаем пометки «Получать рекомендуемые обновления таким же образом, как и важные обновления» и «Разрешить всем пользователям устанавливать обновления на этот компьютер», после чего нажимаем «ОК».
Удаляем последние обновления
Теперь следует удалить последние обновления, которые с большой вероятностью и стали причиной проблемы. Для этого нужно с помощью «Проводника» или другого файлового менеджера перейти в каталог C:/windows/SoftwareDistribution/Download. Здесь нужно удалить самые «свежие» файлы. Если по какой-то причине это затруднительно, можно удалить всё содержимое каталога. Это плохо лишь тем, что потом придётся заново качать весь массив.
Перезагружаемся
Если причина была определена верно, компьютер должен успешно загрузиться. Для предотвращения повтора такой проблемы в случае использования нелицензионной версии Windows 7 обновление системы лучше оставить отключённым. Для легальной копии можно через некоторое время этот параметр вернуть.
«Откатываем» систему
Универсальным способом вернуть Windows 7 в рабочее состояние является использование точки восстановления резервной копии системы. Для этого нам также потребуется аппаратная перезагрузка и меню «Дополнительные варианты загрузки», вызываемое клавишей F8. Но на этот раз выбираем «Безопасный режим с поддержкой командной строки».
В ставшей доступной после загрузки операционной системы командной строке набираем команду msconfig и нажимаем «Ввод». В открывшемся окне «Конфигурация системы» переходим на вкладку «Сервис», а в ней — на строку «Восстановление системы», расположенную внизу.

В появившемся окне «Восстановление системы» нажимаем экранную кнопку «Далее»

Из появившегося списка точек восстановления выбираем нужную нам, то есть созданную во время стабильной работы Windows 7.

Нажимаем «Далее», затем «Готово» и «Да». Процесс восстановления запущен. После его окончания перезагружаем систему. Проблема должна быть решена.
Видео: что делать, если компьютер завис на завершении работы
Причины, по которым компьютер с установленной Windows 7 может виснуть при выключении, могут относиться к сбоям аппаратным, системным, программным, к намеренным действиям вирусов и антипиратских программ. Каждый вариант предусматривает свой способ решения проблемы, однако общим остаётся необходимость ухода за компьютером, поддержание порядка в нём на всех уровнях. При выполнении этих условии компьютер будет быстро выключаться и не будет доставлять вам проблем.
