Компьютер не загружается дальше БИОС: что делать, если ПК зависает на заставке материнской платы
 Многих пользователей ПК и ноутбуков — как современных, так и старых моделей — коснулся (или коснётся в будущем) вопрос, почему компьютер не загружается дальше биоса. Windows 10 здесь не при чём — этот нужно понять и оставить операционную систему, до исправления ошибки, в покое. Дело исключительно в работе аппаратно-программной связки — она отвечает за координацию «железа», подключённого к компьютеру снаружи и изнутри, непосредственно к материнской плате, и временами может давать сбой.
Многих пользователей ПК и ноутбуков — как современных, так и старых моделей — коснулся (или коснётся в будущем) вопрос, почему компьютер не загружается дальше биоса. Windows 10 здесь не при чём — этот нужно понять и оставить операционную систему, до исправления ошибки, в покое. Дело исключительно в работе аппаратно-программной связки — она отвечает за координацию «железа», подключённого к компьютеру снаружи и изнутри, непосредственно к материнской плате, и временами может давать сбой.
Пока вы продолжаете работать в Виндовс, ничего не происходит — но вот при новом включении вы видите, что загрузка до приветственного окошка операционной системы не доходит, застывая на самом первом экране, относящемся к функционированию материнки. Сам по себе такой процесс совершенно естественен: любая загрузка начинается с запуска BIOS и, пока базовая система не даст разрешения на последующие действия, дальше не идёт.
Утешим неопытных пользователей: несмотря на кажущуюся неразрешимость задачи, решается она довольно несложно. Следуйте приведённой нами инструкции, не пренебрегая ни одним из пунктов — и непременно добьётесь желаемого результата! Мы также советуем прочитать смежную статью «Почему компьютер не загружается при включении». Способы решения проблемы, описанные в ней, могут также пригодиться.
Почему компьютер зависает на заставке материнской платы
Для начала расскажем вкратце, почему компьютер не загружается дальше заставки БИОС. Когда на мониторе появляется чёрное окошко, обычно проскакивающее за доли секунды, комп автоматически проверят состояние BIOS — а также проводит кратковременное тестирование всех подключённых непосредственно к материнской плате комплектующих. К ним относятся центральный процессор, оптические приводы, у кого-то — даже флоппи-дисководы, а также планки оперативной памяти, видеокарта и многое другое.
Если такая проверка проходит без серьёзных ошибок, как обычно и случается, загрузка продолжается: через несколько секунд вы видите на дисплее заставку операционной системы, а затем компьютер загружается и до привычного рабочего стола. Если же на одном из устройств или в базе параметров БИОС, замечен критически важный сбой, дальнейшая загрузка приостанавливается. В результате чего вы и видите на мониторе застывшее окошко матплаты. Нельзя, кстати, исключать, что оно исчезнет при новой перезагрузке — попробуйте этот способ, прежде чем переходить к следующей пошаговой инструкции.
Что делать, если компьютер не загружается дальше заставки материнской платы
Несмотря на достаточно большое количество возможностей, чаще всего компьютер не загружается дальше заставки материнской платы именно по причине проблем с периферийным оборудованием или внутренними комплектующими. Обычно это сравнительно безобидные неполадки жёстких дисков, особенно если речь идёт о старых накопителях. Нельзя исключать и другие факторы, вследствие которых не загружается комп: от внутренних сбоев программно-аппаратной связки до проблем с материнской платой. Чтобы не заниматься угадыванием, рассмотрим все эти вероятности подробнее. При чтении статьи, понадобится войти в БИОС. Как это сделать, рассказано по ссылке.
Совет #1: Что делать в первую очередь
Проверьте, нет ли ошибки на экране загрузки ПК. Обычно пользователи не обращают на информацию, которая пишется при неудачной попытке компьютера загрузиться.

Список возможных ошибок достаточно внушительный, поэтому если это ваш случай, напишите ошибку в комментариях, и мы ответим в чём причина и что делать.
Совет #2: Что делать после
Итак, начинаем с самой распространённой ситуации: проблемы с подключением какого-либо оборудования к материнке. Чтобы исключить эту причину, выключите компьютер, а желательно — отсоедините его от электросети, после чего последовательно выключите и вновь подключите все размещённые внутри комплектующие. Действуйте в следующем порядке:
- Отщёлкивая расположенные по бокам фиксаторы, извлеките планки оперативной памяти.

- Теперь, чтобы удалить проблему, из-за которой не загружается компьютер, при включении заставка ОС отсутствует, отсоедините шлейфы, ведущие от блока питания к каждому из жёстких дисков.
- После этого отсоедините шлейфы, соединяющие HDD с материнской платой.

- После того, как подключите всё обратно, обратите внимание на клавиатуру. Возможно, на ней залипли клавиши, в числе которых — Delete и кнопки из ряда F1–12, которые чаще всего и используются при загрузке компьютера, чтобы войти в БИОС.
- В самом меню программно-аппаратных настроек посмотрите, на месте ли системный жёсткий диск.
- Выполните, используя возможности вашего BIOS, сброс до исходных настроек: возможно, они были случайно поменяны или изменились в результате действий вредоносного кода.
- Кроме того, не помешает хотя бы на время отключить опцию Secure Boot Control, доступную в разделе Boot. Предварительно может потребоваться активировать другую опцию, Launch CSM; найти её вы сможете в разделе Security.
В результате описанных манипуляций вы должны избавиться от проблемы и вновь получить доступ к операционной системе. Советуем выполнять подключение ранее отсоединённого оборудования постепенно — так вы с наибольшей степенью достоверности сможете понять, почему именно не загружается компьютер после биоса. После каждого подключённого компонента, будь то планка оперативной памяти или жёсткий диск, выполняйте включение ПК: очередное зависание при загрузке будет почти на сто процентов свидетельствовать о неисправности комплектующей. Однако и здесь не всё так просто: причиной неполадки могут стать контакты материнской платы или вышедшие из строя шлейфы.
Совет #3: Сбросьте настройки BIOS
Вторая из возможных причин отказа компьютера загружаться в нормальном режиме связана с ошибками в реестре базовых настроек БИОС. Такое случается по причине резкого отключения, например, в результате скачка напряжения в домашней сети, неправильно выполненных прошивке или обновлении, попытках пользователя выполнить подключение комплектующей «наживо», без предварительного обесточивания компьютера. Конечно, при наличии в избытке свободного времени вы можете отыскать ошибку вручную, методом перебора — но проще выполнить полный сброс параметров до заводских.
В идеале вы, сняв боковую стенку системного блока, должны отыскать рядом с большой круглой батарейкой, размещённой на материнской плате отказывающегося загружаться дальше БИОС компьютера, специальный джампер, позволяющий мгновенно и безопасно выполнить сброс. Если не загружается компьютер, выходит в БИОС, прежде всего попробуйте этот вариант.
Вот как выглядит такой джампер на старых образцах материнок. Ориентируйтесь на подпись Clear (Clr) CMOS.

Нашли джампер? Прекрасно, теперь выключите компьютер и отсоедините его от электросети, если не сделали этого раньше. Можете извлечь вилку из розетки или воспользоваться тумблером на блоке питания — принципиальной разницы нет.
После этого возьмите в руку отвёртку с достаточно длинным шлицем и на 5–15 секунд замкните оба контакта джампера, ориентируясь на приведённый ниже рисунок.

В результате параметры BIOS будут обнулены. Можете включить компьютер — и при первой загрузке выставить в меню базовых настроек верные дату и время, а при желании и задать админский пароль.
В более сложном случае на джампере будет расположено не два, а целых три контакта. Ничего страшного и в этой ситуации нет: вам потребуется лишь переставить полимерную заглушку с одного края джампера на другой: при этом средний контакт остаётся закрытым.
Исходная позиция заглушки показана на рисунке ниже.

А так она должна поменяться во время сброса параметров BIOS.

В таком положении заглушку необходимо продержать, как и в первом случае, 5–15 секунд, в зависимости от модели CMOS. После этого верните её в исходную позицию и включите ПК — проблема, по причине которой компьютер зависает на заставке материнской платы, должна быть успешно ликвидирована.
Наконец, вместо описанного выше джампера вы можете обнаружить на материнке мини-панель управления с физическими кнопками. Для того, чтобы выполнить сброс параметров до заводских, воспользуйтесь первой из них: clr CMOS.

Бывает, что джампер труднодоступен или не работает. В такой ситуации вы можете, снова не забывая об обесточивании компа, который пока не хочет загружаться дальше BIOS, вынуть ранее упомянутую круглую батарейку, после чего при помощи всё той же шлицевой отвёртки замкнуть размещённые под нею два контакта. Время удерживания то же: от 5 до 15 секунд.
Наименее трудозатратный, но зато долгий способ выполнить обнуление параметров — просто извлечь батарейку, после чего оставить материнскую плату в таком положении на время от 2–3 часов до суток. Включать на протяжении этого срока компьютер, разумеется, недопустимо.

Вместо указанных манипуляций, предполагающих полное обнуление параметров, включая дату и пароль, можете выполнить мягкий сброс непосредственно в меню БИОС. Для этого выберите в меню, обычно в последнем разделе, опцию, в названии которой имеются слова Load Default, и подтвердите свой выбор.
После нового включения видите окошко операционной системы? Поздравляем, вы справились с задачей! По-прежнему ничего не происходит? Переходите к следующему шагу нашей инструкции!
Совет #4: Проверьте периферийные устройства компьютера
Сравнительно часто не загружается комп дальше биоса именно из-за подключённой периферии; при этом настройки BIOS сохраняются в полном порядке. Выполняйте проверку по нижеследующей инструкции:
- После полного обесточивания компа снимите боковую стенку системного блока — ту, напротив которой расположена лицевая сторона материнской платы.
- Аккуратно отсоедините от последней все комплектующие, от винчестера и привода до видеокарты и оперативной памяти.
- Попробуйте загружать компьютер, каждый раз подсоединяя по одной планке ОЗУ, а затем, если все они окажутся исправны, так же пошагово действуя с прочим ранее отключённым оборудованием.
- Таким образом, перебрав все возможные варианты, вы найдёте проблемную комплектующую и сможете её заменить на рабочую.
Ни при каких обстоятельствах не подсоединяйте оборудование к матплате работающего ПК — может выгореть или сама материнка, или комплектующая — или то и другое вместе.
Как проверить жесткий диск
Чтобы нормализовать работу с HDD и избавиться от ошибки, из-за которой компьютер не хочет загружаться дальше БИОС:
- Отключите устройство от материнки, после чего, при новом запуске компа, войдите в меню BIOS.
- Найдите в одном из основных разделов блок SATA Mode, SATA Type, AHCI Mode или имеющий аналогичное название и выберите для него значение Native IDE.

- Если после нового включения проблема ликвидирована, сделайте резервные копии всех содержащихся на носителе важных файлов, после чего отформатируйте его системными средствами.
Другая возможная неполадка — сбой основной таблицы MBR, приводящий к невозможности для системы инициализировать жёсткий диск. В таком случае его файловая система с большой долей вероятности будет определяться как RAW.
Проверка видеокарты
Конфликт БИОС и видеоадаптера может быть вызван как чисто аппаратными причинами, так и текущими настройками драйвера графической карты. Самый простой и в то же время результативный вариант борьбы с этой неприятностью — обновление версии BIOS, которое сможет выполнить даже начинающий пользователь. Если и эта операция не принесла результата, остаётся лишь заменить или графический адаптер, или матплату — что, к сожалению, при любом выборе довольно накладно.
Проверка сетевой карты
Следующий шаг, если ПК не загружается дальше биоса, — проверка работоспособности сетевой карты. Эти устройства в недавнем прошлом горели регулярно, даже в результате несущественных скачков напряжения; сейчас ситуация стала не в пример лучше, но удостовериться, что устройство всё ещё исправно, непременно стоит. При выходе из строя вариант действий ровно один: замена испорченной сетевушки на новую.
Проверка устройств, подключенных к USB портам
Помимо встроенных комплектующих, на время проверки отключите от USB-разъёмов компьютера, который не желает загружаться дальше БИОС, всю периферию. Это могут быть не только флешки, но и, к примеру, принтеры или модемы. Если окажется, что проблема заключалась именно в съёмном устройстве, больше не подключайте его, как минимум к старому порту — а лучше задумайтесь о ремонте.
Проверка оперативной памяти
Как помните, проверку комплектующих мы начали именно с ОЗУ. При выявлении нерабочих планок просто замените их на новые, после чего, как обычно, убедитесь, что теперь комп исправно загружается.
Заключительные советы
К сожалению, всё может оказаться гораздо хуже. Если после того, как вы выполнили все пункты инструкции, комп по-прежнему не загружается, останавливаясь на окошке BIOS, причиной может оказаться поломка самой материнской платы. Её, скорее всего, можно отремонтировать в сервисном центре — но это будет едва ли не так же дорого, как приобрести новую материнку.
Напоминаем, что в дополнение к этой статье, есть другая инструкция, которая может помочь. В завершение статьи — самый главный совет: чтобы обезопасить свой ПК, обеспечьте ему стабильное электропитание, купив ИБП. Это убережёт матплату и связанные компоненты от выгорания, а вас — от поисков причин, почему компьютер отказывается загружаться дальше БИОС.
Николай Данилов
Пара слов об авторе от редакции smartronix.ru. Николай работает с нами с самого основания проекта. Он отлично разбирается в компьютерах и программном обеспечении. Также неплохо освоил мобильный сегмент и всегда готов подробно рассказать про особенности работы телефона и приложений.
Содержание
- Причины и решения проблемы зависания на заставке
- Видео инструкция
- Причина 1: Сбой в настройках BIOS
- Причина 2: Конфликт с периферийным устройством
- Причина 3: Неисправность системной платы
- Вопросы и ответы

В один момент может произойти досадная и пугающая неприятность — компьютер вроде бы включается, но загрузка останавливается на показе заставки материнской платы. Сегодня мы расскажем вам, почему такое происходит и как бороться с такой неисправностью.
Причины и решения проблемы зависания на заставке
Первое, что нужно запомнить, столкнувшись с проблемой зависания на логотипе платы — проблема в большинстве случаев заключается в периферии. Особенно часто таким грешат винчестеры, в частности те, которые старше системной платы. Иногда неполадка заключается в случайном сбое, который можно легко исправить сбросом или обновлением BIOS. В оставшихся случаях проблема кроется все-таки в самой материнской плате. Рассмотрим каждую причину поподробнее.
Видео инструкция
Причина 1: Сбой в настройках BIOS
В некоторых случаях причиной зависания являются проблемы в загрузочных параметрах BIOS. Такое нередко происходит при аварийном завершении работы компьютера, попытке подключить «на горячую» IDE-винчестер или проблемы с прошивкой. В случае сбоя в настройках БИОС поможет их сброс. Подробности по нужным манипуляциям найдете в руководстве ниже (способы 2, 3, 4).
Подробнее: Сбрасываем настройки BIOS
В дополнение к материалу о сбросе добавим лайфхак: оставьте материнскую плату без CMOS-батарейки на более длительный срок, чем 10 минут. Дело в том, что иногда на элементах платы может сохраняться остаточный заряд, который не иссякает по прошествии указанного времени, и для полного обесточивания может понадобиться несколько часов или даже сутки. Если сброс БИОС вам помог — поздравляем. В противном случае переходите к следующим причинам, описанным далее.
Причина 2: Конфликт с периферийным устройством
Подавляющее большинство случаев зависания на логотипе вызваны конфликтом ПО материнской платы и периферии и/или элемента вроде GPU, сетевой карты, жесткого диска или одной из планок RAM. В таком случае необходимо найти виновника проблемы и либо заменить его, либо провести одну из предложенных нами специфических манипуляций. Но прежде чем приступать к поиску, выполните процедуру проверки по этой инструкции.
Урок: Проверяем работоспособность материнской платы
Если проблема в плате — переходите к Причине 3. Если плата работоспособна, то следует проверить остальные компоненты компьютера, следуя алгоритму ниже.
- Отключите ПК от электросети. Затем снимите боковую крышку корпуса, чтобы получить доступ к материнской плате.
- Последовательно отключите от платы жесткий диск, дисководы и приводы. Затем аккуратно вытащите из разъемов карты (видео, звуковую и сетевую, если последняя имеется).
- Оставьте только одну планку оперативной памяти независимо от количества слотов. Для надежности можете переместить её в другой разъем.
- Соблюдая технику безопасности, подключите компьютер к сети. С минимальным набором оборудования плата должна работать в штатном режиме.
- По одному подключайте компоненты к плате, начиная с ОЗУ и заканчивая дисковыми приводами. Методом перебора вы найдете проблемный элемент.
Внимание! Не пытайтесь подсоединить к работающей материнской плате графическую, звуковую или сетевую карту, а также IDE-винчестер! В этом случае вы рискуете вывести из строя как плату, так и подсоединенное устройство!
Как правило, проблемы создают жесткие диски, видеокарты и неисправные элементы RAM. Рассмотрим необходимый порядок действий для каждого из устройств.
Жесткий диск
Наиболее частая причина сбоев. В большинстве случаев диск попросту выходит из строя, проверить его можно на другом компьютере.
Читайте также: Компьютер не видит жесткий диск
Кроме того, можно также попробовать подключить винчестер в режиме IDE. Для этого проделайте такую процедуру.
- При выключенном компьютере отключите HDD от платы.
- Включите ПК и войдите в БИОС.
- Пройдите по пути «Integrated Peripherals» — «SATA Raid/AHCI Mode» и выберите «Native IDE».

На других типах БИОС эта опция может находиться в пунктах «Main» — «Storage Configuration» — «Configure SATA As» или «Main» — «Sata Mode».
Читайте также: Как ускорить работу жесткого диска
- Выходите из БИОС и попробуйте загрузиться. Если зависание пропало – скопируйте с диска важные данные и полностью его отформатируйте по методам из статьи ниже.
Урок: Что такое форматирование диска и как правильно его делать
Если проблема все еще наблюдается, то вы, скорее всего, столкнулись с повреждением MBR и таблицы разделов. При подключении такого диска к другому компьютеру вы с большой долей вероятности столкнетесь с форматом файловой системы RAW. Что делать в таком случае, читайте здесь:
Подробнее: Формат RAW на винчестере и что с ним делать
Сетевая карта
Второй частый виновник зависания при старте – внешняя сетевая карта. Этот элемент очень чувствителен к перепадам напряжения или статическому электричеству. Выйдя из строя, данный компонент может вызвать невозможность самодиагностики, и как следствие, ввести её в бесконечный цикл, не позволяя прогрузиться дальше. Единственным решением в таком случае будет удаление проблемного компонента.
Видеокарта
Некоторые GPU конфликтуют с платами, особенно малоизвестных производителей. Порой проблему вызывает несоответствие внутреннего ПО новейших видеокарт от Nvidia и некоторых моделей системных плат от Gigabyte. К счастью, есть довольно простое решение — обновление БИОС. Типовая процедура описана нами в отдельном руководстве.
Подробнее: Обновляем BIOS на материнских платах
Если данная процедура не помогла, то остается только замена либо GPU, либо системной платы.
USB-девайсы
Иногда зависание при загрузке BIOS происходит из-за проблемного USB-устройства, причем нередко это вовсе не флешки или внешние HDD — известны случаи, когда причиной проблемы был 3G-модем, подключенный к компьютеру для подзарядки. Сомнительное устройство больше не следует подключать к плате.
RAM
Планки оперативной памяти тоже могут выйти из строя, особенно в случае сильного скачка напряжения. Обнаружив нерабочий элемент, замените его на аналогичный, но корректно функционирующий.
Читайте также: Как проверить оперативную память на работоспособность
Причина 3: Неисправность системной платы
Худшая, и, к сожалению, одна из самых частых причин появления проблемы. В большинстве случаев аппаратные неполадки материнской платы с трудом поддаются ремонту, особенно в домашних условиях, поэтому будьте готовы к тому, что этот компонент придется менять.
Подводя итоги, хотим напомнить — берегите компьютер и его начинку от перепадов электричества и статических разрядов.
Содержание
- При включении компьютера постоянно запускается БИОС
- Описание
- Причина
- Решение
- 1. Включаем Launch CSM (режим BIOS / UEFI)
- 2. Проверяем дисковый накопитель
- 3. Сбрасываем настройки БИОС
- 4. Проверяем подключение дискового накопителя
- 5. Меняем батарейку
- 6. Настраиваем раздел Boot (приоритет загрузки)
- 7. Выключаем компьютер
- 8. Проверяем клавиатуру
- 9. Отключение быстрой загрузки
- 10. Пустой диск (без операционной системы)
- 11. Сохраняем настройки
- 12. Настройка даты и времени
- 13. Восстановление загрузчика
- 14. Обновляем БИОС
- 15. Перегрев компьютера
- 16. Восстановление системы
- 17. Нажатие кнопки Reset до запуска БИОС
- 18. Отключаем лишнюю переферию
- В чем была проблема?
- Что делать, если КОМПЬЮТЕР застрял на экране BIOS
- Вы читаете эту статью, чтобы узнать, что вам нужно сделать, чтобы ваша проблема исчезла.
- Что делать, если компьютер завис на экране BIOS
- 1. Восстановите настройки BIOS по умолчанию
- 2. Очистите CMOS (BIOS)
- 3. Используйте загрузку UEFI и проверьте порядок загрузки
- 4. Решение проблем с компьютером с помощью загрузочного носителя Windows 10
- Восстановите данные после того, как компьютер завис на экране BIOS
- Подведение итогов
При включении компьютера постоянно запускается БИОС
Описание
Каждый раз, при включении компьютера сразу открывается БИОС (окно синего цвета с настройками). После выхода из него либо идет запуск системы, либо опять загружается только БИОС.
Очень часто, такое может происходить с ноутбуками производителей ASUS, MSI или Samsung.
Причина
Как правило, проблема вызвана тем, что BIOS не может найти устройство, с которого должна загрузиться операционная система. Это может произойти по следующим причинам:
- Программная ошибка БИОС.
- Мешает переферия, подключенная по USB.
- Сбились настройки базовой системы ввода вывода.
- Отсутствуют носители для запуска операционной системы или его неисправность.
- Предупреждение о неисправности компьютера — запуск меню сигнализирует о наличие неправильной настройки, которая может привести к выходу из строя самого ПК. Например, некорректная частота шины.
Также не исключено, что просто залипла клавиша запуска BIOS (как правило, Del или F2) — из-за этого происходит постоянный базовой системы ввода вывода.
Решение
Решения выстроены в порядке простоты диагностики и вероятности встречаемости.
1. Включаем Launch CSM (режим BIOS / UEFI)
В случае использования систем, которые не поддерживают UEFI (например, Windows 7), необходимо, чтобы была включена опция «Launch CSM» (данная опция отвечает за совместимость со старыми операционными системами). Если она выключена, сначала находим опцию «Secure Boot» — отключаем ее и перезагружаем компьютер. Затем активируем Launch CSM. После уже можно попробовать перезагрузить компьютер.
Проверяем, есть ли раздел Boot Device Control и возможность выбрать между такими параметрами, как: UEFI and Legacy, UEFI Only, Legacy Only. Для старых версий системы стоит выбрать Legacy и UEFI Only или Legacy Only. Для новых систем нужно попробовать разные варианты.
В некоторых версиях BIOS/UEFI есть опция выбора типа операционной системы — могут быть варианты Windows 8 (7) и Other OS. Для системы, не поддерживающих UEFI выбираем последний вариант.
2. Проверяем дисковый накопитель
Проверяем работоспособность диска, на котором установлена операционная система (или загрузчик). Для этого можно:
а) Посмотреть, видит ли диск БИОС в разделе Main.
б) Отключить диск от компьютера и вставить в другой, проверив, что он определяется и с него можно прочитать данные.
в) Загрузить компьютер с загрузочной флешки Windows LiveCD и проверить состояние носителя, на котором стоит система, например, программой CrystalDiskInfo или Victoria.
Если диск не определяется или его состояние определяется, как критическое, то необходимо заменить сам диск.
3. Сбрасываем настройки БИОС
Сначала пробуем сбросить настройки в самом БИОСе. Для этого в разделе «Exit» находим опцию с названием на подобие «Load Default», например:
Если это не помогло, пробуем сбросить настройки, вытащив батарейку на материнской плате.
4. Проверяем подключение дискового накопителя
Проверяем плотность крепления кабеля для подключения дискового накопителя к материнской плате. Он должен плотно держаться.
Отключаем кабели жесткого диска от материнской платы и самого диска, на котором находится загрузчик. Проверяем, чтобы в них не было пыли и подключаем снова:
Также, кабель диска подключаем в другой SATA-разъем на материнской плате. Еще можно попробовать заменить разъем питания накопителя.
5. Меняем батарейку
Если каждый раз после выключения компьютера/электропитания, появляются настройки БИОС, это может говорить о том, что батарейка села. Также, сигналом для необходимости заменить ее может являться ошибка CMOS checksum error.
Для замены батарейки разбираем компьютер и находим ее на материнской плате. Примерно, это выглядит так:
Саму батарейку можно купить во многих магазинах. Маркировки для разных плат могут немного отличаться (как правило, это CR2016, CR2025 или CR2032). Проще всего, вытащить батарейку и прийти с ней в магазин.
6. Настраиваем раздел Boot (приоритет загрузки)
БИОС может постоянно запускаться, так как компьютер не может найти загрузочную область и запустить операционную систему. В этом случае может сразу запускаться «Boot menu».
Переходим в раздел «Boot» и проверяем, чтобы загрузка начиналась с жесткого диска:
* если в списке устройств запуска диск отсутствует, проверьте плотность крепления проводов. Также не исключено, что сам носитель вышел из строя.
* если в системе установлено несколько жестких дисков, нужно загружать систему с того, на котором установлен загрузчик. Если мы не знаем, что это за диск, пробуем задать приоритет каждому из них по очереди.
7. Выключаем компьютер
В некоторых случаях, может произойти сбой в работе БИОС. Чаще всего, поможет выключение компьютера. Для этого отключаем компьютер, вытаскиваем кабель питания, ждем секунд 10 и включаем его снова.
Для ноутбука также не забывает извлечь батарею.
8. Проверяем клавиатуру
Если на клавиатуре залипли клавиши запуска БИОС (обычно, это Del или F2 — полный список в статье Как зайти в БИОС), это может привести к его запуску при включении.
Для проверки пробуем аккуратно постучать по данным клавишам и, если это не помогло, отключаем клавиатуру (ноутбук придется для этого разобрать).
9. Отключение быстрой загрузки
Также может помочь отключение быстрой загрузки в БИОС. Для этого находим опцию Fast Boot и переводим ее в положение Disabled. Саму опцию можно найти в одном из разделах:
- Boot
- Advanced (Дополнительно) — OS Configuration
- BIOS Features
* обратите внимание, что похожая по названию опция «Quick Boot» имеет другое назначение и никак не влияет на нашу настройку, поэтому трогать данную опцию не нужно.
Для ноутбуков, также рекомендуется после отключения данной опции вытащить батарейку.
10. Пустой диск (без операционной системы)
Подобная проблема будет в случае, когда компьютеру не с чего загрузить операционную систему, так как она не установлена на диск. Например, при покупке нового компьютера или замены диска. В некоторых случаях — из-за повреждения файловой системы и, как следствие, потеря на ней системы. В данном случае, необходима установить операционную систему на диск.
Также проблема может быть из-за повреждения операционной системы. Можно попробовать решить проблему, переустановив систему.
11. Сохраняем настройки
БИОС может постоянно появляться, так как просто требуется разово сохранить его настройки (например, после замены одного из компонентов). Для этого переходим в раздел «Exit» и выходим с сохранением настроек. Например:
12. Настройка даты и времени
Заходим в БИОС и проверяем корректность даты и времени. Если они неверны, то задаем правильные значения. Применяем настройки и выходим из БИОС.
Если при обесточивании компьютера дата и время сбиваются, необходима замена батарейки материнской платы.
13. Восстановление загрузчика
Из-за проблем загрузки системы компьютер будет постоянно запускать БИОС. Операционная система может не запускаться из-за проблем с загрузчиком. Сам загрузчик может быть поврежден из-за системной ошибки, вируса, или быть случайно удален его раздел.
Для решения проблемы запускаем восстановление системы с установочного диска Windows. После в командной строке выполняем 2 команды:
Проверяем запуск системы. Если этого не произошло, выполняем команды:
* с помощью данных команд мы просканируем диск на наличие операционных систем и запишем найденные системы в загрузку.
Снова проверяем запуск системы.
14. Обновляем БИОС
Для обновления БИОС, скачиваем последнюю его версию на сайте разработчика материнской платы. К скачанному архиву прилагается инструкция — внимательно ее изучаем и выполняем пошаговые действия.
Если на компьютере уже установлена последняя версия БИОС, то устанавливаем ее еще раз (перепрошиваем БИОС).
15. Перегрев компьютера
Проверяем на ощупь компьютер. Если он горячий, необходимо дать ему остыть (минут, 30). После включаем ПК.
Сильный перегрев может быть причиной того, что система охлаждения не справляется со своей задачей. Необходимо почистить компьютер от пыли, заменить термопасту, а при необходимости, вентиляторы или кулеры.
16. Восстановление системы
Проблема может быть решена с помощью инструмента восстановления из контрольной точки. Опять запускаем восстановление системы с установочного диска Windows. После делаем откат системы.
Пробуем выбрать точку на момент, когда система запускалась нормально.
17. Нажатие кнопки Reset до запуска БИОС
Не дожидаясь входа в BIOS, несколько раз подряд (примерно, с интервалом в 1 или 2 секунды) нажимаем Reset 4-5 раз.
В некоторых случаях, данная комбинация приводит к сбросу некоторых настроек, что может привести к положительному результату.
18. Отключаем лишнюю переферию
Нормальной загрузке может мешать любое USB устройство, подключенное к нашему компьютеру.
Пробуем отключить все, кроме мышки и клавиатуры (особенно могут мешать флешки). После включаем компьютер и проверяем загрузку. Если система загрузилась, снова подключаем устройства по одному и перезагружаем компьютр, чтобы выяснить, что мешает нормальной загрузке.
В чем была проблема?
Если вам удалось решить проблему, поделитесь своим опытом для других. Что помогло:
* в процентах показаны результаты ответов других посетителей.
Источник
Что делать, если КОМПЬЮТЕР застрял на экране BIOS
Вы читаете эту статью, чтобы узнать, что вам нужно сделать, чтобы ваша проблема исчезла.

Дмитрий Соловьев
2021-05-25 11:32:14 • Обновлено: Компьютерные решения Windows • Проверенные решения

BIOS является важной частью каждой материнской платы, поскольку позволяет пользователям устранять неполадки на своих компьютерах. Данная аббревиатура обозначает базовую систему ввода-вывода (с англ. — Basic Input Output System). BIOS помогает вам загрузить компьютер. Поэтому, если у вас возникла проблема с BIOS и вы застряли на его экране, вам нужна помощь и как можно скорее. Это связано с тем, что, если вы не можете продвинуться дальше экрана BIOS, вы просто не сможете выполнять какие-либо другие действия в своей системе, поскольку, чтобы загрузить компьютер, вам нужно перейти далее этого экрана.
Но это можно уладить. Эта статья покажет вам способы решения этой проблемы, поэтому будьте внимательны.
Что делать, если компьютер завис на экране BIOS
Переходя прямо к сути этой статьи, узнайте, что делать, если ваш компьютер зависает на экране BIOS, следуя методам, описанным ниже:
1. Восстановите настройки BIOS по умолчанию
Во-первых, вам необходимо получить доступ к настройкам BIOS перед сбросом. Для этого выполните следующие действия:
- Загрузите компьютер и, пока он все еще загружается, постоянно нажимайте клавишу BIOS. На экране вы можете получить подсказки о том, какую именно клавишу нужно нажимать. В основном это «F2», хотя у некоторых ноутбуков это «DEL». Какой бы ни была эта кнопка, ее нажатие достаточное количество раз заставит ваш компьютер загрузить настройки BIOS.
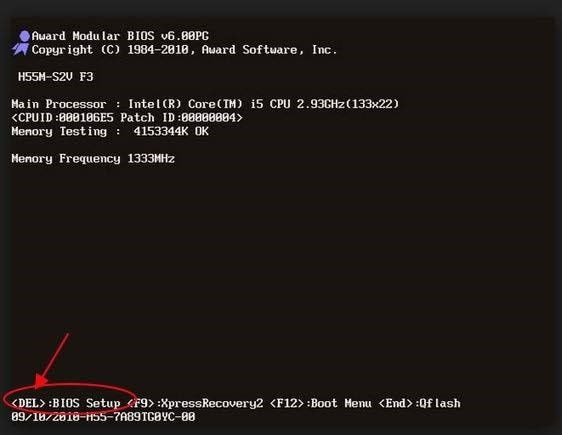
- Теперь, когда вы вошли, запустите запрос «Загрузить параметры по умолчанию», нажав клавишу F9. Чтобы подтвердить восстановление настроек BIOS по умолчанию, нажмите «Да».
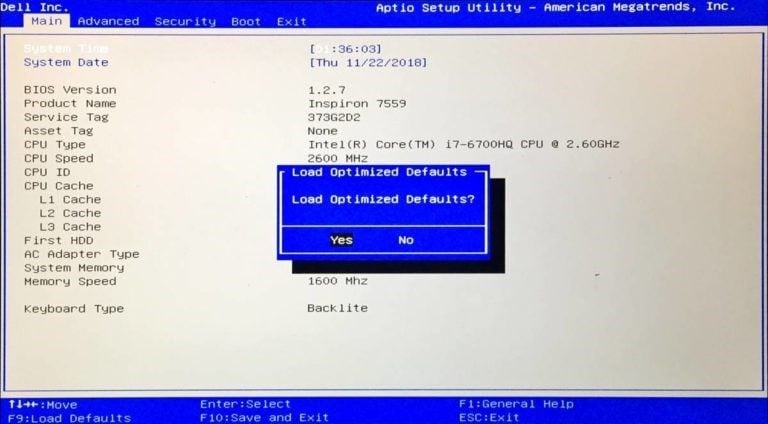
- Вы также можете перейти к кнопке «Безопасность» и сбросить BIOS там. Хотя параметры меню для разных материнских плат различаются, в списке всегда будет один вариант для сброса BIOS.
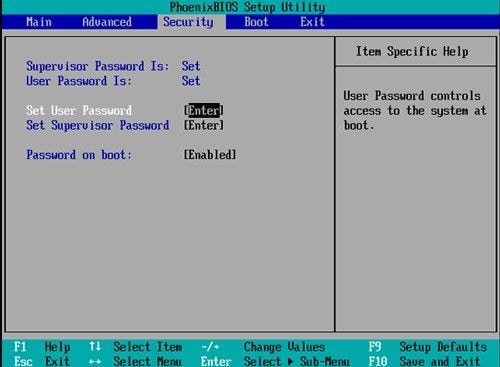
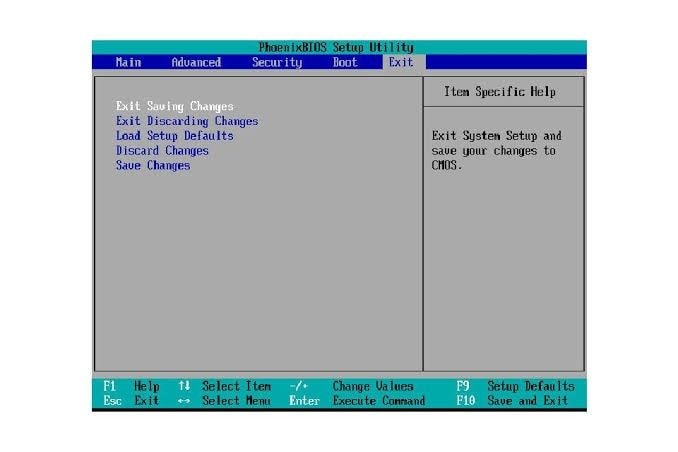
2. Очистите CMOS (BIOS)
Суть очистки батареи CMOS материнской платы заключается в сбросе BIOS до заводских настроек. Чтобы это сделать, выполните шаги, описанные ниже:
- Отключите любое устройство, внешне подключенное к вашему компьютеру.
- Отсоедините шнур питания компьютера от источника переменного тока.


- Найдите батарейку CMOS материнской платы. Вы можете найти ее в вертикальном/горизонтальном держателе батареи на материнской плате. В противном случае она может батарейка подключена через провод к установленному бортовому разъему.

- Теперь извлеките батарейку и, если она находится в держателе, обратите внимание на ее ориентацию — и +. Не спеша освободите батарейку от того, что к ней подключается. Если она подключена проводом, отсоедините провод.
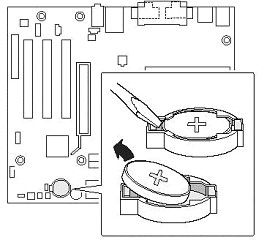
- Подождите 1-5 минут, прежде чем снова вставить батарейку в материнскую плату.
- Закройте компьютер крышкой корпуса.
- Подключите обратно все периферийные устройства, которые вы изначально отсоединили от компьютера.
- Включите свой ПК.
3. Используйте загрузку UEFI и проверьте порядок загрузки
Более поздние версии компьютерных систем заменили BIOS на UEFI. UEFI с английского расшифровывается как Unified Extensible Firmware Interface и означает унифицированный интерфейс расширяемой прошивки. Эта замена вызвана тем, что UEFI быстрее, чем BIOS, и его функции безопасности лучше, чем у BIOS. Таким образом, возможно, один из способов решить проблему зависания ПК на экране BIOS — это использовать UEFI для проверки порядка загрузки.
Для этого перейдите в BIOS, как показано в решении (1) выше, затем выполните следующие действия:
- Прокрутите до раздела «Загрузка» и нажмите на кнопку, чтобы включить параметр «Загрузка UEFI».
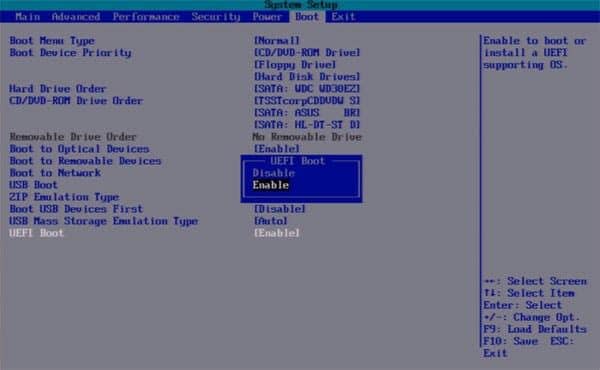
- Проверьте порядок загрузки. Установите SSD или жесткий диск в качестве устройства для первой загрузки. Затем нажмите на Enter.

- Теперь перезагрузите компьютер.
4. Решение проблем с компьютером с помощью загрузочного носителя Windows 10
Чтобы использовать DVD-носитель или загрузочный установочный USB-накопитель для устранения проблем с компьютером или его загрузки, сделайте следующие действия, чтобы выполнить расширенное устранение неполадок:
Шаг 1: Скачайте ISO-версию вашей Windows:
Скачайте ту же ISO-версию Windows, которая установлена на вашем компьютере. Обратите внимание, что это не обязательный шаг, но он может оказаться полезным в том случае, когда вам нужно выполнить новую установку Windows. ISO-файл вашей версии Windows помогает сохранить все файлы установки, которые могут вам понадобиться для этой новой установки Windows.
Шаг 2: Создайте DVD-привод или загрузочный USB-накопитель
Используйте любой из доступных онлайн-инструментов, чтобы создать загрузочную флешку. Инструмент восстановления, такой как Recoverit Data Recovery, не является инструментом, расчитанным исключительно на создание загрузочного USB, но он помогает вам создать загрузочный USB, прежде чем вы сможете восстановить файлы с компьютера, застрявшего на экране BIOS. Использование этого инструмента будет подробно описано в следующем разделе статьи.
Вы также можете создать восстановительный загрузочный USB-накопитель на рабочем компьютере, выполнив следующие действия:
- Подключите USB-накопитель к рабочему компьютеру, проверьте, чтобы он обнаруживался.
- Перейдите в поле поиска и введите «диск восстановления», затем выберите вариант «Создать диск восстановления».
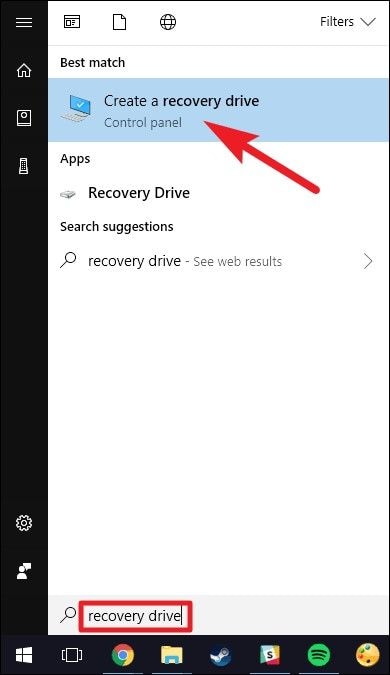
- Установите флажок рядом с инструкцией «Резервное копирование системных файлов на диск восстановления». Перейдите к следующему окну.
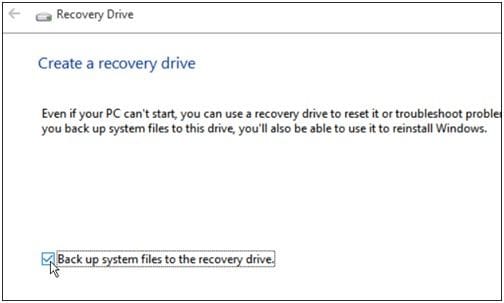
- Выберите USB-накопитель и снова нажмите «Далее».


Загрузите ПК в UEFI или BIOS и настройте порядок загрузки так, чтобы сначала шел USB, а затем жесткий диск.
Шаг 3: Загрузите компьютер с загрузочного носителя и исправьте ошибку
Загрузите компьютер с созданного загрузочного носителя. Он начнет процесс установки Windows 10, но не нажимайте «Далее», чтобы продолжить, поскольку это приведет только к установке другой ОС Windows. Вместо этого вам следует перейти в нижнюю часть экрана и выбрать «Восстановить компьютер», чтобы, собственно, перейти к расширенному восстановлению.

Шаг 4: Выполните поиск и устранение неисправностей при расширенном восстановлении
Этот шаг включает следующее:
- Нажмите на кнопку «Дополнительные параметры».

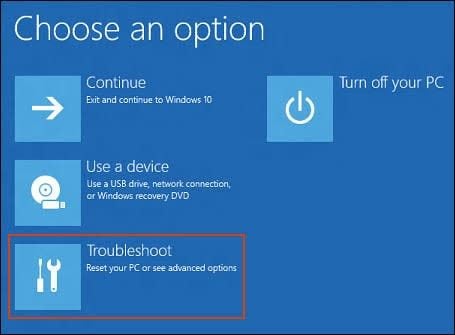
- Выберите «Восстановление при загрузке» из списка параметров в окне «Дополнительные параметры». Набор инструкций поможет вам решить проблемы, мешающие загрузке компьютера. Не отклоняйтесь от предложенных инструкций.

- Затем появится экран с именем вашей учетной записи администратора.
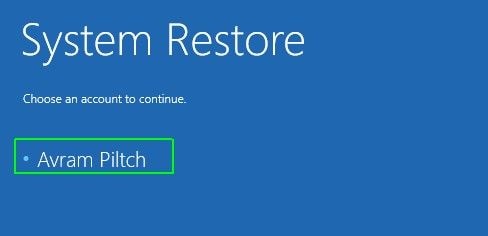
- Нажмите на эту учетную запись и подтвердите, что она принадлежит вам, введя пароль, связанный с данным адресом электронной почты.
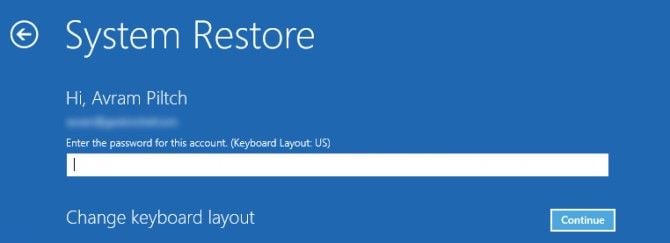
- Как только все будет готово, ваш компьютер пройдет диагностику, и все проблемы, связанные с его загрузкой, будут решены.

- Теперь вы можете перезагрузить компьютер, который впредь будет работать правильно и не зависнет на экране BIOS.
Восстановите данные после того, как компьютер завис на экране BIOS
Когда ваш компьютер зависает на экране BIOS и вам срочно требуются некоторые важные данные из системы, вы можете получить к ним доступ, воспользовавшись программой Recoverit Data Recovery. Этот инструмент может восстанавливать данные из вышедших из строя систем, поврежденных SD-карт, отформатированных дисков, поврежденных внутренних жестких дисков и т.д.
У данного инструмента довольно простой интерфейс, поэтому вы можете с легкостью им пользоваться, даже если вы не профессионал по работе с подобными программами. Выполните следующие действия и восстановите данные с вашего ПК, если он завис на экране BIOS:
Шаг 1 – Создайте загрузочный носитель
Для начала вам понадобится другой работающий компьютер. Итак, подключите DVD/CD или USB, который вы использовали в решении (4) выше, к этому исправному компьютеру. Создайте загрузочный носитель, поскольку это поможет вам получить доступ к вашему диску, чтобы Recoverit смог помочь вам вернуть ваши данные.
После подключения CD/DVD или USB загрузите и установите Recoverit Data Recovery. Выберите вариант «Восстановление с поврежденного компьютера» на вкладке «Расширенное восстановление», затем выберите опцию «Начать».

В следующем окне вы можете создать загрузочный носитель. В зависимости от того, какое устройство вы используете, выберите CD/DVD или USB, затем нажмите «Создать». Если вы выбрали USB, вам будет предложено отформатировать его. Щелкните «Форматировать» > «Создать».

В следующем окне Recoverit скачает необходимую прошивку для создания загрузочного носителя. Затем он отформатирует ваш диск перед окончательным созданием загрузочного носителя. Как только это будет завершено, вы получите уведомление. Извлеките DVD/CD или отключите USB, в зависимости от того, какой вариант вы выбрали.

Шаг 2 – Загрузите компьютер с помощью загрузочного носителя
Зайдите в настройки BIOS компьютера, который завис на экране BIOS. Измените порядок загрузки, чтобы разрешить компьютеру использовать USB-накопитель или CD/DVD. Вставьте DVD/CD в проблемный ПК или подключите к нему загрузочный USB.
Перезагрузите неисправный компьютер. Теперь вы сможете получить к нему доступ. Кроме того, подключите внешний диск, который вы можете использовать в качестве хранилища для данных, которые вы собираетесь восстановить.

Шаг 3 – Выберите режим восстановления
Вам будет представлено два варианта режима восстановления: «Восстановление данных» и «Копирование с жесткого диска». Выберите режим «Восстановление данных». Перейдите на диск, на котором вы изначально хранили файлы, и выберите их. Затем нажмите «Начать», в результате чего Recoverit просканирует диск и извлечет все ваши файлы.
Шаг 4 – Восстановите и сохраните свои файлы
Вы можете предварительно просмотреть свои файлы, даже во время их извлечения. Когда сканирование завершится и все ваши данные будут извлечены, выберите внешний диск, который вы подключили на шаге (2) выше, в качестве места, где вы хотите сохранить файлы.
Подведение итогов
Вы можете больше не бояться того, что при загрузке ваш компьютер зависнет на экране BIOS, ведь теперь вы знаете, что делать в подобной ситуации. Все описанные выше варианты очень практичны и просты в использовании. Не забудьте воспользоваться профессиональной программой Recoverit Data Recovery, если вам необходимо воспользоваться данными с ПК, который завис на экране BIOS.
Недавние видео от Recoverit
Источник
Содержание
- Компьютер не загружается дальше БИОС: что делать, если ПК зависает на заставке материнской платы
- Почему компьютер зависает на заставке материнской платы
- Что делать, если компьютер не загружается дальше заставки материнской платы
- Совет #1: Что делать в первую очередь
- Совет #2: Что делать после
- Совет #3: Сбросьте настройки BIOS
- Совет #4: Проверьте периферийные устройства компьютера
- Как проверить жесткий диск
- Проверка видеокарты
- Проверка сетевой карты
- Проверка устройств, подключенных к USB портам
- Проверка оперативной памяти
- Заключительные советы
- Загрузка компьютера зависает на начальной заставке или черном фоне с мигающим курсором
- Описание
- Причина
- Решение
- 1. Перезагрузка
- 2. Ждем
- 3. После установки Windows
- 4. Настройка порядка загрузки в БИОС или извлечение накопителей
- 5. Проблема с диском
- 6. Сброс настроек БИОС или его перепрошивка
- 7. Отключение периферийных устройств
- 8. Отключение питания диска
- 9. Удаление драйверов видеокарты
- 10. Проверка оперативной памяти
- 11. Включаем режим Legacy BIOS или UEFI
- 12. Чистка компьютера и замена термопасты
- 13. Вздувшиеся конденсаторы на материнской плате
- 14. Перегрев
- 15. Восстановление загрузки системы
- 16. Переустановка системы
- В чем была проблема?
- Что делать, если компьютер зависает на логотипе материнской платы
- Причины и решения проблемы зависания на заставке
- Видео инструкция
- Причина 1: Сбой в настройках BIOS
- Причина 2: Конфликт с периферийным устройством
- Причина 3: Неисправность системной платы
- Помогла ли вам эта статья?
- Поделиться статьей в социальных сетях:
- Еще статьи по данной теме:
Компьютер не загружается дальше БИОС: что делать, если ПК зависает на заставке материнской платы
 Многих пользователей ПК и ноутбуков — как современных, так и старых моделей — коснулся (или коснётся в будущем) вопрос, почему компьютер не загружается дальше биоса. Windows 10 здесь не при чём — этот нужно понять и оставить операционную систему, до исправления ошибки, в покое. Дело исключительно в работе аппаратно-программной связки — она отвечает за координацию «железа», подключённого к компьютеру снаружи и изнутри, непосредственно к материнской плате, и временами может давать сбой.
Многих пользователей ПК и ноутбуков — как современных, так и старых моделей — коснулся (или коснётся в будущем) вопрос, почему компьютер не загружается дальше биоса. Windows 10 здесь не при чём — этот нужно понять и оставить операционную систему, до исправления ошибки, в покое. Дело исключительно в работе аппаратно-программной связки — она отвечает за координацию «железа», подключённого к компьютеру снаружи и изнутри, непосредственно к материнской плате, и временами может давать сбой.
Пока вы продолжаете работать в Виндовс, ничего не происходит — но вот при новом включении вы видите, что загрузка до приветственного окошка операционной системы не доходит, застывая на самом первом экране, относящемся к функционированию материнки. Сам по себе такой процесс совершенно естественен: любая загрузка начинается с запуска BIOS и, пока базовая система не даст разрешения на последующие действия, дальше не идёт.
Утешим неопытных пользователей: несмотря на кажущуюся неразрешимость задачи, решается она довольно несложно. Следуйте приведённой нами инструкции, не пренебрегая ни одним из пунктов — и непременно добьётесь желаемого результата! Мы также советуем прочитать смежную статью «Почему компьютер не загружается при включении». Способы решения проблемы, описанные в ней, могут также пригодиться.
Почему компьютер зависает на заставке материнской платы
Для начала расскажем вкратце, почему компьютер не загружается дальше заставки БИОС. Когда на мониторе появляется чёрное окошко, обычно проскакивающее за доли секунды, комп автоматически проверят состояние BIOS — а также проводит кратковременное тестирование всех подключённых непосредственно к материнской плате комплектующих. К ним относятся центральный процессор, оптические приводы, у кого-то — даже флоппи-дисководы, а также планки оперативной памяти, видеокарта и многое другое.
Если такая проверка проходит без серьёзных ошибок, как обычно и случается, загрузка продолжается: через несколько секунд вы видите на дисплее заставку операционной системы, а затем компьютер загружается и до привычного рабочего стола. Если же на одном из устройств или в базе параметров БИОС, замечен критически важный сбой, дальнейшая загрузка приостанавливается. В результате чего вы и видите на мониторе застывшее окошко матплаты. Нельзя, кстати, исключать, что оно исчезнет при новой перезагрузке — попробуйте этот способ, прежде чем переходить к следующей пошаговой инструкции.
Что делать, если компьютер не загружается дальше заставки материнской платы
Несмотря на достаточно большое количество возможностей, чаще всего компьютер не загружается дальше заставки материнской платы именно по причине проблем с периферийным оборудованием или внутренними комплектующими. Обычно это сравнительно безобидные неполадки жёстких дисков, особенно если речь идёт о старых накопителях. Нельзя исключать и другие факторы, вследствие которых не загружается комп: от внутренних сбоев программно-аппаратной связки до проблем с материнской платой. Чтобы не заниматься угадыванием, рассмотрим все эти вероятности подробнее. При чтении статьи, понадобится войти в БИОС. Как это сделать, рассказано по ссылке.
Совет #1: Что делать в первую очередь
Проверьте, нет ли ошибки на экране загрузки ПК. Обычно пользователи не обращают на информацию, которая пишется при неудачной попытке компьютера загрузиться.

Список возможных ошибок достаточно внушительный, поэтому если это ваш случай, напишите ошибку в комментариях, и мы ответим в чём причина и что делать.
Совет #2: Что делать после
Итак, начинаем с самой распространённой ситуации: проблемы с подключением какого-либо оборудования к материнке. Чтобы исключить эту причину, выключите компьютер, а желательно — отсоедините его от электросети, после чего последовательно выключите и вновь подключите все размещённые внутри комплектующие. Действуйте в следующем порядке:


В результате описанных манипуляций вы должны избавиться от проблемы и вновь получить доступ к операционной системе. Советуем выполнять подключение ранее отсоединённого оборудования постепенно — так вы с наибольшей степенью достоверности сможете понять, почему именно не загружается компьютер после биоса. После каждого подключённого компонента, будь то планка оперативной памяти или жёсткий диск, выполняйте включение ПК: очередное зависание при загрузке будет почти на сто процентов свидетельствовать о неисправности комплектующей. Однако и здесь не всё так просто: причиной неполадки могут стать контакты материнской платы или вышедшие из строя шлейфы.
Совет #3: Сбросьте настройки BIOS
Вторая из возможных причин отказа компьютера загружаться в нормальном режиме связана с ошибками в реестре базовых настроек БИОС. Такое случается по причине резкого отключения, например, в результате скачка напряжения в домашней сети, неправильно выполненных прошивке или обновлении, попытках пользователя выполнить подключение комплектующей «наживо», без предварительного обесточивания компьютера. Конечно, при наличии в избытке свободного времени вы можете отыскать ошибку вручную, методом перебора — но проще выполнить полный сброс параметров до заводских.
В идеале вы, сняв боковую стенку системного блока, должны отыскать рядом с большой круглой батарейкой, размещённой на материнской плате отказывающегося загружаться дальше БИОС компьютера, специальный джампер, позволяющий мгновенно и безопасно выполнить сброс. Если не загружается компьютер, выходит в БИОС, прежде всего попробуйте этот вариант.
Вот как выглядит такой джампер на старых образцах материнок. Ориентируйтесь на подпись Clear (Clr) CMOS.

Нашли джампер? Прекрасно, теперь выключите компьютер и отсоедините его от электросети, если не сделали этого раньше. Можете извлечь вилку из розетки или воспользоваться тумблером на блоке питания — принципиальной разницы нет.
После этого возьмите в руку отвёртку с достаточно длинным шлицем и на 5–15 секунд замкните оба контакта джампера, ориентируясь на приведённый ниже рисунок.

В результате параметры BIOS будут обнулены. Можете включить компьютер — и при первой загрузке выставить в меню базовых настроек верные дату и время, а при желании и задать админский пароль.
В более сложном случае на джампере будет расположено не два, а целых три контакта. Ничего страшного и в этой ситуации нет: вам потребуется лишь переставить полимерную заглушку с одного края джампера на другой: при этом средний контакт остаётся закрытым.
Исходная позиция заглушки показана на рисунке ниже.

А так она должна поменяться во время сброса параметров BIOS.

В таком положении заглушку необходимо продержать, как и в первом случае, 5–15 секунд, в зависимости от модели CMOS. После этого верните её в исходную позицию и включите ПК — проблема, по причине которой компьютер зависает на заставке материнской платы, должна быть успешно ликвидирована.
Наконец, вместо описанного выше джампера вы можете обнаружить на материнке мини-панель управления с физическими кнопками. Для того, чтобы выполнить сброс параметров до заводских, воспользуйтесь первой из них: clr CMOS.

Бывает, что джампер труднодоступен или не работает. В такой ситуации вы можете, снова не забывая об обесточивании компа, который пока не хочет загружаться дальше BIOS, вынуть ранее упомянутую круглую батарейку, после чего при помощи всё той же шлицевой отвёртки замкнуть размещённые под нею два контакта. Время удерживания то же: от 5 до 15 секунд.
Наименее трудозатратный, но зато долгий способ выполнить обнуление параметров — просто извлечь батарейку, после чего оставить материнскую плату в таком положении на время от 2–3 часов до суток. Включать на протяжении этого срока компьютер, разумеется, недопустимо.

Вместо указанных манипуляций, предполагающих полное обнуление параметров, включая дату и пароль, можете выполнить мягкий сброс непосредственно в меню БИОС. Для этого выберите в меню, обычно в последнем разделе, опцию, в названии которой имеются слова Load Default, и подтвердите свой выбор.
После нового включения видите окошко операционной системы? Поздравляем, вы справились с задачей! По-прежнему ничего не происходит? Переходите к следующему шагу нашей инструкции!
Совет #4: Проверьте периферийные устройства компьютера
Сравнительно часто не загружается комп дальше биоса именно из-за подключённой периферии; при этом настройки BIOS сохраняются в полном порядке. Выполняйте проверку по нижеследующей инструкции:
Ни при каких обстоятельствах не подсоединяйте оборудование к матплате работающего ПК — может выгореть или сама материнка, или комплектующая — или то и другое вместе.
Как проверить жесткий диск
Чтобы нормализовать работу с HDD и избавиться от ошибки, из-за которой компьютер не хочет загружаться дальше БИОС:

Другая возможная неполадка — сбой основной таблицы MBR, приводящий к невозможности для системы инициализировать жёсткий диск. В таком случае его файловая система с большой долей вероятности будет определяться как RAW.
Проверка видеокарты
Конфликт БИОС и видеоадаптера может быть вызван как чисто аппаратными причинами, так и текущими настройками драйвера графической карты. Самый простой и в то же время результативный вариант борьбы с этой неприятностью — обновление версии BIOS, которое сможет выполнить даже начинающий пользователь. Если и эта операция не принесла результата, остаётся лишь заменить или графический адаптер, или матплату — что, к сожалению, при любом выборе довольно накладно.
Проверка сетевой карты
Следующий шаг, если ПК не загружается дальше биоса, — проверка работоспособности сетевой карты. Эти устройства в недавнем прошлом горели регулярно, даже в результате несущественных скачков напряжения; сейчас ситуация стала не в пример лучше, но удостовериться, что устройство всё ещё исправно, непременно стоит. При выходе из строя вариант действий ровно один: замена испорченной сетевушки на новую.
Проверка устройств, подключенных к USB портам
Помимо встроенных комплектующих, на время проверки отключите от USB-разъёмов компьютера, который не желает загружаться дальше БИОС, всю периферию. Это могут быть не только флешки, но и, к примеру, принтеры или модемы. Если окажется, что проблема заключалась именно в съёмном устройстве, больше не подключайте его, как минимум к старому порту — а лучше задумайтесь о ремонте.
Проверка оперативной памяти
Как помните, проверку комплектующих мы начали именно с ОЗУ. При выявлении нерабочих планок просто замените их на новые, после чего, как обычно, убедитесь, что теперь комп исправно загружается.
Заключительные советы
К сожалению, всё может оказаться гораздо хуже. Если после того, как вы выполнили все пункты инструкции, комп по-прежнему не загружается, останавливаясь на окошке BIOS, причиной может оказаться поломка самой материнской платы. Её, скорее всего, можно отремонтировать в сервисном центре — но это будет едва ли не так же дорого, как приобрести новую материнку.
Напоминаем, что в дополнение к этой статье, есть другая инструкция, которая может помочь. В завершение статьи — самый главный совет: чтобы обезопасить свой ПК, обеспечьте ему стабильное электропитание, купив ИБП. Это убережёт матплату и связанные компоненты от выгорания, а вас — от поисков причин, почему компьютер отказывается загружаться дальше БИОС.
Источник
Загрузка компьютера зависает на начальной заставке или черном фоне с мигающим курсором
Описание
Компьютер зависает в момент загрузки — до заставки операционной системы:
Причина
Чаще всего, из-за ошибки при инициализации дискового накопителя. Также проблема может быть связана с невозможностью получить корректный ответ от периферийных устройств, ошибки БИОС или проблем с оперативной памятью. Реже — из-за проблем с материнской платой.
Решение
1. Перезагрузка
Система может просто зависнуть при запуске. Пробуем перезагрузить компьютер кнопкой Reset или (если ее нет) удерживая Power, пока компьютер не выключиться.
Иногда, нужно выключить компьютер на некоторое время (минуты 2) и снова его включить.
2. Ждем
В некоторых ситуациях, может выполняться проверка диска или обновление Windows без указания прогресса. В данной ситуации можно просто подождать окончания процесса — он может продолжаться несколько часов.
Необходимо, чтобы загрузка начиналась с того диска, на который установлен загрузчик. Как правило, это тот диск с установленной операционной системой. Если мы не знаем, какой именно это должен быть диск, то пробуем различные варианты.
3. После установки Windows
Если проблема возникла после установки операционной системы Windows, скорее всего, был неправильно установлен загрузчик. Пробуем еще раз переустановить систему, отключив от компьютера все дисковые носители, кроме того, на который будем ставить Windows.
4. Настройка порядка загрузки в БИОС или извлечение накопителей
Если сбились настройки порядка загрузки, компьютер будет пытаться запустить систему с накопителя, на котором ее нет. Это приведет к проблеме с загрузкой.
Заходим в БИОС, переходим в раздел Boot и проверяем порядок загрузки системы. На первом месте должен быть накопитель, на который была установлена операционная система. Также стоит обратить внимание на настройку порядка загрузки дисков — если их несколько, нужно выбрать именно тот, на котором установлен загрузчик.
Еще можно попробовать извлечь из компьютера все лишние накопители (флешки, внешние диски, карты памяти), из-за которых система может пытаться грузиться с неправильного устройства.
5. Проблема с диском
Отключаем все диски и включаем компьютер. Если картина поменяется и появится ошибка «Disk boot failure, Insert system disk and press enter», то значит, проблема точно с диском.
В данном случае можно попробовать:
В случае неработоспособности диска, его придется заменить.
6. Сброс настроек БИОС или его перепрошивка
Пробуем сбросить настройки БИОС. Для этого можно в него войти и в разделе Exit применить настройки по умолчанию.
Также можно вытащить батарейку из материнской платы (кабель подачи электропитания должен быть выключен):
Через, минут 10, вставляем обратно батарейку и включаем компьютер.
Также пробуем применить оптимальные настройки — для этого опять заходим в БИОС и находим в разделе Exit пункт «Загрузить оптимальные настройки по умолчанию» (Load Optimal Defaults).
Если сброс настроек не помог, пробуем перепрошить БИОС или обновить его версию.
7. Отключение периферийных устройств
При наличии проблемного устройства, которое не может инициализировать базовая система ввода вывода, компьютер зависнет на начальном окне.
Пробуем отключить все устройства SATA и USB, подключенные к компьютеру (внешние накопители, телефоны, веб-камеры и другое). Оставляем подключенными процессор, память, видеокарту (если используется не встроенная). Теперь подключаем дисковый накопитель с установленной системой и запускаем компьютер. Если система загрузится нормально, подключаем по одному устройства обратно и находим то, из-за которого компьютер не загружается.
8. Отключение питания диска
Снова включаем компьютер.
9. Удаление драйверов видеокарты
В случае проблем с видеокартой или сбоя работы ее драйвера может возникнуть проблема при загрузке системы. Компьютер дойдет до заставки Windows, после чего зависнет на темном экране.
Для решения проблемы заходим в безопасный режим и удаляем драйвер видеокарты. После загружаем компьютер в обычном режиме. Если система загрузится нормально, обновляем драйвер видеокарты. Если это снова приведет к проблеме с загрузкой, пробуем поставить разные версии драйвера.
10. Проверка оперативной памяти
Проблема может возникнуть из-за проблем с оперативной памятью.
Самый простой способ это проверить — вытащить одну из планок, если их несколько. Также можно проверить модули специальной утилитой, например, Memtest86.
11. Включаем режим Legacy BIOS или UEFI
Старые системы (например, Windows 7), не поддерживают более новые режимы базовой системы ввода вывода (UEFI). Новые версии поддерживают оба режима. Однако, система может загружаться только при том режиме, при котором она была установлена. Таким образом, если настройки БИОС собьются, то загрузка будет невозможна.
В зависимости от версии БИОС, данная настройка имеет свои названия — пробуем найти одну из них и попробовать изменить значение настройки:
Нам нужно попробовать разные варианты. В некоторых версиях BIOS/UEFI есть опция выбора типа операционной системы — могут быть варианты Windows 8 (7) и Other OS. Для системы, не поддерживающих UEFI выбираем последний вариант.
12. Чистка компьютера и замена термопасты
Полностью разбираем компьютер, чистим его от пыли и грязи. Собираем, включаем и проверяем его загрузку.
Если чистка не помогла, снова разбираем компьютер, снимаем кулер процессора, убираем старый слой термопасты и наносим новый. Проверяем включение и загрузку компьютера.
13. Вздувшиеся конденсаторы на материнской плате
Внимательно осматриваем материнскую плату — на ней не должно быть вздувшихся конденсаторов:
в противном случае, необходимо сдать плату в ремонт или заменить на новую.
14. Перегрев
Проблема также характерна при перегреве дискового накопителя.
Пробуем отключить компьютер и дать ему остынуть в течение 30 минут. Включаем снова.
Для решения вопроса с перегревом, необходимо добавить вентилятор, который будет выдувать воздух из корпуса.
15. Восстановление загрузки системы
В результате системных сбоев могут повредиться программные компоненты, отвечающие за нормальную загрузку Windows. Для их восстановления предусмотрен инструмент восстановления загрузки.
Для этого нам нужна установочная флешка с Windows, которую можно сделать по инструкции Создание загрузочной флешки с Windows LiveCD и возможностью установки операционных систем. После загружаем режим восстановления. И наконец, выбираем автоматическое восстановление загрузки системы.
16. Переустановка системы
Если предыдущие варианты не помогли, пробуем переустановить операционную систему. Желательно, при этом, отключить все дисковые накопители, кроме того, на который необходимо поставить Windows.
Если это тоже не поможет, пробуем установить другую сборку Windows.
В чем была проблема?
Если вам удалось решить проблему, поделитесь своим опытом для других. Что помогло:
Источник
Что делать, если компьютер зависает на логотипе материнской платы

Причины и решения проблемы зависания на заставке
Первое, что нужно запомнить, столкнувшись с проблемой зависания на логотипе платы — проблема в большинстве случаев заключается в периферии. Особенно часто таким грешат винчестеры, в частности те, которые старше системной платы. Иногда неполадка заключается в случайном сбое, который можно легко исправить сбросом или обновлением BIOS. В оставшихся случаях проблема кроется все-таки в самой материнской плате. Рассмотрим каждую причину поподробнее.
Видео инструкция
Причина 1: Сбой в настройках BIOS
В некоторых случаях причиной зависания являются проблемы в загрузочных параметрах BIOS. Такое нередко происходит при аварийном завершении работы компьютера, попытке подключить «на горячую» IDE-винчестер или проблемы с прошивкой. В случае сбоя в настройках БИОС поможет их сброс. Подробности по нужным манипуляциям найдете в руководстве ниже (способы 2, 3, 4).
В дополнение к материалу о сбросе добавим лайфхак: оставьте материнскую плату без CMOS-батарейки на более длительный срок, чем 10 минут. Дело в том, что иногда на элементах платы может сохраняться остаточный заряд, который не иссякает по прошествии указанного времени, и для полного обесточивания может понадобиться несколько часов или даже сутки. Если сброс БИОС вам помог — поздравляем. В противном случае переходите к следующим причинам, описанным далее.
Причина 2: Конфликт с периферийным устройством
Подавляющее большинство случаев зависания на логотипе вызваны конфликтом ПО материнской платы и периферии и/или элемента вроде GPU, сетевой карты, жесткого диска или одной из планок RAM. В таком случае необходимо найти виновника проблемы и либо заменить его, либо провести одну из предложенных нами специфических манипуляций. Но прежде чем приступать к поиску, выполните процедуру проверки по этой инструкции.
Если проблема в плате — переходите к Причине 3. Если плата работоспособна, то следует проверить остальные компоненты компьютера, следуя алгоритму ниже.
Внимание! Не пытайтесь подсоединить к работающей материнской плате графическую, звуковую или сетевую карту, а также IDE-винчестер! В этом случае вы рискуете вывести из строя как плату, так и подсоединенное устройство!
Как правило, проблемы создают жесткие диски, видеокарты и неисправные элементы RAM. Рассмотрим необходимый порядок действий для каждого из устройств.
Жесткий диск
Наиболее частая причина сбоев. В большинстве случаев диск попросту выходит из строя, проверить его можно на другом компьютере.
Кроме того, можно также попробовать подключить винчестер в режиме IDE. Для этого проделайте такую процедуру.

На других типах БИОС эта опция может находиться в пунктах «Main» — «Storage Configuration» — «Configure SATA As» или «Main» — «Sata Mode».
Если проблема все еще наблюдается, то вы, скорее всего, столкнулись с повреждением MBR и таблицы разделов. При подключении такого диска к другому компьютеру вы с большой долей вероятности столкнетесь с форматом файловой системы RAW. Что делать в таком случае, читайте здесь:
Сетевая карта
Второй частый виновник зависания при старте – внешняя сетевая карта. Этот элемент очень чувствителен к перепадам напряжения или статическому электричеству. Выйдя из строя, данный компонент может вызвать невозможность самодиагностики, и как следствие, ввести её в бесконечный цикл, не позволяя прогрузиться дальше. Единственным решением в таком случае будет удаление проблемного компонента.
Видеокарта
Некоторые GPU конфликтуют с платами, особенно малоизвестных производителей. Порой проблему вызывает несоответствие внутреннего ПО новейших видеокарт от Nvidia и некоторых моделей системных плат от Gigabyte. К счастью, есть довольно простое решение — обновление БИОС. Типовая процедура описана нами в отдельном руководстве.
Если данная процедура не помогла, то остается только замена либо GPU, либо системной платы.
USB-девайсы
Иногда зависание при загрузке BIOS происходит из-за проблемного USB-устройства, причем нередко это вовсе не флешки или внешние HDD — известны случаи, когда причиной проблемы был 3G-модем, подключенный к компьютеру для подзарядки. Сомнительное устройство больше не следует подключать к плате.
RAM
Планки оперативной памяти тоже могут выйти из строя, особенно в случае сильного скачка напряжения. Обнаружив нерабочий элемент, замените его на аналогичный, но корректно функционирующий.
Причина 3: Неисправность системной платы
Худшая, и, к сожалению, одна из самых частых причин появления проблемы. В большинстве случаев аппаратные неполадки материнской платы с трудом поддаются ремонту, особенно в домашних условиях, поэтому будьте готовы к тому, что этот компонент придется менять.
Подводя итоги, хотим напомнить — берегите компьютер и его начинку от перепадов электричества и статических разрядов.
Помимо этой статьи, на сайте еще 12333 инструкций.
Добавьте сайт Lumpics.ru в закладки (CTRL+D) и мы точно еще пригодимся вам.
Отблагодарите автора, поделитесь статьей в социальных сетях.
Помогла ли вам эта статья?
Поделиться статьей в социальных сетях:
Еще статьи по данной теме:
комп зависает на заставке материнки, даже в биологии не заходит. Переставляю жёсткий диск, все норм. Но, этот проблемный жёсткий на другом компе тоже запускается, а на родном висит.
Здравствуйте. Судя по вашему комментарию, источником проблем является именно жесткий диск, а не материнская плата. Возможно, решение вашей проблемы найдёте в этих статьях.
добрый день возникла следующая проблема. ориджин не грузился после обновления(шел экран загрузки и далее сброс) после чего я начал смотреть решение проблемы в интернете. нашел на сайте что надо было убрать все процессы из автозагрузки в диспетчере задач(отключил) после говорилось о том что требуется перезагрузить пк(что я и сделал) подождав мин 2 я понял что пк завис на логотоипе матери(на мои прозьбы войти в биос тоже не реагировал) я перезагрузил и обесточил но он попрежнему при включенит висит на логотипе матери и на кнопки(кроме перезагрузки и вкл/выкл) не откликается
Попробуй так: выдернуть батарейку минут на пятнадцать, предварительно обесточив ПК и выдернув из него все провода (юсб-шнуры, принтеры, сканеры, моник, сетевое питание, прочее). За это время несколько раз пожамкай кнопку включения, дабы, как говорят некоторые эксперты, рассеять накопленный микрозаряд.
Потом ставь батарейку на место, подсоединяй провода и пробуй включить ПК.
Если не помогло, можно попытаться сбросить CMOS — для этого нужно или переткнуть перемычку (джампер), или замкнуть отвёрткой нужные контакты на несколько (до 15) секунд. Где находится перемычка и каким именно образом сбрасывать СМОС — ищи в мануале к материнке (со смарта можно нагуглить пдф-версию мануала, просмотреть в том же Я.Браузере, к примеру).
Здравствуйте, появилась проблема. Купил новый комп. Точнее его комплектующие. Все подключил, но при включении компа он виснет на картинке материнской платы с надписью нажмите делейт либо ф2, но при нажатии кнопок ни чего не происходит комп реагирует только на комбинацию ctrl+alt+del, отправляя его в ребут и орять таже картинка. Отсоединял все, жесткий, дисковод. Оставлял только мать+озу(пробывал в разных слотах и другие планки)+ проц с кулером и клаву pc/2. Толку 0. Подскажите что еще попробывать. (Батарейку вынимал). Повторюсь все комплектующие новые из магаза.
Подобное, кажется, видео где-то у техноблогеров при попытке поставить тогда ещё новую Рязань 2200G на материнку со старой ревизией биоса.
Как вариант — сходить на сайт производителя матплаты, найти свежую версию биоса и инструкцию по его обновлению с внешнего носителя (обычно с флешки). Некоторые матери поддерживают безпроцессорный апдейт своего ПО, поэтому, в принципе, желательно бы знать наименование не желающего уживаться железа.
Так же лучше:
1. подцепить спикер и определить производителя биоса (логотип и наименование как раз вылазят на экране с «press del or F2…»)
2. убедиться, что куплена память для ПК, а не серверная (ECC)
3. посмотреть, скольки ранговая ОЗУ (чипы распаяны с одной стороны или с обеих) и поискать в сети, поддерживает ли работу с такими используемая материнка.
Собственно, это практически всё, что можно сделать, не имея подробностей.
Здраствуйте, компьютер зависает на загрузке с логотипом материнской платы, но есть возможность зайти в биос.
Здравствуйте, такая проблема. Периодически при загрузке компьютер зависает на логотипе windows, при попытке перезагрузить с кнопки перезагрузки зависает на картинке материнской платы. Помогает в этом случае отключение от сети выключателем сзади системника, после включения он сам запускается нормально. Так же периодически компьютер перестает видеть второй жесткий диск. Два месяца назад заменила блок питания, проблема с жестким диском исчезла, а сейчас снова компьютер иногда перестает его видеть.
Добрый вечер, Марина. Судя по симптомам, налицо аппаратные проблемы с материнской платой. В этом случае выход только один — обращение в сервис по ремонту компьютеров.
В моем BIOS нет пункта Native IDE
Здравствуйте. В таком случае ищите похожий по смыслу пункт: например, Compatibilty. Также некоторые производители (в частности. HP) часто убирают возможность переключения дисков в другой режим работы.
Добрый день. Зависло на экране с материнкой. Прочитал вашу статью, батарейку вытаскивал минут на 25, пр это всё обесточив и вытащив. Оставил на материнке только проц и одну оперативку, запустилось(прогресс). По очереди подключал вторую оперативку, видео карту, винчестер и остальные адаптары. При подключении видеокарты опять всё виснит на первом экране. Обновил биос с 1201 до 1401, результата 0. Подскажите что ещё можно сделать? П.С. разобрал всё что можно и очистил от пыли, поменял термопасту. Видюха рабочая, нигде нет вздутий или гарелых мест. Вчера всё работало исправно, как и прошедшие лет 6
Материнка Asus M5A78L-M LX3
Видюха NVIDIA GeForce GTX 650ti от msi
Проц amd Fx x8 8120
Здравствуйте, Кирилл. Судя по описываемым Вами симптомам, проблема явно аппаратная. Раз материнская плата стартует без видеокарты, то всё указывает на неё. К слову, механические неисправности не всегда проявляются в виде вздутия конденсаторов или прогаров. С другой стороны и сама материнка может быть неисправной, в частности, разъём PCI-E для GPU. Если есть возможность, то проверьте работу видеокарты на заведомо исправной материнской плате. Если возможности нет, то, боюсь, Вам придётся сходить в сервисный центр.
Проверил Видеокарту на другой материнке, всё прекрасно работает, тесты графики и работоспособности видеокарты показывают отлично, ничего не сбоит. Как проверить материнку? Или порт для видюхи?
После замены материнки и блока питания комп зависает как исправить перезагрузка не помогла востановления системы тоже что сделать
Уже выше описывал, что при загрузке зависает картинка материнской платы. Без видеокарты всё грузиться. Проверил видеокарту на другой материнке, всё работает отлично. Решил проверить вход на материнке, взял другую видюху без разъёма для подключения блока питания, и всё запустилось нормально. Грешу на 6-ти пиновый провод от блока питания для видюхи. Может напряжения не хватает для нормалтной загрузки? Как это проверить?
Купил переходник. Ничего не изменилось. Я уже не знаю что делать. Т_Т
Осмелюсь предположить, что проблема может заключаться в блоке питания — возможно, банально не хватает мощности или же с ним какие-то неполадки. Проверьте его по следующей инструкции:
Также рекомендуем прочитать руководство по выбору БП, если примете решение приобрести новый.
Приобрёл новый блок питания, chieftec GPE 700S. Ничего не поменялось, всё так же виснет на заставке материнки.
Если моя видеокарта работает на другой материнке, а другая видеокарта работает у меня на материнке, блок питания новый, то что не так? Подскажите пожалуйста!
Здравствуйте, Роман. Проблема появилась после попытки обновления БИОСа? Возможно, что-то пошло не так, и прошивка слетела. Плохая новость — самостоятельно тут справиться сложно: микросхему, на которой записан БИОС, следует выпаять и прошить специальным программатором, который ещё и прилично стоит. Советую обратиться в хороший сервисный центр.
У меня просто тупо висит на заставке Bios не реагируя ни на какие кнопки, пробовал разные клавы, и USB. Горит на клаве только один светодиод num lock и тот не отключается
В принципе, должен быть показан пост-код, на котором возникает зависание. По крайней мере, на материнках Intel socket 775 такое встречалось и не раз.
Решение было простое: выдернуть вообще всю периферию, кроме монитора и клавы. Ну и потыкать Del/F2 или иную комбинацию для входа в БИОС и, если войти удастся, проверить очередь загрузки: в моём случае проблему инициировали сразу два сбоя: 1 — соскочившая очередь на загрузку по сети, и 2 — замена загрузки с харда на фаст фдд, что, в сумме, наглухо вешало комп как при обычном старте, так и с периферией, поставленной в любой из USB-портов.
Сегодня завис комп на заставке биоса. Пару минут почесал голову, отключил удлинитель usb и он продолжил нормально загрузку. Как я понял удлинитель выходом касался корпуса пк и походу замыкал на него.
У меня на пк появился вирус, который сам себя устанавливает при запуске хрома, ни один антивирус не может его удалить, поэтому хотел попробовать удалить оффлайн виндовс дефендером, но после логотипа материнки с возможностью выйти в Биос и т.д, появился снова логотип но уже с надписью «подождите», я ждал более 2ч и понял что на этом этапе виснет ПК. После я хотел перейти в безопасный режим и там такая же история, также и с попыткой отката системы
Здравствуйте. У Вас Windows 10 установлена? Можете попробовать записать загрузочный образ на флешку, и восстановиться с него.
Если эта мера окажется неэффективной, не лишним будет попробовать сброс настроек BIOS UEFI к заводским параметрам.
Вот тот экран на котором зависает
Добрый день, мат.плата — «Amerikan Megatrends», компьютер стартует, и загружается. но когда пытаюсь переустановить на нём систему, при подключении USB-флэшки или внешнего жёсткого диска, компьютер зависает ещё на стадии загрузки Bios’а. Хотя сам носитель он определяет.
Пробовал через загрузочную флэшку и через внешний жёсткий диск, разные образы систем, и всегда такие симптомы. Подскажите пожалуйста как это побороть?
Проблема с ноутбуком. При включении виснет на логотипе самсунг и предлогает пройти в Биос ф2 или рекавери ф4. Но проблема в том что на нажатие клавиш никак не реагирует. Завис и все.
добрый вечер, проблема в следующем материнская плата gygabite b450 aorus m зависает на лого при включении или пишет попытка восстановления системы, попытался переустановить windows, так же зависает, но только на лого win и через 20 сек уходит в ребут, в биос заходит, все видит, обновил биос до последней версии толку 0, в чем может быть проблема? Так же менял память на заведомо рабочую.
Причины и решения проблемы зависания на заставке
Первое, что нужно запомнить, столкнувшись с проблемой зависания на логотипе платы — проблема в большинстве случаев заключается в периферии.
……..
Причина 3: Неисправность системной платы
Худшая, и, к сожалению, одна из самых частых причин появления проблемы
При включении пк после заставки материки гигабайт, видеокарта отключается, и не даёт изображение, компьютер работает дальше.
Всем привет такая проблема, доставал все чистить, менял термопасту и тд, в итоге комп начал зависать на логотипе виндовс, а иногда доходит до ввода пин кода (винда 10я) Перепроверил все. Выяснилось что на встроенной граффеке все стабильно работает, как только подключаю видеокарту сразу начинается выше сказанная проблема! Проверял видюху на другом компе все отлично работает, думал дело в питании подключал питание другана проблема осталась, планки памяти менял проблема остаётся! методом тыков я перепробывал обсолютно все! Грешу на материнку но как не странно не чего не вздулось не чего палёного нет и тд. Может кто сталкивался с таким, кстати пишу сейчас именно с этого компа на встроенной видео.
Msi x470 gaming plus max после обновления биос до версии H30, после включения системы 1 раз, система доходит до заставки материнской платы ( но при этом не висит).Клавиатура реагирует, ctrl +alt+del срабатывает как результат после перезагрузки загружается в виндовс. П. почти все железо новое Nvme ssd, r7 7300x, g-skill rgpaws 16 g ram cl14 +старая карточка gt 440 (для вывода изображения). Все это работало в плане загрузки виндовс до обновления корректно. Вопрос где копать?
Здравствуйте, возникла следующая проблема: почистил комп от пыли, все запустилось, ребенок во что-то играл (во что-то ранее установленное) приложение зависло, намертво, прешлось перезагрузить, и после перезагрузки комп к жизни нормальной не возвращается. Комп стартует, показывает логотип материнки, а потом черный экран, на нем 4 непонятных символа, похожих на смайлы, и все. В настройки биос пускает. Там и диски видно все, и память всю, но в чем проблема найти не могу.Биос сбросил, не помогает. Подскажите с чего начать. Спасибо.

Здравствуйте! Установил новую мат плату ASUS PRIME Z270-p и новый процессор Intel Core i5-7500. Все «завелось», видит все девайсы и предлагает зайти в БИОС. Нажатие указанных клавиш ни к чему не приводило, но очередной раз при нажатии (неизвестного сочетания) вход в БИОС произошел! Ничего там не делая вышел. Больше войти не могу! Отключил все «лишнее», результат тот же. Может быть проблема в клавиатуре?
Здравствуйте, проблема такая, купил себе новый в два раза мощнее процессор Intel core 2 q8400 хотя сейчас ну или раньше стоял процессор Intel core 2 q 6320 проблема в том что когда я поставил проц то у меня зависло на заставке материнской плате, ни как нельзя зайти в биос и тд. Посмотрел видео сказали отключать все по очереди, у меня 2 диска отключил свой первый родной где видна ничего не помогло, отключил второй для игр и все норм. То есть там вылезла ошибка на английском ну я такой окей. Помогите пожалуйста зря процессор заказывал что ли( хотя перед заказом смотрел на свою мать там такой проц должен был подойти идеально.
У меня компьютер виснет на логотипе мат. платы из-за usb клавиатуры. Решение написанное тут: «не подключайте сомнительно устройство». Ага?! А что мне тогда делать? Где я возьму бабки на новую клаву? Да и этой всего 2 года! Ищите и пишите решение проблемы правильно, а то вообще сейчас без компа сижу!
Ничего не помогло, когда половину статьи пролистал пришел к ввводу самому искать проблему.Проблема у меня была с дисководом (пк с 2013 не удивительно что он есть).
Win7 начинает загружаться, появляются цветные точки — перезагрузка, и по-новой.
ЖД проверял средствами Win, ошибок нет. Ставил этот же диск на другой комп — результат тот же. Ставил этот диск вторым — в загрузке появляются две системы, но Win7 ведет себя по-прежнему, т.е. не грузиться. При включении безопасного режима загрузка доходит до файла aswArDisk.sys и — перезагрузка.
Здравствуйте, Владимир. Цветные точки — это системная анимация? Если нет, то причина может быть в видеокарте. Также проверьте оперативную память: возможно, какая-то из планок вышла из строя.
Если считаете, что дело в файле aswArDisk.sys (это драйвер антивируса Аваст, и он действительно может вызывать проблемы с загрузкой операционной системы), попробуйте запустить «Параметры восстановления системы» — при нажатии клавиши F8 в момент запуска компьютера должен быть пункт «Устранение неполадок компьютера», выбирайте его. При его отсутствии используйте загрузочную флешку. Для этого, собственно, загрузитесь с нее, и когда отобразится приветственное окно с предложением «Установить» Windows 7, вместо этого нажмите «Восстановление системы» в левом нижнем углу окна. Из списка инструментов восстановления можете попробовать воспользоваться «Восстановлением системы», а если это не помогло, запустите «Командную строку». В ней напишите cd %systemroot%system32drivers, нажмите Enter*, затем напишите rename aswardisk.sys aswardisk.xxx. Останется перезагрузить ПК, отключив флешку, и проверить, сработал ли метод. При необходимости работу файла всегда можно восстановить, сделав обратное переименование.
*При загрузке с флешки вместо cd %systemroot%system32drivers понадобится указывать полноценный путь с буквой диска: cd Х:WINDOWSsystem32drivers, где X — буква диска (в среде восстановления она может отличаться от той, под которой диск виден в операционной системе. Обычно это буква D, но узнать наверняка можно так же через «Командную строку», написав notepad, в открывшемся окне «Блокнота» нажав Ctrl + O и посмотрев букву диска. Потом окна «Блокнота» можно закрыть).
Кому-то также помогает удаление информации о файле из «Редактора реестра», но делайте это только на свой страх и риск. Запустите реестр (Х:WINDOWSsystem32Restorerstrui.exe), в ветке HKEY_LOCAL_MACHINESYSTEMCurrentControlSetControlClass <4d36e967-e325-11ce-bfc1-08002be10318>найдите параметр «UpperFilters» и удалите из него aswArDisk.
Возможно, все это придется делать и с файлом aswRvrt.sys, тоже относящимся к Авасту.
Здравствуйте.
Проблема в перезагрузке.
если перезагрузка программная, с Windows или с Linux, то зависает на логотипе биоса.
Если нажать физическую кнопку на материнке, загружается все отлично.
Компьютер автономный, и не предусматривает частого вмешательства человека. (перезагрузки программные происходят примерно раз в 6-9 часов)
вроде разобрался.. поменял USB WIFI. стал нормально перегружаться
Здравствуйте. Последнее время мой компьютер стал загружаться через раз. Доходит до логотипа материнской платы и на этом стоп. Войти в биос не даёт. Помогает только перезагрузка кнопкой. Не факт, что загрузится со следующей попытки.
До этого 3 года назад комп отказывался загружаться, но уже без логотипов, просто вращались вентиляторы и горел чёрный экран. Жёсткий не запускался. В биос, естественно, зайти не мог. Отнёс в сервис, там протёрли контакты оперативки ластиком, и проблема была решена.
Неделю назад начался целый комплекс проблем. Я включил комп, двдром, судя по звукам, стал запускаться только со второго раза, хотя диска в нём нет. Я так понимаю, это проверка во время загрузки. Так длилось 2 дня, пока он не вообще не смог запуститься. Из-за него не стартовала система, выкидывало в биос. Я его отключил, проверил, комп загрузился.
Отключил комп, поставил крышку, включаю — чёрный экран, система не стартует, как з года назад. Вынул планки памяти, протёр ластиком — система запустилась. После этого, практически сразу вылетел синий экран. Я запустил средство проверки ХДД с исправлением, он всё пофиксил. Плюс запустил средство восстановления системных файлов.
Всё восстановилось. Синий экранов больше не было. Мне везёт — одна проблема сразу же меняется другой. Я для страховки записал на флешку образ ОС, но даже она с первого раза не дала это сделать — сбой во время форматирования, и флешку стало не видно. Помогло только низкоуровневое форматирование. Образ записал.
А сегодня комп стал включаться через раз. Перед этим, во время работы половина функций Винды перестала реагировать, Ютуб перестал прогружать ролики, а после перезагрузки дальше логотипа система не пошла, в биос не мог войти. Гонял праймом (проц+память) в течение часа- всё ок. Мемтест — 25 минут программа поработала и сообщила, что ошибок не обнаружено. Хотя меня удивила длительность теста — в инете я читал, что на полное тестирование одной планки уходит 8 часов, а у меня их 3 — 2,4 и 4гб.
Сейчас пишу с проблемного компа — пока работает. ХЗ, что делать. Ещё раз вынуть память и протереть ещё?
При включении виснет картинка материнки и не реагирует на кнопки и комбинации, недавно поставил новый диск и работал хорошо, после того как скачал одну игру при запуске виснет.
Здравствуйте. Комп стал висеть на заставке производителя (у меня intel, bios). Это при запуске компа. Если нажать кнопку выключения и потом кнопку включения, то он загружается. После перезагрузки иногда висит долго (даже если жмякать кнопки включения и выключения). Но если его выключить, подождать минут 10 и включить, то он висит. Но если нажать кнопку выключения и включения, то врубается.
На бед сектора проверял жёсткий диск, не нашла прога (можете посоветовать какой проверять т.к не уверен в той которой я проверял). Как сделать так, чтобы он не висел?
Задайте вопрос или оставьте свое мнение Отменить комментарий
Источник
Если при загрузке Windows 11 or Windows 10 системы, вы обнаружите, что компьютер застревает на экране-заставке BIOS, то этот пост призван вам помочь. В этом посте мы выявим возможные причины, а также предоставим наиболее адекватные решения для решения проблемы.

Когда ваш компьютер завис на BIOS экран-заставка, вы просто не можете делать что-либо еще в своей системе, так как вам нужно перейти оттуда, чтобы загрузить компьютер на рабочий стол в обычном режиме. Эта проблема может возникнуть по любой из следующих причин;
- Плохая планка оперативной памяти или слот памяти.
- Неправильная или неправильная конфигурация загрузки.
- Поврежденный БИОС.
- Плохой Windows обновление
Если ваш Windows ПК зависает на заставке BIOS в течение длительного времени и не может войти в BIOS, тогда вот комплексные и проверенные решения для устранения проблемы:
- Начальный контрольный список
- Восстановление компьютера при загрузке с помощью установочного носителя
- Восстановите настройки BIOS по умолчанию
- Очистить CMOS
- Выполнить восстановление системы
- Очистить установку Windows
Давайте посмотрим на описание процесса, связанного с каждым из перечисленных решений.
1] Начальный контрольный список
Прежде чем попробовать приведенные ниже решения, в качестве возможного быстрого решения вы можете сделать следующее и после каждой задачи посмотреть, может ли ваша система загружаться нормально, не зависая на заставке BIOS:
- Загрузите ПК без подключенных периферийных устройств. Внешние периферийные устройства иногда могут конфликтовать с вашей системой и вызывать всевозможные ошибки. Итак, отключите все периферийные устройства, включая принтер, сканер, веб-камеру, мышь, iPod, внешние устройства хранения и т. д.
- Жесткая перезагрузка ПК. Вероятно, ваш компьютер испытывает незначительные и очень временные Ошибки самотестирования BIOS при включении питания (POST) – так, жесткая перезагрузка ваша система, поскольку она зависла, поможет ей перезагрузить правильные настройки и успешно загрузиться.
- Проверьте порядок загрузки. Вероятной причиной является неправильная или неправильная конфигурация загрузки. Итак, если вы изменили порядок загрузки, ваш компьютер будет изо всех сил пытаться понять, откуда загружаться — так что, изменить приоритет загрузки и установите жесткий диск вверху списка.
- Проверьте физическую оперативную память. Поскольку ваш компьютер не отвечает во время запуска, вероятно, ваша оперативная память установлена неправильно, или, в некоторых случаях, один или несколько ваших модулей оперативной памяти или слотов оперативной памяти неисправны. Итак, удалите свои ОЗУ из слотов памяти и снова вставьте ОЗУ обратно в слот один за другим, пытаясь загрузиться каждый раз. Проблема не в ваших модулях ОЗУ, если ваш компьютер запускается без одного или нескольких модулей ОЗУ — тогда, вероятно, один или несколько слотов памяти на вашей материнской плате неисправны. Вы можете попробовать удалить модули и вставить их в разные слоты, чтобы определить, неисправен ли один из слотов.
- Откат обновления BIOS. Вероятным виновником является неудачное обновление BIOS. Итак, если вы недавно обновленный BIOS, Вы можете понизить версию BIOS к предыдущей версии. Аналогичным образом, если проблема возникла после недавнего Windows обновить, можно Удаление обновления при Windows не получается загрузиться..
2] Восстановление компьютера при загрузке с помощью установочного носителя
Если ваш Windows 11/10 компьютер зависает на экране-заставке BIOS, даже после того, как вы прошли начальный контрольный список, вы можете попробовать загрузите и восстановите компьютер с помощью установочного носителя.
Наблюдения и советы этой статьи мы подготовили на основании опыта команды Windows Восстановление при загрузке может исправить некоторые из наиболее распространенных проблем, используя расширенный метод восстановления в некоторых случаях, когда вы не можете загрузиться в Windows 11/10 и не может получить доступ к вашим файлам — ваши данные не будут потеряны в процессе восстановления.
3] Восстановите настройки BIOS по умолчанию.
В таких случаях безопасно сбросить настройки BIOS по умолчанию. Чаще всего сброс BIOS приводит к сбросу BIOS до последней сохраненной конфигурации или к сбросу BIOS до версии BIOS, поставляемой с ПК. Иногда последнее может вызвать проблемы, если настройки были изменены с учетом изменений в оборудовании или ОС после установки. В любом случае, однако, сброс биоса к настройкам по умолчанию это простая процедура как для новых, так и для опытных пользователей ПК.
4] Очистить CMOS
В оперативной памяти материнской платы вашего компьютера CMOS чип присутствует – с помощью CMOS-батарейки чип может быть запитан постоянно, поэтому настройки вашего компьютера не будут удалены. Таким образом, когда вы включаете компьютер, микросхема CMOS предоставляет необходимую информацию для загрузки вашего компьютера в BIOS.
Сущность очистка или сброс батареи CMOS на вашем MOBO – это сбросить настройки BIOS до заводских.
5] Выполните восстановление системы
Вы можете выполнить эту задачу одним из двух способов: загрузить в безопасный режим , а затем выполнить восстановление системы обычно, выбирая точку восстановления, когда вы знаете, что ваш компьютер загружался без проблем OR в случае, если ваш компьютер не загружается на рабочий стол, вы можете выполнить восстановление системы через дополнительные параметры запуска.
Если восстановление системы не помогло решить проблему, вы можете сброс Windows 11 используя дополнительные параметры запуска и посмотрите, поможет ли это. В противном случае попробуйте следующее решение.
6] Проверьте, не неисправна ли материнская плата
В конечном счете проблема, с которой вы сейчас сталкиваетесь, может быть не связана с программным обеспечением. В этом случае вам нужно проверить, не исправна ли ваша материнская плата. Если ПК все еще находится на гарантии или сам MOBO является новой покупкой, вы можете провести диагностику оборудования у авторизованного специалиста по аппаратному обеспечению ПК. В любом случае, если оборудование неисправно, вам потребуется заменить MOBO.
Надеюсь, этот пост поможет вам!
Похожие темы: Компьютер не может загрузиться в БИОС
Как избавиться от заставки BIOS?
Войдите в BIOS и найдите все, что относится к включению, включению/выключению или отображению экрана-заставки (формулировка отличается в зависимости от версии BIOS). Установите для параметра значение «отключено» или «включено», в зависимости от того, что противоположно тому, как оно установлено в данный момент. При отключении экран больше не появляется.
Что такое заставка?
В общей компьютерной терминологии заставки (также называемая загрузочным экраном, обложкой загрузки или экраном приветствия) — это вводная страница, которая отображается при загрузке или загрузке программы или компьютера. Как правило, заставка может включать в себя логотип или другое изображение, а также название компании, а иногда и слоган компании.
Оригинал статьи
