
Эта заметка будет для тех, кто хочет самостоятельно найти и устранить причину зависания ноутбука. Сразу отмечу, не всегда это легко и быстро: в целом, причин много, и не все из них явные…
Еще один момент, на который хотелось бы обратить внимание: зависания могут быть вызваны как программными ошибками (что обычно можно устранить бесплатно), так и ввиду неисправности железок, на что могут потребоваться доп. расходы (например, если начал “сыпаться” жесткий диск — тут поможет только его замена на новый…).
И так, теперь непосредственно по теме…
*
👉 В помощь!
Лучшие утилиты для комплексной очистки системы и устранения ошибок
*
Содержание статьи
- 1 Что делать, если зависает ноутбук
- 1.1 В процессе работы Windows
- 1.1.1 ШАГ 1: что показывает диспетчер задач
- 1.1.2 ШАГ 2: диагностика состояния диска
- 1.1.3 ШАГ 3: диагностика планок ОЗУ
- 1.1.4 ШАГ 4: проверка температуры (в т.ч. под нагрузкой)
- 1.1.5 ШАГ 5: проверка и обновление драйверов
- 1.1.6 ШАГ 6: автозагрузка Windows, оптимизация и чистка системы
- 1.2 На этапе загрузки Windows
- 1.2.1 ШАГ 1: попытка загрузки системы в безопасном режиме
- 1.2.2 ШАГ 2: проверка диска, ОЗУ
- 1.1 В процессе работы Windows
→ Задать вопрос | дополнить
Что делать, если зависает ноутбук
В процессе работы Windows
Эту статью (на мой скромный взгляд) логично разделить на две части (по времени зависания):
- первый тип: если зависания происходят уже после загрузки Windows, во время ее работы (например, во время игр, копирования файлов и пр.);
- второй тип: на этапе загрузки Windows, т.е. вы даже не можете добраться до рабочего стола, чтобы запустить что-то из ПО (это во второй части статьи 👇).
*
ШАГ 1: что показывает диспетчер задач
И так, если зависание не “мертвое” (когда кроме кнопки Reset уже ничего не работает) — попробуйте запустить диспетчер задач (сочетание кнопок: Ctrl+Alt+Del) и посмотреть, нет ли в нем не отвечающих приложений.
Если есть такие приложения, как на моем скриншоте ниже (блокнот не отвечает) — просто нажмите по нему правой кнопкой мышки и в появившемся меню выберите “Снять задачу”.
Ctrl+Alt+Del — вызов диспетчера задач
Кстати, закрыть также рекомендуется те приложения, от которых идет не обосновано высокая нагрузка на ЦП и жесткий диск (под 90%+).
Отмечу, что очень часто высокую нагрузку создают: торренты, редакторы видео, игры, браузеры (при открытии десятка-другого вкладок). После перезапуска приложений, часто нагрузка от них падает и компьютер перестает зависать и тормозить.
👉 В помощь!
1) Процессор загружен на 100% без видимой причины, тормозит – что делать
2) Диск загружен на 100% в Windows 10. Что можно сделать
*
ШАГ 2: диагностика состояния диска
Далее рекомендую с помощью спец. утилит проверить состояние диска (HDD/SSD) и посмотреть показания SMART* (очень часто “мертвые” зависания случаются, когда диск начинает сыпаться). Сделать это можно с помощью утилит: Hard Disk Sentinel, HDDlife, СrystalDiskInfo и пр.
SMART — спец. технология само-диагностики диска (призвана предотвратить внезапный выход из строя диска, и вовремя известить о наличие проблем пользователя).
Вообще, в этом плане мне больше всего нравится утилита HDDLife (она автоматически анализирует все показания SMART и делает на основе них вывод по состоянию “здоровья” диска и дает примерный прогноз по тому, сколько он прослужит). См. скриншот ниже. 👇
Слева — с диском все в порядке, справа — надежность и производительность под вопросом
Разумеется, если утилиты для тестирования диска показывают, что с ним есть проблемы — для диагностики рекомендуется заменить его на другой накопитель и проверить работу ноутбука с ним. Если зависания прекратятся — необходимо приобрести новый диск… ☝
*
👉 В помощь!
Как узнать состояние и здоровье жесткого диска, как посмотреть показания SMART (HDD, SSD) и оценить сколько времени прослужит диск.
*
ШАГ 3: диагностика планок ОЗУ
Как правило, если есть проблема с планками ОЗУ зависания случаются внезапно на любом этапе работы ОС Windows, программ. Причем, в ряде случаев, имеют место быть критические ошибки, 👉 появление синего экрана и пр.
В любом случае, когда причина проблемы не явная — проверить плашки ОЗУ это одно из первых действий. Важный момент: если у вас их несколько — стоит разобрать ноутбук и оставить только одну из них (т.е. проводить тест конкретной плашки — если с ней все ОК, установить другую плашку, и запустить тест заново).
Как провести тест планки ОЗУ
В Windows уже есть средство для проверки памяти (и в общем-то, оно достаточно не плохое). Чтобы его запустить: нажмите сочетание Win+R, и в окно “Выполнить” введите команду mdsched, нажмите Enter.
mdsched — команда для проверки ОЗУ (Win+R)
Далее выберите вариант проверки (например, провести ее при следующем включении ПК) и перезагрузите устройство.
Средство проверки памяти Windows
Проверка проходит достаточно быстро, если с планкой все ОК — то увидите сообщение, что неполадки не найдены (не обнаружены).
Средство диагностики памяти Windows
Если ошибки будут найдены:
- попробуйте достать планку из слота и почистить ее контакты с помощью резинки и кисточки (см. фото ниже);
Чистка контактов памяти резинкой и кисточкой
- если у вас несколько слотов в ноутбуке — установите плашку в другой слот;
- после попробуйте провести тест памяти еще раз: если ошибка подтвердится — эту плашку использовать далее не следует, именно из-за нее (вероятно) и происходят зависания…
👉 В помощь!
Тест ОЗУ (RAM): проверка оперативной памяти на ошибки — см. пошаговую инструкцию
*
ШАГ 4: проверка температуры (в т.ч. под нагрузкой)
Очень часто причиной зависания и тормозов в ноутбуках является высокая температура ЦП (процессора). Почему?
👉 Дело в том, что так работает спец. “защита” (двух-уровневая) — при достижении определенного порога температуры (у каждого ЦП свои данные) — ЦП начинает сбрасывать частоты работы и его производительность падает (с целью снижения температуры).
Если температура продолжает расти и достигает критического значения — ноутбук просто перезагружается или выключается… Именно поэтому современные процессоры сгорают достаточно редко.
*
Узнать температуру ЦП и др. компонентов ноутбука можно с помощью спец. утилит. Мне импонирует больше 👉 AIDA 64 (см. скриншот ниже 👇).
Aida 64 – датчики
Что касается диапазона температур и что считать перегревом
Здесь многое, конечно, зависит от модели ЦП. Например, сейчас наиболее популярны процессор i3, i5, i7 (8÷11-го поколений) — нормальным рабочим диапазоном для них считается 30÷65°C.
Если температура уходит за 70°C — стоит присмотреться более внимательно к системе охлаждения (ее запыленности), термопасте и пр.
👉 В помощь!
1) Температура процессора Intel: как ее узнать; какую считать нормальной, а какую перегревом.
2) Температура процессоров AMD Ryzen: какую считать нормальной (рабочей), а какую перегревом. Несколько способов снижения температуры (t°C)
*
Вообще, в целях снижения температуры, порекомендовал бы следующее:
- почистить ноутбук от пыли;
- провести Undervolting и отключить Turbo Boost (это очень неплохо может снизить температуру, вплоть до 20°C. Т.к. этот совет может несколько снизить производительность — его следует применять, когда остальное не помогло);
- купить охлаждающую подставку;
- использовать устройство только на чистой, ровной, сухой поверхности (прим.: при использовании ноутбука на коленях — часто перекрываются вентиляционные отверстия).
👉 В помощь!
Греется ноутбук: что делать? Температура все время высокая: 85°C+
*
ШАГ 5: проверка и обновление драйверов
Если ноутбук зависает сразу же после запуска игр, каких-то редакторов — очень вероятно, что у вас не обновлен драйвер на видеокарту (например). Вообще, в целом, отсутствие драйверов (или использование тех, что “подобрала” Windows) нередко приводит к нестабильной работе системы.
Кстати, чтобы посмотреть нет ли у вас устройств, для которых не установлен драйвера — можете воспользоваться 👉 диспетчером устройств.
Примечание: для тех устройств, рядом с которыми будут гореть восклицательные желтые знаки (см. скриншот ниже) — драйвера не установлены!
Диспетчер устройств – проверьте, что установлен драйвер
Чтобы обновить драйвера: рекомендую точно определить 👉 модель своего ноутбука, а затем на сайте его производителя загрузить родные драйвера (именно под свою ОС Windows).
Драйверы – скриншот с сайта HP
Впрочем, есть и более простой вариант — воспользоваться специализированной утилитой 👉 Driver Booster. Она, кстати, не только находит и обновляет в авто-режиме драйвера, по и проверяет недостающие компоненты: Visual C++, NET FrameWork, DirectX и т.д.
Driver Booster – найдено 9 устаревших драйверов, и 4 игровых компонента
*
ШАГ 6: автозагрузка Windows, оптимизация и чистка системы
Последняя версия Windows 10 очень сильно нагружает жесткий диск (особенно в момент загрузки), и многие пользователи сталкиваются с тормозами и даже зависаниями сразу после появления рабочего стола (после загрузки ОС). Это может продолжаться примерно 2-3 минуты, после — система, как правило, начинает работать относительно стабильно.
Вообще, подобные симптомы могут наблюдаться и при большом количестве программ в автозагрузке Windows, “замусоренности” системы временными файлами и пр.
И так, для начала рекомендую посмотреть: что там в автозагрузке своими глазами 👀. Для этого воспользуйтесь диспетчером задач (Ctrl+Alt+Del), либо утилитой 👉 AIDA 64.
Диспетчер задач – автозагрузка
Рекомендация: все незнакомые программы рекомендуется отключить! (Кстати, в целях диагностики можно отключить всё, что есть в автозагрузке — Windows все равно будет загружена).
AIDA 64 – программы, автозагрузка
Что касается очистки Windows от мусора и исправление ошибок — рекомендую воспользоваться 👉 утилитой System Care. Чем она примечательна: всё, что потребуется от вас — нажать одну кнопку “ПУСК”… 👇
Очистить и оптимизировать System Care
Далее утилита в авто-режиме найдет ошибки в реестре, мусорные и временные файлы, пустые каталоги и битые ярлыки (и т.д.) — вам останется только подтвердить исправление…
Найденные проблемы после сканирования в System Care
*
👉 Дополнение!
Как почистить компьютер от мусора для ускорения работы — пошаговый пример (для начинающих)
*
На этапе загрузки Windows
ШАГ 1: попытка загрузки системы в безопасном режиме
Если ОС Windows не загружается в обычном режиме — попробуйте воспользоваться безопасным режимом (его можно запустить даже в том случае, если ОС не загружается).
Обычно, окно с предложением загрузки в безопасном режиме появляется автоматически после 1-2 раз неудачных попыток загрузить систему (пример на скрине ниже).
👉 В помощь!
Как войти в безопасный режим (в т.ч. если Windows не грузится).
Безопасный режим
Если загрузиться в безопасном режиме получилось и ноутбук перестал зависать: удалите все накануне установленные приложения, отключите всё лишнее из автозагрузки. Возможно, есть смысл переустановить систему…
👉 Кстати!
Также не лишним в целях диагностики загрузиться с LiveCD диска и проверить железо…
Если с LiveCD система загружается и все корректно работает — очень вероятно, что проблема зависаний связана с жестким диском (либо он начал “сыпаться”, либо установленная на нем система имеет критические ошибки)
*
ШАГ 2: проверка диска, ОЗУ
Если предыдущие рекомендации не помогли, обычно, дальше отключают от ноутбука всё лишнее (мышки, джойстики, наушники, накопители (в т.ч. и жесткий диск с Windows), оставляют 1 планку ОЗУ) и начинают тестировать…
Для начала:
- необходимо проверить планки ОЗУ. Это можно сделать либо с помощью другого ноутбука, либо с помощью спец. утилиты (она работает без загрузки ОС);
- проверить состояние диска (лучше на другом ПК);
- сбросить настройки BIOS (после отключения всего, что можно), и попробовать загрузить оптимальные.
Далее обычно переходят к тестированию мат. платы, проверке входных выходных токов, состоянию видеокарты, ЦП и пр. Но эти вопросы уже достаточно сложные, и разбирать их в рамке этой заметке нет смысла…
*
Дополнения по теме – приветствуются…
Всего доброго!
👋
Первая публикация: 25.11.2019
Корректировка: 25.12.2020


Полезный софт:
-
- Видео-Монтаж
Отличное ПО для создания своих первых видеороликов (все действия идут по шагам!).
Видео сделает даже новичок!
-
- Ускоритель компьютера
Программа для очистки Windows от “мусора” (удаляет временные файлы, ускоряет систему, оптимизирует реестр).
Любая техника может глючить, и это в полной мере касается ноутбуков. А зависание компьютера — это самая распространенная проблема, с которой много раз сталкивался любой пользователь компьютера. Что делать если завис ноутбук? В первую очередь, не паниковать. В подавляющем большинстве случаев зависания связаны с программным сбоем, а для решения проблемы обычно бывает достаточно просто перезагрузить ПК.
Причин же, по которым ноутбук может зависнуть, множество. И, как мы и говорили, подавляющее большинство из них связаны с программным сбоем.
Содержание
- Вирусы
- Слабое «железо» ноутбука
- Недостаточно места на накопителе
- Аппаратные неполадки
- Ноутбук зависает на логотипе
- Как перезагрузить ноутбук, если он завис
Вирусы
Это одна из самых распространенных причин, из-за которых ноутбук зависает и не реагирует на команды. Поэтому после перезагрузки компьютера, лучше всего «пройтись» по нему хорошим антивирусом. Например, Dr.Web CureIt! Вариантов здесь может быть несколько:
- Загрузите ПК в безопасном режиме и проверьте его с помощью портативной версии антивируса на флешке.
- Извлеките системный накопитель из ноутбука и проверьте его на заведомо незараженном компьютере.
Слабое «железо» ноутбука
Еще одна не менее распространенная причина зависания кроется в переоценке возможностей своего ПК. Если вы запустили много программ в фоновом режиме, открыли очень много вкладок в браузере или пытаетесь запустить чрезвычайно ресурсоемкое приложение, ваш ноутбук может просто не справиться с возложенной на него задачей и банально зависнет.
Что делать, если из-за слабого «железа» виснет компьютер? Перезагрузите ПК и не используйте его для решения непосильных для его конфигурации задач. А как выключить ноутбук, если он завис, мы расскажем чуть ниже. Совсем нелишним будет и проверить, какие программы на нем запускаются во время загрузки. Большая часть из них может оказаться не нужна — для экономии ресурсов системы такие программы лучше убрать из автозагрузки. Для этого:
- Нажмите сочетание клавиш Win + I.
- Откройте раздел «Приложения».
- Перейдите на вкладку «Автозагрузка».
- Переключите ползунок напротив названия ненужной программы в положение «Выкл».
Другой вопрос в том, что «железо» ноутбука может быть действительно очень старым, вызывая зависания даже при повседневной нагрузке. Если же у вас нет ни денег, ни желания покупать новый лэптоп, вы можете попробовать провести апдейт, увеличив объем его оперативной памяти и установив в него твердотельный накопитель вместо жесткого диска.
Недостаточно места на накопителе
Нередко причиной того, что ноутбук с Windows зависает, может стать недостаток свободного места на системном накопителе. Дело в том, что для стабильной работы системы необходимо, чтобы на накопителе с установленной операционной системой было свободно не менее 30% дискового пространства.
Очистите корзину. Все файлы из корзины на деле хранятся на системном диске и по-прежнему занимают место до того момента, пока они не будут полностью удалены.
Очистите папку «Загрузки». Все файлы из интернета по умолчанию скачиваются в папку «Загрузки», которая также находится на системном накопителе. Поэтому в идеале сразу после установки ОС стоит настроить браузер на возможность вручную указывать путь, куда будут сохраняться загрузки или, как минимум, переназначить их загрузку по умолчанию на другой накопитель. Есть и третий вариант — время от времени самостоятельно удалять данные из этой папки.
Очистите кэш в браузерах. Кэш браузеров со временем может разрастись до гигантских размеров, отнимая немалую часть дискового пространства на системном накопителе. Поэтому и его стоит время от времени чистить.
Удалите неиспользуемые программы. За время работы с ноутбуком на нем скапливаются десятки уже не нужных нам программ, которые тоже не мешало бы удалить.
Удалите временные файлы. Операционная система создает множество временных файлов, большинство из которых, несмотря на свою ненужность, остаются там «на века». А точнее до тех пор, пока они не будут удалены вручную.
- Нажмите сочетание клавиш Win+I и перейдите в раздел «Система».
- Зайдите на вкладку «Память».
- Включите функцию контроля памяти операционной системы, переведя ползунок в положение «Вкл».
- На локальном диске «C» выберите пункт «Временные файлы».
- Подождите пока Windows просканирует систему на предмет ненужных данных (обычно это занимает несколько секунд) и поставьте галки напротив типов файлов, которые нужно удалить.
- Нажмите кнопку «Удалить файлы».
Аппаратные неполадки
Помимо чисто программных проблем ситуации, когда ноутбук завис и не выключается, могут возникать и из-за аппаратных сбоев. Это может быть, например, неисправность накопителя или перегрев ноутбука. В первом случае проблема решится заменой диска на новый, а во втором часто помогает чистка лэптопа от пыли.
В некоторых же случаях вам может лишь казаться, что ноутбук завис. Так, если он перестал реагировать на команды с клавиатуры, есть вероятность неисправности самой клавиатуры или ведущего к ней шлейфа. Это же касается и в случае сбоев в работе тачпада. Если же ноутбук больше не управляется с помощью мыши, в первую очередь, стоит переключить ее в другой USB-разъем и проверить кабель на наличие повреждений, а когда речь идет о беспроводной мыши, переподключить ее к ПК.
Ноутбук зависает на логотипе
Иногда ноутбук может зависать еще на этапе загрузки, показывая вам лишь логотип производителя. Причин тому может быть много, но, если речь идет о новом лэптопе, велика вероятность того, что он поставляется без установленной операционной системы, и устройству просто нечего загружать. И здесь все предельно просто — вам нужно установить на него ОС самостоятельно или обратиться к специалистам, которые это сделают за вас. В остальных случаях, как говорится, могут быть варианты.
- Отключите от лэптопа все устройства, подключенные к нему через USB-порт. Иногда проблема может крыться именно в них.
- Посмотрите, отображается ли в BIOS / UEFI системный накопитель. Это может быть симптомом выхода его из строя. Есть ноутбук не видит накопитель, извлеките его и попробуйте установить диск в другой ПК – так вы проверите его работоспособность и сможете заменить накопитель при необходимости.
- Убедитесь, что в BIOS / UEFI выставлена загрузка с накопителя, на котором установлена операционная система.
- Компьютер виснет при загрузке и при глобальном сбое ОС. В этом случае стоит переустановить операционную систему или попробовать восстановить ее работу с помощью точек восстановления и дистрибутива ОС.
Как перезагрузить ноутбук, если он завис
Большинство описанных нами выше способов решения проблем с зависанием ноутбука тесно завязаны на необходимость его перезагрузки или выключения. Но как это сделать, если лэптоп не реагирует на команды? Все зависит от того, как это «зависание» проявляется.
В случае выхода из строя мыши или тачпада, ноутбук можно перезагрузить с помощью клавиатуры. Просто нажмите сочетание клавиш Win+D для перехода на рабочий стол, а затем используйте сочетание ALT+F4 для включения меню перезагрузки. После этого с помощью стрелок выберите нужный пункт меню («Перезагрузка» или «Завершение работы») и нажмите Enter.
Что делать, если завис экран на ноутбуке, и он не реагирует ни на клавиатуру, ни на мышь, ни на тачпад? В этом случае можно воспользоваться универсальным способом, который поможет даже при жестком зависании лэптопа.
Нажмите кнопку питания и удерживайте ее до выключения компьютера (обычно для этого требуется около 5 секунд). После выключения лэптопа немного подождите и включите его обычным способом. Но учтите, что использовать этот способ стоит только в крайнем случае.
В тех же редких случаях, когда ноутбук не удается перезагрузить даже кнопкой питания, поможет самый радикальный способ. Отключите лэптоп от электросети и извлеките его аккумулятор. Через пару минут установите его обратно и включите компьютер. Если же ваша модель ноутбука не имеет возможности извлечения аккумулятора, просто отключите его от сети и подождите, пока он не выключится самостоятельно. Это произойдет после того, как батарея разрядится.
Читайте также
- Сбой запроса дескриптора USB устройства: что делать?
- Как удалить обновление Windows: несколько рабочих способов
Если у вас зависает ноутбук, то причиной этой неполадки может являться целый ряд факторов. Обычно устранить проблему удается в домашних условиях, но чтобы лэптоп заработал без сбоев, сначала необходимо обнаружить причину поломки.
Содержание
- Причины неполадки
- Зависание при включении и выключении
- Зависание в процессе работы
Причины неполадки
Возможные причины зависания ноутбука можно условно разделать на две категории:
- Аппаратные – проблемы с «железом», например, перегревание компонентов.
- Программные – ошибки в работе Windows, вирусное заражение и т.д.
Если устройство зависает при загрузке Windows, то речь, скорее всего, идет об аппаратной поломке. Если же система запускается, какое-то время работает, то нужно обратить внимание на состояние операционной системы, хотя здесь могут быть исключения, о которых рассказано ниже.
Зависание при включении и выключении
Если ноутбук намертво зависает при включении, то следует искать причину в первую очередь в физическом состоянии компонентов. Какие неполадки приводят к такой ситуации:
- Проблемы с планками оперативной памяти – самостоятельно их устранить вряд ли получится, необходимо разбирать ноутбук.
- Сбои в работе жесткого диска – можно проверить состояние диска с помощью загрузочной флешки с программой Victoria.
- Загрязнение ноутбука и перегрев компонентов.
Если ноутбук тормозит на этапе загрузки системы, а до этого включается нормально, то попробуйте запустить Windows в безопасном режиме. На Windows 7 выбрать безопасный режим можно через меню, которое вызывается клавишей F8 при включении компьютера. Если в безопасном режиме система загружается, то нужно почистить список автозагрузки – одна или несколько программ тормозят запуск Windows в обычном режиме.
На Windows 8 и «десятке» клавиша F8 не действует, поэтому вам придется подождать, пока система запустится. Чтобы почистить автозагрузку:
- Нажмите на клавиатуре клавиши «Win» (кнопка с эмблемой Windows) и «R».
- Появится окно «Выполнить». Введите команду «msconfig».
- Перейдите на вкладку «Автозагрузка» и нажмите «Отключить все». Поставьте отметку только на антивирус, чтобы система оставалась защищенной.
Если без программ в автозапуске Windows грузится нормально, то просто не позволяйте приложениям загружаться вместе с системой. Еще раз откройте список автозагрузки и отметьте только те программы, которые жизненно необходимы – антивирус, приложения для управления видеокартой. Все остальные приложения можно запускать вручную.
Другая неприятная ситуация – лэптоп работает нормально, но на завершении работы начинает жутко тормозить и долго не выключается. Причиной этого обычно становится программа или процесс, который система не может завершить. При выключении Windows 10 всегда появляется окно с сообщением о том, какие приложения продолжают работать. Можно вернуться в систему, запустить диспетчер задач и завершить упрямые процессы вручную.
Заодно проверьте систему антивирусом – может быть процессы, которые мешают компьютеру нормально выключаться, еще как-нибудь вредят системе.
Зависание в процессе работы
Если ноутбук зависает через несколько минут после включения, то попробуйте обнаружить в появлении неполадок некую систематичность. Например, Windows виснет после запуска игры или программы – значит, дело в софте, который вы пытаетесь запустить. Переустановите его или удалите, раз ноутбук не может с ним работать.
Еще одной причиной могут быть несовместимые драйвера. Если проблема возникла после подключения нового оборудования и установки программного обеспечения, то следует отказаться от использования этого оборудования или поискать другие драйверы. Если, например, зависает мышка или другое оборудование, а не вся система, то также следует обратить внимание на драйверы и физическое состояние устройства.
Нет таких очевидных показателей – придется провести небольшую самостоятельную диагностику ноутбука. Если вы задаетесь вопросом, как перезагрузить машину, чтобы приступить к диагностике, то ответ зависит от того, реагирует ли ноутбук на ваши запросы. Если можно открыть меню «Пуск» и нажать «Перезагрузить», то воспользуйтесь этим способом перезапуска.
Лэптоп завис намертво и вообще не отвечает? Тогда понадобятся знания о том, как выключить зависшее устройство. Зажмите кнопку включения и держите, пока экран не погаснет. Если это не помогает, то отключите лэптоп от сети и вытащите из него аккумулятор – это крайняя мера.
После включения первым делом проверьте ноутбук с помощью антивируса. Используйте не только установленный антивирусный софт, но и бесплатную утилиту Dr.Web CureIT, скачанную с официального сайта разработчика. Кстати, если вы поставите на старый ноутбук современный мощный антивирус, то он тоже будет нещадно тормозить из-за нехватки ресурсов.
Причиной торможения или зависания системы может стать также переполненный жесткий диск. Откройте «Компьютер» и посмотрите, сколько места осталось на системном разделе. Если полоска стала красного цвета, то вы опасно переполнили диск. Попробуйте почистить его от лишних файлов и программ. Кроме того, удалите временные данные:
- Щелкните правой кнопкой по заполненному разделу, зайдите в свойства.
- Нажмите «Очистка диска».
- Подождите, пока мастер подготовит список временных файлов, которые можно удалить. Нажмите «Ок» для очистки системы. Если вы никогда этого не делали, то у вас освободится намного больше 72 Мб.
К сожалению, иногда причиной зависания ноутбука является не только такая мелочь, как временные файлы. Причины могут иметь и аппаратный характер. Если ноутбук включается и немного работает, потом зависает и больше не включается, а затем через какое-то время снова включается и немного работает, то вы определенно столкнулись с перегревом компонентов. Чтобы устранить этот недостаток, нужно разобрать лэптоп, почистить его от пыли и проверить систему охлаждения.
Проблемы могут возникать в работе жесткого диска, материнской платы, оперативной памяти. Самостоятельно можно проверить температуру компонентов с помощью программ типа Speccy или запустить тесты ОЗУ и жесткого диска в MemTest и Victoria. Но диагностировать неполадку в таких случаях самостоятельно сложно, поэтому лучше обратиться в сервисный центр, чтобы избежать появления еще более серьезных неполадок.
Ноутбуки – это удобные мобильные устройства, вместе с тем они довольно хрупкие и капризные в работе. Иногда они «зависают» и абсолютно перестают реагировать на ваши действия. Что делать, если такое произошло?
Первое, что приходит в голову – перезагрузить устройство. Не спешите. Это действие может причинить вред жёсткому диску. Давайте попробуем решить всё с меньшим ущербом.
Сброс программ
Одна из причин, по которой ноутбук зависает – это слишком большое количество открытых программ и приложений. Чтобы устранить проблему, нажмите одновременно Ctrl+Alt+Del. В появившемся окошке выберите «Диспетчер задач». Перед вами будет список программ, которые на данный момент запущены на устройстве. Кликайте на строку и нажимайте «Снять задачу». После этого работоспособность ноутбука должна восстановиться.
✅ Вы владелец смартфона/айфона/ноутбука/планшета? Подписывайтесь, на этом канале много полезного для вас.
Перезагрузка
Бывают случаи, когда устройство не реагирует даже на комбинацию «Ctrl+Alt+Del». В этом случае придётся всё-таки перезагрузить ноутбук. Способов несколько:
- нажмите и удерживайте кнопку питания;
- нажмите Alt+F4 и выберите пункт «Перезагрузка»;
- при помощи командной строки: Win+R, в появившемся окошке напишите cdm.exe, а в появившемся поле напишите shutdown/r и нажмите Enter.
Бывают ситуации, когда ноутбук зависает до такого состояния, что даже мышка перестаёт работать. Заменить её могут кнопки навигации (стрелки), клавиша «Tab» и «Enter».
Что же делать, если ноутбук не реагирует даже на кнопку выключения? Остаётся лишь один способ. Вам нужно извлечь батарею (если это технически возможно). Для начала убедитесь, что к ноутбуку не подключено зарядное устройство. В каждом устройстве батарея извлекается по-разному, поэтому этот процесс описывать не стоит.
После того, как вы поставите батарею на место, включайте устройство. Теоретически, оно должно заработать. Если нет – придётся отнести ноутбук в сервис. На сайте Pedant есть прайс-лист с ценами на все услуги мастера по ремонту. Найдите адрес филиала в вашем городе.
Чтобы ноут не зависал в будущем, держите список причин, которые могут к этому привести:
1. Вирусы. Регулярно проверяйте антивирусник, своевременно обновляйте его и не отключайте.
2. Очистка. На системном диске должно быть не менее 30% свободного места, чтобы всё работало без перебоев.
3. Процессор. Пыль и прочие загрязнения, «тяжёлые» программы и отработанная термопаста могут привести к зависанию.
4. Устаревшая модель ноутбука может в принципе не тянуть некоторые обновлённые программы, и поэтому он зависает, когда вы в них работаете.
5. Конфликт драйверов, настроек или ПО. Возможно, какое-то обновление нужно откатить до прежней версии, чтобы ноутбук больше не зависал.
6. Много программ на автозапуске при включении устройства или работающих в фоновом режиме тоже могут привести ноутбук в состояние коллапса.
Не хотите гадать и самостоятельно искать неисправность? Вы всегда можете обратиться к специалистам, которые всё устранят и дадут рекомендации. Найдите ближайший сервисный центр на сайте Pedant.
Вам также может быть интересно:

Для работы проектов iXBT.com нужны файлы cookie и сервисы аналитики.
Продолжая посещать сайты проектов вы соглашаетесь с нашей
Политикой в отношении файлов cookie
Каждый из нас сталкивался с одной неприятной проблемой, когда во время работы ноутбук или компьютер под управлением Windows внезапно “зависает” намертво. На самом деле причин достаточно много, но одна из распространённых – многие пользователи просто-напросто перегружают свой ноутбук, мирясь с потерей данных. Если проблема с “зависанием” Windows у вас возникает часто, то вам стоит запомнить пару комбинаций клавиш, которые в нужный момент смогут помочь. Итак, давайте начинать.

Если у вас “зависает” частенько ноутбук на Wimdows 8 или 10, то вам следует попробовать следующую комбинацию клавиш – Win + Ctrl + Shift + B. В результате нажатия этих 4 клавиш экран вашего ноутбука на мгновенье потемнеет, после раздастся негромкий сигнал, а через несколько секунд картинка снова появится на экране. Дело в том, что одновременное нажатие на эти клавиши приводит к перезагрузке драйвера видеокарты, а также происходит очистка кэша видеодрайвера и мусора в оперативной памяти, который связанный с видео. Все приложения, которые были открыты продолжат работу. Кроме того, вы не потеряете никакие данные.

Стоит помнить, что данная комбинация из 4 клавиш позволит справиться с некоторыми проблемами только в Windows 8 или 10, например:
- Изображение на экране вашего ноутбука стало мигать или рябить;
- В процессе игры картинка постоянно зависает в один и тот же момент, часто посходит при постоянной смене картинки (экшн);
- Постоянно зависает видео или игра.
А также и другие подобные проблемы с видео, которые иногда возникают в Windows 10 и 8. Однако, если у вас, например, Windows 7, то вам придется самостоятельно искать решение проблемы. Злоупотреблять данной комбинацией тоже не стоит. Поскольку в очень редких случаях после нажатия Win + Ctrl + Shift + B может появиться не черный экран, а белый, в результате все ваш данные будут потеряны. Это редкое исключение, но вероятность, что это произойдет именно с вами конечно есть.
Следующим пунктом мы рассмотрим классическую комбинацию клавиш, которая в зависимости от причины “зависания” в большинстве случаев сможет помочь решить проблему. Многим данная комбинация хорошо знакома, но если вы не входите в это число, то вам действительно стоит взять эти клавиши на заметку.
Комбинация клавиш Alt + Tab поможет в том случае, если вам необходимо закрыть от одной до несколько программ без перезагрузки вашего ноутбука. Все что необходимо сделать:
- Удерживайте Alt, после нажмите на Tab, чтобы открыть экран Alt + Tab;
- Выберите программу, которую необходимо закрыть используя клавишу Tab;
- Для закрытия необходимой программы нажмите клавишу Delete.

Кроме того, данный метод можно использовать для закрытия окна проводника.
Простая и полезная комбинация клавиш Win+D в большинстве случаев применяется для переключения между открытыми окнами и рабочим столом. Однако, такое простое сочетание клавиш также поможет свернуть зависшую программу, из-за которой в процессе работы возникла проблема. Стоит учитывать, что данная комбинация обычно применяется, когда из-за какой-то работающей программы просто-напросто переполняется оперативная память. Если есть другая причина, по которой зависла программа, то данная комбинация к сожалению не сможет вам помочь.

Диспетчер задач – очень полезная системная программа, с помощью которой пользователь может наблюдать и управлять запущенными процессами и службами на ноутбуке. Кроме того, диспетчер задач помогает оперативно решить определенные проблемы со скоростью работы. Например, если одна из программ зависла во время работы или ваш ноутбук работает достаточно медленно, то воспользовавшись диспетчером задач вы сможете быстро остановить процесс, который непосредственно влияет на работу вашего устройства без необходимости перезагрузки ноутбука. Однако, есть и минус, после остановки зависшего процесса все данные из программы будут потеряны.
Чтобы быстро перейти в диспетчер задач, при этом не использовать меню для входа, вам необходимо использовать следующую комбинацию клавиш Ctrl+Shift+Esc.

Если ни один из этих способов не работает, то вам следует отключить ваш ноутбук. Для этого удерживайте кнопку питания в течение нескольких секунд. Это единственный оставшийся простой способ, который поможет избежать зависания системы. На этом все. Всем спасибо за внимание.
Сейчас на главной
Новости
Публикации

При выборе стиральной машины люди обычно смотрят на бренд, на указанные производителем характеристики, на внешний вид, на количество режимов стирки и многое другое, но упускают из внимания…

Обзор динамических наушников, изготовленных по заказу одной малоизвестной конторы. Бренд KiiBOOM не занимается разработкой наушников, предпочитая заказывать готовую продукцию на заводе. Ранее я…

Современные смартфоны постоянно находятся на пике технического прогресса, и быстро перенимают все инновации. Но в последние годы рост рынка продаж смартфонов несколько замедлился. Ведущие…

Некрасовка — притча во языцех. О районе СТОЛЬКО разговоров, обсуждений и споров. Некрасовка находится за МКАД. Когда-то это был поселок, потом его включили в состав Москвы, затем присоединили…

Маленькая, да громкая ELTRONIC 20-39 CRAZY BOX 120, если
верить названию, обладает слегка сумасшедшим нравом, веселым музыкальным
характером и легка на подъем. В том смысле, что и вес у нее…
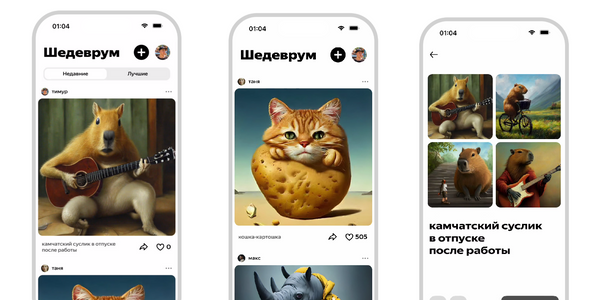
В начале апреля этого года Яндекс анонсировали свою нейросеть для генерации изображений — «Шедеврум». Изначально доступ выдавался в порядке очереди, однако сейчас приложение может попробовать…




































