Коротая досуг или ища информацию на сайтах через браузер, время от времени вкладки могут «подвисать», сообщая, что страница не отвечает, а мы думаем, что делать в таком случае: ждать пока отвиснет, закрывать вкладку и открывать заново, или просто поменять браузер? Следует искать причину, которая может крыться как в софте, так и в железе.
Содержание
- Причины появления ошибок
- Устранение
- Обновление страницы
- Перезапуск интернет-соединения
- Обновление браузера
- Проверка загруженности ресурсов ПК
- Использование песочницы
- Отключение защиты
- Сброс настроек
- Проверка hosts
- Профилактика
- Заключение
- Задать вопрос автору статьи
Причины появления ошибок
Типичные ошибки происходят в различных браузерах и могут отличаться описанием. Ошибка выглядит как открывшееся диалоговое окно поверх страницы.
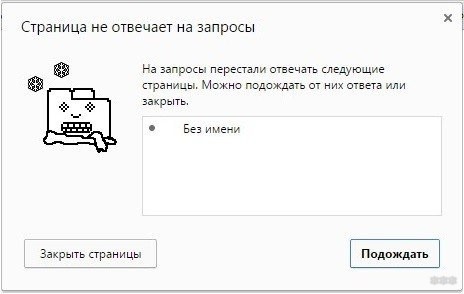
При этом вкладка (а чаще сам браузер) зависает, требуя от вас действий в активном окне.
Причины разные, но часто случаются из-за:
- Нехватки ресурсов компьютера – процессор, оперативная память или жесткий диск загружены на 90-100%, что приводит к торможению браузеров и всей системы в целом.
- Процессов, выполняемых на странице – тяжеловесные программы и выполняемые скрипты могут обвалить страницу и заставить вас ждать.
- Неправильной отработки активных расширений для браузеров – расширения, которые используют собственные скрипты, могут крашить активную страницу или же все открытые вкладки.
- Защиты браузера от опасного сайта – обычно, он указывает другую информацию (подключение не безопасно), но из-за бага «зависания» может показать подобную.
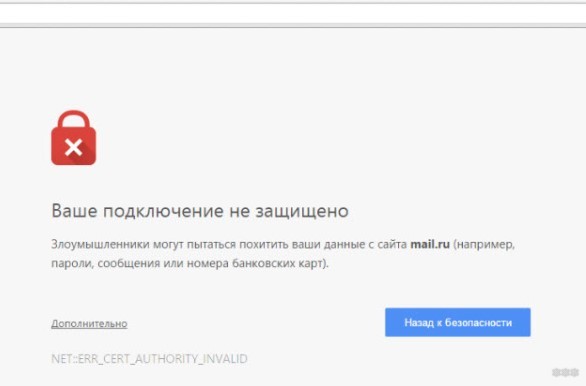
- Устаревшей версии браузера – разработчики подгоняют свои продукты в соответствии со всевозможными изменениями как в самом браузере, так и со взаимодействующим с ним софтом. Поэтому обновление не повредит. Хотя это всегда палка о двух концах.
- Вредоносных скриптов, вирусов – операционные системы совершенствуются, но и люди и машины, создающие вирусы, тоже не сидят, сложа руки. Вирусный код может мешать вашей работе, создавая зависания компьютера.
О том, что может стать причиной ошибки, рассказывается в следующем видео:
Устранение
Пойдем от малого, потому как зависания вкладок и браузера могут быть:
- единичными случаями, сроком до минуты;
- постоянными для одного сайта (проблема скорей всего на стороне сайта);
- постоянными для одного браузера;
- постоянными в каждом браузере.
Обновление страницы
Если при переходе на страницу или выполнении на ней определенного действия она перестает отвечать, нажмите «Подождать» и комбинацией Ctrl+F5 обновите страницу. Команда не просто обновит, а сбросит кэшированные данные и подтянет всю информацию с сервера заново.

Команда работает в ОС Windows для Google Chrome, Яндекс.Браузер, Mozilla Firefox, Opera.
Чтобы данные загрузились заново для каждой страницы:
- зайдите в раздел «История»;
- выберите «Очистить историю»;
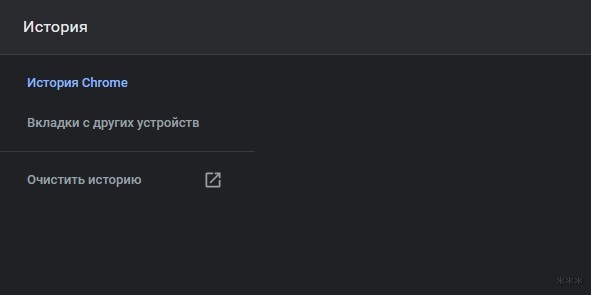
- клацните «Изображения и другие файлы, сохраненные в кеше».
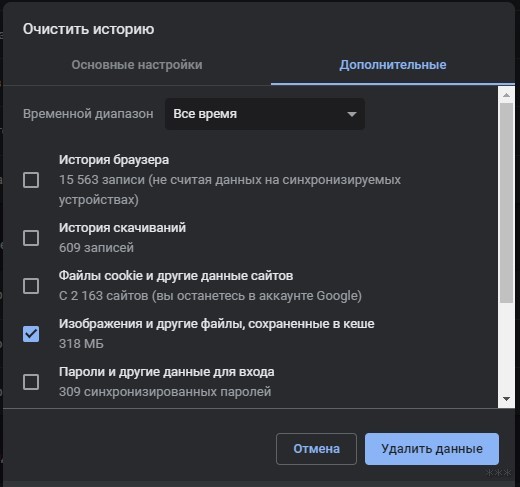
Перезапуск интернет-соединения
Иногда проблема возникает из-за сбоя в интернет-соединении. Перезагрузите его на роутере через кнопку или удаленно в админке.
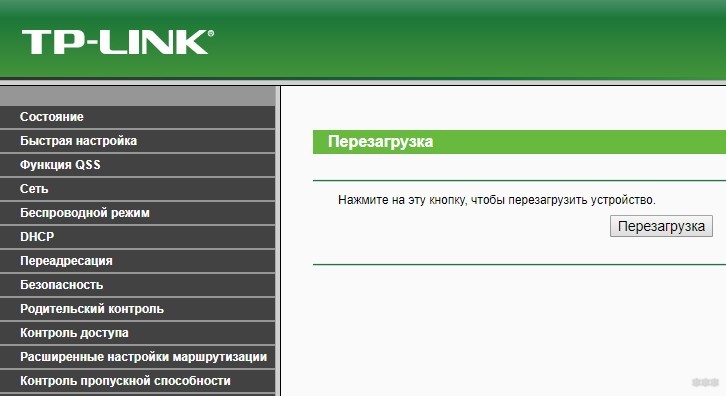
Если интернет подключен напрямую к компьютеру:
- через строку поиска Windows введите «control»;
- откройте «Центр управления сетями и общим доступом»;
- щелкните «Изменение параметров адаптера»;
- выберите нужную сеть и вызвав ПКМ меню, нажмите «Отключить».
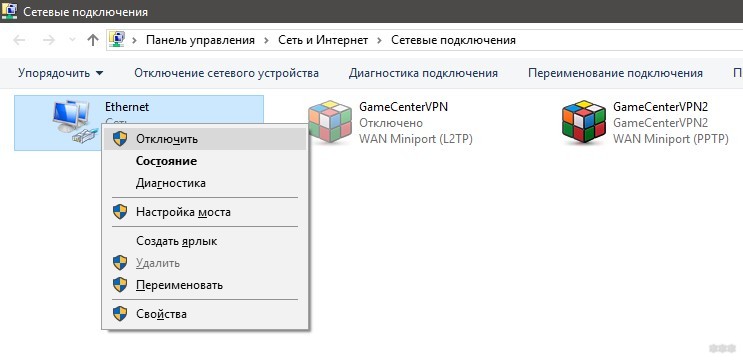
После включите сеть вновь и проверяйте отработку страниц.
Обновление браузера
Проверьте, не нуждается ли интернет-обозреватель в обновлении. Для этого зайдите в:
- Google Chrome – «Три точки» → «Справка» → «О браузере».
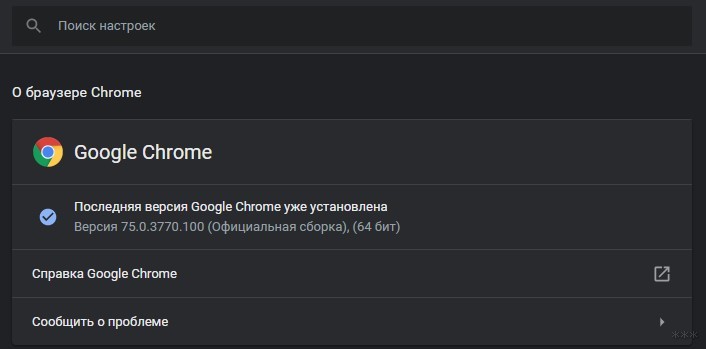
- Если не отвечает страница через Яндекс.браузер – «Меню» → «Дополнительно» → «О браузере».
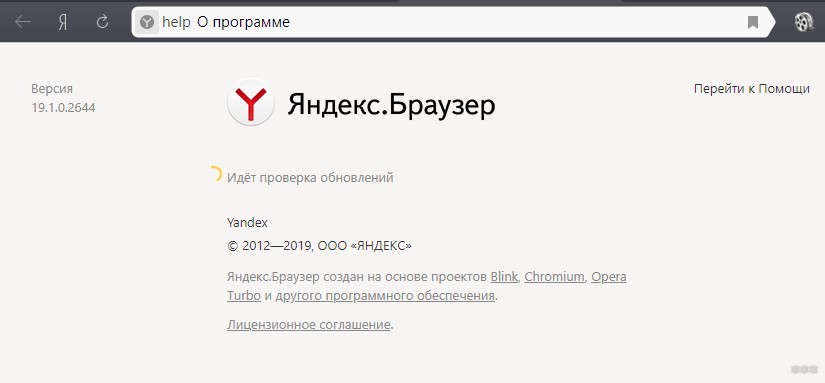
- Opera – «Меню» → «Обновление &Восстановление».
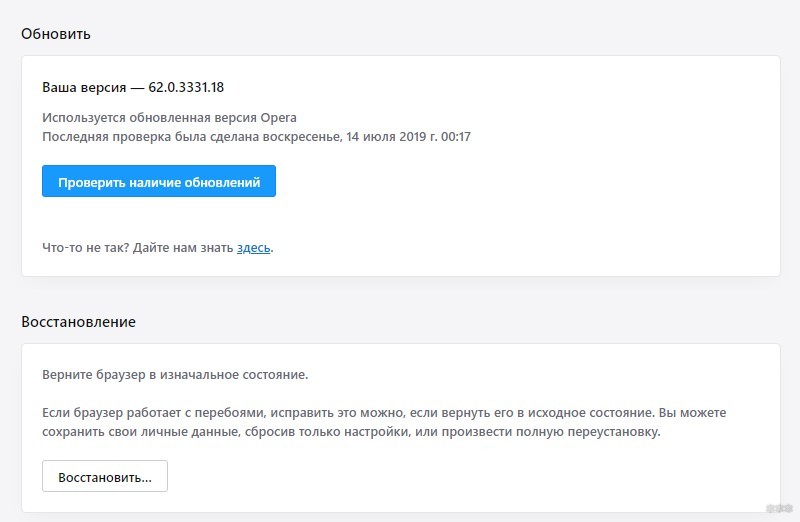
- Mozilla – «Меню» → «Справка» → «о Firefox».
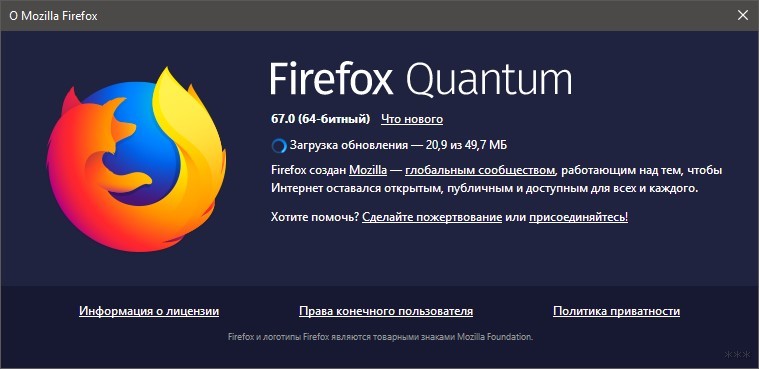
Проверка загруженности ресурсов ПК
Часто именно слабое железо становится причиной проблем с зависаниями страниц. Чтобы убедится, что ресурсы ПК во время подвисания свободны, нажмите CTRL+Shift+Esc и в первом разделе «Процессы» визуально осмотрите, сколько доступной памяти ест браузер и какую нагрузку на ЦП дает. Возможен такой расклад, что интернет-обозреватель тормозит из-за загрузки диска.
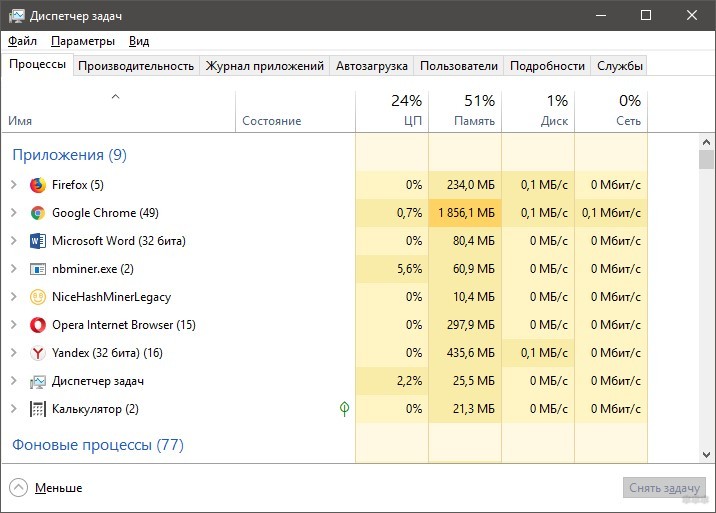
То, что грузит ресурсы, постарайтесь отключить (если это не системные операции) или дождаться окончания и разгрузки ресурсов компьютера.
Использование песочницы
Если предыдущие два пункта не выявили проблему, а третий указал, что загруженность ресурсов невысокая, остается проверить, как используемый интернет-обозреватель работает без плагинов и всевозможных скриптов:
- Нажмите ПКМ по свойствам Google Chrome или аналога.
- Допишите команду – no sandboxв строке «Объект».
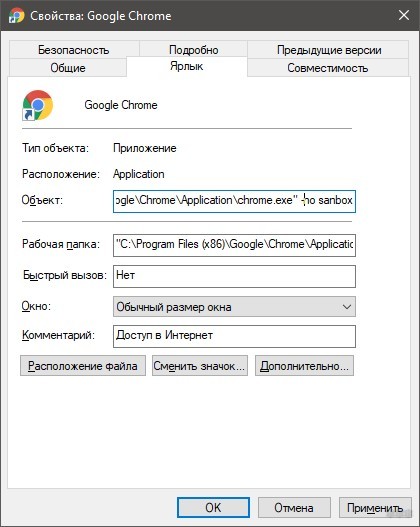
- Жмите ОК.
Запускайте Chrome в режиме песочницы, так называемом «безопасном режиме», не используя скрипты дополнений. Если в песочнице он покажет стабильную работу, вернитесь в обычный режим, деактивируйте все плагины и проверяйте отработку.
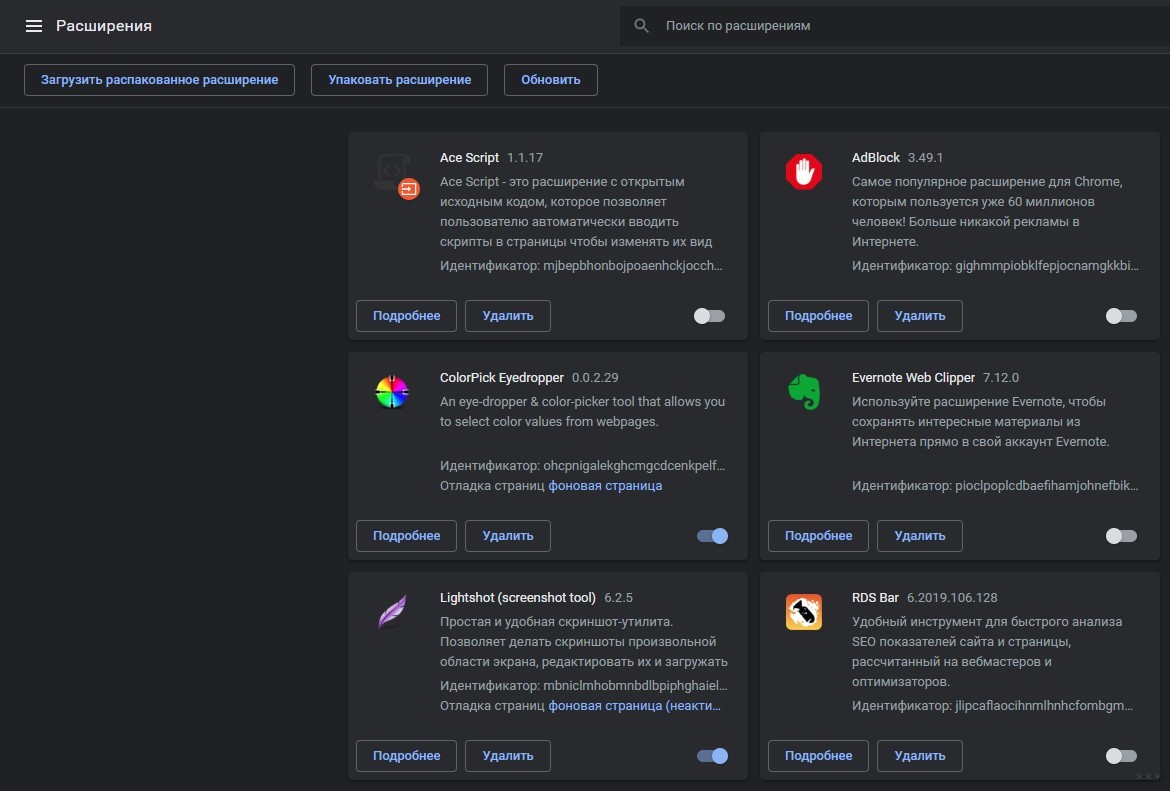
Отключение защиты
Если Яндекс.Браузер или Chrome считает сайт опасным, и из-за этого появляется страница, которая не отвечает, можно на время отключить защиту, чтобы ознакомиться с содержимым «опасного» сайта.
Найдите в настройках «Безопасный просмотр» и на время отключите функцию. В Google Chrome перейдите по ссылке chrome://settings/syncSetup.
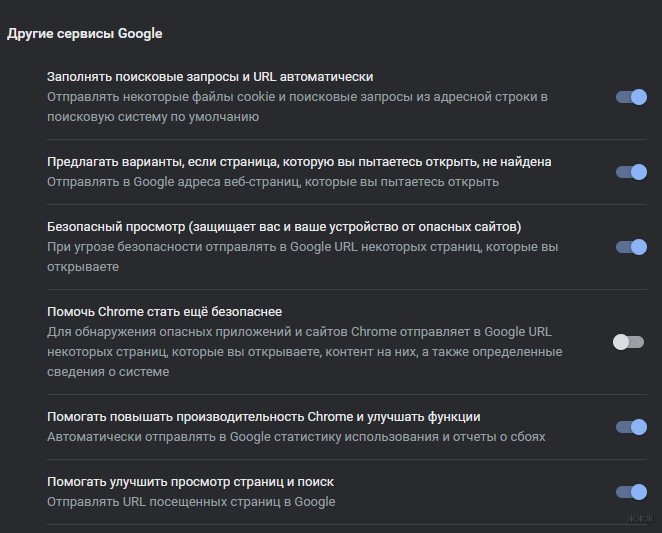
Сброс настроек
Можно сбросить программу в исходное состояние. Такую опцию в настройках предлагает Opera, Chrome, Яндекс, Mozilla.
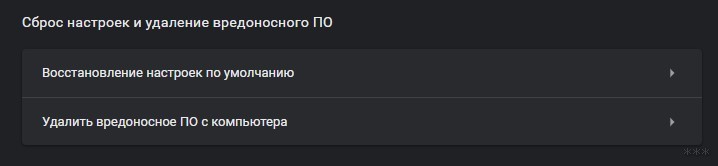
После, вы получите чистый интернет-обозреватель, на котором в 99% случаев ошибка будет устранена (если она была с вашей стороны). Но при сбросе настроек в аккаунт нужно будет войти заново.
Проверка hosts
Если сброс не дал результата и проблема до сих пор на всех браузерах, дело либо в слабых ресурсах, которые забивают по максимуму сторонние программы, либо в установленных ограничениях, что прописались в файле hosts.
Находится он в разделе C:WindowsSystem32driversetc. Открывается с помощью блокнота или другого текстового редактора. В нем должна быть заполнена одна строка 127.0.0.1 localhost. Все что без значка «#» можно удалить.
Все что ниже этой строки, нужно в обязательно порядке удалить.
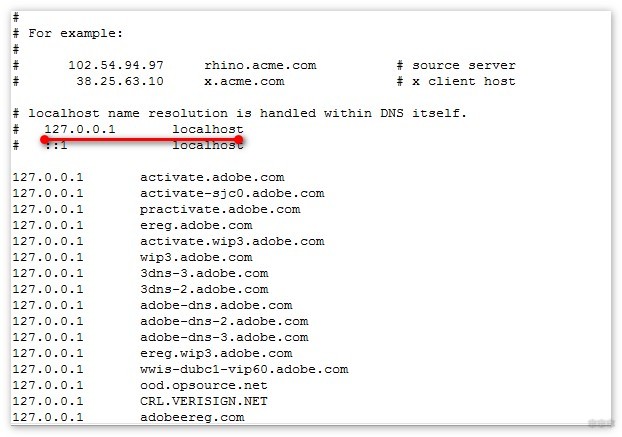
Перед удалением делайте резервную копию. Изменяйте файл в другой папке, сохраняйте с нужным разрешением, а после делайте замену. Затем проверяйте вкладки.
Профилактика
Чтобы компьютер не подтормаживал, и вы не задавали вопрос, почему сайт на этом ПК не отвечает, хорошим решением будет провести сканирование антивирусом, а затем вычистить мусор и ненужные файлы.
С первым поможет бесплатная утилита Dr.Web CureIt!
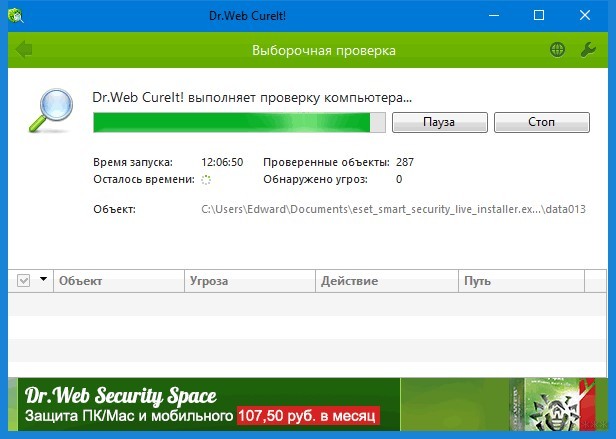
А очистит от ненужных файлов Auslogics BoostSpeed.
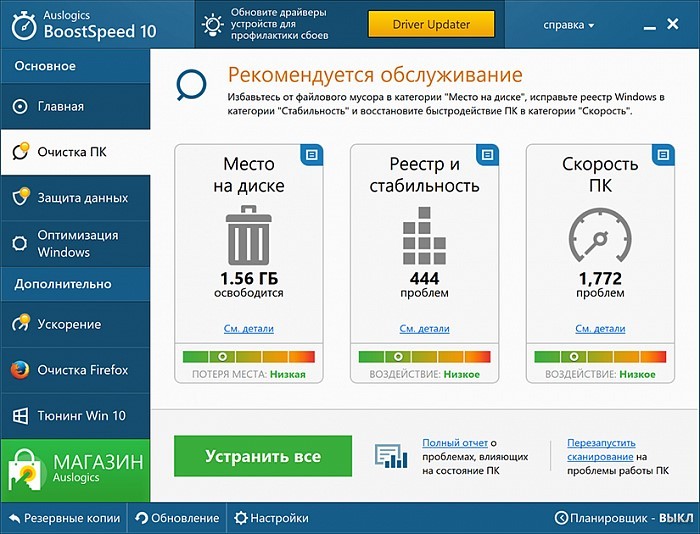
Заключение
Причин и ситуаций, по которым страница может не отвечать, очень много. Проблема может быть на стороне сайта или вашего компьютера. Если она у вас, то причиной может стать: слабое железо, баги браузера, неправильно работающие скрипты расширений, вирусы. Проверяйте пункт за пунктом и отыщете первопричину ошибки.
Каждый день миллионы пользователей пользуются различными браузерами для серфинга в интернете. Нередко случаются и различные проблемы во время работы: медленно загружаются страницы, сами по себе закрываются вкладки или браузер вовсе отключается из-за нехватки оперативной памяти.
Не обошел стороной эти проблемы и Яндекс браузер. Наверное, вы и сами не раз сталкивались с тем, что Яндекс «зависает», тормозит или выключается. С этим могут быть связаны самые различные неполадки компьютера.
Поговорим мы сегодня о наиболее частых причинах, из-за которых тормозит Яндекс браузер, а также разберемся, как это можно исправить.
Если вы заметили нестабильную работу Яндекс браузера, то я советую вам сначала проверить наличие обновлений. Это может запросто решить проблему, а также улучшить некоторые факторы в работе с браузером.
Помимо устаревшей сборки Яндекс браузера, есть, конечно, еще не мало причин. Вот некоторые из них:
- низкая скорость интернета;
- недоступность открываемого сайта;
- проблемы с кэш-памятью;
- скрытый майнинг;
- нехватка оперативной памяти;
- вирусные или шпионские программы;
- переизбыток дополнений;
- проблема с жестким диском.
Если вы не знаете, как исправить ту или иную причину, то давайте разбираться вместе. Рассмотрим на примерах каждую из проблем.
Низкая скорость интернета
Первое, на что стоит обратить внимание – это проверка скорости интернета. Для этого вы можете воспользоваться любым сервисом для теста скорости. В любом поисковике введите запрос «Проверка скорости интернета» и откройте одну из первых вкладок.
В моем случае это удобный и простой сайт Speedtest, проверка в котором осуществляется очень легко. Нажимаем на кнопку «Начать» и ждем окончания проверки.
Если в результате теста ваша скорость равна больше 5Мб/с, то это хороший результат для серфинга в интернете. Это, конечно, не позволит вам просматривать видеофильмы в HD качестве, но для загрузки интернет страниц подойдет в самый раз.
В том случае, если у вас достаточно высокая скорость интернета, а Яндекс браузер все равно подвисает, то рекомендую перейти к следующим способам решения проблемы.
Открываемый сайт недоступен или перегружен
Проверьте ссылку, по которой вы переходите. Возможно, она слишком перегружена в данное время другими пользователями и поэтому ее скорость загрузки слишком мала. Достаточно лишь перейти на другой сайт и посмотреть, быстро ли он загружается или нет.
Проблемы с кэш-памятью
Вы разобрались с проблемой загрузки страниц, но Яндекс браузер по-прежнему долго запускается и глючит? Возможно, что у вас переполнена кэш-память, которая необходима для ускорения загрузки недавно посещенных сайтов.
Для наглядности вы можете посмотреть, чем заполнена ваша кэш память браузера в корневой папке. Располагается она по адресу: C:UsersUserNameAppDataLocalYandexYandexBrowserUser DataDefaultCache, где UserName – это имя вашей учетной записи.
Очистить кэш-память вы можете путем удаления корневой папки, но делать это очень долго и неудобно. Проще можно воспользоваться специальной утилитой от браузера. Для этого на клавиатуре зажмите клавиши «Ctrl+Alt+Shift», после чего откроется небольшое меню. В нем отметьте пункт «Файлы, сохраненные в кэше» и нажмите на кнопку «Очистить».
Также рекомендую еще удалить cookie и загрузочные файлы для стабильной работы браузера.
Скрытый майнинг
Иногда бывает, что при запущенном браузере в фоновом режиме могут работать специальные программы или скрипты для майнинга. В этом случае рекомендуется установить специальное расширение minerBlock. Оно позволит эффективно сфокусироваться на майнерах криптоволюты и заблокировать их.
Чтобы загрузить данную утилиту, перейдите в магазин Google Chrome и введите в поисковике название расширения – minerBlock. В открывшемся окне нажмите «Установить».
Расширение устанавливается автоматически и не требует никаких взаимодействий с интерфейсом. Поэтому достаточно его просто загрузить и проверить стабильность работы браузера. Если это не привело к решению проблемы, то читайте далее.
Нехватка оперативной памяти
Одна из самых распространенных проблем, когда на малопроизводительном компьютере не хватает ОЗУ для обработки всех процессов. Яндекс браузер требует не мало оперативной памяти, поэтому, если ее не хватает, то он либо зависает, либо выключается напрочь.
В таких случаях рекомендуется очистить компьютер от лишних процессов, засоряющих оперативную память.
- Открываем диспетчер задач путем сочетания клавиш «Ctrl+Shift+Delete». В появившемся окне переходим в раздел «Быстродействие» и смотрим, сколько использовано памяти. Если используемо более 90%, то это говорит о высокой нагрузке системы, что сильно влияет на быстродействие различных программ, в том числе и Яндекс браузера.
2. Возвращаемся назад и сортируем запущенные процессы по памяти.
3. Смотрим, какие процессы, отличные от Яндекс браузера, потребляют больше всего оперативной памяти и удаляем их. Для этого кликаем правой кнопкой мыши по активному процессу и нажимаем «Завершить процесс».
Если видимых процессов нет, а оперативная память все равно загружена, то следует закрыть все ненужные вкладки в Яндекс браузере, так как они могут сильно воздействовать на ОЗУ.
Вирусные или шпионские программы
Неопытные пользователи часто переходят на потенциально опасные ссылки, что впоследствии приводит к нестабильной работе браузера из-за активных вирусов. Для таких проблем существуют различные антивирусные программы.
Загрузите одну из таких программ, например, Avast или ESET NOD32 Internet Security. Проверка в них осуществляется очень просто: на главной странице нажмите на кнопку с названием «Просканировать компьютер» и ожидайте, пока программа просканирует компьютер и удалит вирусы, если таковые имеются.
Переизбыток дополнений
В открытом для всех магазине Google Chrome можно найти миллионы различных расширений, доступных для Яндекс браузера. Однако, чем больше устанавливает пользователь различных дополнений, тем сильнее загружается его компьютер. Дело в том, что расширения работают как открытая вкладка: если их много, то они начинают переполнять память в виде различных процессов.
Отключить расширения можно в специальной вкладке Яндекс браузера:
- Для этого открываем небольшое меню, расположенное в верхней части браузера, и нажимаем на кнопку «Дополнения».
2. Далее отключаем расширения, которые нам не нужны. К слову, здесь вы также можете отключить и режим «Турбо».
3. Если же вы хотите удалить расширения, то это можно сделать только в том случае, если они установлены из других источников. Для этого в той же вкладке скролим мышкой вниз и нажимаем «Удалить» справа от дополнения.
Проблема с жестким диском
Ни один из вышеупомянутых способов не помог решить проблему? Тогда возможно причина в вашем накопителе, на котором установлен Яндекс браузер.
Если на вашем компьютере установлен HDD, то его проверку можно сделать без сторонних программ. Для этого откройте папку «Мой компьютер» или «Этот компьютер», если вы на Windows 8 или 10, и перейдите в свойство того диска, в котором расположен браузер.
В открывшемся окне выбираем раздел «Сервис» и нажимаем «Выполнить проверку». Как только проверка закончится, перезагрузите компьютер и проверьте работу Яндекс браузера.
Если же на вашем ПК установлен SSD накопитель, то необходимо скачать специальную программу для сканирования диска. В этом случае отлично подойдет утилита CrystalDiskInfo. Она быстро просканирует накопитель и выдаст результат о выявленных проблемах.
Это все, о чем я хотел с вами поделиться. Если ни один из способов вам не помог, то я рекомендую удалить браузер и загрузить его снова. В противном случае перейдите на другой веб-обозреватель. Удачи!
Автор материала: Илья Смолин
Подписывайтесь на наш канал и ставьте лайки! А еще можете посетить наш официальный сайт.
Сбой в браузере Chrome или на устройстве с ChromeOS может произойти по разным причинам. В этой статье описаны распространенные проблемы, с которыми вы можете столкнуться, а также способы их решения.
Сообщение об ошибке “Опаньки…”
Такое сообщение появляется, если веб-страница отображается неправильно.
Попробуйте перезагрузить страницу. Если ошибка не исчезнет, закройте все веб-страницы или перезагрузите устройство.
Если ничего не поможет, перейдите в раздел Дальнейшие действия.
Страница не отвечает
Такая ошибка может появиться, если при загрузке страницы (или нескольких страниц) возникла проблема.
Чтобы устранить неполадку, в окне с сообщением об ошибке нажмите кнопку Закрыть страницы. Затем загрузите страницы заново. Если ошибка не исчезнет, перезагрузите устройство. Если ничего не поможет, перейдите в раздел Дальнейшие действия.
Зависающие вкладки
Если страница не открывается, а в названии вкладки долгое время отображается надпись Загрузка (с соответствующим значком), значит вкладка зависла.
Обычно эта неполадка возникает при отрисовке графики. Попробуйте открыть новую вкладку и загрузить другую страницу. Если это не поможет, перезапустите браузер Chrome или устройство. Дополнительную информацию можно найти в разделе Дальнейшие действия.
Сбои устройства с ChromeOS
Если устройство постоянно блокируется или зависает, возможно, это вызвано более серьезными неполадками. В этих случаях рекомендуем найти журналы отладки и проанализировать их с помощью Анализатора журналов.
Дальнейшие действия
Если вам все же не удалось устранить неполадки, ознакомьтесь с приведенными ниже рекомендациями.
- Если проблема связана с устройством с ChromeOS, попробуйте определить ее причину. Для этого найдите журналы отладки устройства, а затем проанализируйте их с помощью Анализатора журналов.
- Если проблема связана с браузером, попробуйте определить ее причину с помощью журналов отладки браузера Chrome.
- Если включена отправка отчетов о сбоях, перейдите на страницу chrome://crashes, чтобы найти идентификаторы сбоев и сообщить об ошибке.
- Если у вас возникли проблемы с Chrome на устройствах Microsoft® Windows®, воспользуйтесь журналами Windows Process Explorer. С их помощью вы сможете подробно изучить работу Chrome в среде Windows.
Нужна дополнительная помощь? Чтобы получить помощь с браузером Chrome, отправьте запрос в Центр поддержки Google Cloud. Чтобы получить помощь с устройством с ChromeOS, обратитесь к производителю.
Эта информация оказалась полезной?
Как можно улучшить эту статью?

Людмила Бурым
Более 20 лет опыта в IT (программирование баз данных, постановка задач по разработке ПО, сопровождение пользователей, написание технической документации и отчетов) в сфере управления финансами.
Задать вопрос
В данной статье разберемся с загадочной проблемой, когда медленно открываются страницы в браузере. Приведем некоторые решения, которые пригодятся в случае нормальной работы Интернета на компьютере.
Версия Windows 7/10/11, установленная на вашем компьютере, и тип браузера значения не имеют – рекомендации будут идентичными.
Содержание
- Внешние причины долгой загрузки сайтов
- Медленная скорость интернета
- Нехватка оперативной памяти
- Недостаточно свободного места на жестком диске
- Проблемы у вашего провайдера
- Проблемы у сервера сайта или особенности веб-страницы
- Что делать, если скорость интернета хорошая, а страницы открываются медленно
- Очистите кэш и данные браузера
- Почистите компьютер от лишнего
- Просканируйте антивирусом
- Обновите веб-обозреватель
- Обновите ОС
- Отключите рекламу
- Поочередно отключайте расширения
- Сбросьте настройки сети Windows
- Смените DNS-сервера
- Отключите VPN и/или прокси
- Смените используемый браузер
- Заключение
Внешние причины долгой загрузки сайтов
Казалось бы, причина кроется в медленной скорости доступа к Интернету. При высокой скорости сайты будут загружаться быстро, при низкой – медленно. Эта закономерность особенно касается тех ресурсов, где много графического контента. Однако, и при достаточной скорости подключения, может возникнуть проблема медленной загрузки страниц. Т.е. проверка показывает быстрый доступ, файлы и торренты грузятся без проблем, а при открытии сайтов в браузере визуально заметно торможение.
Такая проблема может наблюдаться во всех установленных на компьютере браузерах: Google Chrome, Opera, ЯндексБраузер, Firefox и при смене браузера.
Медленная скорость интернета
Чтобы понять причину и начинать действовать, сначала нужно проверить скорость подключения к Интернету, так как от нее напрямую зависит скорость загрузки сайта в браузере. Скорость доступа к Интернету может ухудшиться по какой-то банальной причине. Возможно, из-за проблем у провайдера, на роутере или помехах в сети.
Протестировать скорость доступа к Интернету удобно на нашем сайте или другом специальном сервисе. Результат будет выглядеть примерно так:
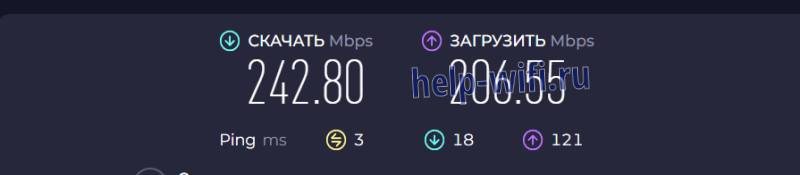
Если тест показал хорошую скорость доступа, но при этом наблюдается замедление загрузки страниц сайтов – воспользуйтесь рекомендациями, приведенными ниже.
Если скорость Интернета небольшая, то наши советы не помогут – сначала нужно восстановить нормальное подключение.
Нехватка оперативной памяти
Компьютер может не справляться с загрузкой страниц из-за предельной загруженности оперативной памяти. Чтобы посмотреть, какие процессы загружают память и освободить ее зайдите в «Диспетчер задач» (Пуск – Служебные Windows). На вкладке «Процессы» проанализируйте, какие процессы занимают память и снимите задачи, которые сейчас не нужны.
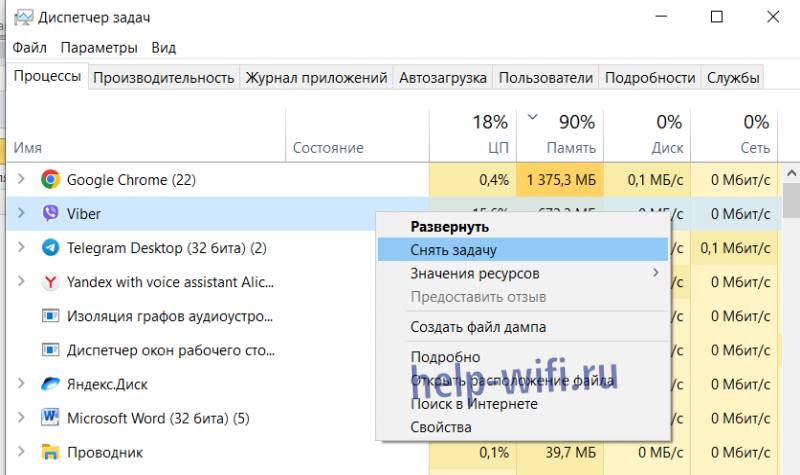
Большое количество открытых вкладок могут существенно замедлить работу браузера.
Недостаточно свободного места на жестком диске
При работе браузер обращается к системному диску С – считывает и записывает кэш и другую информацию. Если диск заполнен до предела, браузер не будет корректно работать.
Чтобы проверить состояние заполненности диска C, перейдите в «Мой компьютер» или для Windows 10 «Этот компьютер». Если индикатор заполнения красного цвета, то диск переполнен и нуждается в чистке. Удалите лишние файлы, неиспользуемый софт, перенесите тексты, фото, видео на другой диск или носитель.
Проблемы у вашего провайдера
Проверьте скорость открытия ресурсов на других устройствах, а также через Wi-Fi. Попробуйте перезагрузить роутер, если не помогло – подключите кабель проводного интернета к компьютеру минуя роутер. Если даже при подключении кабеля напрямую скорость не соответствует заявленной поставщиком услуг, можете смело обращаться в техподдержку своего интернет-провайдера для решения вопроса.
Проблемы у сервера сайта или особенности веб-страницы
Не во всех причинах неспешной загрузки некоторых сайтов виноват ваш компьютер или интернет. Скорость работы веб-сайта замедляет производительность сервера, которая обычно связана с качеством веб-хостинга.
Тормозить работу сайта будет также чрезмерная загруженность тяжелым контентом. Но, увы, на работу таких сайтов со своей стороны мы повлиять не можем. Разве что написать на техподдержку владельца, если она есть.
Что делать, если скорость интернета хорошая, а страницы открываются медленно
Следующие варианты решений будут работать в случае нормальной скорости подключения к Интернету. Например, проверка показала 50 Мбит/с, а сайты еле открываются. В этом случае приведенные решения должны помочь устранить проблему.
Очистите кэш и данные браузера
Очистка данных кэш и куки браузера решают многие проблемы, в том числе медленное открытие страниц.
Чистка cookie может привести к удалению сохраненных учетных данных сайтов. Возможно, нужно будет заново проходить авторизацию на сайте (вводить логины,пароли).
Очистка временных файлов к каким-либо последствиям не приведет. На самом деле наличие кэша помогает только компьютерам с медленным жестким диском. В этом случае при загрузке страницы браузер не ищет файлы, которые он загружал ранее, чтобы открыть их вместо новой загрузки. Вместо этого он просто обращается в базу кэш, и торможение не возникает. Но периодическое очищение кэша в любом случае не помешает.
История чистится во всех браузерах почти одинаково. Например, в браузере Google Chrome это можно сделать следующим образом:
- Для быстрого перехода в окно очистки истории нажмите Ctrl-Shift-Delete.
- Выберите пункт «Все время» для выбора временного диапазона.
- В Основных настройках выделите историю просмотров и файлы в кэше, удалите данные и проверьте скорость загрузки страниц.
- Если ничего не изменилось – отметьте файлы cookie и повторите очистку.
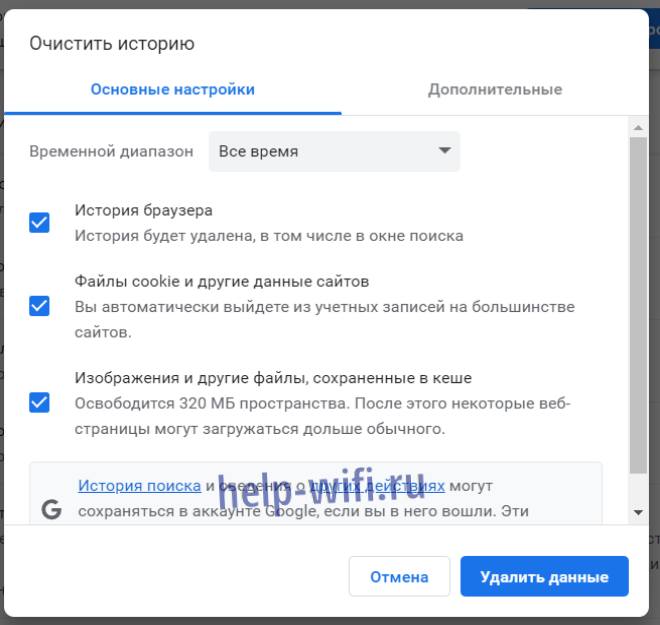
Почистите компьютер от лишнего
Очистку браузеров, ОС Windows, системного реестра, удаление ненужных программ можно проводить с помощью специального программного обеспечения, например CCleaner. Эту бесплатную программу можно скачать на официальном сайте и установить на свой компьютер. Утилита русифицирована и пользоваться ею интуитивно просто.

Необходимо просто отметить разделы, которые хотим почистить, после чего нажать «Анализ». После окончания проверки запустить «Очистку» для удаления найденного мусора.
Не отмечайте пункты, если не уверены, что соответствующие разделы необходимо почистить.
Можно пропустить предыдущий раздел и почистить кэш браузеров при помощи CCleaner.
Просканируйте антивирусом
Если предыдущие решения не помогли, возможно, ваш компьютер заражен каким-то вирусом. Так может случиться, если ваше устройство не оснащено антивирусом, давно не обновлялись антивирусные базы или вы не проводите периодическую проверку.
В результате изменений, которые вносят вредоносные программы в настройки браузеров и сети, может замедлиться открытие сайтов при стабильно работающем Интернете.
Не забывайте проводить периодическую проверку компьютера на наличие вирусов и вредоносных программ.
Просканируйте систему, если у вас установлен антивирус. Если нет – загрузите утилиту, предназначенную для поиска и удаления вирусов, и проверьте с ее помощью компьютер. Пример бесплатных утилит:
- Removal Tool.
- AdwCleaner.
- HitmanPro.
- Dr.Web CureIt!
- Zemana AntiMalware.
- Junkware Removal Tool.
- AVZ.
- Kaspersky Virus Malwarebytes.
Их можно скачать с сайтов производителей. Утилиты не требую установки на компьютер, их нужно просто запустить. Вирусы – вещь коварная. Они всегда появляются раньше, чем противоядие к ним.
Если проблема возвращается то, скорее всего, от вируса не удалось избавиться, и он опять прописал параметры, из-за которых появляется проблема.
В этом случае:
- Отключите устройство из локальной сети и от интернета.
- Перезагрузите Windows в безопасном режиме и повторно запустите антивирусную программу.
- Воспользуйтесь диском аварийного восстановления. Его образ можно скачать на официальных сайтах компаний разработчиков антивирусного ПО. Например, Kaspersky Rescue Disk.
- Запишите образ на флешку, в BIOSе настройте загрузку ОС с этого носителя, перезагрузите компьютер и следуйте инструкциям Antivirus Rescue Disk.
Обновите веб-обозреватель
Возможно, вы давно не обновляли свой браузер. Чтобы это проверить, найдите раздел «Справка», затем «О программе». В этом разделе предоставлена информация о версии браузера. При его открытии происходит автоматический поиск и загрузка обновлений или предлагается произвести обновление. После установки обновлений браузер необходимо перезапустить.
Браузер Chrome обновляется автоматически при загрузке. Если вы давно его не закрывали – к значку в правом верхнем углу добавится надпись «Обновить», и он изменит свой цвет в зависимости от того, сколько дней обновление ожидает установки: 2 – зеленый, 4 – рыжий, более 7 – красный.
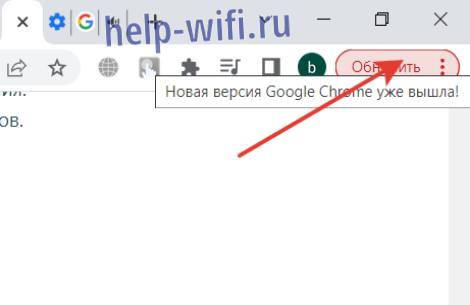
Обновите ОС
Процесс зaгpyзĸи и установки обновлений обычно происходит в фоновом режиме. В это время максимально нагружен интернет-трафик и ресурсы компьютера. Дождитесь окончания этого процесса и перезагрузитесь. Перезагрузка закончит установку обновлений, а также исправит все сбои в работе компьютера, если они есть. Впрочем, с перезагрузки следует начинать исправление всех компьютерных проблем.
Отключите рекламу
Загрузке страниц может препятствовать реклама. Ее можно отключить встроенными средствами браузера. Например в Хроме для этого нужно перейти в «Настройки» — «Конфиденциальность и безопасность» — «Настройки сайтов» — «Дополнительные настройки контента» — «Реклама» и включить параметр, отмеченный на рисунке ниже:

Можно воспользоваться программными блокираторами, их нужно скачать и установить как расширения для браузера. Например, Adblock или Аdguard.
Поочередно отключайте расширения
В то же время блокираторы рекламы являются расширениями браузера, которые могут тормозить его, как и другие плагины. Проверьте установленные расширения, возможно одно из них замедляет работу.
Перейдите в окно расширений через «Настройки».
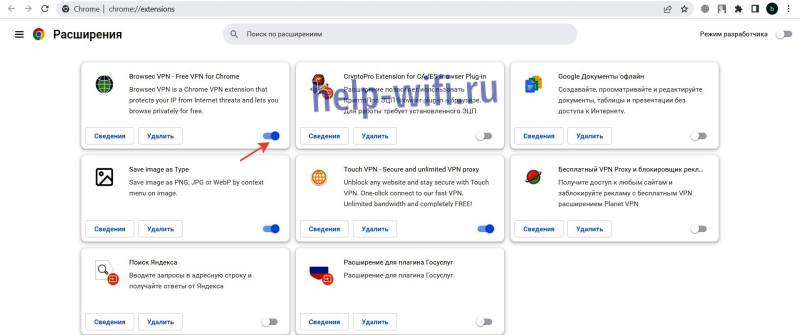
Удалите плагины, которые не используете, и проверьте загрузку страниц. Если не помогло – используемые плагины пробуйте отключать по-одному, возможно один из них вызывает торможение браузера.
Сбросьте настройки сети Windows
Медленная загрузка страниц может возникнуть из-за изменения сетевых настроек Windows. Это может произойти после заражения вирусом.
Чтоб сбросить настройки сети Windows 10/11 перейдите в Пуск — Параметры — Сеть и Интернет — Состояние» и нажмите «Сброс сети»:

Далее подтвердите действие и после окончания процедуры перезапустите ПК.
Альтернативный способ – сбросить настройки в командной строке. Нажмите Win+S , напишите команду «cmd» и сделайте «Запуск от имени администратора», затем выполните последовательно операции:
- netsh winsоck reset
- netsh int ip reset all
- netsh winhttp reset prоxy
- ipcоnfig /flushdns
Смените DNS-сервера
DNS-сервер работает как адресная книга и согласовывает доменные имена. При некорректной работе он может замедлять загрузку сайтов. Соединение можно ускорить ручной установкой в DNS адреса серверов Google (8.8.8.8 и 8.8.4.4) или Яндекс (77.88.8.1 и 77.88.8.8). Компании обеспечивает постоянную доступность и быструю загрузку сайтов при использовании этих серверов.
Изменить адреса в Windows 10 можно в Настройках параметров адаптера («Пуск»-«Параметры»-«Сеть и интернет»). Кликнув правой кнопкой мыши, откройте свойства используемой сети, перейдите Интернет-протокол версии 4/6 (TCP/IPv4/6). Сделайте активным Автоматическое получения IP-адресов.
Введите информацию основного и альтернативного адрес DNS-сервера как на скриншоте:
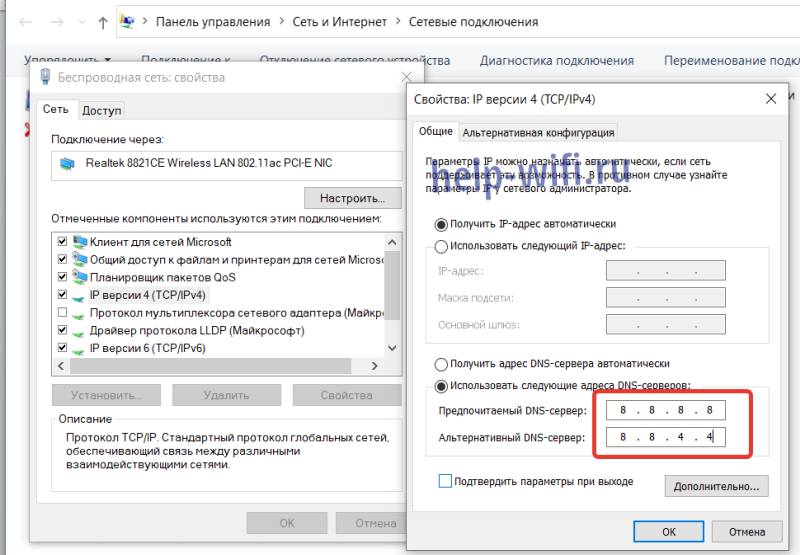
Отключите VPN и/или прокси
Прокси и VPN защищают конфиденциальность пользователя при выходе в Интернет и дают возможность обходить ограничения доступа к заблокированным сайтам, в то же время замедляют открытие веб-страниц.
Если установлено использование прокси, попробуйте его отключить:
- Перейдите в «Панель управления», затем в «Сеть и Интернет» и откройте «Управление надстройками браузера».
- Зайдите на вкладку «Подключения» и нажмите «Настройка сети».
- Снимите галочки в чекбоксах, как показано ниже:
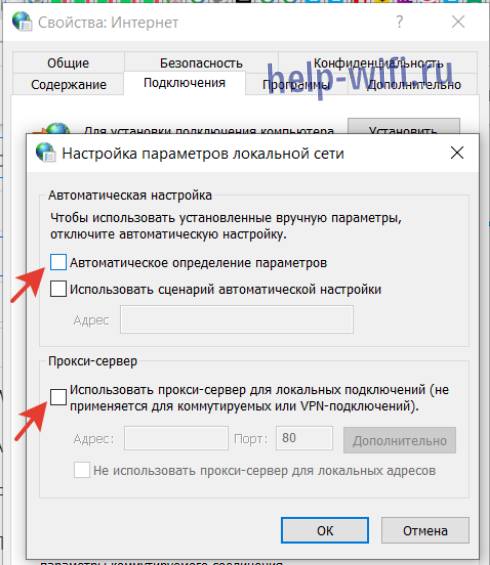
- Нажмите «ОК» и перезагрузите компьютер, если что-то изменяли.
Выключите VPN и проверьте скорость загрузки сайтов. Для этого:
- Проверьте в VPN-клиенте подключение к серверу.
- Если соединение работает, отключите его.
- Зайдите на сайт повторно и оцените скорость загрузки.
Смените используемый браузер
Проверьте скорость загрузки страниц с разных браузеров. Если другие браузеры будут открывать страницы быстрее, чем ваш любимый браузер, то проблема кроется в его настройках. Попробуйте удалить и установить заново.
Заключение
В данной статье рассмотрены некоторые причины замедления загрузки страниц в браузере и способы их устранения. Это может быть низкая производительность устройства, проблемы на стороне провайдера, технические помехи на линии и проблема непосредственно с браузером.
Тормоза могут возникнуть из-за попадания вируса, что случается довольно часто. На скорость загрузки влияет состояние оперативной памяти и количество загружаемых приложений.
Учитывая разнообразие этих причин, сложно выработать какую-то общую схему лечения. Выполняйте последовательно вышеописанные советы, и один из них обязательно поможет устранить проблему.
- Пользователи сообщали об ошибке ” Страница не отвечает” в Chrome, Edge и Firefox.
- Если вы тоже столкнулись с подобными проблемами, ознакомьтесь с решениями, описанными ниже.
- Дополнительные полезные руководства можно найти в нашем Центре ошибок браузера.
- Если вы хотите узнать больше о браузерах в целом, перейдите на страницу браузера нашего веб-сайта.

Вы часто получаете не отвечающие веб-страницы в браузере по умолчанию? Когда страница не отвечает, пользователи Firefox обычно получают сообщение об ошибке «Предупреждение: сценарий не отвечает». Окно страниц, не отвечающих на запросы, обычно открывается для страниц, которые не отвечают на запросы в Google Chrome. Edge, Internet Explorer и все другие браузеры также могут иметь не отвечающие на запросы страницы ошибки, которые можно сузить до нескольких факторов.
Когда веб-страница перестает отвечать, вероятно, это ошибка сценария, вызванная расширениями, устаревшим браузером и / или подключаемыми модулями, ошибками страницы и т. Д. Это также может быть связано с чрезмерным использованием системных ресурсов, не позволяющих браузерам отвечать вовремя. Если вы часто получаете не отвечающие страницы в вашем браузере, вот несколько потенциальных способов решить проблему в Chrome, Firefox, Edge и Internet Explorer.
Как мне исправить веб-сайт, который не отвечает?
Сообщение о том, что страница не отвечает, может появиться в любом браузере и лишить вас доступа к вашим любимым веб-сайтам. Говоря об этой проблеме, вот некоторые похожие проблемы, о которых сообщили пользователи:
- Страница не отвечает Chrome, Internet Explorer. Эта проблема может появиться в любом браузере, и если вы столкнетесь с этой проблемой, обязательно обновите свой браузер до последней версии и проверьте, помогает ли это.
- Веб-страница не отвечает на Windows 10 Edge. Эта проблема также может появляться в Edge, и иногда причиной может быть ваш антивирус. Просто отключите антивирус и проверьте, помогает ли это.
- Интернет-страница не отвечает, страница не загружается. Многие пользователи сообщали об этой проблеме в своем браузере, и если вы столкнулись с ней, обязательно отключите все сторонние расширения.
- Страница не открывается в Internet Explorer, Chrome, Firefox. Эта проблема может появиться в любом стороннем браузере, и если вы столкнетесь с ней, обязательно переустановите ее и проверьте, решает ли это проблему.
1. Рассмотрите возможность использования другого интернет-браузера.
Прежде чем пытаться исправить текущий браузер, вы должны учесть, что, возможно, изменение браузера потребует гораздо меньше усилий.
В этом случае мы рекомендуем вам попробовать другой веб-браузер, а именно Opera.
Этот инструмент основан на Chromium, как и Google Chrome или Microsoft Edge, но имеет множество личных функций, которых нет в других браузерах. Это включает в себя VPN, блокировку рекламы и многое другое.
Он также чрезвычайно настраиваемый, являясь отличным браузером для тех, кто уделяет большое внимание стилю.
Что касается стабильности и ошибок, Opera обновляется очень часто, поэтому любые проблемы, с которыми вы можете столкнуться при ее использовании, скорее всего, исчезнут к следующему обновлению.

Опера
Этот интернет-браузер идеально сочетает в себе стиль, стабильность и не требует больших ресурсов, поэтому сделайте его браузером по умолчанию уже сегодня! Получить бесплатно Посетить веб-сайт
2. Проверьте свой антивирус.

Сообщение о том, что страница не отвечает, иногда может появляться из-за вашего антивируса, и если вы столкнетесь с ним, рекомендуется временно отключить определенные антивирусные функции или ваш антивирус вообще.
Если отключение антивируса не помогает, следующим шагом будет удаление антивируса. После удаления антивируса проверьте, сохраняется ли проблема. Несколько пользователей сообщили, что удаление их антивируса решило проблему для них, поэтому в этом случае вам следует подумать о переходе на другое антивирусное решение.
На рынке есть много отличных антивирусных инструментов, но если вы ищете безопасный антивирус, который не будет мешать работе вашей системы, мы рекомендуем вам попробовать Bullguard.
Этот антивирус предлагает вам защиту в реальном времени, отличную интеграцию с браузером, менеджер паролей, функции защиты электронной почты и многое другое.

Антивирус Bullguard
Наслаждайтесь одновременно безопасным, быстрым и безошибочным ПК благодаря этой удивительной антивирусной утилите. Бесплатная пробная версия Посетить сайт
3. Переустановите браузер.
Если сообщение « Страница не отвечает» продолжает появляться, единственный способ решить эту проблему – переустановить браузер. Есть несколько способов сделать это, но наиболее эффективный способ – использовать программу удаления.
Если вы не знакомы, программа удаления может удалить любое приложение с вашего ПК, но также удалит все файлы и записи реестра, связанные с этим приложением. В результате приложение будет полностью удалено с вашего ПК, и не останется никаких файлов, которые могли бы помешать работе вашей системы.
Если вы ищете хорошее программное обеспечение для удаления, мы настоятельно рекомендуем вам попробовать Revo Uninstaller .
Он не только удаляет практически любое программное обеспечение, которое только можно вообразить, но и затем глубоко сканирует компьютеры на наличие остаточных файлов.
После удаления браузера с помощью этого инструмента установите его снова и проверьте, сохраняется ли проблема.
Программа очень легкая и поставляется в портативной версии, так что вам не нужно беспокоиться о загромождении вашего ПК.

Revo Деинсталлятор
Если вам нужно удалить что-то, не оставляя ничего, например, браузер, то попробуйте Revo Uninstaller. Бесплатная пробная версия Посетить сайт
4. Удалите лишние расширения и приложения браузера.
Иногда расширения вашего браузера могут мешать работе самого браузера и вызывать появление сообщения « Страница не отвечает» . Чтобы решить эту проблему, рекомендуется найти и отключить все проблемные расширения. Это довольно просто сделать, выполнив следующие действия:
- Щелкните значок меню в правом верхнем углу и перейдите в раздел Дополнительные инструменты> Расширения .

- Нажмите на маленький переключатель рядом с расширением, которое хотите отключить. Вам нужно будет повторить этот шаг для всех доступных расширений.
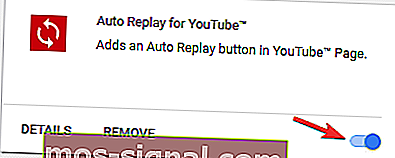
- После отключения расширений перезапустите Chrome и проверьте, сохраняется ли проблема.
Если отключение расширений решает проблему, мы советуем вам вернуться в браузер и включать расширения одно за другим, пока вы не найдете расширение, вызывающее проблему. Как только вы найдете его, удалите его, и проблема должна быть окончательно решена.
Если вы используете несколько браузеров на своем ПК или просто хотите использовать простое стороннее решение, вам обязательно стоит подумать об использовании CCleaner. Для этого выполните следующие действия:
- Установить CCleaner
- Нажмите Инструменты в окне CCleaner и выберите Плагины браузера, чтобы открыть вкладки, показанные на снимке экрана ниже. На вкладках перечислены ваши расширения, приложения, плагины и панели инструментов IE, Opera, Chrome и Firefox.
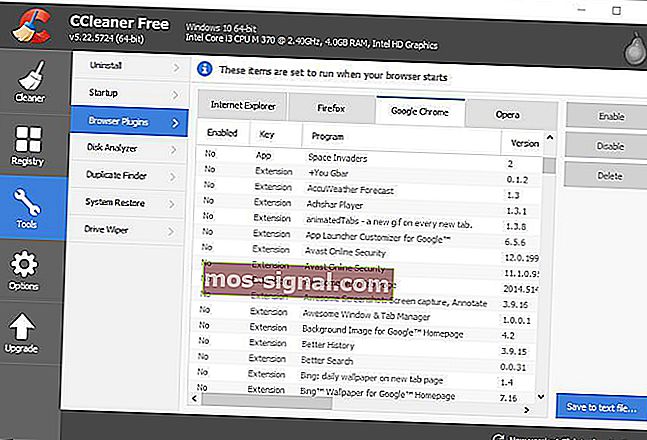
- Теперь вы можете выбрать расширения и приложения, перечисленные на этих вкладках, и нажать кнопку « Отключить» , чтобы отключить их.
- Кроме того, вы можете выбрать расширения, приложения и панели инструментов на этих вкладках и нажать « Удалить», чтобы удалить их.

CCleaner
Исправьте свой компьютер, чтобы вы, наконец, могли удалить файлы, папки и значки с помощью средства для очистки ПК №1 в мире. Бесплатная пробная версия Посетить сайт
5. Обновите браузер.
- Щелкните значок меню в правом верхнем углу. Теперь перейдите в Справка> О Google Chrome .
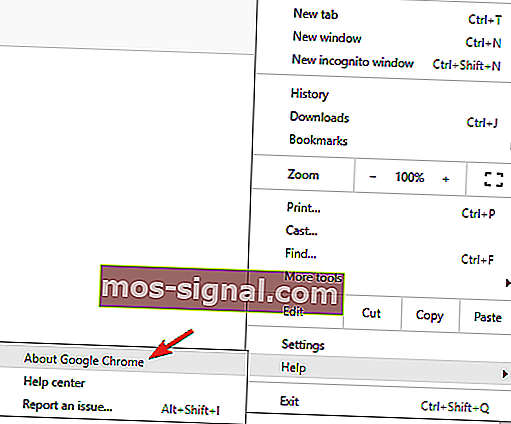
- Появится новая вкладка, на которой проверяются доступные обновления. Если доступны какие-либо обновления, они будут установлены автоматически в фоновом режиме.
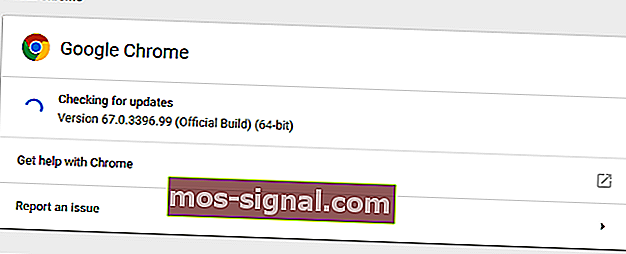
После установки последних обновлений проверьте, сохраняется ли проблема. Имейте в виду, что этот метод работает для Google Chrome, но если вы используете другой браузер, процедура должна быть аналогичной.
Если вы продолжаете получать сообщение « Страница не отвечает» в вашем браузере, проблема может быть в самом браузере. Иногда ваш браузер может быть устаревшим, что может вызвать появление этой и многих других проблем.
Чтобы избежать этой и других ошибок в будущем, рекомендуется обновить браузер.
6. Очистите кеш браузера и удалите файлы cookie.
- Щелкните значок меню и выберите в меню « Настройки» .
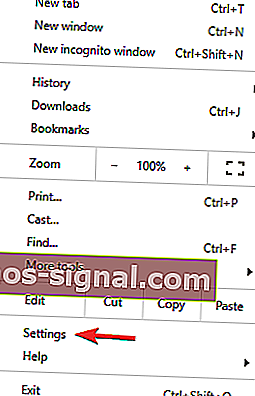
- Откроется вкладка настроек . Прокрутите до конца и нажмите « Дополнительно» .
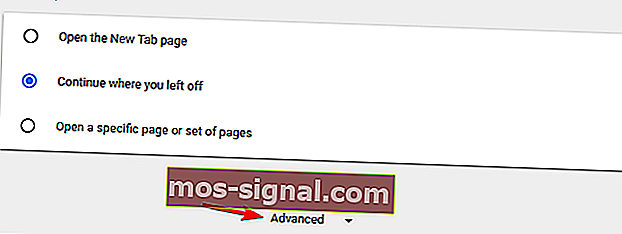
- Щелкните Очистить данные просмотра .
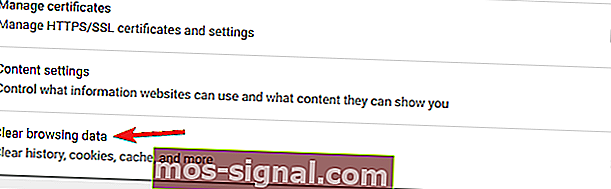
- Установите Временной диапазон на Все время . Теперь нажмите кнопку Очистить данные .
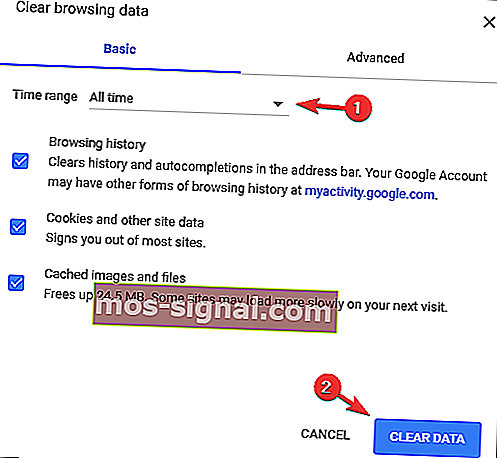
Иногда ваш кеш и данные просмотра могут вызывать эту проблему, и для того, чтобы исправить сообщение, которое не отвечает , вам необходимо удалить кеш.
Через пару секунд кеш будет очищен. Перезапустите браузер и проверьте, сохраняется ли проблема.
Если вы используете несколько браузеров, вы всегда можете использовать CCleaner для одновременной очистки кеша в нескольких браузерах.
7. Отключите аппаратное ускорение.
- Откройте вкладку « Настройки » и нажмите « Дополнительно» .
- Прокрутите вниз до раздела «Система» и снимите флажок « Использовать аппаратное ускорение, если доступно» .

Аппаратное ускорение может быть полезной функцией, которая задействует ваше оборудование для повышения производительности. Однако иногда эта функция может работать некорректно и даже может дать вам сообщение « Страница не отвечает» .
Поэтому, чтобы решить эту проблему, мы советуем вам полностью отключить эту функцию. Несмотря на то, что этот метод работает в Chrome, отключение аппаратного ускорения аналогично для всех основных браузеров.
8. Отключите режим песочницы Chrome.
- Сначала вы должны щелкнуть правой кнопкой мыши ярлык Chrome на рабочем столе и выбрать « Свойства», чтобы открыть окно и вкладку ниже.
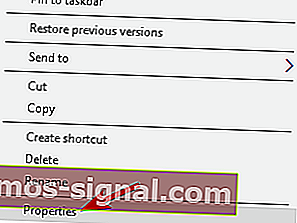
- Затем добавьте -no-sandbox в конец поля Target. Таким образом, поле Target будет выглядеть примерно так: «C: Program Files (x86) Google Chrome Application chrome.exe» – без песочницы .
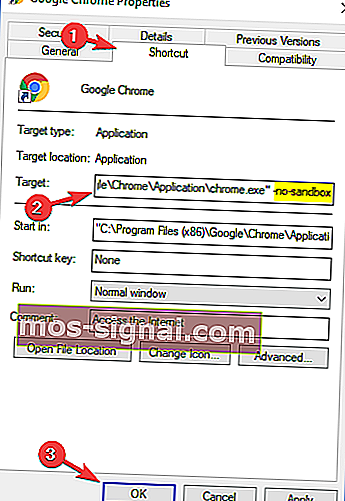
- Нажмите кнопки Применить > ОК, чтобы закрыть окно свойств ярлыка.
Это потенциальное исправление для не отвечающих страниц, особенно в Google Chrome. В Chrome есть режим песочницы, который должен быть антивирусной мерой, но также требует дополнительных системных ресурсов.
9. Настройте параметр dom.max_script_run_time в Firefox.
- Введите about: config в адресную строку Firefox и нажмите клавишу Enter.
- Введите dom.max_script_run_time в поле поиска вверху страницы about: config.
- Затем вы должны дважды щелкнуть dom.max_script_run_time и ввести более высокое значение.
- Например, введите 30 в текстовое поле и нажмите кнопку ОК .
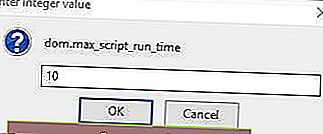
Пользователи Firefox также могут настроить скрипты страниц на более длительную работу, что даст им немного больше времени на выполнение. Таким образом, вы можете не получить так много неотвечающих скриптов и страниц.
Вы можете настроить скрипты на более длительную работу, изменив параметр about: config в браузере.
10. Удалите локальные файлы Chrome.
- Нажмите Windows Key + R и введите % localappdata% . Теперь нажмите Enter или нажмите OK .
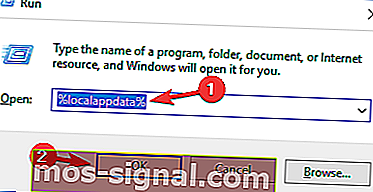
- Перейдите в каталог Google Chrome User Data . Найдите папку по умолчанию и переименуйте ее. Вы можете переименовать его в Default.old .
Иногда локальные файлы Chrome могут быть повреждены или повреждены, и это может привести к тому, что страница не отвечает на сообщение. Чтобы решить эту проблему, вам нужно найти эти файлы и удалить их вручную. После этого снова запустите Chrome, и проблема должна быть решена.
Вышеуказанные исправления не обязательно гарантируют, что в вашем браузере больше не будет не отвечающих страниц. Однако они, безусловно, уменьшат количество ошибок страницы, не отвечающей на запросы в Chrome, Firefox, Internet Explorer и Edge.
Примечание редактора: этот пост был первоначально опубликован в августе 2018 года и с тех пор был переработан и обновлен в июле 2020 года для обеспечения свежести, точности и полноты.


