Привет, привет!!! Я соскучилась! =)
И так, вы готовы к новому уроку?  Сегодня расскажу вам как убрать желтизну из своего видео при помощи нехитрых приемов. В несколько кликов вы сможете существенно улучшить качество картинки. Покажу свой любимый эффект, который делает кожу, ну, просто-таки “Пэрсик!”)
Сегодня расскажу вам как убрать желтизну из своего видео при помощи нехитрых приемов. В несколько кликов вы сможете существенно улучшить качество картинки. Покажу свой любимый эффект, который делает кожу, ну, просто-таки “Пэрсик!”)
Еще вам было интересно как сделать картинку в картинке и увеличить громкость звука. Т.к. не у всех есть микрофон или супер-камера, которая записывает звук на отлично. Мне, например, постоянно приходится увеличивать громкость при помощи эффектов. Так что проблема мне знакома.
Картинка в картинке, да, да, я уже слышу как вопят те, у кого такие уроки есть))) Мол, зачем еще это делать?! Дорогие, – повторение – Мать учения! Так что, не обессудьте)))))
В общем, видео будет полезно начинающим блогерам, так как практически все сталкиваются именно с этими проблемами когда хотят снимать свои видео.
Что же, я надеюсь, урок окажется и Вам полезен. Ну, или хотя бы интересен)))
Видео-уроки по программам:
Урок: Анимация в Vegas Pro http://www.youtube.com/watch?v=gi_m5Z1Ydr4
Вампирская трансформация в Adobe Photoshop http://www.youtube.com/watch?v=f5vrM6gLIE0
Фотошоп с нуля. Часть 1 http://www.youtube.com/watch?v=XcV3yXmObGQ
Фотошоп с нуля. Часть 2 http://www.youtube.com/watch?v=IuaSRaKmwgU
Как сделать заставку в самом простом видеоредакторе часть 1 http://www.youtube.com/watch?v=42cjAWIMkCE
Как сделать заставку в самом простом видеоредакторе часть 2 http://www.youtube.com/watch?v=dkK88PJ7GLI
Идеальная кожа в Фотошоп http://www.youtube.com/watch?v=eOLSpSsAzyk
Уроки по ИЗО и мои мастер-классы (Нandmade):
Реалистичный портрет в стиле Аниме http://www.youtube.com/watch?v=7JIiEojWjfc
Рождественские Фантазии от Шнейдерман часть 2 http://www.youtube.com/watch?v=awJhQ4ALpJk
Рождественские Фантазии от Шнейдерман часть 1 http://www.youtube.com/watch?v=eMJ-cTjwJJM
Идеи для новогодних подарков http://www.youtube.com/watch?v=o5hh68RoQgE
7 Вариантов подарков (роспись по стеклу. Подарок для мужчины) http://www.youtube.com/watch?v=S8Q0vhVOhqk
Роспись по стеклу (подарок для девушки) http://www.youtube.com/watch?v=VrWgQdS1Diw
Декоративные магниты в домашних условиях http://www.youtube.com/watch?v=p5NFU0wZlfY
Акварель. Теория и практика http://www.youtube.com/watch?v=3iEElJtpVK8
Техника Пастель.Подарок для MissAsh http://www.youtube.com/watch?v=D-7cCwLrHkM
Как научиться рисовать http://www.youtube.com/watch?v=EycxHCpaH-Q
Урок живописи. Поговорим о цвете? http://www.youtube.com/watch?v=PmVLndTrZO0
Давайте дружить!
Я ВКонтакте : http://vk.com/id166513838
Свои вопросы вы можете задать здесь: http://vk.com/topic-41209409_26960553
Моя группа: http://vk.com/club41209409
Мой канал: http://www.youtube.com/user/AnnushkaShneiderman
Спасибо за подписку, комментарии и лайк!))))
в каком видеоредакторе можно убрать желтизну с видео (изменить цветовую температуру) ???
Отвратительный Свин
Просветленный
(34126),
закрыт
5 лет назад
Лучший ответ
Hot Heart
Оракул
(57734)
5 лет назад
В Adobe Premiere CC 2017 – рабочая среда “цвет”. Есть даже ползунок “цветовая температура”
Остальные ответы
000lion000
Мыслитель
(7083)
5 лет назад
Можно в Pinnacle Studio. Но он “тяжелый”, много весит.
Андрей Филимонов
Гуру
(3016)
5 лет назад
Мне кажется в любом! Есть там похожие функции !
Анна Ефимова
Мастер
(1212)
5 лет назад
Sony Vegas Pro любой прошивки
Похожие вопросы
Как вы, надеюсь, знаете, баланс белого нужно выставлять перед началом съемки и отключать автоматическую коррекцию. Иначе он будет постоянно меняться, что очень трудно будет исправить. Но точно выставить баланс белого не всегда удается. Поэтому важно уметь его поправить в видеоредакторе. И в этой статье я расскажу вам про два наиболее простых способа.
Рекомендую, кстати в каждой новой локации снимать, что-то белое, например лист бумаги. Это вам очень поможет при коррекции.
Итак, первый и самый простой способ поправить баланс белого это воспользоваться плагином для цветокоррекции Colorista 2 от Red Giant. Для этого применяем его к нашему видеофрагменту.

В моем случае это кот снятый в комнате, освещенной лампой накаливания. ![]() Как видите баланс белого сильно смещен в желто-красный цвет.
Как видите баланс белого сильно смещен в желто-красный цвет.
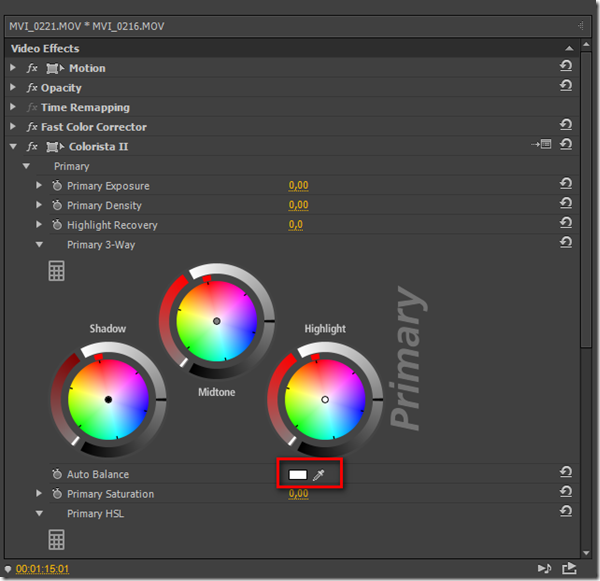
Теперь давайте перейдем к настройкам плагина, найдём там пункт Auto Balance и нажмем на иконку с изображением пипетки.

Далее с её помощью кликнем в окне предпросмотра на участок изображения, который должен быть белым.

После чего плагин рассчитывает параметры и мы получаем вот такую исправленную картинку.
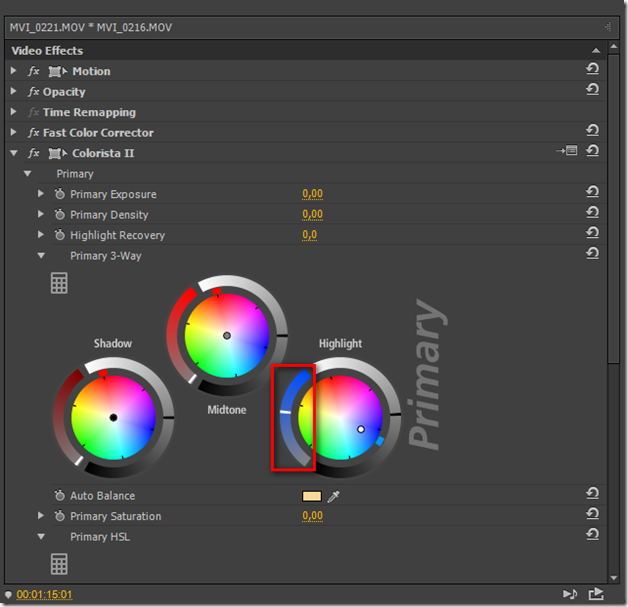
В принципе так можно и оставить, но мне кажется, что картинка немного стала холодноватой и я хочу это подправить. В плагине есть три цветовых круга:
1. Shadows – отвечает за цвет и яркость теней
2. Midtone — отвечает за средние тона
3. Highlight – отвечает за света
Вот на Highlight мы и видим, что они сильно уведены в синий. (это видно по точке, которая находится в круге) Для корректировки воспользуемся регулятором, который находится слева от круга, потянув белую черточку вниз. При этом точка будет смещаться к центру круга.

Вот так я думаю будет получше и поестественней.
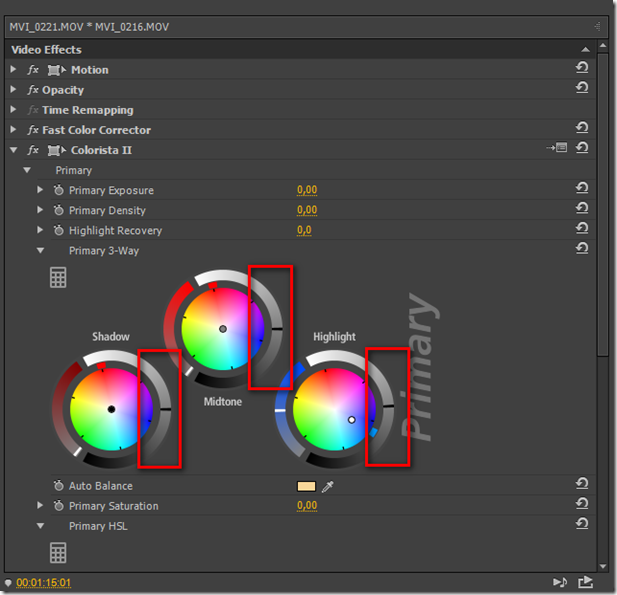
Так же при помощи регуляторов справа мы можем подкорректировать яркость в светах, тенях и средних тонах. Вообще плагин имеет очень много полезных настроек. Но подробнее о Colorista 2 я расскажу вам позже в одной из следующих статей. А пока давайте перейдём к более сложному способу для нас, но легкому для процессора нашего компьютера. Это будет ручная корректировка на глаз с помощью кривых.
Итак, давайте применим плагин RGB Curves, который входит в комплект Adobe Premiere pro к нашему видеофрагменту.
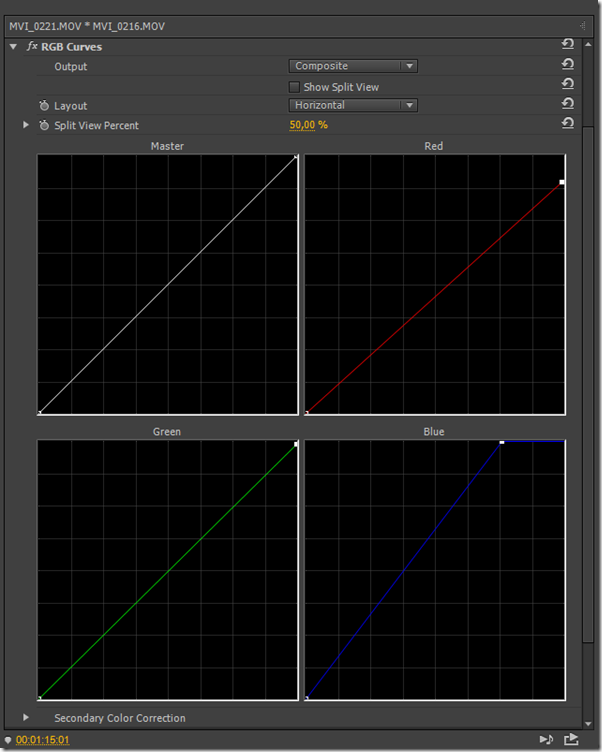
Мы видим, что на изображении у нас много желто-красного. Поэтому для начала сдвигаем вниз верхнюю точку линии в квадрате Red. Тем самым мы уменьшаем яркость красного. Теперь давайте добавим синего потому, как его явно не хватает. Для этого передвинем влево верхнюю точку в квадрате Blue. Тем самым увеличивая его яркость.

В результате у нас получится практически такой же результат, что и с использованием Colorista 2. Но в отличии от неё RGB Curves меньше потребляет ресурсов ![]()
Вот именно эти два способа я и использую для исправления баланса белого в видео. Есть конечно ещё в плагине Fast Color Corrector пункт White balance, но он очень плохо справляется с этой задачей. Поэтому я его и не рассматриваю. А на этом у меня всё. Если статья вам была полезна, то ставьте лайки, оставляйте комментарии, подписывайтесь на новости.
User 234950
30 декабря 2007
поздно. выпифший – причастие ПРОШЕДШЕГО времени с элементами падонкаффсково. и потом, щас видео позарез надо, нужно посмотреть ролик, который один чел смонтировал и сказать что да как. а не могу – все оранжевое…
- пожаловаться
- скопировать ссылку
Коррекция экспозиции и оттенков клипа — неотъемлемая часть постпродакшена видеороликов. С ее помощью можно исправить любые недостатки, которые были не замечены во время съемки. Также вы сможете создать творческие эффекты и придать картинке определенную идею. Для редактирования видеоматериала потребуется специальная компьютерная программа для монтажа видео. В этой статье мы расскажем, как сделать цветокоррекцию качественно самостоятельно.
Что такое цветовая коррекция видеоклипов
Цветокоррекция — это исправление оттенков и яркости видеоролика. Она используется для того, чтобы кадры выглядели естественными и единообразными. Чаще всего редактируют экспозицию, температуру, насыщенность и другие параметры.
Выделяют два основных вида цветокоррекции:
1) Color Correcting
Это первое, что вы делаете с любым отснятым видео. Применяется для устранения ошибок, допущенных при настройке камеры.
Первичная цветокоррекция подразумевает настройку:
- Экспозиции. Этот параметр отвечает за то, сколько света улавливает камера. Если параметр низкий, изображение будет темным, высокий — пересвеченным. Обычно экспозиция устанавливается в камере, но можно повлиять при постобработке.
- Баланса белого. Он делает нейтральные цвета (например, серый) теплыми или холодными. Чтобы видеоряд выглядел естественно, необходимо выставить правильные значения температуры в видеоредакторе.
- Контраста. При низких значениях кадр будет выглядеть плоским, при высоких можно получить спецэффект HDR.
- Насыщенности. При обработке файла можно слегка повысить или понизить значение. Если вы хотите сделать картинку черно-белой, установите насыщенность на минимальную отметку.
2) Color Grading
Художественную или выборочную цветокоррекцию обычно применяют при профессиональном редактировании отснятых видео. В данном случае можно изменить любые оттенки, создать акцентные тона, добавить засветы и текстуры, наложить динамические или статичные элементы, например, VHS-полосы.
Почему обработка видеоклипов важна
Визуальная четкость имеет первостепенное значение для рекламы, фильмов, контента в социальных сетях. Палитра клипа может влиять на эмоции зрителя и интерпретацию сюжета и темы ролика. Качественный визуальный ряд говорит о профессионализме видеографа и усилиях, приложенных при редактировании.
Основы цветокоррекции
Чтобы правильно корректировать видеоряд, ознакомьтесь с цветовым схемами, советами профессионалов и подробным руководством по изменению тонов видеодорожки.
Цветовые схемы
Цвет можно использовать для создания спокойствия или напряжения в сцене, а также для привлечения внимания к определенным деталям. Чтобы добиться нужного эффекта, используйте популярные варианты цветокоррекции:
1) Дополнительные цвета
Наиболее распространенная схема. Для ее применения выберите два цвета, которые расположены напротив друг друга. Например, синий и оранжевый. Такое сочетание теплых и холодных тонов создает контрастную и живую картину. Они часто ассоциируются с внешним или внутренним конфликтом.
2) Похожие цвета
Они расположены рядом друг с другом и могут создать гармоничную палитру. Подобные тона легко использовать при съемке пейзажей, так как они встречаются в природе. Чаще всего выбирается один доминирующий цвет, второй — по желанию, а третий — для тонирования черного и серого.
3) Триады
Триады — это три оттенка, которые равноудалены друг от друга. Это непопулярная схема в кино, т.к. ее сложно реализовать.
4) Тетрадная схема
Схема состоит из двух пар дополнительных цветов. Например, оранжевый, фиолетовый, зеленый и голубой. В результате получается палитра со множеством возможных вариаций. Как правило, в схеме преобладает один цвет.
Советы для коррекции кадра
Чтобы лучше понимать процесс, ознакомьтесь с приемами и советами видеографов и визуальных художников:
- Изучите гистограмму
Гистограмма необходима для мониторинга экспозиции при видеосъемке и постредактировании. Горизонтальная ось показывает уровень яркости изображения. Левая часть отвечает за черные участки, правая — за белые. Между ними располагаются тени, полутона и светлые области. Если на картинке пересвет, график будет смещен в правую часть. При недостатке освещения — в левую. - Подбирайте оттенки для разных фрагментов по отдельности
Если вы комбинируете клипы, снятые на разные камеры или в отличных условиях, обратите внимание на единство обработки. Например, при объединении роликов, сделанных в помещении и на улице, важно подобрать схожий баланс белого и одинаковую яркость.
- Обрабатывайте на основе примера
Если вы хотите получить кинематографичные тона, добавьте скриншоты из фильмов поверх видеоряда. Попытайтесь подобрать схожую цветовую гамму. Также можно воспользоваться специальными фильтрами, которые есть в редакторах.
- Не переусердствуйте
Главная цель — улучшить исходный визуальный ряд, а не изменить его до неузнаваемости. Просто исправьте недочеты, сделайте ретушь и повысьте качество изображения.
Руководство по цветокоррекции
Первым шагом является настройка оттенков. Видеоредакторы предлагают различные инструменты:
- Цветовые круги для изменения гаммы на светлых участках, средних и темных областях.
- Автоматические улучшения, которые быстро определяют лучшие параметры для видеоряда.
- Готовые видеоэффекты подходят для быстрой регулировки видеозаписи,
создания атмосферы и стилизации под кинофильму.
Следующим этапом будет регулировка экспозиции. Необходимо настроить яркость и контраст. После этого следует скорректировать насыщенность. В большинстве случаев нужно лишь слегка увеличить или уменьшить значение. Чрезмерно насыщенные изображения выглядят непривлекательно.
Взгляните на пример правильной цветокоррекции: на фото ниже настроен баланс белого, увеличена яркость и снижен контраст. В темных областях повышен желтый оттенок.
10 лучших программ для обработки видео
Чтобы скорректировать тона видеоклипа, воспользуйтесь специальными программами из рейтинга ниже. Мы составили список, ориентируясь на доступность софта, функциональность и цену.
ВидеоМОНТАЖ
Удобный редактор для монтажа, применения видеоэффектов, наложения титров и добавления фоновой мелодии. С его помощью можно выполнить цветокоррекцию за счет ручных и автоматических опций, встроенных фильтров и регулировки кривых.
ПО может похвастаться коллекцией шаблонов вступительных и финальных заставок, видеофонов, музыкальных композиций, картинок и переходов. Вывести файл можно во всех популярных форматах, а также подготовить для просмотра на смартфонах и телевизорах, опубликовать в сети и записать на DVD-диск.
Софт предназначен для начинающих и среднеуровневых пользователей, работает на Windows и подходит для маломощных компьютеров. Интерфейс на русском языке, меню просто и интуитивно понятно.
Как сделать красивую обработку и цветокоррекцию? Скачайте видеоредактор бесплатно с нашего сайта и установите ПО на компьютер. Затем следуйте простой пошаговой инструкции:
Импортируйте видеофайлы
В стартовом меню создайте новый проект. У вас есть возможность сформировать ролик с нуля или использовать встроенный конструктор. Последний вариант подойдет, если нужно максимально быстро сделать обрезку и объединение медиа, добавить титры, наложить фильтры и музыку. Чтобы произвести полноценное редактирование, создайте проект с нуля. В разделе «Файлы» загрузите медиаданные. Они будут автоматически добавлены на временную шкалу.
Вы можете склеить несколько отрывков с помощью плавных переходов. В соответствующей вкладке выберите анимацию.
Обработайте видеоконтент
Чтобы самостоятельно изменить освещение и оттенки клипа, выделите его на временной шкале и нажмите на кнопку «Редактировать». Перейдите во вкладку «Изображение». В ней можно скорректировать яркость, контраст и цветовой тон.
В блоке «Улучшения» доступны автоматические опции для комплексного улучшения и регулировки уровней. Также здесь можно настроить кривые: красный, зеленый и синий каналы. Нижняя часть графика отвечает за темные области, верхняя за светлые. При перемещении прямой красного канала вниз участок становится синим, а при подъеме кривой — красным. Для повышения зеленого оттенка перетащите прямую канала вверх, для пурпурного — вниз. Противоположным тоном синего является желтый.
Если вы хотите быстро изменить тона изображения, перейдите в раздел «Эффекты». Здесь представлены базовые и черно-белые фильтры цветокоррекции, пресеты для стилизации визуального ряда под старину, кинопленку или кинофильм, а также динамичные спецэффекты. Перетащите подходящий элемент на таймлайн.
Экспортируйте работу
Вы можете продолжить редактирование: создать титры, кадрировать изображение, обрезать лишние отрезки, заменить фон и т.д. Затем нажмите «Сохранить видео». Выберите подходящий тип вывода:
- сохраните контент для просмотра на ПК;
- запишите видеоматериал на DVD-диск;
- адаптируйте данные для воспроизведения на ТВ, смартфоне, приставке;
- подготовьте публикацию для YouTube, Instagram, Vimeo и т.д.;
- выберите популярный формат и настройте параметры самостоятельно.
DaVinci Resolve
Видеоредактор поддерживает корректировку роликов с высоким разрешением, позволяет применять спецэффекты, редактировать аудиодорожку и производить монтаж видеоконтента. Пользователи могут мгновенно переключаться между обрезкой и склейкой фрагментов, фильтрами и профессиональными инструментами цветокоррекции одним щелчком мыши.
Вы сможете управлять освещением и гаммой видеодорожки разными способами: усиление, логарифм и смещение круга, а также настройка контрастности, изменение яркости красного, зеленого и синего каналов.
Базовую версию DaVinci Resolve можно загрузить бесплатно после создания учетной записи на сайте разработчика.
Lightworks
Программа на английском языке для базовой цветокоррекции и монтажа роликов. Она подходит специалистам и включает в себя функции для нелинейного монтажа и мастеринга видеозаписей 4К и 8К. Также содержит галерею эффектов, переходов и готовые профили экспорта. Lightworks можно скачать бесплатно на Windows, MacOS и Linux. Однако базовый пакет имеет ограниченный функционал. Для расширения возможностей купите лицензию за 389.99 долларов. Также можно оплачивать ежемесячную подписку стоимостью 23.99 долларов.
Adobe Premiere Rush
Кроссплатформенное программное обеспечение для редактирования видео на устройствах Windows, Mac и Android. Rush прост в использовании и предназначен для новичков. Вы сможете снимать данные из приложения на мобильном устройстве или импортировать медиафайл с жесткого диска. Софт содержит шаблоны анимированной графики, заголовки, фильтры и галерею аудиотреков. Вы можете снимать, обрезать, изменять последовательность клипов, записывать закадровый голос.
Экспортировать итоговый материал можно в популярном формате или опубликовать на YouTube, Facebook, Instagram и других платформах. Rush можно установить бесплатно на пробный период. После завершения демоверсии нужно купить подписку.
MAGIX Video Pro X
Программа позволяет корректировать видеоконтент и обладает набором профессиональных функций. Например, здесь есть замена фона с помощью хромакея, стабилизатор видеодорожки, а также инструменты маскирования. ПО поддерживает преобразование файлов и гарантирует высокое разрешение до 8К. Кроме того, Video X можно использовать для отслеживания объектов, текста и графики, настройки уровней пикселей на лице или номерных знаках.
Софт доступен для бесплатной загрузки на ограниченный период. После необходимо приобрести лицензию за 35 800 рублей.
Из-за цены продукта видеоредактор не подходит для любительского использования.
Wondershare FilmoraPro
Приложение создает профессиональные клипы и включает в себя опции для оформления анимированной графики, спецэффекты, инструменты корректировки тональности и многое другое. FilmoraPro поддерживает файлы .cube, которые содержат пользовательские профили LUT — разработанные другими видеографами цветовые пресеты. Их можно применить к видеоклипам и изменить гамму картинки. Если вы хотите создать пресеты цветокоррекции вручную, вам понравится пресет YUV. Просто перетащите его на клип, а затем используйте круги, чтобы добиться желаемого результата.
FilmoraPro совместима с платформами Windows и Mac. Она предоставляет полнофункциональную пробную версию. Выходные видео будут иметь водяной знак. Чтобы его убрать, требуется приобрести лицензию за 149.99$.
Adobe Premiere Pro
Программное обеспечение для постредактирования видеозаписей, которое широко используется видеографами и монтажерами. С его помощью можно обрезать видеодорожку, вырезать лишние отрывки, склеить несколько фрагментов, добавить аудиофайлы и многое другое. Оно помогает преобразовывать кадры в привлекательные фильмы и видеоролики за счет добавления и создания видеоэффектов. Adobe содержит функцию цветокоррекции по образцу, которая позволяет быстро получить красивые оттенки. Также можно редактировать тона кадра вручную с помощью панели Lumetri. Она настраивает каждую деталь подробно: светлые и темные участки, полутени и тому подобные параметры.
Продукт можно установить на 7-дневный пробный период. Для применения демо-версии создайте аккаунт. Затем вам потребуется ежемесячная подписка стоимостью 1622.40 рублей.
VEGAS Pro
Нелинейный видеоредактор использует возможности искусственного интеллекта, управляет ключевыми кадрами, производит многокамерную редактуру, содержит сотни фильтров, переходов и 3D-заголовков. Также предлагает инструменты для простой и быстрой цветокоррекции. ПО поддерживает профили LUT и HLG HDR, настраивает кривые RGB, изменяет белые и черные точки, оформляет HDR-эффект. VEGAS можно скачать на ограниченное время, затем утилиту нужно купить за 33 900 рублей.
Final Cut Pro X
Программное обеспечение для редактирования видео на Mac, которое предоставляет функции для улучшения визуального ряда на профессиональном уровне. У вас будет возможность скорректировать цветовые круги, кривые, насыщенность и т.д. Диапазон яркости также регулируется с помощью настроек видеоряда HDR. Final Cut предназначен для специалистов. Он предлагает пробную версию для пользователей Apple. По завершении периода требуется купить редактор за 29 990 рублей.
Red Giant Magic Bullet Colorista Free
Пакет плагинов для корректировки тональности видеоряда, который популярен среди кинематографистов. ПО предоставляет опции для трехсторонней цветокоррекции слоя, создания виньетки и увеличения резкости видеоизображения. Colorista Free используется в качестве дополнительного плагина Adobe Premiere, Sony Vegas и Edius8.
Из недостатков можно отметить отсутствие русскоязычного интерфейса и необходимость установки других видеоредакторов.
Заключение
Теперь вы знаете технологию и принципы цветокоррекции видеоклипов. Благодаря редактированию контента кадрам можно задать единый стиль, исправить любые недочеты и вызвать у зрителя нужные эмоции. Изучение цветовой коррекции начинается с установки правильных параметров — баланса белого, тени, яркости и насыщенности видеоклипов.
Чтобы получить лучшую цветокоррекцию, потребуется специальное программное обеспечение. Оптимальным решением для начинающих и среднеуровневых пользователей будет видео редактор ВидеоМОНТАЖ. Он позволяет вручную настроить освещение визуального ряда, применить автоулучшения или наложить эффекты из обширной коллекции софта.
Источник: https://video-editor.su/chto-takoe-cvetokorrekciya-video.php
