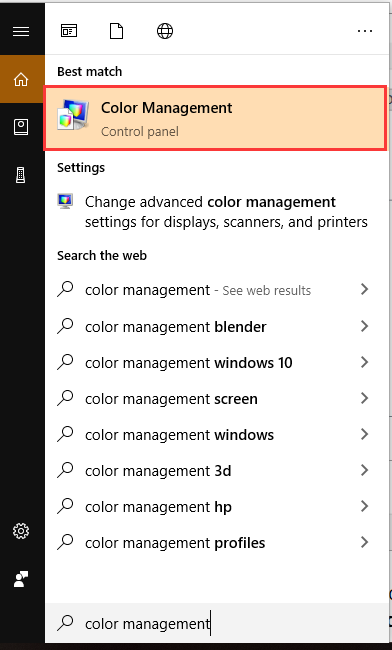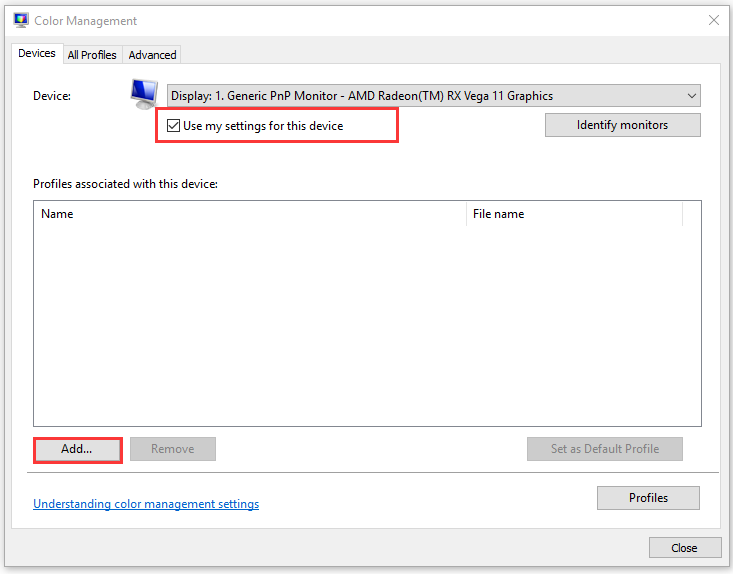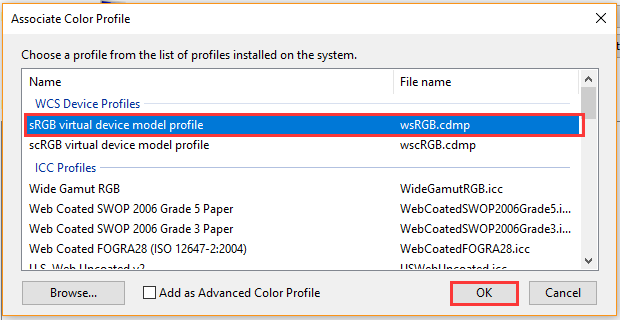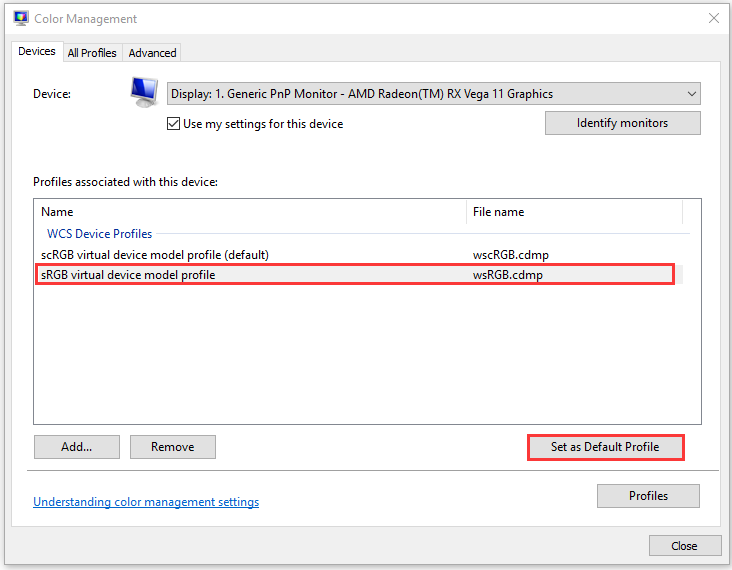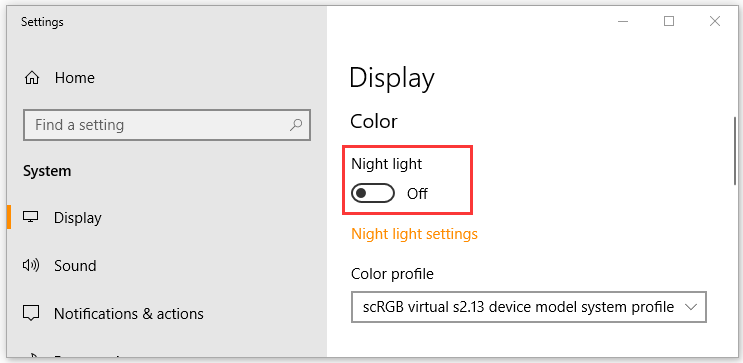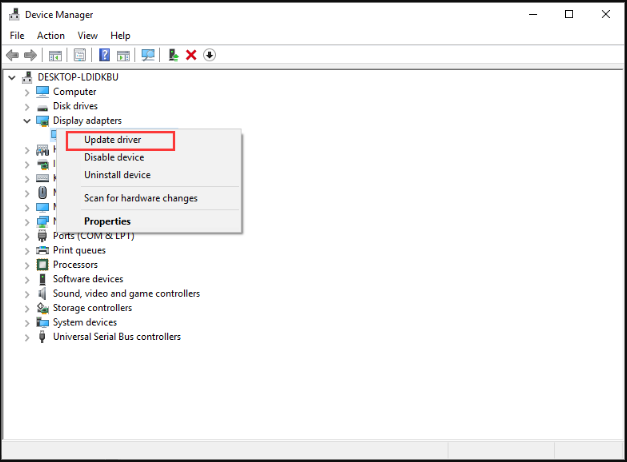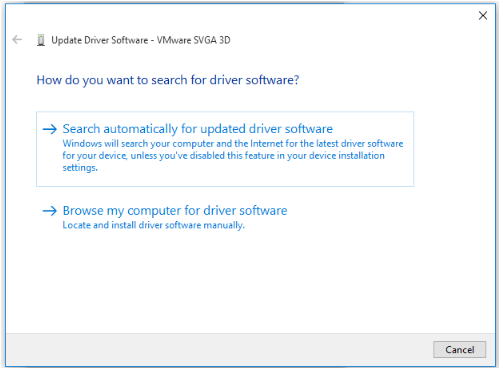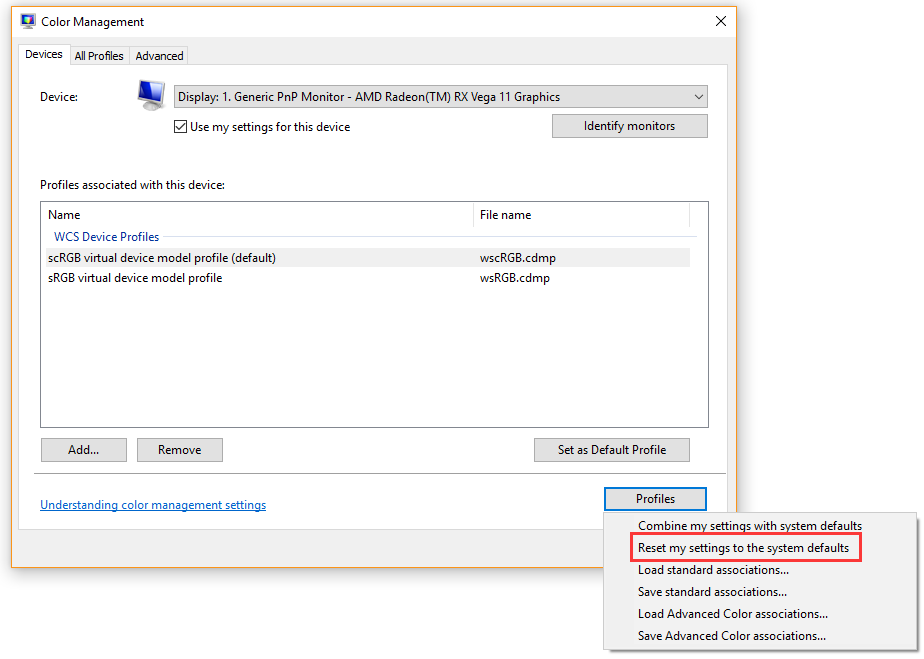Если ваш монитор или дисплей вашего ноутбука вдруг показывает на экране более желтый, чем обычно, то не удивляйтесь. Вы не видите вещей, желтый оттенок — частая проблема, связанная с дисплеем компьютера.
Иногда основной причиной этого является изменение настроек программного обеспечения, иногда это связано с тем, что какое-то стороннее программное обеспечение пытается помешать настройкам вашего дисплея и т. д. Но в некоторых случаях это признак неисправности оборудования.
Прежде чем вы решите заменить экран дисплея, вы можете подумать об устранении проблемы самостоятельно и решить проблему. В большинстве случаев это легко исправить. В этом посте мы рассмотрим некоторые из наиболее распространенных диагностических средств появления желтого оттенка на экране дисплея и объясним, как восстановить нормальные цвета экрана дисплея.
Метод 1: изменение цветового профиля
Цветовые профили похожи на набор данных, которые говорят системе, как цвета должны выглядеть на экране. Иногда цвета могут казаться размытыми, а в других случаях определенный цвет может доминировать на дисплее.
Обычно Windows имеет сбалансированную схему отображения цветов, но некоторые модификации в системе могут привести к изменению цветового профиля, и цвета могут казаться блеклыми или изношенными. Чтобы проверить, не вызывает ли это желтый оттенок, и изменить его, выполните следующие простые шаги:
- Откройте панель управления и перейдите в Управление цветом.
- В разделе «Устройство» выберите в меню монитор с желтым оттенком.
- Теперь отметьте опцию «Использовать мои настройки для этого устройства» и нажмите кнопку «Добавить».
- Выберите профиль модели виртуального устройства sRGB и нажмите OK.
- В разделе «Профили, связанные с этим устройством» выберите добавленный профиль и нажмите «Установить как профиль по умолчанию».
При изменении цветового профиля на этот желтый оттенок должен исчезнуть. Если он остался, попробуйте другие методы.
Метод 2: отключить ночник
Еще одна распространенная причина желтого оттенка на мониторе или экране — это фильтр Night Light в самой Windows. Когда он включен, он отключит яркий синий свет на экране и будет отображать только теплые цвета на экране, чтобы защитить ваши глаза от напряжения.
Это могло быть случайно включено, или Настройки могут вызывать его активацию в определенное время. К счастью, с этой проблемой легко справиться.
- Кликните значок уведомления в крайней правой части панели задач.
- Убедитесь, что фильтр Night Light включен. Если да, то выключите.
Надеюсь, это решит проблему. Если нет, продолжайте выполнять следующие шаги.
Метод 3: проверьте настройки калибровки цвета
Функция калибровки цвета в окнах позволяет убедиться, что дисплей воспроизводит цвета с максимальной точностью. Чтобы проверить, что с настройками калибровки что-то не так, или вы случайно откалибровали цвета так, чтобы на экране отображался желтоватый оттенок, выполните следующие шаги и настройте их в соответствии с тем, что вы хотели бы видеть:
- Нажмите кнопку «Пуск», чтобы открыть меню, а затем введите «Калибровать».
- Затем следуйте инструкциям на плате, чтобы получить именно тот цвет, который вы хотите на экране.
- Во время процесса вы получите возможность дополнительных цветов, и вам нужно будет отрегулировать ползунок, чтобы удалить оттенок.
Решение 4. Обновление драйверов графики
Графические драйверы должны обновляться автоматически, но иногда они могут пропустить обновление или возникнуть сбой во время установки. В этих ситуациях вы можете заметить, что некоторые аспекты отображения видео не работают должным образом, в том числе цвет монитора. Чтобы обновить видеодрайверы вручную, вам необходимо:
- Введите Диспетчер устройств в начале и откройте его от имени администратора.
- Кликните стрелку рядом с пунктом «Видеоадаптеры», чтобы развернуть его.
- Кликните правой кнопкой мыши имя видеокарты, выберите «Обновить драйвер» и нажмите «Автоматический поиск обновленного программного обеспечения драйвера».
Если система обнаружит обновленную версию драйверов, она установит их. Сделайте это для всех графических адаптеров на вашем устройстве. В моем случае у меня есть выделенная видеокарта, поэтому мне также придется проверить наличие обновленной версии ее драйверов. После того, как система завершит верхнее обновление, драйверы перезагрузят компьютер, чтобы изменения вступили в силу.
Если какой-либо из этих вариантов не работает, лучше всего заменить экран дисплея или отнести монитор или экран в центр поддержки клиентов производителя.
-
Partition Wizard
-
Partition Magic
- How Do I Fix Yellow Tint on My Monitor? [4 Ways]
By Ariel | Follow |
Last Updated December 20, 2021
Many users complain that their monitor has yellow tint. What causes the monitor yellow tint? How do I fix yellow tint on my monitor? With this post of MiniTool, you will fix this vexing problem easily.
Many users reported that they encounter the computer screen yellow tint issue after Windows 10 updates. Why is my screen yellow? Many factors including hardware issues, outdated Graphics card driver, and display settings are responsible for the yellow tint.
So, how do I fix yellow tint on my monitor? After analyzing many user reports, we explore the following 4 effective methods. You can try them one by one until this issue is fixed.
Fix 1. Add a New sRGB Virtual Device Model Profile
When searching on “how do I fix yellow tint on my monitor”, you will find one of the most common ways is to add a new default color profile. This method has been proven by many users to be useful. It’s worth trying. For that:
Step 1. Type color management in the Cortana search box and select the Color Management app from the best match.
Step 2. Select the checkbox for the Use my setting for this device option, and then select the monitor has yellow tint from the Device drop-down menu.
Step 3. Click on the Add button at the bottom of the window.
Step 4. In the pop-up window, click on the sRGB virtual device model profile under the WSC Device Profiles section. After that, click on the OK button.
Step 5. In the Color Management window, select the sRGB virtual device model profile and click on Set as Default Profile button.
Now, restart your computer and check if the monitor yellow tint disappears.
Fix 2. Turn off Night Light Option
Another common way is to turn off the Night Light option on your Windows 10 PC. Here is a simple guide for you.
Step 1. Type display in the Cortana search box and select Change display settings option from the context menu.
Step 2. Scroll down the right pane, and toggle the Night light option Off under the Color section.
After that, you can check whether the monitor has yellow tint.
Fix 3. Update Your Graphics Card Driver
As mentioned above, the outdated or corrupt Graphics card drivers are also responsible for Windows 10 yellow tint. To fix this issue, you can check if there are any updated Graphics card drive available and install it on your Windows 10 PC.
You can follow the steps below to update the Graphics card driver automatically.
Step 1. Press the Win + R key to open the Run dialog box, and then type devmgmt.msc in the box and hit Enter.
Step 2. Expand the Display adapters category, and then right-click the graphics card driver and select Update Driver.
Step 3. Then select Search automatically for updated driver software option to update the driver automatically.
Step 4. Wait for some time, Windows will detect any updated Graphics card driver automatically and you can follow the on-screen instruction to update the driver. Then you can check if the computer screen yellow tint still persists.
Alternatively, you can install the updated Graphics card driver manually by searching on its official website or utilize some professional software.
Fix 4. Reset Color Profile Settings to Default
If the above 3 methods fail to work, you can try resetting color profile settings to default. It can revert the changes that you have made on color settings, why may fix the monitor yellow tint issue. Here’s how:
Step 1. Open the Color Management window by repeating the steps in Fix 1.
Step 2. Select the monitor has yellow tint from the Device drop-down menu.
Step 3. Then click the Profile button at the bottom of the window and select Reset my settings to the system defaults option.
After finishing the above steps, the monitor settings will revert to its default color profile and then you can check if the monitor yellow tint disappears.
About The Author
Position: Columnist
Ariel has been working as a highly professional computer-relevant technology editor at MiniTool for many years. She has a strong passion for researching all knowledge related to the computer’s disk, partition, and Windows OS. Up till now, she has finished thousands of articles covering a broad range of topics and helped lots of users fix various problems. She focuses on the fields of disk management, OS backup, and PDF editing and provides her readers with insightful and informative content.
Содержание
- Что вызывает желтый оттенок на экране Windows?
- Отключить ночник
- Обновление драйверов графики
- Проверьте настройки калибровки цвета
- Изменение цветового профиля
- Настройте параметры улучшения цвета с помощью утилиты настройки графической карты.
- Проверьте настройки цвета экранного меню VDU
- Обновите драйвер видеокарты
Что вызывает желтый оттенок на экране Windows?
Если экран вашего монитора или ноутбука внезапно приобрел желтоватый оттенок или перестал быть нормальным, причин этому может быть несколько. Это может быть связано с неправильно настроенным цветовым профилем или сторонним приложением, которое могло изменить цвет.
Многие пользователи сообщают о появлении желтого оттенка на экране после обновления Windows 10. Почему мой экран желтый? За желтый оттенок отвечает ряд факторов, таких как проблемы с оборудованием, устаревшие драйверы видеокарты или настройки дисплея.
- Деактивируйте настройку ночного цвета
- Добавьте новый цветовой профиль по умолчанию
- Настройте параметры улучшения цвета с помощью утилиты настройки видеокарты.
- Проверьте настройки цвета экранного меню VDU
- Обновление драйвера видеокарты
Отключить ночник
Еще одной распространенной причиной желтого оттенка на мониторе или экране является фильтр Night Light в самой Windows. Если эта функция включена, она отключает яркий синий свет на экране и отображает только теплые цвета на экране, чтобы защитить глаза от напряжения.
Возможно, он был случайно включен, или Настройки могут заставить его активироваться в определенное время. К счастью, с этой проблемой можно легко справиться.
- Нажмите на значок уведомления в крайнем правом углу панели задач.
Убедитесь, что фильтр Night Light включен. Если это так, выключите его.
Надеюсь, это решит проблему. Если нет, продолжите выполнение следующих действий.
Обновление драйверов графики
Графические драйверы должны обновляться автоматически, но иногда они могут пропустить обновление или выйти из строя во время установки. Когда это происходит, вы можете заметить, что некоторые аспекты видеодисплея не работают должным образом, включая цвет монитора. Чтобы обновить видеодрайверы вручную, необходимо:
- Введите Диспетчер устройств в начале и откройте его от имени администратора.
- Щелкните стрелку рядом с Видеоадаптеры, чтобы развернуть его.
- Щелкните правой кнопкой мыши по названию видеокарты, выберите «Обновить драйвер» и нажмите «Автоматический поиск обновленного программного обеспечения драйвера».
Если система обнаружит обновленную версию драйвера, она установит ее. Сделайте это для всех видеокарт в устройстве. В моем случае у меня есть выделенная видеокарта, поэтому мне также нужно будет проверить наличие обновленной версии ее драйверов. После того как система завершит обновление верхнего, драйверы перезагрузят компьютер, чтобы изменения вступили в силу.
Проверьте настройки калибровки цвета
Функция калибровки цвета windows обеспечивает максимально точное воспроизведение цветов на дисплее. Чтобы проверить, что что-то не так с настройками калибровки или если вы случайно откалибровали цвета так, чтобы они имели желтоватый оттенок, выполните следующие действия и отрегулируйте их в соответствии с тем, что вы хотели бы видеть:
- Нажмите Start, чтобы открыть меню, затем введите ‘Calibrate’.
- Затем следуйте инструкциям на доске, чтобы получить на экране именно тот цвет, который вы хотите.
- В процессе вам будет предоставлена возможность выбора дополнительных цветов, и вам нужно будет отрегулировать ползунок, чтобы убрать оттенок.
Изменение цветового профиля
Цветовые профили — это набор данных, которые сообщают системе, как цвета должны выглядеть на экране. Иногда цвета могут выглядеть нечеткими, а иногда определенный цвет может доминировать на дисплее.
Обычно Windows имеет сбалансированную цветовую схему, но некоторые модификации системы могут изменить цветовой профиль, и цвета могут выглядеть блеклыми или потертыми. Чтобы проверить, не является ли это причиной пожелтения и изменить ее, выполните следующие простые действия:
- Откройте Панель управления и перейдите в раздел Управление цветом.
- В разделе Устройство выберите в меню монитор с желтым оттенком.
- Теперь отметьте опцию «Использовать мои настройки для этого устройства» и нажмите «Добавить».
- Выберите профиль модели виртуального устройства sRGB и нажмите OK.
- В разделе ‘Профили, связанные с этим устройством’ выберите добавленный профиль и нажмите ‘Установить как профиль по умолчанию’.
После изменения цветового профиля на этот, желтый оттенок должен исчезнуть. Если она остается, попробуйте другие методы.
Настройте параметры улучшения цвета с помощью утилиты настройки графической карты.
Цветовые настройки вашей видеокарты могут не совпадать с настройками по умолчанию. В этом случае восстановление цветовых настроек по умолчанию может исправить желтый оттенок. Обычно цветовые параметры можно настроить с помощью утилиты конфигурации видеокарты.
Например, чтобы настроить параметры цвета Intel, вы можете щелкнуть правой кнопкой мыши на рабочем столе, выбрать Свойства графики > Дисплей и улучшение цвета, чтобы открыть настройки, показанные ниже. Найдите аналогичные настройки в панелях управления NVIDIA и AMD и восстановите настройки цвета по умолчанию.
Проверьте настройки цвета экранного меню VDU
Большинство настольных VDU также включают дополнительные настройки управления цветом. Настольный видеомагнитофон может включать в себя настройки контрастности, гаммы, оттенка, насыщенности и цветовой температуры в экранном меню. Поэтому проверьте, как настроены параметры цвета в экранном меню монитора, и внесите необходимые изменения.
Обновите драйвер видеокарты
Обновление драйвера видеокарты может решить многие проблемы с дисплеем. Поэтому стоит проверить наличие более нового драйвера видеокарты. Самый быстрый способ сделать это — воспользоваться программой обновления драйверов Windows.
Нажмите кнопку Free Download на этой странице, чтобы добавить Driver Booster 5 в вашу систему Windows. Эта программа автоматически сканирует драйверы при запуске. Затем он представит вам список устаревших или неисправных драйверов, которые необходимо заменить. Если ваша видеокарта указана в списке программного обеспечения, нажмите кнопку Обновить для вашей видеокарты.
Вот некоторые из решений, которые, вероятно, помогут избавиться от желтого оттенка. Если вы все еще не можете устранить желтый оттенок монитора, отнесите свой видеомагнитофон производителю для ремонта, если он еще находится в пределах гарантийного срока.
Источники
- http://windowsbulletin.com/ru/%D0%BA%D0%B0%D0%BA-%D0%B8%D1%81%D0%BF%D1%80%D0%B0%D0%B2%D0%B8%D1%82%D1%8C-%D0%BF%D1%80%D0%BE%D0%B1%D0%BB%D0%B5%D0%BC%D1%83-%D0%B6%D0%B5%D0%BB%D1%82%D0%BE%D0%B3%D0%BE-%D0%BE%D1%82%D1%82%D0%B5%D0%BD%D0%BA%D0%B0-%D0%BD%D0%B0-%D0%B4%D0%B8%D1%81%D0%BF%D0%BB%D0%B5%D0%B5-Windows/
- https://technika66.ru/ekran-noutbuka-zheltit-kak-nastroit/
- https://dmcagency.ru/monitor-stal-zheltym-kak-ispravit
- https://qna.habr.com/q/847711
- https://rufus-rus.ru/pochemu-jekran-monitora-stal-zheltym-kak-ispravit/
- https://formula360.ru/pochemu-ekran-monitora-stal-zheltym-kak-ispravit/
На чтение 3 мин. Просмотров 11.9k. Опубликовано 15.07.2019
Некоторые пользователи заявляют на форумах, что их мониторы имеют желтый оттенок после обновлений Windows 10 . Ваш VDU (блок визуального отображения) отображает желтый оттенок? Если это так, это может быть проблема с оборудованием; или вам может потребоваться просто настроить некоторые параметры экрана в Windows. Это некоторые разрешения Windows 10, которые могут исправить желтые тонированные VDU.
Содержание
- Исправить желтые проблемы с отображением в Windows 10
- 1. Отключите ночник
- 2. Добавьте новый цветовой профиль по умолчанию
- 3. Настройте параметры улучшения цвета с помощью утилиты настройки графической карты.
- 4. Проверьте настройки цвета экранного меню VDU
- 5. Обновите драйвер видеокарты
Исправить желтые проблемы с отображением в Windows 10
- Отключить настройку ночника
- Добавить новый цветовой профиль по умолчанию
- Настройте параметры улучшения цвета с помощью утилиты настройки графической карты.
- Проверьте настройки цвета экранного меню VDU
- Обновите драйвер видеокарты
1. Отключите ночник
Некоторые пользователи исправили желтые оттенки, выключив Ночной свет . Эта опция добавляет смешанный желтый и красный оттенок к дисплею. Вот как вы можете выключить Ночной свет .
- Нажмите кнопку Введите здесь для поиска на панели задач Windows 10.
- Введите ключевое слово ‘display‘ в поле поиска Cortana.
- Выберите «Изменить параметры экрана», чтобы открыть окно «Настройки», показанное ниже.

- Отключите параметр Ночной свет , если он включен.
2. Добавьте новый цветовой профиль по умолчанию
- Добавление нового цветового профиля по умолчанию также может исправить VDU с желтым оттенком. Сначала введите ключевое слово «управление цветом» в поле поиска Cortana.
- Выберите «Управление цветом», чтобы открыть окно в снимке экрана непосредственно ниже.

- Выберите свой VDU в раскрывающемся меню «Устройство».
- Выберите Использовать мои настройки для этого устройства .
- Нажмите кнопку Добавить , чтобы открыть окно, показанное ниже.

- Выберите профиль модели виртуального устройства sRGB в окне «Цветовой профиль» и нажмите кнопку ОК .
- Затем выберите профиль модели виртуального устройства sRGB в окне «Управление цветом» и нажмите кнопку Установить как профиль по умолчанию .
– СВЯЗАННО: «Зеленый экран смерти» в обновлении для создателей Windows 10 [FIX]
3. Настройте параметры улучшения цвета с помощью утилиты настройки графической карты.
Настройки цвета вашей видеокарты могут отличаться от настроек по умолчанию. Если это так, восстановление настроек цвета по умолчанию может исправить желтый оттенок. Обычно вы можете настроить параметры цвета с помощью утилиты настройки видеокарты.
Например, чтобы настроить параметры цвета Intel, вы можете щелкнуть правой кнопкой мыши на рабочем столе, выбрать Свойства графики > Дисплей и Улучшение цвета , чтобы открыть параметры показано прямо ниже. Найдите похожие параметры на панелях управления NVIDIA и AMD и восстановите настройки цвета по умолчанию.

4. Проверьте настройки цвета экранного меню VDU
Большинство настольных VDU также содержат дополнительные настройки управления цветом. VDU вашего рабочего стола может включать параметры контрастности, гаммы, оттенка, насыщенности, цветовой температуры и цветового оттенка в его экранном меню. Поэтому проверьте, как настроены параметры цвета экранного меню вашего монитора, и внесите необходимые изменения.
5. Обновите драйвер видеокарты
Обновление драйверов видеокарты может исправить многочисленные проблемы с отображением. Так что стоит проверить, есть ли более новый драйвер видеокарты. Самый быстрый способ сделать это – использовать программу обновления драйверов в Windows.
Нажмите кнопку Бесплатная загрузка на этой странице, чтобы добавить Driver Booster 5 в Windows. Это программное обеспечение будет автоматически сканировать драйверы при запуске. После этого будет представлен список устаревших или поврежденных драйверов, которые необходимо заменить. Если в программном обеспечении указана ваша видеокарта, нажмите кнопку Обновить для видеокарты.

Это некоторые из резолюций, которые, вероятно, избавят от желтых оттенков. Если вы все еще не можете исправить желтый оттенок монитора, рассмотрите возможность возврата VDU производителю для ремонта, если он все еще находится в течение гарантийного срока.
Содержание
- Как исправить желтый оттенок на дисплее Windows
- Метод 1: изменение цветового профиля
- Метод 2: отключить ночник
- Метод 3: проверьте настройки калибровки цвета
- Решение 4. Обновление драйверов графики
- Желтый экран смерти в Windows 10: вот как решить эту проблему
- Как исправить желтый экран смерти в Windows 10
- Решение 1. Обновите драйвер
- > Решение 2. Удалите и переустановите драйвер видеокарты
- > Решение 3: загрузка в безопасном режиме
- > Решение 4. Выполните чистую загрузку
- > Решение 5. Выполните автоматический ремонт
- Почему экран компьютера стал желтым
- Ответы (190)
- Пожелтел монитор
Как исправить желтый оттенок на дисплее Windows
Если ваш монитор или дисплей вашего ноутбука вдруг показывает на экране более желтый, чем обычно, то не удивляйтесь. Вы не видите вещей, желтый оттенок — частая проблема, связанная с дисплеем компьютера.
Иногда основной причиной этого является изменение настроек программного обеспечения, иногда это связано с тем, что какое-то стороннее программное обеспечение пытается помешать настройкам вашего дисплея и т. д. Но в некоторых случаях это признак неисправности оборудования.
Прежде чем вы решите заменить экран дисплея, вы можете подумать об устранении проблемы самостоятельно и решить проблему. В большинстве случаев это легко исправить. В этом посте мы рассмотрим некоторые из наиболее распространенных диагностических средств появления желтого оттенка на экране дисплея и объясним, как восстановить нормальные цвета экрана дисплея.
Метод 1: изменение цветового профиля
Цветовые профили похожи на набор данных, которые говорят системе, как цвета должны выглядеть на экране. Иногда цвета могут казаться размытыми, а в других случаях определенный цвет может доминировать на дисплее.
Обычно Windows имеет сбалансированную схему отображения цветов, но некоторые модификации в системе могут привести к изменению цветового профиля, и цвета могут казаться блеклыми или изношенными. Чтобы проверить, не вызывает ли это желтый оттенок, и изменить его, выполните следующие простые шаги:
При изменении цветового профиля на этот желтый оттенок должен исчезнуть. Если он остался, попробуйте другие методы.
Метод 2: отключить ночник
Еще одна распространенная причина желтого оттенка на мониторе или экране — это фильтр Night Light в самой Windows. Когда он включен, он отключит яркий синий свет на экране и будет отображать только теплые цвета на экране, чтобы защитить ваши глаза от напряжения.
Это могло быть случайно включено, или Настройки могут вызывать его активацию в определенное время. К счастью, с этой проблемой легко справиться.
Метод 3: проверьте настройки калибровки цвета
Функция калибровки цвета в окнах позволяет убедиться, что дисплей воспроизводит цвета с максимальной точностью. Чтобы проверить, что с настройками калибровки что-то не так, или вы случайно откалибровали цвета так, чтобы на экране отображался желтоватый оттенок, выполните следующие шаги и настройте их в соответствии с тем, что вы хотели бы видеть:
Решение 4. Обновление драйверов графики
Графические драйверы должны обновляться автоматически, но иногда они могут пропустить обновление или возникнуть сбой во время установки. В этих ситуациях вы можете заметить, что некоторые аспекты отображения видео не работают должным образом, в том числе цвет монитора. Чтобы обновить видеодрайверы вручную, вам необходимо:
Если система обнаружит обновленную версию драйверов, она установит их. Сделайте это для всех графических адаптеров на вашем устройстве. В моем случае у меня есть выделенная видеокарта, поэтому мне также придется проверить наличие обновленной версии ее драйверов. После того, как система завершит верхнее обновление, драйверы перезагрузят компьютер, чтобы изменения вступили в силу.
Если какой-либо из этих вариантов не работает, лучше всего заменить экран дисплея или отнести монитор или экран в центр поддержки клиентов производителя.
Источник
Желтый экран смерти в Windows 10: вот как решить эту проблему
Возможно, вы знакомы с ошибками «Синий экран» или «Черный экран смерти», но когда вы слышите другие цвета, это все меняет.
Видимо, есть и другие цвета, хотя и не такие распространенные, но пользователи компьютеров испытали фиолетовый, коричневый, желтый, красный и даже зеленый экран смерти.
Так что же происходит, когда вы получаете желтый экран смерти в Windows 10? У нас есть решения!
Как исправить желтый экран смерти в Windows 10
Решение 1. Обновите драйвер
Обновление драйверов из диспетчера устройств
Обновление драйверов из Центра обновления Windows
Обновление драйверов с сайта производителя
Перейдите на веб-сайт производителя вашей видеокарты, проверьте наличие последних доступных драйверов Windows 10, а затем установите его в соответствии с инструкциями на веб-сайте.
> Решение 2. Удалите и переустановите драйвер видеокарты
Файлы драйверов должны быть удалены перед обновлением до новых драйверов или при удалении старой графической карты и замене новой. Вот как удалить видеокарту из вашей системы:
Однако другие устаревшие драйверы также могут вызывать эту проблему. Поскольку обновление драйверов вручную может быть долгим и утомительным процессом, вы можете использовать инструмент, который автоматически обновит все ваши драйверы для вас.
Загрузите инструмент обновления драйверов TweakBit (одобрен Microsoft и Norton), чтобы сделать это автоматически. Этот инструмент поможет вам избежать необратимого повреждения вашего ПК, загрузив и установив неправильные версии драйверов.
Отказ от ответственности : некоторые функции этого инструмента не являются бесплатными.
> Решение 3: загрузка в безопасном режиме
Безопасный режим запускает компьютер с ограниченными файлами и драйверами, но Windows все равно будет работать. Чтобы узнать, находитесь ли вы в безопасном режиме, вы увидите слова в углах экрана.
Если проблема с клавишей Shift не работает, проверьте, происходит ли она, когда ваш компьютер находится в безопасном режиме.
Выполните следующие действия, чтобы запустить компьютер в безопасном режиме:
Более быстрый способ перейти в безопасный режим – перезагрузить компьютер и выполнить следующие действия:
Если проблема не возникает в безопасном режиме, настройки по умолчанию и основные драйверы не способствуют возникновению проблемы.
> Решение 4. Выполните чистую загрузку
Выполнение чистой загрузки для вашего компьютера уменьшает конфликты, связанные с программным обеспечением, которые могут выявить основные причины неработающей клавиши Shift. Эти конфликты могут быть вызваны приложениями и службами, которые запускаются и работают в фоновом режиме, когда вы обычно запускаете Windows.
Как выполнить чистую загрузку
Чтобы успешно выполнить чистую загрузку в Windows 10, вы должны войти в систему как администратор, а затем выполните следующие действия:
У вас будет чистая среда загрузки после того, как все эти шаги будут тщательно выполнены, после чего вы можете попытаться проверить, не исчезла ли проблема с неработающей клавишей Shift.
> Решение 5. Выполните автоматический ремонт
Для этого вам нужно скачать Windows 10 ISO, а затем создать инструмент создания медиа, который вы можете сделать с другого компьютера.
Когда у вас есть установочный носитель, выполните следующие действия:
Примечание. Если вы не видите нажатие какой-либо клавиши для загрузки с DVD-диска, вам нужно изменить порядок загрузки в настройках BIOS для запуска с диска или USB.
Будьте осторожны при изменении настроек BIOS, так как интерфейс BIOS предназначен для опытных пользователей компьютера, поскольку вы можете изменить настройку, которая может помешать правильной загрузке компьютера.
Вы должны обновлять BIOS только тогда, когда это необходимо, например, при решении проблемы совместимости. Это может быть сложным, и сделать ваш компьютер неработоспособным в случае каких-либо ошибок.
Следуйте приведенным ниже инструкциям, чтобы изменить порядок загрузки и выполнить восстановление:
После завершения восстановления проверьте, не исчезла ли проблема с загрузкой Windows 10, в противном случае попробуйте следующее решение.
Помогло ли какое-либо из этих решений исправить желтый экран смерти в Windows 10? Дайте нам знать в комментариях ниже.
Источник
Почему экран компьютера стал желтым
Ответы (190)
Я бы проверил видео-кабель для начала, который видеокарта-экран. Кстати, как экран подключен? VGA? DVI? HDMI?
Провод подключения экрана погнут или перебит
Чаще всего это происходит когда всего лишь отошёл кабель от видюхи.
Когда монитор экрана становится жёлтым, то причин возникновения данного может быть говорить о проблемах с видюхой или неполадках в соединительном шнуре. Допустимо попытаться также в параметрах конфиги баланса белого, выбрать температуру, соответствующую типу освещения Вашего помещения.
В 1 прекрасный день моя подруга столкнулась с такой ситуацией. Монитор экрана начал ненормального цвета солнца. Вы можете себе представить как она испугалась, конечно же в мыслях похоронив ноут. Прибежавший на помощь друг всё, к счастью. мгновенно привёл в порядок, оказалось сбились конфиги. Пришлось по новой настраивать цвета отображения на монике, ну и конечно не лишним было перепроверить комп на вирусы, 1 из них так же пришлось отправлять на карантин.
Скажу так, может случится так, что на мониторе может высветится и иной цвет, не всего лишь желтый монитор, но и красный, синий. Беда тут в основном одинаковая, быстрей тут связана с соединительным кабелем между монитором и системным блоком. Также возможны неисправности с самой видюхой, также, если провод соединен с матери платой, беда возможна с ней.
В том случае, если монитор экрана начал жёлтым причин тому может быть несколько. Несправен соединительный провод, или неисправности с видюхой. Перепроверить соединение кабеля, или осуществить его замену. Если беда не устраниться, тогда надо попробовать обновить дрова на видюху или поменять её.
Наверно, нарушен баланс белого. Измеряется в градусах Кельвина такая цветовая температура. Вероятно, сбились конфиги. На самом монике требуется глянуть параметры конфиги баланса белого, чтоб выбрать температуру, соответствующую тому типу освещения, которое имеется в помещении, где вы работаете не Комп.
Если взамен картинки на экран вдруг пожелтел то значить вероятнее всего накрылись видео дрова на компе, при условии конечно нет никаких надписей и рекомендаций на мониторе, рекомендую перезапустить комп и если желтое табло не пройдет то нужно искать иной экран для апдейты дров.
Если экран ЭЛТ вымой зкран и больше не кури у компьютера,а если ЖК-выброси и купи свежий. купит свежий подключит и он так же жёлтый 🙂 по тому что на видяхе банки вздулись ) — 6 лет назад Ну-ну если мистер то моментально знаток а я так-погулять вышел,из мастерской впервые за 28 лет. — 6 лет назад так может и в шнуре дело быть, так же не лапти чиню:) — 6 лет назад В вашем «шнуре» может быть что угодно.А мастера не чинят,мастера ремонтируют после всяких мистеров. — 6 лет назад а вашем не может? а ну да вы ж мега мастер и можете неполадку экрана определить не зная всех аспекток поломки, у вас так совсем одно решение всё на помойку, из-за этих «специалистов» люди и попадают на деньги по тому лишние траты получаются, и совсем пусть автор вопроса самостоятельно выбирает лучший и дельный совет! — 6 лет назад Всех ваших»АСПЕКТОК»я конечно не знаю,но в документах на сложную технику написано что диагностика и починка должены проводиться а как у вас с образованием и опытом?Я бы у вас постажировался,если конечно возмете нахала. — 6 лет назад у вас опечаток не происходит, или больше подколоть не чем? 🙂 с образованием порядок и свой бизнес имеется в сфере обслуживания компьютерной и прочей сопутствующей техники, а насчёт что там и где пишут производители вопрос спорный, так например это хорошо когда рядом есть специалист который может помочь, если его нет в т.ч. среди знакомых а человек ничего не смыслит в ремонте компа и совсем с ним на «Вы» то попав к какому или «специалисту» может быть жестоко на ё. обманут то есть, хотя мог бы при умело данном совете и самостоятельно разобраться. — 6 лет назад В своей жизни я встречал многих мастеров вешавших клиентам высоконаучную лапшу чтоб снять с них деньги за починка отжившего свое аппарата, в надежде что его в починка принесут еще не цены за починка и свежий экран вывод напрашивается самостоятельно.А мастер и безо всякого лукавства без работы не останется. — 6 лет назад это верно, само собой требуется понимать когда есть смысл в ремонте и когда цена за починка превышает цену нового девайса, хотя бывают и спрорные случаи, никто не застрахован от скрытых «болячек», которые могут вылезти после ремонта, по этому полная и качественная диагностика друг сисадмина и мастера! 🙂 — 6 лет назад У сайта места не хватит если и дальше мериться у кого отвертка длиннее,спать пора! — 6 лет назад не имею ни малейшего желания знать длину вашей отвертки, т.к. пользуюсь шуруповерёртом 😀 мир вам и успехов в работе! — 6 лет назад А я по старинке-если кручу то руками,если думаю то головой. — 6 лет назад
Есть это понятие как цветовая тмпература. Измеряется в градусах Кельвина. Еще называют баланс белого. Скорее всего кто-то трогал эти конфиги. Глянь конфиги экрана (на самом монике) и выбери подходящую температуру, соответствующую типу освещения в твоем помещении.
Глянь провод с экрана на системный блок, если экран жидко кристаллический возьми у кого нибудь этот провод и глянь
Источник
Пожелтел монитор
28 Nov 2016 в 19:44
28 Nov 2016 в 19:44 #1
Пожелтел монитор. Выключил его на кнопку, пк тоже, когда включил обнаружил его пожелтевшим. В панели нвидиа покопался, с помощью настроек яркости смог довести до читабельного состояния, но всё равно не ахти.
Собственно, хотелось бы узнать, если такое случилось ни с того ни с сего, то означает ли это, что ему ггвп? Моник старый, лет 5 наверное ему уже, из которых 4 работал не переставая. Просто если это означает, что это именно поломка, то нужно сходить за новым, а не копаться в настройках в надежде починить сломанный моник самому.
28 Nov 2016 в 19:54 #2
Пожелтел монитор. Выключил его на кнопку, пк тоже, когда включил обнаружил его пожелтевшим. В панели нвидиа покопался, с помощью настроек яркости смог довести до читабельного состояния, но всё равно не ахти.
Собственно, хотелось бы узнать, если такое случилось ни с того ни с сего, то означает ли это, что ему ггвп? Моник старый, лет 5 наверное ему уже, из которых 4 работал не переставая. Просто если это означает, что это именно поломка, то нужно сходить за новым, а не копаться в настройках в надежде починить сломанный моник самому.
пробовал перевтыкивать? скорее всего либо с проводом, либо с штекером проблемы.
28 Nov 2016 в 19:57 #3
Из моника оба провода отсоединял, не помогло.
28 Nov 2016 в 19:59 #4
Мне хорошенький стук по столу помог.
28 Nov 2016 в 19:59 #5
старый это у меня квадратный 12 летний, а у тебя еще юнец, чекай кабель
28 Nov 2016 в 20:00 #6
проверял их на наличие перекусов,зажимов, или у входов смотрел зубчики не надломлены?
просто когда жк монитор выходит из строя, то там просто пиксели тухнут, или монитор вообще не включается, а не горит «желтым » цветом.
28 Nov 2016 в 20:01 #7
28 Nov 2016 в 20:02 #8
А без компа изображение тоже желтое? Ну там же есть у монитора какаято менюшка.
28 Nov 2016 в 20:02 #9
Пожелтел монитор. Выключил его на кнопку, пк тоже, когда включил обнаружил его пожелтевшим. В панели нвидиа покопался, с помощью настроек яркости смог довести до читабельного состояния, но всё равно не ахти.
Собственно, хотелось бы узнать, если такое случилось ни с того ни с сего, то означает ли это, что ему ггвп? Моник старый, лет 5 наверное ему уже, из которых 4 работал не переставая. Просто если это означает, что это именно поломка, то нужно сходить за новым, а не копаться в настройках в надежде починить сломанный моник самому.
Смени кабель vga или dvi, какой ты там юзаешь, возможно в нем проблема
28 Nov 2016 в 20:05 #10
Кабель попробуй погнуть в разные стороны. У меня так фиксилось на хреновых старых кабелях.
28 Nov 2016 в 20:08 #11
Пожелтел монитор. Выключил его на кнопку, пк тоже, когда включил обнаружил его пожелтевшим. В панели нвидиа покопался, с помощью настроек яркости смог довести до читабельного состояния, но всё равно не ахти.
Собственно, хотелось бы узнать, если такое случилось ни с того ни с сего, то означает ли это, что ему ггвп? Моник старый, лет 5 наверное ему уже, из которых 4 работал не переставая. Просто если это означает, что это именно поломка, то нужно сходить за новым, а не копаться в настройках в надежде починить сломанный моник самому.
скорей всего vga или dvi кабель, смотря какой у тебя, просто оборвался, попробуй взять у друга и проверить.
28 Nov 2016 в 20:51 #12
Скорее всего – просто сбились настройки в самой менюшке монитора.
28 Nov 2016 в 21:02 #13
28 Nov 2016 в 21:37 #14
Как раз в меню и должно быть что-то вроде калибровки.
29 Nov 2016 в 20:39 #15
Кстати, т.к. этим моником не пользовался с утра, а только сейчас подключил, то поэтому только заметил. Теперь изображение посиневшее, т.е. пропал красный цвет.
Грешу уже на погоревшую видюху, есть у кого ещё идеи? (В корпус чтобы просто так не лезть)
30 Nov 2016 в 00:38 #16
Кстати, т.к. этим моником не пользовался с утра, а только сейчас подключил, то поэтому только заметил. Теперь изображение посиневшее, т.е. пропал красный цвет.
Грешу уже на погоревшую видюху, есть у кого ещё идеи? (В корпус чтобы просто так не лезть)
Если подключаешь аналоговым выходом, то насколько я помню там есть выходной фильтр RGB. Если некоторые резисторы закоротились или прогорели то может полностью пропасть один или несколько RGB каналов. А вообще тебе уже дельного насоветовали много:
Монитор без подключенной видяхи должен гонять эмблему из угла в угол или просто показывать небольшую статичную картинку. Если цвета на ней все так же съехали то дело в самом мониторе. Если там цвета нормальные то дело в кабеле (следующий шаг заменить его) либо в видеокарте (возможно то что я писал про выходной RGB фильтр на аналоговом сигнале). Опять же проверить это довольно просто, просто подключи к любому другому выходу видеокарты.
Если нет другого кабеля или у монитора только 1 вход (аналоговый) то нужен другой источник сигнала что бы проверить все это дело. Это из того что реально можно проверить/пофиксить. Т.е. не рассматриваем случаи когда контроллеру матрицы и тп. жопа.
Источник