Иногда в жестком диске случается ошибка при которой система не видит его размеров и не в состоянии открыть содержимое устройства. Часто в подобных ситуациях пользователь может впасть в панику, так как велик риск того, что все важные для него данные могут быть потеряны. Если эта беда приключилась с вами, можете спокойно вздохнуть, Starus Partition Recovery с легкостью поможет вам восстановить все материалы с 0-байтового жесткого диска, которые хранились на нем с момента его последнего форматирования. Применимо ко все возможным накопителям — HDD, SD-карта, USB и другим.
Как исправить 0-байт ошибку внешнего жесткого диска без потери данных
Итак, на вашем жестком диске случилась неполадка при которой система не способна открыть его содержимое и отображает размер устройства равный 0 байт. Как быть в этом случае? Проследовав по несложной инструкции вы сможете не только восстановить потерянные данные, но и вернуть свой диск к жизни.
Для начала разберем несколько методов исправления самой неполадки.
Метод 1. Используйте Управление дисками, чтобы исправить ошибку внешнего диска.
- Щелкните правой кнопкой мыши по иконке Мой компьютер и перейдите во вкладку Управление.
- Перейдите в меню Управление дисками, щелкните по 0-байтовому внешнему жесткому диску и выберите Свойства.
- В открывшемся окне перейдите во вкладку Безопасность, чтобы проверить не пуст ли список пользователей.
- Нажмите Изменить и выберите Администратора, имя аккаунта вашего компьютера.
- Если не получается ввести имя администратора, воспользуйтесь уже имеющимися пользовательскими аккаунтами.
- В меню управления учетными записями раздела безопасности вы можете увидеть меню Разрешений. Поставьте галочку на Полный доступ.
- Нажмите Применить и ОК.
После этого вы снова должны получить доступ к диску.
Метод 2. Используйте утилиту CHKDSK для исправления ошибки.
- Нажмите комбинацию клавиш Win + R, чтобы открыть окно Выполнить.
- Введите cmd и нажмите Enter.
- Теперь наберите chkdsk #: / R и нажмите Enter.
# — буква диска с 0-байтовой ошибкой.
Теперь остается только ждать пока не завершится процесс сканирования. Утилита CHKDSK проверит ваш диск на наличие неполадок и исправит их. По окончанию восстановления вы вновь сможете пользоваться своим накопителем.
Метод 3. Исправить 0-байтовый жесткий диск при помощи стороннего программного обеспечения.
Если вы плохо знакомы со встроенными функциями Windows по восстановлению логических разделов накопителей и вам нужен более простой инструмент для восстановления своего диска, воспользуйтесь профессиональным программным обеспечением, которое позволит в два клика решить возникший вопрос — Starus Partition Recovery. Для этого скачайте приложение с нашего сайта и проведите быстрое сканирование диска.
По окончанию установки проследуйте по следующей инструкции для восстановления носителя:
- Подключите 0-байтовый диск к компьютеру и запустите приложение.
- Щелкните правой кнопкой мыши по нужному накопителю и выберите Найти диски.
- Выберите тип файловой системы и размер, который нужно отсканировать. Вы можете провести как полное сканирование, так и проанализировать определенное количество секторов носителя.
- Нажмите Найти, чтобы позволить программе исправить 0-байтовую ошибку и восстановить логические разделы диска.
Восстановление данных с не размеченного диска
Итак, вы восстановили ваш диск и теперь самое время перейти к восстановлению данных, поскольку эта возможность открывается только после исправления 0-байтовой неполадки. Случается так, что после устранения ошибки, невозможно получить имеющуюся на нем информацию, для этого потребуется дополнительный софт и далее мы расскажем вам как вернуть в целости и сохранности все ваши данные.
Метод 1. Восстановить потерянные данные при помощи программного обеспечения.
Если вы хотите быстро и без часовых изучений гайдов восстановить свои данные, воспользуйтесь программой Starus Partition Recovery. Интуитивно понятный интерфейс, который не содержит в себе ничего лишнего, поможет вам в два клика решить вопрос с материалами на носителе. С помощью приложения вы можете проверить свой диск как поверхностно, так и провести глубокое сканирование для выявления самых старых файлов, которые были давно удалены.
- 1. Подключите накопитель к компьютеру и, запустив приложение, кликните по диску, который нуждается в сканировании, левой кнопкой мыши. Вам будет предложен один из двух типов анализа, выберите который больше подходит.
- 2. Позвольте программному обеспечению просканировать ваш пк и найти все утерянные данные.
- 3. Перед тем как восстановить данные, у вас будет возможность предпросмотра каждого файла и вы сможете выбрать что хотели бы восстановить, а что нет. А так же окно предпросмотра дает возможность убедится, что конкретный файл не поврежден и не перезаписан и подлежит полному восстановлению.
Примечание: не сохраняйте эти данные на тот же самый диск, с которого вы их восстанавливаете.
Восстановив возможность пересохранить данные с не размеченного диска, вы наконец можете отформатировать внешний диск, сбросив файловую систему RAW в NTFS или FAT32, что вновь позволит пользоваться этим устройством.
Метод 2. Воспользуйтесь командой CMD для принудительного отображения скрытых материалов.
Если файлы на вашем устройстве скрыты, вы попросту не сможете их увидеть. Выполните следующие действия, чтобы открыть командную строку и вывести на свет все скрывшиеся данные.
- Кликните по меню Пуск, откройте утилиту Выполнить, введите в появившемся окне cmd и нажмите Enter.
Или воспользуйтесь командой быстрого доступа к вышеуказанной утилите при помощи клавиш Win + R. - Наберите attrib -h -r -s / s / d x: *. * и нажмите Enter.
x: означает букву вашего внешнего жесткого диска, выберите свою.
По какой причине возникает 0-байтовая ошибка и как ее избежать
Вы всегда можете не только восстановить любой свой накопитель при помощи инструкций, которые мы описали выше, но и избежать возникновения данной ошибки в дальнейшем. Ниже будет приведен список причин, которые могут привести к данной неполадке и некоторые советы, способные помочь обойти ее стороной.
Причины ошибки:
- Внутренняя системная ошибка или ошибка файловой системы.
- Битые сектора на внешнем жестком диске или других устройствах хранения.
- Драйверы. Может быть так, что устарел драйвер USB.
- Ошибка вследствие которой были некорректно совершены операции внутри накопителя.
- Вирусная атака.
Способы избежать неполадки:
- Запустите командную строку (cmd), чтобы проверить и исправить внутренние ошибки, и битые сектора на устройствах хранения.
- Вовремя обновляйте драйверы для своих накопителей.
- Не забывайте сканировать свой ПК и накопители на наличие вредоносного ПО при помощи антивирусных утилит.
- Будьте осторожны со своими накопителями, не допускайте их физических и логических повреждений.
- Регулярно сохраняйте важные данные в надежное место.
***
Источник: www.starusrecovery.ru
Check the following solutions to fix the drive showing 0 bytes. Directly jump to the part you’re most interested in.
| Workable Solutions | Step-by-step Troubleshooting |
|---|---|
| Fix 1. Restore data | Run EaseUS recovery software, scan to find…Full steps |
| Fix 2. Format to NTFS | In Disk Management, right-click 0 bytes drive…Full steps |
| Fix 3. Convert Raw to NTFS | Run CMD to convert the RAW drive to NTFS…Full steps |
| Fix 4. Check disk errors | In File Explorer, right-click 0 bytes HDD/SSD…Full steps |
| Fix 5. Update driver | In Device Manager, update 0 byte drive driver…Full steps |
Hard drive shows 0 bytes used, how to fix it
“One of my computer hard drive partitions showed as 0 bytes since last Friday. I didn’t take it seriously until this morning when I need to use a very important file saved in that partition.
I thought it was a system error that I can reboot PC to get this issue solved. But it turned out nothing has changed. I still cannot open it. Do you know how to solve this issue without losing my valuable files?”
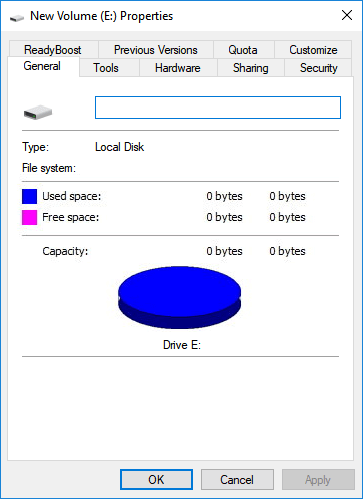
Does your computer hard drive partitions suddenly turn 0 bytes? Can you access any data from the 0 bytes hard drive partition? Don’t worry anymore. Follow solutions on this page to fix the hard drive displaying as 0 bytes in Windows 10/8/7.
Note: The major symptoms of 0 bytes hard drive partitions in Disk Management are RAW and No Media. The solutions towards two cases are different and you can read on to find the one to get rid of this error.
A quick fix toward this issue is to:
- 1. Unplug, replug the hard drive and reboot the computer.
- 2. Change hard drive power line and STATA cable, and reboot the computer.
- If this doesn’t work, follow on and get the issue resolved.
[Fixed] 0 Bytes Hard Drive Shows RAW in Disk Management
Applies to fix 0 bytes hard drive/SSD partition shows as RAW, online, with the healthy state.

Hard drive partition, HDD/SSD with the RAW issue may also show up 0 bytes used in device properties. And to resolve this issue without data loss, you can go through steps here for a guide.
# 1. Restore Data
When 0 bytes of the used devices show RAW in Disk Management, you are unable to access the device. With the help of professional hard drive recovery software, you can restore all precious data. EaseUS Data Recovery Wizard is a tool that enables you to perform fast and secure data recovery on hard drive partitions, USB drive, SD card or other storage devices with the “0 bytes” issue.
Step 1. Select a drive and start scanning
Launch EaseUS Data Recovery Wizard and hover over the partition where you lost data. This could be an internal hard disk, external disk, USB, or SD card. Then, click “Scan”.

Step 2. Check and preview scanned files
Use the file format filter on the left or upper right corner to narrow the scan results until you find the files you need. Then, you can click the “Preview” button or double-click a file to preview its content, if you’d like.

Step 3. Recover lost data to a secure location
Click the checkbox next to the file and click “Recover” to restore the lost data to a secure place. We recommend that you do not store the recovered data on the disk where you lost it earlier.

Remember to save the restored data to another secure device until the error is resolved.
Consult with EaseUS data recovery experts for one-on-one manual recovery service. We could offer the following services after a FREE diagnosis
- Repair corrupted RAID structure, unbootable Windows OS, and corrupted virtual disk file
- Recover/repair lost partition and re-partitioned drive
- Unformat hard drive and repair RAW drive (Bitlocker encrypted drive)
- Fix disks that become GPT-protected partitions
# 2. Fix 0 Bytes Error on RAW Hard Drive (3 Methods)
Quick Fix – Change the Hard Drive Letter
When a hard drive becomes 0 bytes, it might be a connection problem or drive letter not detected. A quick fix that you can try is to reconnect the hard drive and change its drive letter.
Step 1. Press “Windows+R” and type diskmgmt.msc and hit “Enter”. The Disk Management window appears.
Step 2. Right-click on the hard drive that shows 0 bytes free space and choose “Change Drive Letter and Paths…”

Step 3. Click the Change drive letter button and choose a drive letter from the drop-down list.
Step 4. Click “OK” and then click “Yes” when prompted. Click “OK” to confirm and close the box.
If changing the drive letter doesn’t help to fix the hard drive 0-byte issue, there are 3 methods that can apply to resolve the RAW issue on your 0 bytes hard drive partition.
Method 1. Format 0 Byte RAW SSD/Hard Drive Partition to NTFS
After restoring data, you can use Disk Management to format the 0 bytes RAW hard drive partition to NTFS.
Step 1. Right-click on This PC/My Computer, select “Manage”.
Step 2. Click “Disk Management”, locate and right-click the 0 bytes hard drive partition, then choose “Format”.
Step 3. Select NTFS as the file system for the partition and click “OK” to confirm.

Method 2. Convert RAW Hard Drive to NTFS with CMD
There is another way that can resolve the device RAW issue on 0 bytes used hard drive, which is to convert RAW file system to NTFS using CMD command.
Step 1. Press Windows + R, type diskpart, and hit Enter.
Step 2. Enter the following commands hitting Enter after each line.
- list volume
- select volume X (“X” means the volume number of the RAW drive)
- format fs=ntfs quick (or format fs=fat32 quick)
- exit
Then, check the drive.
Method 3. Run Disk Error Checker
Step 1. Open File Explorer and right-click on the 0 bytes HDD/SSD partition, select “Properties” and go to the Tools tab.
Step 2. Click on the Check button under the Error checking section.
Step 3. It will scan the SD card and automatically repair found file system errors.

When the process completes, you can restart the PC if necessary. Then the partition will be available for saving and storage new files and you can copy the restored data back to the partition again.
[Resolved] 0 Bytes Hard Drive Shows No Media in Disk Management
Applies to resolve 0 bytes hard drive which displays no media in Disk Management.

To repair 0 bytes used hard drive or partition which displays No Media in Disk Management, you have two methods to try here below.
# 1. Update Hard Drive Driver
- Step 1. Right-click on This PC/My Computer icon, select Manage and go to Device Manager.
- Step 2. Expand Disk drivers, find and right-click on the 0 bytes hard drive which displays as no media, choose “Update driver”.

- Step 3. Select “Search automatically for updated driver software” and wait patiently till the process completes.
- Restart the PC if necessary.
If your hard drive or SSD is a customized device, you can contact or go the manufacturers’ websites, download and install the hard drive driver.
After updating the device, you can check the hard drive partition to see if you can access the data or not. And check the display state in Disk Management.
- If it shows RAW, follow the above solutions and fix it.
- If it shows Offline, activate the device to Online and try to open the device again.
- If it still shows no media, follow Method 2 below for help.
# 2. Take 0 Bytes No Media Hard Drive to Local Device Repair Center
When the first method fails to work, you’ll only have the last solution. It is to take your hard drive to be repaired at the local storage device repair center or its manufacturer support center.
SSD Showing 0 Bytes FAQs
You may have solved the internal or external hard disk showing 0 bytes of free space. If you want to learn more, read the questions and answers below.
1. Why does it say I have 0 bytes?
Reasons why HDDs may be showing 0 bytes:
- Your hard drive becomes a RAW drive
- Your hard drive is corrupted
- There is a virus on your drive
2. How do I fix my hard drive showing 0 bytes?
When your hard drive shows 0 bytes, follow the solutions below:
- Convert RAW to NTFS
- Format the hard drive to NTFS
- Check disk errors with CHKDSK
- Update hard drive drivers
3. Is 0 bytes a virus?
No, it’s not a virus. Generally, a 0-byte file is a result of file or storage drive corruption.
4. do I fix my SSD full for no reason?
You can fix the SSD full for no reason error with these solutions:
- Delete big hidden files and folders
- Clean up junk files and large files
- Delete hibernate file
- Uninstall some programs
- Temporarily disable system restore
- Add extra space to drive C
Иногда в жестком диске случается ошибка при которой система не видит его размеров и не в состоянии открыть содержимое устройства. Часто в подобных ситуациях пользователь может впасть в панику, так как велик риск того, что все важные для него данные могут быть потеряны. Если эта беда приключилась с вами, можете спокойно вздохнуть, Starus Partition Recovery с легкостью поможет вам восстановить все материалы с 0-байтового жесткого диска, которые хранились на нем с момента его последнего форматирования. Применимо ко все возможным накопителям — HDD, SD-карта, USB и другим.
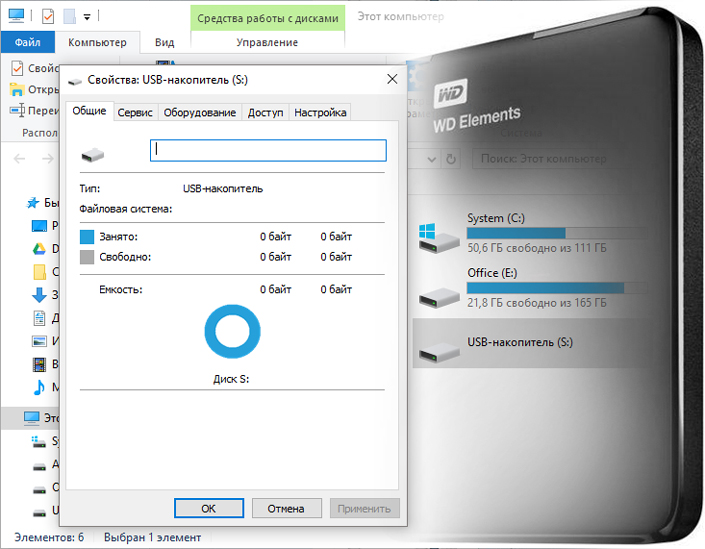
Содержание статьи:
- Как исправить 0-байт ошибку внешнего жесткого диска без потери данных
- Метод 1. Используйте Управление дисками, чтобы исправить ошибку внешнего диска.
- Метод 2. Используйте утилиту CHKDSK для исправления ошибки.
- Метод 3. Исправить 0-байтовый жесткий диск при помощи стороннего программного обеспечения.
- Восстановление данных с не размеченного диска
- Метод 1. Восстановить потерянные данные при помощи программного обеспечения.
- Метод 2. Воспользуйтесь командой CMD для принудительного отображения скрытых материалов.
- По какой причине возникает 0-байтовая ошибка и как ее избежать
- Причины ошибки
- Способы избежать неполадки
Как исправить 0-байт ошибку внешнего жесткого диска без потери данных
Итак, на вашем жестком диске случилась неполадка при которой система не способна открыть его содержимое и отображает размер устройства равный 0 байт. Как быть в этом случае? Проследовав по несложной инструкции вы сможете не только восстановить потерянные данные, но и вернуть свой диск к жизни.
Для начала разберем несколько методов исправления самой неполадки.
Метод 1. Используйте Управление дисками, чтобы исправить ошибку внешнего диска.
- Щелкните правой кнопкой мыши по иконке Мой компьютер и перейдите во вкладку Управление.
- Перейдите в меню Управление дисками, щелкните по 0-байтовому внешнему жесткому диску и выберите Свойства.
- В открывшемся окне перейдите во вкладку Безопасность, чтобы проверить не пуст ли список пользователей.
- Нажмите Изменить и выберите Администратора, имя аккаунта вашего компьютера.
- Если не получается ввести имя администратора, воспользуйтесь уже имеющимися пользовательскими аккаунтами.
- В меню управления учетными записями раздела безопасности вы можете увидеть меню Разрешений. Поставьте галочку на Полный доступ.
- Нажмите Применить и ОК.
После этого вы снова должны получить доступ к диску.
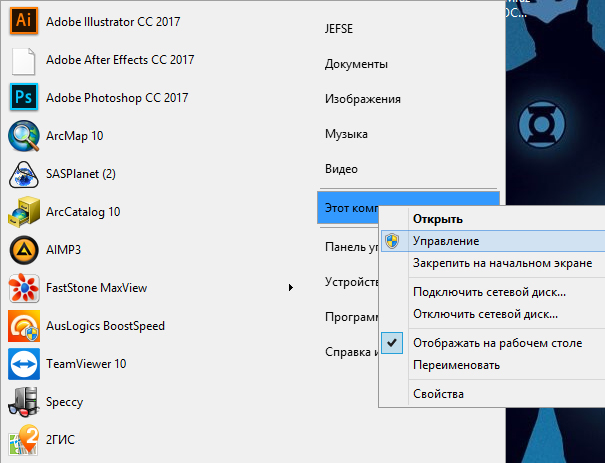
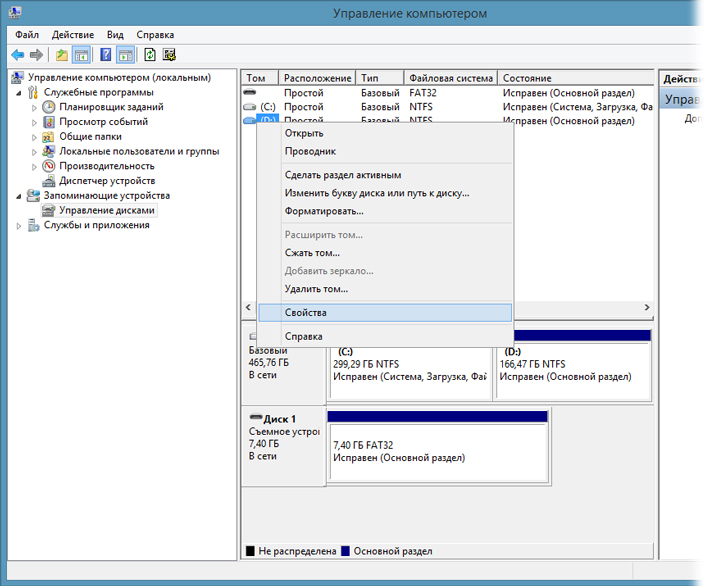
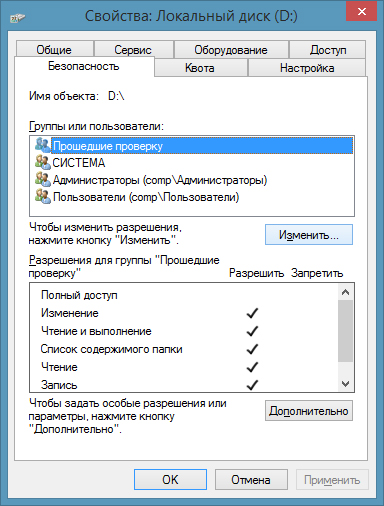
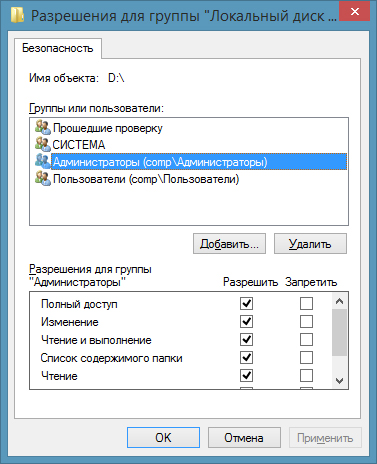
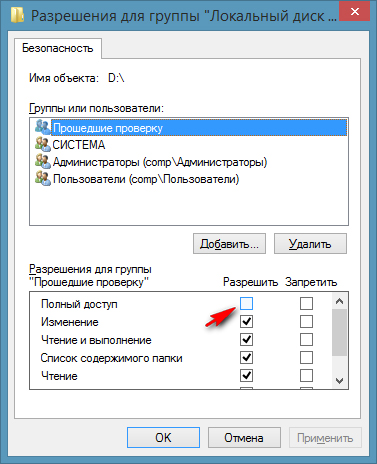
Метод 2. Используйте утилиту CHKDSK для исправления ошибки.
- Нажмите комбинацию клавиш Win + R, чтобы открыть окно Выполнить.
- Введите cmd и нажмите Enter.
- Теперь наберите chkdsk #: / R и нажмите Enter.
# — буква диска с 0-байтовой ошибкой.
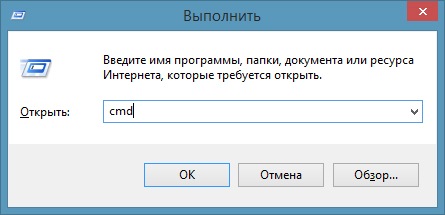
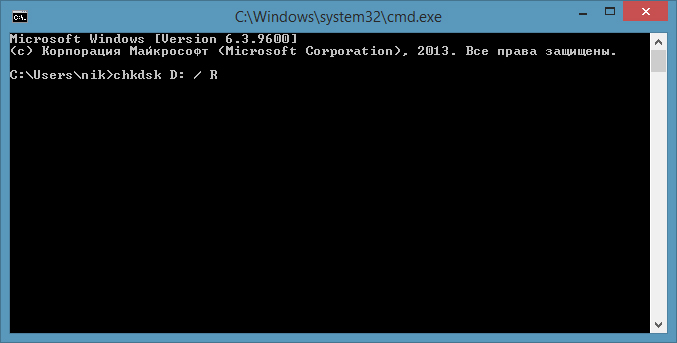
Теперь остается только ждать пока не завершится процесс сканирования. Утилита CHKDSK проверит ваш диск на наличие неполадок и исправит их. По окончанию восстановления вы вновь сможете пользоваться своим накопителем.
Метод 3. Исправить 0-байтовый жесткий диск при помощи стороннего программного обеспечения.
Если вы плохо знакомы со встроенными функциями Windows по восстановлению логических разделов накопителей и вам нужен более простой инструмент для восстановления своего диска, воспользуйтесь профессиональным программным обеспечением, которое позволит в два клика решить возникший вопрос — Starus Partition Recovery. Для этого скачайте приложение с нашего сайта и проведите быстрое сканирование диска.
По окончанию установки проследуйте по следующей инструкции для восстановления носителя:
- Подключите 0-байтовый диск к компьютеру и запустите приложение.
- Щелкните правой кнопкой мыши по нужному накопителю и выберите Найти диски.
- Выберите тип файловой системы и размер, который нужно отсканировать. Вы можете провести как полное сканирование, так и проанализировать определенное количество секторов носителя.
- Нажмите Найти, чтобы позволить программе исправить 0-байтовую ошибку и восстановить логические разделы диска.
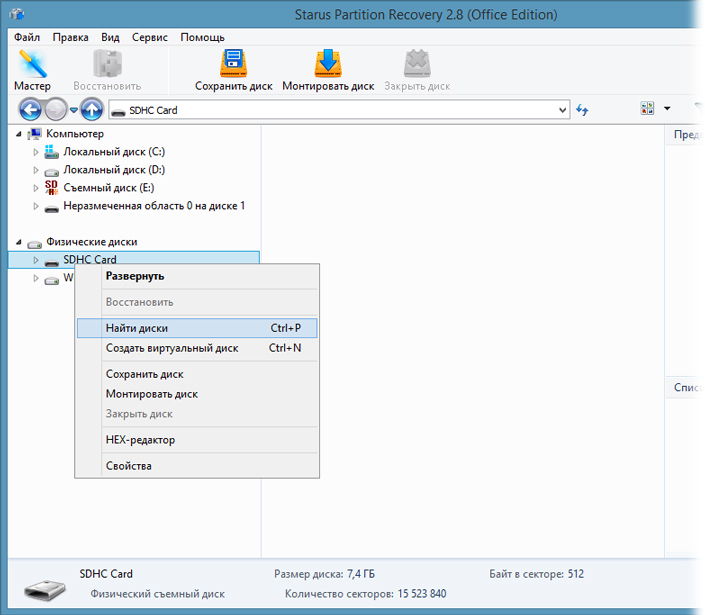
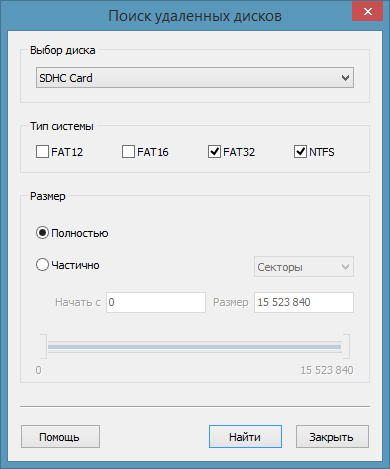
Восстановление данных с не размеченного диска
Итак, вы восстановили ваш диск и теперь самое время перейти к восстановлению данных, поскольку эта возможность открывается только после исправления 0-байтовой неполадки. Случается так, что после устранения ошибки, невозможно получить имеющуюся на нем информацию, для этого потребуется дополнительный софт и далее мы расскажем вам как вернуть в целости и сохранности все ваши данные.
Метод 1. Восстановить потерянные данные при помощи программного обеспечения.
Если вы хотите быстро и без часовых изучений гайдов восстановить свои данные, воспользуйтесь программой Starus Partition Recovery. Интуитивно понятный интерфейс, который не содержит в себе ничего лишнего, поможет вам в два клика решить вопрос с материалами на носителе. С помощью приложения вы можете проверить свой диск как поверхностно, так и провести глубокое сканирование для выявления самых старых файлов, которые были давно удалены.
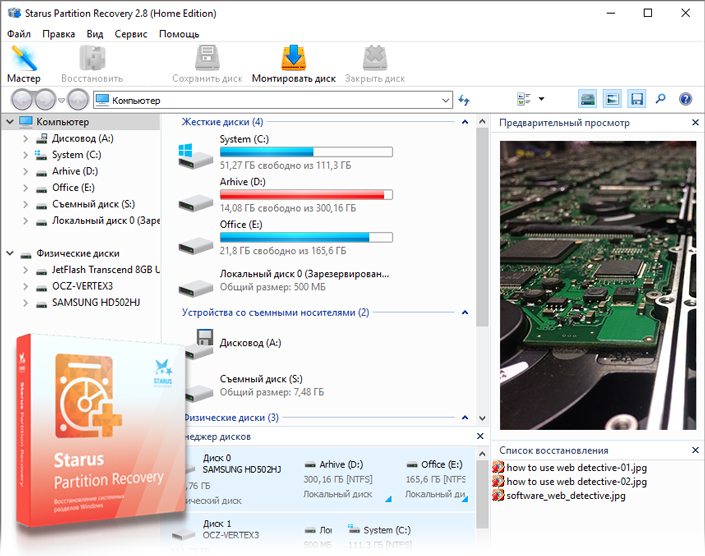
- 1. Подключите накопитель к компьютеру и, запустив приложение, кликните по диску, который нуждается в сканировании, левой кнопкой мыши. Вам будет предложен один из двух типов анализа, выберите который больше подходит.
- 2. Позвольте программному обеспечению просканировать ваш пк и найти все утерянные данные.
- 3. Перед тем как восстановить данные, у вас будет возможность предпросмотра каждого файла и вы сможете выбрать что хотели бы восстановить, а что нет. А так же окно предпросмотра дает возможность убедится, что конкретный файл не поврежден и не перезаписан и подлежит полному восстановлению.
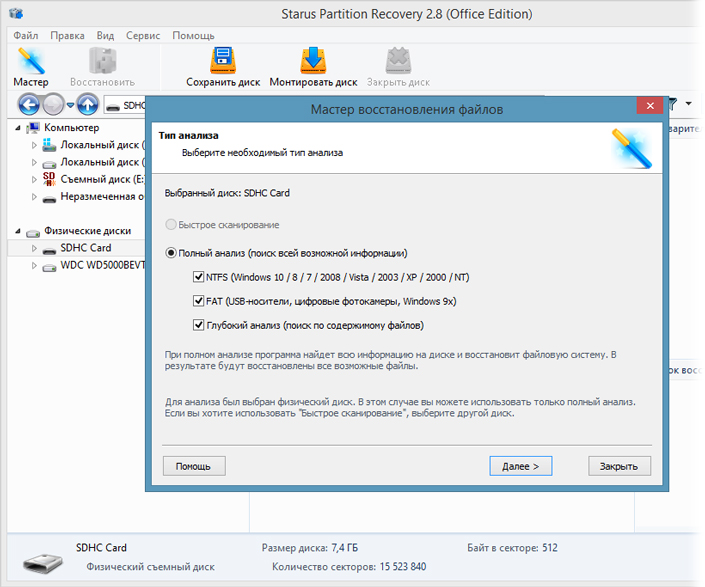
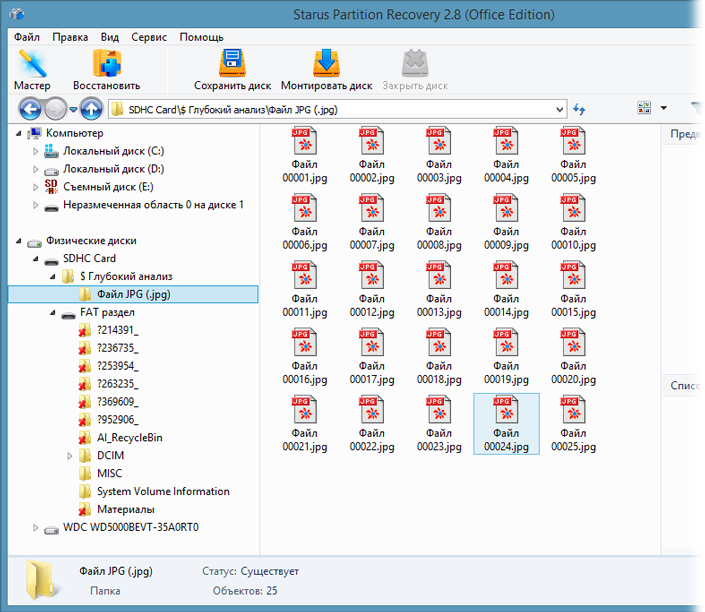
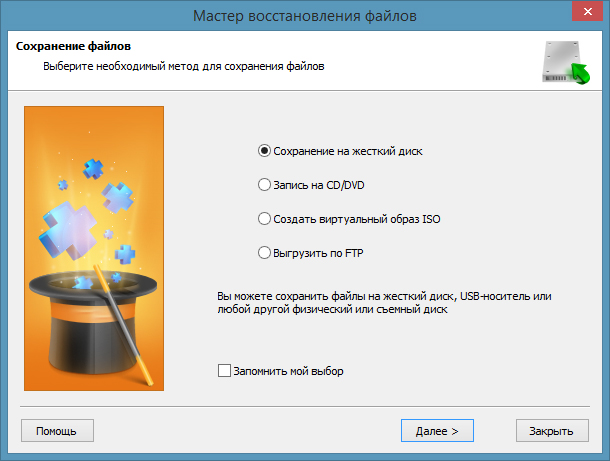
Примечание: не сохраняйте эти данные на тот же самый диск, с которого вы их восстанавливаете.
Восстановив возможность пересохранить данные с не размеченного диска, вы наконец можете отформатировать внешний диск, сбросив файловую систему RAW в NTFS или FAT32, что вновь позволит пользоваться этим устройством.
Метод 2. Воспользуйтесь командой CMD для принудительного отображения скрытых материалов.
Если файлы на вашем устройстве скрыты, вы попросту не сможете их увидеть. Выполните следующие действия, чтобы открыть командную строку и вывести на свет все скрывшиеся данные.
- Кликните по меню Пуск, откройте утилиту Выполнить, введите в появившемся окне cmd и нажмите Enter.
Или воспользуйтесь командой быстрого доступа к вышеуказанной утилите при помощи клавиш Win + R. - Наберите attrib -h -r -s / s / d x: *. * и нажмите Enter.
x: означает букву вашего внешнего жесткого диска, выберите свою.
По какой причине возникает 0-байтовая ошибка и как ее избежать
Вы всегда можете не только восстановить любой свой накопитель при помощи инструкций, которые мы описали выше, но и избежать возникновения данной ошибки в дальнейшем. Ниже будет приведен список причин, которые могут привести к данной неполадке и некоторые советы, способные помочь обойти ее стороной.
- Внутренняя системная ошибка или ошибка файловой системы.
- Битые сектора на внешнем жестком диске или других устройствах хранения.
- Драйверы. Может быть так, что устарел драйвер USB.
- Ошибка вследствие которой были некорректно совершены операции внутри накопителя.
- Вирусная атака.
Причины ошибки:
- Запустите командную строку (cmd), чтобы проверить и исправить внутренние ошибки, и битые сектора на устройствах хранения.
- Вовремя обновляйте драйверы для своих накопителей.
- Не забывайте сканировать свой ПК и накопители на наличие вредоносного ПО при помощи антивирусных утилит.
- Будьте осторожны со своими накопителями, не допускайте их физических и логических повреждений.
- Регулярно сохраняйте важные данные в надежное место.
Способы избежать неполадки:
Похожие статьи про восстановление данных:
Дата: 27/04/2018
Теги: HDD, USB диск, Восстановление файлов, Жесткий диск, Как восстановить
Содержание
- Восстановление поврежденного раздела NTFS, если его уменьшили до минимального размера (0 байт свободно)
- Не удалось присоединить Том 101 ГБ
- Если на пострадавшем компьютере достаточно места
- Если на пострадавшем компьютере недостаточно места
- Как сделать этот бэкап
- Исчезает место на диске С
- Решение
- Как Восстановить 0-байтовые Файлы в Windows 10/8/7
- Жесткий диск показывает ноль байт? Файлы становятся 0 байтами. В этой статье мы покажем вам, почему файл становится 0 байтами и как восстановить файлы с нулевым байтом.
- Почему в моем файле указано 0 байтов?
- Что означает 0 байтов
- Почему файлы становятся 0 байтов?
- Ситуация 1: Жесткий Диск Показывает 0 Байт
- Ситуация 2: Файлы Повреждены
- Решение 1. Исправление и Восстановление Файлов с Нулевым Байтом в CMD
- Решение 2. Изменение Расширений Файлов для Восстановления Файлов Размером 0 Байт
- Решение 3. Восстановление Файлов с Нулевым Байтом с Помощью Recoverit
- Видео: Как Восстановить Файлы в Windows
- Руководство: Как Восстановить Файлы с Нулевым Байтом или Нулевой Длиной
- Шаг 1 Выберите жесткий диск с 0-байтовыми файлами
- Шаг 2 Отсканируйте файлы нулевой длины
- Шаг 3 Просмотрите и восстановите файлы с нулевым байтом
- Внешний жесткий диск не отображает разделы, а его размер указан как 0 байт
- Как исправить 0-байт ошибку внешнего жесткого диска без потери данных
- Метод 1. Используйте Управление дисками, чтобы исправить ошибку внешнего диска.
- Метод 2. Используйте утилиту CHKDSK для исправления ошибки.
- Метод 3. Исправить 0-байтовый жесткий диск при помощи стороннего программного обеспечения.
- Восстановление данных с не размеченного диска
- Метод 1. Восстановить потерянные данные при помощи программного обеспечения.
- Метод 2. Воспользуйтесь командой CMD для принудительного отображения скрытых материалов.
- По какой причине возникает 0-байтовая ошибка и как ее избежать
- Похожие статьи про восстановление данных:
- Восстановление RAW в NTFS или FAT32 на USB, SD, HDD без потери данных
- Что делать когда Форматирование не исправляет файловую систему RAW
- Сканирование и устранение битых секторов на съемном накопителе
- Обнаружение и исправление проблем пространства диска в томах NTFS
- Сводка
- Слишком большой размер кластера
- Атрибуты файлов или разрешения NTFS
- Имена недействительных файлов
- Расширение NTFS Master File Table (MFT)
- Альтернативные потоки данных
- Коррупция файловой системы NTFS
- Другие функции NTFS, которые могут вызвать путаницу в распределении файлов
Восстановление поврежденного раздела NTFS, если его уменьшили до минимального размера (0 байт свободно)
Не удалось присоединить Том 101 ГБ
Ставить винду было совсем неохота, памяти на ноуте свободной практически не было. Я очень долго мучился, многое перепробовал, но, все-таки, нашел выход. Итак, для начала нам нужен другой ПК с свободным местом, которого хватит на полный бэкап поврежденного раздела, либо нам нужно столько же места на пострадавшем компьютере. Последнее, конечно, намного проще, чем первое.
Если на пострадавшем компьютере достаточно места
В этом случае качаем утилиту testdisk.
Далее желательно сделать точный бэкап поврежденного раздела на внешний носитель, как это правильно сделать, я более подробно опишу во втором способе, когда нам не хватает места. С этой утилитой все понятно, мне даже компилировать ее не пришлось. Я просто запустил исполняемый файл testdisk_static. Далее можно и самому разобраться. Если же не сработало, то следует использовать утилиту photorec. Запускается она так же, и идет в комплекте с утилитой testdisk, в той же папке. Минусы утилиты photorec — неполное восстановление, то есть все файлы будут вперемешку и утеряются дата создания, изменения, название и прочее. Максимум, что можно — это отсортировать, что куда.
Если на пострадавшем компьютере недостаточно места
В целом, все аналогично первому варианту, НО: для начала нужно сделать точную копию битого раздела с пострадавшего компьютера на компьютер, где достаточно памяти для проделывания операций выше. Это можно сделать, подключив компьютеры проводом USB-на-USB, по локальной сети, или через интернет. Я не особый умелец, поэтому для второго варианта я додумался только использовать ssh.
Как сделать этот бэкап
Самое важное, что стоит сказать: чтобы отслеживать процесс бэкапа, нужно:
1) Запустить еще один терминал.
4) Смотреть на процесс выполнения в терминале, где работает утилита dd.
/DD.log || echo ‘Неудача’ >
/DD.log — команда, чтобы утром глянуть, все ли нормально cкопировалось, или нет. Результат будет записан в файле DD.log в домашней папке.
ssh hostname poweroff; sudo shutdown — выключить компьютеры.
Хорошо, у нас есть точная копия раздела. Что дальше с ней делать-то? А тут мне пришлось сделать довольно хитрый ход. Поскольку testdisk и photorec ищут только устройства, подключенные к ПК, нужно выставить наш образ как устройство. Для этого я создал вот такую символическую ссылку:
Хитро, не правда ли? Теперь можно смело восстанавливать наш /dev/sdv по примеру, описанному под заголовком «Если на пострадавшем компьютере достаточно места».
P.S. С тестдиском придется потанцевать, так что для начала лучше восстановить все photorec’ом, и, если результат вас не устроит, то можно танцевать с testdisk’oм.
Ну, вот и все. Надеюсь, кому-то поможет этот пост.
Источник
Исчезает место на диске С
У меня давно диск С чем-то забит, но вчера место уменьшилось до 0 байт. Я даже удалил несколько программ и освободил 12Гб, но сегодня ситуация повторилась. Что это может быть?
На диске всего 145 Гб, а в свойствах показано, что используется 86 Гб. Непонятно, чем занято остальное.
Файл подкачки и точка восстановления столько не занимают.
Место на диске С
Добрый день! не могу сказать, что новичок, но не могу разобраться где делись 16гб места на.
Пропало место на диске
Такая проблема, осталось 20гб на диске, но скринам видно что еще куча памяти должно быть! Где она.
Обновление и место на диске
посоветуйте, есть нетбук) там оч маленький ssd стоит,купил на 128, винда 10 не может обновится на.
Пропадает место на диске C
40 гб выделил под диск C, винде не хватает, винда уже год стоит но последнее время косяки со.
Решение
2 одинаковые машины с легальной десяткой на борту, отработавшие более года 24/7, под разными задачами, с одинаковыми SSD 120Гб, которые ВСЕГДА были на половину свободны, 2 недели назад одновременно начали выносить пользовтелям моск о недостатке свободного места, стандартными средствами не было видно откуда ноги растут, только попав через само предупреждение в систему, можно убедится что 50-60 Гб временных файлов забивает свободное пространство. Удаляем в ручную тут же в этом же окне, люди могут работать, у кого через сутки, у кого через 2, всё по новой. Никакие галочки не спасают ситуацию, только ручное удаление временных файлов из этого окна.
такое ощущение что заехало какое то обновление, которое мешает жить системе и безбожно мусорит на системных дисках, не смотря ни на какие настройки не смотря ни на какие ухищрения.
Источник
Как Восстановить 0-байтовые Файлы в Windows 10/8/7
Жесткий диск показывает ноль байт? Файлы становятся 0 байтами. В этой статье мы покажем вам, почему файл становится 0 байтами и как восстановить файлы с нулевым байтом.

David Darlington
2022-04-16 16:42:25 • Обновлено: Восстановление файлов • Проверенные решения
Почему в моем файле указано 0 байтов?
Что означает 0 байтов
Что означают нулевые байты? Нулевые байты просто означают отсутствие места и данных. Если на жестком диске отображается 0 байтов, это означает, что жесткий диск становится RAW и не имеет места для хранения дополнительных данных. Когда вы щелкаете правой кнопкой мыши по жесткому диску и открываете Свойства, он показывает вам 0 байт использованного места, свободного пространства и емкости. Вы не можете записать и добавить данные на внутренний или внешний жесткий диск. Иногда вы можете получить сообщение об ошибке «Ошибка Отказа в Доступе«.
Что это значит, когда размер файла 0 байт? Файл с нулевым байтом означает, что в нем нет данных, и длина файла также становится нулевой. Другими словами, файл не содержит содержимого, которое можно было бы писать и читать. Когда размер файла становится 0 байтов, это обычно означает, что что-то не так с файловой системой или устройством хранения. Файлы размером 0 байт не открываются. Если они очень важны, вы должны восстановить файлы с нулевым байтом каким-нибудь безопасным способом.
Почему файлы становятся 0 байтов?
Файл с нулевым байтом может быть вызван множеством разных причин, которые можно разделить на 2 основные ситуации.
Ситуация 1: Жесткий Диск Показывает 0 Байт
Жесткие диски подвержены риску повреждения и потери данных по нескольким причинам. Это может привести к тому, что ваши важные файлы станут 0-байтовыми. Если вы когда-нибудь столкнетесь с такой проблемой, очевидно, что ваш жесткий диск либо поврежден, либо потерял некоторые данные в ваших файлах.
0-байтовый файл на жестком диске возникает в первую очередь из-за повреждения жесткого диска. Несколько факторов могут привести к повреждению жесткого диска. Ниже приведены некоторые из них.
Ситуация 2: Файлы Повреждены
Если сам файл поврежден, он показывает вам нулевую длину или нулевые байты. Многие факторы могут привести к файлам нулевой длины.
Обратите внимание: Индексная таблица используется для указания конкретного места хранения файла или папки. Если она повреждена, компьютер не может декодировать конкретную информацию о местоположении файла, что может привести к нулевым байтам файлов.
Независимо от того, что вызывает файлы с нулевым байтом, не о чем беспокоиться. Доступно 4 метода восстановления, которые вы можете использовать для восстановления файлов нулевой длины в Windows 10/8/7.
Решение 1. Исправление и Восстановление Файлов с Нулевым Байтом в CMD
Вы можете использовать CMD для восстановления 0-байтовых файлов, если ваши важные файлы внезапно начинают показывать размер файла 0 байтов. Выполните следующие действия, чтобы исправить и восстановить 0-байтовый файл.
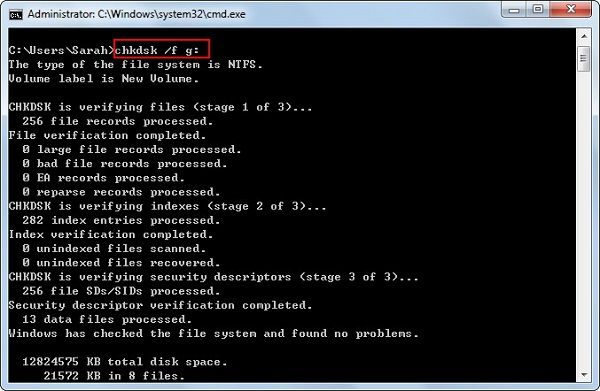
Решение 2. Изменение Расширений Файлов для Восстановления Файлов Размером 0 Байт
Иногда вы можете восстановить 0-байтовые файлы Word после изменения имен и расширений. Конечно, этот метод применим и к другим типам файлов, таким как Excel, Блокнот и так далее. Сделайте следующие шаги, чтобы выполнить задание.
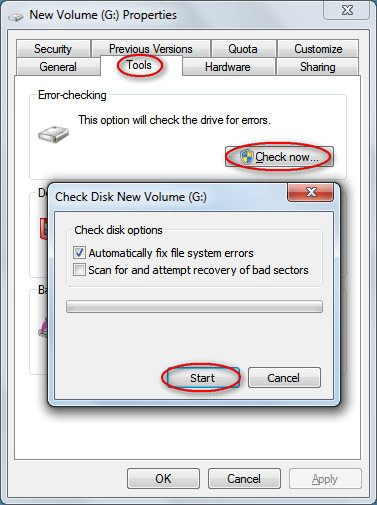
Решение 3. Восстановление Файлов с Нулевым Байтом с Помощью Recoverit
Используя упомянутые выше методы восстановления, вы сможете легко исправлять и восстанавливать 0-байтовые файлы. Однако, если эти методы не дают желаемых результатов, вам необходимо использовать мощное программное обеспечение для восстановления файлов на жестком диске для выполнения этой задачи. Обычное ПО для восстановления данных не справится с этой задачей. Recoverit Восстановление Данных является одной из немногих программ, которые могут помочь вам восстановить удаленные, утерянные, отформатированные или файлы с нулевым байтом без каких-либо проблем.
Видео: Как Восстановить Файлы в Windows
Недавние Видео от Recoverit
Руководство: Как Восстановить Файлы с Нулевым Байтом или Нулевой Длиной
Вот руководство, которое было сформулировано, чтобы дать вам возможность увидеть, как восстановление файлов Recoverit можно использовать для восстановления 0-байтовых файлов.
Шаг 1 Выберите жесткий диск с 0-байтовыми файлами
Запустите Recoverit File Recovery (Восстановление Файлов). Выберите конкретный жесткий диск для поиска раздела, в котором находится 0-байтовый файл. Нажмите кнопку «Начать» для обработки.

Шаг 2 Отсканируйте файлы нулевой длины
Чтобы помочь вам восстановить нужные файлы, Recoverit необходимо просканировать выбранный вами жесткий диск, чтобы найти все потерянные файлы и файлы RAW. Подождите несколько минут и получите результаты сканирования.

Шаг 3 Просмотрите и восстановите файлы с нулевым байтом
Наконец, вы можете предварительно просмотреть файлы RAW размером менее 30 МБ. Затем выберите один или несколько файлов с нулевым байтом из появившегося меню и нажмите «Восстановить», чтобы вернуть их все.
Вам необходимо сохранить восстановленные файлы RAW или 0-байтовые файлы на другом безопасном жестком диске или съемном носителе на случай перезаписи данных и, следовательно, безвозвратной потери.

Проблема с 0-байтовыми файлами в Windows 10/8/7 может сильно расстроить пользователей. Это может означать повреждение жесткого диска. Если вы столкнулись с такой проблемой, вам не о чем сильно беспокоиться. Вы можете восстановить 0-байтовые файлы, используя несколько различных методов восстановления данных. Если эти ручные методы не работают, хорошим вариантом будет использование стороннего инструмента восстановления, такого как восстановление Recoverit. Recoverit Восстановление Данных может вам помочь восстановить файлы с жесткого диска легко и просто.
Источник
Внешний жесткий диск не отображает разделы, а его размер указан как 0 байт
Иногда в жестком диске случается ошибка при которой система не видит его размеров и не в состоянии открыть содержимое устройства. Часто в подобных ситуациях пользователь может впасть в панику, так как велик риск того, что все важные для него данные могут быть потеряны. Если эта беда приключилась с вами, можете спокойно вздохнуть, Starus Partition Recovery с легкостью поможет вам восстановить все материалы с 0-байтового жесткого диска, которые хранились на нем с момента его последнего форматирования. Применимо ко все возможным накопителям — HDD, SD-карта, USB и другим.
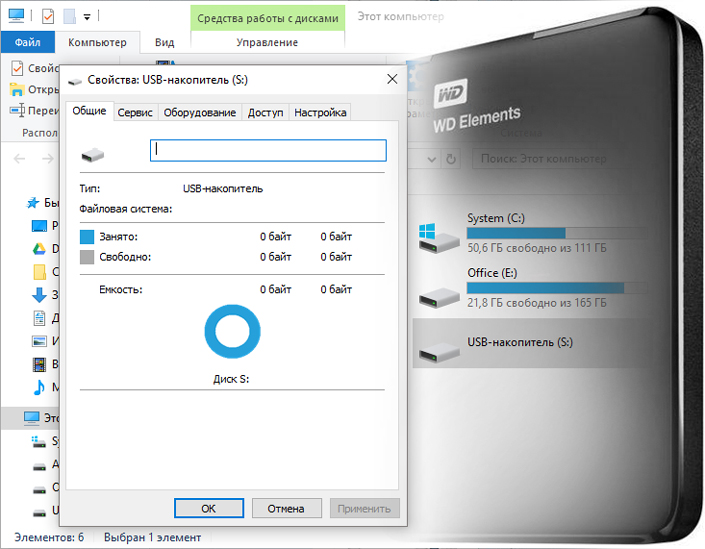
Содержание статьи:
Как исправить 0-байт ошибку внешнего жесткого диска без потери данных
Итак, на вашем жестком диске случилась неполадка при которой система не способна открыть его содержимое и отображает размер устройства равный 0 байт. Как быть в этом случае? Проследовав по несложной инструкции вы сможете не только восстановить потерянные данные, но и вернуть свой диск к жизни.
Для начала разберем несколько методов исправления самой неполадки.
Метод 1. Используйте Управление дисками, чтобы исправить ошибку внешнего диска.
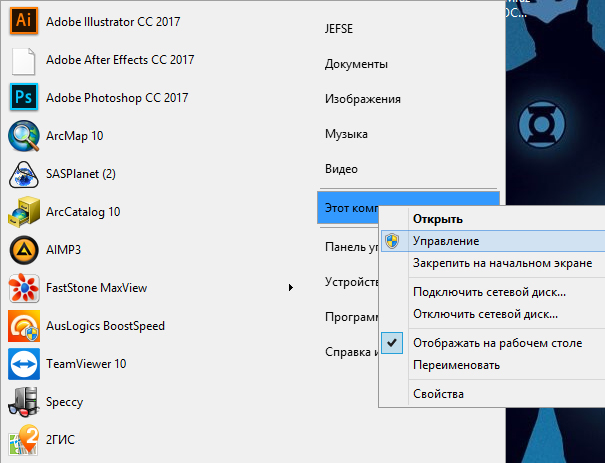
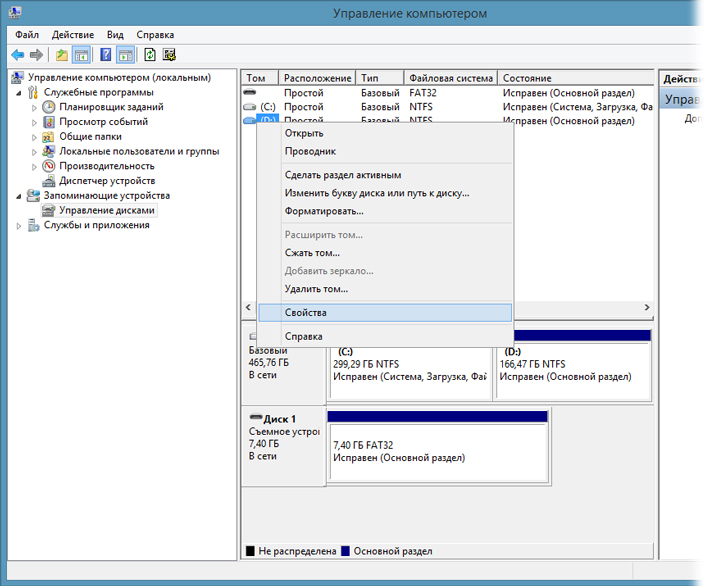
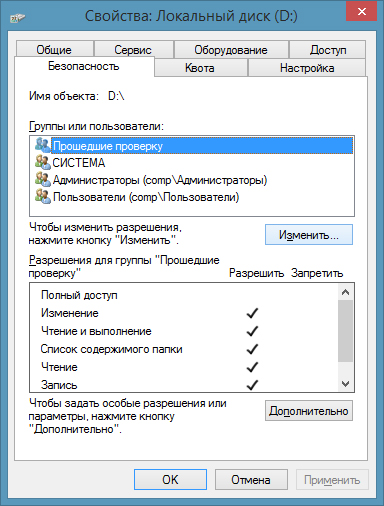
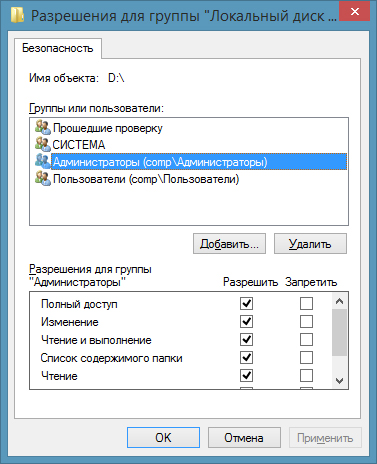
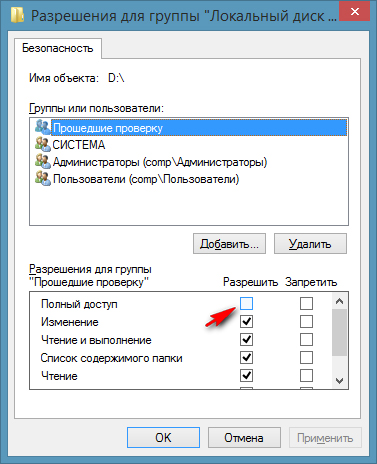
Метод 2. Используйте утилиту CHKDSK для исправления ошибки.
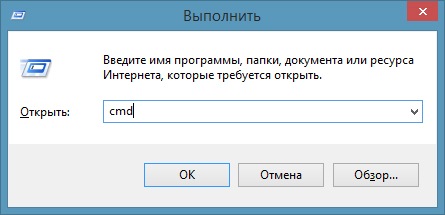
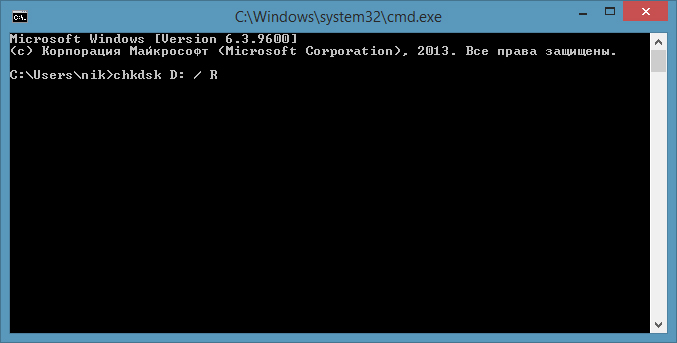
Теперь остается только ждать пока не завершится процесс сканирования. Утилита CHKDSK проверит ваш диск на наличие неполадок и исправит их. По окончанию восстановления вы вновь сможете пользоваться своим накопителем.
Метод 3. Исправить 0-байтовый жесткий диск при помощи стороннего программного обеспечения.
Если вы плохо знакомы со встроенными функциями Windows по восстановлению логических разделов накопителей и вам нужен более простой инструмент для восстановления своего диска, воспользуйтесь профессиональным программным обеспечением, которое позволит в два клика решить возникший вопрос — Starus Partition Recovery. Для этого скачайте приложение с нашего сайта и проведите быстрое сканирование диска.
По окончанию установки проследуйте по следующей инструкции для восстановления носителя:
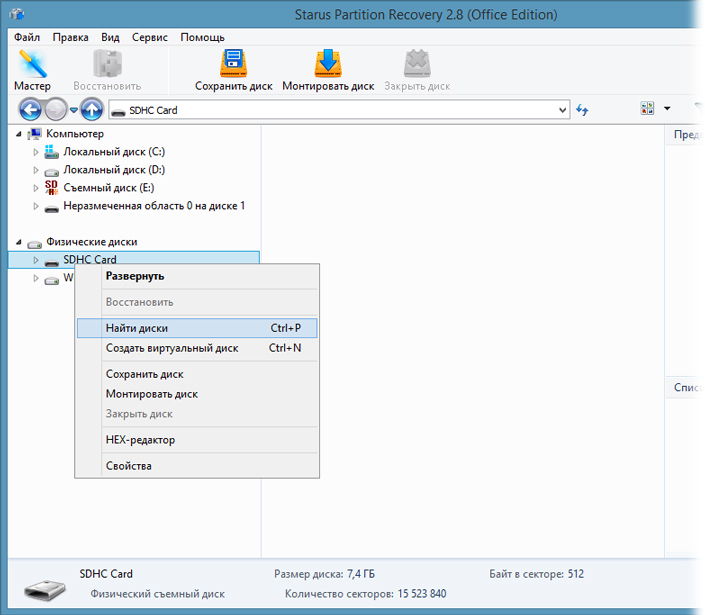
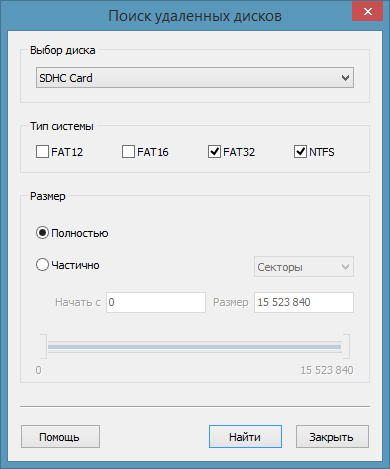
Восстановление данных с не размеченного диска
Итак, вы восстановили ваш диск и теперь самое время перейти к восстановлению данных, поскольку эта возможность открывается только после исправления 0-байтовой неполадки. Случается так, что после устранения ошибки, невозможно получить имеющуюся на нем информацию, для этого потребуется дополнительный софт и далее мы расскажем вам как вернуть в целости и сохранности все ваши данные.
Метод 1. Восстановить потерянные данные при помощи программного обеспечения.
Если вы хотите быстро и без часовых изучений гайдов восстановить свои данные, воспользуйтесь программой Starus Partition Recovery. Интуитивно понятный интерфейс, который не содержит в себе ничего лишнего, поможет вам в два клика решить вопрос с материалами на носителе. С помощью приложения вы можете проверить свой диск как поверхностно, так и провести глубокое сканирование для выявления самых старых файлов, которые были давно удалены.
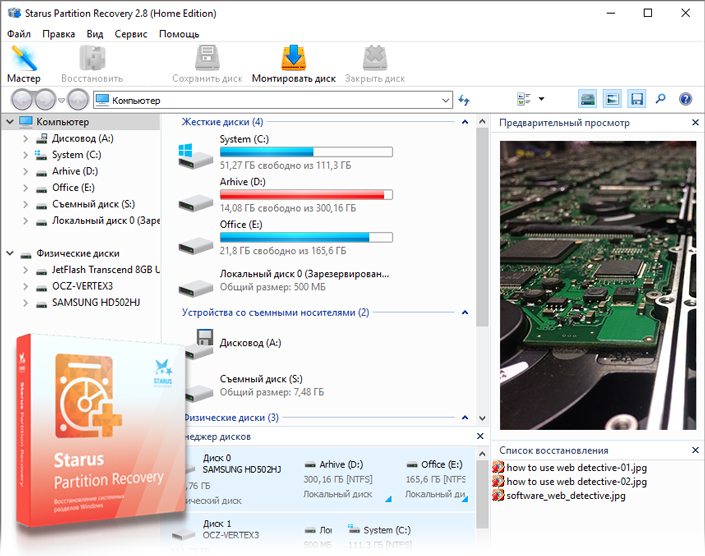
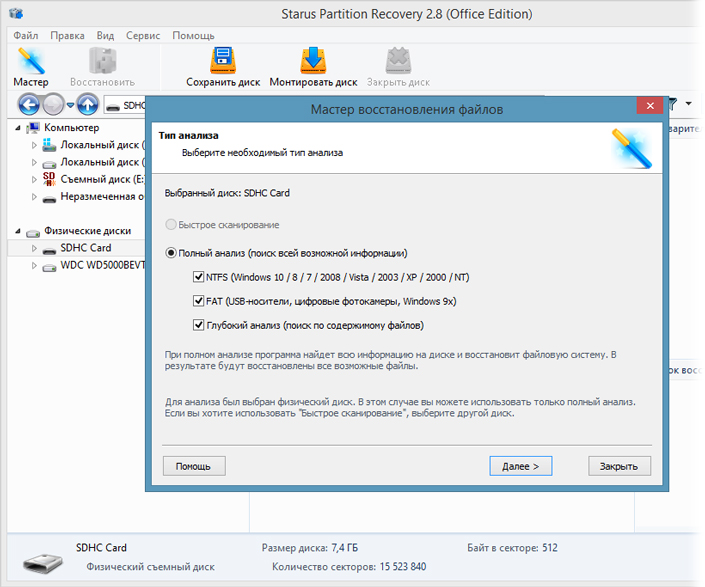
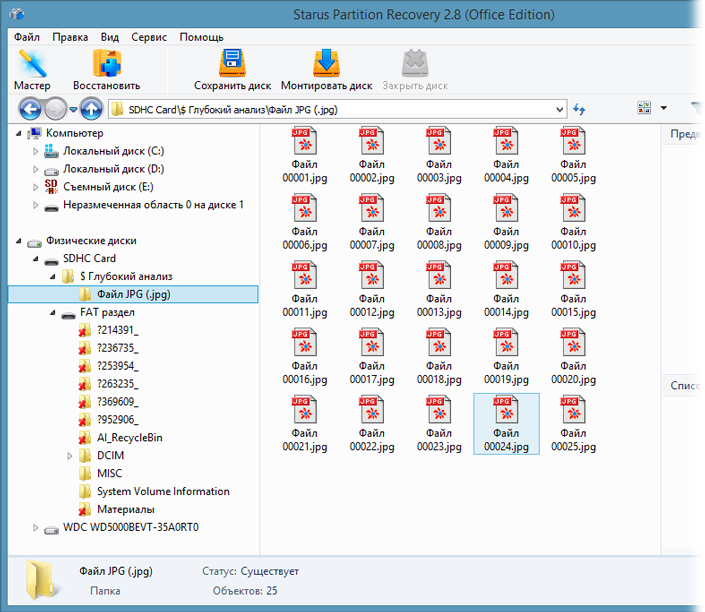
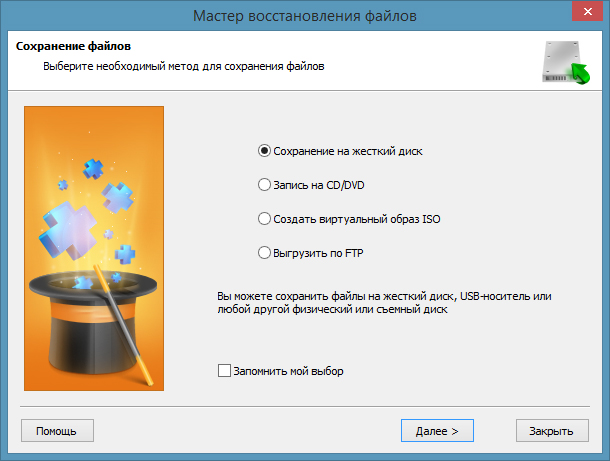
Примечание: не сохраняйте эти данные на тот же самый диск, с которого вы их восстанавливаете.
Восстановив возможность пересохранить данные с не размеченного диска, вы наконец можете отформатировать внешний диск, сбросив файловую систему RAW в NTFS или FAT32, что вновь позволит пользоваться этим устройством.
Метод 2. Воспользуйтесь командой CMD для принудительного отображения скрытых материалов.
Если файлы на вашем устройстве скрыты, вы попросту не сможете их увидеть. Выполните следующие действия, чтобы открыть командную строку и вывести на свет все скрывшиеся данные.
По какой причине возникает 0-байтовая ошибка и как ее избежать
Вы всегда можете не только восстановить любой свой накопитель при помощи инструкций, которые мы описали выше, но и избежать возникновения данной ошибки в дальнейшем. Ниже будет приведен список причин, которые могут привести к данной неполадке и некоторые советы, способные помочь обойти ее стороной.
Причины ошибки:
Способы избежать неполадки:
Похожие статьи про восстановление данных:

Восстановление RAW в NTFS или FAT32 на USB, SD, HDD без потери данных
Диск, по определенным причинам приобретающий статус RAW, — это уже далеко не новинка в мире со.

Что делать когда Форматирование не исправляет файловую систему RAW
Обычно, форматирование — одно из основных рабочих решений восстановления любого диска с файлов.

Сканирование и устранение битых секторов на съемном накопителе
Битые сектора — неотъемлемая часть нашей цифровой жизни. Многие из нас уже привыкли к подобным.
Источник
Обнаружение и исправление проблем пространства диска в томах NTFS
В этой статье рассмотрено, как проверить распределение дискового пространства файловой системы NTFS, чтобы обнаружить файлы и папки с оскорбленными файлами или найти повреждения громкости на компьютерах Microsoft Windows Server 2003.
Применяется к: Windows Server 2003
Исходный номер КБ: 814594
Сводка
NTFS поддерживает множество функций уровня тома и файлов, которые могут привести к потерям или неправильному сообщению свободного дискового пространства. Например, том NTFS может внезапно казаться полным без причины, и администратор не может найти причину и найти обижающие папки и файлы. Это может произойти, если злонамеренный или несанкционированный доступ к тому NTFS, в котором скрытно копируется большое или большое количество небольших файлов. Затем эти файлы удаляются или ограничиваются разрешениями NTFS. Такое поведение может также возникать после сбоя компьютера или отключения электроэнергии, которые вызывают развращение тома.
Распределение дискового пространства тома NTFS может показаться неправильным по любой из следующих причин:
Следующие сведения помогут оптимизировать, отремонтировать или получить более полное представление об использовании дискового пространства в томах NTFS.
Слишком большой размер кластера
Только файлы и папки, которые включают внутренние метафили NTFS, такие как таблица master File (MFT), индексы папок и другие, могут потреблять пространство диска. Эти файлы и папки потребляют все выделения пространства файлов с помощью нескольких кластеров. Кластер — это коллекция соотественных секторов. Размер кластера определяется размером раздела при форматировании тома.
Дополнительные сведения о кластерах см. в сведениях о размере кластеров по умолчанию для NTFS, FAT и exFAT.
Когда файл создается, он потребляет минимум одного кластера дискового пространства в зависимости от первоначального размера файла. При добавлении данных в файл NTFS увеличивает выделение файла в нескольких размерах кластера.
Чтобы определить текущий размер кластера и статистику громкости, запустите команду chkdsk только для чтения из командной подсказки. Для этого выполните указанные ниже действия.
Нажмите кнопку Начните, нажмите кнопку Выполнить, введите cmd, а затем нажмите кнопку ОК.
Где d: это буква диска, которую необходимо проверить.
Нажмите кнопку ОК.
Просмотр результатов. Например:
4096543 общего дискового пространства KB. /a соответствующее распределение. Например: format D: /a:2048 (В этом примере используется размер кластера 2-KB).
Кроме того, можно включить сжатие NTFS для восстановления пространства, потерянного из-за неправильного размера кластера. Однако это может привести к снижению производительности.
Атрибуты файлов или разрешения NTFS
И Windows, и команда списка каталогов отображают общую статистику файлов и папок только для тех файлов и папок, к которые у вас есть dir /a /s разрешения на доступ. По умолчанию файлы, скрытые файлы и защищенные файлы операционной системы, исключаются. Это поведение может Windows explorer или команду dir для отображения неточных итогов файлов и папок и статистики размеров.
Чтобы включить эти типы файлов в общую статистику, измените параметры папки. Для этого выполните указанные ниже действия.
Чтобы определить папки и файлы, к которые нельзя получить доступ, выполните следующие действия:
В командной подсказке создайте текстовый файл из вывода dir /a /s команды.
Запустите мастер резервного копирования или восстановления.
Щелкните Параметры в меню Tools, щелкните вкладку Резервное копирование журнала, щелкните Подробный и нажмите кнопку ОК.
В утилите резервного копирования щелкните вкладку Резервное копирование, а затем выберите поле для всего затронутого тома (например: D:), а затем нажмите кнопку Начните резервное копирование.
После завершения резервного копирования откройте отчет о резервном копировании и сравните папку для папки с выходом журнала NTBackup с d-dir.txt, сохраненным на шаге 1.
Так как резервное копирование может получить доступ ко всем файлам, в отчете могут содержаться папки и файлы, которые Windows Explorer и не отображаются в команде dir. Вам может быть проще использовать интерфейс NTBackup для поиска тома без архива громкости при поиске больших файлов или папок, к которые невозможно получить доступ с помощью Windows Explorer.
После обнаружения файлов, к которые вы не имеете доступа, можно добавить или изменить разрешения с помощью вкладки Security во время просмотра свойств файла или папки в Windows Explorer. По умолчанию вы не можете получить доступ к папке сведения о томе системы. Чтобы включить папку в команду, необходимо добавить правильные dir /a /s разрешения.
Вы можете заметить папки или файлы, у них нет вкладки Security. Возможно, вы не сможете повторно назначить разрешения затронутым папкам и файлам. Вы можете получить следующее сообщение об ошибке при попытке получить к ним доступ:
Если у вас есть такие папки, обратитесь в службы поддержки продуктов Майкрософт для получения дополнительной помощи.
Имена недействительных файлов
Папки или файлы, содержащие недействительные или зарезервированные имена файлов, также могут быть исключены из статистики файлов и папок. В NTFS допустимы папки или файлы, содержащие ведущие или точки заднего пользования, но они не допустимы с точки зрения подсистемы Win32. Поэтому ни Windows, ни командная подсказка не могут надежно работать с ними.
Возможно, вы не сможете переименовать или удалить эти файлы или папки. При попытке сделать это вы можете получить одно из следующих сообщений об ошибке:
Файл или папка для переименования ошибок
Не удается переименовать файл: невозможно читать из исходных файлов или дисков.
Файл или папка для удаления ошибок
Не удается удалить файл. Не удается прочитать из источника файла или диска.
Если у вас есть папки или файлы, которые нельзя удалить или переименовать, обратитесь в службы поддержки продуктов Майкрософт.
Расширение NTFS Master File Table (MFT)
Когда создается и форматизируется том NTFS, создаются метафилы NTFS. Один из этих метафилов называется Master File Table (MFT). Он небольшой при его создания (около 16 КБ), но он растет по мере создания файлов и папок на томе. Когда файл создается, он вошел в MFT в качестве сегмента записей файлов (FRS). FrS всегда составляет 1024 bytes (1 KB). По мере того, как файлы добавляются в том, MFT растет. Однако при удалении файлов связанные frSs помечены как бесплатные для повторного использования, но общее распределение frSs и связанных MFT остается. Поэтому после удаления большого количества файлов пространство, используемого MFT, не возвращается.
Чтобы точно увидеть размер MFT, можно использовать встроенный дефрагментер для анализа тома. В итоговом отчете приводится подробная информация о размере и количестве фрагментов в MFT.
Фрагментация master File Table (MFT)
Общий размер MFT = 26 203 КБ
Количество записей MFT = 21 444
Процент использования MFT = 81%
Общие фрагменты MFT = 4
Однако для получения дополнительных сведений о том, сколько пространства (накладных расходов) использует весь NTFS, выполните команду chkdsk.exe, а затем выполните просмотр вывода для следующей строки:
В настоящее время только сторонние defragmenters консолидировать неиспользование записей FRS MFT и восстановить неиспользование MFT выделенное пространство.
Альтернативные потоки данных
NTFS позволяет файлам и папкам содержать альтернативные потоки данных. С этой функцией можно связать несколько распределений данных с одним файлом или папкой. Использование альтернативных потоков данных в файлах и папках имеет следующие ограничения:
Коррупция файловой системы NTFS
Другие функции NTFS, которые могут вызвать путаницу в распределении файлов
NTFS также поддерживает жесткие ссылки и точки репара, которые позволяют создавать точки монтажа громкости и стыки каталогов. Эти дополнительные функции NTFS могут вызвать путаницу при попытке определить, сколько места потребляет физический том.
Твердая ссылка — это запись каталога для файла независимо от того, где данные файла находятся в этом томе. Каждый файл имеет по крайней мере одну твердую ссылку. В томах NTFS каждый файл может иметь несколько жестких ссылок, поэтому один файл может отображаться во многих папках (или даже в одной папке с разными именами). Так как все ссылки относятся к одному файлу, программы могут открывать любые ссылки и изменять файл. Файл удаляется из файловой системы только после удаления всех ссылок на него. После создания жесткой ссылки программы могут использовать ее, как и любое другое имя файла.
Windows Проводник и командная подсказка показывают, что все связанные файлы имеют одинаковый размер, хотя все они имеют одинаковые данные и не используют такое количество дискового пространства.
Точки крепления тома и стыки каталогов позволяют пустой папке на томе NTFS указать на корневой или подмостки другого тома. Windows Обозреватель и команда dir/s следуют точке репара, подсчитывают все файлы и папки в томе назначения, а затем включают их в статистику тома хостов. Это может ввести в заблуждение, что на томе хостов используется больше места, чем на самом деле.
В сводке вы можете использовать выход chkdsk, NTBackup GUI или журналы резервного копирования, а также просмотр квот дисков, чтобы определить, как пространство диска используется в томе. Однако Windows Explorer и команда dir имеют некоторые ограничения и недостатки при их назначении.
Источник
Внешний жесткий диск не отображает разделы, а его размер указан как 0 байт
Иногда в жестком диске случается ошибка при которой система не видит его размеров и не в состоянии открыть содержимое устройства. Часто в подобных ситуациях пользователь может впасть в панику, так как велик риск того, что все важные для него данные могут быть потеряны. Если эта беда приключилась с вами, можете спокойно вздохнуть, Starus Partition Recovery с легкостью поможет вам восстановить все материалы с 0-байтового жесткого диска, которые хранились на нем с момента его последнего форматирования. Применимо ко все возможным накопителям — HDD, SD-карта, USB и другим.
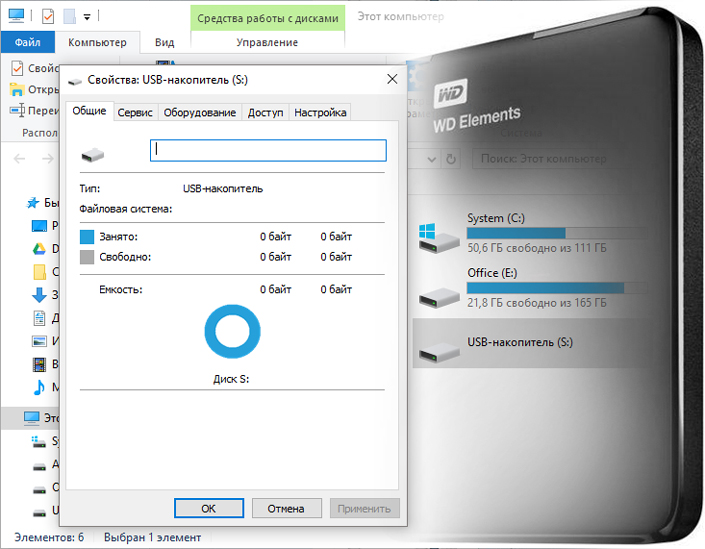
Содержание статьи:
Как исправить 0-байт ошибку внешнего жесткого диска без потери данных
Итак, на вашем жестком диске случилась неполадка при которой система не способна открыть его содержимое и отображает размер устройства равный 0 байт. Как быть в этом случае? Проследовав по несложной инструкции вы сможете не только восстановить потерянные данные, но и вернуть свой диск к жизни.
Для начала разберем несколько методов исправления самой неполадки.
Метод 1. Используйте Управление дисками, чтобы исправить ошибку внешнего диска.
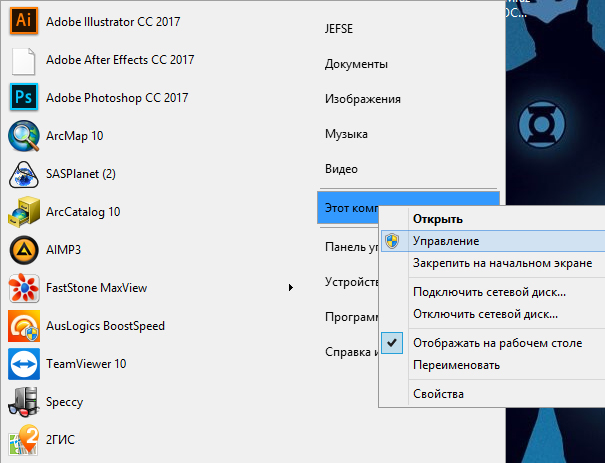
Перейдите в меню Управление дисками, щелкните по 0-байтовому внешнему жесткому диску и выберите Свойства.
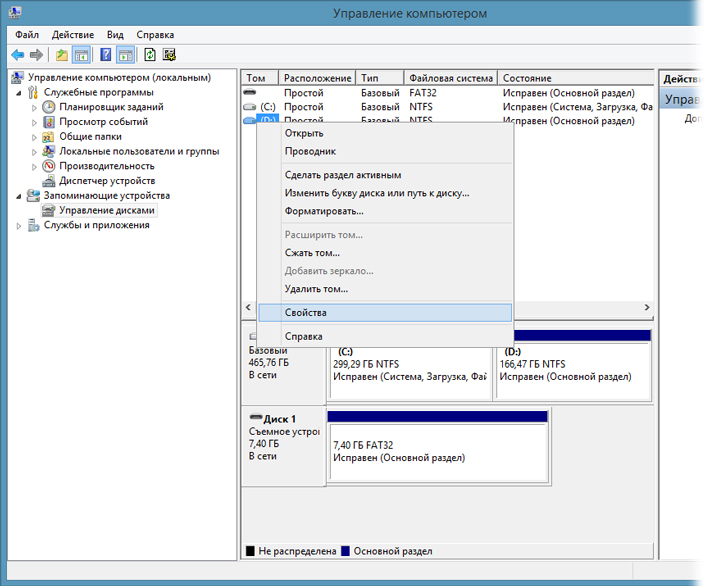
В открывшемся окне перейдите во вкладку Безопасность, чтобы проверить не пуст ли список пользователей.
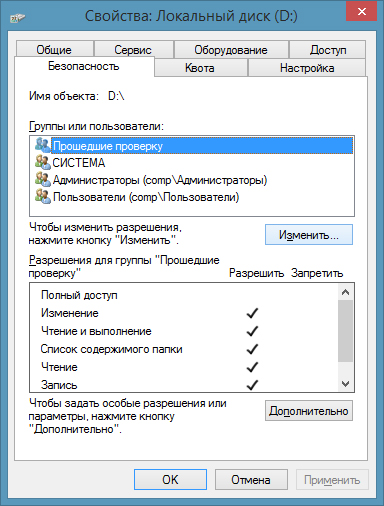
Нажмите Изменить и выберите Администратора, имя аккаунта вашего компьютера.
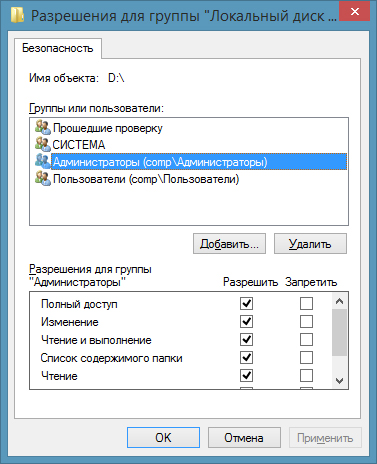
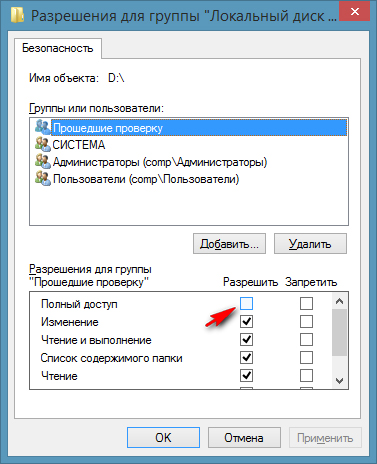
После этого вы снова должны получить доступ к диску.
Метод 2. Используйте утилиту CHKDSK для исправления ошибки.
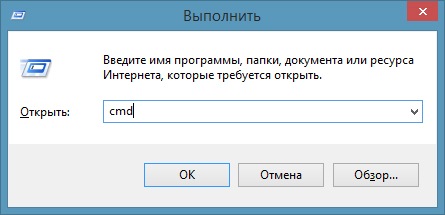
Теперь наберите chkdsk #: / R и нажмите Enter.
# — буква диска с 0-байтовой ошибкой.
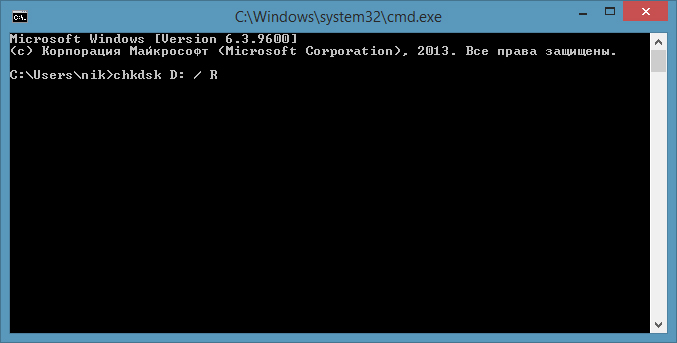
Теперь остается только ждать пока не завершится процесс сканирования. Утилита CHKDSK проверит ваш диск на наличие неполадок и исправит их. По окончанию восстановления вы вновь сможете пользоваться своим накопителем.
Метод 3. Исправить 0-байтовый жесткий диск при помощи стороннего программного обеспечения.
Если вы плохо знакомы со встроенными функциями Windows по восстановлению логических разделов накопителей и вам нужен более простой инструмент для восстановления своего диска, воспользуйтесь профессиональным программным обеспечением, которое позволит в два клика решить возникший вопрос — Starus Partition Recovery. Для этого скачайте приложение с нашего сайта и проведите быстрое сканирование диска.
По окончанию установки проследуйте по следующей инструкции для восстановления носителя:
- Подключите 0-байтовый диск к компьютеру и запустите приложение.
- Щелкните правой кнопкой мыши по нужному накопителю и выберите Найти диски.
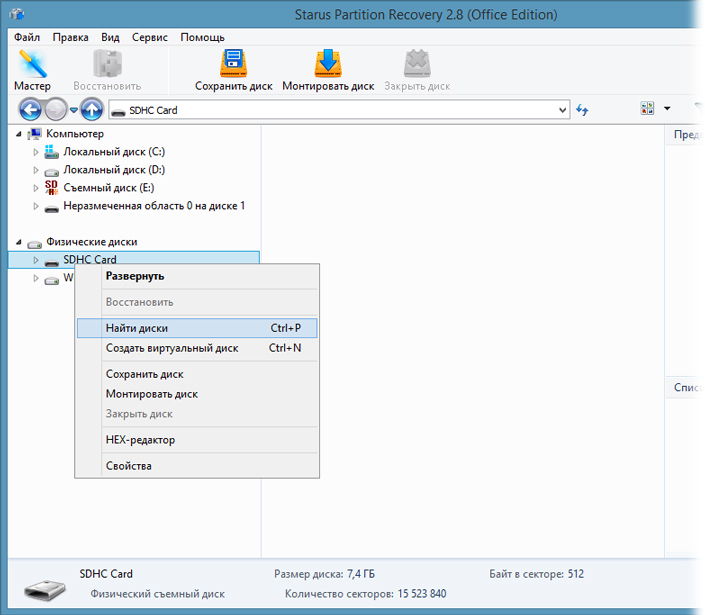
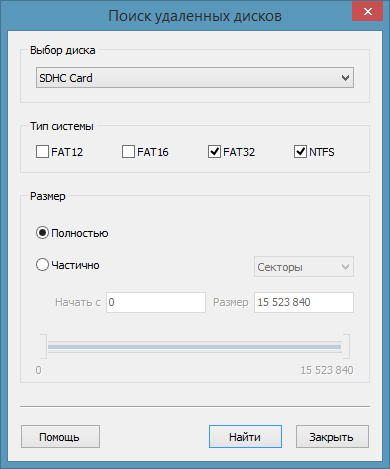
Восстановление данных с не размеченного диска
Итак, вы восстановили ваш диск и теперь самое время перейти к восстановлению данных, поскольку эта возможность открывается только после исправления 0-байтовой неполадки. Случается так, что после устранения ошибки, невозможно получить имеющуюся на нем информацию, для этого потребуется дополнительный софт и далее мы расскажем вам как вернуть в целости и сохранности все ваши данные.
Метод 1. Восстановить потерянные данные при помощи программного обеспечения.
Если вы хотите быстро и без часовых изучений гайдов восстановить свои данные, воспользуйтесь программой Starus Partition Recovery. Интуитивно понятный интерфейс, который не содержит в себе ничего лишнего, поможет вам в два клика решить вопрос с материалами на носителе. С помощью приложения вы можете проверить свой диск как поверхностно, так и провести глубокое сканирование для выявления самых старых файлов, которые были давно удалены.
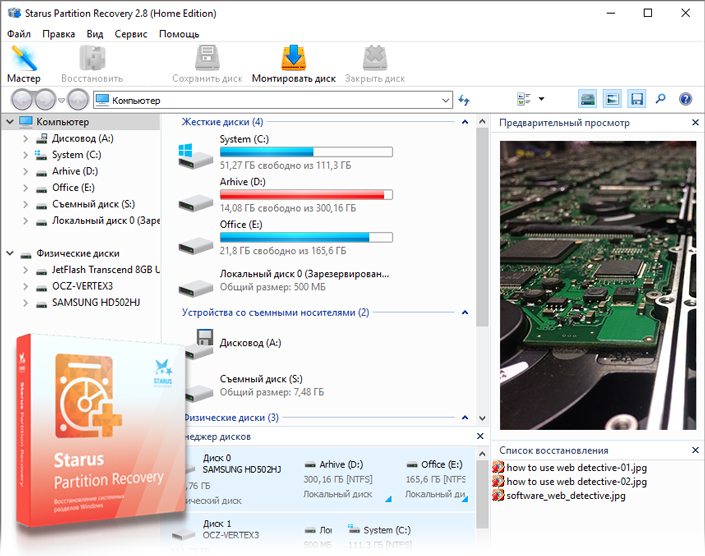
- 1. Подключите накопитель к компьютеру и, запустив приложение, кликните по диску, который нуждается в сканировании, левой кнопкой мыши. Вам будет предложен один из двух типов анализа, выберите который больше подходит.
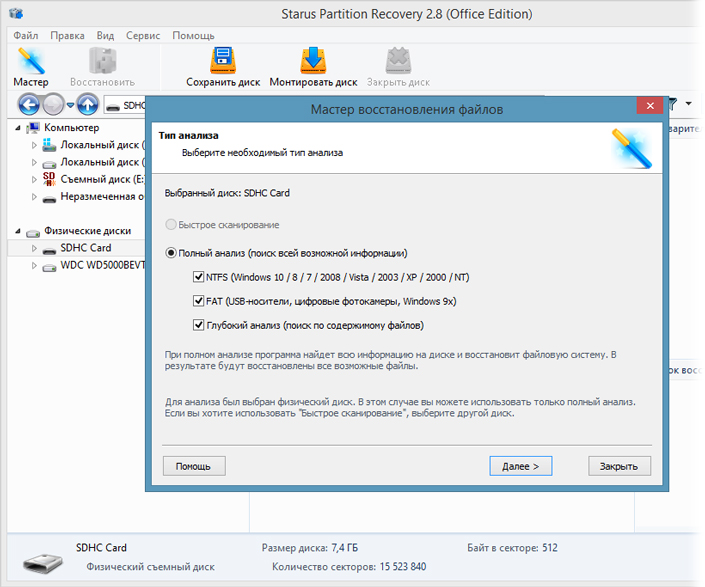
2. Позвольте программному обеспечению просканировать ваш пк и найти все утерянные данные.
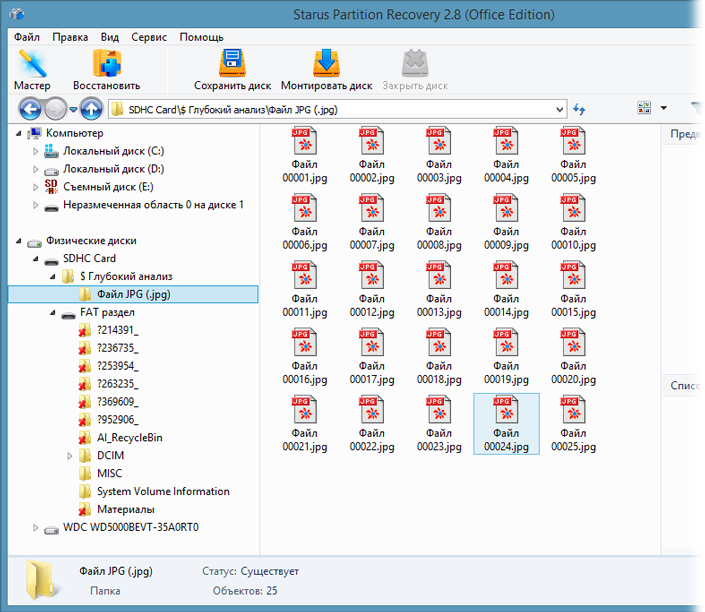
3. Перед тем как восстановить данные, у вас будет возможность предпросмотра каждого файла и вы сможете выбрать что хотели бы восстановить, а что нет. А так же окно предпросмотра дает возможность убедится, что конкретный файл не поврежден и не перезаписан и подлежит полному восстановлению.
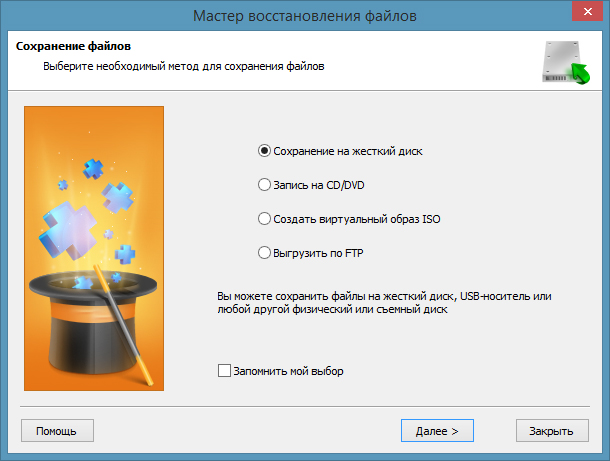
Примечание: не сохраняйте эти данные на тот же самый диск, с которого вы их восстанавливаете.
Восстановив возможность пересохранить данные с не размеченного диска, вы наконец можете отформатировать внешний диск, сбросив файловую систему RAW в NTFS или FAT32, что вновь позволит пользоваться этим устройством.
Метод 2. Воспользуйтесь командой CMD для принудительного отображения скрытых материалов.
Если файлы на вашем устройстве скрыты, вы попросту не сможете их увидеть. Выполните следующие действия, чтобы открыть командную строку и вывести на свет все скрывшиеся данные.
- Кликните по меню Пуск, откройте утилиту Выполнить, введите в появившемся окне cmd и нажмите Enter.
Или воспользуйтесь командой быстрого доступа к вышеуказанной утилите при помощи клавиш Win + R. - Наберите attrib -h -r -s / s / d x: *. * и нажмите Enter.
x: означает букву вашего внешнего жесткого диска, выберите свою.
По какой причине возникает 0-байтовая ошибка и как ее избежать
Вы всегда можете не только восстановить любой свой накопитель при помощи инструкций, которые мы описали выше, но и избежать возникновения данной ошибки в дальнейшем. Ниже будет приведен список причин, которые могут привести к данной неполадке и некоторые советы, способные помочь обойти ее стороной.
Причины ошибки:
Способы избежать неполадки:
Похожие статьи про восстановление данных:
Похожие статьи про восстановление данных:
С пометкой «Срочно».
Имею проблему.
Есть жесткий диск Maxtor 200 Gb IDE DiamondMax Plus 9 (6Y200P0), подключенный через внешний бокс Sarotech FHD-254 (USB).
С некоторого времени пропал единственный раздел на этом жестком диске (NTFS).
При попытке отпкрытия диска: в проводнике — «Нет доступа. Файл или папка повреждены. Чтение невозможно.», в Total Commander — «Диск не найден.».
Свойства диска — файловая система RAW, емкость 0 байт, свободно 0 байт, занято 0 байт.
Уже попробовал восстанавливать с помощью:
1. Acronis Recovery Expert Deluxe. Не видит разделов.
2. Easy Recovery. Падает в перезагрузку.
3. GetDataBack for NTFS. Видит MFT, видит файлы с папками. Очень долго сканирует. Не дождался даже одного процента.
4. Drive Rescue. Зависает на сканировании этого диска.
5. Disk Commander. Перезагрузка при запуске программы.
0. . пробую другие средства.
Кто что знает, помогите.
Сообщение отредактировал MP3: 20.06.2007 — 00:31
- Группа: Пользователи
- Сообщений: 2 990
- Группа: Гости
Сообщение отредактировал Харон: 19.06.2007 — 23:37
- Группа: Пользователи
- Сообщений: 580
| QUOTE (Pokjy @ Jun 19 2007, 23:32) |
| EasyRecovery пробовал? |
- Группа: Пользователи
- Сообщений: 92
- Группа: Пользователи
- Сообщений: 580
| QUOTE (Argus @ Jun 19 2007, 23:51) |
| Полчаса назад победил такую же проблему. Использовал Winternal Disk Commander. |
- Группа: Пользователи
- Сообщений: 2 990
| QUOTE (MP3 @ Jun 20 2007, 00:35) |
| В EasyRecovery в главном окне нажал кнопке RAW Recovery. |
- Группа: Пользователи
- Сообщений: 580
| QUOTE (Pokjy @ Jun 20 2007, 00:28) |
| Advanced выбирай. Там он сможет файловую систему восстановить |
| QUOTE (Argus @ Jun 19 2007, 23:51) |
| Полчаса назад победил такую же проблему. Использовал Winternal Disk Commander. |
- Группа: Новички
- Сообщений: 17
- Группа: Пользователи
- Сообщений: 92
то muhametoff
chkdsk не работает, винда считает что раздел не отформатирован.
то MP3
Перезагрузка может быть из-за USB-контроллера. К IDE его есть куда подключить?
У меня Winternals Disk Commander 1.1 с Hiren’s BootCD 7.0
Пользовал первый раз. 250 гб сканировал около часа. В итоге выдался список всех разделов, в т.ч. резервные копии NTFSных разделов. В свойствах заметил, что данные существующего раздела и его копии отличаются. В правой части экрана выбор действий. Выбрал испорченный раздел и функцию «delete entries» — next, в следующем окне программа пугает страшными бедствиями, опять next. Раздел удаляется за несколько секунд, в списке разделов выбрал копию раздела и функцию «create entries», снова страшилки и через несколько секунд получаем восстановленный раздел. Примерно так, с одним разделом будет трудно запутаться. Теперь все данные читабельны. Теперь chkdsk наверное тоже не повредит.
Может бэды? MHDD что показывает?
Сообщение отредактировал Argus: 20.06.2007 — 01:33
- Группа: Пользователи
- Сообщений: 580
| QUOTE (muhametoff @ Jun 20 2007, 00:53) |
| В командной строке набираешь команду «cmd» жмешь кнопку «выполнить» в открывшемся окошке пишешь команду . |
| QUOTE (Argus @ Jun 19 2007, 23:51) |
| Самое интересное что многие программы для восстановления с загрузочной компашки воспринимают этот раздел как NTFS и есть возможность просто скопировать данные с убитого раздела. |
Спасибо за наводку.
добавлено в [mergetime]1182288138[/mergetime]
Попробовал Recover4All Professional — все видит, только очень медленно восстанавливает, около 0,7 мб в сек и сильно грузит процессор.
Запустил Handy Recovery. 5 мб/сек. Полет нормальный.
Перекину данные — отформатирую.
Всем спасибо за обсуждение.
Осталось два вопроса: как избежать повторения подобных ситуаций? Почему так происходит?
Сообщение отредактировал MP3: 20.06.2007 — 02:22
- Группа: Пользователи
- Сообщений: 617
похерилась таблица разделов
в 80% случаев такая проблема решалась проще простого:
с Partition Manager идет тулза для редактирования таблицы разделов
остается узнать геометрию диска, высчитать конец раздела и заменить RAW на NTFS
гыыы, у меня раз 5 слетала таблица разделов, и что самое мудное, все разы на максторах 🙂
- Группа: Пользователи
- Сообщений: 481
Сообщение отредактировал Uriy_30: 01.07.2007 — 01:22


