Ученик
(186),
на голосовании
7 месяцев назад
Голосование за лучший ответ
Kart geo
Ученик
(142)
5 месяцев назад
Я с такой же проблемой столкнулся, и наконец пофиксил. Я просто зашёл в службы Windows, и перезагрузил службу “Журнал событий Windows”. Сначала выдавалась ошибка 1061, но было достаточно просто перезагрузить комп ну и временно приостановить антивирус дефендер, снова перезагрузил эту службу и получилось, после этого включится автоматом антивирус и будет показывать недавние действия.
Попробуйте так же. А если в службе будет возможность только запустить, то запустите.
Try clearing the Windows Defender/Security scan history files
by Sagar Naresh
Sagar is a web developer and technology journalist. Currently associated with WindowsReport and SamMobile. When not writing, he is either at the gym sweating it out or playing… read more
Updated on April 21, 2023
- Windows Defender is an in-built security system on Windows PC that protects you from unwanted threats.
- The protection history lets you view the blocked programs and allows you to unblock the ones that you trust.
- Some users have reported that for them the protection history isn’t showing anything.
- You can try to resolve this issue by resetting or re-registering Windows Security.
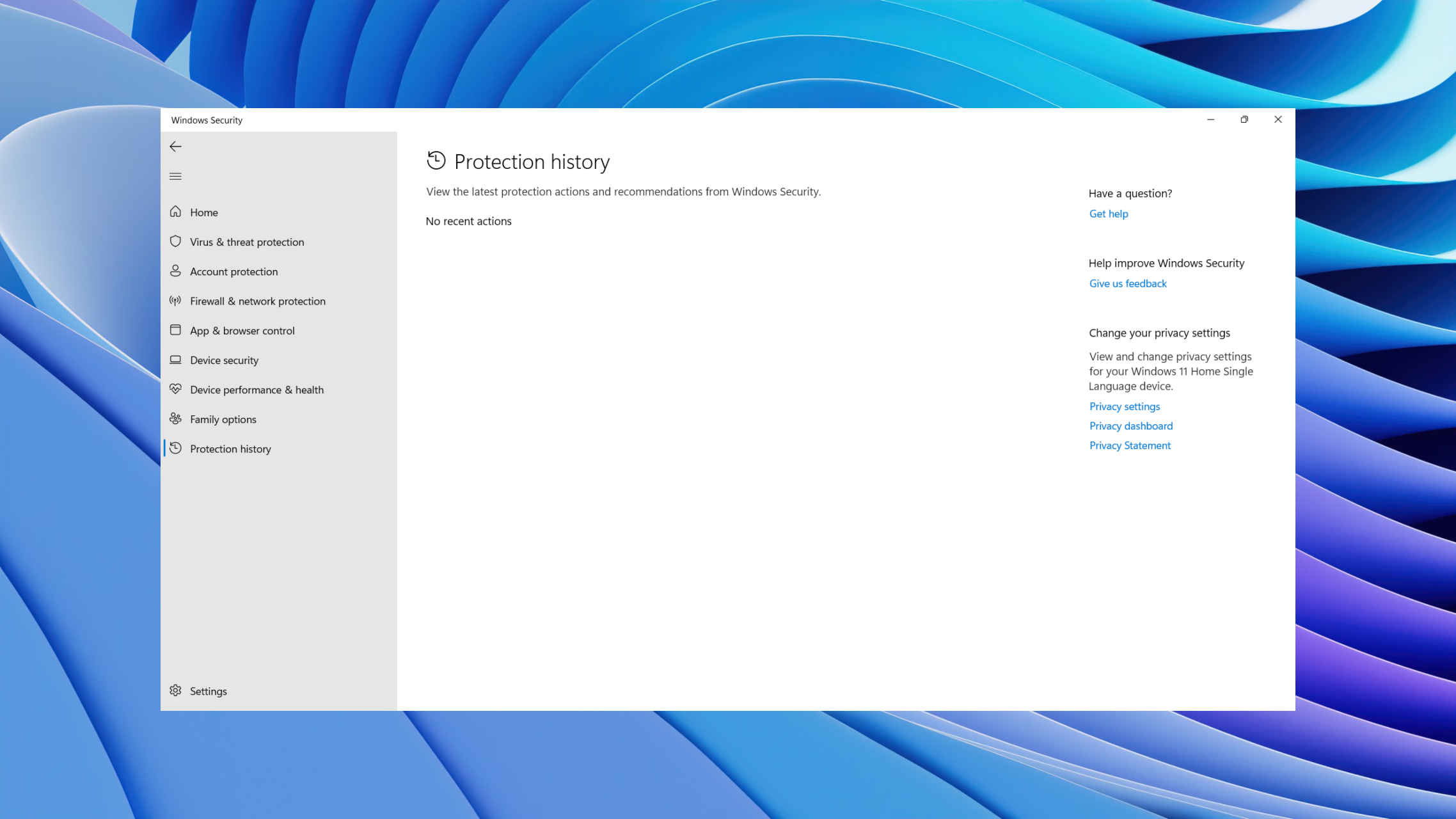
XINSTALL BY CLICKING THE DOWNLOAD FILE
Fortect is a system repair tool that can scan your complete system for damaged or missing OS files and replace them with working versions from its repository automatically.
Boost your PC performance in three easy steps:
- Download and Install Fortect on your PC.
- Launch the tool and Start scanning
- Right-click on Repair, and fix it within a few minutes
- 0 readers have already downloaded Fortect so far this month
Several users have reported that the Windows Security protection history is missing or empty for them. Notably, the protection history shows nothing and it is blank. However, the users are getting notifications that the programs are being blocked.
This annoying issue prevents the users from unblocking the mistakenly blocked programs. If you are also experiencing the same issue, this guide is for you. Here we will share with you a bunch of solutions to resolve the Windows 11 protection history empty issue.
Why is the Windows 11 Security protection history empty or missing?
We did some digging and found a bunch of reasons which is why the Windows 11 Security protection history is empty, missing, or not working.
- Updates aren’t installed: If your PC isn’t updated, then chances are an underlying bug is causing the Windows Security protection history to be empty or missing.
- Corrupt system files: Chances are the important system files are corrupt or missing from your PC causing the programs to misbehave.
- Windows Defender issue: Often, programs can run into trouble if a third-party app or something else has changed important files related to Windows Defender.
- Corrupt Defender history files: Users have also pointed out that because of the presence of corrupt Defender history files, they weren’t able to see anything inside the protection history.
Let us now apply the solutions and fix the issue of the Windows Defender protection history empty.
How can I resolve the Windows Defender protection history empty problem?
- Why is the Windows 11 Security protection history empty or missing?
- How can I resolve the Windows Defender protection history empty problem?
- 1. Install the latest updates
- 2. Delete Defender scans history
- 3. Re-register Windows Defender
- 4. Run the system file checker
- 5. Reset Windows Defender/Security
- Where is the protection history in Windows Defender and how to clear it?
1. Install the latest updates
- Press the Win + I keys to open the Settings menu.
- Click on Windows Update on the left.

- Hit the Check for updates button.

- Click on the Download and Install option to get the latest updates.
- Restart your PC.
You should ensure that your PC is running the latest update. Updates not only bring new features for you but also lets you fix the bugs that are associated with the programs. You can install the latest update and check if this resolves the Windows 11 protection history empty issue.
2. Delete Defender scans history
- Press the Win + R keys to open the Run dialogue.
- Type C:ProgramDataMicrosoftWindows DefenderScansHistory and click on OK.
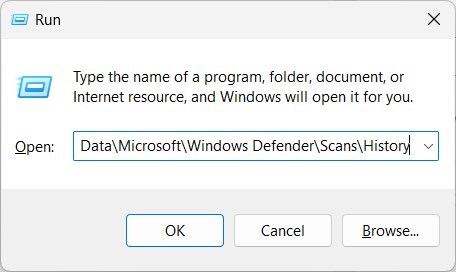
- Open the Service Folder.
- Press Ctrl + A to select all files.
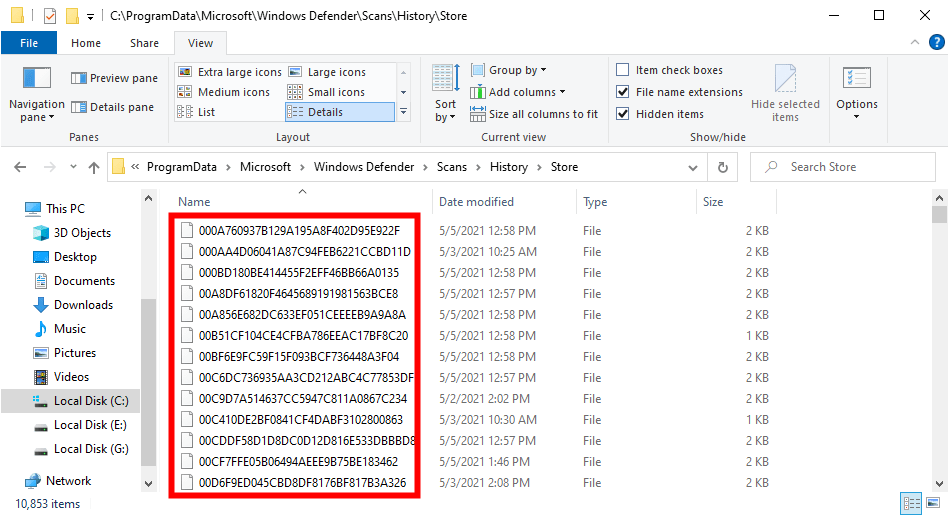
- Hit the Delete button on your keyboard.
- Restart your PC.
This solution was suggested by one user on the official Microsoft forum. Apparently, this has helped several users fix the problem of Windows Defender protection history empty.
- What is Scrobj.dll & How to Fix It if It’s Missing
- Bcryptprimitives.dll: What Is It & How to Fix its Errors
3. Re-register Windows Defender
- Open the Start menu by pressing the Win key.
- Open Windows PowerShell as an admin.
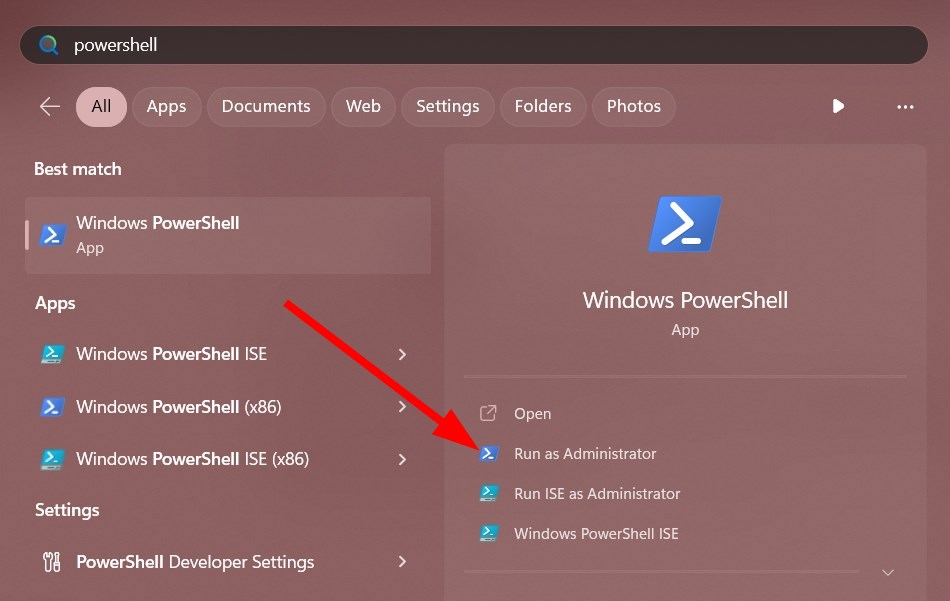
- Type the below command and press Enter.
Get-AppxPackage Microsoft.SecHealthUI -AllUsers | Reset-AppxPackage
- After the process completes, reboot your PC
- Open the Start menu by pressing the Win key.
- Open Windows PowerShell as an admin.
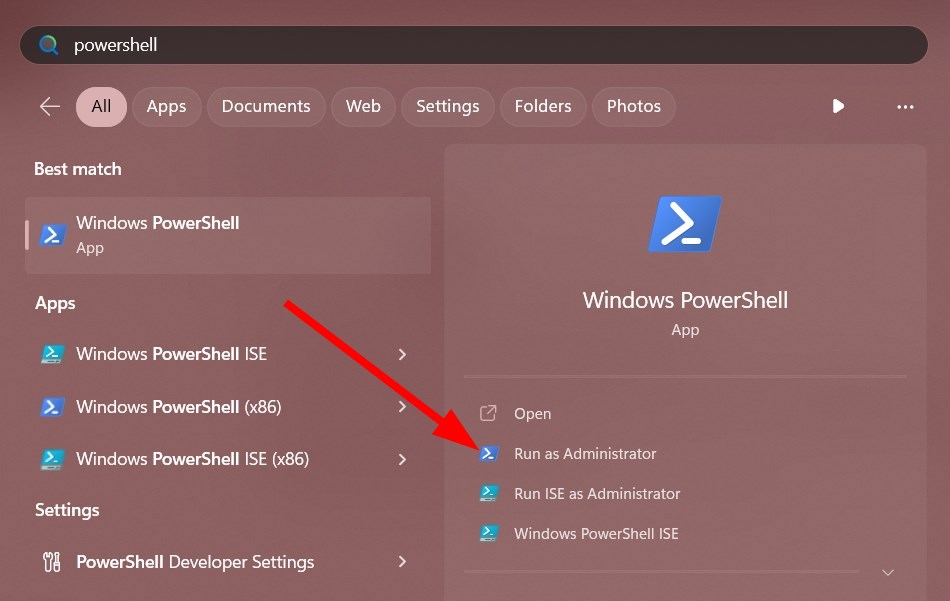
- Type the below command and press Enter.
Add-AppxPackage -Register -DisableDevelopmentMode "C:WindowsSystemAppsMicrosoft.Windows.SecHealthUI_cw5n1h2txyewyAppXManifest.xml" - Once the process finishes, close the PowerShell.
- Restart your PC.
This solution was also suggested by one user on the Microsoft Forums, and it has helped users overcome the Windows Security protection history missing problem. You can also follow the above steps and check if this helps you resolve the issue or not.
4. Run the system file checker
- Press the Win key to open the Start menu.
- Open Command Prompt as an admin.

- Type the below command and press Enter.
sfc /scannow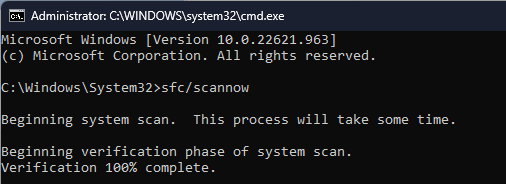
- Wait for the process to complete.
- Type the below commands and press Enter after each one.
DISM /Online /Cleanup-Image /CheckHealthDISM /Online /Cleanup-Image /ScanHealthDISM /Online /Cleanup-Image /RestoreHealth - Restart your PC.
You can fix the corrupt or missing system files using the built-in functions such as SFC Scan and DISM commands.
However, often these aren’t that effective in solving issues. For such situations, we advise you to use a dedicated tool named Fortect. With this tool, you will be able to fix Windows errors, fix BSoD errors, or even detect and remove malware from your PC.
⇒ Get Fortect
5. Reset Windows Defender/Security
- Press the Win + I keys to open the Settings menu.
- Click on Apps.
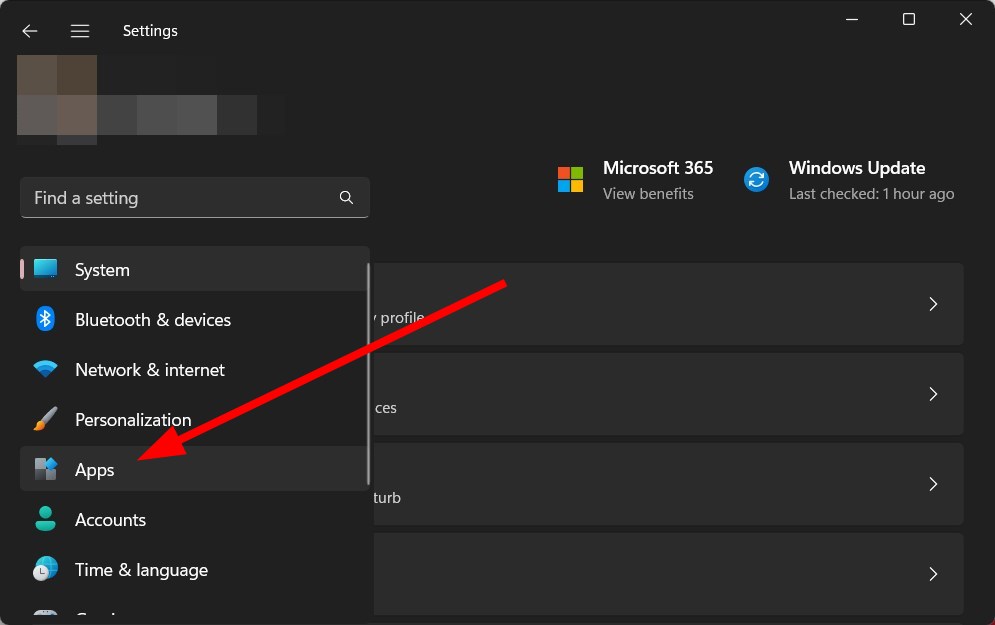
- Select Installed apps.

- Locate Windows Security.
- Click on the 3-dot icon and select Advanced options.
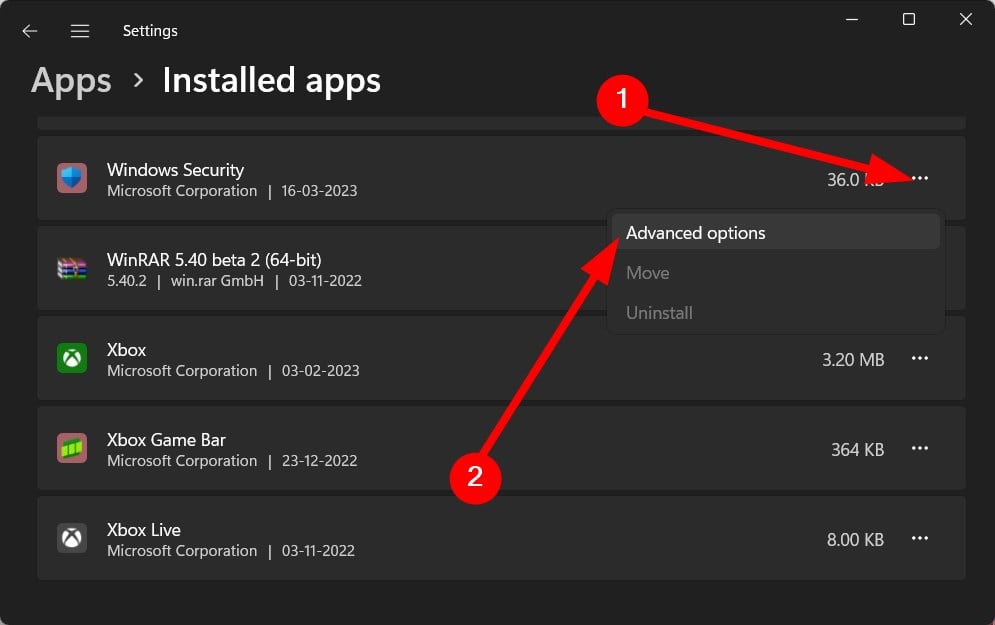
- Scroll down and hit the Reset button.
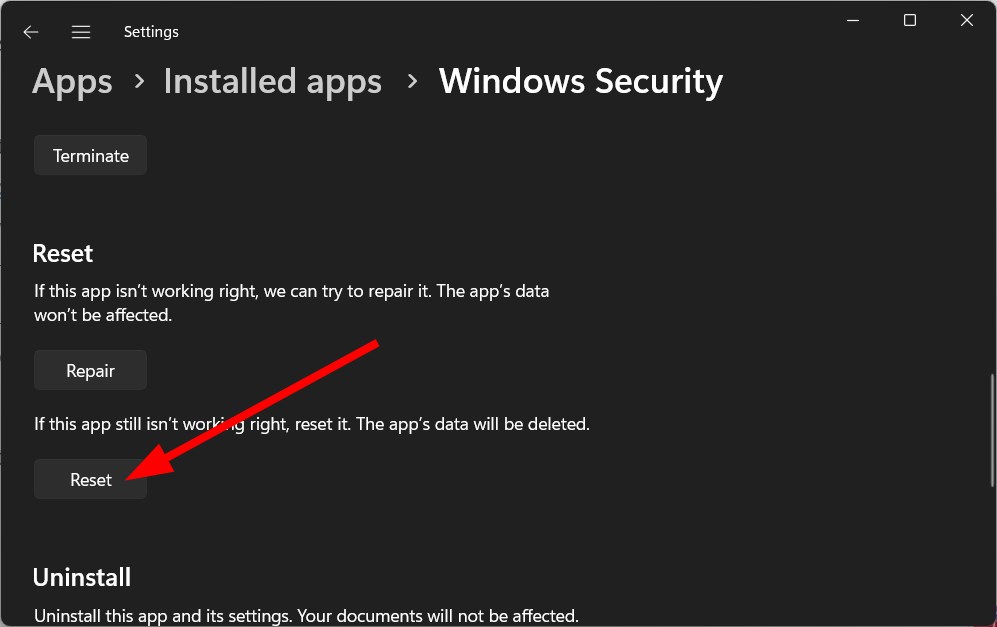
- Click on Reset again.
- Restart your PC.
Resetting the Windows Defender or Security will re-install all the files from scratch. This would also negate any other issues with the program as well.
Where is the protection history in Windows Defender and how to clear it?
- Press the Win + I key to open the Settings menu.
- Select Update & Security.
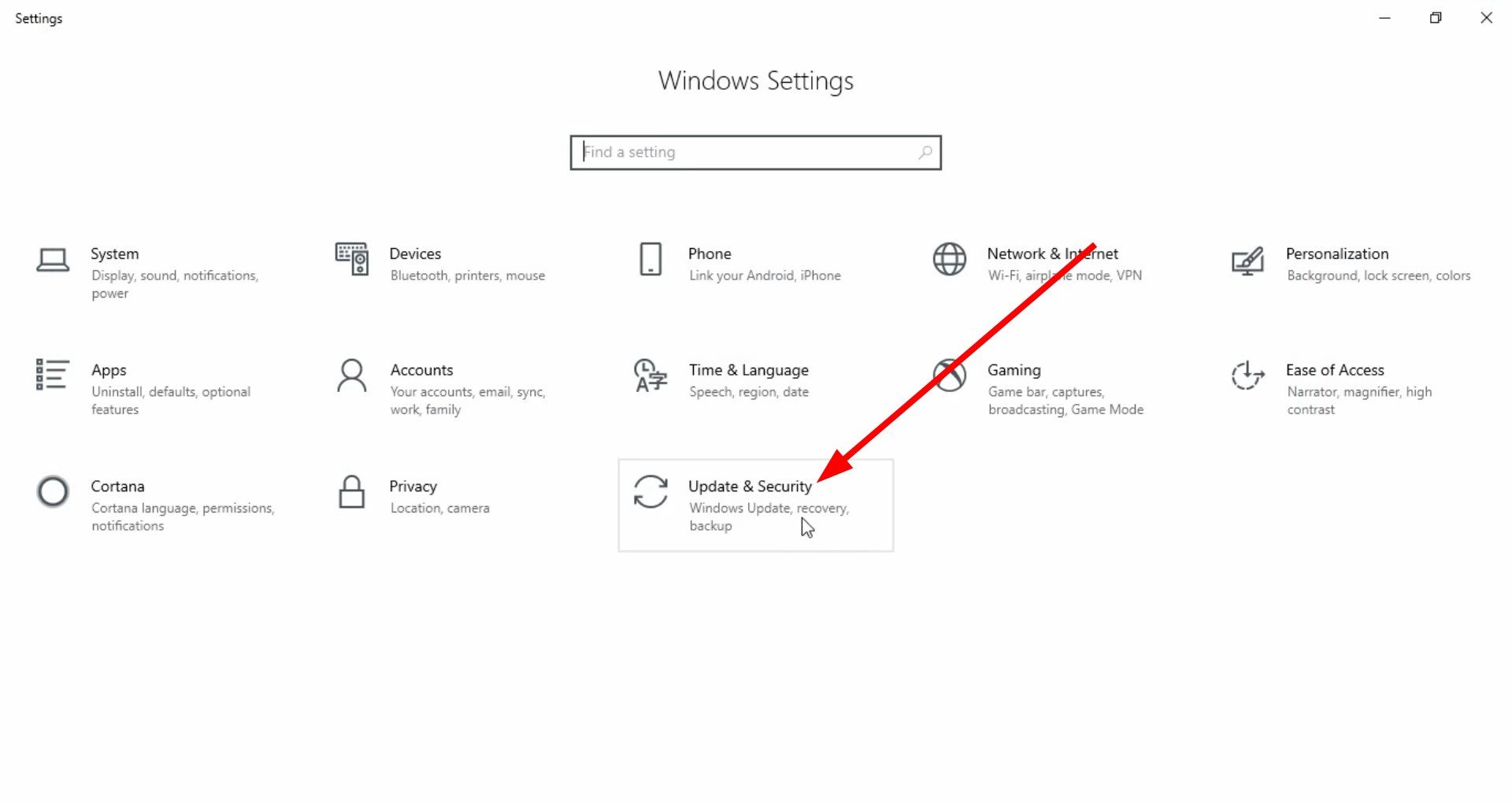
- Click on Windows Security on the left.

- Select Virus & threat protection.
- Click on Threat history.
- Hit the Remove all button.
That is it from us in this guide. The above steps guide you on how to clear your protection history in Windows Security or Windows Defender. For users coming across Windows Defender scan issues, we have a guide that lists some effective solutions to fix the problem.
Recently users have started reporting getting the Microsoft Defender threat service has stopped the problem. This annoying error can be resolved by following the dedicated guide.
Several users have also pointed out the Windows Defender Engine unavailable issue. We have a guide that explains in detail what this error means and how you can fix it.
Let us know in the comments below which one of the above solutions resolved the Windows Security protection history missing problem
Still experiencing issues?
SPONSORED
If the above suggestions have not solved your problem, your computer may experience more severe Windows troubles. We suggest choosing an all-in-one solution like Fortect to fix problems efficiently. After installation, just click the View&Fix button and then press Start Repair.
![]()
Newsletter
История защиты в приложении Безопасность Windows (Windows Security). Обзор журнала защиты.
Приложение Безопасность Windows — одно из лучших встроенных средств защиты от вирусов и угроз для устройства с ОС Windows 11, которое обеспечивает защиту в режиме реального времени.
Все обнаруженные угрозы, а так же предупреждения фиксируются в специальном отчете — журнале защиты. Этот инструмент очень удобен, когда необходимо посмотреть список обнаруженных угроз, либо разрешить какое-либо действие при ложном срабатывании тревоги. Например, вы скачали какое-то ПО, которым часто пользуетесь, но «защитник» Windows расценил это ПО как угрозу и не дает его запустить. Если вы доверяете этому ПО и хотите добавить его в «белый» список, то вам понадобится «Журнал защиты», чтобы найти это ПО и применить разрешающее действие.
Чтобы перейти к журналу защиты, сначала находим через поиск Windows 11 приложение «Безопасность Windows» и запускаем его.
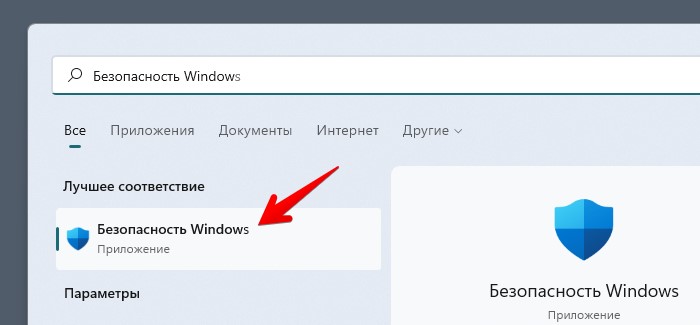
В окне «Безопасность Windows» в меню слева находим пункт «Журнал защиты» и щелкаем по нему левой кнопкой мыши.
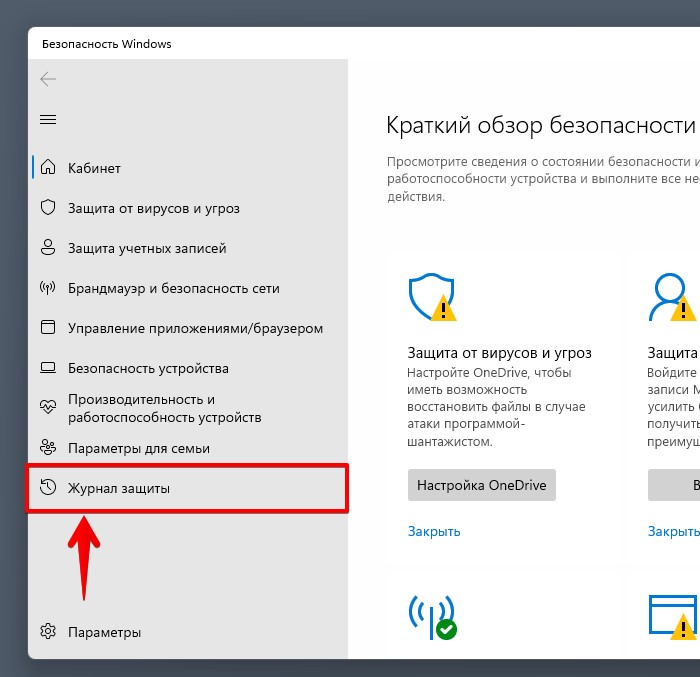
В правой части окна появится отчет по последним действиям, рекомендациям, угрозам.
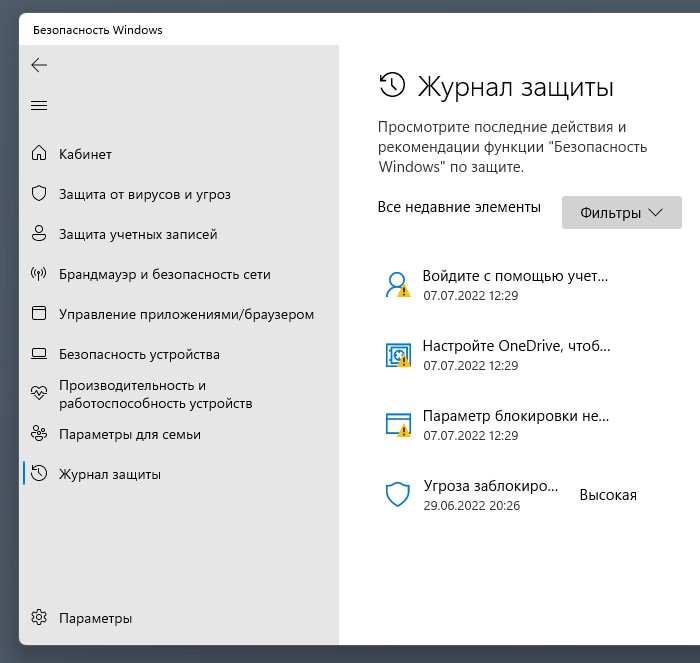
Здесь можно фильтровать список при помощи кнопки «Фильтры».
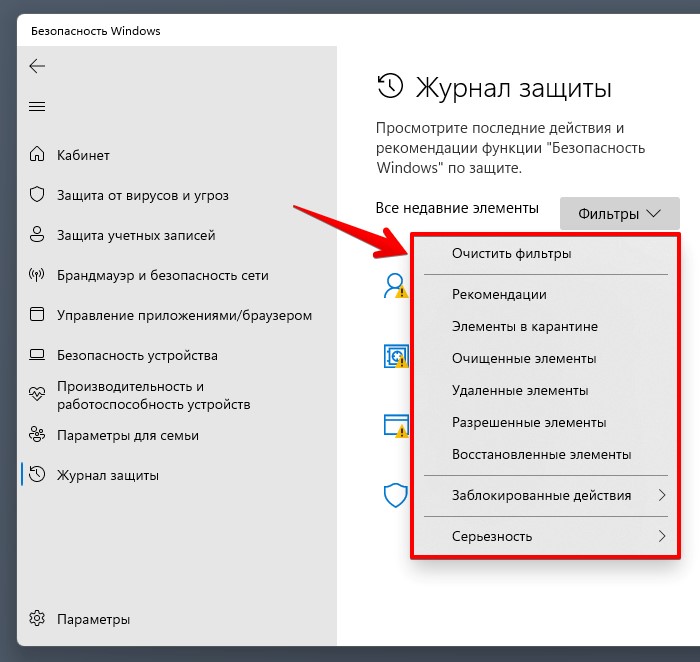
Нажав на заблокированный элемент из списка можно посмотреть подробный отчет об угрозе и в случае необходимости разрешить выполнение при помощи кнопки «Действия».
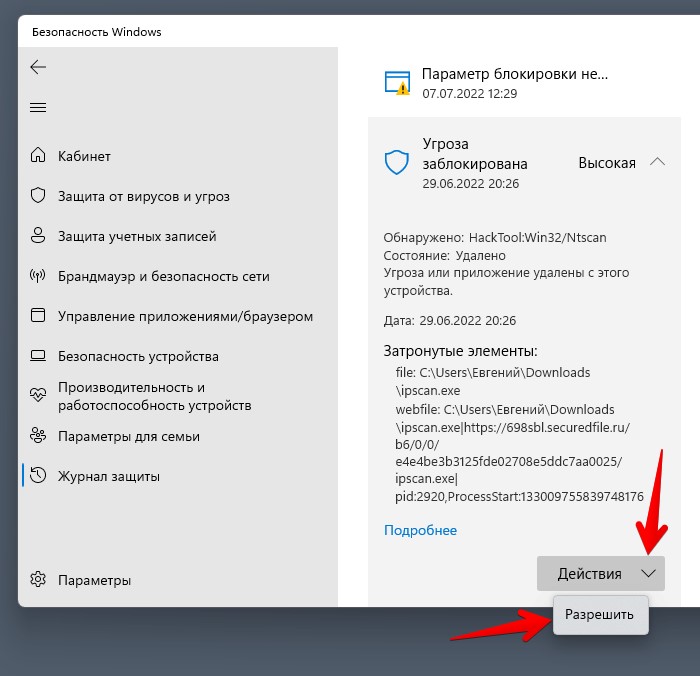
Просмотр журнала защиты через PowerShell
Существует второй вариант просмотра отчета об угрозах — через PowerShell. Для запуска PowerShell используем контекстное меню «Пуск» в Windows 11 — нажимаем горячие клавиши «Win+X», либо щелкаем по «Пуск» правой кнопкой мыши и выбираем «Терминал Windows (Администратор)».
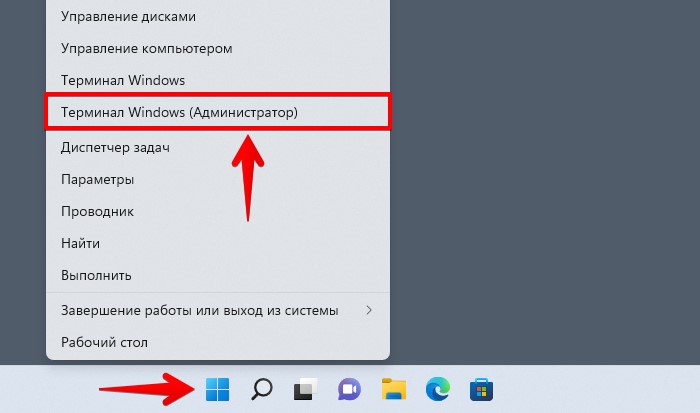
Нажимаем «Да» в окне контроля учетных записей, чтобы продолжить.
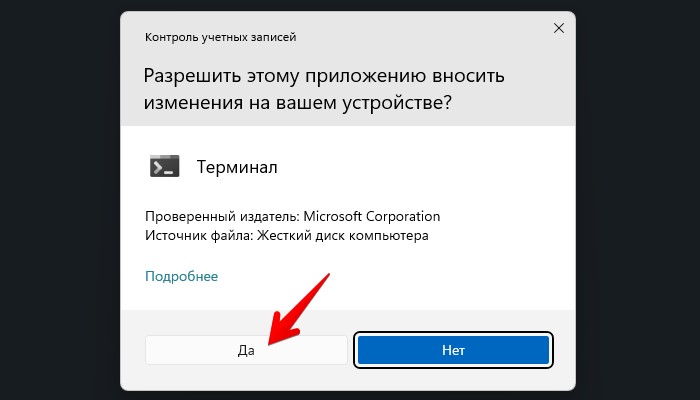
Для отображения истории всех угроз вводим команду:
Get-MpThreat
и нажимаем «Enter», чтобы её выполнить.
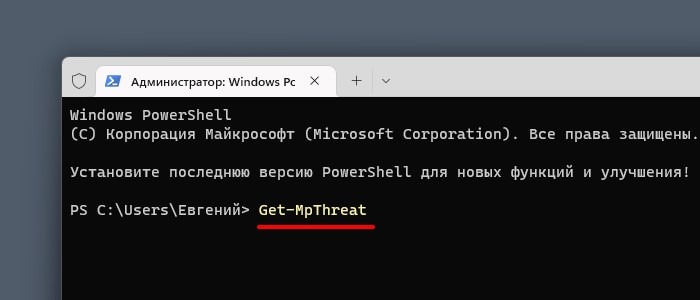
Если в терминале после выполнения команды будет отсутствовать список угроз, это означает, что история журнала защиты отсутствует, либо в вашей ОС установлен сторонний антивирус, который и управляет защитой в режиме реального времени.
Для отображения только активных и прошлых угроз необходимо использовать следующую команду:
Get-MpThreatDetection
Нажимаем клавишу ввода для её выполнения.
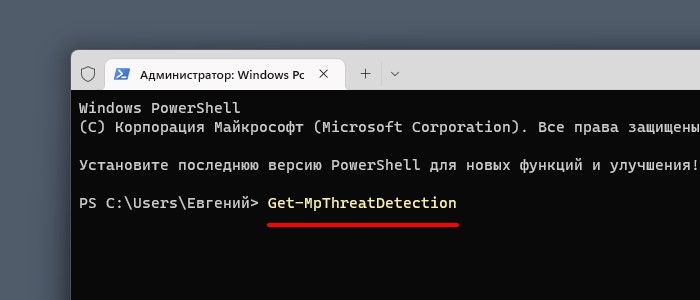
Вот и все. Теперь вы знаете, как смотреть журнал защиты в ОС Windows 11. Удачи!
Содержание
- Ошибки Центра Безопасности Защитника Windows и способы их устранения
- Общие рекомендации
- Как исправить ошибку 0x800704ec Центра безопасности Защитника Windows
- Как исправить ошибку 0x8050800d Центра безопасности Защитника Windows
- Как исправить ошибку 0x800705b4 Центра безопасности Защитника Windows
- Как исправить ошибку 0x8050800c Центра безопасности Защитника Windows
- Как исправить ошибку 577 Центра безопасности Защитника Windows
- Что делать если журнал защиты не открывается
- Как включить Защитник Windows 10, если с работой антивируса возникли проблемы
- Содержание
- 1. Заражение системы как причина невозможности запуска Защитника Windows 10
- 2. Повреждение системных файлов Windows 10 как проблема запуска Защитника Windows
- 3. Как включить Защитник Windows с помощью системного реестра
- 4. Как включить Защитник Windows с помощью редактора групповой политики
- 5. O&O ShutUp10 и другие подобные программы как причина невозможности запуска Защитника Windows
- 6. Как включить Защитник Windows, когда ни один из способов не помог
- 6 способов исправить службу журнала событий, недоступную в Windows 10
- Служба журнала событий недоступна
- 1. Запустите службу журнала Windows.
- 2. Значение Regedit
- 3. Проверьте разрешения.
- 4. Проверьте сохранение журнала.
- 5. Очистите старые журналы
- 6. Резервное копирование и переустановка Windows.
- В заключение: служба журнала событий недоступна
Ошибки Центра Безопасности Защитника Windows и способы их устранения
Общие рекомендации
1. Перезагрузка
Прежде всего, выполните перезагрузку компьютера. Для работы Защитника Windows требуется стабильная работа ряда служб, которые время от времени могут зависать, что негативно сказывается на работоспособности антивирусной защиты. Во время перезагрузки происходит перезапуск всех компонентов и служб Защитника Windows. Если перезагрузки не решила вашу проблему, то обратите внимание на следующие решения.
2. Удалите сторонний антивирус
Если на вашем компьютере установлен сторонний антивирус, то именно он может стать причиной конфликта, который вызывает ошибки работоспособности. Проблемы несовместимости приводят к снижению производительности системы, сбоям приложений, частым зависаниям и другим неполадкам.
При установке сторонних антивирусов Защитник Windows обычно отключается. Если вы хотите использовать исключительно встроенную системную защиту, то удалите сторонний антивирус и перезагрузите компьютер. После запуска системы, Защитник Windows должен снова включится.

На нашем сайте доступны инструкции (Как удалить антивирус) и утилиты (AV Uninstall Tools Pack) для полного удаления антивирусов из системы Windows.
3. Очистка от угроз
Другой частой причиной сбоя работы Центра безопасности Защитника Windows может стать активное заражение компьютера вредоносной программой. Для поиска угрозы нужно выполнить тщательный анализ системы. Для проверки можно использовать антивирусные сканеры Malwarebytes Free и Microsoft Safety Scanner.

Запустите сканирование и, если зловреды будут обнаружены, выполните очистку и перезагрузку системы. Если Защитник Windows продолжает выдавать ошибки, то обратитесь к следующим инструкциям.
4. Проверка целостности
Случайно или внезапно некоторые файлы могут быть повреждены на компьютере, что в свою очередь приводит к нарушениям в работе Защитника Windows. Чтобы убедиться, что в системе отсутствуют поврежденные файлы, запустите встроенную утилиту Проверка системных файлов (SFC):

Если утилита SFC обнаружит нарушения целостности файлов, то проблемы будут исправлены автоматически.
5. Проверка статуса в реестре
Любое неправильное обращение с ключами реестра может привести к отключению Центра безопасности Защитника Windows. Важно проверить основные ключи.

6. Установите точную дату и время
Многие приложения полагаются на системное время и дату Windows. Неправильное значение времени может сказаться на работоспособности встроенного системного антивируса. Убедитесь, что дата и время выставлены корректно.
Щелкните правой кнопкой мыши по часам на панели задач и выберите «Настройка даты и времени». На странице настроек включите «Установить время автоматически» и выберите ваш часовой пояс.

7. Загрузите последние обновления
Часто ошибки Защитника Windows могут быть вызваны некорректным обновлением системы. Однако, Microsoft могла исправить неисправность в патче или новом накопительном обновлении. Убедитесь, что у вас активировано автоматическое обновление Windows и регулярно выполняйте проверку новых доступных обновлений.
Для проверки перейдите в меню Параметры > Обновление и безопасность и нажмите «Проверка наличия обновлений».

8. Проверьте настройка зоны и обновите прокси в Internet Explorer
Для этого нужно вручную проделать следующие шаги

Как исправить ошибку 0x800704ec Центра безопасности Защитника Windows
На самом деле, это не совсем ошибка, потому что операционная система специально разработана для такого поведения. Причина ошибки заключается в том, что на компьютере установлено и активно антивирусное программное обеспечение. Чтобы избежать конфликта программных действий, антивирусное программное обеспечение автоматически отключает Защитник Windows. Существует несколько способов исправить ошибку 0x800704ec.
Способ 1: Удалите сторонний антивирус
Примечание: если вы столкнулись с проблемами при удалении стороннего антивируса, посмотрите раздел Как удалить антивирус в поисках необходимого решения.
Способ 2: Изменяем настройки реестра:
В некоторых случаях 1 способ может не сработать и для решения проблемы понадобиться изменить ключи системного реестра:
Способ 3: Используем редактор групповых политик
Иногда Центр безопасности Защитника Windows может быть отключен с помощью настроек редактора групповых политик. Вы можете легко проверить и восстановить настройки:
Способ 4: Запускаем службу
Как исправить ошибку 0x8050800d Центра безопасности Защитника Windows
Многие пользователи сталкиваются с данной ошибкой при попытке просканировать систему. Появляется всплывающее окно с кодом ошибки и пользователю предлагается закрыть программу. Самой вероятной причиной данной ошибки может стать конфликт между Защитником Windows и сторонним антивирусом. Существует 2 основных способа для исправления неполадки:
Способ 1:
Способ 2: Запустите проверку целостности
Если по какой-либо причине вышеупомянутый метод не исправит ошибку, тогда вам потребуется запустить проверку проверки системных файлов, чтобы обнаружить и исправить поврежденные или отсутствующие системные файлы.
Как исправить ошибку 0x800705b4 Центра безопасности Защитника Windows
Данная ошибка может быть вызвана работой антивирусной службы стороннего решения. Конфликт возможен между двумя программами со схожей функциональностью. В этом случае нужно удалить сторонний антивирус, чтобы Центр безопасности Защитника Windows снова заработал.
Способ 1: включаем системный брандмауэр
Способ 2: сброс Windows
Примечание: сброс Windows может занять приличное время. Компьютер Windows можете перезагружаться несколько раз.
Способ 2: Запустите проверку целостности
Если по какой-либо причине вышеупомянутый метод не исправит ошибку, тогда вам потребуется запустить проверку проверки системных файлов, чтобы обнаружить и исправить поврежденные или отсутствующие системные файлы.
Как исправить ошибку 0x8050800c Центра безопасности Защитника Windows
В конце 2016 года с ошибкой 0x8050800c столкнулись многие пользователи системного антивируса в Windows 10, когда хотели выполнить сканирование системы в поисках вредоносных программ.
Причиной проблемы мог быть некорректный патч или обновление, развернутые на компьютере. Многие пользователи смогли избавиться от данной ошибки простой установкой всех доступных обновлений Windows 10.
Способ 1: Установка обновлений
Способ 2: Используйте Norton Removal Tool
Часто данная проблема возникает у пользователей, которые когда-либо устанавливали в систему продукты Norton и некорректно их удалили. Для тщательного удаления следов антивируса Norton воспользуйтесь приложением Norton Removal Tool.
Как исправить ошибку 577 Центра безопасности Защитника Windows
Иногда пользователи при попытке удалить сторонний антивирус мог столкнуться с ошибкой 577 при запуске службы Защитника Windows:
«Ошибка 577: Системе Windows не удается проверить цифровую подпись этого файла. При последнем изменении оборудования или программного обеспечения могла быть произведена установка неправильно подписанного или поврежденного файла либо вредоносной программы неизвестного происхождения.»
Доступно два основных способа решения данной проблемы:
Способ 1: Использование Центра безопасности
Способ 2: Использование системного реестра
Источник
Что делать если журнал защиты не открывается
Сообщения: 1500
Благодарности: 220
 Профиль | Отправить PM | Цитировать
Профиль | Отправить PM | Цитировать
Вчера обновился с Win 10 2004 на 20Н2. Все работает корректно за исключением одного момента, а именно.
Заметил, что Журнал защиты приложений раздела «Управление приложениями/браузером» перестал фиксировать события, связанные с блокировкой доступа приложений к системным папкам.
Т.е. до обновления было так: при запуске некоторых впервые установленных приложений срабатывала защита, о чем незамедлительно оповещал Центр уведомлений соответствующим событием «Доступ заблокирован».
После этого можно было там же кликнуть по событию и перейти в Журнал защиты, а там уже выбрать действие «Доверять приложению» (добавить в список исключений).
Соответственно сейчас при таком переходе Журнал защиты пуст, события в нем не регистрируются.
Кто виноват и что делать?
Скрин окна прикрепляю ниже.
Источник
Как включить Защитник Windows 10, если с работой антивируса возникли проблемы
В некоторых случаях при использовании стороннего антивируса, бывает, что Защитник Windows автоматически не отключается и в таком случае пользователь прибегает к различным способам принудительного отключения встроенного антивируса.
В этой статье мы поэтапно разберем все способы решения проблем с обратным запуском Защитника Windows 10.

Итак, если вы столкнулись с тем, что Защитник автоматически не включается и в Параметрах Windows 10 сообщает об отключении системным администратором, то тогда вам стоит выполнить перечисленные ниже рекомендации.
Содержание
1. Заражение системы как причина невозможности запуска Защитника Windows 10
Вредоносная программа может различными способами блокировать включение Защитника Windows. В первую очередь зловредную программу нужно удалить. Для этого выполните сканирование системы антивирусным сканером, стоит выполнить сканирование даже двумя различными сканерами. Советую выбрать сканер из числа Рекомендуемых сканеров на странице: Антивирусные сканеры.

Для лучшей эффективности работы сканеров, проводить сканирование советую в Безопасном режиме загрузки системы.
После того как угроза была устранена, пользователь может столкнутся с тем, что из-за последствий работы вредоносной программы, Защитник Windows все еще не запускается. Для её решения переходим к следующему этапу рекомендаций.
2. Повреждение системных файлов Windows 10 как проблема запуска Защитника Windows
Вредоносная программа или ошибка другой программы могут нарушить целостность системных файлов Windows 10. Это так же может повлиять на работу Защитника Windows.
Для восстановления системных файлов Windows нужно в меню Пуск ввести слово Командная строка или cmd.exe и запустить её от имени Администратора (нажмите правой кнопкой мыши по приложению Командная строка и из появившегося списка действий выберите Запуск от имени администратора).

После того как вы открыли Командную строку от имени Администратора переходим непосредственно к восстановлению поврежденных файлов. В первую очередь с помощью инструмента DISM мы выполним проверку и исправления внутреннего системного образа Windows 10, с помощью которого чуть позже будем восстанавливать файлы системы.
В командной строке Windows поочередно вводим следующие команды DISM:

Следующая команда, как и команда выше, выполняют проверку целостности образа Windows без его восстановления:
Команда восстановления поврежденного образа Windows:
Завершив восстановление образа Windows, переходим к восстановлению системных файлов. Оба этапа являются важными для восстановления повреждений системы.
В Командной строке выполняем команду:
Как правило этого будет достаточно для восстановления системных файлов. У нас на сайте вы можете подробнее прочесть о работе инструмента DISM и о восстановлении системы с помощью команды SFC.
3. Как включить Защитник Windows с помощью системного реестра
Распространенным способом отключения Защитника является отключение с помощью системного реестра. В нашем случае мы будем включать Защитник через редактирование реестра.
В первую очередь нам нужно удалить ключи реестра, отвечающие за отключение Защитника Windows.
Редактор реестра можно открыть через меню Пуск или запуском команды regedit.exe (клавиша Win в сочетании с клавишей R ).
Перед началом любой правки реестра советую сделать резервную копию реестра. Для этого в меню редактора реестра выберите Файл > Экспорт и сохраните указанный файл.
Открыв редактор реестра, в его адресной строке вводим следующий путь:
Если в папке реестра есть подпапка с названием Real-Time Protection, то её нужно удалить, нажав на неё правой кнопкой мыши и выбрать Удалить.

Далее нам нужно создать ключ DisableAntiSpyware:

После внесения изменений в реестр, необходимо перезагрузить систему.
4. Как включить Защитник Windows с помощью редактора групповой политики
С помощью редактора групповой политики Windows, можно так же отключать или включать Защитник Windows.


Затем перезагрузите систему.
5. O&O ShutUp10 и другие подобные программы как причина невозможности запуска Защитника Windows
Если вы пользуетесь программой O&O ShutUp10 или другими подобными утилитами, то самое время вспомнить о них и в их настройках выключить опцию отключения Защитника. После применения изменений нужно перезагрузить систему.

6. Как включить Защитник Windows, когда ни один из способов не помог
Бывают случаи, когда ни один из описанных выше способов не помогает включить Защитник. Пользователь все так же получает сообщение о том, что «Невозможно открыть данное приложение. Ваш системный администратор отключил Центр безопасности Защитника Windows«.
Примечание. Напомню, перед работой с реестром рекомендуется сделать резервную копию реестра (в меню редактора Файл > Экспорт).
В архиве два файла реестра, WinDefend.reg и wscsvc.reg, поочередно нажимаем на них правой кнопкой мыши и из выпадающего списка выбираем Слияние.

Перезагружаем систему. Скорее всего после проделанных рекомендаций у вас включится Защитник Windows.
Источник
6 способов исправить службу журнала событий, недоступную в Windows 10
«Служба журнала событий недоступна» — это хорошо известная ошибка Windows. Я неоднократно сталкивался с этой проблемой за время длительного использования Windows. В большинстве случаев причиной является либо испорченные права доступа к файлам, либо невозможность перезапуска службы событий журнала Windows. Вот как вы можете быстро все это исправить.
Служба журнала событий недоступна
Что такое служба журнала событий?
Служба журнала событий, как следует из названия, представляет собой встроенную служебную программу Windows. Расположение программы журнала событий: C: Windows System32 svchost.exe. По сути, он регистрирует всю информацию, а также сообщения об ошибках в текстовом файле. Большинство внутренних системных заданий Windows зависят от службы журнала событий Windows. Горстка приложений Windows, таких как расписание задач, календарь или почта, не будет работать должным образом без этой службы. Следовательно, важно убедиться, что служба журнала событий Windows запущена и работает.
После этого, прежде чем мы перейдем к шагам по устранению неполадок, я бы порекомендовал вам сначала попробовать старый добрый перезапуск. Если это не сработает, мы можем продолжить работу с помощью следующих методов.
1. Запустите службу журнала Windows.
Прежде всего, мы можем попробовать запустить службу журнала событий Windows вручную. Для этого перейдите в меню «Выполнить», нажав Win + R, введите services.msc и нажмите Enter.

В меню «Службы» перейдите к службе журнала событий Windows.

Щелкните правой кнопкой мыши службу журнала событий Windows и нажмите кнопку Пуск. Если служба уже запущена, нажмите «Перезагрузить». Вам также может быть предложено ввести пароль администратора, введите его соответственно.

После успешного запуска службы журнала событий Windows ошибка должна быть устранена. Кроме того, убедитесь, что для параметра Тип запуска службы установлено значение Автоматически. Если это Вручную или пусто, вы можете изменить его в Свойствах.
2. Значение Regedit
Если вы не можете запустить службу журнала событий Windows, возможно, возникли проблемы с владельцем службы журнала событий Windows. Чтобы исправить это, нам нужно сначала проверить и убедиться, что владелец программы журнала Windows указан правильно. Это нужно сделать через редактор реестра.
Чтобы открыть редактор реестра, нажмите Win + R для доступа к меню «Выполнить», введите regedit и нажмите Enter.

В меню редактора реестра скопируйте и вставьте следующий URL-адрес.
HKEY_LOCAL_MACHINE SYSTEM CurrentControlSet services eventlog

В папке журнала событий вы найдете ключ под названием «Имя объекта». Убедитесь, что значение ключа — NL AUTHORITY LocalService. Если значение пустое или другое, дважды щелкните его, чтобы изменить значение.

Во всплывающем окне измените данные значения на NL Authority LocalService. После этого нажмите кнопку ОК.

Теперь вы можете попробовать перезапустить службу журнала событий Windows из меню служб. Если у вас все еще возникают проблемы, переходите к следующему шагу.
3. Проверьте разрешения.
Еще одна причина сбоя запуска службы журнала событий Windows — неправильные разрешения для каталога журналов. Чтобы исправить это, перейдите в проводник Windows и скопируйте и вставьте следующий URL.
C: Windows System32 winevt Logs
Щелкните правой кнопкой мыши папку «Журналы» и выберите «Свойства».

В меню «Свойства» перейдите на вкладку «Безопасность».

На вкладке «Безопасность» щелкните профиль «СИСТЕМА» и убедитесь, что у него есть все разрешения на вкладке «Разрешения». После профиля SYSTEM проверьте наличие профилей администраторов и журнала событий.

Если для учетной записи не предоставлены полные разрешения, нажмите кнопку «Изменить» и предоставьте необходимые разрешения. Вы все еще сталкиваетесь с ошибкой «Служба журнала событий недоступна» на вашем компьютере с Windows?
4. Проверьте сохранение журнала.
Если описанные выше методы не устранили проблему, возможно, проблемы с заполнением фактических файлов журнала. Мы можем проверить статус файлов журнала через собственное приложение Window Viewer.
Перейдите в меню «Пуск» и введите «Просмотр событий». Когда появятся результаты, нажмите «Запуск от имени администратора».

В окне просмотра событий щелкните Журналы Windows. В Windows вы найдете журналы приложений, безопасности, установки, системы и перенаправленных событий. Нам нужно проверять каждое событие индивидуально. Но сначала давайте проверим журналы приложений.
Справа вы увидите параметр «Свойства». Щелкните по нему, чтобы открыть свойства журналов приложений.

Во всплывающем окне «Свойства журнала» убедитесь, что отмечена кнопка «Перезаписывать события по мере необходимости». Это гарантирует, что когда файлы журнала будут заполнены, они будут перезаписаны. Затем нажмите кнопку ОК.

Подобно свойствам приложения, нам нужно проверить другие 4 журнала на наличие той же опции. После этого перезагрузите систему Windows. Затем попробуйте перезапустить службу журнала событий Windows. Он должен начать нормально работать.
5. Очистите старые журналы
Даже после предоставления разрешений и полномочий, если служба событий журнала Windows не запускается, мы можем выполнить общую очистку папки RtBackup. Папка RtBackup содержит журналы событий приложений, ядер и системных проблем в реальном времени. Иногда более старые журналы могут вызывать сбой в работе службы журнала событий Windows.
Однако очистить эту папку непросто. Вам придется загрузиться в безопасном режиме и также изменить пару разрешений. Самый простой способ загрузиться в безопасном режиме — через конфигурацию Windows. Нажмите Win + R, чтобы вызвать меню «Выполнить», введите msconfig и нажмите Enter.

Щелкните вкладку «Загрузка» и установите флажок «Безопасная загрузка». Затем нажмите кнопку ОК.

После этого вы можете перезагрузить систему.

Теперь Windows должна загрузиться в безопасном режиме.

В безопасном режиме перейдите в следующее расположение файла.
C: Windows System32 LogFiles WMI RtBackup
По умолчанию папка RtBackup принадлежит Системе, и вы не можете открыть или удалить папку. Следовательно, щелкните его правой кнопкой мыши и выберите Свойства.

В меню «Свойства» перейдите на вкладку «Безопасность» и нажмите кнопку «Дополнительно».
Когда откроется вкладка «Расширенная безопасность», щелкните ссылку «Изменить» рядом с разделом «Владелец».

Во всплывающем окне введите свое имя пользователя в текстовое поле «Введите имя объекта для выбора» и нажмите кнопку «Проверить имена». Как только он определит ваше имя пользователя, нажмите кнопку ОК.
Если вы не знаете свое имя пользователя, перейдите в командную строку и просто введите whoami.

В меню «Расширенная безопасность» установите флажок «Заменить владельца подконтейнеров и объектов». Затем нажмите кнопку ОК, чтобы сохранить изменения.

После этого вы можете щелкнуть правой кнопкой мыши папку RtBackup и удалить ее или даже переименовать.

Затем перезагрузите компьютер с Windows, и проблема должна быть решена.
6. Резервное копирование и переустановка Windows.
Если ни один из вышеперечисленных способов не помог, к сожалению, придется переустановить Windows. Прежде всего, сделайте резервную копию своей машины с помощью стороннего бесплатного приложения для резервного копирования, прежде чем продолжить переустановку.
В заключение: служба журнала событий недоступна
Это были 5 изящных способов исправить ошибку Windows Event Log Service is Unavailable. Как только это будет исправлено, вы сможете нормально использовать свой компьютер с Windows.
Также читайте: 6 способов исправить ошибку 87 флага отложенного автозапуска в Windows 10
Источник
Adblock
detector
