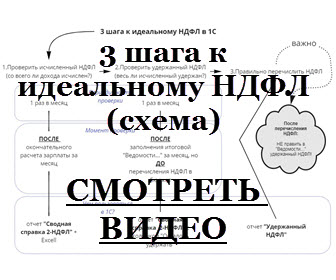В данной статье рассмотрим, где найти начальные настройки программы 1С ЗУП 3.1 и за что отвечает та или иная настройка.
Подробнее смотрите в онлайн-курсе «ЗУП 3.1 кадровый и зарплатный учет от А до Я»
Содержание
- Помощник начальной настройки
- Начальные настройки программы и ввод сведений об организациях
- Начальные настройки программы, которые можно установить только в помощнике «Начальная настройка программы»
- Подтверждение применения настроек
- Этапы ввода начальных данных по организации
- Завершающий этап работы с Помощником начальной настройки программы
- Начальные настройки расчета зарплаты
- Начальные настройки кадрового учета
- Начальные настройки для организации
- Настройки на вкладке «Главное»
- Настройки на вкладке «Основные сведения»
- Настройки на вкладке «Учетная политика и другие настройки»
Помощник начальной настройки
Начальные настройки программы 1С ЗУП 3.1 можно найти, запустив помощника Начальной настройки программы, расположенного на Начальной странице. Для этого следует установить флажок Настроить систему для работы «с нуля» и нажать кнопку Далее: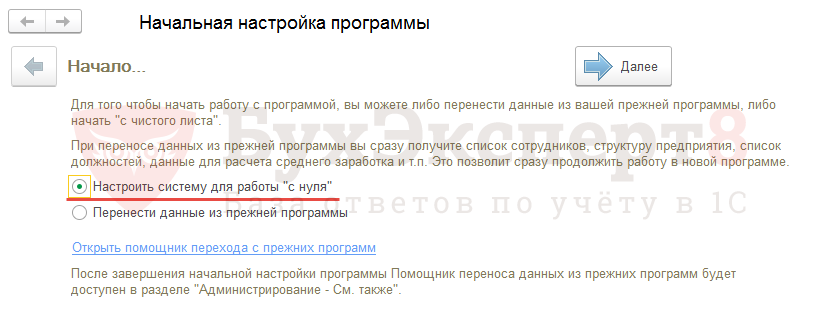
Часть настроек, находящихся в Начальной настройке программы, больше нигде нельзя установить. Поэтому его запуск играет большую роль в настройке программы. Подробно об этом в данной статье в разделе Настройки, которые можно установить только в «Начальном помощнике программы».
Начальные настройки программы и ввод сведений об организациях
Этап «Начало…»
На первом же этапе можно отказаться от начальной настройки программы и закрыть Помощник, установив соответствующий флажок:
Этап «Использование программы»
Если планируется использовать программу только для ведения кадрового учета, то следует установить флажок Отключить возможность расчета зарплаты:
Этап «Чтобы начать работу сразу…»
На данном этапе можно с помощью файлов формата xml загрузить данные об организации и сотрудниках из уже сданных отчетов 2-НДФЛ или отчетов, сданных в ПФР: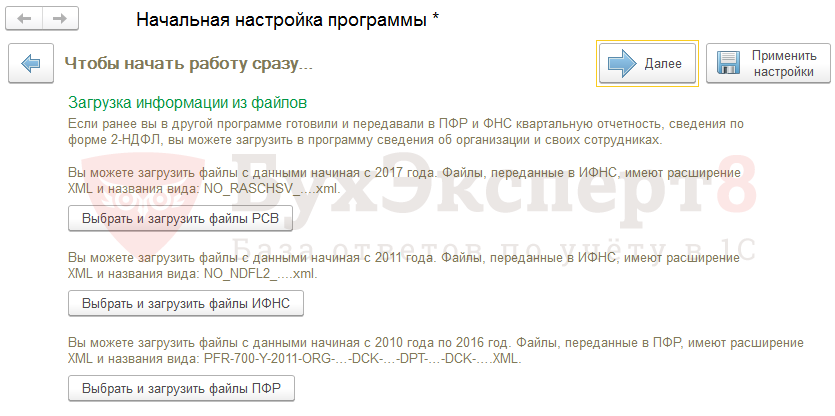
Этап «Ваша организация»
На данном этапе:
- выбирается, будет ли учет вестись по одной или нескольким организациям;
- выбирается, будет ли вестись учет сотрудников Индивидуального предпринимателя;
- установка флажка Выполнять расчет и выплату зарплаты по организации в целом настраивает видимость поля Подразделение в документах-начислениях и выплат и соответственно в дальнейшем позволяет рассчитывать/выплачивать зарплату в целом по организации или по отдельным подразделениям.
Например, в информационной базе планируется вестись учет по двум организациям: ООО «Барбарис» и ООО «Круг». Расчет и выплата зарплаты будет осуществляться по подразделениям.
В этом случае на этапе Ваша организация необходимо указать следующие настройки: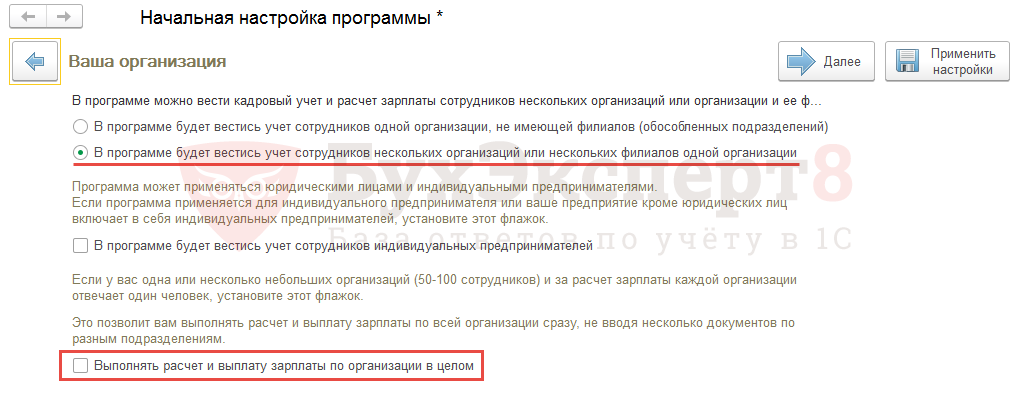
Этап «Целевое финансирование»
Данный этап отвечает за возможность подключения ведения дополнительной аналитики в разрезе статей финансирования:
Данная возможность в 1С ЗУП 3 пришла из бюджетных конфигураций фирмы 1С.
В этом случае имеется возможность вести дополнительный сквозной учет для:
- Начислений;
- Удержаний;
- Выплат;
- НДФЛ.
Информация по статьям финансирования в 1С Бухгалтерия 3 не выгружается.
Этап «Сведения об организациях»
Вид этапа Сведения об организации зависит от того, ведется ли учет по нескольким или одной организации. Если учет ведется по нескольким организациям, то следует создать нужное количество новых организаций. При этом на данном шаге достаточно будет указать только Сокращенное наименование. Остальные реквизиты могут быть заполнены позднее.
Например, в информационной базе будет вестись учет по двум организациям: ООО «Барбарис» и ООО «Круг»
В этом случае создадим две организации, нажав кнопку Создать и указав для них в Сокращенном наименовании соответственно ООО «Барбарис» и ООО «Круг»: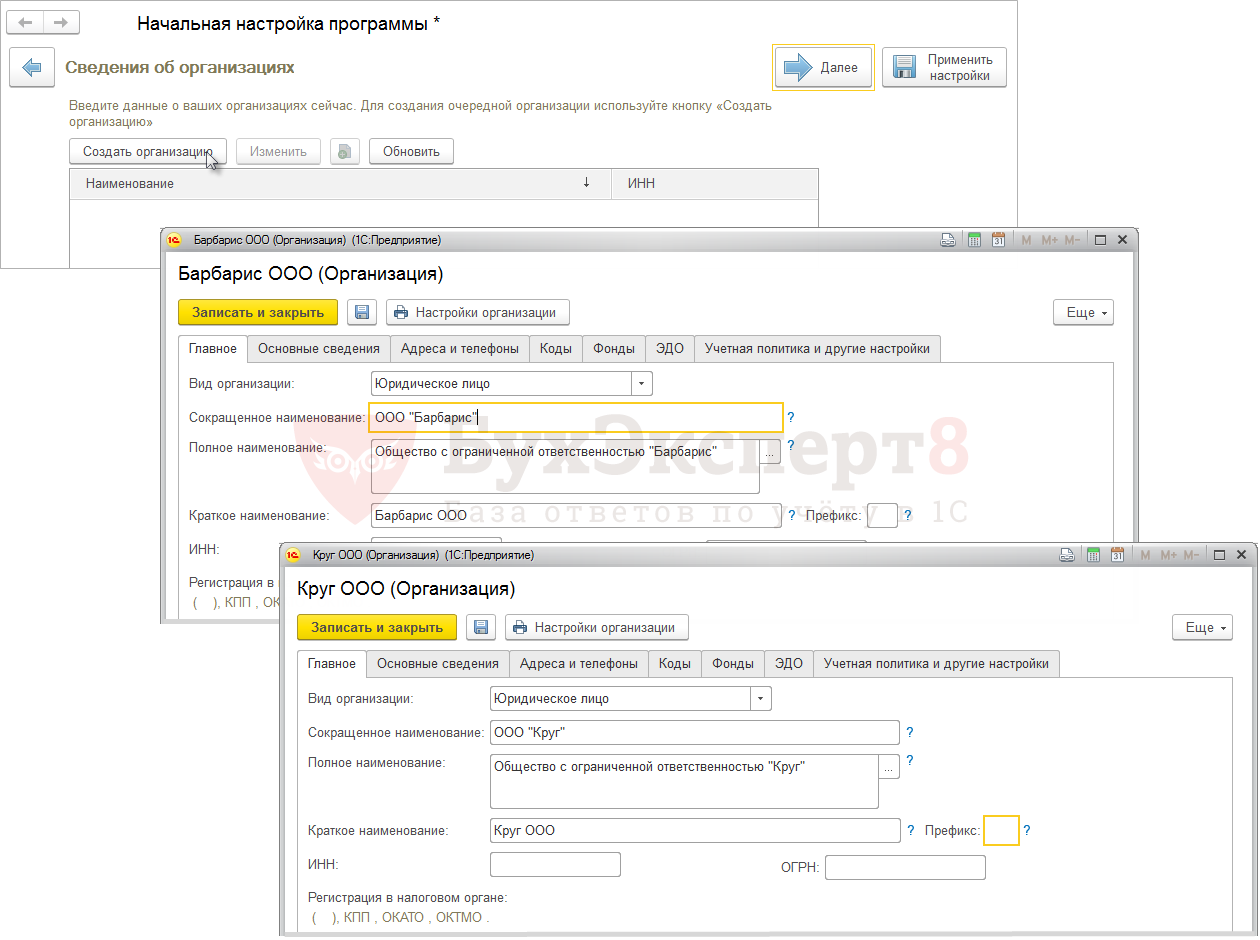
Начальные настройки программы, которые можно установить только в помощнике «Начальная настройка программы»
Далее опишем настройки, которые нельзя задать нигде, кроме как в помощнике Начальной настройки программы.
Этап «Настройки расчета зарплаты»
На этом шаге важно установить флажок Использовать подневную оплату труда: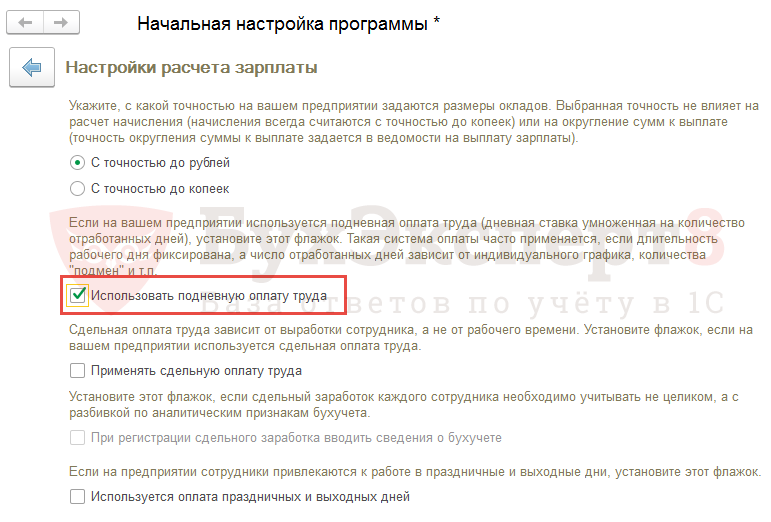
Тогда в справочнике Начисления будет автоматически создан вид расчета Оплата по дневному тарифу. В противном случае придется создавать данный вид расчета вручную.
Этапы настройки премий
В Помощнике четыре этапа посвящены настройке различных видов премий:
- Ежемесячной премии;
- Квартальной премии;
- Годовой премии;
- Разовой премии.
Результатом работы данных шагов станет создание в справочнике Начисления различных видов премий в зависимости от установленных настроек:
Например, в организации может начисляться ежемесячная премия процентом от заработка или в рублях. При этом премия процентом рассчитывается по базе текущего месяца.
В этом случае на этапе Ежемесячная премия следует установить:
- флажок Начисляется ежемесячная премия;
- переключатель способа расчета премии в положение У нас применяются оба способа начисления ежемесячной премии;
- переключатель, определяющий месяц за который получается база для премии, в положение По заработку текущего месяца.
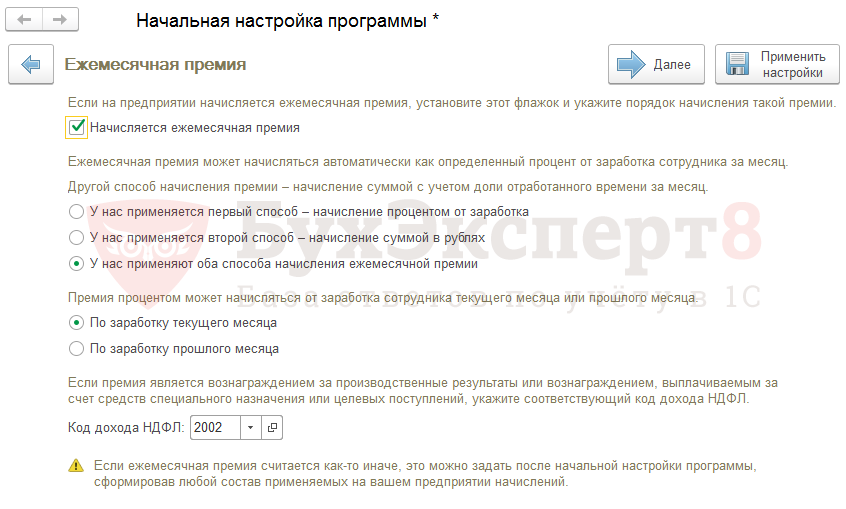
Код дохода НДФЛ для ежемесячной премии следует выбрать 2002. Согласно последним разъяснениям контролирующих органов дата получения дохода для ежемесячной премии – это последний день месяца, за который она начислена. Поэтому для кода НДФЛ 2002 необходимо сразу сделать донастройку – установить флажок Соответствует оплате труда:
Далее после завершения работы Помощника можно будет произвести донастройку Ежемесячной премии в справочнике Начисления: открыть данный вид расчета и на вкладке Налоги, взносы, бухучет выбрать Категорию дохода – Оплата труда: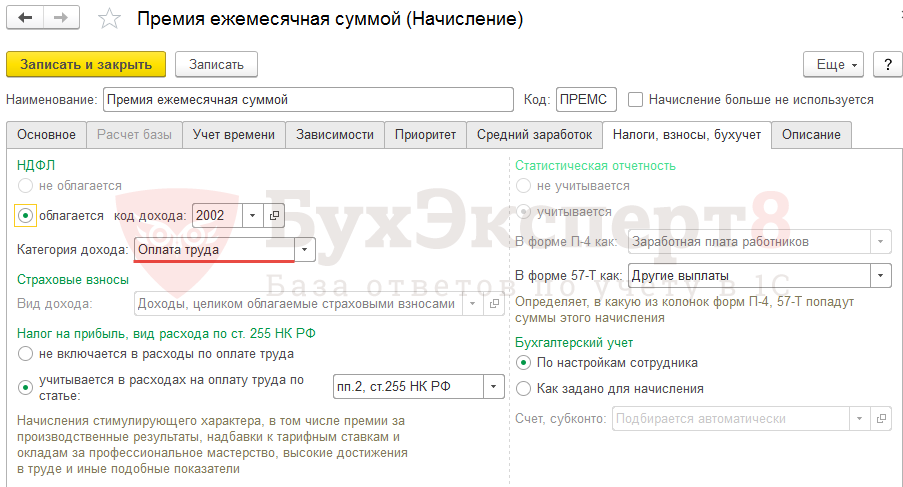
Этап «Надбавки»
В организациях, выплачивающих Надбавку за выслугу лет, следует на этапе Надбавки установить флажок Начисляется надбавка за выслугу лет: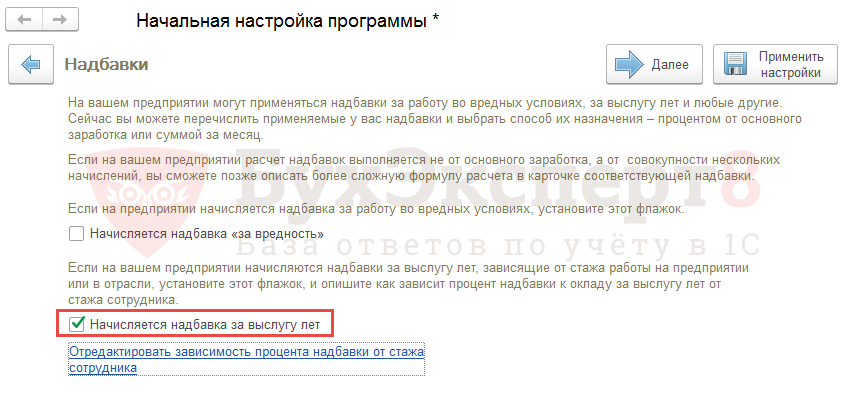
В результате в справочнике Начисления автоматически будет создан вид расчета Надбавка за выслугу лет: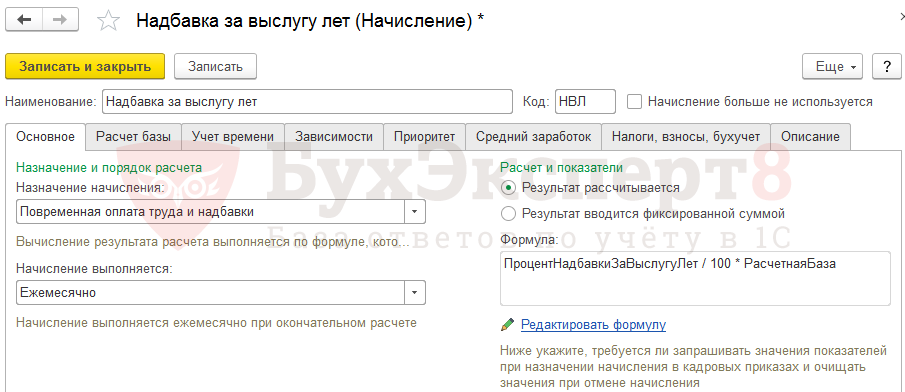
На этом же шаге по ссылке Отредактировать зависимость процента надбавки от стажа сотрудника можно сразу же настроить зависимость процента надбавки от стажа сотрудника: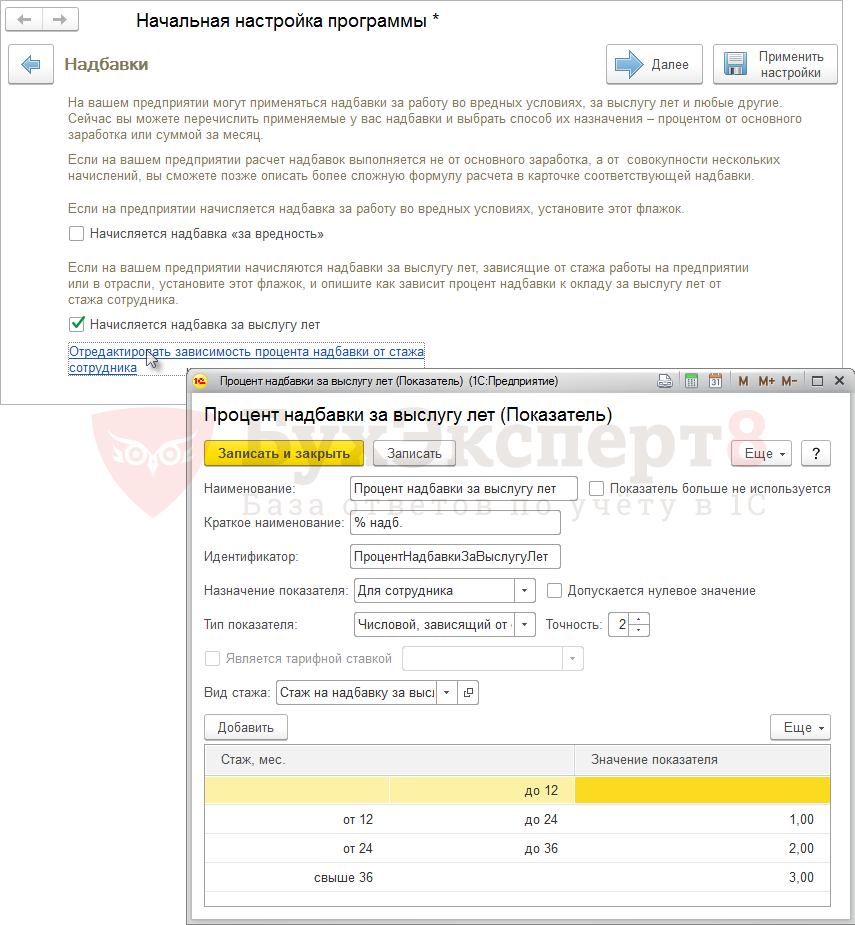
Этап «Используется оплата за дни сдачи крови и ее компонентов (дни донора)»
Если планируется оплата дней, предоставляемых сотруднику-донору, то необходимо установить флажок Используется оплата за дни сдачи крови и ее компонентов (дни донора):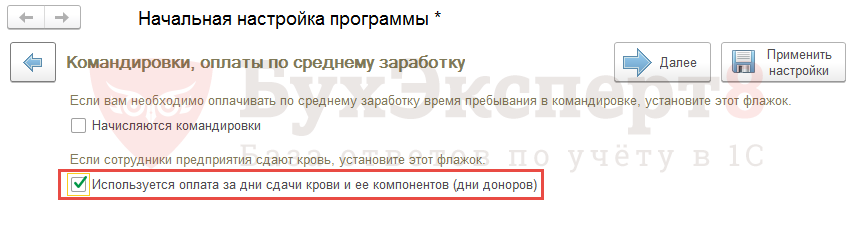
В результате в справочнике Начисления автоматически будет создан вид расчета Оплата за дни сдачи крови и ее компонентов: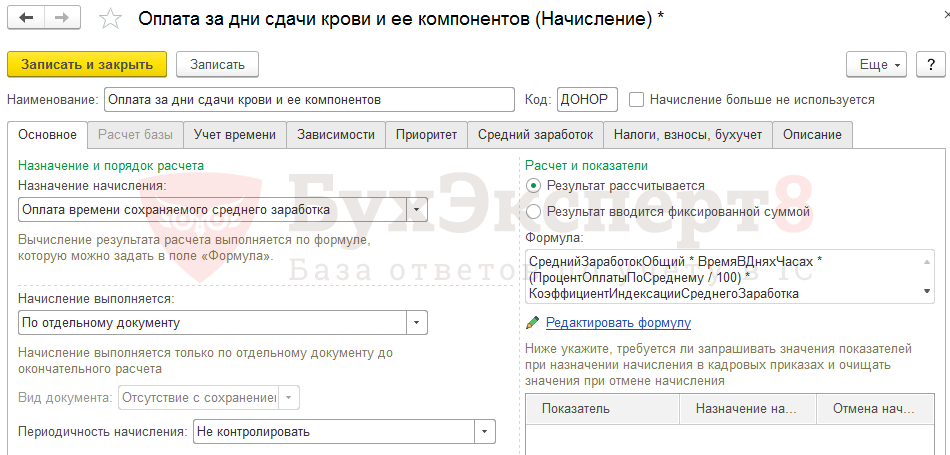
Этап «Использование прочих выплат»
Организации, использующие доплату за выполнение плановых показателей, могут установить флажок Используется доплата за выполнение плановых показателей и указать за выполнение каких показателей будет начисляться доплата: за выполнение плана работ и/или за объем выручки от продаж: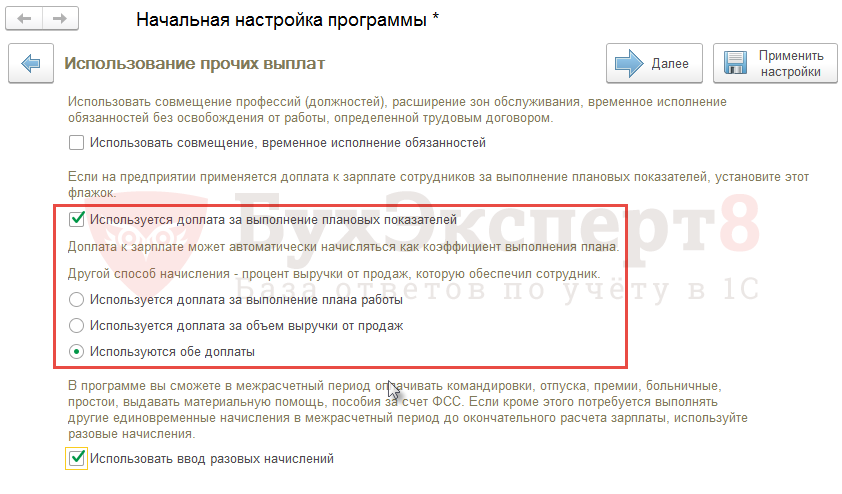
В зависимости от настроек в справочнике Начисления будут созданы виды начисления: Доплата за выполнение плана и/или Доплата за выручку от реализации: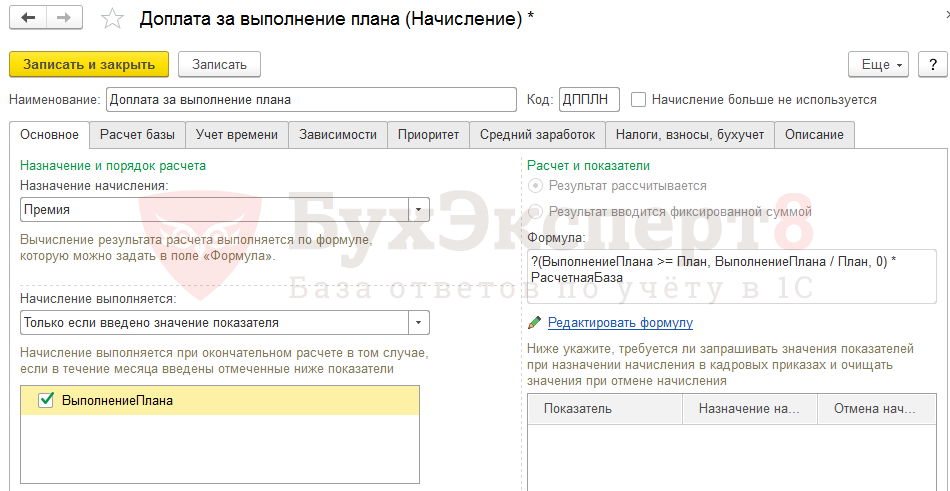
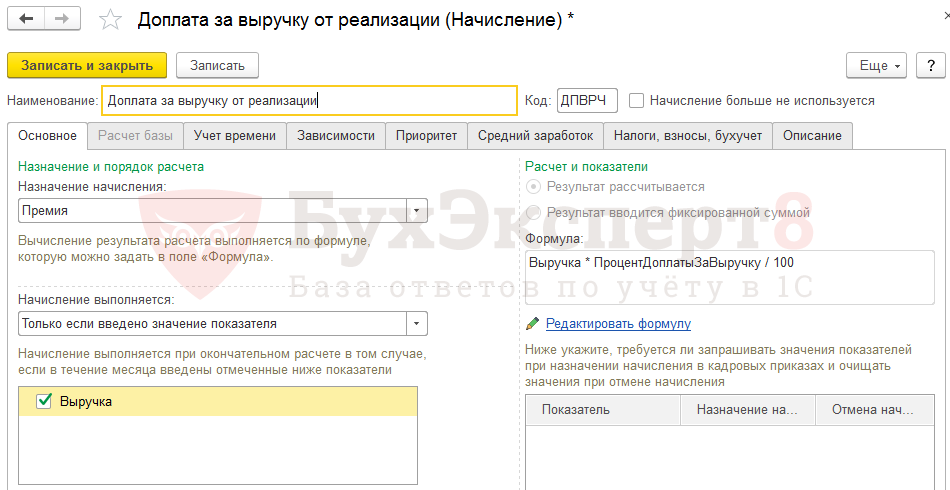
При установке флажка Использовать ввод разовых начислений в справочнике Начисления будет создан вид расчета Единовременное начисление: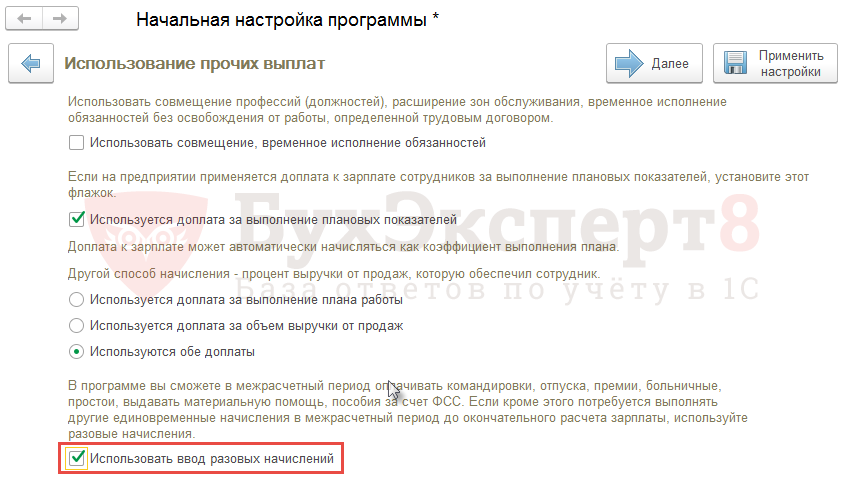
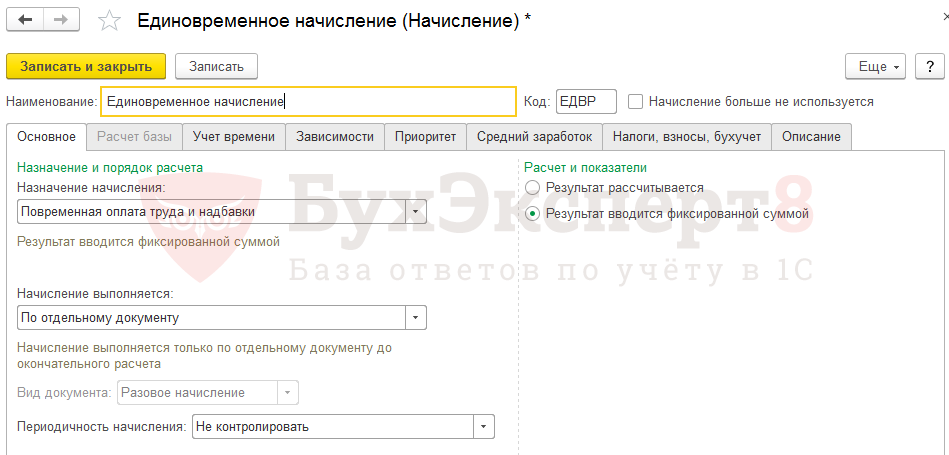
Его расчет будет производится с помощью документа Разовое начисление (Зарплата – Разовые начисления).
Этап «Доходы в натуральной форме»
Если планируются осуществлять выплату части заработной платы в натуральной форме (например, продукцией организации), то в этом случае следует установить флажок Оплата труда в натуральной форме:
В результате в справочнике Начисления автоматически будет создан вид расчета Оплата в натуральной форме:
Если организация производит начисление доходов в натуральной форме (например, суточных), то в этом случае необходимо установить флажок Регистрировать натуральные доходы и в списке ввести названия таких начислений: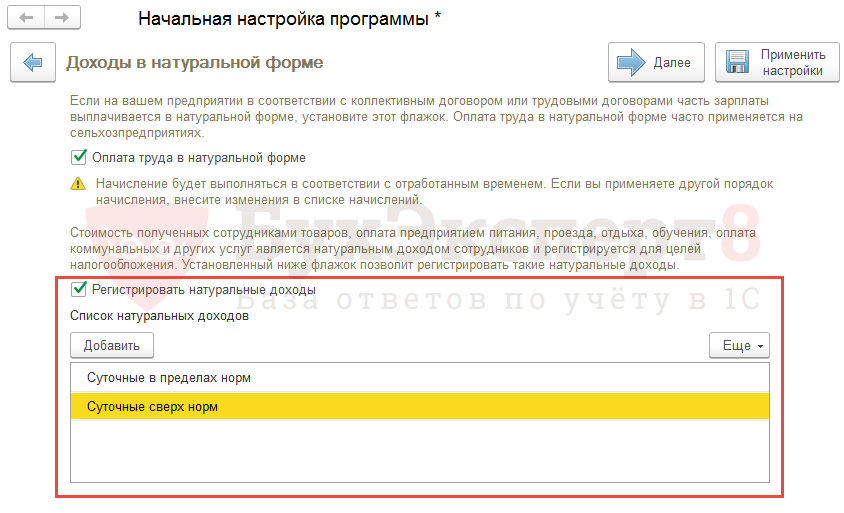
При установке данных настроек в справочнике Начисления будут созданы виды расчета с указанными наименованиями и с назначением начисления Доход в натуральной форме:
Рассчитываться они будут с помощью документа Доход в натуральной форме (Зарплата – Доходы в натуральной форме).
Этап «Удержания из зарплаты»
В организациях, практикующих удержания в счет возмещения ущерба, следует установить соответствующий флажок:
После этого в списке удержаний (Настройка – Удержания) будет создано удержание Удержание в счет возмещения ущерба: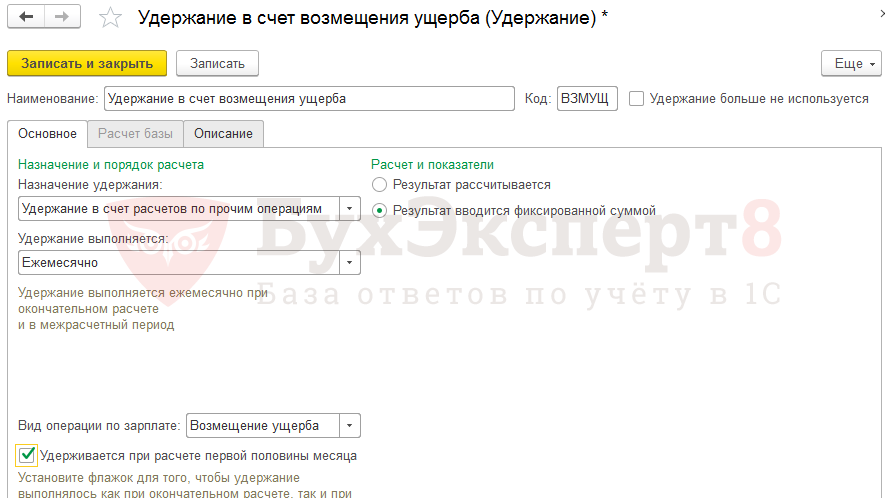
По сотрудникам, по которым необходимо произвести данное удержание, необходимо создать документ Удержание по прочим операциям (Зарплата – Удержания – Алименты и другие удержания – Удержание по прочим операциям). Непосредственный расчет самого удержания будет производиться в документе Начисление зарплаты и взносов на вкладке Удержания.
Подтверждение применения настроек
На этапе Настройка функциональности программы завершена следует нажать кнопку Применить настройки для сохранения созданных настроек:
Этапы ввода начальных данных по организации
На последующих нескольких шагах можно произвести ввод начальных данных по выбранной организации, а именно:
- указать месяц начала эксплуатации;
- заполнить производственный календарь и графики работы сотрудников;
- заполнить Штатное расписание и справочник Должности;
- создать подразделения организации;
- заполнить справочник Сотрудники и создать документ Начальная штатная расстановка;
- ввести начальную задолженность по зарплате;
- ввести документы перед расчетом аванса/зарплаты (плановые удержания, отсутствия сотрудников, кадровые документы);
- создать первые документы Начисление за первую половину месяца и Начисление зарплаты и взносов;
- создать ведомости на выплату аванса и зарплаты.
Однако на данных этапах можно ничего этого и не делать, а с помощью кнопок Далее перейти к завершающему этапу и закончить работу с помощником Начальной настройки программы.
Завершающий этап работы с Помощником начальной настройки программы
На этапе Ввод начальных данных закончен следует нажать кнопку Завершить ввод начальных данных для окончания работы помощника Начальной настройки программы:
После завершения работы помощника Начальной настройки программы необходимо будет проверить настройки в созданных начислениях (Настройка – Начисления) и удержаниях (Настройка – Удержания) и при необходимости произвести их донастройку (расчетную базу, налогообложение и т.д.)
Если Вы являетесь подписчиком системы БухЭксперт8, тогда читайте дополнительный материал по теме:
- Работа с Помощником начальной настройки
Начальные настройки расчета зарплаты
Начальные настройки программы 1С 8.3 ЗУП 3.1, касающиеся расчета зарплаты, можно произвести двумя способами:
- с помощью помощника Начальной настройки программы, устанавливая необходимые флажки на его этапах;
- в разделе Настройка – Расчет зарплаты.
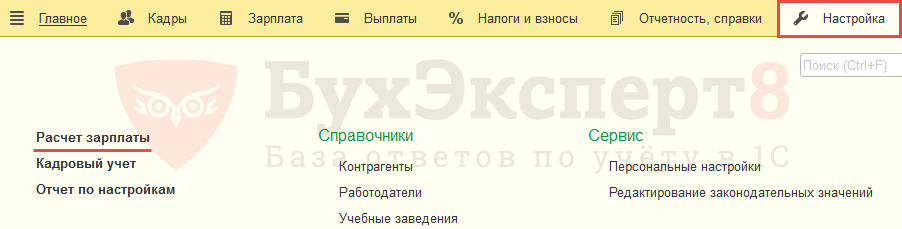
Здесь можно осуществлять настройки Состава начислений и удержаний: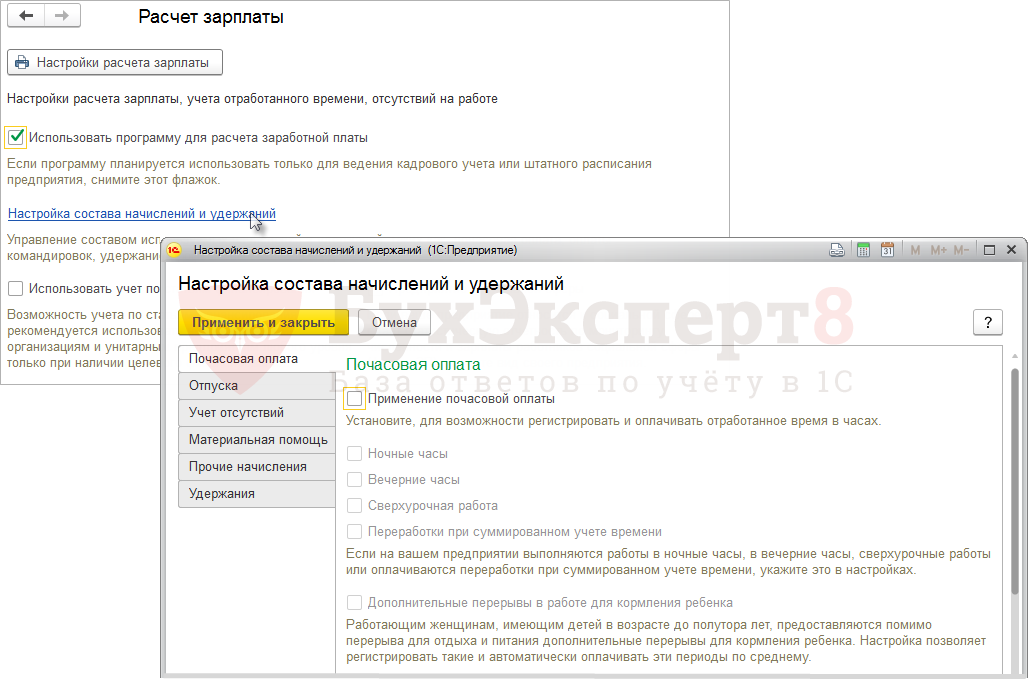
Подключать различные возможности по учету зарплаты, а именно:
- вести учет займов,
- регистрировать выплаты по договорам ГПХ,
- проводить индексацию заработка сотрудников,
- регистрировать прочие доходы, не связанные с оплатой труда,
- другие возможности.
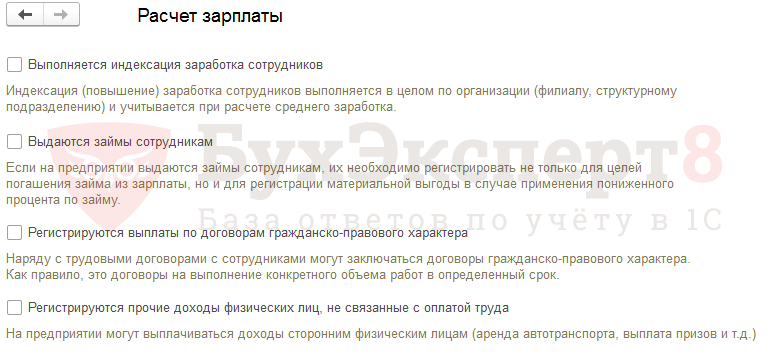
Здесь же можно настроить состав показателей, входящих в совокупную тарифную ставку и способ пересчета месячной ставки в часовую/дневную ставку для оплаты выходных/праздничных, сверхурочных или ночных часов: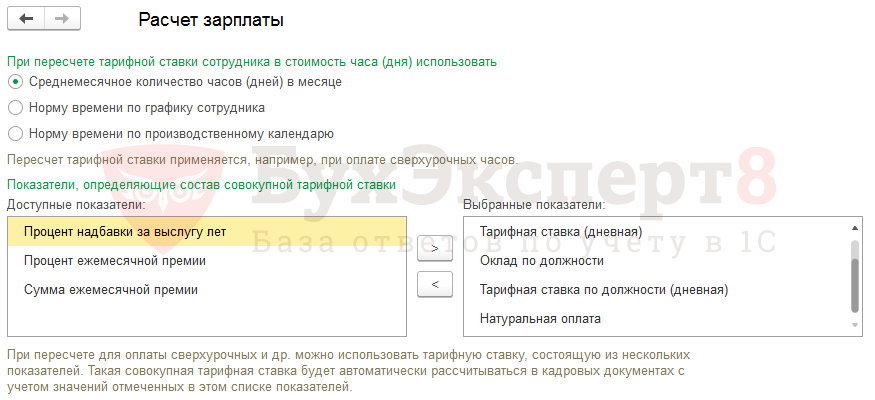
Отметим, что способ пересчета совокупной тарифной ставки, заданный по умолчанию в настройках расчета зарплаты, может быть переопределен для конкретного сотрудника.
Если Вы являетесь подписчиком системы БухЭксперт8, тогда читайте дополнительный материал по теме:
- Как в 1С определяется стоимость часа
Настройки расчета зарплаты можно производить не только на начальном этапе работы с программой, но и в процессе последующей ее эксплуатации.
Если Вы являетесь подписчиком системы БухЭксперт8, тогда читайте дополнительный материал по теме:
- Основные настройки расчета зарплаты
Начальные настройки кадрового учета
Начальные настройки программы 1С ЗУП 3.1, касающиеся кадрового учета, можно произвести двумя способами:
- с помощью помощника Начальной настройки программы, устанавливая необходимые флажки на его этапах
- в разделе Настройка – Кадровый учет.

Здесь можно по ссылке Настройка штатного расписания подключить:
- возможность ведения штатного расписания;
- возможность сохранения истории штатного расписания;
- автоматическую проверку кадровых документом на соответствие штатному расписанию;
- использование бронирования позиций;
- другие возможности.
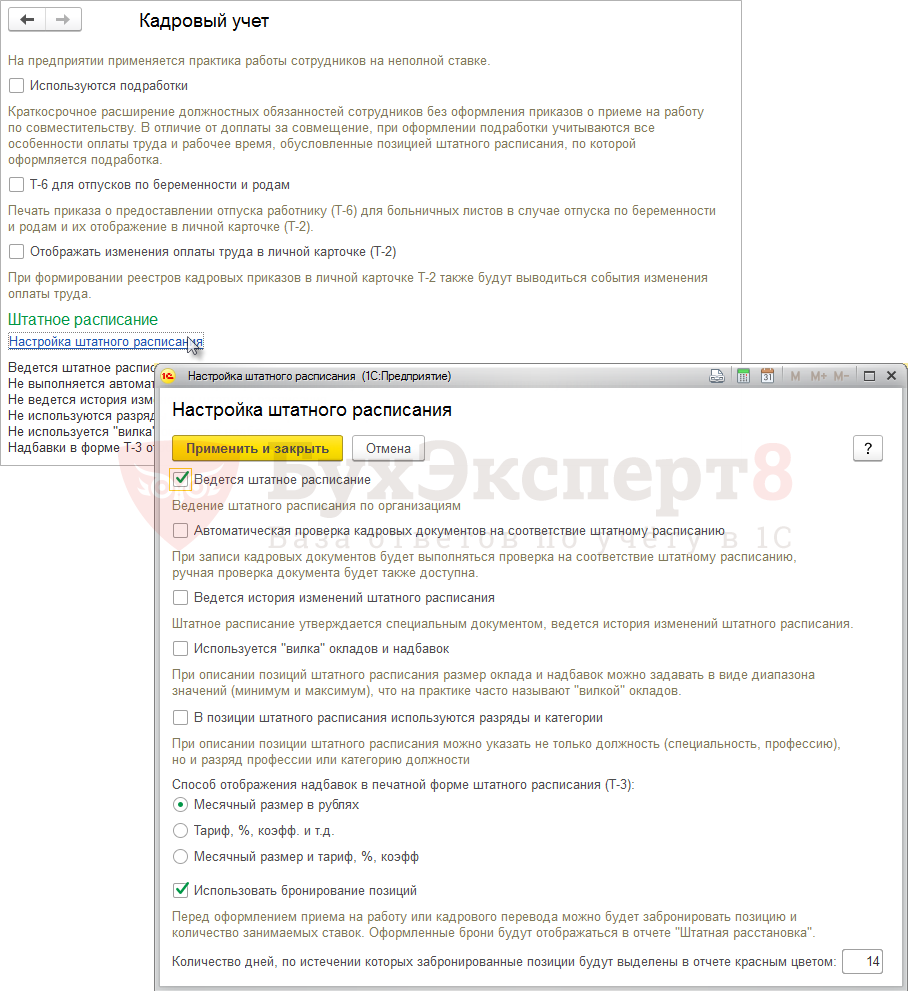
В 1С ЗУП 3 версии КОРП ведение штатного расписания включено принудительно.
В настройках кадрового учета включается:
- контроль уникальности табельных номеров;
- возможность использования работы по неполной ставке;
- возможность использования подработок (недоступно для 1С ЗУП 3 базовой версии);
- для отпусков по беременности и родам вывод на печать Приказа о предоставлении отпуска (форма Т-6) и отражение данной информации в личной карточке Т-2;
- другие опции.

Настройки кадрового учета можно производить не только на начальном этапе работы с программой, но и в процессе последующей ее эксплуатации.
Если Вы являетесь подписчиком системы БухЭксперт8, тогда читайте дополнительный материал по теме:
- Основные настройки кадрового учета
Начальные настройки для организации
Начальные настройки для каждой конкретной организации производятся в карточке организации (Настройка – Организации или Реквизиты организации):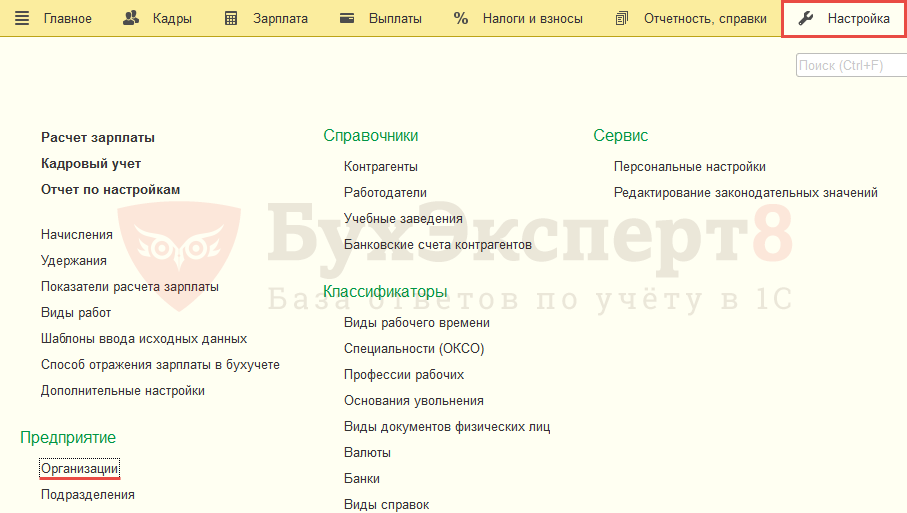
Настройки на вкладке «Главное»
Данные о регистрации в ИФНС
По ссылке Изменить данные регистрации следует внести информацию о регистрации в ИФНС и указать дату начала их действия: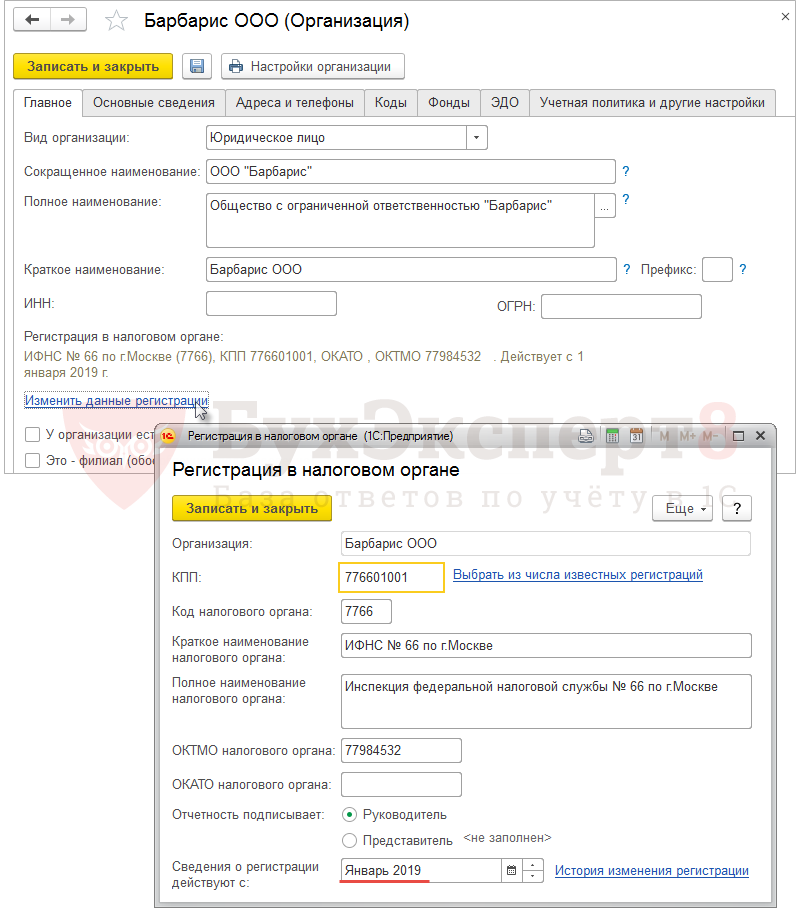
Это важно для корректного учета НДФЛ.
Подробно о вводе регистрационных данных по организации
Подключение настроек по обособленным подразделениям
Если у организации имеются обособленные подразделения (филиалы), то необходимо установить соответствующий флажок: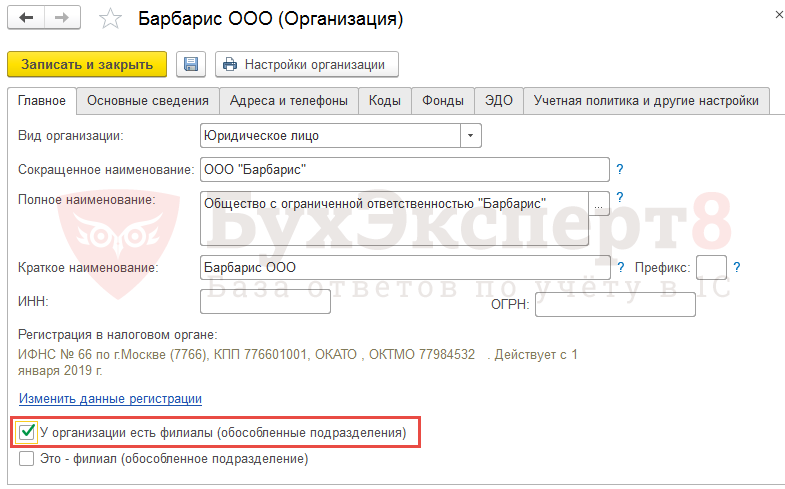
Подробнее в каком справочнике следует создавать обособленное подразделение
Настройки на вкладке «Основные сведения»
На вкладке Основные сведения можно задать:
- параметры, касающиеся территориальных условий труда (процент районного коэффициента, северной надбавки);
- что организация является плательщиком ЕНВД, установив соответствующий флажок.
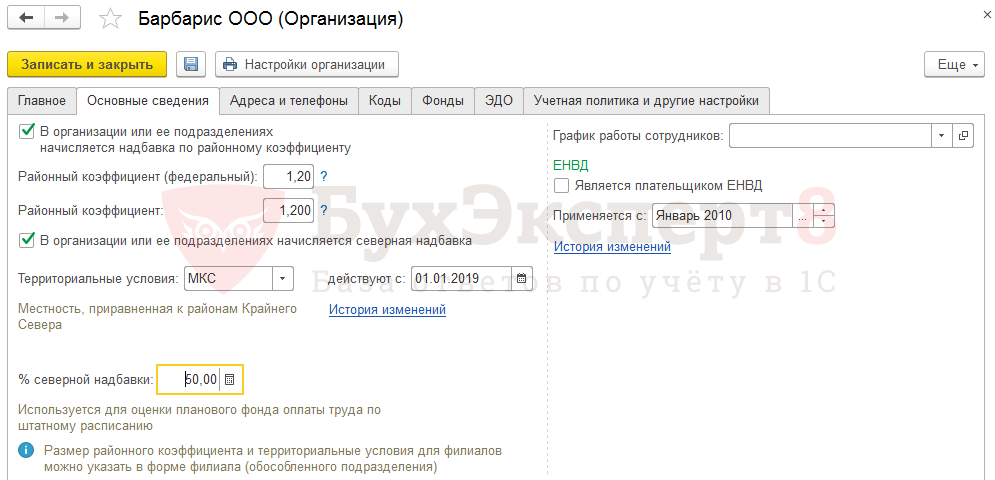
Настройки на вкладке «Учетная политика и другие настройки»
Настройки по учетной политике организации
Рассмотрим, какие настройки можно сделать в карточке организации на вкладке Учетная политика и другие настройки по ссылке Учетная политика:
В поле Вид тарифа выбрать тариф по страховым взносам организации: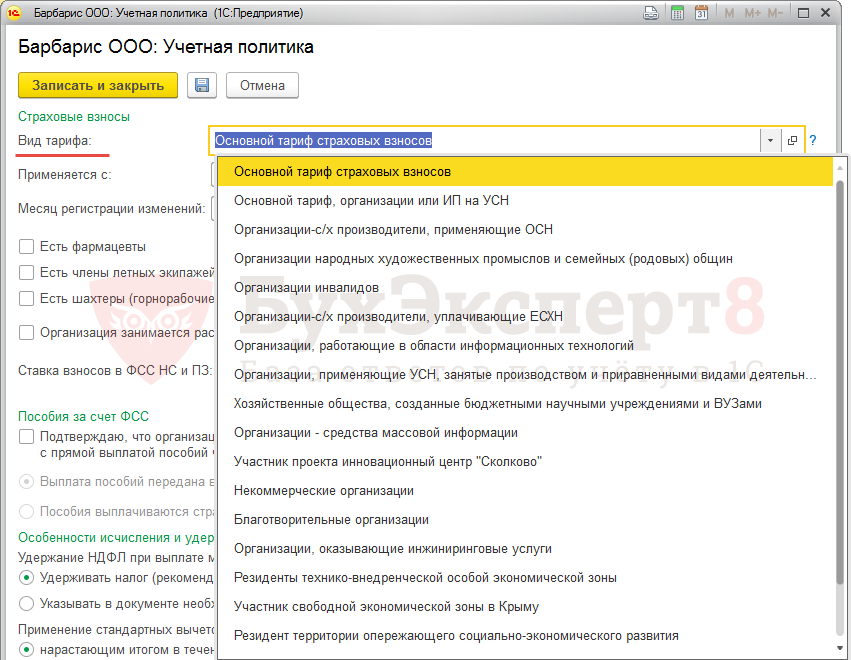
Если есть сотрудники с правом на досрочное назначение пенсии и проводилась специальная оценка условий труда, то установить соответствующие флажки: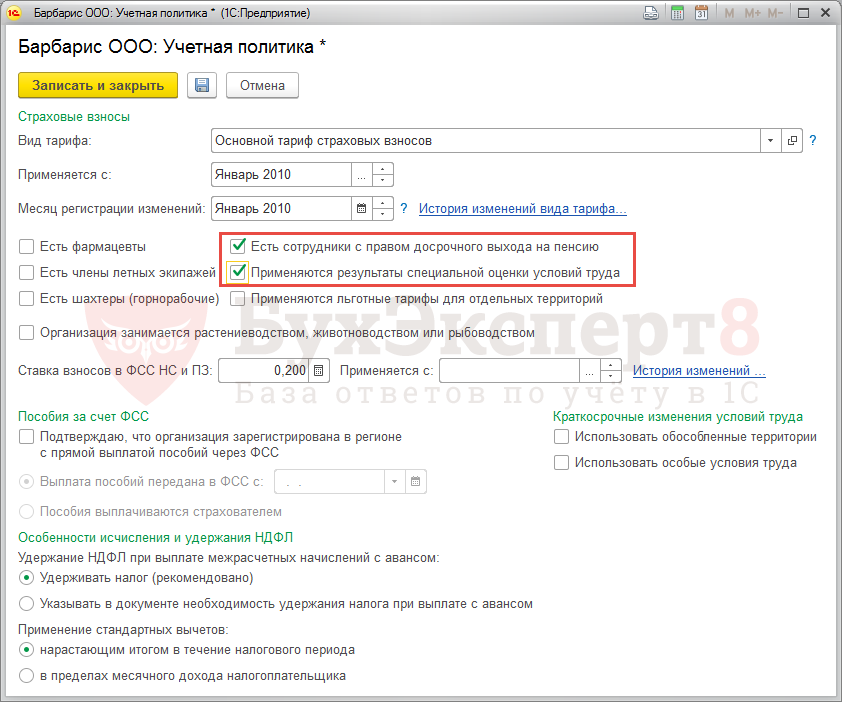
Это позволит в позиции штатного расписания (если подключена возможность его ведения) и/или в справочнике Должности указывать параметры условий труда (вредных или тяжелых) и указывать результаты проведенной спец. оценки. На основании этих данных в дальнейшем будут рассчитываться дополнительные страховые взносы и формироваться данные в отчете Расходы по страховым взносам.
Организации и ИП на ЕНВД, занимающихся фармацевтической деятельностью, имеют право применять пониженный тариф по взносам в отношении фармацевтических должностей сотрудников. В этом случае следует установить флажок Есть фармацевты: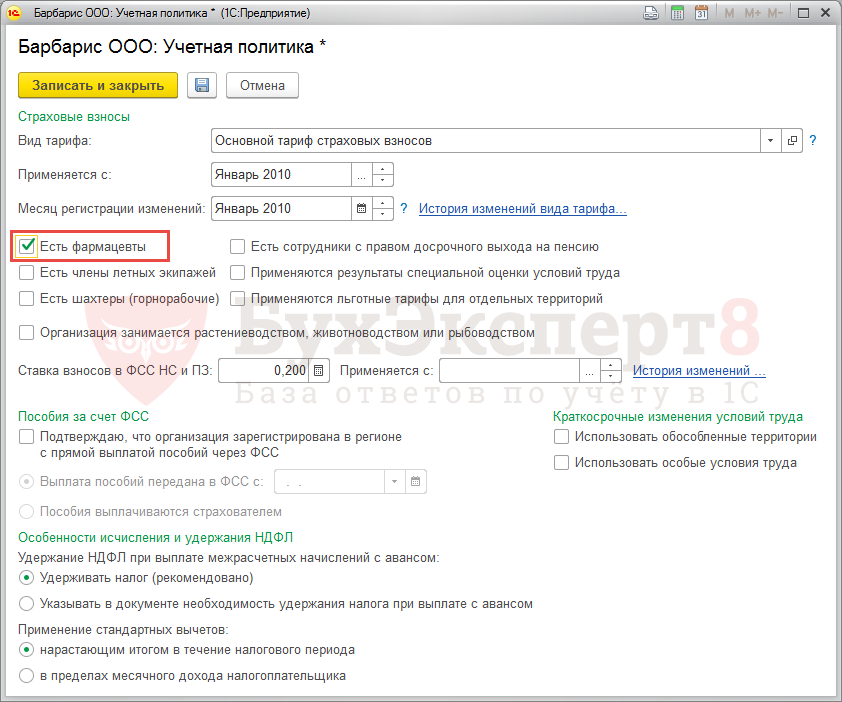
Тогда в справочнике Должности появится возможность установить флажок Фармацевтическая должность, что отразится на расчете страховых взносов.
Организации, имеющие в своем штате летчиков или шахтеров, уплачивают дополнительные страховые взносы. В этом случае необходимо установить флажки Есть члены летных экипажей или Есть шахтеры (горнорабочие):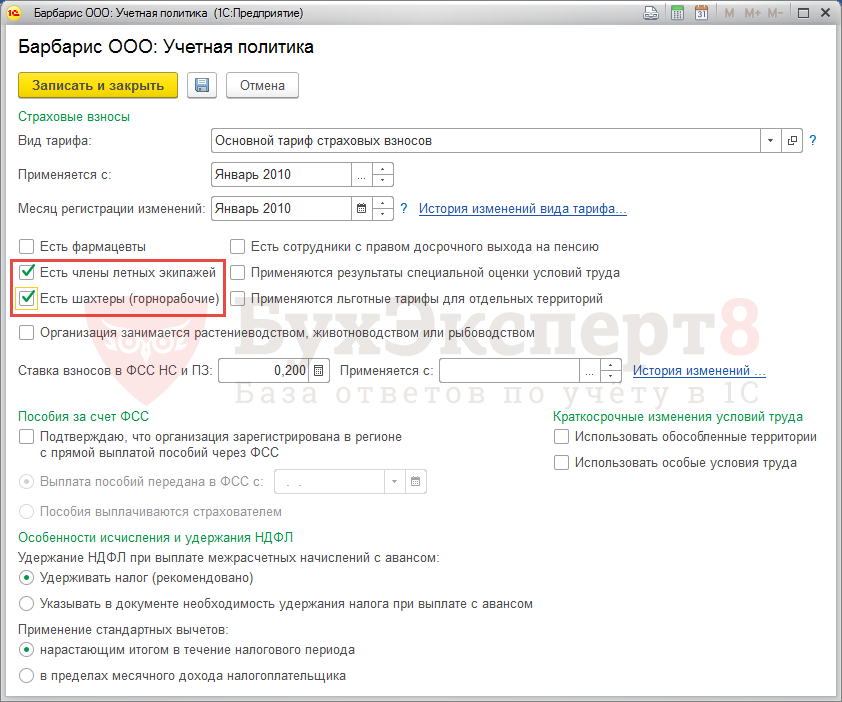
Тогда в справочнике Должности можно будет указать соответствующие признаки, что позволит автоматически начислять дополнительные страховые взносы по сотрудникам, работающим на таких должностях.
Установка флага Применяются льготные тарифы для отдельных территорий позволит указывать в настройках обособленных подразделений один из льготных тарифов по страховым взносам: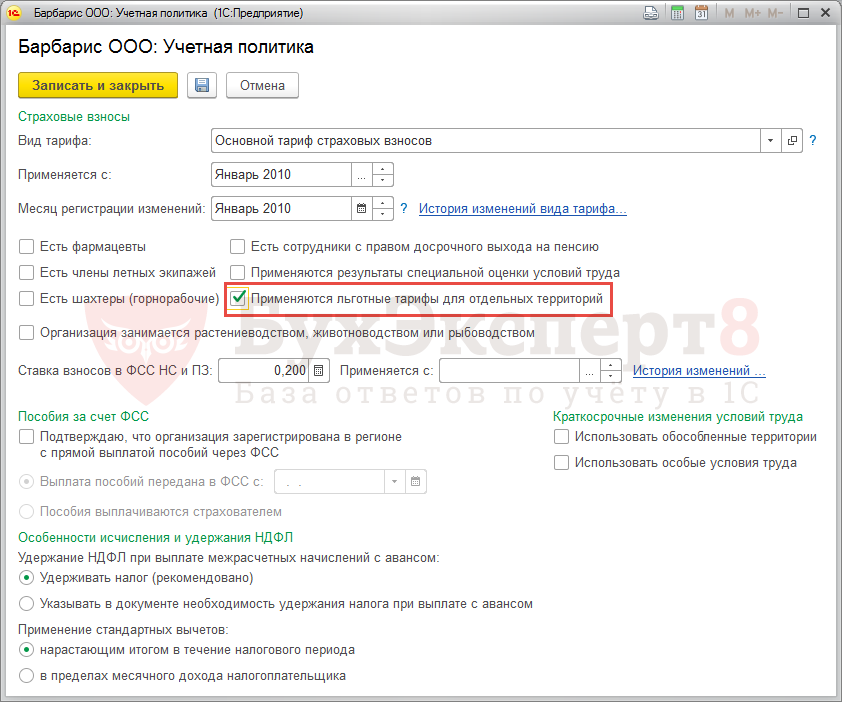
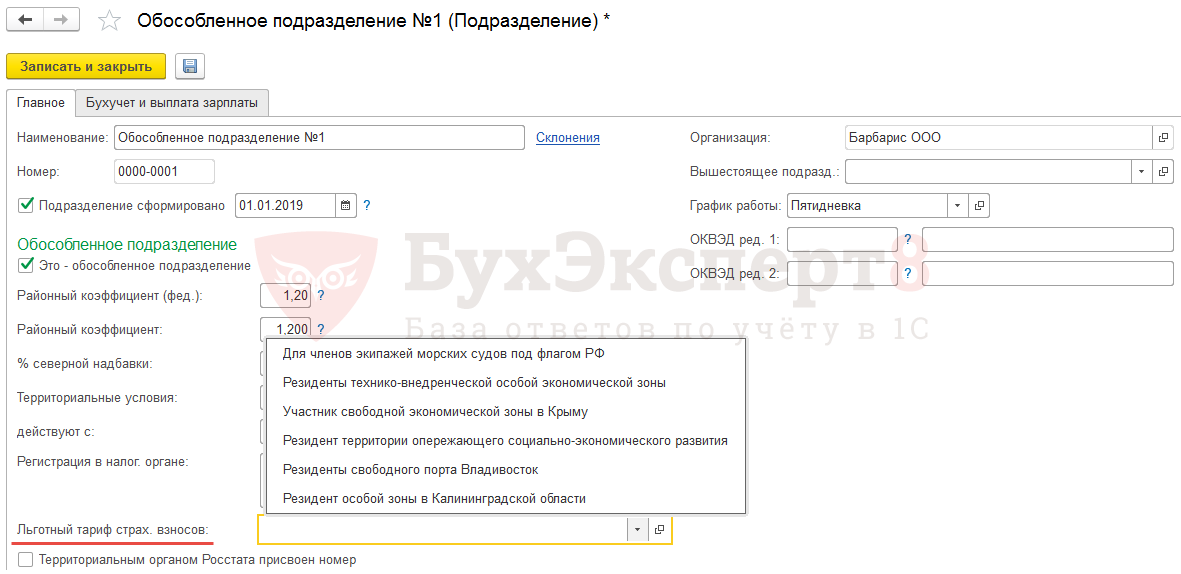
В поле Ставка взносов в ФСС НС и ПЗ указывается процент взносов «на травматизм». При этом значение устанавливается окончательное, с учетом всех скидок и наценок по данному виду взносов. В поле Применяется с указывается месяц, начиная с которого действует указанные процент взносов: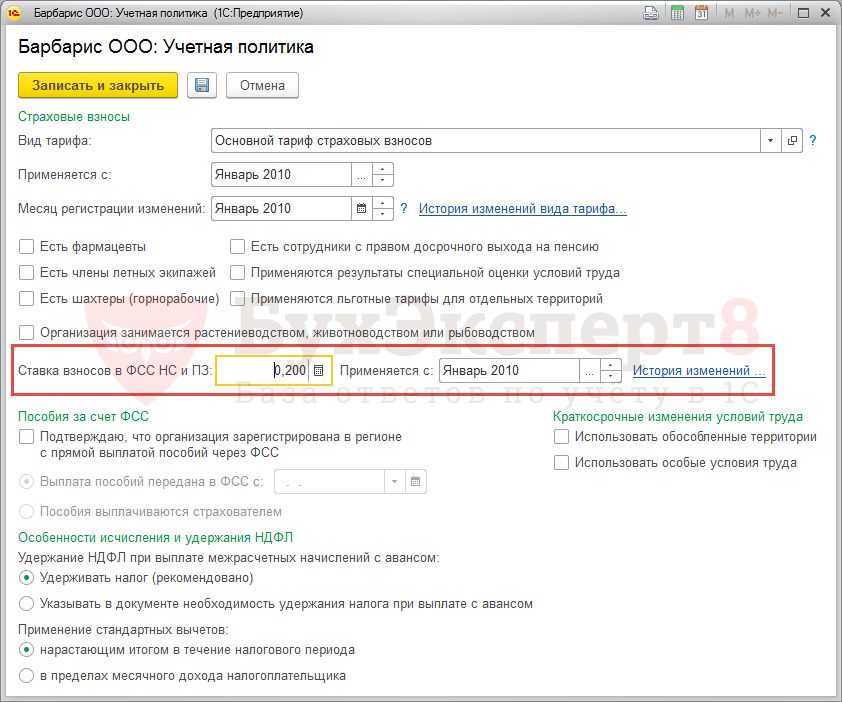
Подключение возможности ведения учета в рамках пилотного проекта ФСС осуществляется путем установки флажка Подтверждаю, что организация зарегистрирована в регионе с прямой выплатой пособий черезе ФСС и указания даты вступления в проект: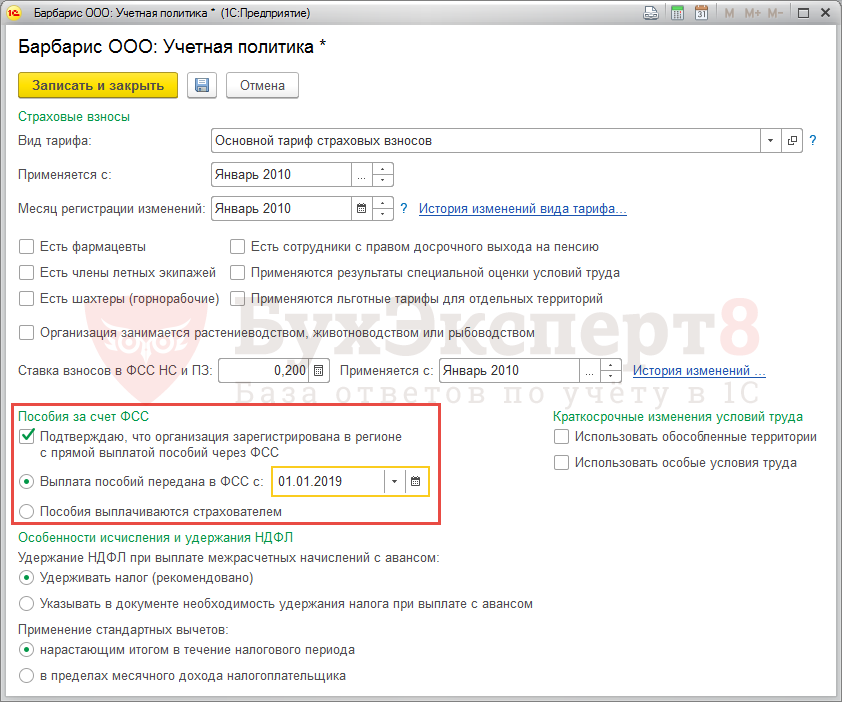
Если Вы являетесь подписчиком системы «БухЭксперт8: Рубрикатор 1С ЗУП», тогда смотрите материалы по теме:
- Учет в регионах пилотного проекта ФСС по прямой выплате пособий
- Расширен перечень регионов пилотного проекта ФСС (ЗУП 3.1.5.379 / 3.1.8.214)
Настройки особенностей исчисления и удержания НДФЛ производятся в одноименном блоке:
Подробнее о настройках НДФЛ
После взведения флажка Использовать обособленные территории в программе становится доступным справочник Территории (Настройка – Территории) и подключается механизм по учету обособленных территорий.
Если Вы являетесь подписчиком системы «БухЭксперт8: Рубрикатор 1С ЗУП», тогда смотрите материалы по теме:
- Справочники оргструктуры: Организации, Подразделения, Территории
- Использование справочника «Территории»
- Территория в договорах ГПХ (ЗУП 3.1.2.183)
- Почему при использовании механизма обособленных территорий в документах назначения плановых начислений может быть не видно поле по Северной надбавке?
После установки флажка Использовать особые условия труда становится доступным справочник Условия труда (Настройка – Условия труда) и подключается механизм по учету особых условий труда:
Если Вы являетесь подписчиком системы «БухЭксперт8: Рубрикатор 1С ЗУП», тогда смотрите материалы по теме:
- Использование механизма учета особых условий труда
- Как задать условия труда без перевода на должность в ЗУП 3?
- Расчет надбавки за вредность с использованием механизма учета особых условий труда
Настройки по оценочным обязательствам (резервам) отпусков
Настройки по оценочным обязательствам (резервам) отпусков производится в карточке организации на вкладке Учетная политика и другие настройки по ссылке Оценочные обязательства (резервы) отпусков: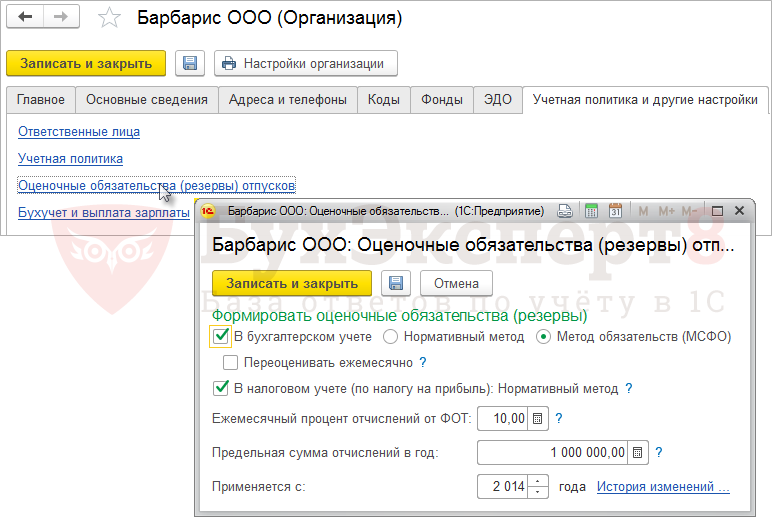
Начиная с ЗУП 3.1.10 данная ссылка Оценочные обязательства (резервы) отпусков переименована в Резервы отпусков.
Подробнее Оценочные обязательства по отпускам в ЗУП 3.1
Настройки по бухучете и выплате зарплаты
В карточке организации на вкладке Учетная политика и другие настройки по ссылке Бухучет и выплата зарплаты указывается:
- в поле Счет, субконто способ отражения зарплаты в бухучете, который будет применяться по умолчанию. При этом сохраняется история его изменения;
- Плановые даты выплаты аванса и зарплаты;
- Место выплаты зарплаты, которое будет использоваться по умолчанию (через кассу или через банк (в рамках зарплатного проекта)) в блоке Как правило, выплата выполняется.
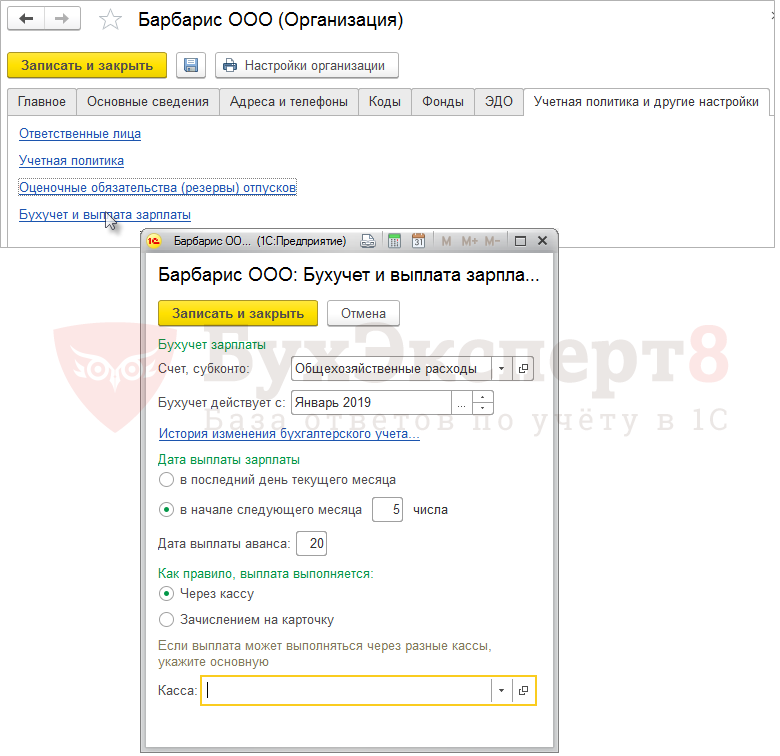
Настройки по организации можно производить не только на начальном этапе работы с программой, но и в процессе последующей ее эксплуатации.
См. также:
- Настройки программы ЗУП 3.1
- Как задать основную организацию для пользователя?
- Как настроить в ЗУП 3 расчет праздничных в соответствии с Постановлением Конституционного суда? (из записи эфира от 03 сентября 2018 г.)
- Начальная штатная расстановка в 1С 8.3 ЗУП
- Как настроить чтобы начисления в расчетном листке выводились в определенном порядке?
- Как в списке сотрудников различать сотрудников по основному месту работы и совместительству, «штатников» и «договорников»
Если Вы являетесь подписчиком системы «БухЭксперт8: Рубрикатор 1С ЗУП», тогда смотрите материалы по теме:
- Работа с Помощником начальной настройки
- Основные настройки расчета зарплаты
- Как в 1С определяется стоимость часа
- Основные настройки кадрового учета
- Учет в регионах пилотного проекта ФСС по прямой выплате пособий
- Расширен перечень регионов пилотного проекта ФСС (ЗУП 3.1.5.379 / 3.1.8.214)
- Справочники оргструктуры: Организации, Подразделения, Территории
- Использование справочника «Территории»
- Территория в договорах ГПХ (ЗУП 3.1.2.183)
- Почему при использовании механизма обособленных территорий в документах назначения плановых начислений может быть не видно поле по Северной надбавке?
- Использование механизма учета особых условий труда
- Как задать условия труда без перевода на должность в ЗУП 3?
- Расчет надбавки за вредность с использованием механизма учета особых условий труда
Если Вы еще не подписаны:
Активировать демо-доступ бесплатно →
или
Оформить подписку на Рубрикатор →
После оформления подписки вам станут доступны все материалы по 1С ЗУП, записи поддерживающих эфиров и вы сможете задавать любые вопросы по 1С.
Подписывайтесь на наши YouTube и Telegram чтобы не пропустить
важные изменения 1С и законодательства
Помогла статья?
Получите еще секретный бонус и полный доступ к справочной системе БухЭксперт8 на 14 дней бесплатно
Общий обзор программы: что и где находится
Отличительной чертой программы 1С: ЗУП является то, что панель разделов расположена не слева, а в верхней части окна. Чтобы изменить расположение разделов, нажмите на кнопку «Сервис и настройки», выберите пункт «Настройки», а затем «Настройка панелей». Здесь вы можете переместить панель разделов, например в левую часть окна. Нажмите на кнопку «Применить».

Кстати, в разделе «Инструкции» опубликовано множество полезных материалов по работе в 1С. Инструкции по 1С: ЗУП вы найдете здесь.
При первом запуске программы автоматически открывается окно с начальной настройкой 1С: ЗУП. Это специальная обработка, которая поможет сразу задать необходимые для вашей организации виды начислений и удержаний, установить нужную функциональность в программе и т. д.
Вы можете пропустить начальную настройку, если установите соответствующую галочку и нажмете на кнопку «Отказаться от начальной настройки». Но мы рекомендуем воспользоваться данным помощником, чтобы сразу задать необходимые настройки для работы в программе 1С: ЗУП.

В нижней части экрана вы увидите шкалу, которая показывает прогресс заполнения всех настроек. Вы можете использовать программу только для ведения кадрового учета. Если расчет зарплаты вам не нужен, установите соответствующий флажок и нажмите на кнопку «Далее».

Если ваша организация уже вела деятельность, а не была только что создана, то вы можете загрузить файлы с данными отчетов в программу.

Следующий этап – внесение данных по организации. В программе можно вести учет сотрудников по нескольким организациям. Если в 1С: ЗУП вы будете вести учет сотрудников индивидуальных предпринимателей – поставьте соответствующую галочку.
Флажок «Выполнять расчет и выплату зарплаты по организации в целом» отвечает за то, будет ли отображаться поле «Подразделение» в документах начисления заработной платы. Если флажок установлен, то расчет и выплата заработной платы осуществляется в целом по организации, а не по каждому подразделению.

Укажите, будет ли вестись в вашей организации учет по статьям финансирования. Обратите внимание, что при синхронизации с программой 1С: Бухгалтерия статьи финансирования не выгружаются, поэтому данная информация останется только в программе 1С: ЗУП.

При добавлении новой позиции штатного расписания указывается подразделение, должность, график работы и количество единиц по данной позиции.
Создание организации и учетной политики в 1С: ЗУП
Следующий этап – создание организации. Нажмите на кнопку «Создать организацию». Заполните реквизиты в карточке организации, их можно взять из выписки ЕГРЮЛ. Укажите данные регистрации в налоговом органе и другие необходимые сведения. На вкладке «Учетная политика и другие настройки» необходимо добавить учетную политику организации, тариф страховых взносов, правила НДФЛ, а также указать другие необходимые сведения.
По ссылке «Бухучет и выплата зарплаты» установите дату выплаты зарплаты и способ выплаты. В дальнейшем эта дата будет автоматически проставляться в нужных полях в документах.

Минимальные и основные настройки для начала работы в 1С: ЗУП
Выберите нужные настройки кадрового учета: уникальность табельных номеров, подработки, штатное расписание – установите соответствующие флажки.

Следующий шаг – настройка штатного расписания. Укажите, какие настройки в программе вам необходимы.
Кстати, подробнее про то, как настроить штатное расписание в программе 1С: ЗУП, мы написали в этой инструкции.

Укажите, ведется ли воинский учет в программе.

Установите настройки расчета зарплаты.

Укажите, используется ли в программе почасовая оплата.

Укажите, будет ли начисляться в компании премия. В программе предусмотрено несколько видов данного начисления: ежемесячная, квартальная, годовая и разовая премии. По каждому виду начисления установите необходимые настройки.

Укажите, будут ли в программе начисляться надбавки.

Если в программе 1С: ЗУП вы будете учитывать компенсационные выплаты и дополнительные отпуска, добавьте их с помощью команды «Добавить».

Если в программе 1С: ЗУП вы будете использовать командировки, поставьте соответствующие флажки.

Укажите, будут ли в программе использоваться доплаты до среднего заработка, отгулы, прочие отсутствия, отпуска без оплаты, выплаты материальной помощи, единовременные выплаты к отпуску и прочие выплаты.

В 1С: ЗУП вы также можете установить выплату доходов в натуральной форме, выдачу призов и подарков сотрудникам.

В разделе «Удержания» укажите, выполняются ли удержания по исполнительным документам и добровольным страховым взносам.

Начальная настройка программы завершена, чтобы сохранить все изменения, нажмите на кнопку «Применить настройки». Если вы что-то пропустили или не указали, вы всегда можете установить нужную функциональность в процессе работы.

Чтобы посмотреть и отредактировать настройки зарплаты, изменить состав начислений и удержаний перейдите в раздел «Настройка», откройте пункт «Расчет зарплаты». Внести изменения по кадровому учету можно в разделе «Кадровый учет», а посмотреть или отредактировать реквизиты организации – в разделе «Реквизиты организации».

Видеоинструкция
Посмотреть видеоинструкцию «Первоначальная настройка 1С: ЗУП. Урок 1» вы можете на нашем канале 42Clouds – 1С Онлайн.
Приятного просмотра!
Чтобы добавить новую организацию в 1С 8.3, вносим в справочник «Организации» хозяйствующий субъект, по которому будем вести учет: «Главное» — «Организации» — «Создать».
- Для добавления новой организации в 1С 8.3 нужно внести данные хозяйствующего субъекта в справочник «Организации» через раздел «Главное» — «Организации» — «Создать».
- В 1С 8.3 возможно вести учет деятельности нескольких организаций и индивидуальных предпринимателей в одной информационной базе. Используются общие справочники, а отчетность формируется раздельно.
- В ЗУП (Зарплата и управление персоналом (базовая), редакция 3.1) ведется учет только по одной организации.
- Для ведения нескольких организаций в 1С:Бухгалтерии нужно выбрать команды меню Администрирование — Функциональность и установить флажок Учет по нескольким организациям; в 1С:Комплексной автоматизации — выбрать команды меню НСИ и администрирование — Предприятие и установить флажок Несколько организаций.
- В программе 1С можно вести учет документов сразу нескольких организаций, установив флажок Учет по организациям в настройках программы на закладке Делопроизводство и заполнив справочник Организации. Ведение списка организаций доступно только пользователю с полными правами.
- 1С предоставляет возможность вести учет нескольких предприятий в одной базе данных, лицензионная политика не запрещает ведение учета нескольких организаций.
- В облачной информационной базе 1С можно вести неограниченное количество организаций.
- Для добавления новой компании в 1С необходимо запустить программу, нажать кнопку «Добавить», выбрать «Создание новой информационной базы», выбрать «Создание информационной базы из шаблона», указать релиз программы и нажать «Далее».
- В программе 1С:Бухгалтерия 8 возможен комплексный учет по нескольким юридическим лицам на разных системах налогообложения в одной базе. Программа поддерживает Общую систему налогообложения и Упрощенную систему налогообложения.
- Можно ли в 1С 8.3 вести несколько организаций
- Можно ли в Зуп вести несколько организаций
- Как добавить несколько организаций в 1С
- Как включить Учет по нескольким организациям в 1С
- Сколько организаций можно вести в 1с Зуп
- Сколько организаций можно вести в одной базе 1С
- Как добавить новую компанию в 1С
- Можно ли в 1С Бухгалтерии 8 в одной информационной базе вести учет по нескольким юридическим лицам находящимся на разных системах налогообложения
- Можно ли в базовой версии 1С вести несколько организаций
- Как сделать организацию основной в 1С 8.3 Зуп
- Как создать новую базу в 1С
- Как в 1с Предприятие 8.3 объединить контрагентов
- Как добавить вторую организацию в 1с Зуп
- Как в 1С переключиться на другую организацию
- Как включить партионный учет в 1С
- Как сделать взаимозачет между двумя организациями в 1С
- Как в 1С 8.3 провести сразу несколько документов
- Сколько организаций можно вести в одной программе 1с бухгалтерии или в 1с Зуп базовых версий
- Чем отличается Зуп проф от Зуп корп
- Как сделать совмещение должностей в 1С 8.3 Зуп
- Где в 1с Зуп совмещение должностей
- Как в 1С добавить еще одну налоговую
- Как ввести подразделения в 1С
- Как сделать карточку предприятия в 1С
- Как в 1С 8.3 сделать групповое проведение документов
Можно ли в 1С 8.3 вести несколько организаций
В одной информационной базе можно вести учет деятельности нескольких организаций и индивидуальных предпринимателей. При этом используются общие справочники контрагентов, сотрудников и номенклатуры, а отчетность формируется раздельно.
Можно ли в Зуп вести несколько организаций
ЗУП (Зарплата и управление персоналом (базовая), редакция 3.1) сейчас ведется только по одной организации.
Как добавить несколько организаций в 1С
В 1С:Бухгалтерии предприятия для этого нужно выбрать команды меню Администрирование — Функциональность и установить флажок Учет по нескольким организациям; в 1С:Комплексной автоматизации для этого нужно выбрать команды меню НСИ и администрирование — Предприятие и установить флажок Несколько организаций.
Как включить Учет по нескольким организациям в 1С
В программе можно вести учет документов сразу нескольких организаций. Для этого в настройках программы на закладке Делопроизводство необходимо установить флажок Учет по организациям и заполнить справочник Организации. Ведение списка организаций доступно только пользователю с полными правами.
Сколько организаций можно вести в 1с Зуп
1С ПРЕДОСТАВЛЯЕТ ВОЗМОЖНОСТЬ ВЕСТИ УЧЕТ НЕСКОЛЬКИХ ПРЕДПРИЯТИЙ В ОДНОЙ БАЗЕ ДАННЫХ Лицензионная политика 1С не запрещает ведение учета нескольких организаций в одной базе данных, как и создание нескольких баз данных в рамках одной информационной системы.
Сколько организаций можно вести в одной базе 1С
3. В одной облачной информационной базе можно вести неограниченное количество организаций. Можно завести все справочники один раз, легко и удобно организовать схему перепродажи (интеркомпании).
Как добавить новую компанию в 1С
Добавьте новую информационную базу Запустите 1С и нажмите кнопку «Добавить» (1). Выберете «Создание новой информационной базы» (2) и нажмите кнопку «Далее» (3). Выберете «Создание информационной базы из шаблона» (4), укажите релиз программы 1С, который хотите установить (5), и нажмите «Далее» (6).
Можно ли в 1С Бухгалтерии 8 в одной информационной базе вести учет по нескольким юридическим лицам находящимся на разных системах налогообложения
«1С:Бухгалтерия 8» позволяет вести комплексный учет по нескольким юридическим лицам, находящимся на разных системах налогообложения, в единой базе. Программа поддерживает: Общую систему налогообложения (налоговый учет по налогу на прибыль, гл. 25 НК РФ).
Можно ли в базовой версии 1С вести несколько организаций
Базовая» — однопользовательская версия, доступна в коробочной и электронной поставках. В этой версии учет нескольких организаций возможен только в отдельных информационных базах, дополнительных пользователей подключить невозможно.
Как сделать организацию основной в 1С 8.3 Зуп
Установить основную организацию для пользователя невозможно. В программе Зуп 3.1 предусмотрен другой механизм выбора основной организации. В частности выбрать организацию можно в рабочем месте Расчеты и выплаты(Зарплата-расчеты и выплаты).
Как создать новую базу в 1С
Чтобы создать новую чистую информационную базу, в окне запуска 1С:Предприятие 8. * со списком информационных баз нажмите кнопку Добавить. В открывшемся окне будет предложено два варианта добавления информационной базы: Создание новой информационной базы
Как в 1с Предприятие 8.3 объединить контрагентов
Обзор возможностей:
- выделяем нужных контрагентов
- нажимаем кнопку Объединить выделенные
- при необходимости устанавливаем признак безвозвратного удаления
- нажимаем кнопку Объединить
Как добавить вторую организацию в 1с Зуп
Добавить организацию в 1С:ЗУП можно через «Настройка» — «Предприятие» — «Организации», или же через начальную настройку программы.
Как в 1С переключиться на другую организацию
Для этого нужно организацию, отмеченную в качестве основной, выделить в списке и нажать кнопку «Использовать как основную» (флажок слева будет снят).Организации или ИП, по которым в программе будет вестись учет, добавляются в справочник «Организации»:
- Раздел: Главное — Организации (рис.
- Кнопка «Создать».
Как включить партионный учет в 1С
Флажок для активации/деактивации партионного учета находится в окне «Учет запасов», где устанавливается либо удаляется субконто «Партии» для бухгалтерских счетов товарно-материальных ценностей. Такая информация будет видна в форме настроек плана счетов и в самом плане счетов.
Как сделать взаимозачет между двумя организациями в 1С
Взаимозачет в 1С 8.3 между договорами контрагента:
- поле «Вид корректировки» — в нашем случае следует выбрать «Зачет задолженности»;
- поле «Зачесть задолженность» — указать «Поставщику»;
- поле «В счет задолженности» — указать «Поставщика перед нашей организацией»;
- поле «Поставщик (кредитор)» — выбрать нужного контрагента.
Как в 1С 8.3 провести сразу несколько документов
Групповое проведение документов позволяет провести либо перепровести документы выбранного типа за указанный период «одним кликом»:
- Выберите меню «Операции — Проведение документов».
- Выберите нужные документы.
- Если выбрать вариант «Только проведенные», произойдет перепроведение документов в хронологическом порядке.
Сколько организаций можно вести в одной программе 1с бухгалтерии или в 1с Зуп базовых версий
Базовая версия — это однопользовательская программа. По сравнению с версией ПРОФ, она имеет ряд ограничений. В базовой версии в одной информационной базе вы можете вести учет только по одному своему предприятию, в отличие от ПРОФ версии, где в одной базе можно вести учет по неограниченному количеству своих предприятий.
Чем отличается Зуп проф от Зуп корп
В ЗУП 3.1 страховые взносы рассчитываются сразу же в документе «Начисление зарплаты и взносов», а любые изменения ведут за собой автоматический перерасчет. Однако в версии КОРП можно по-прежнему рассчитывать взносы в отдельном документе, как и в более ранней версии ЗУП — 2.5.
Как сделать совмещение должностей в 1С 8.3 Зуп
В разделе «Кадры» выбираем «Все кадровые документы» или в разделе «Зарплата» — «Изменение оплаты сотрудников», нажимаем на кнопку «Создать» и выбираем документ «Совмещение должностей».
Где в 1с Зуп совмещение должностей
Совмещение профессий (должностей) регистрируется с помощью документа «Совмещение должностей» (раздел Кадры — Все кадровые документы — кнопка «Создать» — Совмещение должностей или раздел Зарплата — Изменение оплаты сотрудников — кнопка «Создать» — Совмещение должностей) (рис. 1).
Как в 1С добавить еще одну налоговую
Меню: НСИ и администрирование — НСИ — Организации. На вкладке «Общая информация» нажмите кнопку «Изменить». Открывается окно справочника «Регистрации в налоговых органах». На вкладке «Налоговые органы» нажмите кнопку «Добавить» и заполните в открывшемся окне реквизиты налогового органа (рис.
Как ввести подразделения в 1С
Для создания подразделения перейдите в справочник «Организации» (раздел Главное — Организации — ссылка «Подразделения»):
- кнопка «Создать»;
- в поле «Наименование» укажите наименование нового структурного подразделения (рис.
- в поле «Организация» укажите организацию, в состав которой входит подразделение;
Как сделать карточку предприятия в 1С
Чтобы сформировать карточку организации достаточно нескольких простых действий:
- открыть форму элемента справочника организации;
- нажать в командной панели кнопку Реквизиты (см.
- убедиться, что данные заполнены полностью и правильно;
- для вывода на печать или отправки по электронной почте выбрать соответствующую кнопку.
Как в 1С 8.3 сделать групповое проведение документов
Для этого зайдите в раздел «Операции» (1) и кликните на ссылку «Групповое перепроведение документов» (2). Откроется окно операции. В открывшемся окне укажите вашу организацию (3), период перепроведения (4) и нажмите кнопку «Выполнить» (5). После этого документы будут перепроведены.
Оставить отзыв (1)
Здравствуйте, уважаемые посетители zup1c. Довольно давно на страницах этого сайта я опубликовал серию статей Инструкция по 1с ЗУП для начинающих или пошаговое описание этапов начисления. Эта серия статей была посвящена ЗУП редакции 2.5. Уже прошло много времени и сейчас довольно успешно многие бухгалтеры работают на 1С ЗУП 8.3 редакции 3.1. Именно поэтому я задумал аналогичную серию статей, которая будем посвящена как раз ЗУП 3.1.
В сегодняшней первой публикации, мы рассмотрим основные настройки программы, которые требуется установить или по крайней мере знать, где можно их установить, чтобы начать работу в ЗУП 3.0. Я не буду говорить о переносе данных из ЗУП 2.5 (про перенос я подробно рассказал в этой статье) или из ЗИК 7.7, а постараюсь пояснить с чего начать вести учет в конфигурации ЗУП 3.0 и на что следует обратить внимание. Посмотрим настройки «Расчета зарплаты», «Кадрового учета» и конечно «Учетной политики» организации. Коснемся и новых возможностей, которые появились в ЗУП 3.1 (кстати, на сайте есть серия статей про основные отличия ЗУП 3.0 от ЗУП 2.5, там много полезной информации).
Читайте также:
- Часть 1: Начальные настройки 1С ЗУП 3 и Учетная политика
- Часть 2: Прием на работу нового сотрудника, настройки для нового сотрудника, Штатное расписание
- Часть 3: Расчет зарплаты. Регистрация невыходов, межрасчетные и плановые начисления (удержания)
- Часть 4: Выплата зарплаты
- Часть 5: Учет исчисленного, удержанного и перечисленного НДФЛ. Вычеты
- Часть 6: Расчет и уплата страховых взносов
- Часть 7: Отражение зарплаты в бухучете
Начальные настройки программы и ввод сведений об организации в ЗУП 3.0
Приступая к работе в конфигурации Зарплата и управление персоналом ред. 3.0 (ЗУП 3.0.), первые настройки можно выполнить несколькими способами. Одним из самых простых является первоначальная настройка программы с помощью мастера настройки.

Чтобы не загромождать статью различными схемами и рисунками, я не стану публиковать скриншоты из мастера настройки. Там всё довольно понятно: нужно заполнить максимум сведений, которые предложит эта первоначальная настройка.
Возможна и другая ситуация, когда вы не хотите заполнять первоначальные данные с помощью мастера, а хотите делать точечные настройки в процессе работы с программой. Так можно делать, кстати, так часто и делают, поскольку иногда сразу непонятно требуется или не требуется устанавливать ту или иную настройку. В этой статье я как раз и покажу, где можно заполнить все эти сведения, не используя «Начальную настройку программу» в 1С ЗУП 3.0.
Итак, все настройки, которые нас будут интересовать, находятся в разделе главного меню «Настройка». В этом разделе есть ссылки, которые нас и будут интересовать: Расчет зарплаты, Кадровый учет и Реквизиты организации (а именно раздел «Учетная политика и другие настройки» в реквизитах организации)

Но первое, что мы должны сделать это ввести сведения об организации. Дело в том, что пустая база ЗУП 3.0 не содержит никакой организации. Пустая база ЗУП 2.5 по умолчанию имела организацию с названием «Наша организация» (подробно про учет в ЗУП 2.5 я рассказывал в серии статей ЗУП по шагам). В ЗУП 3.0 такого нет. Поэтому если не внести хотя бы название новой организации и попытаться создать нового сотрудника, то он не сможет сохраниться – так как организация не сможет быть задана.
Итак, чтобы внести сведения об организации в 1С ЗУП 3.0 нужно зайти в Настройки — Реквизиты организации. Откроется окно ввода сведений о новой организации. В принципе, можно задать только название и сохранить Организацию, но лучше внести максимальное количество реквизитов, которые представлены в форме этого Справочника.
Так, например, очень важно сразу задать Сведения о регистрации в налоговом органе (вкладка «Главное»), поскольку именно в разрезе этой регистрации будет фиксироваться факт исчисления, удержания и перечисления НДФЛ. И потом все эти сведения будут попадать в регламентированные отчеты 2-НДФЛ и 6-НДФЛ именно в разрез регистрации в ИФНС. Кстати, механизм учёта исчисленного и удержанного НДФЛ, а также принцип заполнения 6-НДФЛ можете изучить в статье Заполнение формы 6-НДФЛ на простом примере. Механизм и правила учета в 1С ЗУП для корректного формирования 6 НДФЛ.
Ещё важно задать сведения на вкладках «Коды» и «Фонды». Эти данные также используются в регламентированных отчетах – 4-ФСС, РСВ-1 и прочих (про подготовку РСВ-1 в ЗУП 3.0 я подробно рассказывал в этой статье).

Учетная политика и другие настройки организации
Отдельно хочу обратить Ваше внимание на вкладку «Учетная политика и другие настройки». Эти настройки являются уникальными для конкретной организации. Наиболее интересные и значимые параметры находятся в «Учетной политике»:
- Вид тарифа страховых взносов – определяет тариф для расчета страховых взносов;
- Есть фармацевты; Есть члены летных экипажей; Есть члены экипажей морских судов; Есть шахтеры – эти галочки определяют, есть в ли в организации упомянутые сотрудники и, если есть, то следует галочки проставить. После этого появляется возможность проставить соответствующую флажки в «Должности» для таких сотрудников или в «Подразделении», если речь идет о морских судах. В результате программа будет при расчете взносов начислять дополнительные тарифы (подробно действие этих галочек я рассматривал в этой статье, она написана для ЗУП 2.5, но принцип остался прежним).
- Есть сотрудники с правом досрочного выхода на пенсию; Применяются результаты специальной оценки условий труда – если установить галочки, то в Должности и в Штатной единице (если ведется Штатное расписание) появится возможность указать сведения об условиях труда (вредные или тяжелые) и о результатах спецоценки (если она была). На основании этих данных программа будет начислять дополнительные страховые взносы, а также выделять стаж таких сотрудников в индивидуальных сведениях РСВ-1.
- Более подробно принцип действия этих настроек рассмотрен в статье Настройка расчета и расчет дополнительных взносов в 1С ЗУП 3
- Ставка взносов в ФСС НС и ПЗ – именно здесь задается эта ставка))
- Выплата пособий – если в Вашем регионе проходит пилотный проект ФСС и выплата пособий передана в ФСС, то именно эта настройка Вам и нужно. Тут требуется указать с какой даты выплата пособий передана в ФСС (это дата, с которой пилотный проект начал действовать в Вашем региона)
- Стандартные вычеты НДФЛ применяются – если Вы хотите, чтобы право на вычет накапливалось в течении года (например, у сотрудника не было дохода в текущем месяце и право на вычет переходит на следующий), то надо выбрать «нарастающим итогом в течение налогового периода». В противном случае выбираем «в пределах месячного дохода налогоплательщика».
- Использовать обособленные территории – становится доступен справочник «Территории», в котором можно описать определенные территориальные условия, районный коэффициент и способ учета зарплаты на этой территории. А после этого перевести сотрудника на эту территорию при том, что перевод в новое подразделение делать не придется (например, если сотрудник начинает выполнять работу в особой местности, но фактического перевода в другое подразделение выполнять не требуется). Выполнить перевод на Территорию можно документами «Кадровый перевод», «Перемещение между территориями», а также документом «Табель».
- Использовать особые условия труда — становится доступен справочник «Условия труда», в котором можно настроить условия труда по аналогии с тем, как это настраивается в справочнике Должность/Штатной единице (для сотрудников вредников). Затем на созданные Условия труда можно переводить сотрудников.
- Например, это может потребоваться, когда сотрудник кратковременно работает на рабочем месте, для которого предусмотрены определенные условия труда (отличные от его обычного места работы). Делать кадровый перевод на новую должность в этой ситуации не очень удобно (особенно если такие кратковременные работы являются частыми), тогда можно просто перевести его на заранее созданные «Условия труда» (это делается документом «Табель»). Похожий пример разобран в этой публикации.

На вкладке «Учетная политика и другие настройки» можно задать Ответственных лиц ФИО Руководителя, главного бухгалтера, кассира для отображения их в печатных формах документа и в регламентированных отчетах (например, подписант в 6-НДФЛ).

Перейдем к последней группе настроек «Бухучет и выплата зарплаты»:
- Бухучет зарплаты; Счет, субконто – определяется способ учета, который будет применяться для видов начислений всей организации (если этот способ не будет переопределен в Подразделении, в виде начисления или непосредственно в карточке самого Сотрудника).
- Дата выплаты зарплаты – ВНИМАНИЕ: лучше не ставить настройку «В последний день текущего месяца», если конечно зарплата не выплачивается в последний день. Эта настройка помогает заполнять дату выплаты для документов межрасчетных начислений, если они выплачиваются с зарплатой. Также указанная здесь дата влияет на расчет документа «Компенсация за задержку зарплаты».
- Дата выплаты аванса — помогает заполнять дату выплаты для документов межрасчетных начислений, если они выплачиваются с авансом
- Как правило выплата выполняется – здесь нужно указать тот способ выплаты, который имеет большинство сотрудников организации. Переопределить способ выплаты можно в сведениях «Подразделения» и карточке «Сотрудника».

Настройки Расчета зарплаты в 1С ЗУП 3.0
Стоит отметить, что настройки, которые находятся в справочнике «Организации» распространяются только на конкретную организацию. Но в ЗУП 3.0 существует ещё ряд важных параметров, которые влияют на работу всей информационной базы. Их можно найти в разделе главного меню «Настройки».
Во-первых, рассмотрим группу настроек «Расчет зарплаты» (раздел главного меню «Настройка» — «Расчет зарплаты»). Сразу стоит обратить внимание, что эта группа настроек имеет и вложенные настройки, которые открываются по ссылке «Настройка состава начислений и удержаний» (там очень много важных и существенных для работы настроек)

С этих параметров и начнем. Рассмотрим форму «Настройка состава начислений и удержаний». Здесь на вкладках располагаются флажки, которые определяют наполнение списка начислений и удержаний, а также перечень доступных документов. Например, если на вкладке «Учет отсутствий» установить галочку «Командировки», то в информационной базе откроется доступ к документу «Командировка», а также будет автоматически создан вид начисления «Командировка». Этот принцип настройки как раз и отличает 1С ЗУП 3.0 – подробно об этом я рассказывал в статье Отличия ЗУП 3.0 от 2.5. Что нового в 1С ЗУП редакции 3.0?. То есть если Вы не находите какой-то документ в программе, который должен быть, то вероятно причина как раз в том, что в настройках не установлена нужная галочка.
Флажков здесь довольно много поэтому отмечу наиболее существенные:
- Вкладка «Почасовая оплата»:
- Если в Вашей организации учет времени ведется по часам — требуется вид начисления «Оплата по окладу (по часа)» — ставим галочку «Применение почасовой оплаты».
- Также ставим галочки «Ночные часы», «Вечерние часы» и/или «Сверхурочные часы», если необходимо вести учет по работе в рамках этих видов времени – программой автоматически будут созданы соответствующие виды времени и виды начисления (подробнее о начислении доплаты за ночные и вечерние часы)
- Отдельно отмечу флажок «Переработки при суммированном учете рабочего времени» — открывает доступ к документам «Регистрация переработок» и к настройкам суммированного учета в графиках работы. Подробно механизм рассмотрен в статье Особенности учета переработок при суммированном учете рабочего времени в 1С ЗУП 3.
- Вкладка Отпуска – галочка «Отпуск без оплаты»: открывается доступ к документу «Отпуск без сохранения оплаты»;
- Вкладка Учет отсутствий – галочка «Командировка» — рассказывал выше; «Прогулы и неявки» — доступ к документу «Прогул, неявка» (начиная с ЗУП 3.1.4 документ переименован и расширен)
- Вкладка Прочие начисления – флажок «Работа в праздничные или выходные дни» – доступ к одноименному документу и видам начисления (полная статья про начисления за выходные дни); галочка «Сдельный заработок» — подробно про сдельный заработок рассказывается в статье Как в ЗУП 3.0 настроить начисление сдельного заработка (бригадного наряда)
- Вкладка «Удержания» — именно здесь необходимо проставить галочку «Удержания по исполнительным документам», чтобы в ЗУП 3.0 появилась возможность автоматизировать расчет удержаний по исполнительным листам (документ «Исполнительные листы»).

Теперь давайте обратим внимание на список настроек непосредственно в разделе «Расчет зарплаты» (то есть не в дополнительной форме «Настройка состава начисления и удержаний», а на основной форме). Тут также довольно много флажков и параметров и поэтому я отмечу основные:
- Расчет и выплата зарплаты осуществляется по организации в целом – если у Вас несколько подразделений и документы начисления/выплаты надо вводить в разрезе подразделений, то этот флажок надо СНЯТЬ;
- Выполняется индексация заработка сотрудников – установите флажок и в программе станут доступны документы, позволяющие выполнить индексацию заработка – «Индексация штатного расписания», «Индексация заработка»;
- Выдаются займы сотрудникам – станет доступен механизм учета займов и расчета материальной выгоды – документы «Выдача займа сотруднику», «Договор займа сотруднику», «Изменение условий договора …», «Погашение займа …» (раздел Зарплата -> см. также -> Займы сотрудникам);
- Регистрируются выплаты по договорам гражданско-правого характера – откроется доступ к документам «Договор (работы, услуги)», «Договор авторского заказа», «Акт приемки выполненных работ». Всё это потребуется для ведения учета по договорникам. Оформить эту документы можно будет из справочника «Сотрудники».
- Используется несколько тарифных ставок для одного сотрудника — позволяет задать сотруднику постоянный показатель без привязки к конкретному плановому начислению. Очень полезная возможность, очень рекомендую изучить её в этой статье;
- Используются краткосрочные изменения оплаты труда в зависимости от выполняемой работы — позволяет подключить использование справочника «Места работы», в которых можно описать плановые начисления характерные для этого места работы и назначить это место работы сотруднику (ам) на определенный период документом «Изменение мест работы» — практический пример использования в 1С ЗУП 3;
- Используется несколько видов времени – будет подключен новый довольно полезный механизм, при котором в графике работы появится возможность отражать сразу несколько видов времени. Об этом я рассказывал в статье 1С ЗУП 3: возможность выделять несколько видов рабочего времени в графике
- Регистрируются прочие доходы физических лиц, не связанных с оплатой труда – станет доступен документ «Регистрация прочих доходов». Именно этим документом в ЗУП 3.0 предполагается вводить такие выплаты, как Аренда транспорта, Аренда жилья и тому подобные;
- ВНИМАНИЕ: Сведения для расчета общего среднего заработка принимать к учету для расчета пособий – этот флажок лучше всего снять. Если Вы этого не сделаете, то может произойти следующее. При расчете, например, отпускных, если Вы откроете калькулятор расчета среднего заработка и при закрытии калькулятора нажмете ОК, то тогда данные для расчета среднего отпускных, будут использоваться и для расчета больничных. Довольно спорное поведение программы и именно поэтому я рекомендую галочку СНЯТЬ;
- При пересчете тарифной ставки сотрудника в стоимость часа (дня) использовать – эта настройка требуется, чтобы программа понимала каким образом пересчитывать месячный оклад сотрудника в дневной или часовой. Такой пересчет необходим, например, при начислении Ночных, Вечерних, Работы в праздничный и выходной день. В общем при расчете тех начислений, у которых в формуле используется показатель «СтоимостьДняЧаса»;
- Показатели, определяющие состав совокупной тарифной ставки — эта настройка неразрывна связана с прошлой. Здесь определяется, что именно входит в совокупную тарифную ставку, из которой рассчитывается «СтоимостьДняЧаса» — подробнее эта тема рассмотрена в отдельной публикации;
- Регистрировать компенсацию за задержку выплаты зарплаты как облагаемый страховыми взносами доход — рассмотрено в статье Как в 1С ЗУП 3 рассчитать компенсацию за задержку зарплаты облагаемую взносами
Настройки Кадрового учета в 1С ЗУП 3.0
Ещё одна похожая группа настроек касается параметров кадрового учета (раздел Настройка -> Кадровый учет).
| Здесь настроек существенно меньше, чем в «Расчете зарплаты». Так же есть вложенные настройки «Настройки штатного расписания». Мы здесь можем определиться: нужно нам штатное расписание или нет; ведется или не ведется история изменения штатного расписания и прочие; осуществляется ли проверка вводимых кадровых документов на соответствие штатному расписанию. Что касается прочих настроек, то я бы выдели две: |
|
- Используется работа по неполной ставке – появится возможность в документе «Приме на работу» или «Кадровый перевод» указывать неполное количество ставок, на которое принимается сотрудник. Статьи по теме:
- Неполное рабочее время в 1С ЗУП 8.3. Настройка графика и расчет зарплаты
- Оплата за работу на условиях неполного рабочего времени в период отпуска по уходу за ребенком до 1,5 лет в 1С ЗУП 3.1 (3.0)
- Используются подработки – откроется доступ к документам «Назначение подработки», «Прекращение подработки» (Кадры -> журнал Подработки). Это довольно интересная, новая возможность программы. Эти документы позволяют назначить сотруднику дополнительные начисления (включая основные, такие как Оклад по дням) другого сотрудника (которого текущий замещает). Но в отличие от документа «Совмещение должностей», этот механизм позволяет назначить ещё и график того человека, которого замещают. То есть получится, что у сотрудника будут его плановый начисления по его личному графику и ещё все начисления, которые мы назначим документом «Назначение подработки», при том что эти начисления смогут рассчитываться по другому графику.

На этом сегодня всё, в следующей статье (она уже опубликована и её можно почитать здесь) мы подробно разберем Прием на работу нового сотрудника, а также все возможные варианты ведения Штатного расписания в 1С ЗУП 3.0.
Читайте также:
- ВСЕ СТАТЬИ: Инструкция по 1C ЗУП редакции 3 для начинающих (пошаговое описание)
Чтобы узнать первыми о новых публикациях вступайте в группы в социальных сетях, где все материалы также регулярно публикуются:
- вконтакте;
- YouTube канал;
- одноклассники.

|
|||
| НикДляЗапросов
13.03.12 – 11:36 |
У организации получаю так |
||
| almar
1 – 13.03.12 – 11:36 |
Запросом получай |
||
| НикДляЗапросов
2 – 13.03.12 – 11:39 |
да ну нафиг, должна же быть стандартная функция |
||
| vicof
3 – 13.03.12 – 11:49 |
общий модуль УправлениеКонтактами смотри |
||
| spu79
4 – 13.03.12 – 12:06 |
// Процедура считывает контактную информацию из ИБ и возвращает ТЗ |
||
| spu79
5 – 13.03.12 – 12:07 |
правда это из УПП, но сама идея такая же как и в ЗУП |
||
|
НикДляЗапросов 6 – 13.03.12 – 12:46 |
Ладно, всем спасибо |
Читай всё полезное и впитывай, а нападки игнорируй. Здесь так принято. aka AMIGO