Один из обязательных документов при приеме на работу сотрудника – страховой номер индивидуального лицевого счета (СНИЛС).
Если необходимо найти сотрудника по его номеру СНИЛС, можно воспользоваться следующим способом:
- в разделе Кадры-Кадровые отчеты
находим отчет Личные данные сотрудников
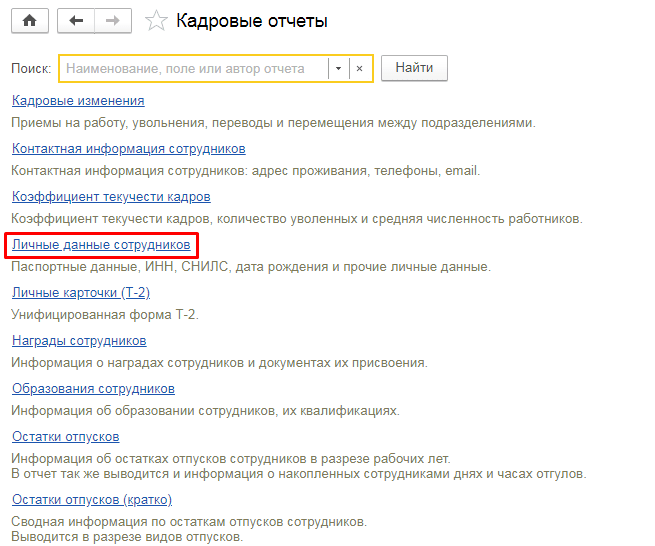
- формируем отчет со стандартными настройками и нажимаем кнопку Найти

- в окне поиска вводим номер СНИЛС и кнопку Искать.
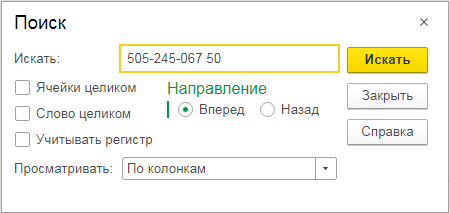
- поиск выполняется аналогично Excel. Курсор устанавливается в ячейку, которая содержит указанное значение. ФИО сотрудника найдено.
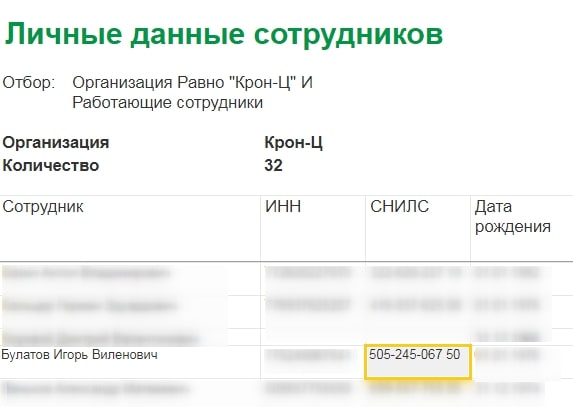
При трудоустройстве важно предоставить полный пакет документов. Одним из основных является СНИЛС. Он нужен работодателю, чтобы делать отчисления в ПФР. Но учет кадрового состава в организации обычно ведут через 1C. Программа позволяет быстро найти сотрудника. Для этого нужен СНИЛС. Рассмотрим, как искать, и какой еще функционал есть в программе.

Как в 1C найти сотрудника по СНИЛС: подробная инструкция
Страховой номер индивидуального лицевого счета нередко требуется для отправки отчетов в Пенсионный фонд или формирования внутренних документов. К тому же, нередко возникает необходимость исправить данные. Если вам надо оперативно найти сотрудника, то руководствуйтесь следующей инструкцией:
- Запустите программу 1C.
- Пройдите авторизацию.
- На панели управления, которая находится в верхней части экрана, перейдите в раздел «Кадры».
- Откройте кадровые отчеты.
- В появившемся перечне выберите пункт, где хранятся личные данные персонала: паспорт, ИНН, СНИЛС, дата рождения и прочие.
- Перейдите к формированию отчета по стандартным настройкам.
- Кликните по кнопке «Найти».
- Откроется новое окно поиска.
- В пустой строке введите СНИЛС, состоящий из 11 цифр.
- Нажмите на кнопку «Искать».
- Поиск осуществляется по аналогии с программой Excel. Установите курсор мышки в ту ячейку, где будет заданное значение.
- После этого вы увидите ФИО нужного вам сотрудника.

Важно! Если вы заметите некорректные сведения, то правой кнопкой мышки два раза нажмите по ФИО сотрудника. Откроется его личная карточка. Удалите неправильные данные и внесите новые. Сохраните изменения и закройте карточку.
Внести корректировки вы можете также другим способом. Следуйте алгоритму:
- В главном меню откройте раздел «Зарплата и кадры».
- Найдите вкладку «Справочники и настройки».
- Выберите пункт «Физические лица».
- В карточке сотрудника при необходимости измените СНИЛС или иные данные.

Как в 1C сформировать отдельную колонку по СНИЛС
Программа также предоставляет возможность вывести отдельную колонку по СНИЛС. Это значительно облегчит работу и составление необходимых отчетов. Порядок действий будет таким:
- В программе откройте список сотрудников предприятия.
- Выберите раздел, где настраивают или изменяют форму.
- Кликните по вкладке «Ссылка».
- Перейдите к добавлению еще одного поля.
- Найдите пункт «Физическое лицо».
- Кликните по кнопке «ОК».
- В открывшемся списке выберите «Физическое лицо».
- Добавьте поле.
- Найдите «СНИЛС».
- Подтвердите действия, нажав «ОК».
- Будет сформирована отдельная колонка.
Обратите внимание! Найти сотрудника в программе вы можете не только по СНИЛС, но и другим критериям.

Другие возможности программы 1C
1C позволяет автоматизировать кадровый учет. Программа имеет обширный функционал, благодаря чему вы оперативно решите большой круг задач. В ней вы сможете не только найти нужного сотрудника по СНИЛС, но также:
- посмотреть информацию о наградах;
- сформировать отчет о накопленных днях отпуска сотрудников;
- рассчитать заработную плату;
- изменить разряд или категорию работника;
- внести сведения о болезни, отгулах, отсутствии на рабочем месте и т.д.
Ваша заявка принята. Мы решим ваш вопрос в течение 2-х рабочих часов!
Спасибо! Ваша заявка принята.
Мы свяжемся с вами в ближайшее время!
Спасибо! Мы свяжемся с вами через несколько минут
Вопрос:
Как вывести список сотрудников с их данными СНИЛС в программе 1С:Зарплата и управление персоналом, ред.3.1?
Ответ:
Чтобы сформировать список сотрудников с данными СНИЛС заходим в раздел «Кадры» – Кадровые отчеты и выбираем отчет «Личные данные сотрудников». В настройках отчета выбираем отображаемые поля.
Свидетельство о регистрации СМИ: Эл № ФС77-67462 от 18 октября 2016 г.
Контакты редакции: +7 (495) 784-73-75, smi@4dk.ru

Поздравляем! Вы успешно подписались на рассылку
26.07.22 – 11:00
Извиняюсь за спам и создание второй темы. Т.З. вывести список: сотрудник, дата увольнения, организация, снилс, вид занятости(только основное место работы). У кого место работы совмещенное или внутреннее совместительство и тд, то их не надо выводить.
1)Список без поля вид занятости я могу вывести таким кодом:
ВЫБРАТЬ
ТекущиеКадровыеДанныеСотрудников.ГоловнаяОрганизация.НаименованиеСокращенное КАК Организация,
ТекущиеКадровыеДанныеСотрудников.Сотрудник КАК ФИО,
ТекущиеКадровыеДанныеСотрудников.ДатаУвольнения КАК ДатаУвольнения,
ТекущиеКадровыеДанныеСотрудников.ФизическоеЛицо.СтраховойНомерПФР КАК СНИЛС
ИЗ
РегистрСведений.ТекущиеКадровыеДанныеСотрудников КАК ТекущиеКадровыеДанныеСотрудников
2) подсказали написать такой код:
ВЫБРАТЬ
ТекущиеКадровыеДанныеСотрудников.ГоловнаяОрганизация.НаименованиеСокращенное КАК Организация,
ТекущиеКадровыеДанныеСотрудников.Сотрудник КАК ФИО,
ТекущиеКадровыеДанныеСотрудников.ДатаУвольнения КАК ДатаУвольнения,
ТекущиеКадровыеДанныеСотрудников.ФизическоеЛицо.СтраховойНомерПФР КАК СНИЛС
ИЗ
РегистрСведений.ТекущиеКадровыеДанныеСотрудников КАК ТекущиеКадровыеДанныеСотрудников
ГДЕ
ТекущиеКадровыеДанныеСотрудников.ТекущийВидЗанятости = ЗНАЧЕНИЕ(Перечисление.ВидыЗанятости.ОсновноеМестоРаботы)
//////////////////
Почему то выводит не весь список сотрудников, а только часть, хотя у нас есть уволенный сотрудник например Вася, который уволился совсем недавно, а его нет в списке.
А если ЗНАЧЕНИЕ(Перечисление.ВидыЗанятости.ОсновноеМестоРаботы) заменить на ЗНАЧЕНИЕ(Перечисление.ВидыЗанятости.ПустаяСсылка) тогда выведет всех сотрудников и даже Васю, правда поле ВидЗанятости будет пустым
Если открыть Васю в справочнике сотрудников, то у Васи будет Вид занятости = Основное место работы
1 – 26.07.22 – 11:15
Не тот РС используешь. Используй КадроваяИсторияСотрудников, срез последних на нужную дату. А вообще есть уже готовые функции для получения нужных данных
2 – 26.07.22 – 11:18
КадроваяИсторияСотрудников в это регистре нет даты увольнения
3 – 26.07.22 – 11:20
Там же в зупе апи есть по получению данных из регистров
Нужно использовать его
4 – 26.07.22 – 11:20
(2) Все там есть. Это Период при событии Увольнение
5 – 26.07.22 – 11:21
&НаСервере
Функция ПолучитьПараметры()
Возврат КадровыйУчет.ПараметрыПолученияСотрудниковОрганизацийПоСпискуФизическихЛиц();
КонецФункции
В твоей функции код будет
СтруктураДанных = Новый Структура();
СтруктураДанных.Вставить(“ДатаНачала”,);
СтруктураДанных.Вставить(“ДатаОкончания”,);
СтруктураДанных.Вставить(“РазмерОклада”,);
ПараметрыПолучения = ПолучитьПараметры();
ПараметрыПолучения.Организация = ЭтотОбъект.Организация;
ПараметрыПолучения.НачалоПериода = НачалоМесяца(ДатаНазначения);
ПараметрыПолучения.ОкончаниеПериода = КонецМесяца(ДатаНазначения);
ПараметрыПолучения.ПодработкиРаботниковПоТрудовымДоговорам = Истина;
ПараметрыПолучения.РаботникиПоДоговорамГПХ = Ложь;
ЗарплатаКадрыОбщиеНаборыДанных.ДобавитьВКоллекциюОтбор(
ПараметрыПолучения.Отборы, “ФизическоеЛицо”, “=”, Сотрудник.ФизическоеЛицо);
ПараметрыПолучения.КадровыеДанные = “Сотрудник,ФизическоеЛицо,Подразделение,Должность,ДолжностьПоШтатномуРасписанию,КоличествоСтавок,ВидЗанятости,ДатаПриема,ДатаУвольнения,ГрафикРаботы”;
ТаблицаСотрудников = КадровыйУчет.СотрудникиОрганизации(Истина, ПараметрыПолучения);
Возврат ТаблицаСотрудников;
6 – 26.07.22 – 11:28
запрос на скд написан, потому что в т.з было добавлено, что нужно каждый понедельник рассылать отчет определенным людям, тех сотрудников, которых уволил неделю назад.
(например 25.07 необходимо произвести выгрузку сотрудников, уволенных за период с 18.07 по 24.07), выгружать необходимо только сотрудников, которые работают по основному месту работы.
7 – 26.07.22 – 11:29
я на скд выбрал в отборах ДатаУвольнения = начало прошлой недели
8 – 26.07.22 – 11:31
(6) можно получить все данные через общие функции, запихать как внешний источник данных, а уж потом накладывать любые отборы, которые душа пожелает
9 – 26.07.22 – 11:36
(6) Изобретаем велосипед с квадратными колесами вместо того, чтобы использовать уже готовое….
10 – 26.07.22 – 11:56
(6) возьми отчет Штатные сотрудники, добавь туда пользовательское поле с твоим условием и настрой поля какие хочешь
11 – 26.07.22 – 11:57
(1) >> срез последних на нужную дату
так, кстати, делать нельзя. надо либо использовать программный интерфейс, либо уже если совсем приперло, то делать запрос к интервальному регистру
12 – 26.07.22 – 11:59
(11) Не надо вообще изобретать велосипед. То что надо ТС делается в несколько кликов с уже имеющимся функционалом
13 – 26.07.22 – 12:04
(12) Вы не понимаете, этот отчет надо рассылать “определенным людям”
Видимо они такие большие и важные, что сами формировать его не будут, даже если в 2 клика переделать готовый
14 – 26.07.22 – 12:08
(13) Поверьте у меня примеру тоже таких *небожителей* которые не могут даже 1 кнопку нажать, предостаточно.
15 – 26.07.22 – 12:20
(14) Верю, соболезную
16 – 26.07.22 – 12:32
(14) тогда отчет вообще не нужен. в рег задании формировать таб док, выгружать в эксель и отправлять. но если уже прям через скд надо, то только схема нужна. получил схему, выполнил, отправил результат
17 – 26.07.22 – 12:36
(13) Рассылку отчетов украли? Кто посмел???
sitex
18 – 26.07.22 – 12:43
(16) Способов много и реализация тоже.

Ведение учета в компании чаще всего происходит через программу 1С. Это наиболее популярная форма подготовки документации, а также ведения баз данных предприятия. Для кадрового учета используют актуальную версию «Зарплата и управление персоналом». В этой статье расскажем, как в ЗУПе найти сотрудника по СНИЛС, можно ли сформировать отдельную колонку с этим реквизитом, и какие возможности есть у данного ПО.
Как в ЗУПе найти сотрудника по СНИЛС: рекомендации бухгалтеру
Один из обязательных документов, который потребуется ля приема и оформления на работу – это страховой номер индивидуального лицевого счета. Он требуется для формирования отчетов, направляемых в Пенсионный фонд. В частности это формы «СЗТВ-СТАЖ, а также «СЗВ-ТД».

Указание СНИЛС на каждого работника в нем обязательно. Впрочем, и для внутренней отчетности данный реквизит пригодится в различных ситуациях. Сведения могут оказаться некорректными, и потребуется исправить данные, либо вам просто нужно быстро найти отдельного специалиста по этому реквизиту. Выполнить такой поиск можно, используя следующую инструкцию:
- Откройте раздел «Кадры», вкладка находится в верхней панели управления.
- Пройдите через нее в рубрикатор «Кадровые отчеты».
- Откроется список направлений, выберите отчет «Личные данные сотрудников».
- Сформируйте отчет по стандартным настройкам, после чего нажмите кнопку «Найти».
- В поисковом окошке введите 11 цифр номера СНИЛС.
- Кликните по кнопке «Искать».
- Процесс поиска выполняется так же как в Excel. Необходимо установить курсор с ячейкой с заданным значением, после чего фамилия сотрудника будет найдена.
Во время проверки могут быть найдены ошибочные данные. В этом случае кликните два раза по ФИО работника, чтобы открыть личную карточку. Исправьте неверно указанные сведения, стерев предыдущие. После внесения исправлений нажмите «Записать и закрыть».

Как вывести колонку со СНИЛС в ЗУПе
По пенсионному идентификатору может потребоваться выполнить отдельную колонку. Такие возможности тоже предусмотрены в данной программе. Для выполнения этого действия, используйте такой алгоритм:
- Откройте в списке имеющихся сотрудников вкладку «Настройка формы/Изменить форму».
- Нажмите на пункт «Ссылка».
- Тапните по кнопке «Добавить поля».
- Найдите «Физическое лицо», так как в программе сведения о СНИОС хранятся для физлиц.
- Нажмите кнопку «ОК».
- Выберите в списке «Физическое лицо».
- Нажмите на вкладку «Добавить поля».
- Найдите «СНИЛС», данные для установки подтвердите кнопкой «ОК».
Обратите внимание! ЗУП позволяет быстро найти необходимо сотрудника по разным критериям, в том числе по СНИЛС через отчет «Личные данные сотрудников».

Что представляет собой 1С ЗУП — описание возможностей
Программа «Зарплата и управление персоналом» предназначается, чтобы комплексно автоматизировать кадровый учет, и произвести расчеты по заработной плате. Она может быть применена как в небольших и средних компаниях со сложными юридическими структурами. Основное направление ее деятельности – кадровые службы и бухгалтерия.
Регламентированный учет и расчеты с персоналом в этих подразделениях значительно упрощаются с применением данного программного продукта. В нем учитываются как требования российского законодательства, так и использована реальная практическая сторона работы организаций. Ряд задач с этой программой можно полностью автоматизировать:
Как найти сотрудника по номеру СНИЛС в 1С
При трудоустройстве важно предоставить полный пакет документов. Одним из основных является СНИЛС. Он нужен работодателю, чтобы делать отчисления в ПФР. Но учет кадрового состава в организации обычно ведут через 1C. Программа позволяет быстро найти сотрудника. Для этого нужен СНИЛС. Рассмотрим, как искать, и какой еще функционал есть в программе.

Как в 1C найти сотрудника по СНИЛС: подробная инструкция
Страховой номер индивидуального лицевого счета нередко требуется для отправки отчетов в Пенсионный фонд или формирования внутренних документов. К тому же, нередко возникает необходимость исправить данные. Если вам надо оперативно найти сотрудника, то руководствуйтесь следующей инструкцией:
- Запустите программу 1C.
- Пройдите авторизацию.
- На панели управления, которая находится в верхней части экрана, перейдите в раздел «Кадры».
- Откройте кадровые отчеты.
- В появившемся перечне выберите пункт, где хранятся личные данные персонала: паспорт, ИНН, СНИЛС, дата рождения и прочие.
- Перейдите к формированию отчета по стандартным настройкам.
- Кликните по кнопке «Найти».
- Откроется новое окно поиска.
- В пустой строке введите СНИЛС, состоящий из 11 цифр.
- Нажмите на кнопку «Искать».
- Поиск осуществляется по аналогии с программой Excel. Установите курсор мышки в ту ячейку, где будет заданное значение.
- После этого вы увидите ФИО нужного вам сотрудника.

Важно! Если вы заметите некорректные сведения, то правой кнопкой мышки два раза нажмите по ФИО сотрудника. Откроется его личная карточка. Удалите неправильные данные и внесите новые. Сохраните изменения и закройте карточку.
Внести корректировки вы можете также другим способом. Следуйте алгоритму:
- В главном меню откройте раздел «Зарплата и кадры».
- Найдите вкладку «Справочники и настройки».
- Выберите пункт «Физические лица».
- В карточке сотрудника при необходимости измените СНИЛС или иные данные.

Как в 1C сформировать отдельную колонку по СНИЛС
Программа также предоставляет возможность вывести отдельную колонку по СНИЛС. Это значительно облегчит работу и составление необходимых отчетов. Порядок действий будет таким:
- В программе откройте список сотрудников предприятия.
- Выберите раздел, где настраивают или изменяют форму.
- Кликните по вкладке «Ссылка».
- Перейдите к добавлению еще одного поля.
- Найдите пункт «Физическое лицо».
- Кликните по кнопке «ОК».
- В открывшемся списке выберите «Физическое лицо».
- Добавьте поле.
- Найдите «СНИЛС».
- Подтвердите действия, нажав «ОК».
- Будет сформирована отдельная колонка.
Обратите внимание! Найти сотрудника в программе вы можете не только по СНИЛС, но и другим критериям.

Другие возможности программы 1C
1C позволяет автоматизировать кадровый учет. Программа имеет обширный функционал, благодаря чему вы оперативно решите большой круг задач. В ней вы сможете не только найти нужного сотрудника по СНИЛС, но также:
Как в 1С подготовить формы АДВ-1 и АДВ-2 для персонифицированного учета
Порядок формирования и представления в ПФР форм АДВ-1 и АДВ-2
При приеме на работу или заключении договора гражданско-правового характера, на вознаграждение по которому в соответствии с законодательством РФ начисляются страховые взносы на обязательное пенсионное страхование, физическое лицо обязано представить страхователю (работодателю) документ, подтверждающий регистрацию в системе индивидуального (персонифицированного) учета. Документ может быть представлен на бумажном носителе или в форме электронного документа и (или) посредством информационной системы “Личный кабинет застрахованного лица” .
Если физическое лицо не зарегистрировано в системе индивидуального (персонифицированного) учета, т. е. не имеет страхового свидетельства обязательного пенсионного страхования или Уведомления о регистрации, содержащие сведения о страховом номере индивидуального лицевого счета (СНИЛС) (например, принимается на работу впервые), то он может обратиться для регистрации к страхователю (работодателю) или в многофункциональный центр предоставления государственных и муниципальных услуг.
Процедура регистрации застрахованных лиц в системе обязательного пенсионного страхования установлена в разделе II Инструкции о порядке ведения индивидуального (персонифицированного) учета сведений о застрахованных лицах, утв. приказом Минтруда России от 22.04.2020 № 211н.
Если физическое лицо обратилось для регистрации к страхователю (работодателю), то последний обязан представить в территориальный орган ПФР анкету зарегистрированного лица (форма АДВ-1) вместе с описью передаваемых документов по форме АДВ-6-1.
Правильность указанных в анкете сведений заверяется личной подписью застрахованного лица (его представителя). Представление анкеты застрахованного лица может осуществляться в форме электронного документа с использованием усиленной квалифицированной электронной подписи.
Территориальный орган ПФР в течение 5 рабочих дней со дня получения анкеты зарегистрированного лица принимает решение об открытии лицевого счета либо об отказе в регистрации застрахованного лица. Документом, подтверждающим регистрацию, является Уведомление о регистрации в системе индивидуального (персонифицированного) учета, содержащее сведения о страховом номере индивидуального лицевого счета. Основанием для вынесения территориальным органом ПФР решения об отказе в регистрации застрахованного лица является наличие в системе обязательного пенсионного страхования лицевого счета, открытого на застрахованное лицо с аналогичными анкетными данными.
С 23.01.2021 действует новая форма АДВ-1 (постановление Правления ПФ РФ от 07.12.2020 № 846п). В форму добавлены строки для ИНН (указывается при наличии) и номера актовой записи при рождении (если в качестве документа, удостоверяющего личность, указано свидетельство о рождении).
Застрахованное лицо может представить заявление об изменении анкетных данных или установлении неточности или ошибочности сведений, содержащихся на индивидуальном лицевом счете, через страхователя (работодателя) (пп. 16-17 Инструкции о порядке ведения индивидуального (персонифицированного) учета сведений о застрахованных лицах, утв. приказом Минтруда России от 22.04.2020 № 211н).
Для изменения анкетных данных, содержащихся на индивидуальном лицевом счете, страхователь передает в органы ПФР заявление об изменении анкетных данных зарегистрированного лица, содержащихся в индивидуальном лицевом счете (форма АДВ-2), вместе с описью передаваемых документов по форме АДВ-6-1. Правильность указанных в заявлении сведений заверяется личной подписью застрахованного лица.
Представление заявления может осуществляться в форме электронного документа с использованием усиленной квалифицированной электронной подписи.
Территориальный орган ПФР в течение 5 рабочих дней рассматривает данное заявление и принимает решение об изменении анкетных данных зарегистрированного лица, содержащихся в индивидуальном лицевом счете, либо об отказе в изменении анкетных данных зарегистрированного лица, содержащихся в индивидуальном лицевом счете. Основанием для вынесения ПФР решения об отказе изменения анкетных данных является:
отсутствие в системе индивидуального (персонифицированного) учета индивидуального лицевого счета со страховым номером, указанным в заявлении об изменении анкетных данных;
несоответствие указанных в заявлении об изменении анкетных данных сведений о зарегистрированном лице сведениям, содержащимся в индивидуальном лицевом счете.
С 23.01.2021 действует новая форма АДВ-2 (постановление Правления ПФ РФ от 07.12.2020 № 846п). Так же, как и в АДВ-1, в форму АДВ-2 добавлены строки для ИНН (указывается при наличии) и номера актовой записи при рождении (если в качестве документа, удостоверяющего личность, указано свидетельство о рождении).
Подготовка АДВ-1 в “1С:Зарплате и управлении персоналом 8” (ред. 3)
Рассмотрим пример подготовки анкеты зарегистрированного лица (форма АДВ-1) в программе “1С:Зарплата и управление персоналом 8” редакции 3.0.
Пример 1
Для автоматического заполнения формы АДВ-1 необходимо, чтобы в программе были введены следующие данные сотрудника — фамилия, имя, отчество, пол, дата рождения, ИНН, место рождения, паспортные данные, сведения о гражданстве, адрес постоянного места жительства (адрес регистрации, заполняется на основании документа, удостоверяющего личность), адрес места проживания фактический (указывается в случае отличия от адреса по регистрации, а также при отсутствии адреса регистрации), телефон (домашний и/или рабочий, по которому можно связаться с застрахованным лицом). Эти данные могут быть введены или в справочник Сотрудники (раздел Кадры — Сотрудники), или в справочник Физические лица (раздел Кадры — Физические лица).
Подготовка анкеты зарегистрированного лица по форме АДВ-1 для передачи в органы ПФР производится в программе с помощью документа Анкета застрахованного лица (АДВ-1): раздел Отчетность, справки — Документы персучета.
По кнопке Создать следует выбрать документ Пачка документов АДВ-1.
Поле Организация заполняется по умолчанию. Если в информационной базе зарегистрировано более одной организации, то необходимо выбрать ту организацию, по сотрудникам которой подаются сведения (см. рисунок).
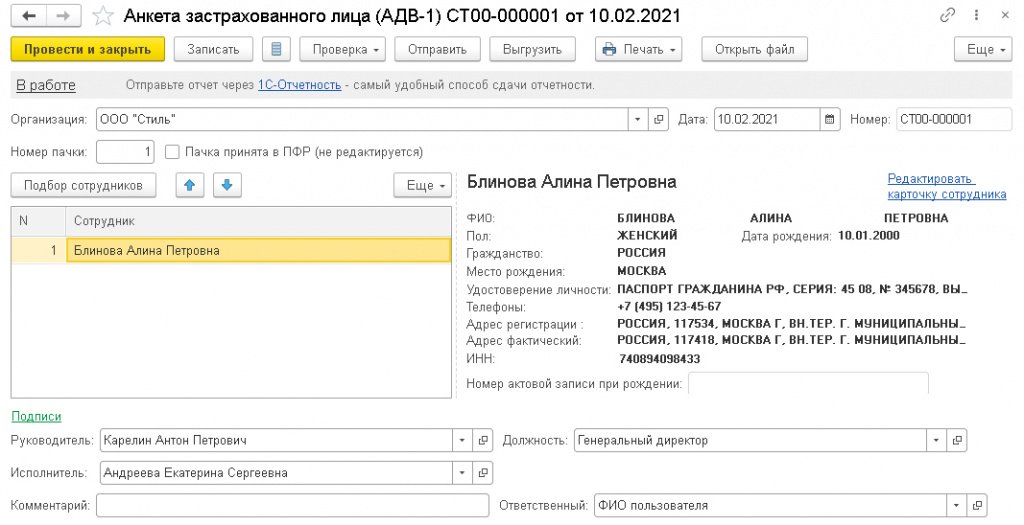
В поле Дата указывается дата заполнения анкеты (по умолчанию указывается текущая рабочая дата).
Поле Номер пачки автоматически заполняется очередным свободным номером пачки по данным регистра сведений Нумератор пачек ПФР при записи документа. При необходимости номер пачки можно изменить.
Табличная часть документа заполняется списком сотрудников из справочника Сотрудники с помощью кнопки Подбор сотрудников. К выбору предлагаются только сотрудники, не имеющие страховых номеров ПФР. При выборе сотрудника реквизиты табличной части заполняются автоматически личными данными сотрудника. Если в информационную базу введены не все сведения, которые требуется указать в анкете, программа информирует, каких данных не хватает. Исправить или дополнить данные можно, нажав на ссылку Редактировать карточку сотрудника. Измененные данные автоматически отразятся в форме.
По ссылке Подписи доступны поля для указания лиц, которые будут отображены в печатной форме АДВ-6-1. Поля Руководитель, Должность автоматически заполняются фамилией, именем, отчеством, должностью руководителя организации из справочника Организации (раздел Настройка — Организации — закладка Учетная политика и другие настройки — ссылка Ответственные лица). В поле Исполнитель следует выбрать лицо из справочника Физические лица и нажать кнопку Записать.
С помощью кнопки Выгрузить производится выгрузка файла-пачки АДВ-1 в указанный каталог для передачи в территориальный орган ПФР в электронном виде. Нажав на кнопку Открыть файл, можно просмотреть содержимое файла-пачки. Имена файлам программа присваивает автоматически. Перед выгрузкой сведений рекомендуется проверить их на соответствие требованиям ПФР по кнопке Проверка — Проверить выгрузку. В этом случае пачка документов проверяется по встроенному в программу 1С алгоритму проверки. Кроме этого, проверку сведений можно произвести с помощью сторонних программ, которые должны быть предварительно установлены на компьютере (нажав на кнопку Да в сообщении, которое выводится на экран после встроенной проверки сведений). При нарушении каких-либо требований выводится соответствующее служебное сообщение.
Для формирования печатной формы анкеты зарегистрированного лица АДВ-1 и описи документов АДВ-6-1 нужно нажать на кнопку Печать — Все формы. Есть возможность формировать печатные формы по отдельности: кнопка Печать — АДВ-1 или Печать — АДВ-6-1.
Если организация подключена к сервису 1С-Отчетность , то анкету зарегистрированного лица по форме АДВ-1 можно отправить непосредственно из программы. Перед отправкой рекомендуется выполнить форматно-логический контроль заполнения документа. Для этого следует нажать на кнопку Проверка — Проверить в интернете. Для отправки анкеты нужно нажать на кнопку Отправить.
После принятия пачки ПФР необходимо установить флаг Пачка принята в ПФР (не редактируется) и вновь записать документ. Отредактировать документ после этого станет невозможно. Но при необходимости отредактировать документ можно, сняв указанный выше флаг.
После получения сотрудником Уведомления о регистрации в системе индивидуального (персонифицированного) учета, содержащего сведения о страховом номере индивидуального лицевого счета, его номер следует ввести в справочник Сотрудники или в справочник Физические лица.
Подготовка АДВ-2 в “1С:Зарплате и управлении персоналом 8” (ред. 3)
Рассмотрим пример подготовки заявления об изменении анкетных данных (форма АДВ-2) в программе “1С:Зарплата и управление персоналом 8” редакции 3.0.
Пример 2
Подготовка заявления по форме АДВ-2 для передачи в органы ПФР производится в программе с помощью документа Заявление об обмене страхового свидетельства (АДВ-2): раздел Отчетность, справки — Документы персучета. По кнопке Создать нужно выбрать документ Пачка документов АДВ-2.
Поле Организация заполняется по умолчанию. Если в информационной базе программы зарегистрировано более одной организации, то необходимо выбрать ту организацию, для сотрудника (сотрудников) которой создается заявление.
В поле Дата указывается дата создания заявления (по умолчанию указывается текущая рабочая дата).
Поле Номер пачки автоматически заполняется очередным свободным номером пачки по данным регистра сведений Нумератор пачек ПФР при записи документа. При необходимости номер пачки можно изменить.
В табличной части документа указывается сотрудник (сотрудники), по которому необходимо создать заявление с помощью кнопки Подбор сотрудников. Поле Дата получения свидетельства заполняется автоматически датой, которая указана в поле Дата. Менять дату имеет смысл только в том случае, если в информационной базе существует несколько ранее проведенных документов персонифицированного учета с анкетными данными сотрудника (Анкета застрахованного лица (АДВ-1), Заявление об обмене страхового свидетельства (АДВ-2), Заявление о выдаче дубликата страхового свидетельства (АДВ-3)), для автоматического заполнения документа.
Ниже табличной части расположены поля, в которых приводятся сведения о сотруднике. В разделе СНИЛС, Ф.И.О., указанные в действующем страховом свидетельстве указываются СНИЛС, Ф. И. О. сотрудника, которые указаны в действующем страховом свидетельстве или Уведомлении о регистрации в системе индивидуального (персонифицированного) учета.
В разделе Включить в изменившиеся данные указываются сведения — Фамилия, Имя, Отчество, Пол, Гражданство, Дата рождения, Гражданство, Место рождения, Адрес регистрации, Адрес фактический, Телефоны, Удостоверение личности, ИНН и Номер актовой записи при рождении (если в качестве документа, удостоверяющего личность, указано свидетельство о рождении). В случае непредставления сотрудником работодателю этого документа строку можно оставить незаполненной. Если в информационную базу введены не все сведения, которые требуется указать в заявлении, программа информирует, каких данных не хватает. Исправить или дополнить данные можно, нажав на ссылку Редактировать карточку сотрудника. Измененные данные автоматически отразятся в форме.
Для подготовки заявления нужно отметить флагом в разделе Включить в изменившиеся данные, какие изменившиеся данные необходимо включить в заявление. Если была указана дата получения свидетельства или Уведомления о регистрации в системе индивидуального (персонифицированного) учета в табличной части документа, то флаги будут установлены автоматически напротив изменившихся сведений. В этом случае программа будет определять изменившиеся данные сотрудника, используя сведения из актуального на дату получения свидетельства или Уведомления документа с его анкетными данными с действующими на дату заполнения анкеты сведениями в программе. Если дата получения свидетельства или Уведомления в табличной части документа указана не была, то необходимо вручную отметить флажком, какие изменившиеся данные необходимо включить в заявление. В нашем Примере 2 изменилась фамилия сотрудницы в связи с замужеством. Поэтому следует установить флаг Фамилия. В разделе СНИЛС, Ф.И.О., указанные в действующем страховом свидетельстве в поле Фамилия укажите фамилию до замужества (фамилию, указанную в действующем страховом свидетельстве или Уведомлении).
Если в документе, удостоверяющем личность, отсутствует отчество или место рождения, но оно указано в действующем страховом свидетельстве или Уведомлении, то установите флаг Отменить отчество или Отменить место рождения.
По ссылке Подписи доступны поля для указания лиц, которые будут отображены в печатной форме АДВ-6-1.
Поля Руководитель, Должность автоматически заполняются фамилией, именем, отчеством, должностью руководителя организации из справочника Организации (раздел Настройка — Организации — закладка Учетная политика и другие настройки — ссылка Ответственные лица).
В поле Исполнитель следует выбрать лицо из справочника Физические лица для заполнения одноименного поля печатной формы описи передаваемых сведений по форме АДВ-6-1, и затем нажать на кнопку Записать.
С помощью кнопки Выгрузить производится выгрузка файла-пачки АДВ-2 в указанный каталог для передачи в территориальный орган ПФР в электронном виде. Нажав на кнопку Открыть файл, можно просмотреть содержимое файла-пачки. Имена файлам программа присваивает автоматически. Перед выгрузкой сведений рекомендуется проверить их на соответствие требованиям ПФР по кнопке Проверка — Проверить выгрузку. В этом случае пачка документов проверяется по встроенному в программу 1С алгоритму проверки. Кроме этого, проверку сведений можно произвести с помощью сторонних программ, которые должны быть предварительно установлены на компьютере (нажав на кнопку Да в сообщении, которое выводится на экран после встроенной проверки сведений). При нарушении каких-либо требований выводится соответствующее служебное сообщение.
Для формирования печатной формы заявления АДВ-2 и описи документов АДВ-6-1 нужно нажать на кнопку Печать — Все формы. По кнопке Печать — АДВ-2 или Печать — АДВ-6-1 можно сформировать печатные формы по отдельности.
Если организация подключена к сервису 1С-Отчетность, то заявление по форме АДВ-2 можно отправить в ПФР непосредственно из программы. Перед отправкой рекомендуется выполнить форматно-логический контроль заполнения документа: кнопка Проверка — Проверить в интернете. Для отправки заявления следует нажать на кнопку Отправить.
После принятия пачки ПФР нужно установить флаг Пачка принята в ПФР (не редактируется) и вновь записать документ. Отредактировать документ после этого станет невозможно. Но при необходимости отредактировать документ можно, сняв указанный выше флаг.
Проверка задвоенных физ. лиц и проверка ИНН, СНИЛС, паспортных данных (Видео). Самостоятельный поиск ошибок в 1C ЗУП 8.3
В очередной публикации из серии материалов по вопросам самостоятельного ежемесячного отслеживания учетных ошибок в 1C ЗУП 8.3 мы поговорим про проверку наличия в программе задвоенных физических лиц, а также о важности проверки того введены ли по сотрудникам ИНН, СНИЛС, паспортных данных.
Проверка ввода этой информация важна не только для отслеживания задвоенных физических лиц, но и для экономии времени в период сдачи регламентированных отчетов, в которой также используются данные сведения. Поэтому для удобного отслеживания в материале представлен вариант настройки типового отчета Личные данные сотрудников для ежемесячного отслеживания сотрудников, по которым не введены ИНН, СНИЛС и/или паспортные данные.
✅ Мастер класс «3 шага к идеальному НДФЛ»
Схема учета для ежемесячного контроля НДФЛ: Узнать подробнее ->>
✅ ЧЕК-ЛИСТ по проверке расчета зарплаты в 1С ЗУП 3.1
ВИДЕО — ежемесячная самостоятельная проверка учета: Узнать подробнее ->>
✅ Начисление зарплаты в 1С ЗУП 3.1
Пошаговая инструкция для начинающих: Узнать подробнее ->>
00:00 — общее описание;
02:30 — описание примера в программе: почему важно не задублировать физическое лицо, на что это влияет;
05:54 — использование сервиса «Объединение личных карточек» + настройка отчета «Личные данные сотрудников» для проверки наличия ИНН, СНИЛС, паспортных данных сотрудников;
10:46 — сложности с редактированием данных (вводом ИНН) в задублированное физическое лицо + Использование дополнительного представления;
12:19 — объединение задублированных физических лиц;
15:23 — отслеживать необходимость ввода ИНН, Снилс и паспортных данных также необходимо для регламентированных отчетов
Настройку отчета «Проверка ИНН, СНИЛС, паспортных данных (для Личные данные сотрудников).xml» можно скачать здесь
Чтобы узнать первыми о новых публикациях вступайте в группы в социальных сетях, где все материалы также регулярно публикуются:
