На чтение 9 мин. Просмотров 468 Опубликовано 23.04.2021
Здравствуйте и добро пожаловать в сегодняшнюю статью об устранении неполадок # GalaxyS9. В этом посте мы попытаемся решить проблемы со звуком, о которых сообщили некоторые участники сообщества TheDroidGuy. Если у вас возникли проблемы со звуком на вашем собственном S9, этот пост может помочь.
Содержание
- Проблема №1: Как исправить проблемы со звуком в Galaxy S9: голосовой вызов похож на звук в бочке
- Установите Android и обновления приложений
- Проверьте, как работает голосовой вызов, когда SIM-карта вставлена в другой телефон
- Замените SIM-карту
- Сброс настроек приложения
- Сброс настроек сети
- Используйте другое приложение для телефона
- Заводские настройки
- Обратитесь к оператору сети
- Проблема № 2: Звук Galaxy S9 случайно пропадает во время звонков или при записи звука
- Проблема № 3: громкость Bluetooth в Galaxy S9 не работает должным образом после обновления
Проблема №1: Как исправить проблемы со звуком в Galaxy S9: голосовой вызов похож на звук в бочке
Здравствуйте. У нас есть Samsung S9, у которого периодически возникают проблемы со звуком. Иногда при звонке мы слышим, что собеседник в порядке, а иногда звучит так, как будто он в бочке. То же самое и с моим концом – иногда они отлично слышат, а иногда говорят мне, что я говорю так, будто говорю в бочке, или меня совсем не слышно. Очень неприятно. Исправления, которые я прочитал, похоже, не решили мою проблему – или что это просто моя интерпретация названий? Любые идеи? S9 был куплен в апреле этого года. Кстати, не знаю, что такое код Android – я предполагаю, что это 10. Спасибо.
Решение: Это проблема возникает только при разговоре с одним конкретным контактом? Если да, то велика вероятность, что проблема может заключаться в вашем телефоне или в сети либо в телефоне или сети этого контакта.
Если проблема возникает при разговоре с другими контактами, вам следует уделить первоочередное внимание устранению неполадок вашего устройства. Для этого выполните некоторые из распространенных исправлений, которые вы можете попробовать:
Установите Android и обновления приложений
Иногда операторы связи могут выпускать усовершенствования кодирования для модема, чтобы улучшить сетевые функции. Такие улучшения обычно идут в комплекте с регулярными обновлениями Android, поэтому обязательно регулярно проверяйте наличие обновлений в разделе «Настройки»> «Обновление программного обеспечения».
Вы также хотите поддерживать свои приложения в актуальном состоянии, чтобы снизить вероятность появления ошибок из-за несовместимых приложений.
- Откройте приложение “Play Маркет”.
- Нажмите “Дополнительные настройки” в левом верхнем углу (трехстрочный значок).
- В самом верху, где вы видите фотографию для выбранной учетной записи Google, нажмите на фотографию профиля учетной записи, которую вы хотите использовать.
- После того, как вы выбрали нужный профиль, выберите Мой приложения и игры и обновите свои приложения.
Проверьте, как работает голосовой вызов, когда SIM-карта вставлена в другой телефон
На случай, если возникла проблема с вашей SIM-картой или учетной записи, попробуйте вставить свою SIM-карту в другой совместимый телефон и посмотрите, сможете ли вы воспроизвести проблему. Если голосовой вызов по-прежнему звучит статично или плохо, возможно, проблема связана с SIM-картой или с сетью.
Замените SIM-карту
Это лучший способ решить проблему, связанную с вашей SIM-картой. Большинство операторов связи заменят SIM-карты бесплатно, поэтому просто посетите магазин местного оператора и попросите одну.
Сброс настроек приложения
Сброс настроек приложения часто упускается из виду во многих статьях по устранению неполадок Android, но когда дело доходит до такой проблемы, как ваша, это может очень помочь. Возможно, что одно или некоторые из ваших приложений по умолчанию могут быть неправильно настроены, что приводит к возникновению этого сбоя.. Поскольку невозможно узнать, верна ли эта догадка, вам нужно просто убедиться, что все приложения по умолчанию включены. Вот как это сделать:
- Откройте приложение “Настройки”.
- Нажмите “Приложения”.
- Нажмите “Дополнительные настройки” на в правом верхнем углу (значок с тремя точками).
- Выберите “Сбросить настройки приложения”.
- Перезагрузите Note8 и проверьте, нет ли проблемы.
Сброс настроек сети
Некоторые пользователи Android исправляют проблемы с текстовыми сообщениями или подключением, очищая конфигурацию сети своего телефона. Если вы еще не пробовали это сделать, вот шаги, как это сделать:
- На главном экране проведите вверх по пустому месту, чтобы открыть панель приложений.
- Нажмите «Общее управление»> «Сбросить настройки».
- Нажмите «Сбросить настройки».
- Нажмите «Сбросить настройки сети».
- Если вы установили PIN-код, введите его.
- Нажмите «Сбросить настройки». После завершения появится окно подтверждения.
Используйте другое приложение для телефона
Если проблема все еще остается нерешенной на этом этапе, вам следует рассмотреть возможность использования другого приложения. совершать звонки. Есть вероятность, что проблема связана с приложением, и вы не можете ее исправить. В Play Store есть много приложений, которые вы можете попробовать, поэтому выберите одно и посмотрите, повлияет ли оно на ситуацию, когда вы попытаетесь воспроизвести проблему.
Заводские настройки
Скорее всего, вы выполните сброс настроек до заводских, если наши предложения выше не сработают. Обязательно создавайте резервные копии файлов заранее, чтобы не потерять их.
Чтобы восстановить заводские настройки вашего S9:
- Создайте резервную копию ваших данных .
- Выключите устройство.
- Нажмите и удерживайте клавишу увеличения громкости и клавишу Bixby, затем нажмите и удерживайте клавишу питания.
- Когда появится зеленый логотип Android, отпустите все клавиши («Установка обновления системы» будет отображаться в течение 30–60 секунд перед отображением параметров меню восстановления системы Android).
- Нажмите кнопку уменьшения громкости. несколько раз, чтобы выделить «стереть данные/сброс до заводских настроек».
- Нажмите кнопку питания, чтобы выбрать.
- Нажимайте клавишу уменьшения громкости до тех пор, пока не появится ответ «Да – удалить все данные пользователя ‘выделен.
- Нажмите кнопку питания, чтобы выбрать и запустить общий сброс.
- Когда общий сброс будет завершен, будет выделено «Перезагрузить систему сейчас».
- Нажмите кнопку питания, чтобы перезагрузить устройство.
Обратитесь к оператору сети
Заводской сброс предназначен для устранения возможных ошибка операционной системы th at вызывает сбой звука при звонках, но если ничего не изменится, обратитесь за помощью к своему оператору связи. Они могут иметь представление о том, что происходит, особенно если возникла проблема с сетью.
Проблема № 2: Звук Galaxy S9 случайно пропадает во время звонков или при записи звука
У меня Galaxy S9 и у меня несколько проблем с подключением к аудио. Я получил этот телефон в свой день рождения 28 июня, и мне очень грустно и расстроено то, что происходит.
Итак, когда я пытался отправить голосовую заметку в WhatsApp или записать видео, звука не было. Как будто микрофон не работает. Когда я звонил людям или принимал звонки, я их не слышал, а они меня не слышали. Бывают случаи, когда наушники вообще не работают и воспроизводится видео, или бывают случаи, когда наушники подключены к розетке, но звука вообще нет, а когда они подключены, звук из видео не воспроизводится через динамики. Проблема приходит и уходит. Я делал сброс до заводских настроек 2 раза. Первый раз проработал сутки… Дня 2 проработал без проблем. во второй раз и заставил меня подумать, что это было исправлено, но одна из проблем вернулась, пока все не исправили. Включение и выключение… включение и выключение.
Недавно я очистил кеш, но это не помогло. Прежде чем я попробовал вышеуказанные решения, я попытался загрузиться в безопасном режиме. в первый раз это сработало, но во второй раз проблема не исчезла … из видео был звук, но наушники не работали. Я должен сказать, что наушники работают с другими телефонами, и что на телефоне никогда не бывает знака, показывающего, что он подключен к S7, независимо от того, работает он или нет.
Последние 3 дня я сбрасывал настройки приложения и перезагружал телефон … это единственное, что работает но он начинает действовать вскоре после этого … в первый раз, когда я сделал это, работал целый … день Как будто я должен продолжать использовать вышеупомянутый метод, и иногда, когда я это делаю, наушники по-прежнему не работают, а иногда и работает.
Решение: нет простого способа определить, в чем заключается проблема, исходя из того, как вы описываете ситуацию. Если проблема возникает и исчезает, это может быть одна из следующих причин:
- плохое приложение
- неизвестная ошибка программного обеспечения
- проблема с оборудованием
Чтобы определить, является ли причина программной по своей природе или неисправным оборудованием, выполните следующие действия:
- Создайте резервную копию файлов.
- Сбросьте настройки устройства до заводских.
- Проверьте, нет ли проблемы (убедитесь, что вы не добавляете никаких приложений на этом этапе).
Если звук работает нормально при звонках или при записи видео, это исключает возможность проблемы с оборудованием. Теперь это проблема либо в приложении, либо в операционной системе. Чтобы узнать, в каком из них проблема, добавляйте приложения по отдельности, но обязательно смотрите, как работает звук после каждого из них. Если после добавления приложения возникают проблемы со звуком, причиной может быть последнее установленное приложение.
Если звук остается проблемным сразу после сброса настроек, когда нет добавленных сторонних приложений, вы можете предположить, что аппаратная неисправность. В этом случае отправьте телефон в Samsung для ремонта.
Проблема № 3: громкость Bluetooth в Galaxy S9 не работает должным образом после обновления
С момента обновления в пятницу моя автомагнитола JVC контролирует громкость на моем телефоне. Телефон не позволяет мне повернуть его на максимум, и после того, как вы достигнете безопасного значения, громкость больше не будет увеличиваться.. Так что мне приходится повышать яркость радио, а звук искажается. Самсунг сказал, что мне нужно обновить jvc. Конечно, jvc сказали, что не делают обновлений. T-Mobile только что сказал мне подать заявку на страхование. Я действительно не хочу этого делать, потому что лучше скоплю деньги на последнюю заметку. Спасибо за любую помощь.
Решение. Гаджеты, использующие функцию Bluetooth, могут получать периодические обновления или не все. Эти обновления иногда содержат исправления и улучшения производительности, хотя иногда они также могут содержать серьезные изменения, которые могут включать прекращение поддержки некоторых профилей. Для смартфонов обновления Bluetooth выполняются чаще, чем для других гаджетов, таких как автомобильные информационно-развлекательные системы, гарнитуры и т. Д. И именно здесь обычно возникает проблема. Старые устройства Bluetooth могут внезапно стать несовместимыми с новыми версиями Bluetooth после обновления. Это происходит постоянно как в среде Android, так и в среде iOS. Может показаться, что виновато обновление телефона, но на самом деле это неточно. Samsung, Google или Apple не виноваты в том, что функция Bluetooth обновлена, новее и безопаснее. В то время как смартфоны регулярно получают обновления Bluetooth, с флагманскими телефонами, такими как S9, оснащенными новейшими программными и аппаратными технологиями Bluetooth, об автомобильных системах Bluetooth можно сказать обратное. Производители автомобилей часто не стремятся устанавливать новые системы Bluetooth, и нередко можно увидеть, что они используют более старые версии Bluetooth.
Samsung правильно указывает, что это вина JVC. К сожалению, автомобильные системы Bluetooth обычно не выпускаются в модернизируемых версиях. Если до того, как вы обновили S9, система Bluetooth вашего автомобиля работала нормально, это означает, что между ними возникла проблема совместимости. Если сейчас нет возможности обновить вашу систему JVC, значит, вы застряли на ней. Мы знаем, что это не идеально, но боимся, что вам просто нужно принять этот факт, если вы не хотите заменять его новым.
Каждый человек сталкивается с тем, что работающие наушники, выходят из строя, качество звука ухудшается. Не нужно сразу выбрасывать и приобретать новые – лучше определить причину проблемы и устранить ее. Чаще глухой звук в наушниках на телефоне возникает, если контакт нарушен или отсутствует. Механические или физические дефекты также способны приглушить звук или окончательно сломать наушники.
Как правильно диагностировать причину неисправности наушников
Восстановить работу можно, предварительно проведя диагностику и определив причину неисправности.
На телефоне
Для проверки качества воспроизведения звука выполняют подключение к телефону, включают музыку или видео и начинают проверку кабеля. Его важно осторожно прощупать, сгибая по длине – если громкость улучшится, кабель лучше починить.
Также покрутив штекер и надавив на него, стоит оценить работу гарнитуры. Появление звука свидетельствует о проблемах в этом части устройства.
Если наушники оснащены отсоединяемым проводом, доступен способ проверки работоспособности с другим кабелем. О проблемах с динамиками говорит отсутствие звучания после замены кабеля.
Если кабель не отключается, проводят анализ мультиметром. Этот прибор оценит, способна гарнитура передавать звук или нет. Для проверки выбирают режим и подключают провода. Если кабель цел, устройство выдаст сигнал, значит, проблема связана с динамиками.
Для моделей, оснащенных съемным кабелем, возможен вариант замены поврежденного элемента. Это позволит избежать затрат на устранение повреждения и восстановит звук.
На ПК
В первую очередь, рекомендуют выполнять проверку самого файла. Для этого отключают наушники и прослушивают с помощью динамиков. Иногда скачанный файл деформирован или плохо записан, поэтому слишком тихий.
Также можно зайти на компьютере в «Панель управления» и поменять настройки. Возможно, поможет увеличение громкости. В папке «Оборудование и звук» нужно найти кнопку «Управление звуковыми устройствами». После этого во вкладке «Запись» нажать «Стереомикшер» и включить высокую громкость.
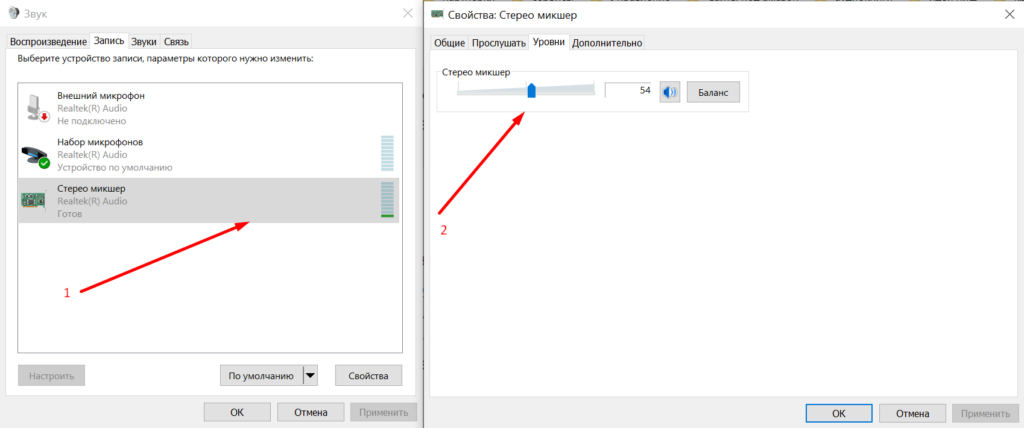
Если ситуация не улучшилась, нарушение связано с физическими повреждениями. Тогда проверяют штекер или провод и заменить сломанный элемент.
Исправить ситуацию поможет чистка гнезда наушников, там иногда скапливается грязь.
Каждое электронное устройство оборудовано звуковым драйвером. Устаревшее или поврежденное программное обеспечение не позволит насладиться звуком. Чтобы проверить работу, необходимо подключить к компу исправные наушники, отсутствие звука говорит о необходимости переустановки драйвера.
На ПК проверяют родной драйвер системы Виндовс 10 или другой. Неисправность часто связана с некорректной работой драйверов наушников. Периодически ПО следует обновлять. Решить проблему можно, посетив официальный сайт производителя гарнитуры и выбрав из списка драйвер модели, скачать его. Если ситуация не улучшилась, повреждение механическое.
Наиболее частые причины неисправности
Наушники на айфон или андроид одинаково хрупкие. Если один динамик отказал, не стоит сразу разбирать гарнитуру. Следует сначала выявить причину сбоя, тщательно осмотрев гарнитуру.
Вышло из строя гнездо для подключения в источнике звука

Это редкая поломка, которая возникает, если гнездо имеет неудачную конструкцию или наушники часто подключают или отключают. В этом случае они будут играть прерывисто, с помехами, щелчками. Пользователь замечает, что устройство будет нормально звучать, если держать штекер в гнезде, но стоит отпустить его и звук опять пропадет.
Устранить поломку сложнее, так как придется выполнять перепайку гнезда с платы. Починить смогут только сотрудники сервисного центра, ведь ошибка будет стоить дороже.
Попала вода в наушник
Многие используют наушники во время тренировки, прогулки или путешествия. Из-за этого они страдают от воздействия внешних факторов, например, капель дождя, пота, перепадов температур.
Постепенно влага проникает внутрь динамиков, ухудшат состояние звуковых каналов, постепенно ослабляет клеевые крепления, разрушает материалы и контакты.
Если наушники плохо воспроизводят звук, возможно, они пострадали от воздействия воды. Кратковременный контакт не всегда приводит к непоправимым последствиям, хуже, если они упали в емкость с водой или лужу. Их необходимо немедленно извлечь и постараться вытрясти жидкость из корпуса. Также полезно протереть динамики и кабель, тщательно просушить все детали. Если работать после манипуляций гарнитура не будет, придется менять динамики.
Драйвер от воды может и не пострадать, но контакты окисляются и от короткого контакта с водой. Со временем окисленные контакты приведут к тому, что звук будет, как с трубы, станет тихим и неразборчивым.
Поэтому наушники от IPhone, Huawei и других моделей лучше слушать не там, где влажно и идет дождь. Справиться с подобной поломкой могут в сервисном центре, ведь не обойтись без профессионального оборудования. Иногда убрать дефект не получается и потребуются новые наушники.
Как определить и устранить место скрытого повреждения провода
Поиск повреждения предпочтительней выполнять опытным путем. Необходимо двигать провод и проверять появление или исчезновение звука. Процесс изучения выполняют от штекера до динамиков. На поврежденном участке кабель очищают, обрезают и припаивают.
Плохой контакт провода в джеке
Появление плоского звука в наушниках наблюдается при повреждении выхода провода из кожуха штекера. Этот элемент известен также, как джек. Он постоянно подвергается механическому воздействию, даже при выключенной и вставлено в разъем гарнитуре.
Испортиться деталь может по следующим причинам:
- Слушая музыку, люди часто помещают телефон в карман. Чтобы не повредить наушники, его рекомендуется помещать штекером вверх. Если положение другое, то на него будет давить масса устройства. Для штекеров в форме буквы «Г» такое положение менее вредное. Это связано с тем, что провод выходит сбоку. Ровный джек сразу ломается, так как прижатие провоцирует перелом медной жилы.
- Состояние может ухудшиться, если при прослушивании музыки на ходу пользователь прикрепляет наушники к одежде клипсой. Если резко повернуть голову, фиксатор рванет провод и штекер сломается.
- Пользователи часто кладут телефон в карман, не вынимая наушники. Это вызывает разбалтывание штекера и разъема телефона. При плохом контакте в наушниках появится эхо, голос будет далекий или звук исчезнет. Обнаружить поврежденный участок нелегко в связи с поломкой провода.
- Гарнитура портится во время хранения. Если оставить штекер в разъеме и обмотать провод вокруг гаджета и повторять это неоднократно, постепенно будут уничтожены даже качественные наушники. Джек и сам кабель выходят из строя повреждаясь острыми углами на перегибе. Безопасность хранения обеспечивает жесткий чехол. Провод нужно намотать на три пальца, сложить их таким способом и убрать в чехол. Это позволит избежать резких перегибов.
- Выбирая новое устройство, уже стоит позаботиться о длительном сроке хранения. Худшим вариантом считается гарнитура с прямым штекером, так как в ней быстро переломится провод возле джека. Изделие с буквой «Г», выполненное под углом в 45 градусов прослужат дольше. Если в наушниках допустим штекер только ровный, лучше купить дополнительно адаптер в форме буквы «Г».
При неправильном обращении звук постепенно будет становиться хуже. Если провод переломился, его лучше отрезать, удалить кожух джека и припаять жилы к контактам.
Плохой контакт провода около драйвера
Если в наушниках звук, как из бочки, причина в обрыве пайки провода к драйверу. Даже в дорогих изделиях со временем качество звука может измениться. Производители не всегда прочно и надежно спаивают элементы, желая сэкономить на изготовлении гарнитура и соблюдая экологические нормы европейских стран. Согласно этим нормам используются только компоненты, безопасные для окружающей среды.
Но экологически чистые материалы хрупкие и плохо держат контакт, поэтому шнур быстро обрывается. Сначала во время игры или прослушивания музыки звук будет булькать, станет приглушенным, пока наушники окончательно не выйдут из строя.
Чтобы наушники от компьютера, ноутбука или телефона прослужили дольше, не стоит подвергать их испытаниям. Нарушение качества звука или исчезновение требует консультации мастеров сервисного центра, но можно сделать ремонт и самостоятельно, сначала определив причину сбоя.
Хотя смартфон является мультимедийным устройством, его основная функция — голосовая связь посредством стандартной телефонии или мессенджеров. С этой целью гаджет оснащается микрофоном и разговорным динамиком. Если вы часто сталкиваетесь с ситуацией, когда вас плохо слышит собеседник, или вовсе не работает микрофон на телефоне, можно забыть о комфортном использовании устройства и организации мобильной связи. Поэтому важно разобраться, как решить проблему и устранить прочие неполадки, связанные с передачей звука.

Неполадки могут быть связаны с засором или низким уровнем чувствительности микрофона
Содержание
- 1 Почему не работает микрофон на телефоне
- 2 Почему плохо слышит собеседник
- 3 Плохо работает микрофон — что делать
- 4 Как увеличить громкость микрофона
Почему не работает микрофон на телефоне
Сначала проанализируем ситуацию, когда совсем не работает микрофон на телефоне. В таком случае первым делом вы должны убедиться, что в меню разговора активирован электроакустический прибор. Бывает, что микрофон выключается случайно, когда вы касаетесь щекой экрана смартфона. Эта проблема вызвана плохой работой датчика приближения.
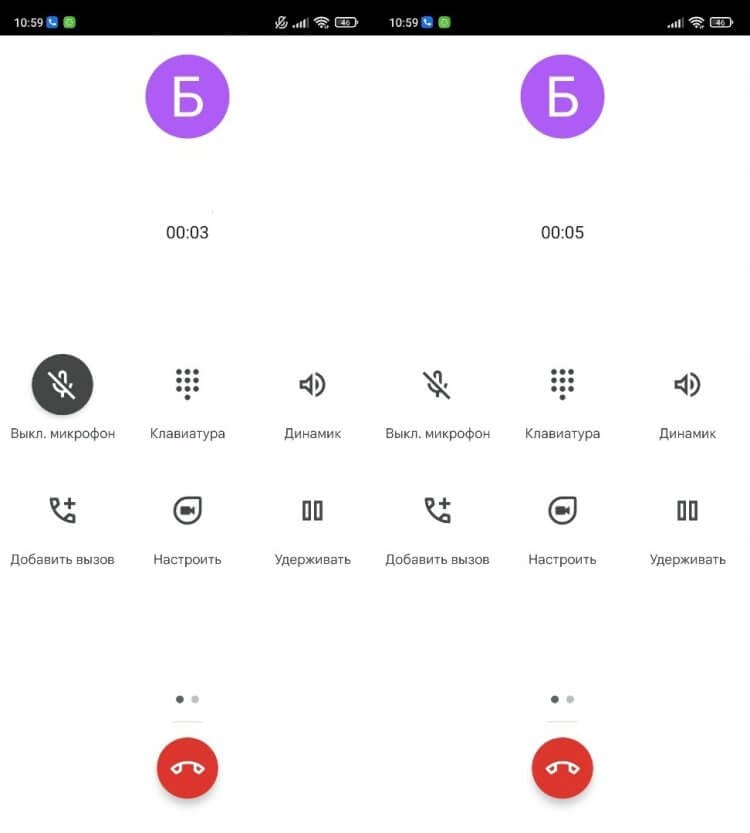
Зачастую микрофон выключается случайно
Впрочем, бывает и такое, что микрофон не работает даже в том случае, если не выполнялась его принудительная деактивация. Чаще всего это связано с поломкой прибора, но перед обращением в сервисный центр нужно сделать следующее:
- Проверьте исправность микрофона и других датчиков через приложение Phone Doctor Plus.
- Проверьте наличие обновлений и операционной системы. Установите все необходимые апдейты.
- Сбросьте настройки приложения «Телефон».
- Отключите функцию VoLTE.
После выполнения каждого из шагов 2-4 рекомендую еще раз перепроверить работу электроакустического прибора через приложение Phone Doctor Plus или путем совершения звонка. В крайнем случае вы можете выполнить сброс настроек телефона. Если и это не поможет, то единственным выходом станет обращение в сервисный центр.
⚡ Подпишись на Androidinsider в Дзене, где мы публикуем эксклюзивные материалы
Почему плохо слышит собеседник
Помимо ситуации, когда совсем не работает микрофон, часто возникают случаи плохой слышимости. То есть собеседник слышит вас, но очень плохо. Появляется такая проблема по следующим причинам:
- низкая громкость динамика у собеседника;
- засорен или неисправен динамик собеседника;
- ваш смартфон обладает посредственным микрофоном для шумоподавления;
- засорен микрофон;
- установлен низкий уровень чувствительности.
Таким образом, неполадка вновь может иметь как аппаратный, так и программный характер. Далее подробно рассмотрим все варианты устранения неполадок.
❗ Поделись своим мнением или задай вопрос в нашем телеграм-чате
Плохо работает микрофон — что делать
При плохой работе микрофона первым делом вновь рекомендую воспользоваться приложением Phone Doctor Plus. Оно поможет обнаружить дефект электроакустического прибора. Просто запустите проверку и дождитесь результатов исследования. Если после тестирования не будет обнаружено никаких неполадок, связанных с микрофоном, приступайте к следующему шагу.
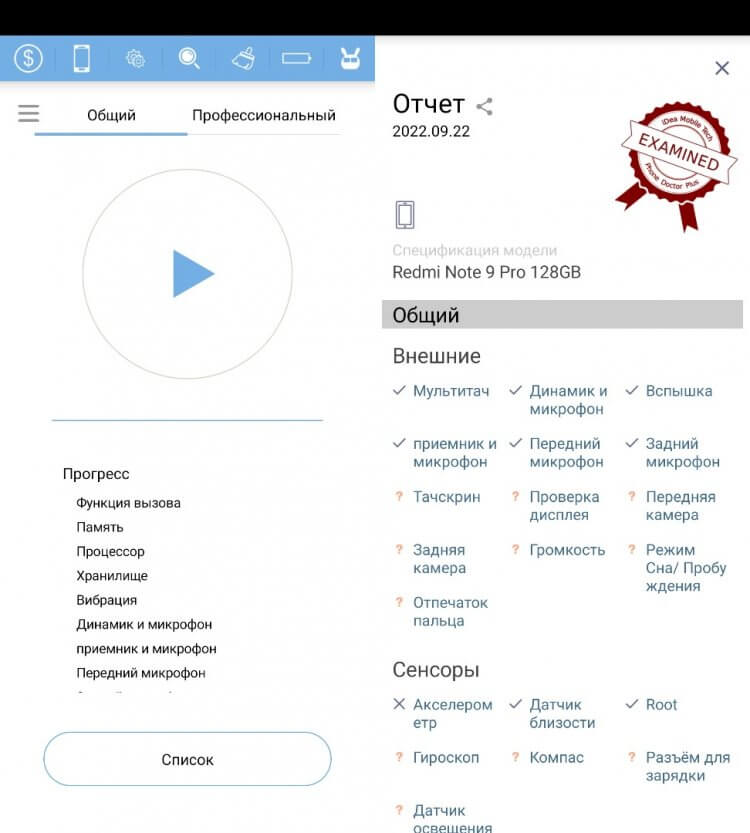
Используйте Phone Doctor Plus для полноценной диагностики смартфона
Самой частой причиной плохой слышимости является засор микрофона. Именно поэтому корпус смартфона нужно регулярно протирать. Если это все равно не помогло избежать засора, попробуйте прочистить отверстие тонкой иглой, предварительно выключив телефон.
🔥 Загляни в телеграм-канал Сундук Али-Бабы, где мы собрали лучшие товары с АлиЭкспресс
Как увеличить громкость микрофона
Проблема может дать о себе знать даже в том случае, если визуально аппаратный компонент смартфона абсолютно исправен, а засор не наблюдается. Тогда с целью решения проблемы вам понадобится увеличить чувствительность микрофона. Для этого воспользуйтесь инженерным меню, введя соответствующую команду через номеронабиратель. Далее действуйте по инструкции:
- Откройте вкладку «Hardware Testing».
- Перейдите в раздел «Audio», а затем — «Normal Mode».
- Во вкладке «Type» установите значение «Sip», а во вкладке «Level» — 6-й уровень.
- Во вкладке «Value» установите максимальное значение. Оно зависит от особенностей вашего инженерного меню. Чаще всего значение варьируется в промежутке 0-255.
- Нажмите кнопку «Set» для сохранения настроек.
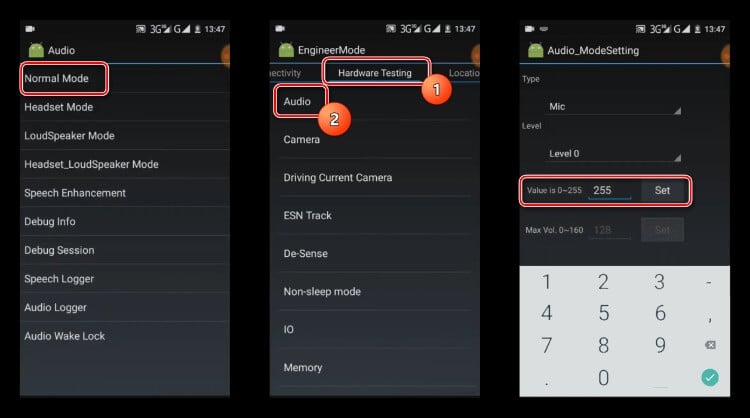
Дизайн инженерного меню на вашем смартфоне может отличаться
⚡ Подпишись на Androidinsider в Пульс Mail.ru, чтобы получать новости из мира Андроид первым
Названия пунктов меню отличаются в зависимости от производителя смартфона, а некоторые из них могут отсутствовать. Не исключено, что в вашем Engineering Mode отсутствует пункт калибровки чувствительности микрофона. Тогда придется прибегнуть к помощи дополнительного программного обеспечения, рассмотренного в этом материале. А еще вы можете обратиться к приложению Microphone Amplifier, предназначенному специально для настройки микрофона:
- Нажмите кнопку «Enter Amplifer».
- Передвиньте ползунок «Audio Gain» вправо до подходящего значения.
- Нажмите кнопку сохранения настроек.
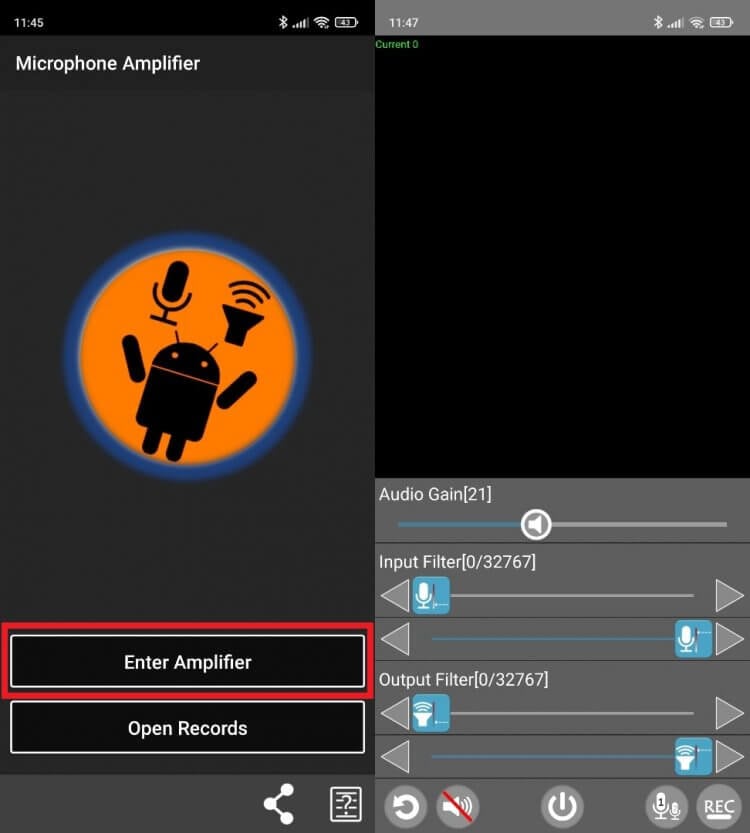
Программа позволяет гибко настраивать чувствительность микрофона
Далее попробуйте снова созвониться со своим собеседником, чтобы проверить чувствительность микрофона. При необходимости вы можете снова изменить значение «Audio Gain». Если чувствительность не улучшится, то не исключено, что причиной возникновения проблемы является низкое качество телефонной связи. Наконец, у вас останется вариант с обращением в сервисный центр, где вам проведут диагностику микрофона и других аппаратных компонентов смартфона.
Содержание
- Плохой звук в наушниках: как будто из трубы или тронного зала (эхо) + низкая громкость
- Что может повлиять на качество звука: диагностика
- Причина 1
- Причина 2
- Причина 3 (⚡)
- Причина 4
- Причина 5 (⚡)
- Причина 6
- Как исправить искаженный звук в Windows 10 за 7 простых шагов
- Как исправить искажения звука, статические и плохое качество звука в Windows 10
- Решение 1 – переустановите драйверы
- Решение 2 – Обновление драйверов
- Решение 3 – Запустите средство устранения неполадок Windows Audio
- Решение 4 – Проверьте оборудование
- Решение 5. Отключите опцию «Разрешить приложениям получать исключительный контроль над этим устройством».
- Решение 6. Отключите звуковые эффекты для устройства воспроизведения по умолчанию и измените формат по умолчанию
- Решение 7 – Сброс Windows 10
- Заворачивать
- Содержание:
- ↑ Хрипит звук в Windows 10
- ↑ Проверка внешнего оборудования
- ↑ Использование эквалайзеров и прочего ПО для настройки звука
- ↑ Проверьте системные настройки
- ↑ Измените формат воспроизведения аудио
- ↑ Разбираемся с драйверами
- ↑ Прочие причины
- Что делать, если наушники плохо воспроизводят звук на телефоне и ПК
- Как правильно диагностировать причину неисправности наушников
- На телефоне
- На ПК
- Наиболее частые причины неисправности
- Вышло из строя гнездо для подключения в источнике звука
- Попала вода в наушник
- Как определить и устранить место скрытого повреждения провода
- Плохой контакт провода в джеке
- Плохой контакт провода около драйвера
Плохой звук в наушниках: как будто из трубы или тронного зала (эхо) + низкая громкость

Доброго времени Александр.
Помогите пожалуйста! На моем ноутбуке не так давно началась какая-то «катавасия» — нормальный привычный звук стал полным дном (грешу на обновление Windows 10, но 100% уверенности в этом нет). Переустанавливать систему очень и очень не хотелось бы, куча программ нужных.
Громкость теперь низкая (но это пол беды), добавилось какое-то эхо — звук идет как будто из трубы или тронного зала. Иногда бывает легкое потрескивание.
Сначала подумал, что дело в наушниках, но их смена не помогла. Куда еще можно посмотреть?
Если звук «портится» после обновления/переустановки ОС — то в подавляющем большинстве случаев проблема возникла из-за драйвера на аудио-карту (реже из-за «некорректных» настроек системы).
Как бы там ни было, ниже приведу несколько наиболее типовых проблем, с которыми чаще всего приходится сталкиваться. Разумеется, «пробежаться» по ним лучше в том порядке, в каком привожу их я. 😉
1) Если проблема со звуком возникала сразу после обновления ОС — попробуйте ее «откатить» на ту дату, когда всё работало ( прим. : возможно, что Windows создала точку восстановления).

Что может повлиять на качество звука: диагностика
Причина 1
Первый совет банален : внимательно осмотрите проблемные наушники (колонки*), которые вы подключаете к компьютеру (телефону). В целях диагностики желательно подключить их к другому (нормально-работающему) устройству и проверить, всё ли с ними в порядке!
Кстати, если говорим о наушниках — то у них «больные» места (перегибы) возле штекера и динамиков (см. фото ниже 👇). В этих местах медные жилки внутри провода часто «ломаются» и звук либо пропадает, либо ухудшается.

Фото наушников и штекера (возле штекера провод поврежден)
Как починить наушник(и), если один из них не работает / то есть звук, то пропадает (в домашних условиях)
Причина 2
Второй момент (о котором просто не могу не сказать при «плохом» звуке) — это качество самих аудио-файлов, которые вы прослушиваете. В ряде случаев из-за низкого битрейта (скорости потока 👇) — хорошего звучания добиться в принципе нельзя! Т.е. проблемы со «звуком» как таковой нет — есть проблема с качеством того, что вы воспроизводите!
Совет : проверьте работу своих наушников и устройств при воспроизведении медиа-файлов из разных источников — Spotify, YouTube и т.д.

Свойства аудио- видео-файла
Если плохое звучание наблюдается только у собственных аудио-/видео-записей — обязательно проверьте настройки той программы, при помощи которой ведётся запись и редактировка файла.

Movavi видеоредактор — выбор качества звука
Причина 3 (⚡)
Как уже говорил выше, наиболее часто после обновления (переустановки) Windows, проблема со звуком возникает из-за драйвера:
👉 Поэтому, первый совет здесь — откройте панель управления аудио-драйвером (чаще всего это какой-нибудь «Realtek HD». ). Обычно, значок на его панель управления можно найти в трее (👇), либо в меню ПУСК, либо настройках ОС.

Значок звука от аудио-драйвера
Если «искомого» значка нет и вы не можете открыть настройки аудио-карты — вероятно, вам на нее необходимо обновить драйвер (загрузив его в с офиц. сайта). Ссылка на статью ниже в помощь!
Нет значка от панели управления звуком! Как войти в панель управления Realtek, а то никак не могу настроить звук.
Обратите внимание на скриншот ниже — в панели управления звуком есть возможность установки эффекта звучания. Разумеется, среди эффектов есть разные стили:
Попробуйте «поиграться» с ними + задействуйте различные фильтры.

Звуковой эффект — настройка аудио-драйвера

Диспетчер звука Realtek HD // Еще один пример
👉 Кстати, также хочу порекомендовать один момент тем, у кого диспетчер Realtek — во вкладке «Микрофон» включите подавление шума и эхо. Это помогает сделать звук чуточку лучше (полезно, если фонит микрофон).

Диспетчер Realtek — подавлять эхо
Причина 4
Посыл здесь простой : попробуйте другой проигрыватель + измените настройки по умолчанию (возможно, что, слегка подстроив фильтры — звук станет намного лучше и чище!).

Эквалайзер в Winamp
Причина 5 (⚡)
В этом пункте я порекомендую проверить ряд параметров звука в Windows (в некоторых случаях из-за некорректных настроек реестра — звук идет существенно хуже, чем мог бы быть! Встречался уже с этим на нескольких ноутбуках!).
Далее откройте свойства наушников (громкоговорителя 👇) и проверьте вкладки: «Дополнительно»; «Пространственный звук»; «Уровни»; «Улучшения» и пр. Попробуйте отрегулировать громкость и вкл. фильтры (какие именно будут у вас — зависит от ПО и «железа»).

Устройство воспроизведения по умолчанию

Теперь, что касается электропитания и реестра.
В некоторых моделях ноутбуков (я пока встречал у HP, Dell, Lenovo) может быть «беда» с совместимостью драйверов с ОС Windows 10 (это связано с электропитанием). Из-за чего при воспроизведении любого аудио- и видео-файла (в т.ч. и онлайн) — слышны «потрескивания», звук отстает, и пр.
Чтобы исправить этот момент — необходимо вручную отредактировать реестр (делается это не сложно!). Заметка ниже расскажет, как это исправить. 👇

Настройки электропитания (реестр) // пример, где будем «копаться»
Причина 6
Есть небольшая вероятность, что проблемы со звуком могут быть связаны с неисправностью аудио-карты (например, она могла «пострадать» из-за скачка в электросети, аварийного откл. электричества, во время молнии и т.д.).
Приобрести подобные аудио-карты (как у меня на фото ниже 👇) 👉 можно в обычных комп. магазинах (в т.ч. и под заказ). Цена вопроса: ∼150-1000 руб.

Если все вышеприведенное не дало результатов — рекомендую также ознакомиться с одной моей давней заметкой о «шумах» (ссылка ниже). Это, конечно, не относится напрямую к текущей проблеме, но всё же. ряд моментов и там и здесь пересекается, и возможно те рекомендации будут полезны!
Иные решения проблемы и дополнения по теме — приветствуются!
Источник
Как исправить искаженный звук в Windows 10 за 7 простых шагов
Microsoft представляет Windows 10 как прекрасное улучшение по сравнению со старыми версиями Windows. И это действительно обновление во многих областях, но иногда не хватает основ. Чтобы быть точным, многие пользователи, которые обновились с Windows 7 или 8, сообщили о проблемах со звуком, которые включают искажение звука, статическое, низкое качество и многие другие проблемы.
Нет необходимости говорить, что эти проблемы со звуком возникали только в Windows 10 и что, как утверждается, все работало хорошо в предварительно обновленной системе. К счастью, как бы ни была сложна проблема, всегда есть серебряная подкладка, вам просто нужен правильный подход.
Для этой цели мы привлекли 7 решений, которые должны избавить вас от проблем и помочь вам восстановить правильное звучание в Windows 10. Обязательно ознакомьтесь с ними ниже.
Как исправить искажения звука, статические и плохое качество звука в Windows 10
Решение 1 – переустановите драйверы
В тех случаях, когда вы на 100% уверены в функциональности оборудования, первое, что вам следует изучить, – это драйвер звука. Есть некоторые драйверы, которые будут отлично работать в их общей форме, и они предоставляются Центром обновления Windows. С другой стороны, существуют графические и звуковые драйверы, которые могут создать много проблем, если вы решите отказаться от ручного подхода. Центр обновления Windows также установит их. Но не позволяйте этому обмануть вас, думая, что их будет достаточно.
Теперь они могут оказаться подходящими для некоторых пользователей. Но, если они этого не делают, вы будете знать, с чего начать устранение неполадок. Следуйте приведенным ниже инструкциям, чтобы загрузить и установить звуковые драйверы от производителя OEM:
Если этого недостаточно, чтобы решить проблему, перейдите к следующему шагу.
Решение 2 – Обновление драйверов
Это следующее решение несколько противоречиво, но опять же, это Windows, о которой мы говорим. А именно, некоторые пользователи сообщили, что ручной подход приводил к проблемам со звуком и искажению воспроизведения звука. То, что они сделали, – это чаще всего не то, что нужно делать, но, когда дела приобретают особый характер, нам нужно изменить подход, чтобы решить эту проблему.
И подход так же прост, как они приходят. Эти шаги должны показать вам, что делать дальше:
Решение 3 – Запустите средство устранения неполадок Windows Audio
В то время как мы находимся в этом, указанный Аудио Устранение неполадок может также пригодиться. Драйверы могут работать нормально, а вывод звука может вызывать неутешительные ощущения при заикании, искажении или низком качестве. Средство устранения неполадок Windows Audio должно, по крайней мере, дать представление о зачинщиках проблемы. При благоприятном сценарии это может решить и проблемы.
Если вы не уверены, где найти средство устранения неполадок со звуком, выполните следующие действия:
ЧИТАЙТЕ ТАКЖЕ: 10 лучших водонепроницаемых беспроводных колонок для безопасного звучания
Решение 4 – Проверьте оборудование
Теперь, какова вероятность того, что что-то пошло не так с аппаратным обеспечением сразу после того, как вы обновили свою ОС? Мы бы сказали минимально. Но, поскольку устранение неполадок в Windows связано с подробным, тщательным подходом и пошаговой системой устранения, вам необходимо все проверить. Так, на всякий случай.
Итак, убедитесь, что все правильно подключено в зависимости от типа звуковой системы, которую вы используете. В основном, проверьте двойные динамики и трижды проверьте звуковую карту. Лучший способ сделать это – подключить динамики к альтернативному устройству и убедиться в этом. Если проблема присутствует только на текущем устройстве, выполните следующие действия.
Если вам необходимо заменить звуковую карту, ознакомьтесь с этим списком лучших звуковых карт для использования в Windows 10.
Решение 5. Отключите опцию «Разрешить приложениям получать исключительный контроль над этим устройством».
Теперь перейдем к системным параметрам, которые могут и будут иногда влиять на воспроизведение и вызывать проблемы. Первый вариант, который вы должны рассмотреть, чтобы отключить это «Разрешить приложениям получить эксклюзивный контроль над этим устройством». Это позволяет отдельным приложениям (как сторонним, так и системным) управлять устройством и отменять настройки звука по умолчанию.
Теоретически это здорово по разным причинам. Тем не менее, на практике, позволяя приложениям вступать во владение, когда это необходимо, может возникнуть проблема Для некоторых это может работать просто отлично, но у других могут быть проблемы. Это неоднозначность Windows 10 для вас.
Таким образом, выполните следующие действия, чтобы отключить его, и мы переместимся оттуда:
Тем не менее, если вы все еще не можете услышать свою любимую песню или даже системные звуки без металлического звука, давайте отключим и другую опцию.
Решение 6. Отключите звуковые эффекты для устройства воспроизведения по умолчанию и измените формат по умолчанию
Кроме того, есть еще кое-что, что вы можете отключить и настроить, чтобы избежать раздражающего искажения. Во-первых, звуковые эффекты. Они в основном регулируются драйвером Realtek и по умолчанию отключены в настройках системы. Тем не менее, ваша самая безопасная ставка – полностью отключить их от системы Sound Enhancements. Это можно сделать, выполнив следующие действия:
Более того, некоторым пользователям удалось решить эту проблему, просто переключившись на другой звуковой формат в настройках устройства воспроизведения. Единственная проблема этого решения заключается в том, что вам нужно будет проверять несколько форматов, пока вы, так сказать, не нажмете нужную ноту. Следуйте приведенным ниже инструкциям, чтобы изменить формат звука по умолчанию на вашем компьютере:
Решение 7 – Сброс Windows 10
Наконец, если ни один из предыдущих шагов не сработал в вашу пользу, пришло время задействовать большие пушки. А именно, если вы обновились до Windows 10 вместо чистой переустановки – могут возникнуть определенные проблемы. Опять же, Windows 10 более 7 или 8.1 может работать как очарование для некоторых пользователей. С другой стороны, другим будет трудно справиться с множеством проблем.
В любом случае, Windows 10 может не хватать некоторых вещей, но варианты устранения неполадок и восстановления становятся в изобилии. С опцией «Сбросить этот ПК» вы не сможете выполнить чистую переустановку, но система, тем не менее, будет обновлена.
Если вы не уверены, как это сделать, обязательно следуйте приведенным ниже инструкциям, и мы должны быть готовы к этому:
Эта процедура напоминает сброс настроек к заводским настройкам на смартфонах и аналогичных устройствах, и она очень удобна. С другой стороны, если вы все еще застряли с искажением, переустановка может быть вашим единственным решением. В этом случае мы советуем вам проверить эту статью и подробно рассказать о процедуре переустановки.
Заворачивать
Седьмой шаг должен завершить список. Если у вас есть какие-либо вопросы, альтернативные решения или предложения в отношении проблемы искажения звука, которую мы рассмотрели сегодня, не стесняйтесь поделиться ими с нами и нашими читателями в разделе комментариев ниже.
Источник
Содержание:
Проблемы со звуковоспроизведением после установки или переустановки операционной системы — явление относительно редкое, если пользователям и приходится сталкиваться с хрипами, писками и другими искажениями звука, то как правило, после экспериментов с системными аудио настройками или сторонними программами для настройки звука. Реже проблема возникает после обновления драйверов аудиокарты, в том числе звуковых драйверов, входящих в пакеты обновления Windows. Соответственно, принимаемые меры по устранению проблемы будут зависеть от того, какие действия выполнялись на компьютере до появления неполадки.
↑ Хрипит звук в Windows 10
↑ Проверка внешнего оборудования
Если звук стал хрипеть без видимых причин, прежде чем ковыряться в системе, проверьте первым делом устройства вывода — внешние колонки, сабвуферы и наушники. Если звук хрипит в динамиках, но воспроизводится без помех в наушниках, со значительной долей вероятности можно предположить, что источник проблемы кроется в динамиках, хотя наверняка это утверждать нельзя. Искажения звука часто коррелируют с громкостью и нередко дают о себе знать в момент превышении некоего условного левела, что особенно характерно для недорогого оборудования. Поэтому лучшим способом исключить неполадки с внешними устройствами аудиовывода будет подключение их к другому компьютеру или на худой конец к планшету либо мобильному телефону. Если звук продолжает хрипеть, ищите проблему в колонках и соединяющих кабелях.
↑ Использование эквалайзеров и прочего ПО для настройки звука
Тут всё понятно и не требует особых пояснений: если проблемы со звуком начались после его настройки в системном эквалайзере типа Equalizer APO, сбросьте настройки к значениям по умолчанию. То же самое касается браузерных «усилителей» громкости, например, Sound Booster, высокие значения в котором часто приводят к искажениям воспроизводимого в веб-обозревателе звука.
↑ Проверьте системные настройки
После установки Windows 10 или накопительных обновлений следует проверить состояние системных настроек звука. Откройте командой mmsys.cpl окошко «Звук», выберите устройство воспроизведения и нажмите кнопку «Свойства».

Перейдите в открывшемся окошке на вкладку «Дополнительные возможности», «Enhancements» или «Улучшения звука», установите флажок в чекбоксе «Отключить все эффекты» (англ. Disable all enhancements). Если в окне свойств у вас имеется вкладка «Дополнительно», отключите на ней, если доступна, настройку «Включить дополнительные средства звука».


На этой же вкладке у вас должна быть настройка «Разрешить приложениям использовать устройство в монопольном режиме», попробуйте ее отключить. Посмотрите, решит ли это вашу проблему. Объёмное звучание (пространственный звук) тоже, кстати, следует отключить.


↑ Измените формат воспроизведения аудио
В системных настройках звука, на вкладке «Дополнительно» есть такая опция как «Формат по умолчанию». Если у вас выбран формат, отличающийся от «16 бит, 44100 Гц (Компакт-диск)», найдите и выберите его в выпадающем списке. Это универсальный формат, совместимый с большинством аудиокарт, за исключением разве что очень старых, выпущенных до 2005-2007 года.

↑ Разбираемся с драйверами
Наконец, причиной искажений звука может стать некорректная работа драйвера аудиокарты. Тут возможно два варианта: менее вероятный и более вероятный. В первом случае проблема вызывается некорректной работой драйвера, с которым раньше всё было в порядке; во втором случае проблема возникает после установки неподходящего аудиодрайвера, например, в рамках обновления Windows 10. При этом в диспетчере устройств ничто может и не напоминать о наличии проблемы. Была ли вызвана неполадка первой или второй причиной, устраняется она установкой родного драйвера аудиокарты, скачанного с официального сайта производителя.

↑ Прочие причины
Приведённый список причин хрипа и шипения при воспроизведении звука в Windows 10 неполный. Источником проблем могут стать и внешние факторы, например, электромагнитные помехи, а также неполадки в работе оборудования — аудиокарты и встроенных динамиков, но если первые ещё можно устранить собственными силами, то для устранения последних наверняка понадобится помощь профессионалов.
Источник
Что делать, если наушники плохо воспроизводят звук на телефоне и ПК
Каждый человек сталкивается с тем, что работающие наушники, выходят из строя, качество звука ухудшается. Не нужно сразу выбрасывать и приобретать новые – лучше определить причину проблемы и устранить ее. Чаще глухой звук в наушниках на телефоне возникает, если контакт нарушен или отсутствует. Механические или физические дефекты также способны приглушить звук или окончательно сломать наушники.

Как правильно диагностировать причину неисправности наушников
Восстановить работу можно, предварительно проведя диагностику и определив причину неисправности.
На телефоне
Для проверки качества воспроизведения звука выполняют подключение к телефону, включают музыку или видео и начинают проверку кабеля. Его важно осторожно прощупать, сгибая по длине – если громкость улучшится, кабель лучше починить.
Также покрутив штекер и надавив на него, стоит оценить работу гарнитуры. Появление звука свидетельствует о проблемах в этом части устройства.
Если наушники оснащены отсоединяемым проводом, доступен способ проверки работоспособности с другим кабелем. О проблемах с динамиками говорит отсутствие звучания после замены кабеля.
Если кабель не отключается, проводят анализ мультиметром. Этот прибор оценит, способна гарнитура передавать звук или нет. Для проверки выбирают режим и подключают провода. Если кабель цел, устройство выдаст сигнал, значит, проблема связана с динамиками.
Для моделей, оснащенных съемным кабелем, возможен вариант замены поврежденного элемента. Это позволит избежать затрат на устранение повреждения и восстановит звук.
На ПК
В первую очередь, рекомендуют выполнять проверку самого файла. Для этого отключают наушники и прослушивают с помощью динамиков. Иногда скачанный файл деформирован или плохо записан, поэтому слишком тихий.
Также можно зайти на компьютере в «Панель управления» и поменять настройки. Возможно, поможет увеличение громкости. В папке «Оборудование и звук» нужно найти кнопку «Управление звуковыми устройствами». После этого во вкладке «Запись» нажать «Стереомикшер» и включить высокую громкость.
Если ситуация не улучшилась, нарушение связано с физическими повреждениями. Тогда проверяют штекер или провод и заменить сломанный элемент.
Исправить ситуацию поможет чистка гнезда наушников, там иногда скапливается грязь.

Каждое электронное устройство оборудовано звуковым драйвером. Устаревшее или поврежденное программное обеспечение не позволит насладиться звуком. Чтобы проверить работу, необходимо подключить к компу исправные наушники, отсутствие звука говорит о необходимости переустановки драйвера.
На ПК проверяют родной драйвер системы Виндовс 10 или другой. Неисправность часто связана с некорректной работой драйверов наушников. Периодически ПО следует обновлять. Решить проблему можно, посетив официальный сайт производителя гарнитуры и выбрав из списка драйвер модели, скачать его. Если ситуация не улучшилась, повреждение механическое.
Наиболее частые причины неисправности

Наушники на айфон или андроид одинаково хрупкие. Если один динамик отказал, не стоит сразу разбирать гарнитуру. Следует сначала выявить причину сбоя, тщательно осмотрев гарнитуру.
Вышло из строя гнездо для подключения в источнике звука

Это редкая поломка, которая возникает, если гнездо имеет неудачную конструкцию или наушники часто подключают или отключают. В этом случае они будут играть прерывисто, с помехами, щелчками. Пользователь замечает, что устройство будет нормально звучать, если держать штекер в гнезде, но стоит отпустить его и звук опять пропадет.
Устранить поломку сложнее, так как придется выполнять перепайку гнезда с платы. Починить смогут только сотрудники сервисного центра, ведь ошибка будет стоить дороже.
Попала вода в наушник
Многие используют наушники во время тренировки, прогулки или путешествия. Из-за этого они страдают от воздействия внешних факторов, например, капель дождя, пота, перепадов температур.

Постепенно влага проникает внутрь динамиков, ухудшат состояние звуковых каналов, постепенно ослабляет клеевые крепления, разрушает материалы и контакты.
Если наушники плохо воспроизводят звук, возможно, они пострадали от воздействия воды. Кратковременный контакт не всегда приводит к непоправимым последствиям, хуже, если они упали в емкость с водой или лужу. Их необходимо немедленно извлечь и постараться вытрясти жидкость из корпуса. Также полезно протереть динамики и кабель, тщательно просушить все детали. Если работать после манипуляций гарнитура не будет, придется менять динамики.
Драйвер от воды может и не пострадать, но контакты окисляются и от короткого контакта с водой. Со временем окисленные контакты приведут к тому, что звук будет, как с трубы, станет тихим и неразборчивым.
Поэтому наушники от IPhone, Huawei и других моделей лучше слушать не там, где влажно и идет дождь. Справиться с подобной поломкой могут в сервисном центре, ведь не обойтись без профессионального оборудования. Иногда убрать дефект не получается и потребуются новые наушники.
Как определить и устранить место скрытого повреждения провода
Поиск повреждения предпочтительней выполнять опытным путем. Необходимо двигать провод и проверять появление или исчезновение звука. Процесс изучения выполняют от штекера до динамиков. На поврежденном участке кабель очищают, обрезают и припаивают.

Плохой контакт провода в джеке
Появление плоского звука в наушниках наблюдается при повреждении выхода провода из кожуха штекера. Этот элемент известен также, как джек. Он постоянно подвергается механическому воздействию, даже при выключенной и вставлено в разъем гарнитуре.
Испортиться деталь может по следующим причинам:
При неправильном обращении звук постепенно будет становиться хуже. Если провод переломился, его лучше отрезать, удалить кожух джека и припаять жилы к контактам.
Плохой контакт провода около драйвера
Если в наушниках звук, как из бочки, причина в обрыве пайки провода к драйверу. Даже в дорогих изделиях со временем качество звука может измениться. Производители не всегда прочно и надежно спаивают элементы, желая сэкономить на изготовлении гарнитура и соблюдая экологические нормы европейских стран. Согласно этим нормам используются только компоненты, безопасные для окружающей среды.

Но экологически чистые материалы хрупкие и плохо держат контакт, поэтому шнур быстро обрывается. Сначала во время игры или прослушивания музыки звук будет булькать, станет приглушенным, пока наушники окончательно не выйдут из строя.
Чтобы наушники от компьютера, ноутбука или телефона прослужили дольше, не стоит подвергать их испытаниям. Нарушение качества звука или исчезновение требует консультации мастеров сервисного центра, но можно сделать ремонт и самостоятельно, сначала определив причину сбоя.
Источник
Как усилить звук с микрофона в Windows
 Всем доброго времени!
Всем доброго времени!
Сегодняшняя заметка будет полезна тем пользователям, кого плохо слышно при разговорах в Skype (Zoom), сетевых играх, или при звукозаписи каких-то аудио-подкастов. 😒
Вообще, заранее должен сказать, что уровень громкости звука (который идет с микрофона) зависит не только от качества самого устройства (и всего оборудования в целом), но и от выбранного ПО, его настроек, и работы ОС!
Разумеется, в этой заметке мы в первую очередь рассмотрим именно «тонкие» настройки ОС Windows, которые могут быть причиной слабого звука.
Также отмечу, что если у вас проблема более глобальная (т.е. звук временами пропадает насовсем) — то в первую очередь ознакомьтесь с инструкцией ниже, а потом уже с тем, о чем будем говорить здесь.
👉 В помощь!
Что делать, если на компьютере нет звука [совсем. ] — см. инструкцию
Несколько советов для улучшения звука, идущего с микрофона
👉 Совет 1
И так, начать проверку и настройку микрофона следовало бы с параметров Windows. Чтобы открыть звуковые настройки: нажмите сочетание Win+R (для вызова окна «выполнить») и используйте команду mmsys.cpl.

Win+R — mmsys.cpl — настройки звука
Далее во вкладке «Запись» нужно открыть свойства активного микрофона (т.е. через который ведется подача звука).
Во вкладке «Уровни» проверьте величину громкости, при необходимости выставите ползунки «Микрофон» и «Усиление микрофона» на 100% (дБ).

Уровни громкости (настройки микрофона)
Также обратите внимание на вкладку «Улучшения» (прим.: она есть не во всех версиях ОС). Рекомендуется включить функции подавления шума и эхо.

Подавление шума и эхо
Если проблема «слабого» звука с микрофона беспокоит в Skype (Zoom’e и их аналогах) — то во вкладке «Связь» посоветовал бы запретить Windows регулировать громкость (переставив ползунок в режим «Действие не требуется»). Пример ниже. 👇

Звук — связь — действий не требуется
👉 Совет 2
После изменения параметров звука в Windows — порекомендовал бы открыть непосредственно настройки той программы, в которой у вас возникли трудности.
Например, в Skype для этого достаточно кликнуть по «трём точкам» в верхней части окна 👇. А после в разделе «Звук и видео» отключить автоматическую подстройку микрофона и вручную установить ползунок. Пример ниже.

Настройка уровня громкости микрофона в Skype
Если говорить о Zoom’e — то здесь делается практически все аналогично. Сначала нужно нажать по «небольшой стрелочке» (на значке микрофона), а после в разделе «звук» установить нужную громкость. 👇

Zoom — параметры микрофона

Zoom — настройки звука
👉 Совет 3
Проверьте, установлена ли у вас полная версия аудио-драйвера от производителя вашего устройства (вместе с панелью управления звуком). Прим. : после авто-установку драйвера в Windows 10 — такой панели в большинстве случаев, не появляется!
Вообще, простейший способ обновить драйвер на аудио-карту, это:
- узнать 👉 точную модель карты (мат. платы/ноутбука), после зайти на сайт производителя и загрузить;
- воспользоваться спец. утилитами для 👉 авто-поиска и установки драйверов.
Обычно, в большинстве случаев, если у вас стоит полная версия аудио-драйвера (с диспетчером!) — то 👉 в панели управления Windows у вас будет ссылка-значок на его настройку (например, на Realtek HD).
👉 В помощь!
Нет значка от диспетчера Realtek HD ! Как войти в панель управления Realtek, а то никак не могу настроить звук

Диспетчер Realtek HD появился!
В диспетчере управления звуком — имеется раздел с параметрами микрофона: в нём есть настройки громкости, чувствительности, фильтры эха, шумоподавления и т.д.
Разумеется, всё это «добро» требуется до-настроить под свое «железо» и систему.

Диспетчер Realtek — подавлять эхо
👉 Совет 4
Обратите внимание также на одну «небольшую» мелочь: на многих микрофонах есть поролоновый фильтр, призванный защитить устройство от пыли, а также несколько убрать «шипения» и «свисты» во время разговора.
Если его снять — то во многих случаях громкость звука с микрофона станет выше (до 10-15% и выше — в зависимости от типа устройства, количества и качества поролона).

Поролоновый фильтр на микрофоне
Также не лишним будет посоветовать приблизиться к микрофону (чем меньше расстояние «между вами» — тем выше будет громкость (и больше помех. 😒) ). В основном эта рекомендация относится к встроенными микрофонам, например, которые стоят в ноутбуках. 👇

Где обычно располагается микрофон на ноутбуке
Если вы улучшили звук как-то иначе — чиркните хоть пару слов в комментариях. Заранее благодарю.
Как настроить микрофон, чтобы не было шума, и сделать звук чистым
Шум может стать настоящей проблемой при записи аудио и обычном общении в мессенджерах. В какой-то степени любая запись звука будет генерировать фоновый шум, но есть несколько способов, которые помогут свести к минимуму помехи.
Типы фонового шума
Микрофонный шум можно определить как «нежелательный звук». В основном длительность и уровень фоновых звуков определяют характеристики шума.

Существует 3 основных типа:
- Широкополосный (или непрерывный) – когда акустическая энергия распределяется в широком диапазоне частот, поскольку она улавливается микрофоном. К этой категории относятся шипение, жужжание, статический шум.
- Узкополосный ограничен узким диапазоном частот. Имеет постоянный уровень, обычно вызванный неправильным заземлением и плохо экранированными кабелями, соединяющими микрофоны. Это – любой нежелательный сигнал, который остается устойчивым в течение долгого времени.
- Импульсный включает в себя резкие звуки, такие как щелчки и хлопки. Имеет высокую частоту и короткую продолжительность.
- Электрический обычно исходит от технологии, используемой для записи звука.
- Нерегулярный – разговоры, движение транспорта, грохот грома и дождя.
При электрическом шуме следует убедиться, что записывающее оборудование подключено к одной и той же полосе питания. Микрофонные кабели должны располагаться подальше от электрических кабелей.
Нерегулярный шум очень трудно удалить, потому что он производится из многих случайных звуков, которые отличаются по частоте и громкости.

В остальных случаях проблему может вызвать неподходящий драйвер аудиокарты. Системные настройки звука тоже нужно откорректировать. Однако в первую очередь рекомендуется переподключить микрофон в иной разъем (например, на задней панели системного блока) и проверить его на другом компьютере.
Устранение неполадок
Первый этап – доверить поиск проблемы системному инструменту. В последней версии ОС он намного лучше справляется с поставленными задачами. Провести диагностику можно двумя способами.
Через Панель управления
- Вызвать Панель управления с помощью окна «Выполнить» (Win+I – команда control – Enter).

- В списке найти раздел «Устранение неполадок» и открыть его щелчком левой кнопки мышки.

- Перейти в подраздел «Оборудование и звук».

- Выбрать пункт «Запись звука».

- Откроется новое окно – нажать кнопку «Далее».

- Система запустит поиск проблемы.

- Выбрать из списка устройство и нажать «Далее».

- Инструмент может выявить проблему или, наоборот, не выявить. Если проблема обнаружена, необходимо следовать подсказкам на экране для исправления ошибки.

- После успешного завершения процесса закрыть окно.
Через контекстное меню «Динамиков»
- Кликнуть правой кнопкой мышки по иконке «Динамиков», которая расположена на панели задач справа. Выбрать пункт «Устранение неполадок…».

- Инструмент начнет искать проблему и, если сможет, самостоятельно исправит ее.

Стандартные настройки микрофона
Следующий этап – убрать программное усиление цифрового аудиосигнала:
- Кликнуть правой кнопкой мышки по иконке «Динамиков» и выбрать пункт меню «Параметры звука».

- Открыть сопутствующий параметр «Панель управления звуком».

- В новом окне перейти на вкладку «Запись». Выделить курсором устройство и вызвать его свойства.

- На вкладке «Уровни» установить громкость на 100%, а усиление микрофона – на 0 дБ. Значение лучше подбирать экспериментальным путем (оно может быть и на уровне 10 дБ).

- Перейти на вкладку «Прослушать», отметить галочкой одноименный пункт – нужно говорить в микрофон, чтобы проверить настройки.

- Во вкладке «Дополнительно» установить разрядность и частоту дискретизации – 16 бит, 48000 Гц. Чем выше частота, тем больше слышно шипение.

- Когда все будет устраивать, нужно убрать галочку с пункта «Прослушать…», применить и сохранить изменения.
Настройка драйвера
Следует также попробовать выполнить обновление ПО:
- Вызвать Диспетчер устройств, кликнув правой кнопкой мышки по иконке «Пуск» и выбрав из меню одноименный инструмент.
- Раскрыть раздел «Аудиовходы и выходы», дважды кликнуть по нужному устройству.

- В открывшемся окне перейти на вкладку «Драйвер» и нажать кнопку «Обновить».

- Можно осуществить как автоматический поиск драйвера системой, так и ручной. Но в последнем случае нужно предварительно скачать самостоятельно драйвер с официального ресурса.
Таким же образом обновить Realtek High Defenition Audio.
Если это не помогло, то рекомендуется переустановить драйвер:
- Клацнуть по названию устройства правой кнопкой мышки, выбрать пункт «Удалить». Подтвердить действие.

- Перезагрузить компьютер, чтобы изменения вступили в силу. После перезапуска система попытается переустановить драйвер.
- Если это не могло, найти и скачать соответствующий драйвер микрофона на официальном сайте производителя ПК и установить его через опцию «Обновить».
Таким же образом переустановить Realtek High Defenition Audio.
Специальные программы
Многие производители аудиокарт выпускают утилиты для настройки звука. Для Realtek – это Realtek Audio Control, ее можно скачать с веб-ресурса Microsoft.
Сама утилита очень простая и понятная. Во вкладке «Микрофон» выбирается подходящий эффект, настраивается громкость и усиление. Также можно активировать опцию устранения акустического эха, задать разрядность и частоту дискретизации.

Здесь следует пробовать разные параметры и смотреть, как меняется звучание, становятся ли шумы менее слышимыми.
Также стоит выделить сторонние приложения для шумоподавления:
- Voicemeeter.
- NoiseGator.
- SoliCall.
- Andrea PC Audio Software;
- Samson Sound Deck;
- Krisp.
Аксессуары для шумоподавления
Некоторые аксессуары помогают убрать фоновый шум:
- Предусилитель облегчает переход между микрофоном и другим оборудованием.
- Адаптер питания для ноутбука отлично справляется с уменьшением статического шума, особенно если используется несколько секций записывающего оборудования.
- Ударные крепления – их установка на подставку микрофона уменьшит фоновый шум, вызванный дрожью и вибрацией.
- Ветрозащитный экран надевается на голову микрофона и отсекает нежелательные помехи ветра и тяжелое дыхание.
Вместо заключения
Проблема может быть связана непосредственно с устройством. От дешевого нельзя ожидать качественного звука.
Если микрофон используется часто, стоит задуматься о покупке нового оборудования, а также подставки и поп-фильтра, снижающего звуковые помехи от дыхания.
