В настоящее время Discord является одним из наиболее широко используемых геймерами приложений VOIP для общения с другими игроками во время игрового сеанса. Discord представил функцию совместного использования экрана, которая позволяет пользователям делиться своими экранами со своими друзьями. Они могут делиться играми, а также другими приложениями в своей системе. Было несколько отчетов пользователей, указывающих на то, что функция звука внутри демонстрации экрана не работает.
Существуют различные причины, по которым звук не работает в режиме общего доступа к экрану Discord, и каждая из них может быть неприменима ко всем, поскольку Конфигурация каждого компьютера отличается. Некоторые причины могут заключаться в том, что функция звука находится на начальной стадии и нестабильна, или аудиодрайверы в вашей системе могут быть повреждены и не работают должным образом, или в Discord нет административный доступ или некоторые приложения, мешающие работе Discord. В этой статье вы можете найти решения для устранения этой проблемы с неработающим звуком Discord Screen Share.
Обходные пути
1. Сначала проверьте статус сервера Discord . Если случаются перебои в работе, это может быть связано с техническим обслуживанием или проблемой на стороне Discord. В этом случае вам нужно подождать, пока он не разрешится.
2. Перезагрузите систему и проверьте, сохраняется ли проблема. Перезагрузка всегда дает системе чистый и свежий старт.
3. Убедитесь, что Discord обновлен до последней версии , прежде чем пробовать исправления, указанные ниже.
a. Найдите значок Discord на панели задач.
б. Щелкните его правой кнопкой мыши и выберите Проверить наличие обновлений . Посмотрите, решена ли проблема.
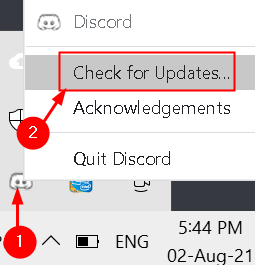
4. Если у вас возникла проблема со звуком при демонстрации экрана в браузере , попробуйте выполнить следующие действия:
a. Завершите сеанс демонстрации экрана и обновите Discord , нажав Ctrl + R .
б. Закройте и снова откройте браузер. Сначала попробуйте воспроизвести звук в браузере.
c. Включите демонстрацию экрана и посмотрите, работает ли звук.
d. Если описанные выше действия не помогли, рекомендуется использовать другой браузер , например Opera , поскольку Discord поддерживает Opera. Discord постоянно обновляется в Opera, и пользователи сообщают, что это им помогло.
Исправление 1-Выберите правильный вариант совместного использования экрана
1. Нажмите Экран внизу, чтобы выбрать, чем вы собираетесь поделиться.
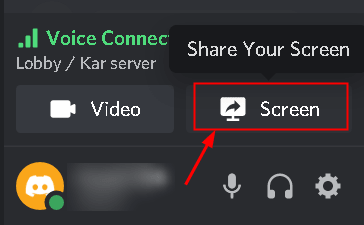
2. Перейдите на вкладку Экраны .
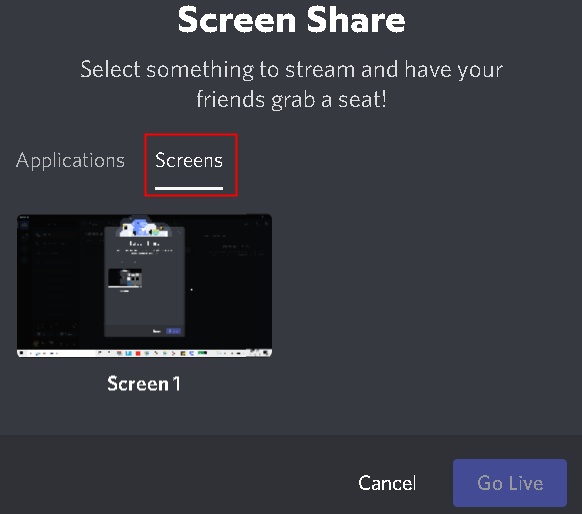
Он показывает ваши мониторы и может не передавать ваш звук во время демонстрации экрана.
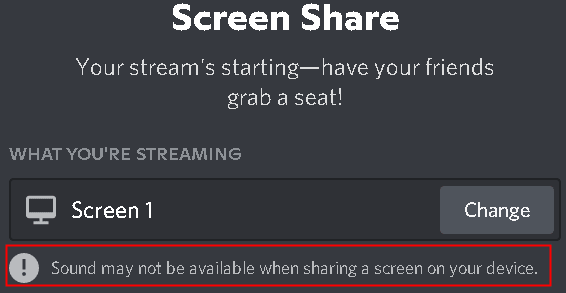
3. Перейдите на вкладку Приложения , чтобы выбрать приложение, которым вы хотите поделиться, а не экраны.
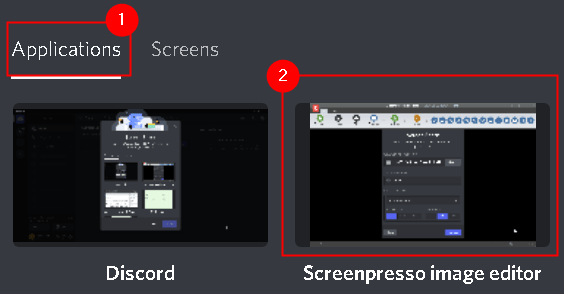
4. Нажмите Go Live , чтобы начать демонстрацию экрана. Это должно работать и позволять передавать звук во время сеанса демонстрации экрана.
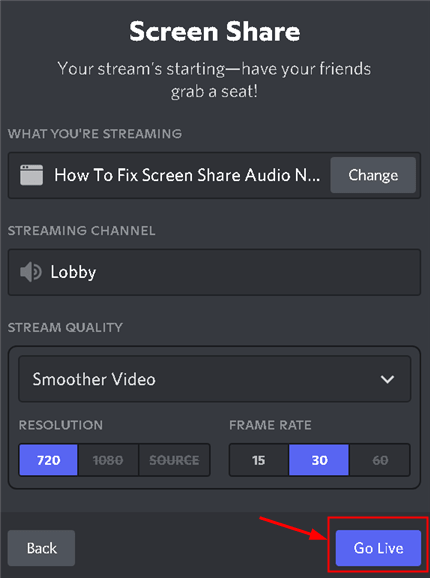
Если проблема сохраняется даже после выбора правильного экрана для совместного использования, ознакомьтесь с исправлением ниже.
Исправление 2-Включить экспериментальный метод для захвата звука
1. Откройте Discord Настройки пользователя в левом нижнем углу.

2. Перейдите на вкладку Голос и видео в разделе Настройки приложения на левой боковой панели.
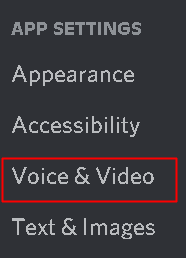
3. Прокрутите вниз, пока не увидите Общий доступ к экрану .
4. Убедитесь, что параметр Использовать экспериментальный метод для захвата звука из приложений включен .

Проверить, устраняет проблему со звуком при демонстрации экрана.
Обычно Discord может автоматически определять активность, которую вы выполняете, но бывают случаи, когда этого не происходит. случаться. В этом случае приложение не сможет определить, когда вы разделяете экран между играми и приложениями.
1. Запустите Discord. Нажмите внизу Пользователь Настройки (значок шестеренки) .

2. На левой панели навигации нажмите Статус активности в разделе Настройки активности .
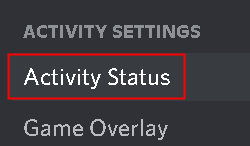
3. Справа выберите Статус активности
4. Нажмите Добавить , чтобы добавить приложение, в котором звук не работает должным образом при демонстрации экрана.
5. Выберите приложение, которое вы собираетесь транслировать и выдает проблемы со звуком.
6. Нажмите кнопку Добавить игру . После добавления приложения вы можете легко сосредоточиться на нем. Убедитесь, что вы не используете Discord от имени администратора.

7. Проверьте, устранена ли проблема со звуком.
8. Если нет, то включите функцию наложения в Discord для этой игры/приложения и проверьте, решает ли оно эту проблему.
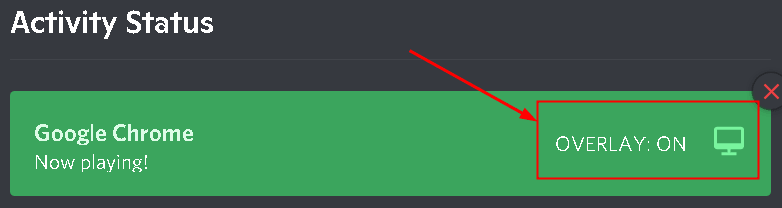
Исправление 4-Используйте Push to Talk
Discord может автоматически определять, когда есть звуковая активность, и передавать ее через Интернет. Однако в некоторых случаях этого не происходит. Наилучший вариант-остановить автоматическое определение звуковой активности и переключиться в режим PTT. Здесь вам нужно вручную нажать определенную клавишу (указанную в настройках приложения), чтобы захватить звук и передать его.
1. Запустите Discord. Нажмите значок Настройки пользователя в левом нижнем углу.

2. Перейдите в раздел Настройки голоса и видео на левой панели навигации.
3. Перейдите в раздел Режим ввода справа и установите флажок Нажать и говори , чтобы включить его.
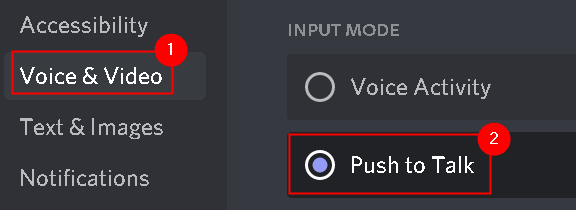
4. На левой панели нажмите вкладку Привязки клавиш .
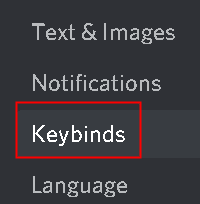
5. Нажмите кнопку Добавить привязку клавиш в правом верхнем углу.

6. В разделе Действие убедитесь, что вы используете PTT .
7. Нажмите кнопку Записать привязку клавиш и нажмите клавишу , которую хотите использовать в качестве PTT-переключателя .

8. Нажмите Остановить запись , чтобы сохранить настройки.
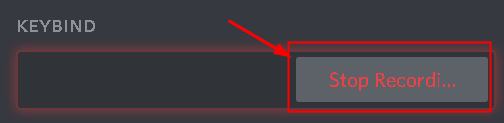
9. Вернитесь на вкладку Голос и видео . При предыдущей настройке push to talk вы увидите ползунок с названием Push to Talk Release Delay . Этот ползунок изменяет время, затрачиваемое Discord на отключение голосового сигнала после того, как вы отпустите кнопку «нажми и говори».
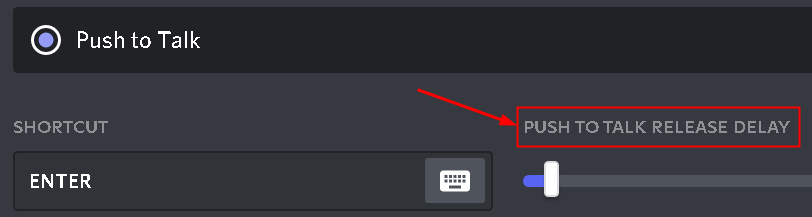
Теперь проверьте, решена ли проблема со звуком совместного использования экрана.
Исправление 5-Предоставьте доступ администратора
Предоставление административного доступа Discord позволяет ему использовать ресурсы компьютера, к которым он не мог получить доступ из-за текущего уровня доступа.
1. Найдите исполняемый файл Discord на рабочем столе или в месте его установки. Расположение установки по умолчанию: C: Users USERNAME AppData Local Discord .
2. Щелкните правой кнопкой мыши исполняемый файл Discord и выберите Свойства .
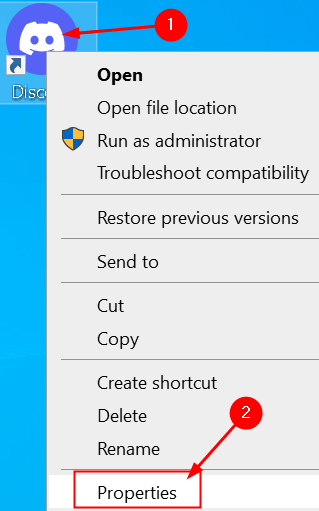
3. Перейдите на вкладку Совместимость .
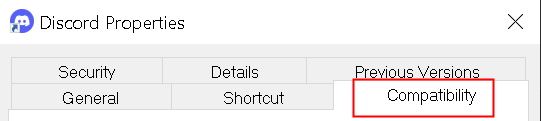
4. Установите флажок рядом с Запускать эту программу от имени администратора .
5. Нажмите Применить , чтобы сохранить изменения, а затем нажмите ОК .
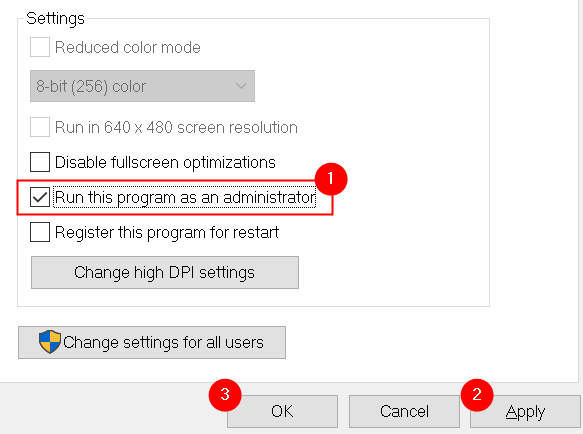
6. Теперь попробуйте запустить Discord и проверьте, устранена ли проблема.
Исправление 6-Сброс настроек голоса в Discord
Иногда неправильные настройки голоса в Discord могут вызывать такие ошибки. Если вы недавно внесли какие-либо изменения в настройки Discord, и после этого звук не работает, сброс настроек голоса может помочь решить проблему.
1. Запустите Discord и нажмите значок Настройки .

2. Выберите Голос и видео .
3. Прокрутите вниз на правой панели и нажмите Сбросить настройки голоса .
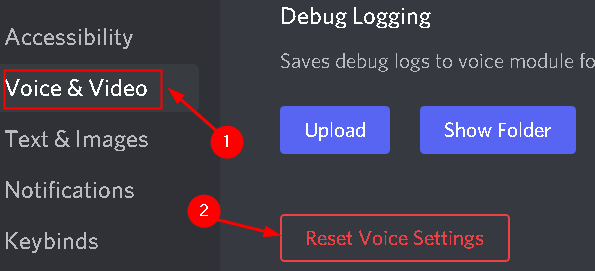
4. Нажмите Хорошо .
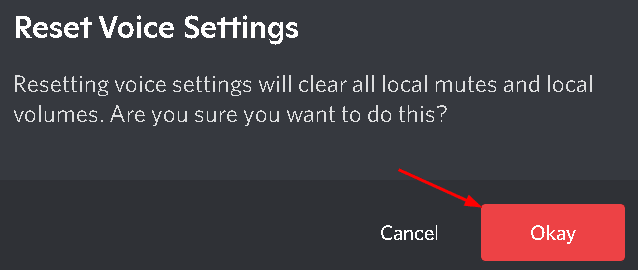
5. Попробуйте поделиться своим экраном и проверьте, работает ли сейчас звук.
Исправление 7. Используйте устаревшую аудиоподсистему Discord
Обычно проблемы со звуком возникают из-за несовместимости вашего оборудования с последней аудиоподсистемой Discord. Пользователи заметили, что переход на устаревшую аудиоподсистему в Discord помог им решить эту проблему.
1. Откройте Discord. Нажмите значок Настройки в левом нижнем углу.

2. Перейдите на вкладку Голос и видео .
3. В разделе Подсистема аудио выберите вариант Устаревшие .
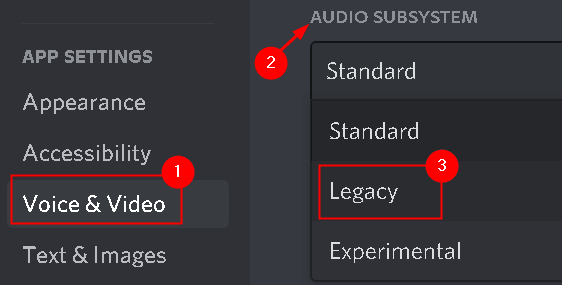
4. Нажмите ОК , чтобы сохранить изменения.
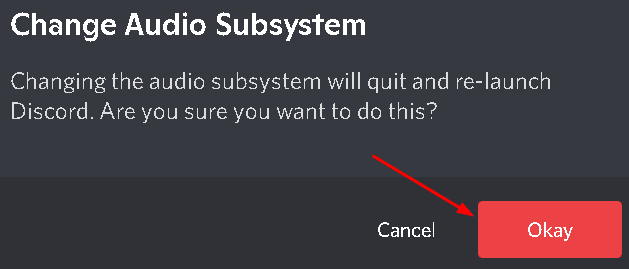
5. Теперь проверьте, работает ли звук с помощью утилиты демонстрации экрана.
Исправление 8-Переустановите аудиодрайверы
В некоторых случаях из-за поврежденных или устаревших драйверов приложение не могло правильно передавать звук во время демонстрации экрана.
1. Нажмите Windows + R и введите devmgmt.msc в диалоговом окне Выполнить .
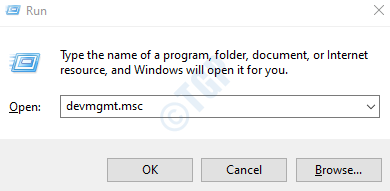
2. В Диспетчере устройств разверните категорию Аудиовходы и выходы .
3. Щелкните правой кнопкой мыши на аудиоустройстве и выберите Удалить устройство .
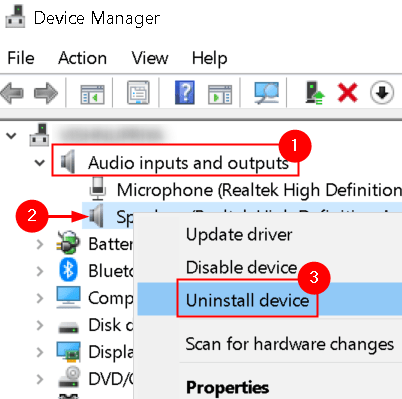
4. Нажмите кнопку Удалить , чтобы подтвердить процесс удаления.
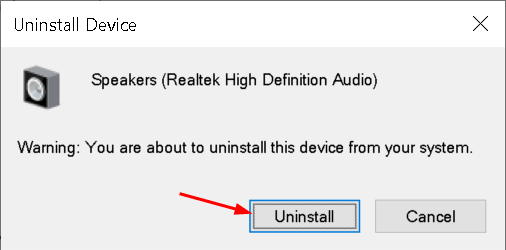
5. Теперь нажмите меню Действие и выберите Сканировать на предмет изменений оборудования . Теперь компьютер просканирует любое оборудование, которое не установлено, и найдет звуковой модуль. Он автоматически установит драйверы по умолчанию.

6. Перезагрузите компьютер. Попробуйте использовать утилиту общего доступа к экрану и проверьте, решена ли проблема.
7. Если проблема не устранена , перейдите к своему аудиоустройству в диспетчере устройств, используя пункты 1 и 2 выше.
8. Щелкните его правой кнопкой мыши и выберите Обновить драйвер .

9. Выберите вариант Автоматический поиск драйверов . Если есть какое-либо обновление для существующего драйвера, следуйте инструкциям на экране, чтобы установить его.
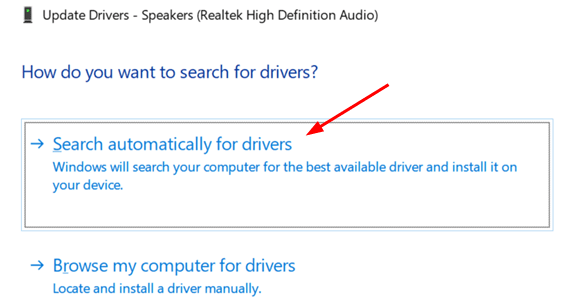
10. Проверьте, работает ли звук в утилите демонстрации экрана.
Если проблема все еще не устранена, перейдите на веб-сайт производителя и загрузите последние версии драйверов. Установите исполняемый файл, и в вашей системе будут установлены последние версии драйверов.
Исправление 9-Очистить кэш Discord/перемещаемые данные
Discord использует кеш и перемещаемые данные для своих операций, чтобы спасти пользователя данные о предпочтениях и временных операциях. Поврежденный кеш Discord/временные файлы могут вызвать эту проблему во время демонстрации экрана.
1. Закройте Discord. Одновременно нажмите клавиши Ctrl + Shift + Esc , чтобы открыть Диспетчер задач .
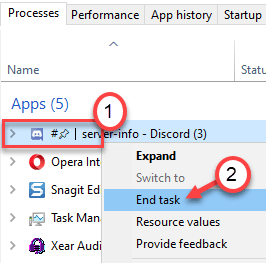
2. Найдите процесс Discord . Щелкните его правой кнопкой мыши и выберите Завершить задачу . Сделайте это для всех запущенных процессов Discord.
3. Откройте Выполнить (клавиша Windows + R) и введите % appdata% .
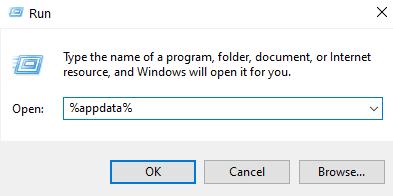
4. В папке Роуминг в AppData найдите папку Discord .
5. Выберите его и нажмите Shift + Delete , чтобы полностью удалить его из системы.
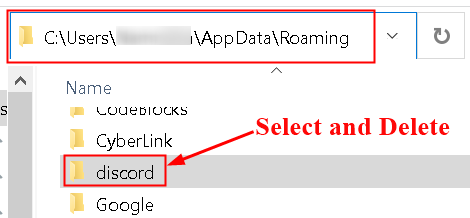
5. Перезагрузите вашу систему. Запустите Discord и проверьте, устранен ли звук, не работающий во время демонстрации экрана.
Исправление 10-Проверьте настройки звука системы
1. Нажмите Windows + S , введите Настройки конфиденциальности микрофона в поле поиска и выберите соответствующий вариант в результатах поиска.
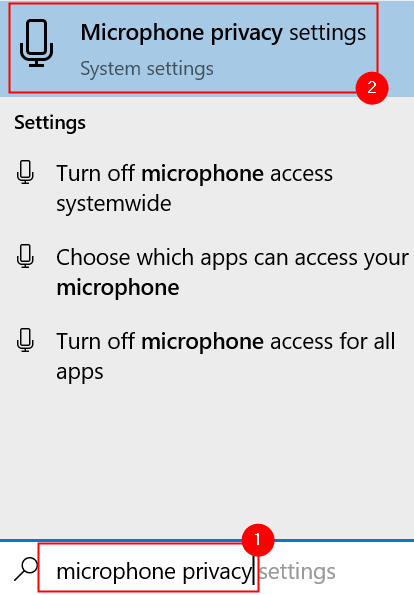
2. Убедитесь, что параметр Разрешить приложениям доступ к вашему микрофону включен .
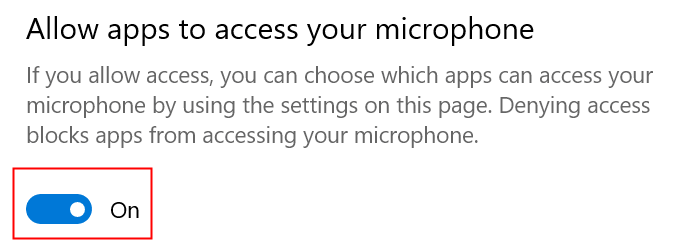
3. Прокрутите вниз дальше, и вы увидите список приложений, у которых есть доступ к микрофону. Убедитесь, что для Discord включен доступ .
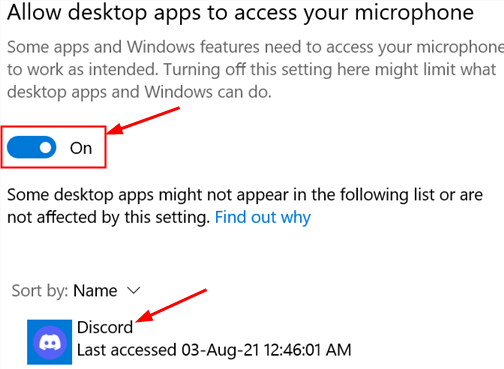
4. Попробуйте снова запустить Discord и проверьте, решена ли проблема.
Если проблема не исчезла , выполните следующие действия, чтобы включить правильное записывающее устройство.
1. Щелкните правой кнопкой мыши значок Динамик и выберите Звуки .

2. Перейдите на вкладку Запись и выберите правильное записывающее устройство .
3. Если выбрано неправильное устройство, щелкните правой кнопкой мыши на правильном устройстве и выберите Включить .
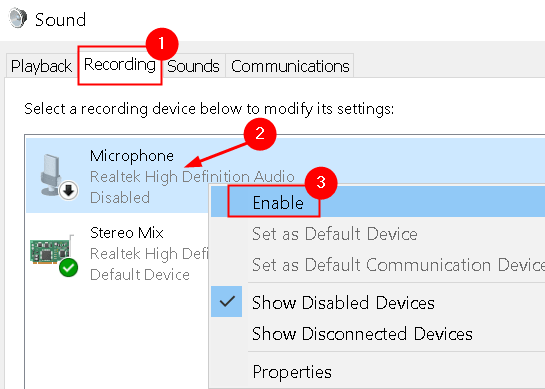
4. R щелкните правой кнопкой мыши на нужном устройстве и выберите Установить как устройство по умолчанию .
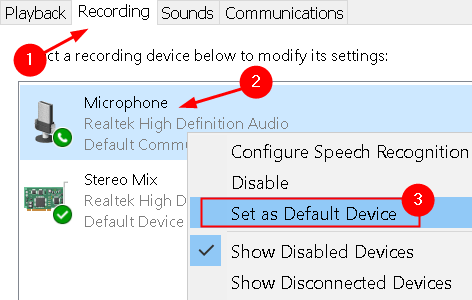
5. Сохраните изменения и выйдите. Перезагрузите систему и проверьте, решена ли проблема.
Исправление 11-переустановите Discord
Утилита демонстрации экрана со звуком-это бета-функция, которая не работает. t был тщательно протестирован разработчиками, где все случаи учтены и исправлены. В настоящее время эта утилита доступна только в клиенте Canary, но скоро будет включена в стабильную версию. Если все вышеперечисленные исправления не помогли вам, вам нужно либо дождаться стабильной версии, либо переустановить все приложение.
1. Нажмите Windows + R , чтобы открыть Выполнить . Введите appwiz.cpl , чтобы открыть Программы и компоненты .
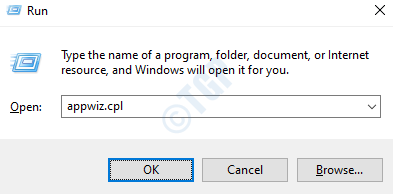
2. Найдите Discord . Щелкните его правой кнопкой мыши и выберите Удалить .

3. Перезагрузите компьютер после удаления.
4. Перейдите на официальный сайт Discord и загрузите клиент.
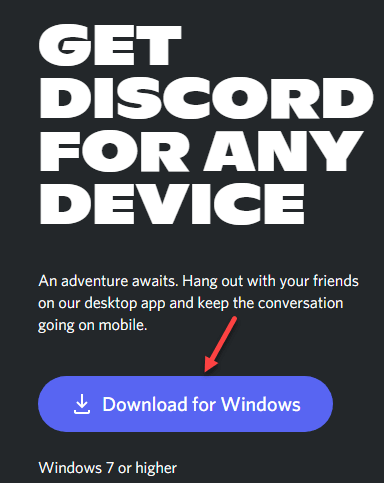
5. Дважды щелкните на исполняемом файле и следуйте инструкциям на экране, чтобы установить приложение.
6. После завершения установки запустите Discord и проверьте, сохраняется ли проблема со звуком при демонстрации экрана.
Исправление 12-Избегайте полноэкранного режима
Было обнаружено, что утилита демонстрации экрана работала со сбоями, когда приложение/игра пользователя находились в полноэкранном режиме . Это конфликтует с Discord в отношении разрешений и доступа к игре, а также мешает передаче звука. Поэтому было рекомендовано попробовать использовать игру/приложение в свернутом режиме . Перезагрузите систему, прежде чем пробовать это решение.
Внутри игры эти настройки можно легко изменить, установив для параметра видео оконный режим , тогда как в приложения , вы можете легко отрегулировать стороны .
Исправление 13-Проверьте уязвимое приложение
Было несколько случаев, когда пострадавшее приложение либо несовместимо с разделением экрана Discord со звуком, либо вызывало различные ошибки и проблемы. Одним из таких примеров является Mozilla Firefox .
Эти приложения используют несколько процессов , поэтому они не работают должным образом. Процесс, которому принадлежат графические окна,-это не тот процесс, который производит звук. Discord извлекает звук из окна, которое создает графическое окно, поэтому совместное использование экрана со звуком для них не работает. В этом случае вам нужно дождаться надлежащего исправления этой проблемы или использовать другие альтернативы.
Спасибо за чтение.
Теперь вы должны иметь возможность использовать утилиту демонстрации экрана с рабочий звук в Discord. Прокомментируйте и дайте нам знать, какое исправление сработало для вас.
Инженер-программист превратился в преподавателя с большим опытом преподавания в университетах. В настоящее время работаю над тем, чтобы развить свою страсть к писательству.

Discord
Проблемы
Нет звука при демонстрации экрана в Дискорде? Исправляем проблему!
Нет звука при демонстрации экрана в Дискорде, не получается транслировать голосовое сопровождение? Не отчаивайтесь, эту проблему можно решить средствами, доступными любому пользователю! Расскажем, что необходимо сделать – подробно читайте наш обзор.
Забыли включить опцию
Сначала расскажем о том, как включить звук в демонстрации экрана Дискорд. Частенько причиной возникновения проблемы становится банальная невнимательность пользователя или незнание основных настроек. Это легко исправляется – делаем следующее:
- Откройте канал в Дискорде и нажмите на кнопку камеры;
- Щелкните на изображение собеседника в нижней части экрана (включить демонстрацию);
- Выберите тип отображения – полный размер или вид окна;
- Откроется окно параметров – найдите значок «Sound» и активируйте тумблер напротив.
Готово! Теперь вы можете переходить к общению и не думать о том, что в демонстрации экрана Discord не работает звук. Невнимательность не является единственной возможной причиной возникновения проблемы – следуем дальше.
Настройка микрофона
Еще одна причина, по которой не слышно звук в демонстрации экрана Дискорд – неполадки с микрофоном. Эту неприятность вы тоже сможете исправить самостоятельно, нужно приложить небольшие усилия.
- Откройте Дискорд и кликните на настройки в нижней части страницы;
- На левой панели выберите вкладку «Голос и видео»;
- Найдите раздел «Устройство ввода» и откройте его;
- Убедитесь, что там стоит правильный микрофон;
- Перейдите к разделу «Режим ввода» и поставьте нужное значение – активация по голосу или активация в режиме рации (только по нажатию горячей клавиши);
- Здесь же можно протестировать оборудование;
- Сохраните внесенные изменения.
Иногда пользователи забывают о включенном режиме рации и пытаются начать говорить без нажатия кнопки запуска.
Отметим, иногда в Discord нет звука в демонстрации экрана из-за банальных технических трудностей на серверах разработчика. От сбоев никто не застрахован! Просто попробуйте перезагрузить приложение и повторите попытку.
Другие проблемы со звуком в приложении можно посмотреть здесь: https://discordgid.ru/net-zvuka/
Важно! Если вы пользуетесь веб-версией программы, возможно, стоит сменить браузер и попробовать еще раз.
Подробно ответили на вопрос, почему нет звука в демонстрации экрана Дискорд – теперь сможете решить проблему самостоятельно и быстро! С нашими советами вы точно справитесь с неполадками и восстановите голосовую трансляцию, чтобы делиться играми, фильмами или другой информацией с собеседниками.
![Как исправить проблему со звуком в Discord Screen Share [13 способов]](https://i0.wp.com/clickthis.blog/wp-content/uploads/2021/08/fix-discord-screen-share-no-audio.webp?resize=656%2C288&ssl=1)
Discord – программа, пользующаяся большой популярностью среди геймеров (и даже среди людей других профессий). Вы можете использовать Discord для отправки текстовых сообщений, голосовых вызовов, голосовых сообщений, групповых видеозвонков и даже совместного использования экрана вашего ПК в группе или с одним человеком.
Черт возьми, если вы хотите, вы можете даже транслировать игру или даже фильм в прямом эфире на своем частном сервере. Хотя совместное использование экрана может быть отличным, может быть несколько проблем, в первую очередь отсутствие звука во время демонстрации экрана. Это руководство покажет вам, как исправить проблему Discord Screen Share No Audio.
Совместное использование экрана в Discord можно использовать по многим причинам: учитель может что-то объяснять своим ученикам или кто-то смотрит игровую трансляцию своего друга. В таких случаях важную роль играет звук. Если у вас есть только видеовыход, но нет звука, человеку нелегко узнать, что еще происходит на общем экране. Что-то может раздражать, и в конечном итоге вы можете потерять интерес к просмотру ленты общего доступа к экрану. Но у каждой проблемы есть исправление, поэтому прочтите, чтобы узнать, как решить проблему Discord Screen Share No Audio.
Причины отсутствия звука в Discord Screen Share
Для каждой проблемы всегда есть несколько причин, и то же самое можно сказать и в этой ситуации. Во-первых, давайте рассмотрим некоторые причины, по которым не может быть звука на совместном доступе к экрану в Discord.
Устаревшая версия Discord
Если вы используете старую версию приложения Discord и не обновлялись вечно, велики шансы, что вы все еще сталкиваетесь со звуковой ошибкой, которая была исправлена в новых обновлениях Discord.
Проблемы с системными аудиодрайверами
Хотя первая причина не всегда может быть основной, известно, что именно эта причина является причиной отсутствия звука в Discord Screen Share. Драйверы могут быть повреждены по разным причинам. Возможно, это не идеально работает с Discord или другими приложениями в этом отношении. Поврежденный драйвер ухудшает качество звука. Вы можете слышать искаженный звук или его отсутствие при демонстрации экрана Discord.
Административные привилегии
Простая отправка текстов, гифок и голосовых сообщений не потребует от Discord использования всей вашей системы, но Screen Share в этом нуждается. Таким образом, если у него нет прав администратора, вы не сможете получать аудио- и даже видеопоток, отправленный через Screen Share.
Тех. поддержка
Иногда может быть несколько используемых вами приложений, которые могут не поддерживать обмен аудио через Discord. В таких случаях вам может быть лучше поискать альтернативное программное обеспечение или, в этом отношении, даже поискать альтернативу Discord, которая может поддерживать программное обеспечение, которое вы хотите показывать на общем экране.
Теперь, когда вы знаете несколько причин, по которым у Discord Screen Share нет проблем со звуком, давайте рассмотрим несколько методов, которые вы можете использовать для решения этой проблемы.
Способы исправить Discord Screen Share No Sound
Давайте рассмотрим несколько методов, которые вы можете использовать для решения проблемы со звуком. По крайней мере, один из этих методов устранения неполадок должен решительно исправить это и вернуть звук во время демонстрации экрана.
1. Перезагрузите компьютер.
Как и в случае со всем, что связано с проблемами, первое и лучшее, что вы хотели бы сделать, – это перезагрузить систему. Вы знаете, что может быть сбой или ошибка, которая только что возникла и не позволяет аудио проходить во время демонстрации экрана Discord. Перезапуск должен исправить ситуацию, и вы должны быть готовы вернуться к совместному использованию экрана со звуком через Discord.
2. Принудительно закрыть Discord
Если в вашей системе запущены другие программы и перезапускать ее невозможно, вы можете просто принудительно закрыть Discord. Для этого щелкните правой кнопкой мыши на панели задач и выберите Диспетчер задач. Выберите вкладку «Процессы», найдите Discord, щелкните его правой кнопкой мыши и выберите «Завершить задачу». Теперь откройте Discord и проверьте, это должно помочь в решении проблемы со звуком.
3. Включите административные привилегии.
Как только Discord получит права администратора, только тогда он сможет использовать звук через Discord Screen Share. Вот как вы можете это сделать.
- Откройте проводник и выберите диск, на котором установлен Discord.
- Перейдите в каталог, в котором установлен Discord.
- Выберите приложение Discord.exe, щелкните его правой кнопкой мыши и выберите в контекстном меню пункт «Свойства».
- Перейдите на вкладку «Совместимость» и выберите «Запустить эту программу от имени администратора».
- С разрешениями, предоставленными Discord, ваша демонстрация экрана должна теперь воспроизводить звук.
4. Включение или отключение экспериментальной функции.
В Discord есть экспериментальная функция, которая используется для записи звука во время демонстрации экрана. Возможно, если у вас включена или отключена опция, звук может не записываться. Вы всегда можете проверить, включена ли у вас функция или нет.
- Откройте Discord, а затем щелкните значок шестеренки, чтобы открыть настройки пользователя.
- Прокрутите левую сторону, пока не найдете ярлык «Настройки приложения».
- В разделе «Настройки приложения» выберите «Голос и видео».
- Теперь в правой части Discord прокрутите вниз, пока не найдете заголовок Screen Share.
- Посмотрите на второй вариант, который гласит: «Использовать экспериментальный метод для захвата звука из приложений».
- Вы можете включить или отключить его, а затем проверить, работает ли ваш звук во время демонстрации экрана Discord.
5. Добавьте программы или игры в Discord Activity.
Это позволит Discord узнать, какую программу вы запускаете, и в зависимости от этого она настроится сама, а затем сразу же позволит вам поделиться программой на экране. Вот как вы можете добавить программу или игру в статус активности Discord.
- В Discord выберите Настройки пользователя.
- Прокрутите левый список, пока не найдете Настройки активности.
- Под ним выберите Статус активности.
- Справа вы увидите текст «Не видите свою игру? Добавьте это! »
- Нажмите на Добавить! И добавьте программы, которые вы хотите показать через Discord.
- Убедитесь, что игра или программа запущены и работают, так как вы можете добавить в список активные в данный момент программы.
6. Проверьте наличие проблем с приложением.
Если у вас может быть общий доступ к экрану из Mozilla Firefox, вы не сможете записывать звук. В этом случае вы можете использовать другие браузеры, такие как Google Chrome, Opera или даже Opera GX, если на то пошло. Кроме того, если вы используете другие программы и звук не записывается, посмотрите, есть ли у этих программ альтернативы. Если они делают и отлично работают, позволяя Discord захватывать звук, то у вас все в порядке.
7. Включите Push to Talk.
Если вы уже используете Push to Talk в Discord, хорошо. Если вы не знакомы с тем, что это такое, то, по сути, push to talk – это настройка, которая позволяет вам вручную нажимать кнопку клавиатуры и позволяет микрофону записывать звук. Вот как включить Push to Talk в Discord
- Оказавшись в Discord, откройте настройки пользователя.
- Прокрутите влево, пока не найдете Настройки приложения.
- Теперь под этим выберите «Голос и видео».
- Справа вы увидите метку режима ввода.
- Просто нажмите на опцию Push to Talk, и все.
- Затем вы можете настроить кнопку быстрого доступа для включения PTT, а также настроить задержку отпускания кнопок.
8. Избегайте полноэкранного режима.
Просмотр или демонстрация контента в полноэкранном режиме дает больше удовольствия как вам, так и зрителю. Однако по какой-то причине, когда вы используете приложение, которое хотите показать в полноэкранном режиме, звук просто отказывается фиксироваться Discord. Ну так что ты делаешь? Что ж, вам, возможно, придется настроить окно приложений таким образом, чтобы оно было идеально видно вашим зрителям и не приближалось к полноэкранному размеру.
9. Проверьте настройки микрофона.
С Windows 10 вы можете контролировать, какое приложение или программа будет иметь доступ к вашему микрофону. Теперь возможно, что разрешения микрофона для Discord были отключены или отключены. Вы можете проверить, отключена ли она, выполнив следующие действия:
- Откройте меню «Пуск» и введите «Настройки конфиденциальности микрофона».
- Когда он появится, просто выберите его, чтобы открыть настройки конфиденциальности.
- Обязательно сначала разрешите доступ к микрофону.
- Затем выберите Discord из списка и установите переключатель рядом с ним в положение «Вкл.».
- Если доступ к микрофону включен для Discord, вы сможете записывать звук во время совместного использования экрана через Discord.
10. Обновите аудиодрайверы.
Аудиодрайверы – это то, что помогает вашей системе иметь как аудиовход, так и выход. Теперь эти драйверы могут устареть, поскольку новые будут иметь лучшую поддержку и функции для ОС, а также для программы. Кроме того, драйверы могут быть повреждены, поэтому лучше переустановить или обновить до последней версии, чтобы аудиовходы и выходы работали безупречно. Чтобы обновить или переустановить аудиодрайверы, выполните следующие действия.
- Откройте меню «Пуск», введите «Диспетчер устройств» и откройте его.
- Прокрутите, пока не найдете Аудиовходы и Выходы.
- Теперь выберите аудиодрайвер, установленный в вашей системе.
- Щелкните его правой кнопкой мыши и выберите «Обновить», чтобы проверить наличие доступных обновлений. Если они есть, драйверы загрузятся и попросят вас перезагрузить систему, чтобы завершить процесс установки.
- Если вы чувствуете, что драйвер необходимо переустановить, просто щелкните его правой кнопкой мыши и выберите «Удалить».
- Теперь, когда аудиодрайверы удалены, вам придется перезагрузить компьютер и снова открыть Диспетчер устройств.
- Теперь щелкните экран правой кнопкой мыши и выберите «Сканировать на предмет изменений оборудования».
- Теперь система обнаружит звуковое оборудование и подготовится к установке звуковых драйверов.
- Как только это будет сделано, потребуется перезагрузка, и теперь вы можете проверить, записывается ли звук во время демонстрации экрана.
11. Очистить кеш Discord
Иногда файлы кеша могут быть повреждены, и это может снизить производительность программ, а также пользовательские данные. Вы можете продолжить и удалить файлы кеша для Discord. Не волнуйтесь, никакие ваши личные данные не будут удалены. Очистка файлов кеша – обычное дело, а также решение многих проблем, с которыми могут столкнуться программы. Чтобы очистить файлы кеша Discord, выполните следующие действия.
- На рабочем столе нажмите Windows и клавишу R, чтобы открыть диалоговое окно «Выполнить».
- Введите % appdata%
- Прокрутите и найдите папку Discord.
- Выберите папку и нажмите клавишу «Удалить» или щелкните правой кнопкой мыши и выберите «Удалить».
- Теперь вы очистили кеш Discord.
- Просто снова откройте Discord и проверьте его. Функция захвата звука должна работать при попытке демонстрации экрана программы.
12. Проверьте уровни звука программы.
Это важно. В какой-то момент вы могли уменьшить или оставить уровень звука программы, чтобы отключить или понизить его. Проверьте уровни звука и убедитесь, что они в полном порядке с 50% или даже больше. Это распространенная ошибка, которую совершают многие люди, и об уровнях звука легко забыть.
13. Переустановите Discord.
Да, переустановка программы и повторная установка последней версии иногда может сама решить большинство проблем, с которыми вы можете столкнуться. Да, это работает как по волшебству и, как правило, остается до последнего при попытке диагностировать любую проблему, которую предлагает программа. Вот как вы можете удалить Discord.
- Откройте меню “Пуск” и введите “Панель управления”.
- Когда откроется Панель управления, выберите Удалить программы.
- Найдите Discord в списке установленных программ.
- Выберите его и щелкните правой кнопкой мыши, чтобы удалить программу.
- Discord будет удален из вашей системы.
- Теперь перейдите на страницу загрузки Discord, загрузите и установите программу.
- При новой установке Discord проблема с захватом звука должна быть исправлена, пока вы используете программу для демонстрации экрана через Discord.
Заключение
Мы надеемся, что хотя бы один из вышеперечисленных методов сработал для вас, чтобы обеспечить воспроизведение звука во время демонстрации экрана в Discord. Да, это может раздражать, когда что-то не работает, но для каждой проблемы есть решение.
Руководства по Discord:
- Как получить 3 месяца бесплатной подписки YouTube Premium с Discord Nitro
- Что такое нити Discord и как их использовать
- Discord TTS — Как включить TTS и список смешных TTS в Discord
Related post
Стримы стали популярными недавно, но количество их фанатов уже исчисляется миллионами. Юзеры используют разные площадки для трансляций, но самой популярной считается Дискорд. Это мессенджер, в котором можно показывать экран с прохождением игры, получением наград, распаковкой новых игр. Но программа часто лагает, поэтому разбираемся, как можно включить звук при демонстрации экрана на стриме в Дискорде. Рассмотрим, почему он отключается и какие настройки на это влияют.
Зарабатываете на стриминге? Привяжите платежные ссылки через конструктор https://hipolink.net/ru Хиполинк и принимайте донаты на любой сервис! Можно создать единую мультиссылку с несколькими способами для оплаты на карты, электронные кошельки, Paypal. Пользователи охотнее донатят, когда им предоставляется широкий выбор метода оплаты. Выйдите на новый уровень заработка в Дискорде!
Как подключить звук при трансляции
Обычно при запуске Дискорд стрима видео и аудио сопровождение включается автоматически. Но иногда случаются сбои: не включается звук или не слышно собеседника. Это мешает делать качественные стримы, уменьшает количество фанов и негативно сказывается на заработке и популярности автора. Чтобы включить аудио при стриме, нужно выполнить несколько действий и проверить корректность выставленных настроек.
Иногда помогает перезагрузить ПК и перезапустить Дискорд. Это помогает сбросить настройки звуковой карты компьютера и при повторном включении все работает.
Частые проблемы Discord
Дискорд имеет ряд настроек, которые важно регулярно выставлять вручную. По неизвестным причинам они сбываются и мешают корректной работе при стриме. Для этого не нужно быть продвинутым программистом, достаточно следовать нашим инструкциям. Даже если кажется, что все настроено корректно, стоит перепроверить. Функция Go Live является относительно новой, до конца не изученной, поэтому с ней часто случаются неполадки.
Важно помнить, что запуск стрима в Дискорде со звуком и без сбоев возможен только на Windows 8/10. Для компьютеров на операционной системе IOS нет возможности скачать программу.
Опция для включения звука не подключена
Автоматически стрим в Дискорде включается без аудио, это пугает неопытных пользователей. Пошаговая инструкция по включению:
— Авторизуйтесь в Дискорд.
— Запустите демонстрацию экрана.
— В открывшемся окне укажите “Включить звук”.
— Начните стрим.
Неправильно выставлены настройки микрофона
Для качественного и четкого звука рекомендуется использовать отдельный микрофон (допускается встроенный в наушники). Как включить настройки:
— Запустите Дискорд, авторизуйтесь.
— Откройте “Настройки” (кнопка справа от айди юзера и ника в приложении).
— Тапните “Голос и видео”.
— Выберите “Устройство ввода”.
— Найти “Default”.
— Проверить, правильно ли выбран микрофон.
— Установите активирование микрофона – постоянное или только при нажатии специальной комбинации клавиш.
— Проверьте работоспособность микрофона и его чувствительность.
— Сохраните выставленные настройки.
Это помогает включить звук при стриме в Discord за пару кликов.
Как включить трансляцию музыки Discord
Если стрим задуман без голосового сопровождения, рекомендуется включить музыку. Это разнообразит трансляцию, сделает ее более динамичной. Для запуска музыкальных треков в стриме придется скачать дополнительную утилиту – Virtual Audio Cable. Она доступна на официальном сайте, без вирусов и вредоносных ПО. Это дополнение специально для запуска музыки. Как им пользоваться:
— Установите программу для Дискорд.
— Кликните “Set” в левом верхнем углу.
— Создайте канал, придумайте оригинальное название.
— В панели управления или параметрах ПК настройте звук.
— Поменяйте устройство ввода в Дискорде (установите VAC).
Важно скачать правильную утилиту в соответствии с параметрами компьютера. Серия ОС, количество бит (32/64). На некоторых ПК после установки дополнения падает качество аудио/видео. Это особенность программы, при неполадках рекомендуется ее удалить.
Чтобы не использовать дополнительные сервисы, включите музыки на ПК и запустите стрим. Треки будут воспроизводиться с микрофона.
Как стримить с системными звуками
Стримы игр в Дискорд часто проводятся без комментариев, только с диалогами персонажей, музыкальными дорожки, выстрелами. При запуске стримов системные звуки не всегда подключаются. Как их включить вручную:
— Авторизуйтесь в Discord.
— Откройте “Настройки”.
— Выберите “Звуки и видео”.
— Найдите вкладку “Качество обслуживания”.
— Переместите ползунок вправо в строке “Приглушение приложений”.
Регулировка громкости в Дискорде
Если при стриме игровые звуки или комментарии автора слышно слишком тихо или громко, выполните следующие шаги:
— Откройте “Настройки” Дискорда.
— Включите “Голос и видео”.
— Найдите вкладку “Громкость звука”.
— Отрегулируйте опцию.
Для проверки воспользуйтесь функцией “Проверка микрофона” в Дискорд.
Не слышно собеседника
Предыдущие способы подходят, если вас не слышно при запуске трансляции в Дискорде. Но случается, что не слышно собеседника. Если остальные зрители хорошо слышат, проблема в вашем ПК. Для исправления неполадки в настройках нужно проверить, на какое устройство выводится звук. Это могут быть наушники или неисправная колонка. Включите вывод аудио на другой выход.
Если способ не помог, рекомендуется проверить наличие обновлений на драйверах звуковой карты. Также Windows не 8/10 не будет поддерживать корректную работу программы. Если версия операционки подходит, а драйвера и карта в порядке, перезагрузите ПК.
В крайнем случае попросите стримера перезапустить Дискорд трансляцию.
Если ни один из способов не помог, удалите Дискорд и скачайте заново. Выставьте все указанные выше настройки, проверьте исправность звука.
Если ни один из способов не помог, удалите Дискорд и скачайте заново. Выставьте все указанные выше настройки, проверьте исправность звука.
Привязка платежной ссылки через Хиполинк
Чтобы зарабатывать на стриме в Дискорде приличные суммы, важно предоставить зрителям как можно больше способов оплаты. В стримах неудобно вставлять множество ссылок на разные ресурсы. Рекомендуется создать единую ссылку для оплаты, в которую будут включены несколько методов. Сделать это легко с конструктором Хиполинк. Пошаговая инструкция:
1. Зарегистрируйтесь на https://hipolink.net/ru Хиполинк (услуга доступна при подписке на план Business).
2. Откройте “Конструктор”.
3. Перейдите ко вкладке “Ссылки”.
4. Вставьте линки на методы оплаты.
5. Подпишите каждый ярко и оригинально.
6. Сохраните результат.
Опубликуйте созданный мультилинк в чате стрима. Пользователям Дискорда при клике открывается отдельное окно с перечислением доступных методов и прямой ссылкой. При переходе легко совершить оплату и вернуться в стрим.
Функция Discord Screen Sharing позволяет пользователям делиться своими экранами со своими друзьями. Геймеры на ПК могут делиться играми, а также другими приложениями на своих компьютерах с Windows 11 и Windows 10. Некоторые пользователи Discord сообщали о том, что Discord Screen Share Audio не работает. В этом посте мы предлагаем наиболее подходящие решения этой проблемы.
Почему нет звука, когда я показываю свой экран в Discord?
Наиболее вероятной причиной отсутствия звука при демонстрации экрана в Discord на ПК с Windows является поврежденный кеш Discord и кеш временных файлов. Чтобы быстро решить проблему, вы можете попробовать удалить файлы кеша, а затем перезагрузить устройство.
Почему у меня звук в Discord не работает?
Если у вас возникла проблема с неработающим звуком Discord на игровой установке с Windows 11/10, это обычно связано с неправильными настройками звука или тем, что ваше аудиоустройство не выбрано в качестве устройства по умолчанию. Кроме того, проблема может быть вызвана неудачным обновлением Discord или ошибкой в приложении Discord. Эти проблемы легко исправить.
Если вы столкнулись с этим Discord Screen Share Audio не работает проблему, вы можете попробовать наши рекомендуемые решения ниже в произвольном порядке и посмотреть, поможет ли это решить проблему.
- Настройте правильный параметр совместного использования экрана
- Включить экспериментальный метод
- Добавьте свою активность в Discord вручную
- Используйте Push to Talk
- Запустите Discord с правами администратора
- Сбросить настройки голоса в Discord
- Использовать подсистему Discord Legacy Audio
- Обновите / переустановите аудиодрайверы
- Очистить папку кеша Discord
- Проверьте настройки звука на ПК
- Запустить Discord в оконном режиме
- Удалите и переустановите Discord
Давайте посмотрим на описание процесса, связанного с каждым из перечисленных решений.
Прежде чем приступить к поиску решений, проверьте статус сервера Discord на странице discordstatus.com. Если есть сбои, это означает, что сервер находится на обслуживании или возникла проблема на стороне Discord. В этом случае вам нужно подождать, пока он не будет решен и серверы вернутся в оперативный режим. Также перезагрузите компьютер с Windows и убедитесь, что Discord обновлен до последней версии, щелкнув правой кнопкой мыши значок Discord на панели задач на панели задач и выбрав Проверить наличие обновлений.
Если у вас возникла эта проблема во время демонстрации экрана в браузере, вы можете завершить сеанс демонстрации экрана, а затем нажмите комбинацию клавиш Ctrl + R, чтобы обновить Discord, выйдите и перезапустите браузер и посмотрите, работает ли воспроизведение звука в браузере, затем включите совместное использование экрана и посмотрите, работает ли звук. Если эти действия в текущем браузере не помогли, попробуйте другой браузер.
1]Настройте правильный параметр совместного использования экрана
Сделайте следующее:
- Внизу приложения / игры, которой вы хотите поделиться, нажмите Экран.
- Перейдите на вкладку Screens.
- Перейдите на вкладку «Приложения», чтобы выбрать приложение, которым вы хотите поделиться.
- Нажмите Go Live, чтобы начать демонстрацию экрана.
2]Включить экспериментальный метод
Чтобы включить экспериментальный метод захвата звука в Discord на ПК с Windows, выполните следующие действия:
- Откройте приложение Discord на вашем компьютере с Windows.
- Щелкните значок шестеренки (зубчатого колеса), чтобы открыть настройки.
- В окне «Настройки» нажмите «Настройки голоса и видео» на левой панели.
- Прокрутите вниз до раздела Screen Share и переключите кнопку для параметра Использовать экспериментальный метод для захвата звука из приложений в НА.
- Выйдите из настроек Discord.
Проверьте, есть ли Discord Screen Share Audio не работает вопрос решен; иначе вы можете перейти к следующему решению.
3]Вручную добавьте свою активность в Discord
Приложение Discord может автоматически определять ваш текущий. В случае, если приложение не может определить, когда вы разделяете экран между играми и приложениями, вы столкнетесь с этой проблемой. В этом случае, чтобы решить проблему, вы можете вручную добавить свою активность в приложение Discord. Вот как:
- Откройте приложение Discord на вашем компьютере с Windows.
- Щелкните значок шестеренки (зубчатого колеса), чтобы открыть настройки.
- В окне «Настройки» нажмите «Настройки статуса активности» на левой панели под Настройки активности раздел.
- Перейдите в Статус активности на правой панели.
- Нажмите «Добавить» и выберите приложение, в котором звук не работает должным образом при демонстрации экрана.
- Нажмите кнопку «Добавить игру», чтобы добавить приложение.
Теперь проверьте, решена ли проблема. Если нет, то включите функцию наложения Discord для этой игры / приложения и посмотрите, поможет ли это.
4]Используйте Push to Talk
Это решение требует, чтобы вы остановили автоматическое обнаружение звуковой активности и переключились на PTT в Discord. Вот как:
- Откройте приложение Discord на вашем компьютере с Windows.
- Щелкните значок шестеренки (зубчатого колеса), чтобы открыть настройки.
- В окне «Настройки» нажмите «Настройки голоса и видео» на левой панели.
- Перейдите в раздел Режим ввода на правой панели.
- Отметьте опцию Push to Talk, чтобы включить ее.
- На левой панели щелкните вкладку «Связки клавиш».
- Убедитесь, что в разделе «Действие» вы используете Push to Talk.
- Нажмите кнопку привязки клавиш «Запись» и нажмите клавишу, которую хотите использовать в качестве переключателя «нажми и говори».
- Нажмите «Остановить запись», чтобы сохранить свои настройки.
- Вернитесь на вкладку «Голос и видео».
Теперь вы увидите ползунок с названием «Push to Talk Release Delay». Проверьте, решена ли проблема. В противном случае попробуйте следующее решение.
5]Запустите Discord с правами администратора
Это решение требует, чтобы вы запустили приложение Discord с правами администратора. Если ваша установка Discord находится на системном диске, для выполнения некоторых функций на устройстве хранения могут потребоваться дополнительные права администратора компьютера.
6]Сбросить настройки голоса в Discord
Неправильные настройки голоса в Discord могут вызвать эту проблему. В этом случае сброс настроек голоса может помочь решить проблему, если вы выполнили некоторые настройки вручную в приложении Discord.
Чтобы сбросить настройки голоса в Discord на ПК с Windows 11/10, сделайте следующее:
- Откройте приложение Discord на вашем компьютере с Windows.
- Щелкните значок шестеренки (зубчатого колеса), чтобы открыть настройки.
- В окне «Настройки» нажмите «Настройки голоса и видео» на левой панели.
- Прокрутите вниз на правой панели и нажмите «Сбросить настройки голоса».
- Нажмите ОК в появившемся запросе.
- Выйдите из настроек Discord.
7]Используйте Discord Legacy Audio Subsystem
У вас могут возникнуть проблемы со звуком в Discord на вашем ПК из-за несовместимости вашего оборудования с последней аудиоподсистемой Discord. В этом случае переключение на устаревшую аудиоподсистему в Discord может решить проблему.
Сделайте следующее:
- Откройте приложение Discord на вашем компьютере с Windows.
- Щелкните значок шестеренки (зубчатого колеса), чтобы открыть настройки.
- В окне «Настройки» нажмите «Настройки голоса и видео» на левой панели.
- В разделе «Аудиоподсистема» выберите вариант «Наследие».
- Нажмите ОК в появившемся запросе.
- Выйдите из настроек Discord.
8]Обновите / переустановите аудиодрайверы
Это решение требует, чтобы вы удалили аудиодрайвер, а затем переустановили драйверы на вашем ПК с Windows. Если это не помогает, вы можете обновить свои аудиодрайверы и посмотреть, поможет ли это. В противном случае вы можете загрузить и установить более раннюю версию аудиодрайвера или попробовать следующее решение.
9]Очистить папку кеша Discord
Чтобы очистить папку кэша Discord на ПК с Windows, сделайте следующее:
%данные приложения%
- В этом месте найдите (возможно, вам потребуется показать скрытые файлы / папки) папку Discord.
- Выберите папку Discord и нажмите УДАЛИТЬ на клавиатуре.
- Далее запустите % localappdata% и также удалите папку Discord в этом месте.
- Закройте и перезапустите приложение Discord.
Посмотрите, решена ли проблема; в противном случае попробуйте следующее решение.
10]Проверьте настройки звука на ПК.
Сделайте следующее:
- Нажмите клавишу Windows + I, чтобы открыть Настройки.
- В меню «Настройки» выберите «Конфиденциальность».
- Прокрутите вниз и щелкните Микрофон на левой панели.
- Убедитесь, что параметр Разрешить приложениям доступ к вашему микрофону включен.
- Прокрутите вниз до пункта Выберите, какие приложения Microsoft Store могут получить доступ к вашему микрофону, и убедитесь, что Discord включен.
- Закройте приложение «Настройки».
Посмотрите, решена ли проблема. Если нет, откройте настройки звука на ПК с Windows и выберите и установите правильное устройство ввода (микрофон) по умолчанию.
11]Запускать Discord в оконном режиме
Скорее всего, вы столкнетесь с этой проблемой, если приложение / игра находится в полноэкранном режиме. В этом случае перезагрузите компьютер и попробуйте запустить игру / приложение в свернутом / оконном режиме. Если это решит проблему — хорошо; в противном случае попробуйте следующее решение.
12]Удалите и переустановите Discord
Если ни одно из решений пока не помогло, вы можете удалить приложение Discord (желательно использовать программу удаления стороннего программного обеспечения), очистить содержимое папки Discord AppData, перезагрузить компьютер, а затем загрузить и переустановить последнюю версию приложения Discord. на вашем ПК с Windows 10/11.
Надеюсь это поможет!
Как исправить качество звука в Discord?
Если у вас возникли проблемы с качеством звука Discord на вашем ПК, есть несколько исправлений, которые вы можете попробовать улучшить качество звука Discord, включая изменение битрейта, покупку лучшего микрофона для Discord.
.













