Я также искал точно такое же решение и нигде не мог найти полного ответа, но с помощью комбинации решений я решил свою проблему. Это немного глупо (как принятый ответ), но это сработало достаточно хорошо для меня.
Я использовал решение VLC, щелкнув правой кнопкой мыши по видео и выбрав «Audio -> Stereo Mode -> Left», чтобы оно воспроизводило только звук с левого канала (единственный канал, на котором мое видео содержало звук).
ТЕМ НЕ МЕНИЕ! Как и оригинальный постер, я пытался воспроизвести видео на YouTube/Flash, в котором была эта проблема. Поэтому мое добавленное решение состояло в том, чтобы внедрить одно из хакеров / расширений для загрузки видео с YouTube, чтобы можно было загружать видео в.MP4, который я тогда смог сыграть с VLC.
Хорошие методы загрузки YouTube :загрузите видео YouTube как MP4 https://addons.mozilla.org/en-US/firefox/addon/download-youtube/?src=search Video DownloadHelper http://www.downloadhelper.net SaveMedia/KickYouTube http://kickyoutube.com и т. д.
РЕДАКТИРОВАТЬ: Несмотря на то, что OP и я лично искали программные решения, я вижу, что другие пытались и неправильно предлагали решения для кабелей / адаптеров (на рисунке ниже показан переходник от стерео к двойному стерео). Поэтому я добавлю правильное решение для адаптера для тех, кто склонен к этому, поскольку это действительно не так дорого: вы захотите разделить стерео на каждый канал влево / вправо, используя что-то вроде этого: https://www.amazon.com / Hosa-YMM-261-Stereo-Breakout-Cable / dp / B000068O5H / И в зависимости от того, являются ли внутренние компоненты этих двух отдельных канальных разъемов монофоническими или стереофоническими, вам может потребоваться купить монофонический адаптер BACK to стерео, который вы будете использовать на одном штекере выводится один канал аудио, например: https://www.amazon.com/C2G-Cables-03174-Stereo-Adapter/dp/B0002EOHX0/
Аппаратное решение за 10 долларов, вы могли бы даже найти более дешевые варианты, если бы потратили время.
|
На других каналах есть звук, а только на одном канале нет звука. Что делать? Телевидение кабельное.
Если на других каналах звук в норме, в этом случае проблема не в вашем телевизоре. Скорее всего на телеканале подаётся некачественный сигнал. Если телевидение кабельное, стоит позвонить провайдеру и рассказать о проблеме. Можно ещё попробовать немного сместить частоту канала вручную или поиграться с настройками звука, поменять PAL на SEKAM и обратно. автор вопроса выбрал этот ответ лучшим Владимир09854 4 года назад До последнего не верил, что такое может быть, что на всех каналах есть звук, а на одном нету. В голове не укладывалось как такое может быть. Пока в один прекрасный вечер я не клацал по каналам и не наткнулся на передачу “Танцы со звездами”. И что меня смутило, так это то, что звезды танцевали без музыки. Было немое шоу. Я подумал, что это заглючил телевизор. И что я только не делал, и громкость добавлял, и переключал туда-сюда каналы, и менял частоту. А вот выполнить самую простую процедуру я не догадался. Вот если глючит телефон – что мы делаем? Правильно – перезагружаем его. Так надо было поступить и с телевизором. Выкл-вкл и звук появился.
Alex2837 3 года назад Спешу вас успокоить. Если на других каналах со звуком все в порядке, а он отсутствует только лишь на одном, телевизор не сломан. Это временное явление, которое связано исключительно с телевизионной трансляцией. Через некоторое время звук обязательно восстановится и все будет работать как обычно. В современном цифровом телевидении иногда случаются сбои, которые могут быть связаны с пропаданием звукового сигнала или же вообще зависанием изображения на одном кадре. Видимо наши специалисты все телевидение перевели на цифровой формат, а оборудование осталось старым. То есть все работают как всегда – сначала что-то сделаем, а потом думаем, зачем и как это исправить.
Nelli4ka 4 года назад Кардинальное решение – сброс существующих настроек, ВСЕХ. Это точно поможет, я полагаю. Но можете также покопаться в ручных настройках. Там может стоять “SEKAM”, поменяйте его на “PAL”. Если стоит “B/G”, поменяйте этот стандарт на “D/K”. Возможно, что-то из этого вам поможет.
Стоит первым делом связаться с провайдером и узнать, нет ли у них каких-либо проблем. Если проблем нет, то можно попробовать включить данный канал на IPTV, если приложение стоит на компьютере. Если звука нет, то этого значит, что проблема в самом канале. И остается только ждать, пока проблема пройдет. Также можно спросить у соседей, если у них тот же провайдер, о подобных проблемах. Если же на IPTV звук отображается нормально, то ищем проблему в телевизоре. Проверяем, не выключен ли звук как раз на этом номере. пытаемся поймать канал на другом номере, выключаем и включаем телевизор. Если все же ничего не помогает, обращаемся к провайдеру. Они смогут найти причину того, что звук пропал только на одном канале.
Нэпэйшни 4 года назад Если пропал звук только на одном канале то скорее всего изменилась частота вещания. Чтобы вернуть звук вам нужно сделать полный поиск телеканалов. Обычно этот пункт находиться в меню, в настройке каналов. Если проблема не решилась наберите техподдержку оператора.
Евангелина358 4 года назад Не обязательно куда-то звонить. Я настраивала сама с помощью пульта. Все зависит от того, какой у вас телевизор. Если нового поколения, то нужно менять в “настройках звука”, если телевизор из стареньких, то вероятно в “настройках канала” строка “звук”, её менять Олег333333 2 года назад Только что устранил такую проблему на своём тел.Я тоже думал, что виноват сигнал провайдера кабельного канала.Оказалось всё проще. Надо зайти в настройку канала, нажав кнопку- OPTIONS ( с вертикальными тремя полосками)именно на этом канале где нет звука. Найти”Язык аудио”и в подразделе установить “язык русский”.У меня стоял- “Язык Русский DIGITAL”.Поменяв звук сразу появился! Удачи!!! kellymilena 3 года назад Как-то была такая проблема у брата. Звук пропадал с периодичностью примерно в 20 секунд с периодичностью примерно в 20 секунд на TV. Иногда при этом дёргалось изображение на этом же канале. Когда пригласили мастера, выяснилось, что имелись проблемы с антенной. Специалист сделал необходимые настройки, больше ничего не пропадало.
владсандрович 4 года назад Внутри каждого телевизора, есть такая опция как автонастройка всех каналов, которая располагается в меню и за счет которой, можно практически разом, пройтись по всем каналам заново и их перенастроить и если что то заклинело немного, то оно должно исправиться. Александр89876 3 года назад В новых моделях телевизорах Sony есть функция “Язык аудио“ ,которая находится в режиме на пульте ACTION MENU . На каждом определенном канале можно поменять язык ввода аудио ,звук меняется или распределятся на разные колонки телевизора.Попробуйте
По большей вероятности – это проблемы трансляции канала. Позвоните в техподдержку кабельного телевидения Вашего оператора. Скорей всего, отрубился из-за поломки на станции или случайно отключился звук данного канала. Знаете ответ? |
Содержание
- Нет звука в левом канале
- Дубликаты не найдены
- Правила сообщества
- Разработка компьютерной мышки для инвалида
- Как мошенники чинят компьютеры
- Не работает один канал звука на компьютере
- Не работает один канал звука на компьютере виндовс 7
- Что делать и как исправить, если пропал звук на компьютере windows 7
- Причины отсутствия
- Регуляторы громкости
- Устройства воспроизведения
- Настройки в BIOS
- Аудиокарта
- Кабели
- Что делать, если нет звука
- На передней панели
- После обновления драйверов
- В наушниках/колонках
- Компьютер пишет — динамики не подключены
- После переустановки виндовс
- Почему исчез значок звука
- Видео по теме:
- [Есть решение] Пропал звук на компьютере или ноутбуке — что делать?
- Что делать если пропал звук
- 1. Регуляторы громкости
- 2. Устройства воспроизведения
- 3. Проверти звуковую карту
- 4. Проверьте драйвера на звук (Важно!)
- 5. Подключение к компьютеру
- 6. Служба Windows Audio
- 7. Проверка колонок
- 8. Настройка звука в BIOS
- 9. Вирусы
- 10. Восстановление системы или переустановка Windows.
- Ничего не помогло
- Что делать, если на компьютере нет звука
- Что делать, если нет звука на компьютере
- Пару слов о разъемах аудио
- Некорректные настройки звука в Windows
- Перегибы проводов и штекеров
- Проблема с драйвером
- Не работает служба Windows Audio
- Не установлены кодеки
- Звук отключен в BIOS (UEFI)
- Вирус изменил настройки громкости
- Восстановление ОС Windows
- Поломка звуковой карты
Нет звука в левом канале
Дубликаты не найдены

6.4K поста 10.4K подписчика
Правила сообщества
Посты с процессом ремонта создавайте в родительском сообществе pikabu.ru/community/remont.
В этом сообществе, можно выкладывать посты с просьбами о помощи в ремонте электро-техники. Цифровой, бытовой и т.п., а про ремонт картин, квартир, ванн и унитазов, писать в других сообществах 🙂
Требования к оформлению постов:
1. Максимально полное наименование устройства.
2. Какие условия привели к поломке, если таковые известны.
3. Что уже делали с устройством.
4. Какое имеется оборудование.
5. Ну и соответственно, уровень знаний.
это может быть софтовая проблема, или железка накрылась?
Это может быть софтовая проблема или железка накрылась.
Скачай любой лайф-дистрибутив, ту же убунту, и проверь.
Прежде всего проверить баланс каналов в настройках. Могло случайно сбиться. Софтовая проблема может быть только в этом.
Также с вероятностью 99% можно сказать, что проблема не в «железе» – у ЦАП просто не может «отказать один канал». ЦАП либо работает нормально, либо не работает, третьего варианта у него нет.
С такой же вероятностью 99% можно сказать, что проблема не «механическая» – ведь одного канала нет с обоих аудиовыходов (и с заднего, и с переднего), насколько понял.

Бывает и то, и то. У реалтеков именно HDA полный бардак с ремэпом каналов, ставь дрова СТРОГО с сайта материнки сначала, все остальные удалить. Потом с www.realtek.com.tw итд
К тому, что тут уже было сказано могу добавить, что если тип переднего гнезда АС97 (и в бивисе выставлено также), то при неправильном подключении вполне может быть такой эффект, звука не будет ни в переднем разъёме, ни в заднем.
От метеринки разъем тоже проводом подключен. Ты не пиздил комп от того что в игре чтото не получается? (есть у меня такой знакомый)
или кто то накосячел с подключением передней панели
Похоже, она глючит. Не благодари.
1) подключить колонки к другому источнику звука, проверить. Возможно проблема в них.
2) если колонки работают нормально с другими источниками и не работают с компом, то значит проблема в гнезде компа. Можете попробовать переназначить гнездо, мож там таракан сдох, а вы его утрамбовали, потому штекер заходит не до конца и левый канал не достает до щеток.
3) проверить штекеры, погнуть/помять/поболтать проводами.
4) так же есть вероятность что сдохла изоляция на проводах и где-то происходит замыкание каналов.
Но с 99% вероятностью это штекер или провод.
Но с 99% вероятностью это штекер или провод.
Конечно, чисто гипотетически – ТС может быть самым невезучим человеком на свете.
Таким, чтобы у него одновременно переломились провода или отошла пайка в штекерах и на колонках, и на наушниках. Одновременно и к заднему, и к переднему выходу.
Да-а-а, бывает и такое. )))
Ну, тут смотря как сделано. Вполне могла отойти линия, а уши подключены последовательно.
Но в любом случае, 99% проблем это провода и штекеры. Программная настройка громкости и баланса это вовсе не проблема 😀 Но быть может он попал на тот самый 1%.
ТС подключал и колонки, и наушники. И к заднему, и к переднему выходу. Ничего не менялось. Выводы. )))
P.S. В ЦАП нет «линии» как таковой. Вообще. Более того, в «Рилтэках» после ЦАПа на заднюю и переднюю панели выводятся разные линии, насколько помню (потому они и отличаются характеристиками).
Риалтеки да, но чип ставят на все платы, включая китайских бастардов. Где вывод на переднюю панель может быть простой линией подключенной к заднему гнезду 😀
Чип покупается готовый. Даже вездесущие китайцы никак не могут его «упростить» (просто тупо по лицензионным соглашениям), покупают сразу весь целиком. А в чипе чётко распаяны раздельные линии на колонки и на наушники (они даже по мощности различаются).
Продолжать, или уже понятна ошибка в рассуждениях? ))
Она у вас, ошибка то 😀
Вы почему-то думаете, что китайцы делают всё правильно, разводя все линии под чип. Однако китайцы делают не как правильно, а как дешевле. И поэтому подвешивание передней и задней панели на одну линию, это вполне в их духе.
И да, можно прям сейчас взять и распаять 😀 Однако чтой-то мне подсказывает, что это будет неверный шаг и где-то там зарыта собака, вроде неподключенных линий, использование общей распайки платы и прочая 😀
Да китайцам проще тупо сделать всё по уже купленному и готовому референсу, чем городить чего-то там «от себя». )))))))
В любом случае – проблема не в железе.
Приколись, бывает ограничение по пропускной способности шины, того же «хаба» (бывш. южный мост). А ещё и процы могут ограничиваться производителями в зависимости от сегмента проца и самой платы. Например, при установке M2 накопителя, режется половина/четверть PCIE шины. Т.е. как бы забивается один слот PCIEx4 и две видяхи с работой полноценных PCIEx16 уже не поставишь.
Да я не сварщик, просто маску надел. ))
Тыщу лет уже этим не занимался. Но основные принципы работы – да, до сих пор всё те же.
Ну, вы таки высокий, вам видней 🙂
В любом случае удачи, приятно было пообщаться 🙂
Разработка компьютерной мышки для инвалида
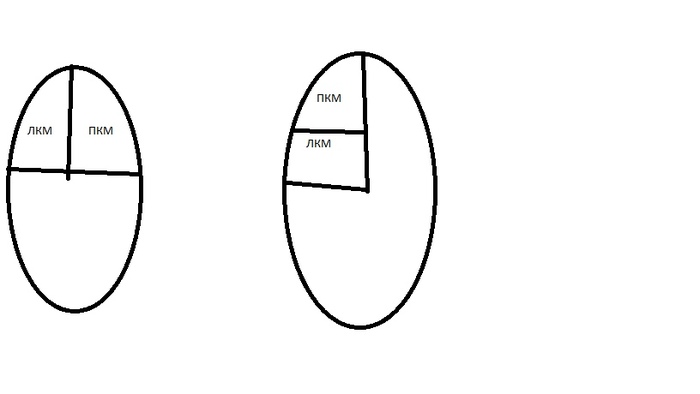
Как мошенники чинят компьютеры
Доброго вечера! Хочу Вам поведать историю про то, как мой друг вызвал мастера-фломастера дабы он починил компьютер. Своими силами не получилось отремонтировать, решил вызвать мастера. Ткнув по первой же ссылке в поисковике он попал в ООО «ПКП» территориально находящийся в Санкт-Петербурге, а дело происходило в Пензе. На том конце телефонной трубки сообщили, что диагностика бесплатна и было принято решение вызывать мастера. Прибыв на место фломастер начал подключатьотключать все из usb портов, вынимать и вставлять обратно оперативную память, протирать все до чего мог дотянуться, достал процессор, поменял термопасту, периодически пытаясь включить компьютер и вот в какой то из этих повторений он включился, начал туда-сюда лазить по биосу и в итоге со словами у вас вместо четырех ядер работал только один запустил винду, друг рассчитывал на стоимость такого ремонта в 3-4к но не тут то было, мастер протягивает ему квитанцию на 15810 рублей. Знатно удивившись позвонил мне. Я уже приехав к нему помог цене убавится с 16к до 2,5к. К чему я это все пишу, возможно я отстал от технологического прогресса и рыночных отношений и это нормально, но по моему мнению это мошенничество и введение в заблуждение. Из разговора с этим мастером он поделился, что таких кто соглашается отдать всю стоимость ремонта большинство. Предупредите мам, пап, дедушек, бабушек, подруг, друзей, что вместо качественных ремонтных работ можно получить горе специалиста который не понимает в чем проблема и который норовит развести на ощутимую сумму денежных знаков. Всем спасибо кто прочитал, крайне извиняюсь за пунктуацию и сложностями грамотно сформулировать мысль.
1. Замена термопасты 1290 (сделано)
2. Устранение КЗ на материнской плате 3490 (не сделано)
3. Снятие окиси с контактных площадок 3380 (не сделано)
4. Работа с BIOS 1670 (сделано?)
5. Восстановление Windows 2990 (. )
6. Настройка Windows 2990 (. )
Источник
Не работает один канал звука на компьютере
Системная плата PCChips M848A (5 PCI, 1 AGP, 1 CNR, 3 DDR DIMM, Audio, LAN)
Чипсет системной платы SiS 748
Звуковой адаптер Realtek C655 @ SiS 7012 Audio Device
Ссылка на эту тему, ни одна не подходит.
![]()
Драйвер Reaitec AC97 Audio
Версия 5.10.0.6300
Дата 24.09.2008
![]()
![]()
![]()
![]()
![]()
![]()
piton331, Вот это надо попробовать.
Тему закрываю, клиент сказал и так сойдет.
![]()
![]()
![]()
![]()
Нет.И диспетчер странный. По идее он должен быть зелёный,а тут какая то таблица.
ZverDVD v2010.3 + Alkid SE
![]()
![]()
![]()
Отписываюсь по второму компу,не стояло перемычки на один канал.Поставил перемычку,звук появился в обеих каналах. Хотя хозяин компа утверждал, что всё работало.
тему не закрываю, разбираю первый комп.
Источник
Не работает один канал звука на компьютере виндовс 7
Что делать и как исправить, если пропал звук на компьютере windows 7
Причины отсутствия
В системе Windows 7 звук может исчезать по нескольким причинам:
Регуляторы громкости
В первую очередь стоит проверить регуляторы. Находятся они на панели задач, обычно в правом нижнем углу экрана, рядом с датой и временем. В активном состоянии значок звука выглядит как динамик с отходящими от него звуковыми волнами.
Возможно 2 варианта:
Для решения проблемы:
Устройства воспроизведения
Часто к компьютеру подключены несколько девайсов, которые могут воспроизвести звук. Например, колонки и наушники. И если вывод настроен через наушники, то колонки будут молчать. Либо по каким-либо причинам все аудиоустройства были отключены.
Пошаговая инструкция:
Настройки в BIOS
Звук может пропасть, т.к. заводские настройки BIOS сбились, и аудиокарта, включенная по умолчанию, отключена. Для исправления ситуации необходимо войти в БИОС:
Аудиокарта
Подтверждение правильности установки аудиокарты — это один из важных шагов по устранению неполадок:
Кабели
Если компьютер пишет сообщение, что «Динамики не подключены», то нужно проверить все кабели. Убедитесь, что они подключены правильно, и динамики получают питание:
Что делать, если нет звука
На передней панели
Алгоритм действий:
После обновления драйверов
Зайдите в настройки аудиокарты, раздел «Драйвер», нажмите на «Откатить». Система восстановит предыдущую рабочую версию. Данный способ поможет вернуть звук.
В наушниках/колонках
Данная проблема может быть связана с несколькими причинами:
Компьютер пишет — динамики не подключены
Необходимо убедиться, что динамики правильно подсоединены к ПК и розетке (источнику питания). Устройства воспроизведения отключены полностью. Значок звука при наведении будет выдавать «Наушники или динамики не подключены». Необходимо их включить, следуя инструкции в разделе «Устройства воспроизведения».
После переустановки виндовс
Пользователь может столкнуться с отсутствием воспроизведения аудио после переустановки Windows 7 Ultimate. Необходимо выполнить следующее:
Почему исчез значок звука
Возможно он был случайно перемещен к скрытым значкам на таскбаре. Проверьте это, нажав на маленький треугольник в правом нижнем углу.
Другой вариант – значок был скрыт. Чтобы его вернуть на место, делаем следующее:
Видео по теме:
[Есть решение] Пропал звук на компьютере или ноутбуке — что делать?
Если у вас пропал звук на компьютере, то это конечно очень плохо, нужно как можно скорее разобраться почему так произошло и решить быстренько эту проблему.
Причины внезапного отсутствия звука могут быть очень разные, это могут быть вообще что угодно поэтому мы рассмотрим 10 самых популярных причин. Они подойдут практически под любой виндовс, от xp до 10, включая windows 7 и 8.
Я вас сразу попрошу, пожалуйста не торопитесь, прежде чем писать в комментариях мол, что делать, у меня нет звука на компьютере, вообще нечего не помогает. Сперва рассмотрите и проработайте все 10 шагов, я уверен на 99 процентов, что дьявол кроется в одном из расписанных причин.
Что делать если пропал звук
Начнем как обычно с более простого, закончим сложным.
1. Регуляторы громкости
Обратите внимание на значок громкости в области уведомлений и нажмите по нему.
 значок громкости в области уведомлений
значок громкости в области уведомлений
Естественно ползунок громкости должен стоять как минимум на середине. Убедитесь что он не в самом внизу.

Ну если иконка громкости имеет вот такой запрещающим значком, то означает это что звук в системе полностью отключен.

Нажмите по нему и звук снова появиться.
Далее нажмите по значку громкости правой кнопки мыши и перейдите по пункту открыть микшер громкости.

Здесь у нас тоже должно быть все включено.
 Микшер громкости
Микшер громкости
Если вдруг какой-то из ползунков в самом низу, то переместить его как минимум на середину и тогда звук с колонок появится.
Не забудьте проверить звук на колонках, убедитесь что, в них не вставлены наушники, если они там, то само с собой нужно их вытащить.
2. Устройства воспроизведения
И так продолжаем искать ответ на вопрос, Почему пропал звук на компьютере.
Нужно зайти в те устройства, которые отличаются и проверить.
Жмем значок громкости и переходим в Устройства воспроизведения.

В открывшейся программе находим в списках устройств свои динамики и проверяем, чтобы там стояла зелёная галочка.

Если не дай Бог её нет, то нужно нажать по устройству правой кнопкой мыши и выбрать пункт Использовать по умолчания.

Если же у вас динамики подсвечиваются серым цветом, а статус стоит Отключено, то исправить это легко. Нажимаем правой кнопкой мыши и выбираем пункт включить, естественно же не забываем сделать их по умолчанию.

Бывает ещё что здесь вообще нет наших динамиков, они не отображается, в таком случае нужно нажать по-пустому месту и выбрать Показать отключенные устройства. Динамики после этого отобразятся и их можно будет включить как я уже писал выше, а потом сделать по умолчанию.
3. Проверти звуковую карту
Нужно быть уверенным что звуковая карта включена, если в колонках звука по-прежнему нет, то этот момент тоже надо проверить.




Возможно она уже была включена, а может вообще её здесь нет, случаи бывают разные, если у вас звуковая карта не отображается, но есть раздел другие устройства например, аудиоустройства на шине, а рядом желтый восклицательный знак.

Это означает что драйвер слетел и её нужно заново установить. Об этом я расскажу в следующем пункте.
4. Проверьте драйвера на звук (Важно!)
Если вы вдруг определили, что звук у вас на компьютере пропал по причине отсутствия драйвера, то вам нужно естественно его заново установить.
Но для тех у кого этот драйвер есть, я всё равно советую установить, так как скорее всего предыдущая версия уже устарела и она обновиться более свежим.
Но установка драйвера на звук — это ещё не все.
Для тех у кого стоит звуковая карта Realtek, а она стоит почти у всех, я рекомендую установить вспомогательную программу.
Она называется RealtekHigh Defender Audio Driver. Она очень помогает при работе со звуком. Если допустим пропал звук на компьютере, то опять же после установки Realtek High Defender Audio, проблема с большой вероятностью может решиться.


Установка проходит в два этапа, сначала программа копирует нужные файлы и предупреждает что компьютер будет перезагружен, а после перезагрузки драйвер полноценно продолжает свою установку.

По завершению установки компьютер опять нужно будет перезапустить, чтобы все изменения вступили в силу.

В итоге мы увидим рядом с регулятором громкости новый значок, это маленькая колонка который говорит о том что программа уже работает.

Её можно запустить и даже можно выполнять некоторые настройки но об этом этом в следующей статье.

5. Подключение к компьютеру
Если звук до сих пор не заработал, то вот вам ещё одна причина, время от времени встречающаяся. Вот его способ решения.
Разверните системный блок и проверьте чтобы кабель от колонок, полностью был вставлен в соответствующий разъем.

Почти всегда он подсвечен зелёным цветом, это разъем для колонок. Проверьте чтобы кабель был плотно вставлен в этот разъем. И вообще для перестраховки я советую вам её снова вытащить и снова вставить.

6. Служба Windows Audio
Иногда бывает что звук пропадает из-за сбоя службы. Давайте проверим что там всё в порядке.


7. Проверка колонок
Конечно вы уже 100 проверяли, крутили регуляторы громкости на колонках, но я не могу пропустить этот пункт, так как бывает что где-то проводок отошёл, колонки забыли вставить. Или допустим наушники сломались и тому подобное. И пользователь сразу бросается в панику, что делать, нет звука, что же произошло.
Подключите колонки, в которых пропал звук, к другому компьютеру или ноутбуку. Так будет гораздо надежнее, если проделайте эту процедуру, то вы на 100% будет уверены, что ваши колонки не сломались, это уже будет намного проще. Тоже самое касается и наушников, если звука там тоже нету.
8. Настройка звука в BIOS
Этот шаг для тех кто недавно производил какие-то изменения в Bios. Если вы в Bios, что то поменяли, то есть вероятность что вы случайно отключили функцию, которая отвечает за звук.
9. Вирусы
Если у вас засел какой-то жесткий вирус, то это 100% что это он навредил нашему компьютеру.
Нужно все вредоносные программы удалить. Ну конечно из-за вирусов редко пропадает звук, но это тоже случается, поэтому этот шаг тоже нужно проработать
10. Восстановление системы или переустановка Windows.
Если у вас внезапно пропал звук на компьютере или ноутбуке, и вы даже знаете в какой день это произошло или после какой операции, то можно вернуть все на свои места выполнив откат системы.
Есть такая Крутая фишка, как восстановление системы. Ниже инструкция, как можно запустить.
А в самых печальных случаях, когда восстановление системы не помогло или вообще была отключена, тогда вам может помощь переустановка Windows. Это мне кажется самая последняя попытка вернуть звук на компьютере
Ничего не помогло
Надеюсь вы тщательно проработали все 10 шагов, прежде чем добрались до этого момента.
Ну если вы вдруг вы сразу решили посмотреть этот момент, что делать, если ничего не помогает, то настоятельно рекомендую проверить звуковую карту, службу аудио, установить драйвер или обновить его, восстановить систему и тому подобное. Уже после прочитать далее.
Но если вы всё это проделали, и вам ничего не помогает, то остается только отнести компьютер мастеру и пусть он у вас посмотрит. Скорее всего у вас сломалась звуковая карта и нужно будет её заменить.

В любом случае, прошу вас написать в комментариях, как вам удалось решить проблему со звуком на своём компьютере. Желаю вам удачи.
Что делать, если на компьютере нет звука
 Доброго часа!
Доброго часа!
Народная мудрость : мы часто начинаем ценить самые банальные вещи, когда их лишаемся.
Вот так вот и со звуком, пока он есть на компьютере – ему не придают должного значения, но когда звука нет – то это трагедия, ибо уже не поговоришь по Skype, не запустишь ни фильм, ни музыку!
И так, перейдем сразу к делу.

Если у вас на ПК слишком тихий звук (т.е. он есть, просто слабый!) – рекомендую вот эту инструкцию.

Что делать, если нет звука на компьютере
Все причины отсутствия звука приведены по авторскому порядку, в зависимости от их «популярности».
👉 Важно!
В Windows есть специальный мастер, который может устранить многие проблемы со звуком в авто-режиме. Поэтому, перед тем как разбираться самостоятельно – очень рекомендую хотя бы раз его запустить.
Для этого просто щелкните правой кнопкой мышки по значку звука в трее  (рядом с часами) — и выберите пункт » Устранение неполадок со звуком «. Далее запуститься мастер — просто следуйте его указаниям.
(рядом с часами) — и выберите пункт » Устранение неполадок со звуком «. Далее запуститься мастер — просто следуйте его указаниям.

Обнаружить неполадки со звуком
Пару слов о разъемах аудио
Вообще, обычно, на классических системных блоках присутствуют три аудио-разъема:
Фото задней стенки системного блока – представлены аудио-разъемы
Добавлю также, что разъемов может быть и 6 (четырех-канальный режим работы звука)! В этом случае, к оранжевому порту подключается сабвуфер.
Так вот, нередко многие пользователи в спешке подключают колонки ни к тому разъему. Разумеется, если это так – то звука не будет!

Обратите внимание, что штекеры на колонках и наушниках также помечены характерными цветами (в данном случае розовым и зеленым)
Что касается ноутбуков (да и вообще, более нового оборудования) : обратите внимание, что сейчас все чаще стали появляться гарнитурные разъемы. Отличаются они тем, что к одному входу подключаются сразу и колонки (наушники), и микрофон.
Гарнитурный разъем помечается спец. значком (наушники с микрофоном, см. фото ниже).
Отмечу, что, если к гарнитурному разъему подключить обычные наушники (или колонки) – звук воспроизводится, скорее всего, не будет*!
Если у вас подобный разъем, то выходов здесь два:

Некорректные настройки звука в Windows
1) Во-первых, обратите внимание на трей: рядом с часами показывается значок звука (пример —  ). Если по нему щелкнуть мышкой – то можно узнать уровень громкости (и не выключен ли звук совсем!). Проверьте этот момент.
). Если по нему щелкнуть мышкой – то можно узнать уровень громкости (и не выключен ли звук совсем!). Проверьте этот момент.
Кстати, хорошим показателем будет то, что при прибавлении громкости выше

Регулировка громкости в Windows 10
2) Во-вторых, проверьте настройки в микшере громкости в Windows. Это специальная такая штука, которая позволяет регулировать звук в различных приложениях: например, вы можете убавить полностью звук в браузере, а звук в аудио-плеере поднять на полную громкость! В некоторых случаях – без него никуда.
Далее просто передвиньте все ползунки вверх (цифры 2 и 3 на скрине ниже).

Если задано не то устройство – то звука вы не услышите, т.к. его попросту не подадут на него (объяснил сумбурно, но, думаю, ясно).

Оборудование и звук

Устройство воспроизведения по умолчанию
Перегибы проводов и штекеров
Это настоящий бич многих наушников и колонок (особенно китайских, где используются очень тонкие провода, которые рвутся от любого «ветерка» 😡).
Поэтому не могу не порекомендовать обратить внимание на:

Сломанный штекер на наушниках

Горящий светодиод на колонках
В любом случае, убедитесь, что с колонками у вас все в порядке: светодиод горит, при прибавлении громкости – они начинают слегка шипеть (этот эффект я наблюдал практически у всех динамиков/колонок).
Кстати, для перепроверки – колонки так же можно подключить к другому компьютеру (ноутбуку, телевизору).
Проблема с драйвером
Драйвера – всему голова ✌! Без корректного драйвера – ни одно устройство работать нормально не будет.


Звуковые, игровые и видео-устройства
Кстати! Не могу не порекомендовать утилиту Driver Booster — она не только может в авто-режиме обновить драйвера, но и провести полноценную диагностику причин отсутствия звука. См. скриншот ее окна ниже.

👉 Как обновить драйвера
Возможно, вам пригодится статья по поиску и обновлению драйверов на аудио-карту.
В АЖНО!

Громкость может быть убавлена в настройках вашего аудио-драйвера
Не работает служба Windows Audio

Далее вы увидите список служб, среди них нужно найти Windows Audio и открыть ее. В открытом окне службы – обратите внимание на две вещи:

Проверка службы Windows Audio / Кликабельно
Не установлены кодеки
Часто бывает так, что при просмотре видео: либо есть звук, но нет видео (просто черный экран), либо есть картинка (видео), но нет звука (второй вариант, правда, встречается реже).


Как вариант, можно использовать спец. видеопроигрыватели, которым для работы не нужны установленные кодеки в системе.
Звук отключен в BIOS (UEFI)
Примечание. BIOS – набор микропрограмм, который позволяет Windows взаимодействовать с железом.
Чтобы не повторяться, приведу здесь парочку статей:
Будем считать, что в BIOS вы все-таки вошли ☝.
В BIOS нужно найти дополнительные настройки : что-то вроде Advanced, Audio, Device и пр. Можно просто пройтись по всем вкладкам поочередно, заглядывая в каждую, но ничего не меняя.

Звуковая карта включена в BIOS (Phoenix Bios)
Если звуковая карта стоит в режиме Disabled — она выключена и неактивна.

Звуковая карта включена в BIOS (Enabled!)
Важно!
После того, как вы измените параметр, не забудьте перед перезагрузкой ПК — сохранить настройки в BIOS. Обычно, это можно сделать с помощью кнопки F10 ( Save and Exit — сохранить и выйти).
Вирус изменил настройки громкости
На самом деле не всё, но многое. Отключить звук (или испортить его) – они точно могут.
Например, могут испортить файлы драйверов, из-за чего произойдет конфликт и звук перестанет работать (так же вирусы могут испортить аудио- и видео-кодеки, в следствии чего, видео перестанет проигрываться в нормальном режиме).
Рекомендую сделать следующее:

Проверка компьютера (Антивирус Касперского)
Важно!
Кстати, после того, как компьютер будет очищен от вирусов, возможно понадобиться переустановить (или обновить) аудио-драйвера.
Восстановление ОС Windows
Т.е. воспользоваться восстановлением имеет смысл, если у вас произошла программная ошибка!
Действия по порядку:

Свойства в моем компьютере

Дополнительные параметры системы

Выбор точки восстановления
Прочитать подробно о том, как восстановить Windows 10 — см. в моей предыдущей инструкции.
Кстати, Windows 7 и 8 — восстанавливаются во многом аналогично, так что, статья актуальна и для этих ОС!
Поломка звуковой карты
Приходит в негодность звуковая карта чаще всего из-за:
Как узнать, что сгорела звуковая карта:
Простое и быстрое решение
Должен заметить, что сейчас есть в продаже недорогие внешние звуковые карты, подключаемые к USB-порту.

Дополнения в комментариях – приветствуются.
Статья будет дополняться по мере решения различных проблем со звуком.
На этом всё, всем удачи и терпения!
Источник
- Руководство пользователя Adobe Premiere Pro
- Выпуски бета-версии
- Обзор программы бета-тестирования
- Домашняя страница бета-версии Premiere Pro
- Бета-функции
- Secure Reliable Transport (SRT)
- Диспетчер цветов
- Режим восстановления
- Начало работы
- Начало работы с Adobe Premiere Pro
- Новые возможности Premiere Pro
- Рекомендации по обновлению Premiere Pro
- Сочетания клавиш в Premiere Pro
- Специальные возможности в Premiere Pro
- Вопросы и ответы
- Заметки о выпуске | Premiere Pro
- Требования к оборудованию и операционной системе
- Рекомендации по аппаратному обеспечению
- Системные требования
- Требования к ГП и драйверу ГП
- Рендеринг с ускорением графического процессора и аппаратное кодирование/декодирование
- Создание проектов
- Создать проект
- Открытие проектов
- Перемещение и удаление проектов
- Работа с несколькими открытыми проектами
- Работа с ссылками проекта
- Обратная совместимость проектов Premiere Pro
- Как открыть и редактировать проекты Premiere Rush в Premiere Pro
- Передовой опыт: создание собственных шаблонов проектов
- Рабочие среды и рабочие процессы
- Рабочие среды
- Вопросы и ответы | Импорт и экспорт в Premiere Pro
- Работа с панелями
- Управление касанием и жестами в Windows
- Использование Premiere Pro в конфигурации с двумя мониторами
- Frame.io
- Установка и активация Frame.io
- Использование Frame.io с Premiere Pro и After Effects
- Интеграция Adobe Workfront и Frame.io
- Вопросы и ответы
- Захват и импорт
- Захват
- Захват и оцифровка видеоматериала
- Захват видео в форматах HD, DV или HDV
- Пакетный захват и повторный захват
- Настройка системы для захвата медиаданных в форматах HD, DV или HDV
- Импорт
- Передача файлов
- Импорт неподвижных изображений
- Импорт цифрового аудио
- Импорт из Avid или Final Cut
- Импорт AAF-файлов проекта из Avid Media Composer
- Импорт XML-файлов проекта из Final Cut Pro 7 и Final Cut Pro X
- Форматы файла
- Поддерживаемые форматы файлов
- Поддержка формата Blackmagic RAW
- Оцифровка аналогового видео
- Работа с тайм-кодом
- Захват
- Редактирование
- Редактирование видео
- Эпизоды
- Создание и изменение последовательностей
- Изменение настроек эпизода
- Добавление клипов в последовательности
- Изменение порядка клипов в последовательностях
- Поиск, выбор и группировка клипов в последовательностях
- Редактирование эпизодов, загруженных в исходный монитор
- Упрощение последовательностей
- Рендеринг и предпросмотр последовательностей
- Работа с маркерами
- Исправление источника и определение целевых дорожек
- Определение редактирования сцен
- Видео
- Создание и воспроизведение клипов
- Обрезка клипов
- Синхронизация аудио и видео с помощью функции «Объединение клипов»
- Рендеринг и замена медиа
- Отмена, история и события
- Заморозка и удерживание кадров
- Работа с соотношением сторон
- Аудио
- Обзор аудио в Premiere Pro
- Микшер аудиодорожек
- Настройка уровней громкости
- Редактирование, восстановление и улучшение звука с помощью панели Essential Sound
- Автоматическое понижение громкости аудио
- Ремикс аудио
- Управление громкостью и панорамированием клипа с помощью микширования аудиоклипа
- Балансировка и панорамирование аудио
- Усовершенствованное аудио — фонограммы, понижающее микширование и маршрутизация
- Аудиоэффекты и переходы
- Работа с аудиопереходами
- Применение аудиоэффектов
- Измерение уровня звука с помощью эффекта «Акустический локатор»
- Запись аудиомиксов
- Редактирование аудио на таймлайне
- Сопоставление аудиоканалов в Premiere Pro
- Использование аудиодорожки Adobe Stock в Premiere Pro
- Редактирование на основе текста
- Редактирование на основе текста
- Редактирование на основе текста | Вопросы и ответы
- Дополнительные функции редактирования
- Редактирование многокамерной передачи
- Настройка и использование головного дисплея для видео с эффектом погружения в Premiere Pro
- Редактирование VR-материалов
- Передовой опыт
- Передовой опыт: ускорение микширования аудио
- Передовой опыт: эффективное редактирование
- Рабочие процессы редактирования для полнометражных фильмов
- Видеоэффекты и переходы
- Обзор видеоэффектов и переходов
- Эффекты
- Типы эффектов в Premiere Pro
- Применение и удаление эффектов
- Шаблоны настроек эффектов
- Автоматическое переформатирование видео для различных каналов социальных сетей
- Эффекты цветокоррекции
- Изменить продолжительность и скорость клипов
- Корректирующие слои
- Стабилизация видеоряда
- Переходы
- Применение переходов в Premiere Pro
- Изменение и настройка переходов
- Морфо-вырезка
- Заголовки, графика и подписи
- Обзор панели «Основные графические элементы»
- Заголовки
- Создание заголовка
- Графика
- Создание фигуры
- Рисование с помощью инструмента «Перо»
- Выравнивание и распределение объектов
- Изменение внешнего вида текста и фигур
- Применение градиентов
- Добавление возможностей гибкого дизайна к графическим элементам
- Установка и использование шаблонов анимационного дизайна
- Замена изображений или видео в шаблонах анимационного дизайна
- Используйте шаблоны анимационного дизайна на основе данных
- Подписи
- Перевод речи в текст
- Загрузка языковых пакетов для транскрипции
- Работа с подписями
- Проверка орфографии, поиск и замена
- Экспорт текста
- Перевод речи в текст в Premiere Pro | Вопросы и ответы
- Рекомендации: ускорение обработки графики
- Удаление прежней версии конструктора заголовков в Premiere Pro | Вопросы и ответы
- Обновление устаревших заголовков до графики источника
- Анимация и ключевые кадры
- Добавление, навигация и установка ключевых кадров
- Эффекты анимации
- Используйте эффект движения для редактирования и анимации клипов
- Оптимизация автоматизации ключевого кадра
- Перемещение и копирование ключевых кадров
- Просмотр и настройка эффектов и ключевых кадров
- Создание композиции
- Создание композиции, альфа-каналы и управление непрозрачностью клипа
- Маскирование и отслеживание
- Режимы наложения
- Цветовая коррекция и градация
- Обзор: рабочие процессы цветокоррекции в Premiere Pro
- Автоматитческая цветовая коррекция
- Творческие эксперименты с цветами при помощи стилей Lumetri
- Регулировка цветов с помощью RGB и кривых цветового тона / насыщенности
- Коррекция и совмещение цветов разных кадров
- Использование вторичных элементов управления HSL на панели «Цвет Lumetri»
- Создание виньеток
- Представления Look и таблицы LUT
- Области Lumetri
- Управление цветом дисплея
- Тональная компрессия временной шкалы
- HDR для трансляций
- Включить поддержку DirectX HDR
- Экспорт медиа
- Экспорт видео
- Экспорт Управления наборами
- Рабочий процесс и обзор экспорта
- Быстрый экспорт
- Экспорт для мобильных устройств и публикации в Интернете
- Экспорт неподвижного изображения
- Экспорт проектов для других приложений
- Экспортирование OMF-файлов для Pro Tools
- Экспорт в формат Panasonic P2
- Настройки экспорта
- Ссылка на настройки экспорта
- Основные настройки видео
- Параметры кодирования
- Рекомендации: ускорение экспорта
- Совместное редактирование
- Совместная работа в Premiere Pro
- Ознакомление с совместным редактированием видео
- Создание проектов группы
- Добавление медиаданных и управление ими в проектах группы
- Приглашение соавторов и управление ими
- Общий доступ к изменениям и управление ими вместе с соавторами
- Просмотр автосохранений и версий проектов группы
- Управление проектами группы
- Связанные проекты группы
- Вопросы и ответы
- Технологические процессы с длинными форматами и эпизодами
- Руководство по организации технологических процессов с длинными форматами и эпизодами
- Использование продуктов
- Работа с клипами в проектах продукта
- Передовой опыт: работа с продуктами
- Работа с другими приложениями Adobe
- After Effects и Photoshop
- Dynamic Link
- Audition
- Prelude
- Организация ресурсов и управление ими
- Работа с панелью «Проект»
- Организуйте ресурсы на панели «Проект»
- Воспроизведение ресурсов
- Поиск ресурсов
- Библиотеки Creative Cloud
- Синхронизация настроек в Premiere Pro
- Объединение, преобразование и архивирование проектов
- Управление метаданными
- Рекомендации
- Передовой опыт: уроки телевещания
- Передовой опыт: работа с нативными форматами
- Повышение производительности и устранение неполадок
- Настройка параметров
- Сброс и восстановление настроек
- Работа с прокси
- Обзор прокси
- Процесс использования поглощения и прокси
- Проверьте, совместима ли ваша система с Premiere Pro
- Premiere Pro для процессоров Apple
- Удаление мерцания
- Чересстрочная развертка и порядок полей
- Интеллектуальный рендеринг
- Поддержка панели управления
- Передовой опыт: работа с нативными форматами
- База знаний
- Выявленные неполадки
- Исправленные ошибки
- Устранение проблем с сбоем Premiere Pro
- Не удается перенести настройки после обновления Premiere Pro
- Зеленое и розовое видео в Premiere Pro или Premiere Rush
- Как управлять медиа-кэшем в Premiere Pro
- Исправление ошибок при рендеринге или экспорте
- Устранение проблем c воспроизведением и производительностью в Premiere Pro
- Расширения и подключаемые модули
- Установка подключаемых модулей и расширений в Premiere Pro
- Новейшие версии подключаемых модулей от сторонних разработчиков
- Мониторинг ресурсов и автономные медиафайлы
- Мониторинг ресурсов
- Использование исходного монитора и программного монитора
- Использование контрольного монитора
- Офлайн медиа
- Работа с офлайн клипами
- Создание клипов для автономного редактирования
- Повторное связывание автономных медиаданных
- Мониторинг ресурсов
Сопоставляйте исходные и выходные аудиоканалы для создания высококачественного аудио, которое в полной мере передает насыщенность и глубину оригинального звука.
Сопоставление аудиоканалов позволяет направлять отдельные аудиоканалы из клипа в определенные дорожки на временной шкале. Это может быть полезно при работе с многоканальными аудиоклипами, например, записанными с помощью микрофона с восприятием объемного звука или при помощи многодорожечного записывающего устройства.
При импорте клипа с несколькими аудиоканалами Premiere Pro автоматически создает последовательность с соответствующим количеством аудиодорожек, чтобы вместить все каналы. По умолчанию каждый аудиоканал в клипе сопоставляется со своей аудиодорожкой в последовательности.
При этом сопоставление аудиоканалов можно изменить. Это можно сделать при импорте или щелкнув правой кнопкой аудио на панели Проект и выбрав Изменить > Аудиоканалы.
Сопоставление исходных аудиоканалов при импорте
Можно задать способ автоматического сопоставления аудиоканалов клипа с аудиодорожками и дорожкой Mix при импорте или захвате в Premiere Pro.
-
Выберите Настройки > Временная шкала.
В диалоговом окне «Настройки временной шкалы» выберите формат медиаданных. -
Выберите формат в разделе Аудиодорожки по умолчанию, затем нажмите OK.
Изменение сопоставления исходных аудиоканалов
-
Выделите на панели «Проект» один или несколько клипов, содержащих аудио, затем выберите Клип > Изменить > Аудиоканалы.
Выделив несколько аудиоклипов, убедитесь, что они имеют одинаковый формат дорожки. Если ваш технологический процесс основан на изменении исходных клипов с помощью функции Изменить аудиоканалы, не используйте прокси в Premiere Pro. Это приведет к непредвиденному поведению.
Привязка к каналам вывода аудио для стереодорожки -
В диалоговом окне Аудиоканалы будет отображена матрица с каналами клипа слева и с исходными каналами сверху. Чтобы сопоставить канал клипа с исходным каналом, выберите соответствующую ячейку матрицы. Флажок указывает, что с этим исходным каналом сопоставлен канал клипа.
-
Для предпросмотра аудио в канале выберите исходный канал и нажмите кнопку «Воспроизведение» или используйте ползунок.
Изменение аудиоканалов объединенного клипа невозможно. Они должны быть моно по умолчанию. Однако вы можете переупорядочить и включить/отключить все доступные аудиоканалы составных клипов.
Сопоставление аудиоканалов последовательности с выходными аудиоканалами оборудования
Можно указать канал в целевом аппаратном аудиоустройстве для каждого канала в эпизоде дорожки Mix. Каналы сопоставляются на панели Отображение аудиовыхода диалогового окна Настройки. Premiere Pro воспроизводит каждый канал последовательности через указанный канал оборудования.
Например, проект может иметь эпизод из 5.1 каналов, а аппаратное обеспечение системы поддерживает только 2 канала. Можно указать, какой из 2 аппаратных каналов воспроизводит каждый из 6 каналов эпизода.
Однако если выбранное оборудование имеет менее 16 каналов, 16-канальные последовательности остаются сопоставленными с 16 выходными каналами.
Например, выбранное устройство поддерживает только 2 канала. Можно сопоставить только первые 2 канала 16-канального эпизода двум каналам аппаратного обеспечения.
На панели сопоставления выходных аудиоканалов можно сопоставить каналы эпизода с любым поддерживаемым аппаратным обеспечением, установленном на компьютере, а не только с устройством, активированным в настоящее время. Однако вы можете видеть и слышать сопоставленный устройству канал, только когда устройство активировано. Сопоставление аудиоканалов эпизода устройству не активирует устройство. Для активации звукового аппаратного обеспечения выберите его в установках аудиооборудования. Дополнительные сведения см. в разделе Указание параметров устройства ASIO (только в Windows).
Чтобы сопоставить каналы эпизода с аппаратным устройством, сначала необходимо выбрать устройство в меню «Привязать выход к». В списке, расположенным под меню «Привязать выход к», отображаются аппаратные каналы, поддерживаемые выбранным устройством. После этого можно сопоставить каналы эпизода с каждым аппаратным каналом, используя фрагменты каналов.
Например, при выборе аудиоустройства сторонних разработчиков с поддержкой 16-каналов список показывает 16 аппаратных каналов. При выборе стереоустройства список показывает только 2 аппаратных канала. Фрагменты справа от имени каждого канала в списке обозначают 3 типа каналов эпизода, которые можно сопоставить с аппаратным каналом: стереоканал, 5.1 и 16.
-
Выберите «Правка» > «Установки» > «Аудиооборудование»
-
Выберите драйвер для нужного устройства в меню Привязать выход к на вкладке Аудиооборудование. По умолчанию в Premiere Pro выбрано Аудио на компьютере (Windows) или Встроенный (macOS).
-
Перетащите нужную плитку канала последовательности в строку
списка, содержащую нужный канал оборудования.
Извлечение аудио из клипов
В проекте можно извлекать аудио из клипов и создавать клипы с новыми источниками аудио. Исходные клипы-источники сохраняются. Все сопоставления исходных каналов, усиление, скорость, длительность и коррекции интерпретированного материала в исходных клипах-источниках применяются к новым, извлеченным аудиоклипам.
-
На панели Проект выделите один или несколько клипов, содержащих аудио.
-
Выберите Клип > Параметры аудио > Извлечь аудио.
Premiere Pro создает новые аудиофайлы, содержащие извлеченное аудио, со словом «Извлечено» в конце имени файла.
Преобразование стереодорожки в монодорожки
По команде Преобразовать в моно создаются монофонические аудиоклипы-источники из стереоканалов и каналов объемного звука 5.1 клипа. При преобразовании стереофонического клипа создаются два монофонических аудиоклипа-источника — по одному для каждого канала. При преобразовании клипа с объемным звуком 5.1 создаются шесть монофонических аудиоклипов-источников — по одному для каждого канала. Premiere Pro оставляет исходный клип-источник без изменений. По команде «Преобразовать в моно» создаются не новые файлы, а только новые клипы-источники с соответствующим сопоставлением исходных каналов.
-
На панели Проект выберите клип, содержащий стереозвук или объемный звук 5.1.
-
Выберите Клип > Параметры аудио > Преобразовать в моно.
Имена полученных аудиоклипов-источников содержат имя исходного клипа, за которым следуют имена каналов. Например, когда Premiere Pro создаст два аудиоклипа-источника из клипа со стереозвуком с именем «Zoom», они будут называться «Zoom Left» и «Zoom Right».
По команде Преобразовать в моно не создаются связанные клипы. Чтобы создать связанные монофонические клипы, используйте команду «Сопоставление исходных каналов». Команда Преобразовать в моно применима к элементам на панели Проект, но не к клипам в последовательности на панели Временная шкала.
Преобразование всех стереодорожек в монодорожки
Premiere Pro может автоматически преобразовывать отдельные стереоканалы и каналы объемного звука в дискретные монауральные клипы при захвате или импорте каждого клипа.
-
Выберите Настройки > Аудио.
-
В области Сопоставление исходных каналов выберите Моно в меню Медиаданные (стерео).
Использование монофонического клипа как стереофонического
Можно иногда оказаться полезным использовать моно аудиоклип как стерео клип. С помощью диалогового окна изменения клипа можно преобразовать левый и правый стереоканалы в моно клип.
-
На панели Проект выберите монофонический клип.
-
Выберите Клип > Изменить > Аудиоканалы.
-
В диалоговом окне Изменить клип выберите Формат канала клипа > Стерео, а затем нажмите ОК.
Пока монофонический клип не появится на панели Временная шкала, к нему можно применить команду Изменить клип только на панели Проект. Экземпляр клипа невозможно преобразовать в стерео, когда он используется в монофонической аудиодорожке.
При наличии стереофонического клипа со звуком, записанным только в одном канале, либо стереофонического клипа со звуком в одном канале, который требуется заменить звуком из другого канала, можно использовать сопоставление каналов исходного клипа, а также аудиофильтры «Заполнение левым каналом» и «Заполнение правым каналом».
Связывание нескольких аудиоклипов
Можно привязать один видеоклип к нескольким аудиоклипам или связать несколько аудиоклипов вместе. При связывании аудиоклипов в эпизод связываются только экземпляры основных клипов.
Исходный основной аудиоклип на панели проектов остается неизмененным.
Связанные клипы остаются синхронизированными при их перемещении или обрезке на панели «Таймлайн». Аудиоэффекты, включая эффекты громкости и панорамирования, можно применить ко всем каналам связанных клипов. При выполнении изменений, которые перемещают один из связанных клипов без перемещения других, появляются индикаторы рассинхронизации.
Отобразить и отменить связь с несколькими клипами можно в исходном мониторе. В исходном мониторе можно просматривать и воспроизводить одновременно только один канал. Если связанные клипы содержат маркеры, таймлайн исходного монитора покажет маркеры только для отображаемой дорожки. Если исходный монитор отображает связку нескольких клипов из панели проектов, появляется возможность использовать кнопки «Перезаписать» или «Вставить» для добавления связанных клипов к отдельным дорожкам на панели таймлайна.
На панели Элементы управления эффектами отображаются все видео- и аудиодорожки, входящие в связь с несколькими клипами с примененными эффектами и сгруппированными по дорожкам. К определенной группе на панели Элементы управления эффектами можно применить эффекты из панели Эффекты.
Связывание аудиоклипов
Аудиоклипы должны иметь одинаковый тип канала и каждый клип должен находиться на другой дорожке. Если клипы уже связаны, например аудиоклип привязан к видеоклипу, перед созданием связки из нескольких клипов эта связь должна быть удалена.
-
При необходимости выберите каждый связанный видео- и аудиоклип или выберите несколько клипов и нажмите Клип > Отменить связь.
-
Удерживая клавишу SHIFT, кнопкой мыши выберите каждый аудиоклип в отдельных дорожках на панели таймлайна. С помощью клавиши SHIFT и кнопки мыши можно также выбирать видеоклип.
Все аудиоклипы должны иметь один и тот же формат дорожки (моно, стерео или объемный звук 5.1).
-
Выберите Клип > Установить связь.
Изменение связи нескольких клипов на исходном мониторе
-
На панели Временная шкала дважды щелкните связанный клип.
-
Чтобы отобразить нужный канал, выберите дорожку в меню Дорожка.
-
(Дополнительно) Укажите для дорожки точку входа и точку выхода.
При определении точки входа и точки выхода для конкретной дорожки обрезка для точек входа и точек выхода других связанных клипов будет одинаковой. Точки входа и выхода связанных клипов с различной длительностью будут разными. Точки входа и выхода связанных клипов будут одинаковыми, только если клипы имеют одинаковую длительность.
Свяжитесь с нами

При просмотре фильмов и сериалов дома многие не раз замечали, что диалоги порой какие-то тиховатые, а музыка и звуковые эффекты слишком уж громкие (особенно в экшен-сценах). Чаще всего это просто доставляет дискомфорт, но иногда такое несоответствие громкости разных аудиодорожек становится настоящем проблемой — к примеру, если смотреть кино ночью без наушников, когда любой неожиданно громкий звук из динамиков может разбудить членов семьи. В этой статье разбираемся, почему вообще в фильмах и сериалах бывают такие перепады громкости и как с ними бороться.
Почему музыка бывает громче слов
Причин может быть много — в интернете находятся самые разные догадки. Но среди всех можно выделить три основные проблемы, которые встречаются чаще всего.
1. Неправильная кодировка многоканального звука
Зачастую сериалы и цифровые версии фильмов публикуются с многоканальным звуком, то есть под домашние кинотеатры с аудиосистемами для объёмного звучания. Самые распространённые звуковые схемы — это 5.1, 6.1 и 7.1 (первая цифра означает количество каналов, а единица после точки — наличие одного сабвуфера). Их все объединяет то, что за большинство диалогов часто отвечает только один центральный канал, а все остальные колонки воспроизводят музыку и аудиоэффекты.
Однако у многих пользователей не домашний кинотеатр, а лишь привычная стереосистема в телевизоре, ноутбуке, наушниках и прочих гаджетах только с двумя каналами, левым и правым. При неправильной кодировке (иногда при неисправности драйвера) все дополнительные каналы, не отвечающие за воспроизведение речи, накладываются друг на друга и их громкость попросту суммируется. К примеру, в звуковой схеме 5.1 по два канала для музыки и аудиоэффектов слева и справа — при неправильной кодировке для стерео их громкость будет вдвое большей. А в схеме 7.1 и вовсе втрое.
2. Фильмы изначально адаптированы под кинотеатры
Это касается прежде всего ранних пиратских копий кино, созданного для кинотеатров (а не домашнего просмотра). Выпуская такие фильмы, звукорежиссёры оптимизируют звук под огромные качественные аудиосистемы — в простых динамиках телевизоров, ноутбуков и даже наушников порой искажается амплитудно-частотная характеристика (особенно в недорогих моделях).
К тому же стоит учитывать, что кинотеатры изолированы от внешних шумов — в их стенах используется акустическая минеральная вата. Дома же, наоборот, шум может доноситься отовсюду, и диалоги становятся менее разборчивыми. Из-за этого приходится повышать громкость динамиков, в результате чего изначально более различимая музыка и звуковые эффекты становятся ещё громче.
3. Некачественная озвучка, особенно пиратская
Даже известные студии, занимающиеся переводами и озвучкой зарубежных фильмов и сериалов, редко когда имеют доступ к исходным файлам кино — они не могут оставить оригинальный звук, но отключить исключительно аудиодорожку диалогов, чтобы заменить её на свою. Чаще всего нашим звукорежиссёрам приходится просто делать исходный звук тише, а поверх него накладывать своё аудио — чтобы сделать это, нужно заглушать абсолютно все звуки во время разговоров (а не только голоса). Но когда герои кино не разговаривают, громкость понижать не надо.
Проблема в том, что наши студии озвучки редко когда улавливают баланс между громкостью переведённых разговоров и всех остальных звуков, поскольку чаще всего основное внимание уделяется именно переводу и скорости выхода видео.
Как бороться с этой проблемой
На самом деле, универсального средства нет, и методики сильно отличаются от устройств воспроизведения. В этой статье мы рассмотрим, как исправить ситуацию на компьютерах с Windows. Все описанные ниже способы расположены в порядке от наиболее до наименее эффективного (по личным наблюдениям). Если вы знаете другие рабочие варианты или методы для других операционных систем, пишите о них в комментариях.
1. Установить программный лимитер звука
Утилиты этого типа задают предел, выше которого громкость звука не поднимется — если в фильме или сериале внезапно будет взрыв, крик или просто напряжённая музыка, их громкость упрётся в этот лимит. В интернете бесчисленное множество утилит, которые позволяют просто заблокировать системный ползунок громкости, но это не то — такие программы нужны против детей и коллег, чтобы те не могли регулировать его.
Для наших же целей нужен именно лимитер максимальной громкости, такой удалось найти только один — бесплатный, но устаревший Sound Lock. Это миниатюрная утилита, которая показывает текущую громкость в режиме реального времени — получится на глаз увидеть её «высоту» и вручную задать предел. За исключением не самого современного дизайна, недостатков у приложения нет: оно позволяет регулировать громкость каждого канала или всех сразу, а также выбрать устройство вывода, к которому будет применяться ограничение (колонки, встроенные динамики, наушники и так далее).
💡В настройках можно активировать автоматический запуск утилиты при загрузке Windows и, если нужно, автоматическую активацию её работы (по умолчанию она выключена, нужно включать кнопкой ON).
2. Включить нормализацию звука в плеере
Некоторые популярные плееры поддерживают функцию нормализации звука, которая в теории должна уменьшить динамический диапазон звуков, то есть громкие сделать тише, а тихие — громче. На практике такая опция работает плохо, но этот результат может разниться от фильма к фильму.
Например, чтобы включить нормализацию в VLC, необходимо перейти по пути Tools ➝ Preferences ➝ вкладка Audio, после чего активировать опцию Normalize volume to (и задать значение нормализации).
В Media Player Classic это достигается через «Воспроизведение» ➝ «Дорожка аудио» ➝ «Настройки», где есть пункт «Нормализация».
3. Использовать K-Lite Codec Pack
В этом бесплатном пакете надстроек для системного проигрывателя Windows и некоторых сторонних плееров (в том числе Media Player Classic) есть функция Boost Center — она увеличивает громкость того самого центрального канала, отвечающего за воспроизведение речи. Благодаря этому даже в неправильно закодированных видео речь и музыка будут примерно на одной громкости.
Он распространяется в нескольких версиях, вполне будет достаточно базовой (Basic). Главное — на одном из финальных этапов установки убедитесь, что пункт Boost center отмечен галочкой. На практике эта опция в K-Lite Codec Pack действительно немного повышает громкость речи, но разницу нельзя назвать существенной. Впрочем, это будет отличаться в каждом фильме.
4. Активировать выравнивание громкости и тонкомпенсацию в Windows
Вместо всех вышеописанных способов можно попробовать включить встроенные в Windows опции — правда, работают они ещё непредсказуемее. В каких-то случаях они действительно помогают, но порой слишком искажают речь в частности и звуки в целом.
Обе эти функции находятся по одному пути: «Панель управления» ➝ «Оборудование и звук» (или просто «Звук») ➝ «Звук» ➝ правый клик мыши по нужному источнику воспроизведения для выбора «Свойств» ➝ вкладка «Дополнительные эффекты». Здесь нужно поставить галочку: «Тонкомпенсация» и/или «Выравнивание громкости». После включения не забудьте сохранить изменения, нажав на кнопку «ОК».
💡 Эти функции можно протестировать, не выходя из настроек — вместо «ОК» нажмите «Применить» и посмотрите, как изменился звук при проигрывании видео. Кликнув на нужную опцию и нажав на «Параметры», вы сможете настроить её.
