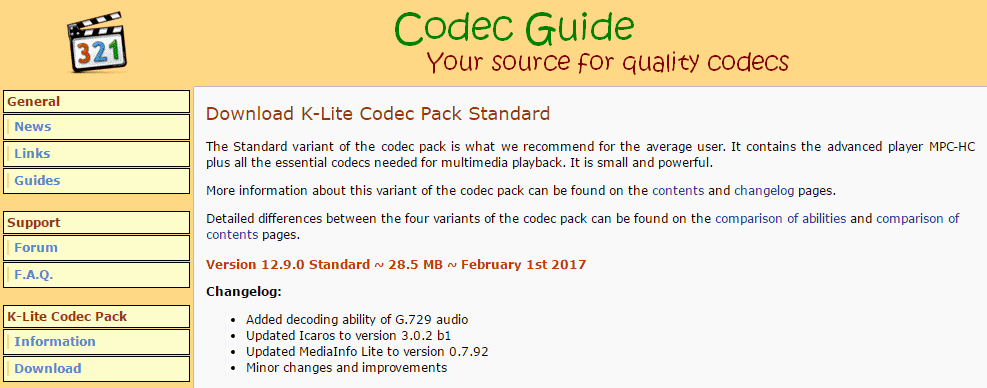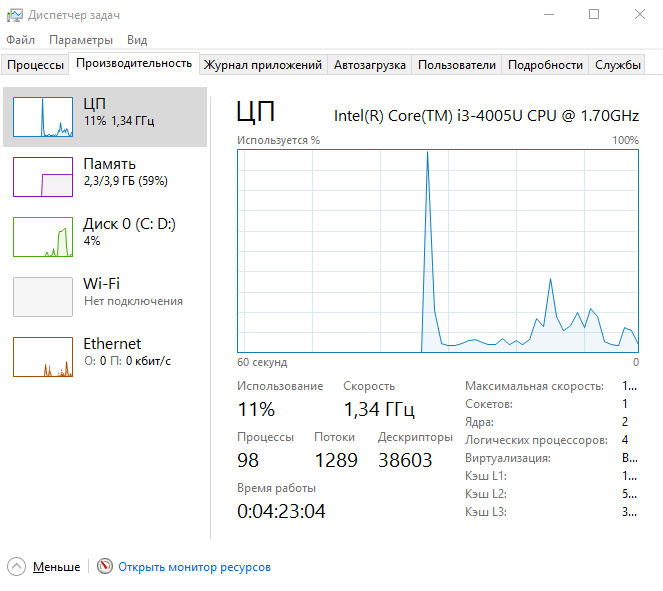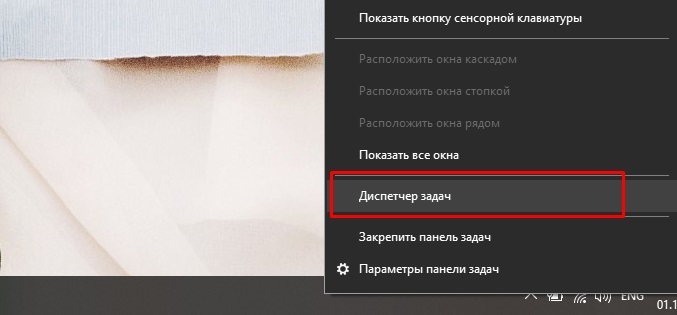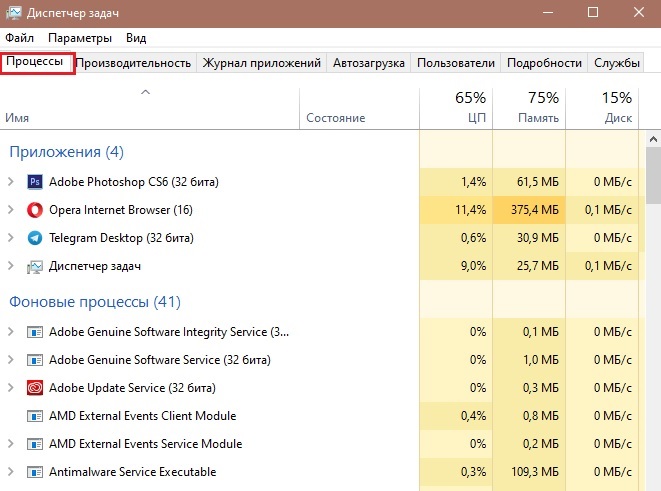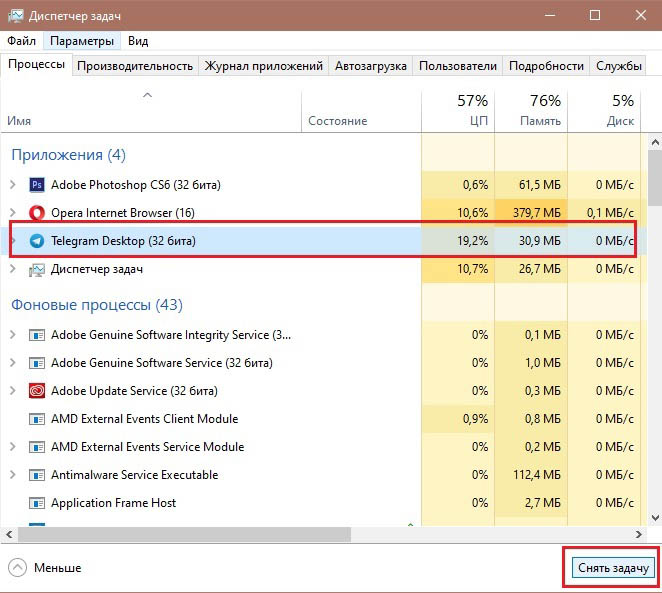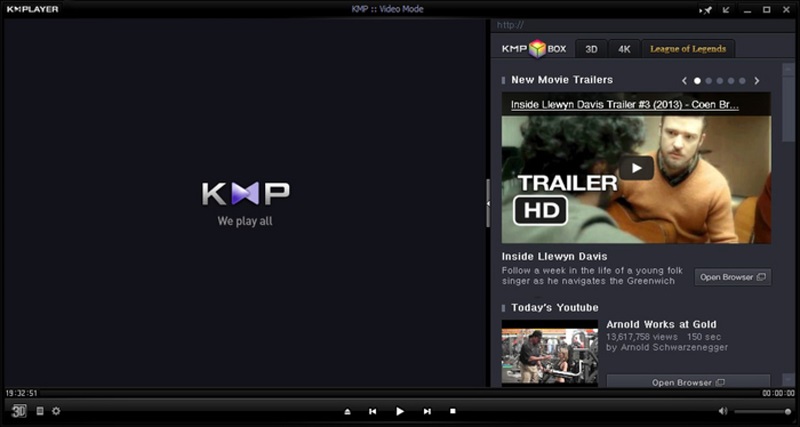О, как же это раздражает. Мы встречаемся с этой проблемой как на разных сайтах, предлагающих онлайн просмотр фильмов и сериалов, так и при воспроизведении медиафайлов, хранящихся на компьютере. Инстинкт подсказывает нам, что если поставить видео на паузу и через пару секунд включить его снова – проблема исчезнет. И в некоторых случаях это действительно помогает. Но если нет, то скоро вы узнаете почему звук отстает от видео и как это исправить.
Существует целый ряд причин, приводящий к проблемам, когда звук опережает видео:
- высокая нагрузка на аппаратную часть (прежде всего процессор и жесткий диск);
- устаревшая версия браузера и флеш плеера (при онлайн просмотре);
- повреждение видеодрайвера;
- заражение компьютера вирусами;
- устаревшая версия стационарного плеера;
- отсутствие или старая версия кодеков;
- повреждение исходного видеофайла.
Рассинхронизация звука и видео: как исправить
Способы устранения ошибки не вызывают особых трудностей даже у неопытных пользователей, но вот на эффективность этих методов нельзя дать никаких гарантий. Каждая ситуация в своем роде уникальна и общие инструкции могут не подойти для решения именно вашей проблемы. Сейчас мы рассмотрим общие рекомендации, с помощью которых синхронизация видео и звука была успешно восстановлена у многих пользователей.
Битый файл
Если на сайте или компьютере только в одной видеозаписи аудио и картинка рассинхронизированы, в то время как остальные фильмы и клипы воспроизводятся корректно (включая онлайн ролики), можно говорить о повреждении файла. В этом случае рекомендуется просто скачать альтернативную версию с другого источника или установить приложение Avidemux. В программе путем нажатия клавиш Ctrl+O можно задать смещение аудиопотока на нужный интервал.
Обновление браузера и Flash Player
Если проблема наблюдается на многих сайтах во время онлайн просмотра, стоит установить последнюю версию интернет обозревателя и Flash Player. Проверьте соответствие аудиопотока после распаковки ПО и перезагрузки компьютера.
Переустановка драйвера
Устаревшие или поврежденные цифровые подписи устройств также влияют на качество воспроизведения видео. Для исправления проблемы нужно:
- Перейти в «Этот компьютер» – «Свойства системы» – «Диспетчер устройств».
- Найти видеоадаптер, открыть «Свойства» и нажать «Удалить».
- Загрузить актуальный драйвер для устройства. Если неизвестна модель, посмотрите цифровую подпись (ID). Для этого перейдите во вкладку «Сведения» и в выпадающем списке выберите «ИД оборудования».
- Установите драйвер, следуя подсказкам установщика.
- Перезагрузите компьютер.
Устаревший проигрыватель и кодеки
Некоторые старые плееры и кодеки могут не справляться с современными файлами и давать сбой. Поэтому рекомендуется установить последнюю версию любимого проигрывателя и скачать актуальные кодеки.
Нагрузка на процессор и HDD
Бывает, что проблемы рассинхронизации звука и видео происходят параллельно с подтормаживанием системы. В данном случае нужно:
- Открыть «Диспетчер задач» путем зажатия клавиш Ctrl+Shift+Esc.
- Перейти во вкладку «Производительность» и оценить показатели. Если ЦП или Диск имеют загруженность более 90%, перейти во вкладку «Процессы» и отсортировать список по столбцу «Память».
- Принудительно завершить самые тяжелые процессы.
Внимание! При аварийном закрытии программ возможна потеря данных! Не забудьте перед завершением процесса сохранить информацию.
Если же с показателями все в порядке, то:
- Перейдите в «Этот компьютер» – «Свойства системы» – «Диспетчер устройств».
- В категории «Дисковые устройства» найдите имя вашего HDD и дважды кликните ЛКМ.
- Перейдите во вкладку «Политика» и поставьте галку «Включить повышенную производительность».
Заражение вирусами
Последняя причина «заторможенности» видео обоснована возможным заражением компьютера вирусом. Для диагностики устройства нужно:
- Установить следующие программы AdwCleaner и Dr.Web CureIt!.
- Запустить AdwCleaner, нажать кнопку «Сканировать» и после завершения операции выбрать «Очистка».
- Открыть Dr.Web CureIt!, выполнить глубокое сканирование и следовать подсказкам антивируса.
- Перезагрузить устройство.
На этом все известные мне способы исправления отставания звука от видео закончились. Надеюсь, один из методов решил вашу проблему. При наличии иного пути восстановления синхронизации между аудио и картинкой – прошу поделиться способом в комментариях. Удачи!
Вопрос от пользователя
Здравствуйте.
Подскажите, что делать, если при просмотре видео через определенное время начинает замечать, что звук отстает (люди в кадре шевелят губами – а что они сказали, слышишь только через 3-4 сек.).
Здравствуйте.
В общем-то, вопрос можно отнести к типовым (кстати, что несколько осложняет решение — не указано в браузере-ли наблюдается проблема, либо в проигрывателе…).
Как бы там ни было, ниже приведу основные моменты, из-за которых может возникать подобная “штуковина”…
👉 В тему!
Видео-плееры, которым не нужны кодеки в системе — см. мою подборку
*
Содержание статьи
- 1 Что можно посоветовать тем, у кого отстает звук
- 1.1 👉 ШАГ 1
- 1.2 👉 ШАГ 2
- 1.3 👉 ШАГ 3
- 1.4 👉 ШАГ 4
- 1.5 👉 ШАГ 5
→ Задать вопрос | дополнить
Что можно посоветовать тем, у кого отстает звук
👉 ШАГ 1
И так, после запуска просмотра видео, когда начнет наблюдаться проблема с отставанием — запустите диспетчер задач (сочетание: Ctrl+Alt+Del) и посмотрите нагрузку на ЦП, диск, ОЗУ.
Нет ли каких-то программ, создающих избыточную нагрузку (разумеется, кроме браузера или плеера)?
Проверяем нагрузку на диск, ЦП, ОЗУ
Если нагрузка на ЦП/диск под 90-100% (создаваемая браузером/плеером) — то вероятно, что ваш ПК/ноутбук просто не “тянет” это видео (возможно избыточная нагрузка создается из-за ошибок, вирусов и пр.). Вообще, в этом случае можно посоветовать:
- почистить систему от мусора и проверить ОС “одноразовым” антивирусом;
- поменять проигрыватель и до-настроить его (изменить рендер);
- поменять кодеки (рекомендую K-Lite Codec Pack);
- загрузить этот же фильм (видео) в более худшем качестве. Например, возникла проблема с 4k – загрузите фильм в 1080p/720p (прим.: нагрузка на ЦП при просмотре в этом случае существенно уменьшится);
- если создается высокая нагрузка на диск — посмотрите показания SMART и проведите первичную диагностику.
*
👉 В помощь!
1) Процессор загружен на 100% без видимой причины, тормозит – что делать
2) Диск загружен на 100% в Windows 10. Что можно сделать?
*
👉 ШАГ 2
Если при отставании звука никакой нагрузки на ЦП и диск нет — попробуйте запустить (для сравнения) просмотр других видео (неважно пока что, онлайн-трансляции или просто видео с HDD). Очень желательно в качестве диагностики проверить как воспроизводятся файлы разных форматов: WMV, MP4, MPEG2 и др.
Дело в том, что некоторые видеоролики могут быть поврежденными (например, его создатель мог неправильно записать звуковую дорожку…). Т.е. проблема не в вашем ПК/ноутбуке — а именно в файле…
*
Конечно, можно “испорченное” видео исправить — т.е. вручную сдвинуть аудио-дорожку в нужную сторону. Но для этого понадобиться спец. программы — видеоредакторы (👇). Рекомендованные мной продукты – можете посмотреть по ссылке ниже.
👉 В помощь!
Лучшие бесплатные видеоредакторы для Windows (на русском языке)
*
👉 ШАГ 3
Этот шаг актуален для тех, у кого звук отстает при просмотре онлайн-видео в браузере (актуален при выполнении всего вышеперечисленного) …
1) Для начала перепроверьте 👉 свою скорость интернета. Соответствует ли она хотя бы минимальному значению для просмотра онлайн-видео? Например, для FullHD-качества – потребуется не менее 10 Мбит/с (4k – не менее 25 Мбит/с).
2) Далее в браузере нужно очистить историю (загруженные картинки, куки, кэш и т.д.). В большинстве браузеров (Chrome, Firefox, Opera и др.) – для этого достаточно нажать сочетание клавиш Ctrl+Shift+Del.
После, указать временной диапазон и что конкретно удалять, и согласиться на очистку…
Очистка истории в браузере
3) После, я бы посоветовал отключить аппаратное ускорение в браузере.
В Chrome для этого нужно открыть настройки и в строке поиска написать “…аппаратное ускорение”: среди найденных параметров переключить нужный ползунок. 👇
Отключить аппаратное ускорение – Chrome
Важно: браузер после изменения настроек – нужно перезапустить!
4) Для пользователей браузера Chrome (и “родственных” ему).
У этого браузера есть две экспериментальные функции, которые в ряде случаев помогают устранить проблему со звуком (и вообще, с воспроизведением онлайн-видео).
Для начала рекомендую отключить это:
chrome://flags/#disable-accelerated-video-decode
Примечание: вышеприведенную строку нужно вставить в адресную строку браузера и нажать Enter. Среди найденных результатов перекл. этот параметр в режим “Enabled”.
Скриншот настроек Chrome
Также посоветую включить это:
chrome://flags/#ignore-gpu-blacklist
Разумеется, браузер (после проделанных манипуляций) нужно перезапустить!
5) Ну и нельзя не посоветовать попробовать др. браузер (желательно что-нибудь из того, чему не требуется мощное железо 👇).
👉 В помощь!
Браузеры для слабых компьютеров — моя подборочка –>
*
👉 ШАГ 4
Совет для ноутбуков/нетбуков/мини-ПК и т.д.
На ноутбуках, обычно, есть несколько режимов питания (и если установлен режим энергосбережения — то с воспроизведением видео может быть проблема…).
Вообще, для начала – подключите к ноутбуку зарядное устройство. После, зайдите в 👉 панель управления Windows и откройте раздел “Электропитания”. 👇
Оборудование и звук – Электропитание
Далее рекомендую установить ползунок режим высокой производительности.
Высокая производительность
Кроме этого, режим питания можно отрегулировать, нажав на значок батареи в трее (рядом с часами, в правом нижнем углу 👇)
Макс. производительность
Ну и последнее: в ноутбуках (Lenovo, Sony, MSI и др.) могут быть свои панели управления (устанавливаются вместе с драйверами). Разумеется, в их параметрах тоже есть опции, отвечающие за питание — нужно перепроверить, разрешена ли в них макс. производительность.
Менеджер питания в ноутбуке Lenovo
Питание – ноутбук LENOVO
*
👉 ШАГ 5
При проблемах с онлайн-видео…
Этот совет нужно выполнять вкупе с ШАГОМ 3 (см. чуть выше в заметке).
В некоторых случаях ОС Windows 10 некорректно “работает” с драйвером сетевой карты (пытаясь постоянно его обновить она мешает норм. работе сети/устройства). Особенно, часто этот глюк происходил на ранних версиях Windows 10.
Чтобы отключить такое частое “обновление” — зайдите 👉 в панель управления и откройте вкладку “Оборудование и звук/Устройства и принтеры”.
Далее кликните по своему ПК правой кнопкой мышки и откройте параметры установки устройств.
Параметры установки устройств
После, переключите ползунок режим “нет” и сохраните настройки.
Авто-загрузка будет отключена
Затем следует обновить драйвер, загрузив его с официального сайта производителя (если что — см. ссылку ниже).
*
👉 В помощь!
Как найти и обновить драйвер для Ethernet-контроллера (сетевой карты) — см. инструкцию для начинающих
*
Если вы решили вопрос иначе – дайте знать в комментариях!
Удачи!
👋


Полезный софт:
-
- Видео-Монтаж
Отличное ПО для создания своих первых видеороликов (все действия идут по шагам!).
Видео сделает даже новичок!
-
- Ускоритель компьютера
Программа для очистки Windows от “мусора” (удаляет временные файлы, ускоряет систему, оптимизирует реестр).
С проблемой отставания звука от видео сталкивался практически каждый пользователь, который увлекается просмотром видеоконтента в сети или хотя бы иногда смотрит ролики на YouTube или других онлайн-ресурсах. Нередко решением проблемы становится приостановка воспроизведения для загрузки контента в буфер. После нескольких секунд ожидания рассинхронизация звука с видео исчезает и можно наслаждаться просмотром дальше, но такой фокус срабатывает далеко не всегда.
Для начала рассмотрим причины данного явления. Среди виновных в том, почему при просмотре ролика звук отстаёт от видео, могут быть как программные, так и аппаратные проблемы. Чаще всего провоцируют рассинхронизацию следующие факторы:
- Запущены процессы, использующие много ресурсов, слишком загружены процессор, жёсткий диск и оперативная память, что не позволяет выделить нужное количество ресурсов на корректное воспроизведение видеофайлов.
- Устаревшая версия браузера, флеш-плеера, стационарного плеера, кодеков или прочего программного обеспечения, обеспечивающего просмотр видеоконтента.
- Устаревший или повреждённый видеодрайвер.
- Повреждение исходного видеофайла.
- Заражение компьютера вирусами.
- На телефоне задержки видео могут происходить из-за недостатка оперативной памяти, слабого процессора, недостатка памяти для сохранения кэша или перебоев с интернетом.
С причинами разобрались, теперь перейдём к вариантам решения. Каждый из нижеприведённых способов эффективен и применяется в зависимости от причины отставания звука от видео.
Загружен жёсткий диск или оперативная память
Иногда проблемы отставания звука от видео при воспроизведении ролика сопряжены с общим торможением работы системы, что может быть связано с сильной нагрузкой на ресурсы устройства. Чтобы прояснить ситуацию и исправить проблему выполняем следующие действия:
- Идём в «Диспетчер задач» (перейти к службе можно разными способами, например, используя горячие клавиши Ctrl+Shift+Esc или из контекстного меню, вызываемого ПКМ на Панели задач).
- На первой вкладке «Процессы» смотрим, насколько расходуются ресурсы, в верхней части окна будет показано в процентах нагрузка на диск, память и ЦП. Если значение одного из параметров достигает 80% или даже превышает, нужно разобраться, что так сильно влияет на расход ресурсов, имена запущенных программ отображаются в колонке слева.
- Выбираем и отключаем процессы, которые больше всего грузят процессор, память или диск путём выделения и нажатия кнопки «Снять задачу».
Если способ помог избавиться от проблемы и звук больше не отстаёт от изображения, то лучше убрать из автозагрузки лишние приложения (в «Диспетчере задач» идём на вкладку «Автозагрузка», выделяем редко используемый софт и жмём «Отключить»).
Обновление браузера и Flash Player
Если звук отстаёт на нескольких сайтах при онлайн-просмотре видеороликов в сети интернет, возможно, всё дело в браузере или флеш-плеере. Для устранения проблемы потребуется обновить обозреватель и Flash Player. Обновление браузера осуществляется через его настройки, но некоторые, например, Яндекс и Хром обновляются в автоматическом режиме. Чтобы обновить флеш-плеер выполняем следующие действия:
Проверьте, исчезла ли проблема после выполненных манипуляций.
Переустановка драйвера
Ещё один способ, как исправить проблему, когда звук отстаёт от видео, предполагает переустановку драйверов. Поскольку в определённой степени качество воспроизведения зависит от видеокарты, подобная ситуация нередко возникает из-за устаревших или повреждённых цифровых подписей устройств. Чтобы при просмотре не возникало такое явление, как отставание звука от видео, нужно выполнить следующие действия:
Устаревший проигрыватель и кодеки
Одна из распространённых причин, почему звук отстаёт от видео при просмотре контента на компьютере, это несоответствие версии проигрывателя или кодеков новым стандартам. Качество видео постоянно улучшается, и сегодня мы можем просматривать ролики в самых продвинутых форматах, тогда как воспроизведение на старом плеере, тем более, если тот давно уже не поддерживается разработчиками, приведёт к тому, что устаревшее ПО просто не потянет выполнение поставленной задачи.
Есть два варианта, что делать, если проигрыватель не справляется с обработкой данных и звук отстаёт или опережает видео. Первый предполагает выбор в пользу современного софта для просмотра видео, второй – установку свежей версии любимого медиаплеера и актуальных кодеков.
Заражение вирусами
Если отставание звука всё ещё не перестало вас беспокоить, хотя все вышеперечисленные способы были применены и на текущий момент программное обеспечение, участвующее в воспроизведении контента обновлено, возможно, на компьютере поселились вирусы. Чтобы устранить проблему, нужно просканировать устройство установленным антивирусом, выбрав глубокое сканирование, а также дополнительно воспользоваться сторонними инструментами. Хорошо проявили себя такие утилиты, как Dr. Web CureIt! и AdwCleaner. После сканирования и очистки компьютер нужно будет перезагрузить.
Конечно, если речь идёт о каком-то конкретном видеофайле, а с другими роликами, в том числе при онлайн-воспроизведении подобных проблем не возникает, это значит, что файл повреждён и лучше будет найти в сети аналогичную видеозапись. Как вариант, можно также сместить аудиопоток на необходимый интервал, используя специализированный софт (видеоредакторы).
Если ни один из вышеприведённых способов не помог решить проблему, возможно, дело в неисправности видеокарты. Когда их установлено две, можно проверить подозрение, отключив дискретную видеокарту, и попробовать просмотреть видеофайлы на интегрированной.
Когда вы воспроизводите видео, аудио и видео синхронизируются вместе, чтобы обеспечить вам максимальное удобство. Но иногда звук отстает или опережает видео. Это известно как проблема синхронизации аудио и видео. Эта проблема может возникнуть с любым медиаплеером и веб-браузером, установленным в Windows 11/10. Даже иногда проблема возникает во время игры в видеоигры.
Почему мои аудио и видео не синхронизированы?
Причин может быть много. Это может быть поврежденный медиафайл, устаревшие графические драйверы, измененные настройки Windows или, возможно, ваш медиаплеер нуждается в ремонте.
Чтобы решить эту проблему, мы предлагаем вам попробовать следующие решения:
- Обновите графические драйверы
- Измените аудиоформат вашего устройства
- Отключите параметр «Разрешить приложениям управлять этим устройством».
- Отключить Hyper-V
- Отключить быстрый запуск
- Отбросьте кадры и включите ускорение видео DirectX (только для Windows Media Player)
Посмотрим, как ты сможешь это сделать.
1]Обновите драйвер видеокарты
У вас могут возникнуть проблемы с синхронизацией видео на вашем компьютере с Windows из-за поврежденного или устаревшего графического драйвера. Чтобы решить эту проблему, обновите драйвер видеокарты.
2]Измените аудиоформат вашего устройства
Изменение аудиоформата устройства — один из способов устранения проблем с синхронизацией аудио и видео в системах Windows.
Следующие инструкции помогут вам это сделать:
- Запустите Панель управления.
- Выберите Крупные значки в режиме просмотра по.
- Щелкните Звук.
- Выберите свое аудиоустройство на вкладке «Воспроизведение».
- Щелкните «Свойства».
- Щелкните вкладку «Дополнительно».
- В раскрывающемся меню в разделе «Формат по умолчанию» выберите «Качество DVD».
- Нажмите «Применить», а затем «ОК», чтобы сохранить внесенные изменения.
Это должно исправить проблемы синхронизации звука с видео в ОС Windows.
3]Отключите параметр «Разрешить приложениям управлять этим устройством».
Если описанный выше метод не решает проблему синхронизации аудио и видео на вашем устройстве, мы предлагаем вам отключить параметр «Разрешить приложениям управлять этим устройством». Вы найдете эту опцию в расширенных настройках вашего динамика. Чтобы открыть расширенные настройки динамика, выполните первые шесть шагов, описанных выше.
4]Отключите Hyper-V
У некоторых пользователей возникла эта проблема из-за того, что служба Hyper-V работала в фоновом режиме. Если виртуальная машина работает в фоновом режиме, она постоянно использует ядра ЦП, что влияет на производительность вашей системы. Следовательно, отключение Hyper-V может решить проблему.
5]Отключить быстрый запуск
Согласно отзывам некоторых затронутых пользователей, отключение быстрого запуска в Windows 10 может решить проблему. Вы также можете попробовать. Быстрый запуск загружает компьютер быстрее, чем в обычном режиме. Хотя это полезная функция, которая сокращает время загрузки на компьютерах с Windows 10, иногда она может создавать проблемы.
6]Отбросьте кадры и включите DirectX Video Acceleration (только для Windows Media Player)
Если проблема возникает в проигрывателе Windows Media, удаление кадров и включение ускорения видео DirectX может решить эту проблему.
Для этого необходимо выполнить следующие действия:
- Запустите Windows Media Player.
- Перейдите в «Инструменты> Параметры».
- Щелкните вкладку «Производительность».
- В разделе «Воспроизведение видео» установите флажки рядом с параметрами «Пропустить кадры для синхронизации звука и видео» и «Включить ускорение видео DirectX для файлов WMV».
- Нажмите Применить, а затем ОК, чтобы сохранить настройки.
Закройте проигрыватель Windows Media и снова запустите его.
Это должно помочь.
Связано: Исправить воспроизведение аудио и видео и автоматически ставить на паузу в Windows.
.
На чтение 8 мин. Просмотров 22.7k. Опубликовано 03.09.2019
Надлежащий вывод звука не должен быть чем-то, ради чего мы должны сломаться. Но, несмотря на то, что Windows 10 с каждой итерацией вносит что-то новое, основы, похоже, страдают.
Многие пользователи сообщают, что в Windows 10 звук отстает, отставая от видео. Это, конечно, полностью разрушает впечатление от воспроизведения, поэтому мы постарались показать вам, как исправить задержку звука ниже.
Содержание
- Как исправить отставание звука в Windows 10
- Решение 1. Запустите средство устранения неполадок звука
- Решение 2. Переустановите аудио драйвер Realtek или замените его универсальным драйвером.
- Решение 3 – Отключить эксклюзивное управление и приоритет эксклюзивных приложений
- Решение 4 – Восстановить устройство воспроизведения по умолчанию
- Решение 5. Измените аудиоформат и отключите улучшения
- Решение 6. Отключите ErP и/или HPET в BIOS
- Решение 7. Установите flash player, если проблема возникает в браузере
- Решение 8. Изменение плана электропитания на высокую производительность
- Решение 9. Обновите Windows или удалите обновления
- Решение 10 – Переустановите Windows
Как исправить отставание звука в Windows 10
- Средство устранения неполадок Run Sound
- Переустановите звуковой драйвер Realtek или замените его универсальным драйвером
- Отключить аппаратное ускорение и приоритет эксклюзивных приложений
- Восстановить настройки устройства воспроизведения по умолчанию
- Измените аудиоформат и отключите улучшения .
- Отключить ErP и/или HPET в BIOS
- Установите flash player, если проблема возникает в браузере
- Измените план энергопотребления на Высокая производительность
- Обновление Windows или удаление обновлений
- Переустановите Windows
Решение 1. Запустите средство устранения неполадок звука
Давайте начнем с запуска встроенного средства устранения неполадок со звуком. Windows 10 поставляется с набором специализированных средств устранения неполадок, и один из них касается проблем со звуком. Это включает проблемы воспроизведения, с которыми сталкиваются многие пользователи, такие как искажение звука, задержка или даже полное отсутствие звука в системе.
После запуска средство устранения неполадок должно либо решить проблему, либо, по крайней мере, показать, что вызывает задержку звука.
Вот как запустить средство устранения неполадок «Воспроизведение аудио» в Windows 10:
- Нажмите Пуск правой кнопкой мыши и откройте Настройки .
- Выберите Обновление и безопасность .
- Выберите Устранение неполадок на левой панели.
-
Разверните средство устранения неполадок Воспроизведение аудио и нажмите Запустить средство устранения неполадок .
Решение 2. Переустановите аудио драйвер Realtek или замените его универсальным драйвером.
Большинство проблем со звуком начинаются с плохого набора драйверов. И существует так много возможных комбинаций, поэтому мы не можем с уверенностью сказать, в чем именно проблема. Некоторые пользователи решили проблемы с переустановкой драйвера.
Другие, полностью удалите встроенный звуковой драйвер Realtek и придерживайтесь универсального драйвера Windows (High Definition Audio Device). Наконец, третья группа использует ручной подход для установки официального драйвера Realtek. Мы предлагаем попробовать все 3 и искать улучшения.
Кроме того, если вы используете USB-наушники, обязательно скачайте подходящий драйвер. Универсальный драйвер, предоставляемый Windows, не будет работать большую часть времени.
Вот как переустановить аудио драйвер Realtek/Intel:
- Нажмите правой кнопкой мыши Пуск и откройте Диспетчер устройств .
-
Разверните раздел S ound , видео и игровые устройства .
- Щелкните правой кнопкой мыши звуковой драйвер Realtek/Intel и удалите его.
- Перезагрузите компьютер, и драйвер должен установить автоматически.
И вы можете найти официальный звуковой драйвер Realtek здесь.
- ЧИТАЙТЕ ТАКЖЕ: 5 программ для наушников, обеспечивающих наилучшее звучание даже на дешевых устройствах
Решение 3 – Отключить эксклюзивное управление и приоритет эксклюзивных приложений
Есть дюжина встроенных опций, которые позволяют настраивать элементы управления звуком. Ради устранения проблемы с задержкой звука мы начнем с отключения двух из них. Это эксклюзивный контроль и приоритет эксклюзивных приложений.
Однажды некоторые пользователи увидели улучшения. Эксклюзив отдает приоритет настройкам звука программы над системными, в то время как «приоритет эксклюзивных приложений» сокращает задержку звука для различных приложений. По некоторым причинам, оба, кажется, вызывают задержку звука для некоторых пользователей.
Вот что вам нужно сделать:
- Нажмите правой кнопкой мыши значок звука в области уведомлений и откройте Звуки .
- Выберите вкладку Воспроизведение .
- Нажмите правой кнопкой мыши на устройстве воспроизведения по умолчанию и откройте Свойства .
- Выберите вкладку Дополнительно .
-
В Эксклюзивном режиме снимите флажки « Разрешить приложениям получать эксклюзивный контроль над этим устройством » и « Предоставить приоритет приложениям в эксклюзивном режиме ».
- Сохранить изменения и выйти.
Решение 4 – Восстановить устройство воспроизведения по умолчанию
Если вы недавно внесли некоторые изменения в устройство воспроизведения по умолчанию (динамики или наушники), попробуйте восстановить его до значений по умолчанию.Если вы не уверены в том, что вы настроили, восстановление всех значений до заводских должно сделать эту работу. Наконец, если после этого у вас все еще возникают проблемы, перейдите к следующим шагам.
А вот как восстановить заводские настройки устройства воспроизведения:
- Нажмите правой кнопкой мыши значок звука в области уведомлений и откройте Звуки .
- Выберите вкладку Воспроизведение .
- Нажмите правой кнопкой мыши на устройстве воспроизведения по умолчанию и откройте Свойства .
-
На вкладках “Улучшения” и “Дополнительно” нажмите Восстановить настройки по умолчанию .
- Сохранить изменения.
- ЧИТАЙТЕ ТАКЖЕ: это лучшие расширения для эквалайзера аудио для Chrome
Решение 5. Измените аудиоформат и отключите улучшения
На предыдущем шаге мы объяснили, как восстановить настройки по умолчанию. Однако это может не помочь, и есть некоторые вещи, которые вы можете изменить, надеюсь, уменьшить или даже полностью устранить задержку звука или задержку. Два оставшихся параметра в настройках звука, которые стоит рассмотреть, – это формат аудио и улучшения. Первый вариант, Аудиоформат по умолчанию, может работать с слишком высокой частотой дискретизации. Последний вариант, Улучшения, должен быть полностью отключен.
Вот что вам нужно сделать:
- Щелкните правой кнопкой мыши значок звука в области уведомлений и откройте Звуки , откройте вкладку «Воспроизведение», щелкните правой кнопкой мыши устройство по умолчанию и откройте Свойства .
-
На вкладке Расширения установите флажок Отключить все улучшения .
-
Теперь на вкладке Дополнительно измените текущий аудиоформат по умолчанию на качество CD или DVD. Значения битрейта находятся в контекстном меню.
- Сохраните изменения и перезагрузите компьютер.
Решение 6. Отключите ErP и/или HPET в BIOS
Теперь, если предыдущие системные изменения не помогли, перейдем к настройкам UEFI/BIOS. Еще две опции нужно отключить, чтобы исправить задержку звука. Вряд ли обе опции будут доступны в настройках, но если нет ErP, HPET обычно есть и наоборот.
- ЧИТАЙТЕ ТАКЖЕ: 6 лучших виртуальных программ объемного звучания для отличного звучания
Просто загрузитесь в BIOS и отключите ErP/HPET, и, надеюсь, задержка воспроизведения звука больше не будет вас беспокоить. Если вы не знаете, как загрузить BIOS в Windows 10, выполните следующие действия:
- Нажмите клавишу Windows + I, чтобы открыть Настройки .
- Выберите Обновление и безопасность .
- Выберите Восстановление на левой панели.
-
В разделе Расширенный запуск нажмите Перезагрузить сейчас .
- Выберите Troubleshoot .
- Выберите Дополнительные параметры .
- Выберите Настройки прошивки UEFI и нажмите Перезагрузить .
- Оказавшись там, отключите ErP или HPET и сохраните изменения.
- Выйдите и перезагрузите компьютер.
Решение 7. Установите flash player, если проблема возникает в браузере
В настоящее время большинству браузеров не требуется установка Flash Player для успешной потоковой передачи мультимедиа. Обычно они поставляются с предустановленным флеш-плеером, и все должно работать как положено с самого начала. За исключением некоторых пользователей, это не так. В этом случае мы предлагаем либо перейти на альтернативный браузер, либо установить Adobe Flash Player.
В любом случае, связанные с браузером задержки аудио, задержки и подобные проблемы с воспроизведением обычно решаются таким образом. Также не забудьте отключить аппаратное ускорение в меню настроек браузера.
Решение 8. Изменение плана электропитания на высокую производительность
Другой возможной причиной задержки звука в Windows 10 является набор расширенных параметров энергосбережения, которые включаются, если вы используете энергосберегающий или даже сбалансированный режим. То, что мы хотим сделать, это перейти на высокопроизводительный план и придерживаться его.
Таким образом, никакие опции энергосбережения не повлияют на воспроизведение звука. Это относится в основном к ноутбукам, но вы можете следить за этим и на настольных ПК.
Вот как переключать режимы питания в Windows 10:
- Нажмите правой кнопкой мыши значок батареи и откройте Параметры питания .
- Выберите план Высокопроизводительный из списка.
-
Если он недоступен, нажмите ссылку Создать план питания на левой панели.
-
Выберите Высокая производительность и назовите план.
- Нажмите Далее , выберите предпочтительные настройки и нажмите Создать .
- Установите его в качестве плана по умолчанию и ищите изменения.
Решение 9. Обновите Windows или удалите обновления
Windows 10 иногда просто ломается, без постороннего воздействия. Как и многие из нас, принудительные обновления иногда вызывают проблемы, а не исправляют их. Каждый переход к следующему крупному обновлению несет риск возникновения проблем. И, в этом случае, некоторые пользователи, которые имели превосходный звук на предыдущих итерациях Windows 10, внезапно сталкиваются с изнурительной задержкой звука после обновления.
- ЧИТАЙТЕ ТАКЖЕ: как добавить эквалайзер для Windows 10
Мы предлагаем сначала обновить Windows. Да, Microsoft обычно требуется некоторое время, чтобы исправить ошибки в неполированном крупном обновлении. Если это не поможет, рассмотрите возможность возврата к предыдущей версии. Вот как это сделать:
- Нажмите клавишу Windows + I, чтобы открыть Настройки .
- Выберите Обновление и безопасность .
- Выберите Восстановление на левой панели.
-
Нажмите Начало работы в разделе « Вернуться к предыдущей версии Windows 10 ».
Решение 10 – Переустановите Windows
Наконец, если ни один из шагов не помог, единственное, что остается у меня на уме, это чистая переустановка. Это, конечно, не должно быть решением, так как в игре так много дополнительных факторов. Однако вы, по крайней мере, удалите систему как возможную причину задержки звука.
Вы можете узнать, как переустановить Windows 10, здесь. И, с учетом сказанного, мы можем завершить это. Не забудьте поделиться своими мыслями в разделе комментариев ниже. Если у вас есть альтернативное решение или вопрос, расскажите о них нам и нашим читателям.