Почему звук на компьютере стал играть только в моно?
При регулировке баланса в настройках Realtek могут работать наушники отдельно друг от друга. То есть, если в настройках левое ухо сделать тише, то оно так и будет. Левое тише правого. Однако, например, в играх нет стерео. В программах звукозаписи нет стерео. Только в этой настройке оно есть. В чем дело? Как решить проблему?
КомпьютерыНаушники и звукНастройка звука
Александр Федоров
6 октября 2020 · 1,9 K
Специалист по ремонту и обслуживанию компьютерной и печатающей техники, заправки… · 7 окт 2020
В данной ситуации может быть несколько причин. Они могут быть программные, а могут быть техническими.
Из программных проблем – это может быть связано в первую очередь с драйверами. Если после их переустановки ни чего не изменилось. Значит скорее всего дело не в драйверах.
Из технических проблем, в первую очередь стоит обратить внимание на гнездо и штекер при подключении. Штекер может быть до конца не вставлен и может давать подобный эффект. Так же проблема может быть в самом гнезде, в котором сломались/залипли/загнулись контакты и нет полноценного контакта. В данном случае можно переткнуть в линейный выход звуковой карты (если таковой имеется) и проверить на нём работоспособность. Возможная проблема может быть так же из-за самих колонок или наушников (особенно после ремонта). Если менялся кабель или штекер, то при замене могли не правильно подключить провода. Проверяется это подключением наушников или колонок к другому устройству (например смартфону) и так же проверяется баланс.
По поводу микрофона, большинство микрофонов работает в моно, а не в стерео режиме, но из-за вышеописанной проблемы это стало явно заметно.
1,5 K
Комментировать ответ…Комментировать…
Меня зовут Леонид. Я частный специалист.
Выполняю срочный ремонт компьютеров и ноутбуков… · 7 окт 2020 · мойпк.рф
Скачайте в Интернете “Display Driver Uninstaller” – выберите в настройках удалить звуковой драйвер, справа, он полностью подчистит все хвосты, как на рисунке .
И переустановите драйвер на звуковую карту.
Где-то может какая подстройка стоит. Читать далее
1,2 K
Комментировать ответ…Комментировать…
Звук играет в одной колонке? Или звуки, в какой-то мере разведенные влево или вправо, играют по центру? Если это так,то можете вот что сделать –
1. Проверить драйвера звуковой карты и скачать новые.
2. Проверить установленные кодеки и их совместимость с вашей ОС
3. Проверить до конца ли воткнут штекер наушников / колонок / стереосистемы в гнездо материнской платы (при… Читать далее
755
Комментировать ответ…Комментировать…
Большинство наушников (динамиков) работают в режиме «Стерео». Это означает, что какая-то часть аудиопотока отправляется в один наушник, остальная в другой, что позволяет создавать объемное звучание. При монофоническом звуке, все аудио потоки объединяются в одном канале. Эта функция полезна, когда:
- Плохо слышите одним ухом. Поскольку все звуки объединяются в один канал, который передается на оба наушника, это позволит добиться эффективного восприятия звучания.
- В играх, когда раздражение вызывают неожиданные звуки из одного наушника.
- Во время путешествий или поездок в общественном транспорте, когда при прослушивании музыки, хотите слушать объявления об остановках и прочее.
В этой статье узнаем о нескольких способах включения и отключения моно звука в Windows 10.
Перейдите в раздел «Звук» командой ms-settings:easeofaccess-audio, запущенной из окна Win + R.

В окне Параметры – Специальные возможности – Звук переведите переключатель в положение «Включено» для опции монофонического звучания.

Внесение изменений в системный реестр
Откройте редактор реестра запуском regedit из окна Win + R.

На левой панели перейдите в раздел:
HKEY_CURRENT_USERSoftwareMicrosoftMultimediaAudio

Щелкните правой кнопкой мыши на раздел Audio и выберите Создать – Параметр DWORD (32 бита). Назовите новый параметр как AccessibilityMonoMixState. Затем дважды щелкните на него, чтобы войти на экран конфигурации. В поле Значение введите «1», чтобы включить моно звук, и сохраните изменения на «ОК».

Если в дальнейшем заходите отключить «Моно», вернитесь в эту настройку и измените значение с «1» на «0».
Использование PowerShell
Чтобы воспользоваться этим способом, нужно убедиться, что параметр AccessibilityMonoMixState присутствует в разделе: HKEY_CURRENT_USERSoftwareMicrosoftMultimediaAudio.
Если нет, вернитесь к предыдущему методу, чтобы его создать. Кроме этого, этот метод полезен для решения задач автоматизации.
Откройте диалоговую панель Win + R, введите powershell и нажмите на «ОК».

В консоли введите следующую команду, чтобы включить настройки моно, и нажмите на Enter:
powershell -windowstyle hidden -command «Start-Process cmd -ArgumentList ‘/s,/c,REG ADD «HKCUSoftwareMicrosoftMultimediaAudio» /V AccessibilityMonoMixState /T REG_DWORD /D 1 /F & net stop «Audiosrv» & net start «Audiosrv»‘ -Verb runAs»

Указанная команда представляет собой комбинацию из 3 скриптов, которые:
- устанавливают значение 1 для параметра AccessibilityMonoMixState в системном реестре;
- останавливают службу Windows Audio;
- перезагружают службу Windows Audio.
После ее выполнения, монофонический режим будет включен.
Чтобы отключить вывод звука в режиме «моно», выполните команду:
powershell -windowstyle hidden -command «Start-Process cmd -ArgumentList ‘/s,/c,REG ADD «HKCUSoftwareMicrosoftMultimediaAudio» /V AccessibilityMonoMixState /T REG_DWORD /D 0 /F & net stop «Audiosrv» & net start «Audiosrv»‘ -Verb runAs»
После выполнения аудио станет доступным в режиме «Стерео».
Имеется:
1) Ноут MSI Katana GF76 вин 11 домашняя (лицензия из коробки)
2) БТ наушники Anker Soundcore Q35
Такая проблема, при запуске ПУБГ или при звонке в дискорд, весь звук на ноуте становится глухим и некачественным. Очень похоже на звук экранки. То есть я могу на втором мониторе смотреть кино или слушать музыку, и в момент запуска прям отчетливо слышен переход на дерьмовый звук. А самое главное звук становится моно. То есть очевидно в шутеры играть невозможно. При запуске доты, валоранта всё нормально, но стоит зайти в настройки как звук меняется. То есть проблема в том, что когда приложение использует микрофон, весь звук в системе меняется. Я пробовал гуглить. Большинство советов сводится к тому, что в настройках звука при подключении бт гарнитуры отображаются наушники и гарнитура отдельно и там надо переключится. И да, я помню на старом ноуте с вин 10 и наушниками JBL так и было. Но здесь нет отдельно гарнитуры.
В системе по умолчанию установлены MSI center и приложение для звука Nahimic. Я сначала грешил на них. Но отключив в них всевозможные эффекты и оптимизации, даже просто закрыв, я всё равно имею проблемы. По ощущениям – проблема на уровне винды, но как ее исправить, ума не приложу. Пробовал подключать гарнитуру huawei freelace pro, с ними такая же проблема. В интернете еще попадался совет пошариться в Realtek Audio Control. Скачал его в микрософт сторе. Там такой скриншот
У меня же при открытии этой программы, даже прямо из стора вот такой
Тут даже нет наушников. Функционала у утилиты по сути нет. Если начиная что то двигать, нажимать, то звук из наушников уходит на встроенные колонки.
Нашёл в диспетчере устройств Головной телефон, а не наушники, отключил, но проблема сохранилась.
Собственно подытоживая: когда какое то приложение использует микрофон (в том числе даже ябраузер со своей алисой), весь звук в системе переводится не на наушники, а на “гарнитуру”. И если на вин 10 эта гарнитура у меня отображалась в списке аудиоустройств, и я мог переключиться на наушники, то тут, на вин 11, она не отображается. В списке только наушники которые начинают вести себя отвратительно как гарнитура, а именно, звук как из жопы и моноканал. Надеюсь вы мне поможете.
п.с. в комлекте с наушниками шёл провод 3,5джек-3,5джек для их подключения по проводу, там всё нормально. Но покупать бт гарнитуру за 12к ради того чтобы использовать ее по проводу, такое себе решение.
Содержание
- Как включить «Моно» режим в Windows 10
- Включение или отключение моно звука в Windows 10
- Переключение на монофоническое звучание в настройках Windows
- Внесение изменений в системный реестр
- Использование PowerShell
- Как включить Монозвук (mono audio) в Windows 10
- Как включить функцию «Монозвук» используя «Параметры Windows»
- Как включить функцию «Монозвук» в редакторе реестра
- Как включить функцию «Монозвук» используя файл реестра
- Как включить монозвук в Windows 10?
- Как в Windows 10 сделать монозвук на выходе
Как включить «Моно» режим в Windows 10

Б ольшая часть звука, который Вы слышите, находится в режиме «стерео», что означает, что разные вещи воспроизводятся через левую и правую колонки. Тем не менее, Вы можете заставить свой ПК микшировать звук в моно.
Это позволит Вам использовать только один наушник с ПК, но при этом слышать как левую, так и правую аудиодорожки. Также очень полезно, если у Вас проблемы со слухом одним ухом.
Опция монофонического звука была введена в обновлении Creators для Windows 10, поэтому она встроена прямо в настройки, как на iPhone и Android.
Чтобы найти эту опцию, нажмите кнопку «Пуск» и выберите значок «Параметры» в форме шестеренки или нажмите Windows + I.
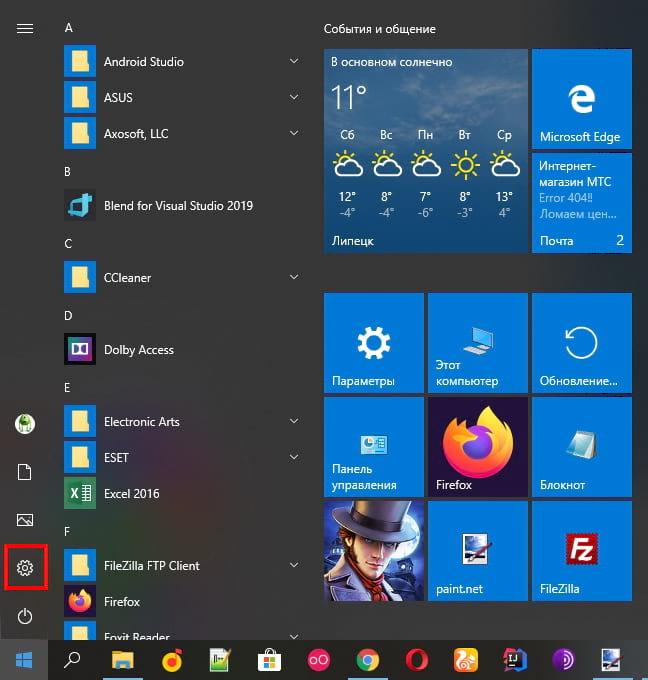
Нажмите значок «Специальные возможности» в окне «Параметры».
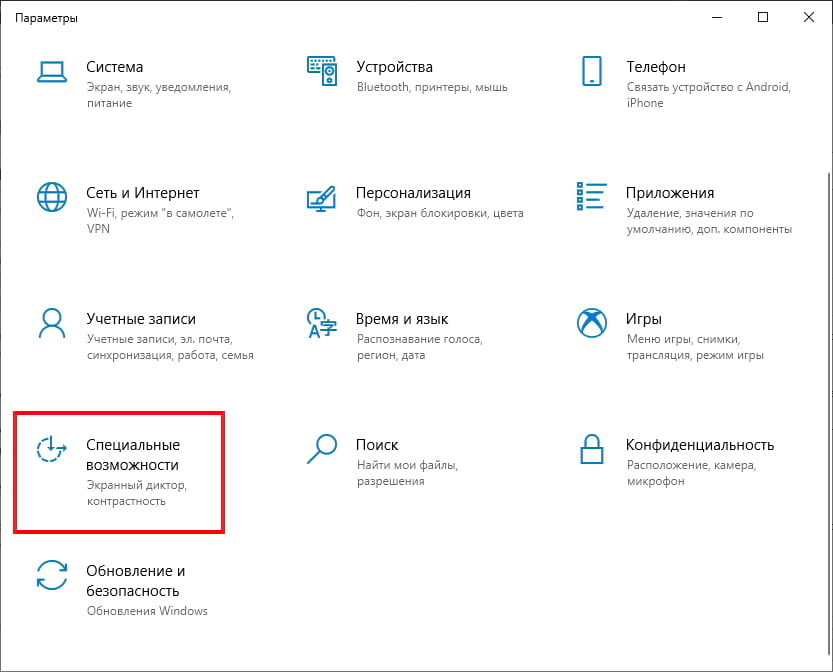
Нажмите «Звук» на боковой панели. Установите переключатель «Включить монозвук» в положение «Включено».
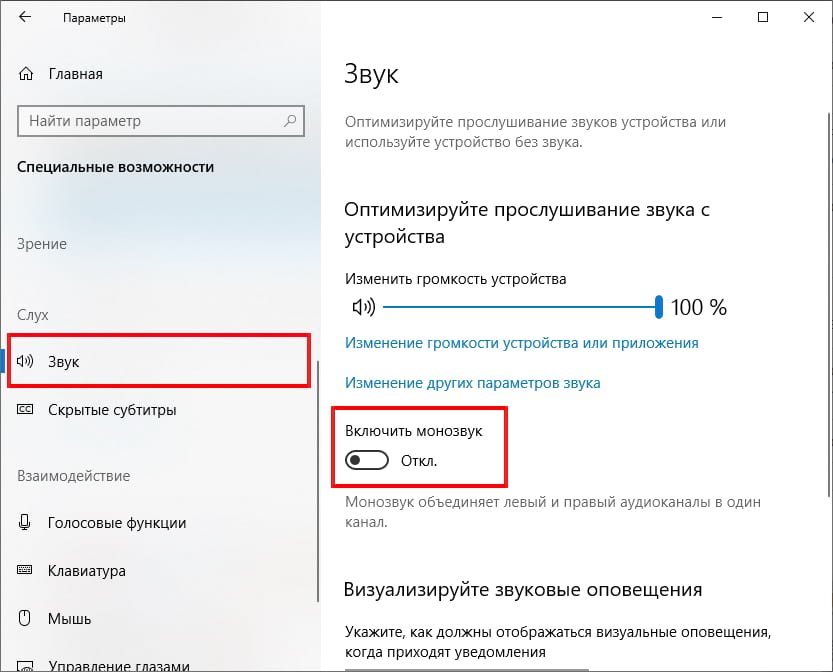
Если Вы когда-нибудь захотите отключить эту опцию и снова включить стандартный стереозвук, просто вернитесь сюда и установите для монофонического звука значение «Выключено».
Источник
Включение или отключение моно звука в Windows 10
Большинство наушников (динамиков) работают в режиме «Стерео». Это означает, что какая-то часть аудиопотока отправляется в один наушник, остальная в другой, что позволяет создавать объемное звучание. При монофоническом звуке, все аудио потоки объединяются в одном канале. Эта функция полезна, когда:
В этой статье узнаем о нескольких способах включения и отключения моно звука в Windows 10.
Переключение на монофоническое звучание в настройках Windows
В окне Параметры – Специальные возможности – Звук переведите переключатель в положение «Включено» для опции монофонического звучания.
Внесение изменений в системный реестр
Откройте редактор реестра запуском regedit из окна Win + R.
На левой панели перейдите в раздел:
HKEY_CURRENT_USERSoftwareMicrosoftMultimediaAudio
Если в дальнейшем заходите отключить «Моно», вернитесь в эту настройку и измените значение с «1» на «0».
Использование PowerShell
Чтобы воспользоваться этим способом, нужно убедиться, что параметр AccessibilityMonoMixState присутствует в разделе: HKEY_CURRENT_USERSoftwareMicrosoftMultimediaAudio.
Если нет, вернитесь к предыдущему методу, чтобы его создать. Кроме этого, этот метод полезен для решения задач автоматизации.
Откройте диалоговую панель Win + R, введите powershell и нажмите на «ОК».
В консоли введите следующую команду, чтобы включить настройки моно, и нажмите на Enter:
Указанная команда представляет собой комбинацию из 3 скриптов, которые:
После ее выполнения, монофонический режим будет включен.
Чтобы отключить вывод звука в режиме «моно», выполните команду:
После выполнения аудио станет доступным в режиме «Стерео».
Источник
Как включить Монозвук (mono audio) в Windows 10

В этой статье показаны действия, с помощью которых можно включить Монозвук (mono audio) в операционной системе Windows 10.
Монозвук — функция специальных возможностей Windows 10, реализованная на системном уровне. Данный функционал будет полезен для пользователей у которых при воспроизведении аудио контента имеются некоторые проблемы, например когда вы слушаете звук, который имеет только один канал, или закодирован неправильно, или если кодированные каналы несовместимы с вашей аппаратной настройкой, в результате чего звук воспроизводится только в одном наушнике или динамике.
Также функция монозвука будет полезна для пользователей имеющих проблемы со слухом. При прослушивании стереозвука, слушатель получает различный аудиопоток с обоих каналов с разными звуками. В отличие от стереозвука, монозвук воспроизводит один и тот же поток через оба динамика.
Как включить функцию «Монозвук» используя «Параметры Windows»


Далее выберите вкладку Звук и в правой части окна установите переключатель Включить монозвук в положение Вкл.

Как включить функцию «Монозвук» в редакторе реестра
Данный способ позволяет включить функцию «Монозвук» с помощью внесения изменений в системный реестр Windows используя редактор реестра.
Прежде чем вносить какие-либо изменения в реестр, настоятельно рекомендуется создать точку восстановления системы
Откройте редактор реестра, для этого нажмите сочетание клавиш  + R, в открывшемся окне Выполнить введите (скопируйте и вставьте) regedit и нажмите клавишу Enter ↵.
+ R, в открывшемся окне Выполнить введите (скопируйте и вставьте) regedit и нажмите клавишу Enter ↵.

В открывшемся окне редактора реестра перейдите по следующему пути:
В правой части окна, нажмите правой кнопкой мыши в пустой области и в появившемся контекстном меню выберите Создать > Параметр DWORD (32 бита) (обратите внимание на то, что 32-битный DWORD параметр создается как в 32-разрядной так и в 64-разрядной операционной системе).
Присвойте созданному параметру имя AccessibilityMonoMixState.

Далее дважды щелкните левой кнопкой мыши по созданному параметру, в качестве его значения установите 1 и нажмите кнопку OK, закройте редактор реестра.

Для того чтобы отключить функцию «Монозвук», просто удалите параметр AccessibilityMonoMixState или измените его значение на 0.
Как включить функцию «Монозвук» используя файл реестра
Данный способ также позволяет включить или отключить функцию «Монозвук» с помощью внесения изменений в системный реестр Windows посредством файла реестра.
Прежде чем вносить какие-либо изменения в реестр, настоятельно рекомендуется создать точку восстановления системы
Все изменения производимые в редакторе реестра отображены ниже в листингах файлов реестра.
Чтобы включить функцию «Монозвук, создайте и примените файл реестра следующего содержания:
Windows Registry Editor Version 5.00.
Чтобы отключить функцию «Монозвук», создайте и примените файл реестра следующего содержания:
Windows Registry Editor Version 5.00.
Используя рассмотренные выше действия, можно включить или отключить функцию «Монозвук» (mono audio) в операционной системе Windows 10.
Источник
Как включить монозвук в Windows 10?

Не часто, но все же у некоторых из вас, периодически возникает вопрос: «Как включить монозвук в Windows 10?» И казалось бы нет нечего сложного в этом вопросе и каждый более или менее уважающий себя пользователь ПК, должен уметь это делать, да и вообще, при необходимости, находить необходимую для активации кнопку, но нет, все обстоит совершенно плачевно… Вот почему, у нас возникла еще одна тема для того, чтоб дать всем нашим читателям дополнительную информацию для размышления и позволить им изучить ту область операционной системы, которые в данный момент от ник по каким-то причинам, является скрытой и мало понятной.
Затрагивая тему активации монозвука, вы должны понимать, что данная функция не рассчитана на всех, кто работает за компьютерами, так как она имеет специфический облик, который позволяет ее активировать только узкому кругу лиц, действительно нуждающихся в этом. Таким образом, если говорить о том: «Для кого именно эта функция необходима?» То тут в первую очередь стоит выделить людей имеющих некие проблемы с восприятием звука, так как именно для них в первую очередь и была создана данная опция. Все же остальное, что затрагивает обычных обывателей, которым по тем или иным причинам не нравится слушать стерео – это совершенно отдельная тема и по факту, менее значимая. Но как бы там не было, если есть возможность настроить систему, то непременно стоит это делать и вот каким образом:
Самый простой способ, это использовать приложение «Поиск», которое располагается в меню «Пуск». В поисковой строке, вы должны просто прописать некий запрос следующего вида: «Включить или отключить монозвук». Как только, появится искомый вами результат поиска, то вы кликаете по нему и уже дальнейшим действием с вашей сторону, будет переключение соответствующего переключателя в положение «Вкл.» / «Выкл.» в разделе «Звук».

Кроме того, есть и другой способ добраться до искомой настройки, но тут, придется следовать совершенно другим путем, а именно: начинаем с того, что переходим в «Параметры», далее отправляемся в «Специальные возможности», переходим в раздел «Звук», в правой части окна находим «Включить монозвук» и под данным параметром переносим переключатель в положение «Вкл.».

Не важно, какой из двух описанных выше способов вы будите использовать для того, чтоб включить монозвук в Windows 10, в любом случае, активация будет выполнена автоматически с разу после перемещения переключателя в положение «Вкл.» / «Выкл.». Так что, действуйте, ведь от «моно» всегда можно будет так же легко отказаться в пользу «стерео».
Источник
Как в Windows 10 сделать монозвук на выходе

При прослушивании музыки через компьютер с операционной системой Windows, звук на выходе, обычно, получается стереофонический. Звуковой поток, тем самым, протекает по двум каналам — по правому и левому.
В Windows 10 есть интересная функция под названием монозвук, с помощью которого пользователь сможет включить монорежим в своих стереонаушниках или многоканальных динамиках.
Есть много популярных приложений для мультимедийных проигрывателей, которые преобразовывают стереозвук в моно. ОС Windows 10, можно сказать, первая из версий Windows, включившая функцию монозвука на системном уровне.
Активация функции монофонического аудиовыхода полезна, когда вы слушаете звук, имеющий только один канал или он кодируется с ошибками. Также бывают случаи, когда закодированные каналы несовместимы с настройками самого оборудования и в итоге звук воспроизводится только одним динамиком или наушником.
Тем не менее, независимо от причины по которой вы не хотите, чтобы ваше устройство с ОС Windows 10 воспроизводило звук в нескольких каналах, вы можете просто и быстро включить монорежим звука. Вот как это сделать:
Вызываем окно Параметры, для этого нажимаем горячие клавиши Win+I. Далее щелкаем по категории Специальные возможности.

Слева выбираем категорию Звук, затем включаем функцию самого монозвука.

Всё, мы включили воспроизведение моносигнала на своем компьютере. Все каналы из аудиофайла на устройстве будут объединены в один аудиоканал.
Данная функция полезна, если у пользователя есть проблемы с воспроизведением через оба канала или если сам аудиофайл поврежден и кодируется только через левый или правый канал. Активация монорежима должна решить эту проблему.
Share the post «Как в Windows 10 сделать монозвук на выходе»
Источник
Большинство наушников (динамиков) в наши дни работают в стереофоническом режиме. Это означает, что часть аудиопотока отправляется на один наушник, а остальная часть – на другой наушник. Моно аудио означает, что все аудиопотоки отправляются на оба наушника. Эта функция используется, когда:
- Способность слышать одним ухом меньше, чем другим. Поскольку аудиопоток отправляется на оба наушника, весь аудиопоток можно услышать эффективным ухом.
- В игровых приложениях, когда решение должно приниматься на основании слушаний
- Во время путешествия вы хотите послушать песни, а также услышать анонсы и т. Д.
В этой статье мы рассмотрим различные способы включения и отключения настроек монофонического звука в вашей системе.
Метод 1: из настроек
Нажмите Windows + R одновременно, Окно запуска открывается, введите ms-настройки: easyofaccess-audio и нажмите ОК

Включить настройки моно аудио
В Настройках–> Удобство доступа–> Окно Аудио, Переключать к Включите монофонический звук

Отключить настройки моно аудио
В Настройках–> Удобство доступа–> Окно Аудио,
Переключать чтобы застегнуть выключать под Включите монофонический звук

Метод 2: внесение изменений в реестр
Держать Windows + R кнопки вместе, появится окно запуска, введите regedit, и нажмите ОК

Шаг 1. В редакторе реестра введите, скопируйте, вставьте или просмотрите к HKEY_CURRENT_USER Программное обеспечение Microsoft Мультимедиа Аудио
Шаг 2: Щелкните правой кнопкой мыши в любом месте справа, Выбирать Новый –> DWORD (32 бита) Значение

Шаг 3: Назовите вновь созданный ключ как Доступность и нажмите Входить

Шаг 4: Щелкните правой кнопкой мыши на Доступность и нажмите Изменить

Включить настройки моно аудио
в Изменить значение DWORD (32 бита) Окно, установить 1 под Данные значения Раздел для включения моно аудио и нажмите ОК

Отключить настройки моно аудио
в Изменить значение DWORD (32 бита) окно, установить 0 под Данные значения Раздел для отключения моно аудио и нажмите ОК

Метод 3: Использование PowerShell
Чтобы этот метод работал, мы должны убедиться, что Раздел реестра AccessibilityMonoMixState присутствует в HKEY_CURRENT_USER Программное обеспечение Microsoft Мультимедиа Аудио место расположения. В противном случае следуйте методу 2 в первый раз, а затем мы сможем использовать этот метод. Также этот метод полезен для решения задач автоматизации.
Нажмите Windows + R чтобы открыть окно запуска и введите Powershell и ударил ОК

Включить настройки моно аудио
Введите команду ниже в окне PowerShell, чтобы включить настройки монофонического звука, и нажмите Входить
powershell -windowstyle hidden -command "Start-Process cmd -ArgumentList '/ s, / c, REG ADD "HKCU Software Microsoft Multimedia Audio" / V AccessibilityMonoMixState / T REG_DWORD / D 1 / F & net stop "Audiosrv" & net запустите "Audiosrv" '-Verb runAs "

Вышеупомянутая команда представляет собой комбинацию из 3 команд, которые:
- Установите значение 1 для ключа реестра AccessibilityMonoMixState.
- Остановите службу аудио
- Перезапустите аудио сервис
Вы можете видеть, что открывается командная строка, вносятся изменения и отображаются сообщения, как показано на изображении ниже.

Теперь вы можете видеть, что монофонический звук включен.
Отключить настройки моно аудио
Мы можем отключить настройки монофонического звука, введя следующую команду в PowerShell:
powershell -windowstyle hidden -command "Start-Process cmd -ArgumentList '/ s, / c, REG ADD "HKCU Software Microsoft Multimedia Audio" / V AccessibilityMonoMixState / T REG_DWORD / D 0 / F & net stop "Audiosrv" & net запустите "Audiosrv" '-Verb runAs "
Даже в этом случае открывается командная строка, с помощью команд вносятся изменения и отображаются сообщения.
Это все. Надеюсь, это было информативным. Спасибо за чтение!
