Содержание
- Не работают наушники (один наушник): почему нет звука? Разбираемся с причинами
- Почему нет звука в наушнике(-ах)
- «Первая» помощь
- «Хитрые» разъемы в новых ноутбуках / ПК
- Правильно ли система определила аудио-устройство
- Некорректные настройки в самой Windows, сбой в работе службы, отвечающих за звук
- Отсутствие аудио-драйверов
- Звук отключен в настройках BIOS
- Техническая поломка наушников/аудио-карты
Не работают наушники (один наушник): почему нет звука? Разбираемся с причинами
Помогите с одной проблемой. В общем, купил наушники, подключил их к ноутбуку — не работают. Подумал, что что-то с наушниками не то, и подключил их к телефону (для проверки) — звук есть (теперь посчитал, что сломался ноутбук).
Логичный вывод — поменяться с сестрой наушниками (если, конечно, у нее заработают ваши 😉). Ладно, шутки в сторону.
Скорее всего, в вашем случае есть какая-то несовместимость между ноутбуком и наушниками (по крайней мере, это наиболее вероятно).
Но обо всем по порядку чуть ниже.
Почему нет звука в наушнике(-ах)
«Первая» помощь
И так, первое, что посоветую — внимательно осмотреть аудио-разъем и штекер от наушников. Нет ли на них мусора: пыль, крошки и т.д.
Также обратите внимание на состояние кабеля возле штекера: в этом месте он часто перегибается и приходит в негодность (внутри медные жилки могут быть перебитыми).
Со штекером от наушников все в порядке
Штекер нужно ставить до конца в разъем
Кстати, если у вас звук есть не в обоих наушниках (или один из них периодически: то работает, то нет) — внимательно осмотрите кабель: нет ли на нем едва заметных «перегибов/надрывов» (как это выглядит на практике — см. фото ниже 👇).
Если у вас есть опыт пайки — то «такие» места можно легко починить самостоятельно. 👌
Кабель от наушников был перебит
«Хитрые» разъемы в новых ноутбуках / ПК
Аудио-разъемы на ноутбуках (гарнитурный и классические)
Также обратите внимание на штекер от наушников: от гарнитурных будет штекер с 4-ю контактами (на обычных же, как правило, 2 штекера и на каждом из них по 3 контакта). Разница показана на фото ниже.
Штекеры от разных наушников
👉 Важно!
Приобрести такие переходники можно в китайских онлайн-магазинах (это для примера).
Без переходников — наличие звука в обоих наушниках не гарантируется (хотя многие пользователи, подключив обычные наушники к гарнитурному разъему, имеют звук. Но так случается не всегда!).
Пример такого переходника
Правильно ли система определила аудио-устройство
Это больше актуально для компьютеров/ноутбуков.
Тоже очень важный момент, из-за которого часто отсутствует звук (не только в наушниках, но и колонках и других устройствах).
Дело в том, что если система «подумает», что к ней подключили, например, колонки (а на самом деле наушники) — то звука может и не быть.
Наилучшим вариантом будет проверить и настроить аудио-драйвер. Как правило, ссылку на панель управления им можно найти в трее, рядом с часами (пример см. ниже 👇).
Нет значка от диспетчера звука! Как войти в панель управления Realtek, а то никак не могу настроить звук.
Smart Audio (настройка аудио-драйверов)
Кстати, если у вас нет значка звука в системном трее, ознакомьтесь вот с этой статьей
Открываем вкладку настройки воспроизведения
Далее последовательно проверьте звучание каждого устройства, которое будет у вас в списке. Часто Windows «подает» звук не на то устройство, на которое нужно (вот вам и причина отсутствия звука. ).
Устройство воспроизведения по умолчанию
Некорректные настройки в самой Windows, сбой в работе службы, отвечающих за звук
Сей инструмент способен автоматически проверить настройки, службы и пр. моменты, из-за которых может отсутствовать звук.
Устранение неполадок со звуком
Что касается «хитрых» настроек в Windows: то обратите внимание, что регулировать громкость звука можно не только в трее в Windows, но и в микшере для каждой программы в отдельности (а еще добавьте сюда регулировку в вашем аудио-драйвере)!
Например, может так стать, что громкость будет убавлена на 100% для вашего аудио-проигрывателя.
Кроме обычной регулировки звука в трее, есть еще микшер громкости
Именно поэтому, рекомендую проверить положение ползунка в микшере (примеры на скринах 👇).
В микшере громкости можно регулировать звук для каждой программы в отдельности
Отсутствие аудио-драйверов
Очень популярная причина отсутствия звука. Особенно часто возникает после переустановки ОС Windows (и даже если Windows 10 при инсталляции подобрала и поставила драйвер «самостоятельно» — далеко не факт, что он будет качественно работать).
В любом случае, при проблемах со звуком, я рекомендую «вручную» переустановить аудио-драйвер: сначала узнать точную модель вашей звуковой карты, затем загрузить драйвер с официального сайта, и поставить его. Как это все сделать, рассказано в одной из моих прошлых статей, ссылку на нее привожу ниже. 👇
Звук отключен в настройках BIOS
Вообще, по умолчанию, в BIOS звук включен (и, если вы изменили настройки BIOS и выключили в них звук — как правило, вы сами знаете об этом).
Тем не менее, случаи бывают разные (некоторые просто по незнанию что-то поменяли и не могут вспомнить, другие пытались установить Windows и случайно «махнули» лишнего, и пр.).
Обычно, в BIOS необходимо открыть раздел «Advanced» (т.е. продвинутые) и обратить внимание на вкладку «Onboard HD Audio» (хотя, конечно, многое зависит от версии BIOS).
Техническая поломка наушников/аудио-карты
Ну и последнее, что хотелось бы отметить.
Наушники могут быть просто испорченными (даже несмотря на то, что на вид с ними может быть все в порядке).
Часто, например, перегибаются и рвутся медные жилки внутри провода, особенно рядом со штекером. Поэтому, очень рекомендуется проверить наушники на двух-трех устройствах (не путая при этом гарнитурный и классический аудио-разъемы, см. первую часть статьи 👆).
Проверьте наушники на др. устройствах!
Что касается аудио-карты — то современные карты «горят» не так уж и часто. Правда, если у вас есть проблемы со скачками электричества, отсутствует заземление, не используется сетевой фильтр — то какой-нибудь «импульс» при скачке вполне мог «спалить» вашу «звуковуху».
Вообще, сейчас особенно по этому поводу не стоит «переживать» (если вы не эстет в аудио и не использовали очень качественную аудио-карту).
Например, в 👉 любом китайском онлайн-магазине можно купить звуковую карту за «сущие» копейки. Такая «малютка» (как на фото ниже 👇) способна обеспечивать вполне качественный звук.
Кстати, к ней также можно подключить практически любые наушники или колонки (у нее стандартный разъем mini-Jack 3.5).
Лучшие китайские онлайн-магазины с самыми дешевыми ценами — моя подборка
Внешняя звуковая карта / в качестве примера
Источник
Содержание
- Почему работает только один наушник на компьютере
- Причины отсутствия звука в одном наушнике
- Как починить устройство, если не работает один наушник
- Проблемы со штекером
- Проблема с программным обеспечением
- Если вышел из строя Bluetooth наушник
- Не работают наушники (один наушник): почему нет звука? Разбираемся с причинами
- Почему нет звука в наушнике(-ах)
- «Первая» помощь
- «Хитрые» разъемы в новых ноутбуках / ПК
- Правильно ли система определила аудио-устройство
- Некорректные настройки в самой Windows, сбой в работе службы, отвечающих за звук
- Отсутствие аудио-драйверов
- Звук отключен в настройках BIOS
- Техническая поломка наушников/аудио-карты
- Звук только в одном наушнике windows 10
- Этапы настройки
- Первый шаг – подключение
- Второй шаг – программная настройка
- Регулировка с помощью стандартного микшера
- Использование сторонних программ
- Что делать, если не работают только системные звуки
- Что делать, если ничего не помогло
- Выводы
- Видео
- Этапы настройки
- Первый шаг – подключение
- Второй шаг – программная настройка
- Регулировка с помощью стандартного микшера
- Использование сторонних программ
- Что делать, если не работают только системные звуки
- Что делать, если ничего не помогло
- Выводы
- Видео
- Настройка наушников в Windows 10
- Глубокая настройка звука наушников в Windows 10
- Выбор режима наушников в настройках вашей звуковой карты
Почему работает только один наушник на компьютере

Причины отсутствия звука в одном наушнике
Любой технический прибор имеет свой срок годности и наушники не исключение. Гарнитурой зачастую пользуются практически ежедневно и это не может не влиять на срок эксплуатации.
Случается, что у гарнитуры работает почему-то только один динамик. Качество звучания снижается, но выбросить наушники жалко. В таком случае можно попытаться выполнить ремонт устройства самостоятельно.
Как починить устройство, если не работает один наушник
Для того, чтобы приступить к ремонту гарнитуры, следует диагностировать неисправность. Один из наушников может не работать по следующим причинам:
На каждой из проблем стоит остановиться подробнее.
Проблемы со штекером
Большинство наушников используют разъём mini jack 3,5 мм. Данный формат считается стандартным. Проблемы со штекером могут заключаться как в нарушении контактов, так и в поломке самой головки.
Обычно mini Jack содержит 3 или 4 контакта. L – левый, R – правый, G – центральный, а также контакт для микрофона. Для того, чтобы устранить неисправность достаточно, воспользовавшись паяльником, восстановить нарушенные соединения.
Если проблемы обнаружились с самой головкой, то единственным решением в таком случае будет замена. Штекер можно как заказать отдельно, так и взять с другого устройства.
Следует проверить работоспособность наушников на другом устройстве. Если гарнитура работает полноценно, значит проблема в разъёме или программном обеспечении устройства.
Проблема с программным обеспечением
Возможно, что гарнитура работает неисправно из-за сбоя в настройках Windows. В случае если наушники подключаются к телефону, то следует попробовать обновить систему. Если, проблема не решилась, значит, неисправность носит аппаратный характер.
В случае если гарнитура подключается к компьютеру, следует обновить драйвера на звуковую карту. Для того, чтобы обновить ПО, необходимо проделать следующие шаги:
Если вышел из строя Bluetooth наушник
В отличие от обычных гарнитур, беспроводная обладает более сложным устройством. В случае если на одном из наушников пропал звук, следует попытаться активировать обновление ПО, а также попробовать перезагрузить сопряжённые устройства.
Если проблема не пропала, возможно, наушник неисправен. Починить его вручную очень трудно, и это требует от пользователя специальных навыков и знаний. Если устройство не подвергалось физическому воздействию, его можно отнести в сервисный центр, где гарнитура, при действующей гарантии, будет отремонтирована бесплатно.
Ни в коем случае не стоит пытаться вскрывать корпус беспроводных наушников самостоятельно. В случае вскрытия корпуса или внешних воздействий на устройство, салоны гарантийного обслуживания откажут в ремонте.
Источник
Не работают наушники (один наушник): почему нет звука? Разбираемся с причинами
Помогите с одной проблемой. В общем, купил наушники, подключил их к ноутбуку — не работают. Подумал, что что-то с наушниками не то, и подключил их к телефону (для проверки) — звук есть (теперь посчитал, что сломался ноутбук).
Логичный вывод — поменяться с сестрой наушниками (если, конечно, у нее заработают ваши 😉). Ладно, шутки в сторону.
Скорее всего, в вашем случае есть какая-то несовместимость между ноутбуком и наушниками (по крайней мере, это наиболее вероятно).
Но обо всем по порядку чуть ниже.
Почему нет звука в наушнике(-ах)
«Первая» помощь
И так, первое, что посоветую — внимательно осмотреть аудио-разъем и штекер от наушников. Нет ли на них мусора: пыль, крошки и т.д.
Также обратите внимание на состояние кабеля возле штекера: в этом месте он часто перегибается и приходит в негодность (внутри медные жилки могут быть перебитыми).
Со штекером от наушников все в порядке
Штекер нужно ставить до конца в разъем
Кстати, если у вас звук есть не в обоих наушниках (или один из них периодически: то работает, то нет) — внимательно осмотрите кабель: нет ли на нем едва заметных «перегибов/надрывов» (как это выглядит на практике — см. фото ниже 👇).
Если у вас есть опыт пайки — то «такие» места можно легко починить самостоятельно. 👌
Кабель от наушников был перебит
«Хитрые» разъемы в новых ноутбуках / ПК
Аудио-разъемы на ноутбуках (гарнитурный и классические)
Также обратите внимание на штекер от наушников: от гарнитурных будет штекер с 4-ю контактами (на обычных же, как правило, 2 штекера и на каждом из них по 3 контакта). Разница показана на фото ниже.
Штекеры от разных наушников
👉 Важно!
Приобрести такие переходники можно в китайских онлайн-магазинах (это для примера).
Без переходников — наличие звука в обоих наушниках не гарантируется (хотя многие пользователи, подключив обычные наушники к гарнитурному разъему, имеют звук. Но так случается не всегда!).
Пример такого переходника
Правильно ли система определила аудио-устройство
Это больше актуально для компьютеров/ноутбуков.
Тоже очень важный момент, из-за которого часто отсутствует звук (не только в наушниках, но и колонках и других устройствах).
Дело в том, что если система «подумает», что к ней подключили, например, колонки (а на самом деле наушники) — то звука может и не быть.
Наилучшим вариантом будет проверить и настроить аудио-драйвер. Как правило, ссылку на панель управления им можно найти в трее, рядом с часами (пример см. ниже 👇).
Нет значка от диспетчера звука! Как войти в панель управления Realtek, а то никак не могу настроить звук.
Smart Audio (настройка аудио-драйверов)
Кстати, если у вас нет значка звука в системном трее, ознакомьтесь вот с этой статьей
Открываем вкладку настройки воспроизведения
Далее последовательно проверьте звучание каждого устройства, которое будет у вас в списке. Часто Windows «подает» звук не на то устройство, на которое нужно (вот вам и причина отсутствия звука. ).
Устройство воспроизведения по умолчанию
Некорректные настройки в самой Windows, сбой в работе службы, отвечающих за звук
Сей инструмент способен автоматически проверить настройки, службы и пр. моменты, из-за которых может отсутствовать звук.
Устранение неполадок со звуком
Что касается «хитрых» настроек в Windows: то обратите внимание, что регулировать громкость звука можно не только в трее в Windows, но и в микшере для каждой программы в отдельности (а еще добавьте сюда регулировку в вашем аудио-драйвере)!
Например, может так стать, что громкость будет убавлена на 100% для вашего аудио-проигрывателя.
Кроме обычной регулировки звука в трее, есть еще микшер громкости
Именно поэтому, рекомендую проверить положение ползунка в микшере (примеры на скринах 👇).
В микшере громкости можно регулировать звук для каждой программы в отдельности
Отсутствие аудио-драйверов
Очень популярная причина отсутствия звука. Особенно часто возникает после переустановки ОС Windows (и даже если Windows 10 при инсталляции подобрала и поставила драйвер «самостоятельно» — далеко не факт, что он будет качественно работать).
В любом случае, при проблемах со звуком, я рекомендую «вручную» переустановить аудио-драйвер: сначала узнать точную модель вашей звуковой карты, затем загрузить драйвер с официального сайта, и поставить его. Как это все сделать, рассказано в одной из моих прошлых статей, ссылку на нее привожу ниже. 👇
Звук отключен в настройках BIOS
Вообще, по умолчанию, в BIOS звук включен (и, если вы изменили настройки BIOS и выключили в них звук — как правило, вы сами знаете об этом).
Тем не менее, случаи бывают разные (некоторые просто по незнанию что-то поменяли и не могут вспомнить, другие пытались установить Windows и случайно «махнули» лишнего, и пр.).
Обычно, в BIOS необходимо открыть раздел «Advanced» (т.е. продвинутые) и обратить внимание на вкладку «Onboard HD Audio» (хотя, конечно, многое зависит от версии BIOS).
Техническая поломка наушников/аудио-карты
Ну и последнее, что хотелось бы отметить.
Наушники могут быть просто испорченными (даже несмотря на то, что на вид с ними может быть все в порядке).
Часто, например, перегибаются и рвутся медные жилки внутри провода, особенно рядом со штекером. Поэтому, очень рекомендуется проверить наушники на двух-трех устройствах (не путая при этом гарнитурный и классический аудио-разъемы, см. первую часть статьи 👆).
Проверьте наушники на др. устройствах!
Что касается аудио-карты — то современные карты «горят» не так уж и часто. Правда, если у вас есть проблемы со скачками электричества, отсутствует заземление, не используется сетевой фильтр — то какой-нибудь «импульс» при скачке вполне мог «спалить» вашу «звуковуху».
Вообще, сейчас особенно по этому поводу не стоит «переживать» (если вы не эстет в аудио и не использовали очень качественную аудио-карту).
Например, в 👉 любом китайском онлайн-магазине можно купить звуковую карту за «сущие» копейки. Такая «малютка» (как на фото ниже 👇) способна обеспечивать вполне качественный звук.
Кстати, к ней также можно подключить практически любые наушники или колонки (у нее стандартный разъем mini-Jack 3.5).
Лучшие китайские онлайн-магазины с самыми дешевыми ценами — моя подборка
Внешняя звуковая карта / в качестве примера
Источник
Звук только в одном наушнике windows 10

Этапы настройки
Чтобы наушники работали исправно и без периодических отключений, необходимо выполнить следующие этапы настройки:
Далее рассмотрена инструкция по выполнению обоих этапов настройки. Также вы узнаете, что делать при отсутствии тех или иных звуков.
Первый шаг – подключение
Обычно на системных блоках персональных компьютеров можно найти два разъема под 3,5 мм – задний и передний. Чаще всего проблемы с работой гарнитур связаны с передним гнездом. Поскольку основное располагается на материнской плате, а переднее необходимо подключать от корпуса к разъему на той же плате.
Сначала нужно быть уверенным в работоспособности гнезда. Если система определяет разные подключенные наушники, то разъем исправен. В том случае, если компьютер никак не реагирует на подключение гарнитуры, попробуйте переставить ее в основной разъем на материнской плате.
Если все действия были произведены и это не дало никакого результата, тогда необходимо провести диагностику звукового устройства в операционной системе. Для этого выполните следующие шаги:
В большинстве случаев в неполадках со звуком в наушниках виноват драйвер устройства. Для переустановки драйвера необходимо выполнить следующие действия:
После инсталляции желательно перезагрузить комп и проверить, как работают ваши наушники или динамики.
Второй шаг – программная настройка
Когда вам удалось правильно подключить гарнитуру, нужно настроить уровень звука и прочие параметры. Только после индивидуальной настройки вы сможете комфортно играть в наушниках, смотреть фильмы или видеоролики.
Регулировка осуществляется либо через стандартный микшер Windows 10, либо через утилиту производителя вашей звуковой карты. Большинство пользователей обходятся стандартным Realtek Audio, который встроен в материнскую плату. После установки драйвера на ПК появится специальный диспетчер. Чтобы начать с ним работу, следуйте инструкции:
Диспетчер Realtek HD устанавливается только для звуковых карт Realtek.
Софт других производителей ничем не отличается по набору настроек: позволяет подключать через разные разъемы, выбирать эффекты, настраивать уровень звука и так далее. Меняется лишь интерфейс программы в зависимости от разработчика.
Регулировка с помощью стандартного микшера
Стандартный микшер будет включаться по умолчанию при каждом запуске ПК. Чтобы активировать и воспользоваться им, следуйте инструкции:
Использование сторонних программ
Если стандартного функционала вам недостаточно, вы можете добавить в свой арсенал сторонний софт для настройки эквалайзера наушников. Большинство плееров имеют встроенный набор параметров, для того чтобы вы могли вывести звук в устройстве воспроизведения на приятное для вас качество.
Рассмотрим настройку на примере KMPlayer:
Также существует отдельные эквалайзеры для PC. Их можно использовать прямо на рабочем столе – вход в плееры и диспетчер вам не понадобится.
Что делать, если не работают только системные звуки
Если в наушниках пропали системные оповещения Windows, но все остальные звуки исправно воспроизводятся, то выполните следующие действия:
Что делать, если ничего не помогло
Если вы подключили наушники к ПК или ноутбуку всеми возможными способами, установили драйвер и проверили наличие неисправностей с помощью средства диагностики, но операционная система все равно отказывается воспроизводить звук, то проблема заключается, скорее всего, в самих наушниках.
Попробуйте подключить внешние колонки или другую гарнитуру. Если результат будет тот же, то вам придется обращаться в ремонт за починкой звуковой платы или разъемов в корпусе ПК/ноутбука.
Выводы
Функционал ОС и сторонние программы позволяют настроить звуковое сопровождение через наушники под свои предпочтения и нужды. Также Windows 10 обладает средством диагностики, которое поможет решить проблемы и устранить все неисправности звуковой платы, драйверов и т. д.
Видео
Для закрепления информации и получения наглядных инструкции рекомендуем вам ознакомиться с видеороликом на данную тему.

Этапы настройки
Чтобы наушники работали исправно и без периодических отключений, необходимо выполнить следующие этапы настройки:
Далее рассмотрена инструкция по выполнению обоих этапов настройки. Также вы узнаете, что делать при отсутствии тех или иных звуков.
Первый шаг – подключение
Обычно на системных блоках персональных компьютеров можно найти два разъема под 3,5 мм – задний и передний. Чаще всего проблемы с работой гарнитур связаны с передним гнездом. Поскольку основное располагается на материнской плате, а переднее необходимо подключать от корпуса к разъему на той же плате.
Сначала нужно быть уверенным в работоспособности гнезда. Если система определяет разные подключенные наушники, то разъем исправен. В том случае, если компьютер никак не реагирует на подключение гарнитуры, попробуйте переставить ее в основной разъем на материнской плате.
Если все действия были произведены и это не дало никакого результата, тогда необходимо провести диагностику звукового устройства в операционной системе. Для этого выполните следующие шаги:
В большинстве случаев в неполадках со звуком в наушниках виноват драйвер устройства. Для переустановки драйвера необходимо выполнить следующие действия:
После инсталляции желательно перезагрузить комп и проверить, как работают ваши наушники или динамики.
Второй шаг – программная настройка
Когда вам удалось правильно подключить гарнитуру, нужно настроить уровень звука и прочие параметры. Только после индивидуальной настройки вы сможете комфортно играть в наушниках, смотреть фильмы или видеоролики.
Регулировка осуществляется либо через стандартный микшер Windows 10, либо через утилиту производителя вашей звуковой карты. Большинство пользователей обходятся стандартным Realtek Audio, который встроен в материнскую плату. После установки драйвера на ПК появится специальный диспетчер. Чтобы начать с ним работу, следуйте инструкции:
Диспетчер Realtek HD устанавливается только для звуковых карт Realtek.
Софт других производителей ничем не отличается по набору настроек: позволяет подключать через разные разъемы, выбирать эффекты, настраивать уровень звука и так далее. Меняется лишь интерфейс программы в зависимости от разработчика.
Регулировка с помощью стандартного микшера
Стандартный микшер будет включаться по умолчанию при каждом запуске ПК. Чтобы активировать и воспользоваться им, следуйте инструкции:
Использование сторонних программ
Если стандартного функционала вам недостаточно, вы можете добавить в свой арсенал сторонний софт для настройки эквалайзера наушников. Большинство плееров имеют встроенный набор параметров, для того чтобы вы могли вывести звук в устройстве воспроизведения на приятное для вас качество.
Рассмотрим настройку на примере KMPlayer:
Также существует отдельные эквалайзеры для PC. Их можно использовать прямо на рабочем столе – вход в плееры и диспетчер вам не понадобится.
Что делать, если не работают только системные звуки
Если в наушниках пропали системные оповещения Windows, но все остальные звуки исправно воспроизводятся, то выполните следующие действия:
Что делать, если ничего не помогло
Если вы подключили наушники к ПК или ноутбуку всеми возможными способами, установили драйвер и проверили наличие неисправностей с помощью средства диагностики, но операционная система все равно отказывается воспроизводить звук, то проблема заключается, скорее всего, в самих наушниках.
Попробуйте подключить внешние колонки или другую гарнитуру. Если результат будет тот же, то вам придется обращаться в ремонт за починкой звуковой платы или разъемов в корпусе ПК/ноутбука.
Выводы
Функционал ОС и сторонние программы позволяют настроить звуковое сопровождение через наушники под свои предпочтения и нужды. Также Windows 10 обладает средством диагностики, которое поможет решить проблемы и устранить все неисправности звуковой платы, драйверов и т. д.
Видео
Для закрепления информации и получения наглядных инструкции рекомендуем вам ознакомиться с видеороликом на данную тему.
Физическое подключение наушников к компьютеру с Windows 10 осуществляется точно также, как и к любому другому компьютеру. Вам необходимо найти аудиогнездо, которое обозначено зелёным цветом. Зелёный цвет означает, что к этому гнезду можно подключить либо наушники, либо колонки.
Розовый цвет означает, что к гнезду нужно подключить микрофон, а синее означает, что это гнездо предназначено для подключения к нему внешнего устройства захвата звука.
Нас интересует гнездо с зелёным цветом.
Цветовая дифференциация гнёзд используется на стационарных компьютерах, на встроенных или отдельных внутренних и внешних звуковых картах. Но если вы хотите подключить наушники к ноутбуку с Windows 10, гнездо может не быть обозначено зелёным цветом. Вообще, на ноутбуках, чаще всего, есть лишь одно гнездо и выбирать вам не придётся. Оно будет иметь чёрный цвет, или цвет корпуса ноутбука. Но в любом случае, гнездо будет в единственном экземпляре и наушники нужно подключить к нему. Это справедливо для 90% современных ноутбуков, которые предназначены для домашнего использования. Если у вас на руках оказался экзотический ноутбук, который имеет несколько аудиогнёзд, вам нужно быть внимательным и прочитать инструкцию к ноутбуку, либо посмотреть на цветовую дифференциацию гнёзд.
Вы подключили наушники к аудиогнезду, теперь нужно настроить операционную систему Windows 10 для работы с наушниками.
Мы договоримся, что звуковая карта компьютера находится в рабочем состоянии, и для неё установлены подходящие драйвера.
Настройка наушников в Windows 10
Вы подключили наушники к аудиогнезду компьютера с Windows 10, теперь нужно настроить программную часть. Для начала я предлагаю простой вариант настройки наушников в Windows 10 с помощью новой панели управления.
Нажмите на кнопку «Пуск», затем найдите значок шестерёнки и нажмите на него.
Открылась панель управления Windows 10, в которой вам нужно выбрать пункт «Система».
Вы попали в настройки системы. Теперь найдите в списке, который расположен в левой части, раздел «Звук» и перед вами появится панель управления звуковым устройством.
Первое, что вам необходимо сделать это выбрать устройство вывода, которое будет воспроизводить звук. Нажмите на всплывающее меню и выберите ваше устройство. Перед названием устройства должно быть слово «Динамики». Если у вас не установлена отдельная звуковая карта или иной звуковой интерфейс, скорее всего, но не обязательно, устройство будет называться Realtek.
В моём случае у меня в компьютере установлено несколько звуковых интерфейсов, в качестве демонстрации я буду использовать звуковую карту Creative Sound Blaster ZxR.
Теперь, когда вы выбрали нужное устройство, необходимо установить приемлемый уровень громкости. Пока вы не знаете на каком значении громкости ваши наушники будут звучать комфортно, рекомендую установить её на небольшое значение, например, на 25 единиц. Некоторые наушники на значении 25 будут играть тихо, другие громко, но в любом случае такой уровень громкости не должен повредить наушники или испугать вас очень громким звуком.
Вы уже должны слышать звук в наушниках. Если его до сих пор нет, и вы знаете, что звуковой интерфейс компьютера точно рабочий, нужно пролистать страницу вниз и найти пункт «Параметры устройств и громкости приложений». Нажмите на это меню.
Вы увидите настройки громкости для каждого из запущенных приложений, которые работают со звуком. Убедитесь, что для каждого приложения стоят необходимые вам значения. Для примера я запустил 2 музыкальных плеера, один из которых имеет громкость 100 единиц, второй 50 единиц.
В этом меню вы можете гибко настраивать желаемую громкость для каждого приложения. Убедитесь, что эти значения не равны 0, иначе вы не будете слышать звук от них.
Если звука до сих пор нет, значит либо наушники, либо звуковой интерфейс компьютера с Windows 10 не работают в штатном режиме и необходимо вмешательство опытного пользователя или администратора.
Глубокая настройка звука наушников в Windows 10
Предлагаю вам ознакомится с более глубокой настройкой звука наушников в Windows 10, которая может понадобится для достижения наилучшего качества звучания музыки и игр.
Необходимо нажать на кнопку «Панель управления звуком».
Вы оказались в окне управления звуковыми устройствами Windows 10. Первым делом вам нужно выбрать воспроизводящее устройство. Для иллюстрации я буду использовать звуковую карту Sound Blaster ZxR.
Выберите устройство и нажмите на кнопку «Настроить».
Выберите режим «Стерео».
Установите галочку «Широкополосные динамики левый и правый».
После этого мы вернёмся в окно управления звуковыми устройствами Windows 10. Теперь нажмите кнопку «Свойства».
Необходимо выбрать вкладку «Дополнительно» и нажать на кнопку «По умолчанию». Это вернёт настройки, которые рекомендует производитель для этого звукового устройства. Если в этом режиме звук в наушниках будет работать, значит, всё в порядке. В этом случае можно экспериментировать с настройкой частоты дискретизации и битностью звука. Но, обычно, этого не требуется.
Всё, теперь звук в наушниках в Windows 10 должен работать нормально. Если звука всё ещё нет, убедитесь, что у вас на компьютере установлены верные драйвера для звукового устройство и оно активно. Если драйвера установлены, но звука всё ещё нет, скорее всего, проблема серьёзная и требует вмешательства технического специалиста в сервисном центре.
Выбор режима наушников в настройках вашей звуковой карты
Все операции, которые я описал выше, являются обязательными. Однако, не всегда их бывает достаточно. Если на вашем компьютере с Windows 10 установлена простая звуковая карта с драйверами, которые предоставляет операционная система, описанных выше действий будет достаточно.
Но если у вас установлены фирменные драйвера с необходимым дополнительным программным обеспечением, нужны дополнительные действия.
Для иллюстрации я приведу вам отображение настроек для моей звуковой карты Creative Sound Blaster ZxR.
Как видите, мне необходимо дополнительно активировать режим воспроизведения звука в наушниках в фирменном программном обеспечении, которое управляет работой звуковой карты. В верхней части скриншота видно переключатель, который меняет режим воспроизведения с наушников на динамики и наоборот. Если я произведу все действия, которые описаны в статье выше, но забуду включить наушники в фирменной программе, звука в наушниках не будет.
Для звуковых карт Realtek это также справедливо, но только в том случае, если для них установлено фирменное программное обеспечение для глубокого управления звуковой картой. Например, на скриншоте сверху видно, что в программе управления Realtek можно выбрать зелёное гнездо (к которому подключаются наушники) и задать ему режим работы «Наушники».
Это необходимо сделать обязательно, т.к. эта настройка влияет на работу устройства с конкретным типом звуковоспроизводящего оборудования. Как мы знаем, наушники могут иметь значение сопротивления в очень широком диапазоне от 16 до 300 Ом и выше. Это значит, что звуковая карта должна подавать на них сигнал с разной силой тока. При подключении колонок такого выбора для звуковой карты нет, т.к. колонки, в основном, являются активными и самостоятельно занимаются преобразованием сигнала, получая от звуковой карты сигнал с определёнными значениями по силе тока и напряжению.
Иными словами, проверьте есть ли на компьютере с Windows 10 фирменное программное обеспечение управления работы звуковой карты, и если оно есть убедитесь, что в нём вы выставили режим работы с наушниками. Это важно как для качества звука, так и для того, чтобы звук в наушниках вообще появился.
Источник
Содержание
- Не работают наушники на компьютере Windows 10
- Что делать, когда не работают наушники в Windows 10
- 1. Переключить аудиоустройство наушников вручную
- 2. Перезапуск службы Audio
- 3. Обновить драйвера
- 4. Другой формат аудио
- 5. Отключить обнаружение разъема на передней панели
- 6. Дополнительные советы
- Компьютер не видит наушники в Windows 10: есть решение
- Причины
- Настройка наушников в Windows 10 и средство исправления неполадок
- Опции и инструменты
- Диагностика и поиск неполадок
- Загрузка драйверов и обновлений
- Поиск недостающих файлов через «Диспетчер устройств»
- Загрузка обновлений сторонними средствами
- Использование официального софта от производителя
- Не работают наушники в Windows 10 — устраняем неполадки со звуком
- Что делать, если в наушниках пропал звук
- Проверка на механические повреждения
- Диагностика и автоматическое устранение неполадок
- Проверка настроек устройств аудиовоспроизведения
- Установка и обновление драйверов
- Видео: как откатить звуковые драйверы
- Откат системы
- Отзывы пользователей
Не работают наушники на компьютере Windows 10
Наушники незаменимая гарнитура для общения в играх, видеоконференциях или просто, чтобы не нарушать в ночное время режим тишины. Некоторые пользователи сталкиваются с проблемой, когда наушники не работают на компьютере или ноутбуке с системой Windows 10 и задаются вопросом, что делать? Наушники в Windows 10 могут не работать по многим причинам, в основном это проблемы в драйверах или сторонних программ как Realtek HD Audio.
Что делать, когда не работают наушники в Windows 10
Так как подключение наушников может быть через гнездо 3,5 мм, USB или Bluetooth, то нужно их проверить на другом компьютере, ноутбуке или телефоне, чтобы исключить механическое повреждение. Также, попробуйте подсоединить наушники в другой USB-порт или другой разъем 3,5 мм, которое находится сзади компьютера, а не передней панели. Тем самым исключим, что сам порт или разъем может не работать.
Прежде чем приступить к радикальным способом, когда наушники не работают в Windows 10, сделайте устранение неполадок. Щелкните правой кнопкой мышкой по иконки «динамиков» в трее на панели задач и выберите «Устранение неполадок».
1. Переключить аудиоустройство наушников вручную
Когда вы подключили наушники, то они не переключились автоматически, и в этой ситуации нужно вручную установить вывод звука наушников. Для этого откройте «Параметры» > «Система» > «Звук» > справа «Управление звуковыми устройствами» и в графе «Устройства вывода» посмотрите не отключена ли ваша модель наушников.
Теперь вернитесь на шаг назад в параметрах, и в графе «Вывод» звука, выберите свой аудио драйвер. Если не знаете, можете по очереди переключать параметры, пока не появится звук в наушниках. К примеру, у меня наушники выводятся через драйвер Realtek «Динамики», но может быть указание USB-порта или другой, если Reatek не установлен в системе.
Если имеются проблемы с микрофоном, то ниже будет графа «Ввод» звука. Проделайте тоже самое, только для ввода звука.
2. Перезапуск службы Audio
Нажмите сочетание клавиш Win+R и введите services msc, чтобы быстро открыть службы Windows 10. Найдите в списке службу «Windows Audio» и нажмите по ней два раза, чтобы открыть свойства. Убедитесь, что тип запуска «Автоматически». Остановите службу и запустите её обратно, тем самым мы перезапустим её.
3. Обновить драйвера
Нажмите сочетание кнопок Win+R и введите devmgmt.msc, чтобы открыть диспетчер устройств. Разверните две графы «Аудиовыходы и аудиовходы» и «Звуковые, игровые и видеоустройства«. Определите свое устройство и нажмите правой кнопкой мыши и выберите «Обновить драйвер» в двух графах. У вас может быть High Definition Audio Device, который является по умолчанию в Windopws 10.
Если наушники подключены по Bluetooth, то нужно обратить внимание на драйвер Bluetooth.
Важно: Если у вас звук в наушниках выводиться при помощи контроллера IDT High Definition Audio CODEC или другого, который будет отображаться в диспетчере устройств, вместо Realtek или High Definition Audio Device, то нажмите по нему правой кнопкой мыши и выберите «Обновить драйвер«.
- Выберите «Выполнить поиск драйверов на этом компьютере» и «Выбрать драйвер устройства из списка доступных«.
- Выберите High Definition Audio Device или Realtek.
Если вы используете программу и драйвера Realtek, то вы можете попробовать поменять их на High Definition Audio Device, и наоборот.
Примечание: Если выше способы с драйверами не помогли, и наушники не работают, то попробуйте удалить все драйвера связанные со звуком, после чего перезагрузите компьютер, и они установятся автоматически заново в Windows 10.
4. Другой формат аудио
Если наушники все еще не работают в Windows 10, то можно поменять формат аудио (Гц). Откройте «Панель управления» написав это слово в поиске и выберите «Оборудование и звук«. Во вкладке «Воспроизведение» выделите устройство, которое является по умолчанию и отвечает за вывод наушников, и ниже нажмите на кнопку «Свойства«. В новом окне перейдите во вкладку «Дополнительно» и в графе «Формат по умолчанию» изменяйте Герцы пока наушники не заработают, нажимая при этом «OK» и «Проверка».
5. Отключить обнаружение разъема на передней панели
Если Windows 10 не видит наушники, то нужно отключить авто определение гнезд в программе Realtek, откройте Realtek HD Audio Manager и установите флажок «Отключить определение гнезд передней панели«.
6. Дополнительные советы
Вы должны понимать, что Realtek уже нет и он используется только на старых материнских платах компьютера. Если наушники все еще не работают в Windows 10, то:
- Удалите полностью Realtek драйвера и программу, так как стандартные звуковые драйвера High Definition Audio Device отлично работают по умолчанию в Windows 10 со старыми материнскими платами.
- Перейдите на официальный сайт производителя материнской платы и идентифицируйте звуковую плату и скачайте драйвер.
- Если ноутбук не видит наушники, то стоит обратить внимание на встроенную программу от производителя ноутбука как Smart Audio и подобные. Такие программы выполняют функции как Realtek. Стоит обратить внимание на параметры наушников, звука вывода, или попробовать удалить программу с ноутбука.
Компьютер не видит наушники в Windows 10: есть решение
Всем привет! При подключении наушников и гарнитур к компьютерам и ноутбукам с Windows 10 редко возникают проблемы. В 99% случаев операционная система автоматически подбирает драйвера и переключается на новую аудиотехнику. Но порой аксессуары не воспроизводят звук, отключаются через каждые 5-10 минут или страдают от шумов и потрескиваний. Как результат – пора разобраться в том, почему не работают наушники на компьютере Windows 10 и как исправить ситуацию.
Причины
- Невнимательность. Категория переполнена банальностями, связанными с недостаточно серьезным подходом к делу. Часто при подключении мешают перепутанные разъемы на материнской плате (3,5 мм провод вставляется в интерфейс из-под микрофона, а не наушников) или не до конца защелкнутые переходники и удлинители. Порой мешаются гарнитуры со специальными пультами управления, где регулируется громкость звука (из-за выкрученного в «ноль» ползунка не услышать и музыку) и выбирается рабочий режим. Подобные мелочи желательно проверить дважды, иначе дело дойдет до переустановки Windows и обращения в техническую поддержку.
- Физические повреждения. Перетертые провода, расшатанные разъемы компьютера, продавленные амбушюры наушников и пережатые шнуры: причин, почему компьютер не видит наушники Windows 10 – масса. И лишь своевременный визуальный осмотр, и диагностические процедуры способны спасти ситуацию. И, если уж распознать поломку получилось сразу, то дальше лучше довериться профессионалам – попытки лично взяться за изоленту и отвертку могут ухудшить ситуацию.
- Драйвера и настройки. Последний список причин сосредоточен преимущественно вокруг позабытых драйверов, несовместимого ПО или неправильно выбранных настроек в операционной системе.
Настройка наушников в Windows 10 и средство исправления неполадок
Если после правильного подключения аксессуара к компьютеру звук не появился, то от поиска причин возникающих проблем, пора переходить к активным действиям:
Опции и инструменты
Если кликнуть по иконке, изображающей рупор, в трее Виндовс 10, вызвать контекстное меню и выбрать пункт «Открыть параметры звука», то на экране появится интерфейс, полностью посвященный наушникам и устройствам ввода и вывода.
Часто неполадки начинаются отсюда – из-за неправильно выбранных настроек. Важно заранее разобраться и с источником звука (список раскрывается сверху – среди предлагаемых вариантов нужны не динамики или монитор, а подключенные наушники или гарнитура), и с дополнительными опциями.
Как вариант – в «Свойствах» предусмотрен «Пространственный звук», регулировка баланса, а в каталоге с дополнительными надстройками – еще и эффекты.
И, если в категории вывод появилось правильное устройство, баланс настроен, но звук так и не проигрывается, стоит обратиться к пункту «Восстановить настройки по умолчанию». Порой сброс помогает сэкономить кучу времени и вернуться к отправной точке, когда неполадки еще не возникли.
Диагностика и поиск неполадок
Чуть ниже раздела с выбором источника для вывода звука располагается кнопка «Устранение неполадок». Оттуда в Windows 10 запускается служба «Воспроизведение звука», старательно диагностирующая оборудование на предмет ошибок, как аппаратных, так и программных.
Процедура занимает от 5 до 15 минут – в зависимости от количества подключенного оборудования. И, если сразу обнаружить неполадки невозможно, придется добавить конкретики: служба попросит указать с чем, конкретно возникают проблемы.
Наушники и гарнитура не появились в списке? Возможно, опасения по поводу физических повреждения подтвердились. Или же – разъемы перепутаны, а драйвера забыты.
Загрузка драйверов и обновлений
Если при воспроизведении музыки не работают наушники на компьютере Windows 10, нет звука или появляются странные посторонние шумы, то проблема часто скрывается в незагруженных или неправильно установленных драйверах. О том как решить проблему – подробности ниже:
Поиск недостающих файлов через «Диспетчер устройств»
Наушники и гарнитуры попадают в раздел «Звуковые, игровые и видеоустройства», где отображаются в виде списка, с которым легко взаимодействовать.
Найденные аксессуары обновляются, отключаются и «забываются» системой, а еще – предлагают обновление конфигурации, если остальные действия не привели к нужному результату.
Часто «проблемная» техника отображается в системе с ошибкой (иконка восклицательного знака), а потому придется искать драйвера. С поставленной задачей частично Windows справляется автоматически, но порой не обойтись без посещения официального сайта производителя. Причем, речь необязательно о наушниках. Порой нужны обновления для материнских плат ПК или компонентов ноутбука.
Загрузка обновлений сторонними средствами
Если автоматический поиск не принес результатов, а с официального сайта производителя пропали файлы обновлений для конкретной модели аксессуаров, то спасать ситуацию придется уже специальным сервисам, вроде «Driver Booster».
За считанные секунды помощник отыщет недостающие драйвера, восстановит техническую работоспособность интерфейсов и разъемов и даже подскажет, с каким оборудованием возникают проблемы и на какой стадии. Процедура поиска не займет и 5 минут, а вот результаты станут заметны сразу.
Использование официального софта от производителя
В редких случаях проблемы с наушниками (в том числе и беспроводными) возникают в ситуациях, когда аудиотехника подключается к ПК напрямую, в обход специального программного обеспечения.
Те же Razer и SteelSeries предлагают обращаться к фирменным инструментам для настройки звука, загрузки обновлений и проверки производительности. И, если уж после долгих экспериментов наушники так и не заработали, то почему бы не рискнуть лишний раз и не загрузить «Razer Synapse» или «SteelSeries Engine»? Минута на поиски, а в результате – чистый и объемный звук без ручного перебора неработающих параметров и вопроса: почему ноутбук не видит наушники Windows 10.
Не работают наушники в Windows 10 — устраняем неполадки со звуком
Отсутствие звука в наушниках — одна из наиболее часто встречающихся проблем в Windows 10. Аудиосигнал на выходе может пропасть как после обновления системы, так и без видимых причин в нормально работавшей до этого «десятке».
Что делать, если в наушниках пропал звук
Причиной отсутствия звука в наушниках может быть целый ряд факторов, охватить все из которых довольно сложно. Однако проблему можно классифицировать, разделив на:
- технические поломки, связанные непосредственно с излучателями звука (наушниками, звуковой картой, разъёмами и прочей периферией);
- программные неполадки, зависящие от состояния виртуальных звуковых устройств (включая настройки соответствующего программного обеспечения, драйверы, кодеки и т. п.).
И уже отталкиваясь от этого, можно попытаться решить вопрос неисправности конкретного оборудования.

Проверка на механические повреждения
В зависимости от вида проблемы, повлекшей исчезновение звука, определяется последовательность действий её решения. Прежде внимательно осмотрите гарнитуру и разъёмы для её подключения в компьютере. Попробуйте задействовать колонки или другие наушники. Если звук в них тоже отсутствует, проблема может быть связана со звуковой картой. Решается она обращением в сервисный центр, где обычно диагностируют:
- механические поломки,
- неисправности радиоэлементов,
- плохой контакт (если карта неинтегрированная),
- неполадки выходных разъёмов.

Впрочем, при аккуратном обращении с системным блоком ПК или ноутбуком такое случается не слишком часто. Намного чаще ломаются сами наушники. Если гарнитура не работает при подключении к заведомо исправному оборудованию, проверяйте их. Наиболее частые поломки наушников:
- обрыв, короткое замыкание проводов кабеля;
- поломка штекера;
- неисправность динамиков.
Если последний пункт означает практически приговор гарнитуре (прорыв мембраны или сгоревшая катушка микроизлучателя не подлежат ремонту, а замена динамиков сложна из-за отсутствия или дороговизны аналогичных элементов), то с другими неисправностями можно справиться, иногда даже своими силами. Для этого:
- Проверьте целостность проводов наушников. При наличии тестера прозвоните их относительно общего контакта, расположенного у основания штекера (сопротивление должно составлять 16 – 36 Ом). Особое внимание при визуальном осмотре обратите на проблемные места, в них кабель переламывается невероятно часто.
Специалисты говорят, что в 70–80 процентах случаев кабель обрывается возле штекера
- При обрыве провода возле штекера вам потребуется разборный мини-джек. Обрежьте кабель на 3–5 см от родного коннектора, зачистите и припаяйте жилы к разборному штекеру. Обычно зелёный (иногда синий) провод идёт на общий контакт; красный и чёрный (белый) следует распаять по каналам.
Мини-джек диаметром 3,5 мм или 1/8 дюйма используется в смартфонах, плеерах, аудиокартах ПК
Описать процесс замены кабеля ввиду огромного количества моделей и типов гарнитур в рамках одной статьи весьма проблематично. Однако подробные инструкции по полной замене кабеля разборных наушников можно найти в интернете на соответствующих форумах.
Диагностика и автоматическое устранение неполадок
Если наушники и карта исправны, а звук всё равно отсутствует, следует проверить источник на программном уровне, и прежде всего:
- правильность подключения,
- настройки,
- наличие и актуальность драйверов.
Иногда для этого не нужно копаться в настройках звуковой карты. Если вы видите значок динамика в системном трее с предупреждающим символом, значит, что-то не в порядке. Кстати, этот же символ наблюдается при обрыве провода или отсутствующем подключении, ведь ПК попросту не определяет гарнитуру.

Дальнейшие действия пользователя, как правило, соответствуют следующей инструкции:
- Кликаем левой кнопкой мыши по значку динамика в трее. Система запустит автоматическое средство обнаружения проблем.
Система сканирует и выявляет проблемы в автоматическом режиме
- На следующем этапе Windows 10 предложит выбрать, неполадки какого источника нужно выявить и устранить. Выбираем «Наушники», нажимаем «Далее».
В системном блоке разъём для подключения наушников находится спереди
- В течение нескольких секунд (иногда минут) будет работать автоматическая программа. В это время ничего не отключаем и не нажимаем.
Сканирование конфигурации оборудования и выявление проблем можно отменить в любой момент
- Windows 10 почему-то считает неисправностью (в данном случае) низкую громкость звукового устройства. Открываем микшер.
Данный пункт можно пропустить
- Проверяем уровни звукового микшера, закрываем данное окно и жмём «Далее».
Предупреждающий символ на значке динамика означает, что канал отключен
- Спустя ещё несколько секунд диагностика завершается. Выходим из средства диагностики и перезагружаем девайс.
В дополнительных сведениях содержится подробная информация о выявленных и исправленных неполадках
Проверка настроек устройств аудиовоспроизведения
Отсутствующий звук в наушниках может быть связан также с неправильными настройками звуковой карты компьютера. Например, выбрано по умолчанию другое устройство воспроизведения или попросту отключена громкость. Для проверки и настройки параметров:
- Нажмите на значок с динамиком правой кнопкой мыши. Кликните по строке «Устройства воспроизведения».
Последний пункт запускает всё то же автоматическое средство устранения неисправностей звукового оборудования
- Дважды кликните по пункту «Наушники».
Справа на вкладке расположена шкала мониторинга звука
- В окне «Свойства» перейдите на вкладку «Уровни». Настройте громкость и баланс между каналами при необходимости.
Слишком большая громкость звукового сигнала потенциально опасна для слуха
- Перейдите в «Эффекты» (Enhancements). Здесь на громкость звука в значительной степени может влиять Bass Boost (усиление баса), настроить его можно, щёлкнув по кнопке Setting. Полностью отключить эффекты можно, поставив галочку на «Отключить» (Disable all Enhancements).
Не забудьте нажать «Применить» после настройки, иначе изменения не сохранятся
- На вкладке «Дополнительно» в области «Монопольный режим» должны стоять все галочки. Разрядность и частота дискретизации — 16 бит, 44100 Гц.
Нажмите на кнопку «Проверка» для аудио мониторинга
- Откройте вкладку «Связь» и уберите метку с пункта «Отключить все остальные звуки», так как эта функция тоже может влиять на воспроизведение звука.
Рекомендуется последний пункт, если девайс не используется для связи или других голосовых функций
В последних версиях Windows 10 управление некоторыми звуковыми опциями осуществляется также через «Параметры», но, по моему мнению, описанный выше способ проще и он даёт доступ сразу ко всем настройкам.
Установка и обновление драйверов
Переустановка или обновление драйверов звукового устройства, особенно в случае с редким аппаратным продуктом (как, например, Intel SST Audio, встречающийся в планшетах) может оказаться довольно проблематичным моментом даже для подготовленного пользователя. В любом случае, для начала попробуйте установить драйвер автоматически. Алгоритм действий таков:
- Открываем «Диспетчер устройств», кликнув правой кнопкой мыши по «Пуску» и выбрав соответствующий пункт из списка.
Очень полезное меню, дающее быстрый доступ ко многим опциям
- В «Диспетчере устройств» раскрываем «Звуковые, игровые и видеоустройства». Жмём (правая кнопка мыши) на название устройства и выбираем «Обновить драйверы».
Если устройств несколько, обновите драйверы для каждого из них
- Выбираем «Автоматический поиск обновлённых драйверов». Windows 10 выполнит автопоиск программного продукта на компьютере или в сети (интернет должен быть включён), загрузит и установит драйвер. По завершении процесса нужно перезагрузить компьютер.
Автопоиск драйверов работает, если только пользователь не отключил функцию в параметрах установки устройств
Если не удалось обновить драйверы автоматически, их необходимо загрузить из интернета и инсталлировать вручную. Алгоритм процедуры следующий:
- Правой кнопкой мыши кликните по аудиодевайсу в «Диспетчере устройств». В открывшемся окне «Свойства» перейдите на вкладку «Сведения». В описании устройства скопируйте его название.
Если значений несколько, придётся искать драйверы для каждого из них отдельно
- Выполните Ctrl+C (вставить) и допишите «Скачать драйверы». Выбирайте по возможности официальный источник для загрузки.
При скачивании драйверов из ненадёжных источников можно запросто «подхватить» вирус
- Загрузите самый свежий драйвер. Инсталлируйте программу, запустив exe-файл.
Загрузка через торрент будет значительно быстрее
Более подробно об установке драйверов для звуковых устройств в «десятке» рассказано в статье про восстановление звука после обновления Windows 10.
Вы можете также попробовать откатить драйверы.
Видео: как откатить звуковые драйверы
Откат системы
Звук в наушниках может пропасть после глобального обновления «десятки». С данной проблемой сталкиваются многие пользователи. Если не выходит вернуть аудио перечисленными в статье способами (либо с помощью каких-то ещё вариантов), остаётся выполнить откат системы на предыдущую версию следующим образом:
- В «Пуске» открываем «Параметры» (шестерёнка в нижнем левом углу).
«Параметры» могут находится и в списке приложений
- В окне параметров Windows выбираем «Обновление и безопасность».
Главное окно настроек Windows 10
- В левой части выбираем «Восстановление» и затем «Вернуться к предыдущей версии Windows 10».
Откат системы к предыдущей версии возможен лишь в течение 10 дней после обновления
- Теперь последует череда окон, где вам будет предложено написать, почему вы возвращаетесь, проверить ли обновления и т. д. Внимательно изучите информацию и нажмите «Далее». После появления окна «Восстановление предыдущей версии Windows 10» система несколько раз перезагрузится и вернётся в исходное состояние.
Последний экран — точка не возврата
Отзывы пользователей
Ищите на сайте производителя вашего устройства последние драйвера для аудио. Если на данный момент нет в наличии драйверов для W10, то установите в режиме совместимости последние доступные для W8/8.1, зачастую они совместимы.
Dmitriy Vereshchak
https://answers.microsoft.com/ru-ru/windows/forum/windows_10-hardware/%D0%BD%D0%B5/3404b07a-1555–4481–943e-3d2c82460595
В разъеме наушников помимо GND, AL, AR есть контакт SENSE, который передает звуковому чипу сигнал «логический 0» когда наушники подключаются. Оперирует этим сигналом драйвер аудиокодека. При кривых драйверах определение подключенных девайсов в порт наушников может игнорироваться.
Инсульт
http://forum.oszone.net/post-2782652.html
Если ноутбук с комбинированным разъемом, необходимо купить комбинированный 3.5 разветвитель на раздельные 3.5 разъемы для микрофона и наушников. Но драйвер Realtek HD не даст подключить его по назначению, так как не распознает устройство как «Наушники», всё дело в распиновке контактов в комбинированном разъеме, а их ещё и несколько видов.
Анатолий.Валерьевич
https://answers.microsoft.com/ru-ru/windows/forum/all/%D0%BD%D0%B5/d4bb532d-fe09–41dd-b38d-8b37872da993
Самый простой способ решения проблемы со звуком. Ничего удалять не нужно, просто заходите в диспетчер устройств, через команду: devmgmt.msc, дальше жмете на «Звуковые, игровые и видеоустройства», там должно быть «VIA HD или что-то такое», жмете правым кликом мыши на «Свойства», потом «Драйвер» и откатить.
destic
https://toster.ru/q/237619
Перечисленные в данной статье методы устранения неисправностей звука применительно к наушникам далеко не единственные, но в целом описывают основные действия по устранению проблемы и, возможно, помогут вам быстро и эффективно справиться с неполадками аудио тракта.
Содержание
- Проблема! Звук только в правом наушнике, что делать?
- Черная карма гаджета: почему работает только одно ухо в наушнике, и можно ли самостоятельно починить его? (3 фото)
- Вероятные причины, в связи с которыми перестает работать один наушник
- Методы устранения
- Почему работает только один наушник на компьютере
- Причины отсутствия звука в одном наушнике
- Как починить устройство, если не работает один наушник
- Проблемы со штекером
- Проблема с программным обеспечением
- Если вышел из строя Bluetooth наушник
- Что делать, если один наушник не работает?
- Содержание
- Когда ремонт не требуется
- Звука нет, потому что его и не должно быть
- В гаджете, откуда воспроизводится звук, включен режим «моно»
- Баланс выставлен в крайнее положение
- Нет контакта в штекере разъема
- Поломки в проводных наушниках
- Диагностика места обрыва
- Как спаять обрыв
- Заменить штекер у наушников
- Другие проблемы
- Не работают беспроводные наушники
- Как восстановить пропавшее звучание
- Включи неработающий наушник
- Сброс и повторная установка
- Удаление наушников из списка подключенных устройств
- Повторный запуск синхронизации
- Аппаратная поломка
- Проклятие одного наушника
- Не работает один проводной наушник.
- Возможные причины.
- Способы устранения.
- Не работает один беспроводной наушник.
- Возможные проблемы.
- Как исправить.
- Полезные советы.
Проблема! Звук только в правом наушнике, что делать?
Ниже приведены типичные неисправности наушников. В 99% случаев один из вариантов — ваш.
Внутренний обрыв жил в шнуре
Диагностика: Обрыв происходит в месте сгиба шнура, т. е. или непосредственно у разъема, или у ввода провода в сам наушник. Точно можно установить место, если включить воспроизведение и повращать шнур. Треск или появление звука указывает на точное место обрыва.
Ремонт: Обрезать шнур ниже места обрыва и заново его припаять.
Вариант с обрывом у разъема
Штекеры обычно бывают двух видов — цельнолитые из гибкого пластика, литая жесткая сердцевина и мягкий резиновый колпачек. Необходимо снять резиновый колпачек, если это невозможно — разрезать ножом.
Литье раскусить кусачками, и добраться до места пайки провода к металлическим контактам разъема. Зачистить и подпаять провод, и собрать всё обратно.
Полости, из-за удаленных пластиковых деталей, заполнить эпоксидным клеем, лучше быстрого отвердевания.
Разрезанную резинку можно укрепить бондажем из синтетических ниток. Термоусадочная трубка тоже может дать неплохой результат.
Вариант с обрывом у наушника
Необходимо разобрать наушник. Крупные наушники имеют сборку на шурупах. Наушники поменьше — на защелках. Наушники капельки, вкладыши — клеевое соединение. Клеевое соединение разбирается или при помощи ножа, или путем сдавливания наушников в тисах — из-за упругого изгиба трещина обычно идет по склееному стыку.
Провод внутри наушника завязан узлом для предотвращения его вырывания. Провод обрезать, зачистить, завязать узлом и подпаять как было. Наушник склеить обратно.
Засорение канала
Данная неисправность возможна только у наушников-затычек закрытого акустического исполнения. Мембрана отделена от канала тонкой металлической сеткой. Ушная сера, по мере использования наушника, покрывает данную сеточку и мешает прохождению акустических волн.
Диагностика: отсутствие звука при том, что прозвонка показывает целостность обмоток наушников.
Ремонт: наушник разобрать и промыть сеточку в спирте. Разборка предпочтительна, что бы не испачкать мембрану затекшим спиртом с частичками грязи.
Проявления: треск, дребезжание в одном из наушников, разность по тембру воспроизведения.
Диагностика: визуальный осмотр и вскрытие наушника.
Ремонт: после вскрытия выправить мембрану если смята. Эффект будет временным, наушники необходимо будет заменить. Если на мембране присутствуют инородные частицы — удалить. Промыть сеточку, отделяющую мембрану от окружающего пространства.
Почему это происходит?
Посмотрим на фото места обрыва жил:
При малом радиусе изгиба жилы накапливают большую усталостную нагрузку и переламываются. Если взять канцелярскую скрепку, распрямить ее и перегибать ее посередине то в одну сторону, то в другую, то через несколько таких перегибаний она сломается. То же самое происходит и с жилами в проводе.
Борются с этим двумя способами. По первых это специальным проводом с особым плетением жил. Центральный канал из синтетических нитей обеспечивает проводу прочность на разрыв, а жилы, навитые по спирали при перегибе провода испытывают больше нагрузку на кручение, чем на изгиб. При нагрузке на кручение жила более устойчива. Второй способ заключается в увеличении радиуса изгиба. Для этого разъем или наушник заканчиваются ажурной гибкой пластиковой конструкцией, которая изгибаясь вместе с проводом увеличивает радиус изгиба. Но строго необходима правильно подобранная жесткость пластика, при стишком жестком или слишком мягком пластике толку от конструкции не будет.
Источник
Черная карма гаджета: почему работает только одно ухо в наушнике, и можно ли самостоятельно починить его? (3 фото)
Этот гаджет давно уже стал обычным и привычным элементом повседневной жизни. Поэтому для меломанов ситуация, когда в наушнике работает одно ухо, а второе резко перестает функционировать, представляет собой самую настоящую серьезную проблему. Можно ли быстро выявить причину поломки и устранить ее своими силами, или от аксессуара придется избавляться?
Вероятные причины, в связи с которыми перестает работать один наушник
Для начала гаджет надо внимательно осмотреть:
1. Убедиться, что штекер правильно присоединен к разъему. Контакты на коннекторах выполнены в форме колец. Если одно из них не будет соприкасаться с контактом, то, соответственно, не сможет работать и динамик на одном из наушников.
2. Нарушение целостности мембраны.
3. Устаревшие драйверы либо их некорректная настройка. Такая ситуация обычно возникает с драйвером, идущим в комплекте с устройством.
4. Разрыв соединительного кабеля в результате рывка или удара.
5. Засорение грязью, пылью, ушной серой.
Методы устранения
Перед попыткой самостоятельного проведения ремонта важно учесть, что отсутствие профессиональных навыков может только усугубить ситуацию, и, возможно, наушники вообще придется выбросить.
Повреждение кабеля можно ликвидировать путем пайки. Отыскав место обрыва, нужно обрезать провод, убрать оплетку, нагреть паяльник и спаять оголенные провода. Поврежденный участок выявляется следующим образом: при включенной музыке нужно аккуратно прощупать кабель по всей длине. При нажатии на тот участок, где имеют место повреждения, звук будет то появляться, то пропадать. Возможно появление треска и посторонних звуков.
Очистить мембрану от загрязнений можно влажной салфеткой, задействовав ватную палочку, иглу, скрепку или какой-то другой острый предмет. После этого надо поставить новый фильтр и проверить устройство на предмет работоспособности.
Источник
Почему работает только один наушник на компьютере

Причины отсутствия звука в одном наушнике
Любой технический прибор имеет свой срок годности и наушники не исключение. Гарнитурой зачастую пользуются практически ежедневно и это не может не влиять на срок эксплуатации.
Случается, что у гарнитуры работает почему-то только один динамик. Качество звучания снижается, но выбросить наушники жалко. В таком случае можно попытаться выполнить ремонт устройства самостоятельно.
Как починить устройство, если не работает один наушник
Для того, чтобы приступить к ремонту гарнитуры, следует диагностировать неисправность. Один из наушников может не работать по следующим причинам:
На каждой из проблем стоит остановиться подробнее.
Проблемы со штекером
Большинство наушников используют разъём mini jack 3,5 мм. Данный формат считается стандартным. Проблемы со штекером могут заключаться как в нарушении контактов, так и в поломке самой головки.
Обычно mini Jack содержит 3 или 4 контакта. L – левый, R – правый, G – центральный, а также контакт для микрофона. Для того, чтобы устранить неисправность достаточно, воспользовавшись паяльником, восстановить нарушенные соединения.
Если проблемы обнаружились с самой головкой, то единственным решением в таком случае будет замена. Штекер можно как заказать отдельно, так и взять с другого устройства.
Следует проверить работоспособность наушников на другом устройстве. Если гарнитура работает полноценно, значит проблема в разъёме или программном обеспечении устройства.
Проблема с программным обеспечением
Возможно, что гарнитура работает неисправно из-за сбоя в настройках Windows. В случае если наушники подключаются к телефону, то следует попробовать обновить систему. Если, проблема не решилась, значит, неисправность носит аппаратный характер.
В случае если гарнитура подключается к компьютеру, следует обновить драйвера на звуковую карту. Для того, чтобы обновить ПО, необходимо проделать следующие шаги:
Если вышел из строя Bluetooth наушник
В отличие от обычных гарнитур, беспроводная обладает более сложным устройством. В случае если на одном из наушников пропал звук, следует попытаться активировать обновление ПО, а также попробовать перезагрузить сопряжённые устройства.
Если проблема не пропала, возможно, наушник неисправен. Починить его вручную очень трудно, и это требует от пользователя специальных навыков и знаний. Если устройство не подвергалось физическому воздействию, его можно отнести в сервисный центр, где гарнитура, при действующей гарантии, будет отремонтирована бесплатно.
Ни в коем случае не стоит пытаться вскрывать корпус беспроводных наушников самостоятельно. В случае вскрытия корпуса или внешних воздействий на устройство, салоны гарантийного обслуживания откажут в ремонте.
Источник
Что делать, если один наушник не работает?
Наушники оказались очень полезным изобретением для большинства пользователей современных гаджетов. Благодаря им можно слушать любимую музыку или полезные аудиокниги в самом шумном окружении, не теряя бесполезно время в транспорте или других похожих ситуациях. Ты можешь погрузиться в мир интересующих тебя звуков там, где окружение требует тишины, например в офисе или среди людей, которым не по душе громкое звучание. Однако нередкой проблемой, которая испортит все удовольствие, становится пропажа звука в одном из динамиков. Что делать, если один наушник не работает, и всегда ли это означает физическую поломку устройства? Попробуем найти ответы.
Содержание
Когда ремонт не требуется
Обнаружив, что звук слышен только одним ухом, а второй динамик молчит, не торопись расстраиваться. Далеко не факт, что наушники сломались и требуют ремонта. Возможно, что аксессуар полностью исправен, а причина отсутствия звучания легко устранима.
Звука нет, потому что его и не должно быть
Не самый редкий вариант, когда наушник молчит из-за того, что в записи для него просто нет сигнала. Так бывает при воспроизведении файла, записанного в монофоническом (одноканальном) формате. Слушая его через обычный динамик без разделения по каналам, можно и не заметить, что в записи нет объема. Чаще всего такой эффект наблюдается, если слушать файлы, содержащие разговорную речь, – аудиокниги или записи лекций. Разумеется, это не относится к случаям, когда в знакомом файле звук был, но затем внезапно исчез.
В гаджете, откуда воспроизводится звук, включен режим «моно»
Похожая причина, но здесь монофоническое звучание не является исходной характеристикой файла, а по ошибке включено на устройстве – источнике сигнала. Можно случайно перейти в одноканальный режим, что-то меняя в настройках звуковой карты компьютера. Случается, когда активируют опцию «моно» в телефоне, просто нажав куда-то. Здесь проще всего проверить свои наушники, на время подключив их к другому прибору, который заведомо исправен.
Баланс выставлен в крайнее положение
Любое устройство, поддерживающее стереозвук, имеет функцию регулировки баланса громкости левого и правого каналов. Если намеренно или по ошибке сместить регулятор баланса до предела, то один канал станет играть очень громко, а во втором сигнал исчезнет. Убедись, что причина не в этом.
Нет контакта в штекере разъема
Стандартным способом подключения кабеля проводных наушников к источнику звука является штекер mini-jack диаметром 3,5 мм. Он имеет три или четыре контакта, выполненных в виде колец. Плохое электрическое соединение на любом из них способно стать источником помех, треска и даже полного отсутствия сигнала. Как правило, это случается, когда штекер не до конца вставлен в гнездо. Убедись в надежном подключении. Иногда ему может мешать попавший в отверстие мусор – его необходимо аккуратно удалить или просто несколько раз вставить-извлечь контакт наушников, чтобы прочистить гнездо. Прочистку нужно делать очень осторожно и лучше не использовать стальные иголки, скрепки и другие твердые острые инструменты, которыми легко повредить разъем.
Поломки в проводных наушниках
Когда проверка самых простых вариантов исчезновения звука не дала результатов, придется искать реальную поломку. У аксессуара, который связан с гаджетом проводами, именно в них чаще всего кроется повреждение. Ведь тонкий кабель наушников постоянно изгибается. Временами на него действуют силы на растяжение, если зацепиться проводом за одежду. Постоянное распутывание узлов, появившихся при небрежном хранении, тоже не способствует долгой службе кабеля. Очень высока опасность повреждения провода, которым пользуются на улице в сильный мороз.
Диагностика места обрыва
Чаще всего провод наушников повреждается в самых уязвимых местах: у ввода в корпус или возле штекера. Но возможно появление разрыва и на других участках. Найти дефект несложно: нужно включить любую музыку в телефоне или другом источнике сигнала, надеть наушники и тщательно прощупывать провод по всей длине, изгибая и надавливая на него. Признаки обрыва или плохого контакта:
Чтобы исправить повреждение, потребуется пайка.
Как спаять обрыв
Чтобы восстановить целостность провода, потребуется небольшой паяльник, припой, флюс.
Заменить штекер у наушников
Штекер типа mini-jack неразборный, поэтому при поломке его можно поменять на новый аналогичным способом (пайкой). Надо купить или подобрать из старых запасов разъем подходящего вида, обрезать выходящий из него кабель на расстоянии 3–5 см и припаять к проводу наушников.
Другие проблемы
Более сложные неисправности проводных наушников, как правило, не поддаются самостоятельному ремонту. Если у дорогой модели случился изгиб мембраны динамика, сломан корпус или внутрь попала вода, обратись к профессиональному мастеру. Дешевые наушники проще заменить на новые, чем пытаться починить.
Не работают беспроводные наушники
Для наушников, которые получают сигнал от источника посредством беспроводной технологии Bluetooth, перечень причин, по которым может не звучать один из динамиков, значительно шире и больше связан с настройками, нежели с дефектами оборудования.
В наиболее общем виде этот список можно представить так:
Как восстановить пропавшее звучание
Рассмотрим решения, позволяющие устранить большинство перечисленных проблем. Перед тем как использовать любую из рекомендаций, предварительно убедись, что каждый из наушников имеет достаточное количество энергии, для чего помести их в зарядный кейс хотя бы на 10 минут.
Включи неработающий наушник
Нередко самая примитивная причина оказывается и наиболее вероятной. Наушник может не звучать просто потому, что он отключен. Беспроводные вкладыши обычно отключаются на время нахождения в кейсе и должны автоматически включаться при вытаскивании. Это может не сработать. В более сложных и дорогих моделях бывает функция самостоятельного выключения, если вкладыш вынимают из уха, которая активируется встроенными датчиками, также способными к ошибочному срабатыванию. Возьми неработающий вкладыш и нажми на 5 с. кнопку включения. При необходимости сделай это несколько раз. Можно попробовать поместить вставку в кейс, нажав и удерживая кнопку. Понять, что устройство включилось, получится по сигналу индикатора или по звуку.
Сброс и повторная установка
Сложные электронные системы всегда имеют уязвимость к сбоям. Восстановить работу устройств чаще всего возможно, если удалить настройки и выполнить повторное сопряжение. Наиболее частым источником причин, почему один из наушников не получает сигнал по Bluetooth, оказывается нарушение сценария взаимодействия между главным и ведомым капсюлями. По умолчанию один из вкладышей оказывается в системе главным и подключается к источнику (телефону, компьютеру и т. д.). Второй же связывается с первым и принимает звук от него. Если эта схема нарушается, в ведомом наушнике может не происходить приема. Нередко такое бывает при пользовании устройством в режиме гарнитуры, то есть с активным микрофоном. Восстановить звучание можно, сбросив настройки в каждом из вкладышей до заводских, а затем заново синхронизировать их с гаджетом.
Удаление наушников из списка подключенных устройств
Чтобы процедура сопряжения Bluetooth началась, придется вначале исключить наушники из числа периферийных устройств в компьютере или телефоне. Общего руководства для всех приборов здесь написать не получится, поскольку число вариантов огромно. Выясни это в инструкции к своему прибору или найди подробности в интернете. Важно понимать, что, пока в настройках гаджета присутствует запись о подключенных TWS-наушниках, их повторное сопряжение не получится.
Повторный запуск синхронизации
Чтобы сбросить настройки наушников до прошитых по умолчанию, обычно требуется несколько раз на нужное время зажать и удержать кнопки на каждом вкладыше либо на зарядном кейсе (уточни в заводской инструкции к своей модели). После сброса капсюли убирают в кейс, а затем извлекают. Активное мигание индикаторов укажет, что два вкладыша связываются между собой и проходят синхронизацию. При необходимости может потребоваться назначить один из вкладышей главным вручную. Это делается двумя быстрыми короткими нажатиями на кнопку нужного наушника (по умолчанию – правого).
Аппаратная поломка
Признаком того, что один из наушников сломался физически, является отсутствие реакции световых индикаторов на любые нажатия кнопки. Самостоятельный ремонт здесь бесполезен, требуется профессиональный сервис либо замена на исправный.
Источник
Проклятие одного наушника
Большинство производителей наушников указывают, что товар имеет высокое качество и может использоваться в течение длительного времени. Однако часто возникает ситуация, когда один из наушников перестает функционировать. Такое явление даже имеет свое название «Проклятие одного наушника». При поломке человек начинает нервничать и паниковать.
Не работает один проводной наушник.
Если у вас вдруг перестал работать один наушник, вполне вероятно вы сами сможете это исправить, главное найти причину.
Возможные причины.
Начать стоит с визуальной проверки устройства.
Способы устранения.
Перед тем как самостоятельно приступать к ремонту оборудования, необходимо проверить его работу с помощью другого исправного устройства: телефона, плейера. Если на другом устройстве они работают без проблем, стоит искать причину поломки в проигрывателе.
Для определения разрыва или повреждения кабеля необходимо прощупать его по всей длине при включенной музыке. При прощупывании могут обнаружиться такие эффекты как:
Обнаруженное место обрыва разрезается, оголяются и зачищаются контакты, и после этого спаиваются. Место спайки необходимо заизолировать. При необходимости его можно закрыть кембриком.
Если наушник засорился серой, мусором, то удалить их можно посредством иглы, скрепкой. Для этого достаем фильтр, очищаем от грязи. После этого устанавливаем новый фильтр и проверяем оборудование на работоспособность.
Не работает один беспроводной наушник.
Иногда возникает ситуация, когда один из беспроводных наушников не подает звук.
Если вы включаете проигрыватель и не можете понять, почему не работает наушник, для начала необходимо проверить само устройство. Если оно исправно, то проблема кроется в наушнике.
Возможные проблемы.
Как исправить.
В зависимости от сложности поломки, её можно исправить в сервисном центре или собственными силами.
При засорении динамика мусором, серой, пылью они аккуратно удаляются тонкой иглой, скрепкой и ватным тампоном. Очистку стоит производить плавными движениями. Резкие движения приведут к поломке динамиков.
Проверку можно производить через несколько минут. Что бы не засорялся динамик стоит периодически осуществлять профилактику, а для сохранения лучшего контакта разъема рекомендуется приобрести защитный чехол.
При неправильном размещении батарейки необходимо проверить плюс и минус элемента питания. Плюс у батареек размером 11 миллиметров должен быть расположен к верху. Для меньших батареек плюс располагается снизу. Легкий шум после вставки батарейки свидетельствует о правильном ремонте.
Неправильное подключение гарнитуры может быть связано с переполнением памяти телефона. Если Вы не можете понять, почему работает один наушник, то попробуйте переименовать название используемого устройства в телефоне.
Многие телефоны могут передавать звук через динамик, а не через наушники. Для этого необходимо зайти в настройки, и сделать правильный выбор.
Если после всех проведенных ремонтных и профилактических процедур по-прежнему не работает один наушник, рекомендуется обратиться в сервисный центр.
Полезные советы.
Что бы новое оборудование прослужило как можно дольше, попробуйте придерживаться советов:
Важно помнить, что если не работает один наушник, неисправность может заключаться в производственном браке. Поэтому при покупке сохраняйте чек и гарантийный талон. Бережное отношение с гарнитурой позволит использовать ее в течение длительного периода времени. Если Вы не уверены в своих силах, пытаясь отремонтировать неисправность оборудования, стоит обратиться к квалифицированным специалистам.
Не работают наушники на ноутбуке или ПК
Как включить переднюю панель для наушников на windows 7 и 10
Источник

Содержание статьи
- Причины отсутствия звука в одном наушнике
- Как починить устройство, если не работает один наушник
- Проблемы со штекером
- Проблема с программным обеспечением
- Если вышел из строя Bluetooth наушник
Причины отсутствия звука в одном наушнике
Любой технический прибор имеет свой срок годности и наушники не исключение. Гарнитурой зачастую пользуются практически ежедневно и это не может не влиять на срок эксплуатации.
Случается, что у гарнитуры работает почему-то только один динамик. Качество звучания снижается, но выбросить наушники жалко. В таком случае можно попытаться выполнить ремонт устройства самостоятельно.
Как починить устройство, если не работает один наушник
Для того, чтобы приступить к ремонту гарнитуры, следует диагностировать неисправность. Один из наушников может не работать по следующим причинам:
- Проблемы со штекером.
- Проблемы с разъёмом.
- Сбои в программном обеспечении (неправильно установлены драйвера или настройки).
- Нарушение целостности провода.
На каждой из проблем стоит остановиться подробнее.
Проблемы со штекером
Большинство наушников используют разъём mini jack 3,5 мм. Данный формат считается стандартным. Проблемы со штекером могут заключаться как в нарушении контактов, так и в поломке самой головки.
Обычно mini Jack содержит 3 или 4 контакта. L – левый, R – правый, G – центральный, а также контакт для микрофона. Для того, чтобы устранить неисправность достаточно, воспользовавшись паяльником, восстановить нарушенные соединения.
Если проблемы обнаружились с самой головкой, то единственным решением в таком случае будет замена. Штекер можно как заказать отдельно, так и взять с другого устройства.
Следует проверить работоспособность наушников на другом устройстве. Если гарнитура работает полноценно, значит проблема в разъёме или программном обеспечении устройства.
Проблема с программным обеспечением
Возможно, что гарнитура работает неисправно из-за сбоя в настройках Windows. В случае если наушники подключаются к телефону, то следует попробовать обновить систему. Если, проблема не решилась, значит, неисправность носит аппаратный характер.
В случае если гарнитура подключается к компьютеру, следует обновить драйвера на звуковую карту. Для того, чтобы обновить ПО, необходимо проделать следующие шаги:
- Узнать модель звуковой карты. Для этого нужно открыть «Пуск»—«Панель управления»—«Звук»—«Воспроизведение». В списках подключенных устройств выбрать необходимую гарнитуру и нажать «Свойства» и найти подпункт «Контролер»—«Свойства». В открывшемся меню нажать «Драйвер» и посмотреть модель подключенного компонента.
- Зайти на официальный сайт компании, которая изготовила имеющуюся звуковую карту. Выбрать необходимую модель и скачать новую версию драйверов.
- Следуя простым инструкциям установить новое ПО.
ВНИМАНИЕ! Также следует проверить настройки уровней и баланса подключенного устройства. Для этого откройте «Пуск»—«Панель управления»—«Звук» кликните по необходимому устройству правой кнопкой мыши «Свойства» -«Уровни»-«Баланс». После этого откроется меню, в котором можно регулировать громкость правого и левого каналов.
Если вышел из строя Bluetooth наушник
В отличие от обычных гарнитур, беспроводная обладает более сложным устройством. В случае если на одном из наушников пропал звук, следует попытаться активировать обновление ПО, а также попробовать перезагрузить сопряжённые устройства.
Если проблема не пропала, возможно, наушник неисправен. Починить его вручную очень трудно, и это требует от пользователя специальных навыков и знаний. Если устройство не подвергалось физическому воздействию, его можно отнести в сервисный центр, где гарнитура, при действующей гарантии, будет отремонтирована бесплатно.
Ни в коем случае не стоит пытаться вскрывать корпус беспроводных наушников самостоятельно. В случае вскрытия корпуса или внешних воздействий на устройство, салоны гарантийного обслуживания откажут в ремонте.



















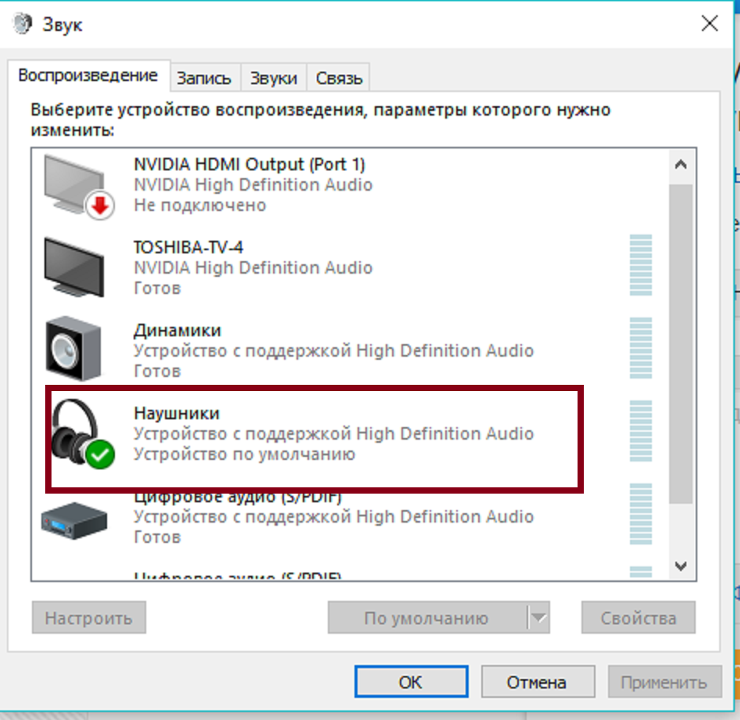
































































 Специалисты говорят, что в 70–80 процентах случаев кабель обрывается возле штекера
Специалисты говорят, что в 70–80 процентах случаев кабель обрывается возле штекера Мини-джек диаметром 3,5 мм или 1/8 дюйма используется в смартфонах, плеерах, аудиокартах ПК
Мини-джек диаметром 3,5 мм или 1/8 дюйма используется в смартфонах, плеерах, аудиокартах ПК Система сканирует и выявляет проблемы в автоматическом режиме
Система сканирует и выявляет проблемы в автоматическом режиме В системном блоке разъём для подключения наушников находится спереди
В системном блоке разъём для подключения наушников находится спереди Сканирование конфигурации оборудования и выявление проблем можно отменить в любой момент
Сканирование конфигурации оборудования и выявление проблем можно отменить в любой момент Данный пункт можно пропустить
Данный пункт можно пропустить Предупреждающий символ на значке динамика означает, что канал отключен
Предупреждающий символ на значке динамика означает, что канал отключен В дополнительных сведениях содержится подробная информация о выявленных и исправленных неполадках
В дополнительных сведениях содержится подробная информация о выявленных и исправленных неполадках Последний пункт запускает всё то же автоматическое средство устранения неисправностей звукового оборудования
Последний пункт запускает всё то же автоматическое средство устранения неисправностей звукового оборудования Справа на вкладке расположена шкала мониторинга звука
Справа на вкладке расположена шкала мониторинга звука Слишком большая громкость звукового сигнала потенциально опасна для слуха
Слишком большая громкость звукового сигнала потенциально опасна для слуха Не забудьте нажать «Применить» после настройки, иначе изменения не сохранятся
Не забудьте нажать «Применить» после настройки, иначе изменения не сохранятся Нажмите на кнопку «Проверка» для аудио мониторинга
Нажмите на кнопку «Проверка» для аудио мониторинга Рекомендуется последний пункт, если девайс не используется для связи или других голосовых функций
Рекомендуется последний пункт, если девайс не используется для связи или других голосовых функций Очень полезное меню, дающее быстрый доступ ко многим опциям
Очень полезное меню, дающее быстрый доступ ко многим опциям Если устройств несколько, обновите драйверы для каждого из них
Если устройств несколько, обновите драйверы для каждого из них Автопоиск драйверов работает, если только пользователь не отключил функцию в параметрах установки устройств
Автопоиск драйверов работает, если только пользователь не отключил функцию в параметрах установки устройств Если значений несколько, придётся искать драйверы для каждого из них отдельно
Если значений несколько, придётся искать драйверы для каждого из них отдельно При скачивании драйверов из ненадёжных источников можно запросто «подхватить» вирус
При скачивании драйверов из ненадёжных источников можно запросто «подхватить» вирус Загрузка через торрент будет значительно быстрее
Загрузка через торрент будет значительно быстрее «Параметры» могут находится и в списке приложений
«Параметры» могут находится и в списке приложений Главное окно настроек Windows 10
Главное окно настроек Windows 10 Откат системы к предыдущей версии возможен лишь в течение 10 дней после обновления
Откат системы к предыдущей версии возможен лишь в течение 10 дней после обновления Последний экран — точка не возврата
Последний экран — точка не возврата














