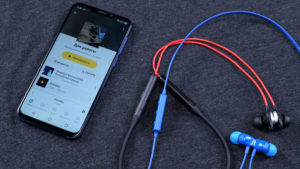 Наушники — необходимый атрибут современного человека, без которого уже сложно представить повседневную жизнь. С их помощью мы можем слушать музыку, общаться друг с другом, смотреть фильмы и другие видеофайлы не только развлекательного характера, но и необходимые для работы.
Наушники — необходимый атрибут современного человека, без которого уже сложно представить повседневную жизнь. С их помощью мы можем слушать музыку, общаться друг с другом, смотреть фильмы и другие видеофайлы не только развлекательного характера, но и необходимые для работы.
Но иногда приходится сталкиваться с появлением поломок или других неприятностей вроде слишком тихого звука, появления непонятных шумов или глухого звучания. Не спешите выбрасывать наушники и приобретать новые — можно попробовать справиться с проблемой самостоятельно. О том, как это сделать, вы узнаете в данной статье.
Причины глухого звука в наушниках
Первым делом необходимо выяснить причину появления неприятности. Как и во многих других случаях, их может быть несколько, но именно понимание проблемы поможет с ней справиться — так вы можете найти алгоритм, который поможет вернуть нормальную работоспособность устройства.
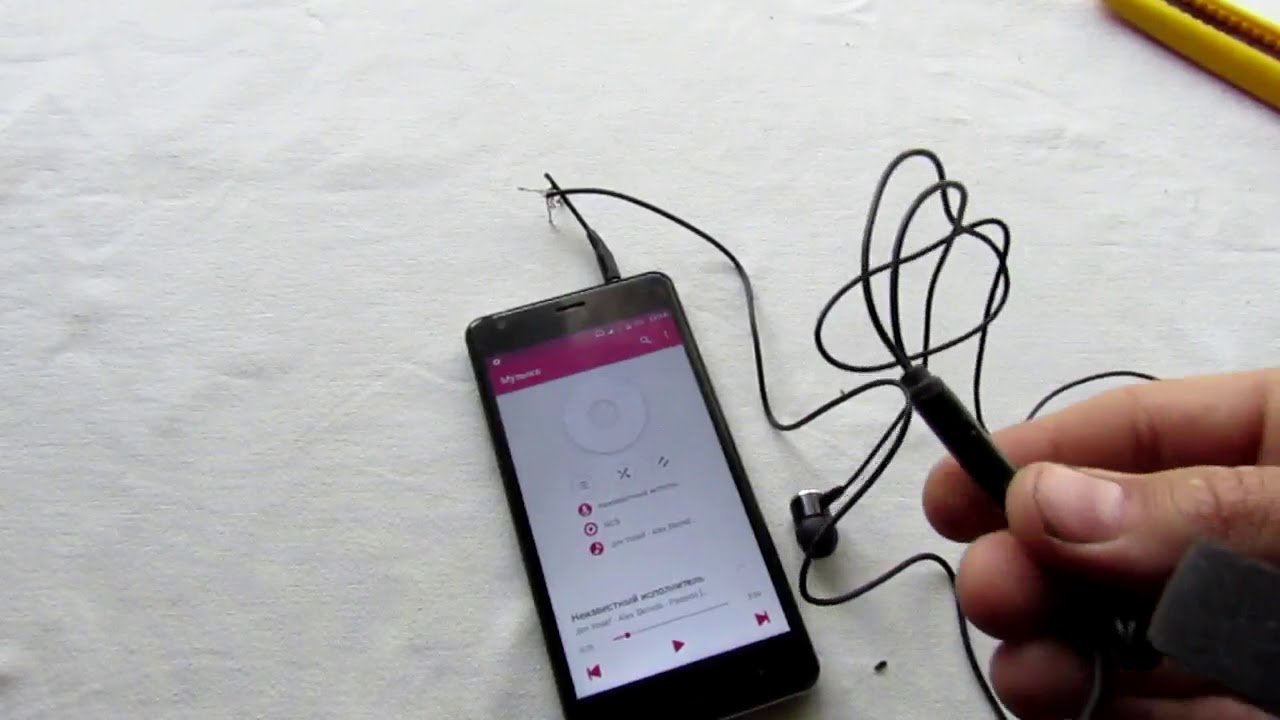
Одной из наиболее распространённых причин является плохой контакт провода внутри джека. Это может произойти из-за слишком активного использования устройством — например, если вы постоянно носите наушники с собой. От частых сгибов и перемещений джек может повреждаться, что и вызывает глухой и не слишком приятный звук во время воспроизведения.
Также часто встречается и обрыв провода — таким образом, теряется необходимый контакт. С этой проблемой приходится сталкиваться даже владельцам довольно-таки дорогих моделей. Это свидетельствует не о недобросовестности производителя, как может показаться на первый взгляд, поэтому не спешите присматриваться к моделям другой в марки, если решите всё же приобрести новые наушники — столкнётесь с тем же. Дело в том, что европейские стандарты разрешают производителям производить пайку деталей только одним видом веществ.
СПРАВКА! Это делается в целях сохранения экологии нашей планеты. Но к сожалению, такие вещества являются наименее прочными, что приводит к появлению подобных неприятностей.
В другом случае обрыв кабеля может произойти из-за слишком сильной нагрузки на него. Вот почему ни в коем случае не следует резко дёргать провода, а также класть на них что-то тяжёлое или переезжать колёсами удобного компьютерного кресла. Очень часто эту неполадку сложно заметить, а в итоге придётся заменять полностью весь кабель, что весьма проблематично сделать самостоятельно.
Другими возможными причинами неполадок могут стать попадание воды внутрь устройства и поломка гнезда для подключения. Как можно заметить, чаще всего глухой звук появляется именно из-за неправильной эксплуатации наушников, поэтому будьте внимательны и аккуратны в дальнейшем.
Что делать, если в наушниках на компьютере глухой звук
Первым делом проверьте сам файл — отключите наушники и прослушайте его с помощью динамиков. Бывает так, что скачанный где-либо файл деформирован или вовсе плохо записан, поэтому прослушать его в хорошем качестве невозможно.
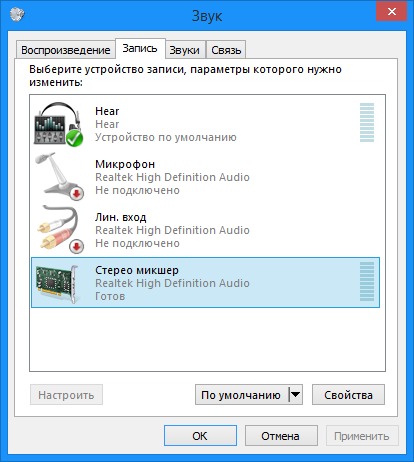
Затем перейдите в «Панель управления» и поменяйте некоторые настройки. Возможно, звук просто слишком тихий и увеличение громкости исправит проблему. Зайдите в папку «Оборудование и звук» и найдите кнопку «Управление звуковыми устройствами». Затем, во вкладке «Запись» кликните на «Стереомикшер». Выберите максимальное значение на всех появившихся пунктах — таким образом громкость увеличится и вы сможете оценить качество звучания.
Если и это не помогает, то, скорее всего, проблема именно в физическом повреждении. Тогда придётся определять проблему и заменять сломавшийся элемент — это может быть штекер или провод в зависимости от полученного повреждения.
Кроме того, можно попробовать почистить гнездо наушников — возможно, в них скопилась грязь, что мешает качественному воспроизведению нужных файлов.
ВНИМАНИЕ! Точное решение, можно назвать, только зная причину неполадки. Поэтому если не вы можете определить её самостоятельно, то остаётся только отправляться к специалистам.
Теперь вы знаете, почему в наушниках может появиться глухой звук и что можно попробовать с этим сделать. В большинстве случаев простые операции, описанные выше, помогают устройству снова проигрывать все необходимые файлы качественно и без «эффекта трубы».
Каждый человек сталкивается с тем, что работающие наушники, выходят из строя, качество звука ухудшается. Не нужно сразу выбрасывать и приобретать новые – лучше определить причину проблемы и устранить ее. Чаще глухой звук в наушниках на телефоне возникает, если контакт нарушен или отсутствует. Механические или физические дефекты также способны приглушить звук или окончательно сломать наушники.
Как правильно диагностировать причину неисправности наушников
Восстановить работу можно, предварительно проведя диагностику и определив причину неисправности.
На телефоне
Для проверки качества воспроизведения звука выполняют подключение к телефону, включают музыку или видео и начинают проверку кабеля. Его важно осторожно прощупать, сгибая по длине – если громкость улучшится, кабель лучше починить.
Также покрутив штекер и надавив на него, стоит оценить работу гарнитуры. Появление звука свидетельствует о проблемах в этом части устройства.
Если наушники оснащены отсоединяемым проводом, доступен способ проверки работоспособности с другим кабелем. О проблемах с динамиками говорит отсутствие звучания после замены кабеля.
Если кабель не отключается, проводят анализ мультиметром. Этот прибор оценит, способна гарнитура передавать звук или нет. Для проверки выбирают режим и подключают провода. Если кабель цел, устройство выдаст сигнал, значит, проблема связана с динамиками.
Для моделей, оснащенных съемным кабелем, возможен вариант замены поврежденного элемента. Это позволит избежать затрат на устранение повреждения и восстановит звук.
На ПК
В первую очередь, рекомендуют выполнять проверку самого файла. Для этого отключают наушники и прослушивают с помощью динамиков. Иногда скачанный файл деформирован или плохо записан, поэтому слишком тихий.
Также можно зайти на компьютере в «Панель управления» и поменять настройки. Возможно, поможет увеличение громкости. В папке «Оборудование и звук» нужно найти кнопку «Управление звуковыми устройствами». После этого во вкладке «Запись» нажать «Стереомикшер» и включить высокую громкость.
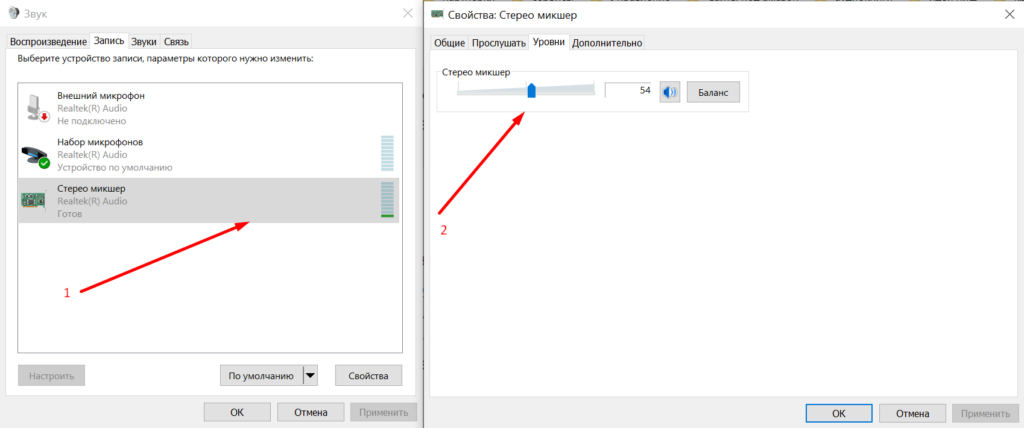
Если ситуация не улучшилась, нарушение связано с физическими повреждениями. Тогда проверяют штекер или провод и заменить сломанный элемент.
Исправить ситуацию поможет чистка гнезда наушников, там иногда скапливается грязь.
Каждое электронное устройство оборудовано звуковым драйвером. Устаревшее или поврежденное программное обеспечение не позволит насладиться звуком. Чтобы проверить работу, необходимо подключить к компу исправные наушники, отсутствие звука говорит о необходимости переустановки драйвера.
На ПК проверяют родной драйвер системы Виндовс 10 или другой. Неисправность часто связана с некорректной работой драйверов наушников. Периодически ПО следует обновлять. Решить проблему можно, посетив официальный сайт производителя гарнитуры и выбрав из списка драйвер модели, скачать его. Если ситуация не улучшилась, повреждение механическое.
Наиболее частые причины неисправности
Наушники на айфон или андроид одинаково хрупкие. Если один динамик отказал, не стоит сразу разбирать гарнитуру. Следует сначала выявить причину сбоя, тщательно осмотрев гарнитуру.
Вышло из строя гнездо для подключения в источнике звука

Это редкая поломка, которая возникает, если гнездо имеет неудачную конструкцию или наушники часто подключают или отключают. В этом случае они будут играть прерывисто, с помехами, щелчками. Пользователь замечает, что устройство будет нормально звучать, если держать штекер в гнезде, но стоит отпустить его и звук опять пропадет.
Устранить поломку сложнее, так как придется выполнять перепайку гнезда с платы. Починить смогут только сотрудники сервисного центра, ведь ошибка будет стоить дороже.
Попала вода в наушник
Многие используют наушники во время тренировки, прогулки или путешествия. Из-за этого они страдают от воздействия внешних факторов, например, капель дождя, пота, перепадов температур.
Постепенно влага проникает внутрь динамиков, ухудшат состояние звуковых каналов, постепенно ослабляет клеевые крепления, разрушает материалы и контакты.
Если наушники плохо воспроизводят звук, возможно, они пострадали от воздействия воды. Кратковременный контакт не всегда приводит к непоправимым последствиям, хуже, если они упали в емкость с водой или лужу. Их необходимо немедленно извлечь и постараться вытрясти жидкость из корпуса. Также полезно протереть динамики и кабель, тщательно просушить все детали. Если работать после манипуляций гарнитура не будет, придется менять динамики.
Драйвер от воды может и не пострадать, но контакты окисляются и от короткого контакта с водой. Со временем окисленные контакты приведут к тому, что звук будет, как с трубы, станет тихим и неразборчивым.
Поэтому наушники от IPhone, Huawei и других моделей лучше слушать не там, где влажно и идет дождь. Справиться с подобной поломкой могут в сервисном центре, ведь не обойтись без профессионального оборудования. Иногда убрать дефект не получается и потребуются новые наушники.
Как определить и устранить место скрытого повреждения провода
Поиск повреждения предпочтительней выполнять опытным путем. Необходимо двигать провод и проверять появление или исчезновение звука. Процесс изучения выполняют от штекера до динамиков. На поврежденном участке кабель очищают, обрезают и припаивают.
Плохой контакт провода в джеке
Появление плоского звука в наушниках наблюдается при повреждении выхода провода из кожуха штекера. Этот элемент известен также, как джек. Он постоянно подвергается механическому воздействию, даже при выключенной и вставлено в разъем гарнитуре.
Испортиться деталь может по следующим причинам:
- Слушая музыку, люди часто помещают телефон в карман. Чтобы не повредить наушники, его рекомендуется помещать штекером вверх. Если положение другое, то на него будет давить масса устройства. Для штекеров в форме буквы «Г» такое положение менее вредное. Это связано с тем, что провод выходит сбоку. Ровный джек сразу ломается, так как прижатие провоцирует перелом медной жилы.
- Состояние может ухудшиться, если при прослушивании музыки на ходу пользователь прикрепляет наушники к одежде клипсой. Если резко повернуть голову, фиксатор рванет провод и штекер сломается.
- Пользователи часто кладут телефон в карман, не вынимая наушники. Это вызывает разбалтывание штекера и разъема телефона. При плохом контакте в наушниках появится эхо, голос будет далекий или звук исчезнет. Обнаружить поврежденный участок нелегко в связи с поломкой провода.
- Гарнитура портится во время хранения. Если оставить штекер в разъеме и обмотать провод вокруг гаджета и повторять это неоднократно, постепенно будут уничтожены даже качественные наушники. Джек и сам кабель выходят из строя повреждаясь острыми углами на перегибе. Безопасность хранения обеспечивает жесткий чехол. Провод нужно намотать на три пальца, сложить их таким способом и убрать в чехол. Это позволит избежать резких перегибов.
- Выбирая новое устройство, уже стоит позаботиться о длительном сроке хранения. Худшим вариантом считается гарнитура с прямым штекером, так как в ней быстро переломится провод возле джека. Изделие с буквой «Г», выполненное под углом в 45 градусов прослужат дольше. Если в наушниках допустим штекер только ровный, лучше купить дополнительно адаптер в форме буквы «Г».
При неправильном обращении звук постепенно будет становиться хуже. Если провод переломился, его лучше отрезать, удалить кожух джека и припаять жилы к контактам.
Плохой контакт провода около драйвера
Если в наушниках звук, как из бочки, причина в обрыве пайки провода к драйверу. Даже в дорогих изделиях со временем качество звука может измениться. Производители не всегда прочно и надежно спаивают элементы, желая сэкономить на изготовлении гарнитура и соблюдая экологические нормы европейских стран. Согласно этим нормам используются только компоненты, безопасные для окружающей среды.
Но экологически чистые материалы хрупкие и плохо держат контакт, поэтому шнур быстро обрывается. Сначала во время игры или прослушивания музыки звук будет булькать, станет приглушенным, пока наушники окончательно не выйдут из строя.
Чтобы наушники от компьютера, ноутбука или телефона прослужили дольше, не стоит подвергать их испытаниям. Нарушение качества звука или исчезновение требует консультации мастеров сервисного центра, но можно сделать ремонт и самостоятельно, сначала определив причину сбоя.
Если у вас наушники вдруг перестали работать, не спешите в сервис-центр, не торопитесь вызывать ремонтников. Зачастую причина не так сложна, можно самостоятельно исправить недостаток. Разберём причины, по которым устройство работает тихо либо вообще нет звука, как увеличить звук в наушниках, убрать шум. В зависимости от выявленной ошибки будем исправлять ситуацию.

Наушники
Не работают наушники при подключении к USB-порту
У вас на компьютере/ноутбуке нормально работают динамики, а с наушниками возникла проблема: когда подключаете их к порту USB, не передают звук. Что делать, когда нет звука в наушниках?
- В панели задач на рабочем столе вашего ПК внизу справа в области уведомлений найдите значок динамиков. Кликните по нему ПКМ.
- В появившемся меню выберите «Устройства воспроизведения».
- У вас открылось окошко «Звук». При подключении устройства к USB-порту значок его должен появиться в окне. Если значка нет, значит, нужно подключить. Кликните на пустом поле окна ПКМ, выберите «Показать отключённые устройства».
- У вас появится значок устройства, но он будет неактивным, серым, с надписью «Отключено».
- Кликните ПКМ по значку, в меню выберите «Включить».
- Кнопка стала активной, на значке появилась галочка в зелёном кружочке, значит, всё выполнено. На кнопке динамиков при этом значок с галочкой изменится на значок с телефонной трубкой, значит, динамики в это время отключаются, не работают.
- Для настройки работы кликните по значку наушников ПКМ, в меню пройдите в «Свойства».
- Впишите в строке название, установите нужный значок.
- В строке «Применение устройства» должно значится «Использовать это устройство (вкл.)».
- Примените изменения и перейдите на вкладку «Уровни».
- В настройке Speakers переставьте регулятор на максимальное значение. Проверьте, чтобы значок громкоговорителя рядом с этим регулятором стоял в положении включённом (отсутствует на значке красный кружочек, означающий выключенное состояние).
- Пройдите по кнопке «Баланс», нужно также увеличить параметры до 100%, проверьте, чтобы значения регуляторов там были максимальными.
- Примените изменения, перейдите на вкладку «Дополнительные возможности», уберите там все галочки, так уберёте возможный шум.
- Пройдя на вкладку «Дополнительно», можете проверить звучание в разных форматах, выбрать одно из предлагаемых.
- Уберите галочки в разделе «Монопольный режим».
Вы настроили наушники, и они теперь у вас работают правильно. Если при следующем подключении к порту они опять оказались неактивны, щёлкните по ним ПКМ и в меню проставьте работу по умолчанию. После этого при каждом подключении наушники автоматически будут включаться.
Не работают наушники при подключении к передней панели
Вы подключили устройство к передней панели, а оно не работает, нет звука в наушниках. Действуем по алгоритму:
- Зайдите через меню «Пуск» в «Панель управления».
- Пройдите в раздел «Оборудование и звук».
- Там пройдите в «Диспетчер Realtek HD».
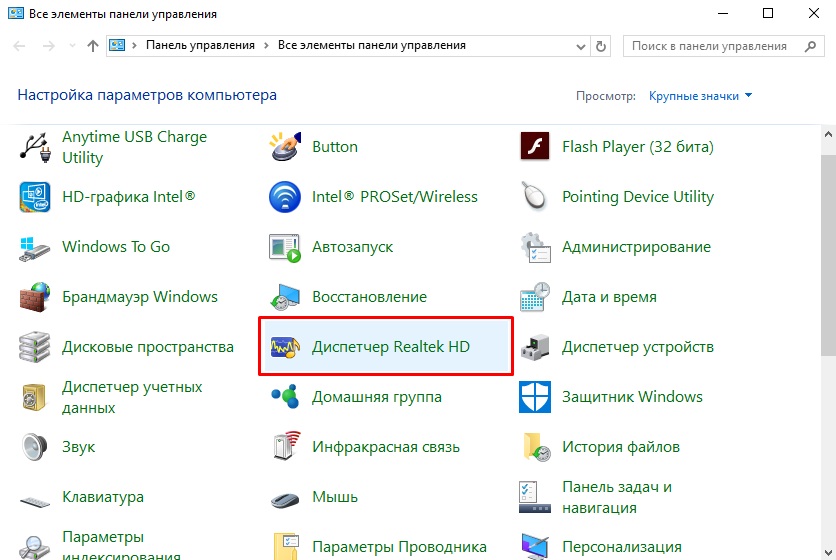
Переходим в «Диспетчер RealtekHD»
- Откроется окно диспетчера.
- Увидите, что передняя панель неактивна. Нажимаете на папку «Параметры разъёма». Оба параметра там должны быть отмечены галочкой. Отметьте их, активировав тем самым переднюю панель.
Можно также зайти в дополнительные настройки и там отрегулировать всё, как сказано выше, чтобы убрать шум, помехи.
Звук глухой, тихий
Наушники работают, но некоторые файлы идут с тихим звуком, глухо. При вынимании штекера из компьютера/ноутбука, когда звук проходит через динамики, эти же файлы начинают звучать нормально. Как вылечить такую проблему, как усилить звук в наушниках?
- Зайдите в Панель управления, расположенную в меню «Пуск».
- Проходим по пути: «Оборудование и звук» — «Звук» — «Управление звуковыми устройствами».
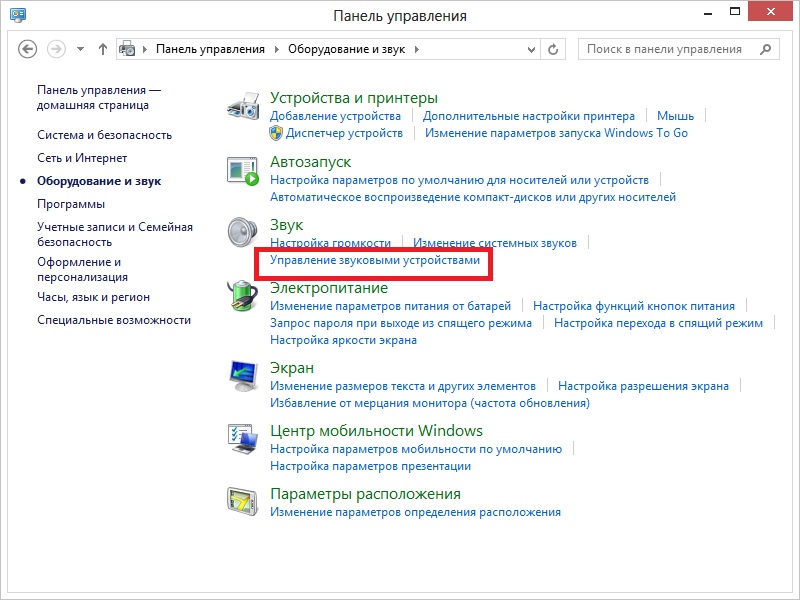
Управление звуковыми устройствами
- Пройдите на вкладку «Запись», выберите «Стереомикшер».
- Увеличить громкость нужно на вкладке «Уровни», проставьте максимальное значение, на кнопке «Баланс» тоже ставьте 100%.
Проблема должна устраниться: тихий звук в наушниках будет исправлен, громкость сделается оптимальной.
Шум, помехи
При некорректном воспроизведении звука, когда слышится шум, помехи, легко исправить ситуацию, если она вызвана установленными по умолчанию всяческими эффектами. Если появился шум в наушниках на компьютере, как убрать — рассмотрим этот вопрос.
- Зайдите в свойства устройства.
- Пройдите на вкладку «Дополнительные возможности», отключите все эффекты.
- Вернитесь к списку устройств, зайдите на вкладку «Связь».
- Поставьте значение «Действие не требуется».
Воспроизведение должно улучшиться, звук стать чище, шум вы убрали.
Проблемы с драйверами
Возможно, проблемы со звуком связаны с неправильной работой драйверов звуковой карты. Из-за этого тоже может появиться ненужный шум при подключении устройств. Если предыдущие меры не помогли, используйте обновление или переустановку драйверов, поставьте совместимые драйвера, даже если они «неродные».
Если проблема возникла после установки обновления или утилиты, откатите систему назад. Откройте свойства звуковой карты, на вкладке «Драйвер» нажмите «Откатить». Вы вернёте предыдущее рабочее состояние драйвера.
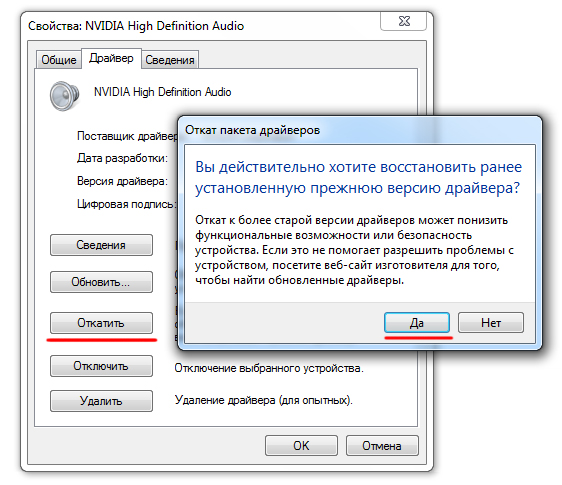
Откат звуковой карты
Можно использовать другой способ: полностью удаляете драйвера звуковой карты, в диспетчере устройств нажимаете «Обновить конфигурацию». Система автоматически находит, устанавливает необходимое программное обеспечение.
Если система не находит нужный драйвер, установите его вручную. На официальном сайте найдите драйвер. Если не работает звуковая карта ноутбука — ищите на сайте производителя именно этого ноутбука. Если карта встроена в материнку — ищите драйвер на сайте изготовителя материнки. Если карта приобреталась отдельно, ищите драйверы у изготовителя карты. При поиске драйверов обращайте внимание на совпадение разрядности системы: х64 или х86.
Чтобы программное обеспечение установилось заново, а не просто обновилось, предварительно удалите звуковую карту в диспетчере устройств.
Если драйвер есть, но предназначенный для более ранней версии ОС, то запустите установку через режим совместимости. Режим этот находится в свойствах драйвера на специальной вкладке «Совместимость». Укажите параметр скачанного драйвера и запустите установку. Запуск требуется выполнять с полномочиями администратора.
Таким образом, не прибегая к вызову специалистов, в большинстве случаев можно решить проблему плохого звука или его отсутствия самостоятельно, уменьшить шум, увеличить громкость. Не торопитесь прибегать к радикальным мерам — переустанавливать сразу драйвера, возможно, причина более простая. Исходя из ситуации, выбирайте средство восстановления нормальной работы устройств.

Вопрос от пользователя
Доброго времени Александр.
Помогите пожалуйста! На моем ноутбуке не так давно началась какая-то “катавасия” — нормальный привычный звук стал полным дном (грешу на обновление Windows 10, но 100% уверенности в этом нет). Переустанавливать систему очень и очень не хотелось бы, куча программ нужных…
Громкость теперь низкая (но это пол беды), добавилось какое-то эхо — звук идет как будто из трубы или тронного зала. Иногда бывает легкое потрескивание.
Сначала подумал, что дело в наушниках, но их смена не помогла. Куда еще можно посмотреть?
Здравствуйте.
Если звук “портится” после обновления/переустановки ОС — то в подавляющем большинстве случаев проблема возникла из-за драйвера на аудио-карту (реже из-за “некорректных” настроек системы).
Как бы там ни было, ниже приведу несколько наиболее типовых проблем, с которыми чаще всего приходится сталкиваться. Разумеется, “пробежаться” по ним лучше в том порядке, в каком привожу их я… 😉
📌 Важно!
1) Если проблема со звуком возникала сразу после обновления ОС — попробуйте ее “откатить” на ту дату, когда всё работало (прим.: возможно, что Windows создала точку восстановления).
2) Если у вас вообще нет звука в наушниках — то сначала ознакомьтесь с этой инструкцией
*
Содержание статьи
- 1 Что может повлиять на качество звука: диагностика
- 1.1 Причина 1
- 1.2 Причина 2
- 1.3 Причина 3 (⚡)
- 1.4 Причина 4
- 1.5 Причина 5 (⚡)
- 1.6 Причина 6

→ Задать вопрос | дополнить
Что может повлиять на качество звука: диагностика
Причина 1
Первый совет банален: внимательно осмотрите проблемные наушники (колонки*), которые вы подключаете к компьютеру (телефону). В целях диагностики желательно подключить их к другому (нормально-работающему) устройству и проверить, всё ли с ними в порядке!
Кстати, если говорим о наушниках — то у них “больные” места (перегибы) возле штекера и динамиков (см. фото ниже 👇). В этих местах медные жилки внутри провода часто “ломаются” и звук либо пропадает, либо ухудшается.

Фото наушников и штекера (возле штекера провод поврежден)
*
📌 В помощь!
Как починить наушник(и), если один из них не работает / то есть звук, то пропадает (в домашних условиях)
*
Причина 2
Второй момент (о котором просто не могу не сказать при “плохом” звуке) — это качество самих аудио-файлов, которые вы прослушиваете. В ряде случаев из-за низкого битрейта (скорости потока 👇) — хорошего звучания добиться в принципе нельзя! Т.е. проблемы со “звуком” как таковой нет — есть проблема с качеством того, что вы воспроизводите!
Совет: проверьте работу своих наушников и устройств при воспроизведении медиа-файлов из разных источников — Spotify, YouTube и т.д.
*
Кстати, чтобы узнать битрейт текущего аудио- или видео-файла — нажмите по нему правой кнопкой мыши и откройте его свойства. Во вкладке подробно можно узнать частоту, каналы, скорость потока и пр. параметры.

Свойства аудио- видео-файла
Обратите внимание, что при работе с аудио- видео-файлами в различных редакторах (Movavi, например) есть возможность самостоятельно выбирать формат и качество (от этого зависит размер файла).
Если плохое звучание наблюдается только у собственных аудио-/видео-записей — обязательно проверьте настройки той программы, при помощи которой ведётся запись и редактировка файла.

Movavi видеоредактор — выбор качества звука
*
Причина 3 (⚡)
Как уже говорил выше, наиболее часто после обновления (переустановки) Windows, проблема со звуком возникает из-за драйвера:
- либо сбиваются настройки в его панели управления;
- либо Windows ставит самостоятельно “не родной” аудио-драйвер (который и работает “из рук вон плохо”).
*
👉 Поэтому, первый совет здесь — откройте панель управления аудио-драйвером (чаще всего это какой-нибудь “Realtek HD”…). Обычно, значок на его панель управления можно найти в трее (👇), либо в меню ПУСК, либо настройках ОС.

Значок звука от аудио-драйвера
*
Если “искомого” значка нет и вы не можете открыть настройки аудио-карты — вероятно, вам на нее необходимо обновить драйвер (загрузив его в с офиц. сайта). Ссылка на статью ниже в помощь!
📌 В помощь!
Нет значка от панели управления звуком! Как войти в панель управления Realtek, а то никак не могу настроить звук.
*
Обратите внимание на скриншот ниже — в панели управления звуком есть возможность установки эффекта звучания. Разумеется, среди эффектов есть разные стили:
- канализационная труба;
- ванная комната;
- большая аудитория и т.д.
Попробуйте “поиграться” с ними + задействуйте различные фильтры.

Звуковой эффект — настройка аудио-драйвера

Диспетчер звука Realtek HD // Еще один пример
👉 Кстати, также хочу порекомендовать один момент тем, у кого диспетчер Realtek — во вкладке “Микрофон” включите подавление шума и эхо. Это помогает сделать звук чуточку лучше (полезно, если фонит микрофон).

Диспетчер Realtek — подавлять эхо
*
Причина 4
Что касается эффектов и эквалайзеров (о которых чуть выше уже затрагивали тему) — то здесь также нельзя не упомянуть настройки проигрывателя (ведь в них тоже это задается!). Например, в Winamp есть множество пресетов, и некоторые из них звучат далеко не идеально…
Посыл здесь простой: попробуйте другой проигрыватель + измените настройки по умолчанию (возможно, что, слегка подстроив фильтры — звук станет намного лучше и чище!).
📌 В помощь!
10 лучших проигрывателей для Windows ♫ (для MP3, FLAC и др. музыки)

Эквалайзер в Winamp
*
Причина 5 (⚡)
В этом пункте я порекомендую проверить ряд параметров звука в Windows (в некоторых случаях из-за некорректных настроек реестра — звук идет существенно хуже, чем мог бы быть! Встречался уже с этим на нескольких ноутбуках!).
И так, сначала нажмите сочетание Win+R, и используйте команду mmsys.cpl в окне “Выполнить”.
Далее откройте свойства наушников (громкоговорителя 👇) и проверьте вкладки: “Дополнительно”; “Пространственный звук”; “Уровни”; “Улучшения” и пр. Попробуйте отрегулировать громкость и вкл. фильтры (какие именно будут у вас — зависит от ПО и “железа”).
📌 В помощь!
Как настроить звук на компьютере (с ОС Windows 10/11) ✔

Устройство воспроизведения по умолчанию

Пространственный звук
*
Теперь, что касается электропитания и реестра.
В некоторых моделях ноутбуков (я пока встречал у HP, Dell, Lenovo) может быть “беда” с совместимостью драйверов с ОС Windows 10 (это связано с электропитанием). Из-за чего при воспроизведении любого аудио- и видео-файла (в т.ч. и онлайн) — слышны “потрескивания”, звук отстает, и пр.
Чтобы исправить этот момент — необходимо вручную отредактировать реестр (делается это не сложно!). Заметка ниже расскажет, как это исправить. 👇
📌 В помощь!
Как исправить некорректные настройки электропитания с помощью изменения параметров в реестре.

Настройки электропитания (реестр) // пример, где будем “копаться”
*
Причина 6
Есть небольшая вероятность, что проблемы со звуком могут быть связаны с неисправностью аудио-карты (например, она могла “пострадать” из-за скачка в электросети, аварийного откл. электричества, во время молнии и т.д.).
Вообще, наиболее быстрый способ перепроверить это (а возможно и вовсе решить проблему) — попробовать подключить к ноутбуку (ПК) внешнюю аудио-карту. Благо, что многие из них сейчас размером не больше флешки! 👇 И скажу вам, что даже такая “небольшая штука” способна обеспечить звук не хуже многих встроенных звуковых карт.
Приобрести подобные аудио-карты (как у меня на фото ниже 👇) 👉 можно в обычных комп. магазинах (в т.ч. и под заказ). Цена вопроса: ∼150-1000 руб.

Аудио-карта
*
PS
Если все вышеприведенное не дало результатов — рекомендую также ознакомиться с одной моей давней заметкой о “шумах” (ссылка ниже). Это, конечно, не относится напрямую к текущей проблеме, но всё же… ряд моментов и там и здесь пересекается, и возможно те рекомендации будут полезны!
*
📌 В помощь!
Шипение, шум, треск и другой посторонний звук в колонках и наушниках – как найти и устранить причину?
*
Иные решения проблемы и дополнения по теме — приветствуются!
Успехов!
👋
Первая публикация: 2.08.2021
Корректировка: 10.06.2022


Полезный софт:
-

- Видео-Монтаж
Отличное ПО для создания своих первых видеороликов (все действия идут по шагам!).
Видео сделает даже новичок!
-

- Ускоритель компьютера
Программа для очистки Windows от “мусора” (удаляет временные файлы, ускоряет систему, оптимизирует реестр).
Голосование за лучший ответ
Ирина Олейник
Знаток
(352)
7 лет назад
Может в настройках realtek?
@Ученик (247)
7 лет назад
Ну да я устроновил realtek hd 2015
Ирина Олейник
Знаток
(352)
Посмотри, там много аудио настроек
Lynx
Мудрец
(15207)
7 лет назад
изменились настройки эквалайзера, зайди в панель управления звуковухи и настрой
@Ученик (247)
7 лет назад
А где ?
Lynx
Мудрец
(15207)
Панель управления – там ищи
Александр Уткин
Профи
(683)
7 лет назад
когда высунешь и вставишь наушники в порт, появится окно, где спросит, что ты собираешься подключить. выбирай headphones, если выбрать колонки, то звук будет ощутимо тише.
