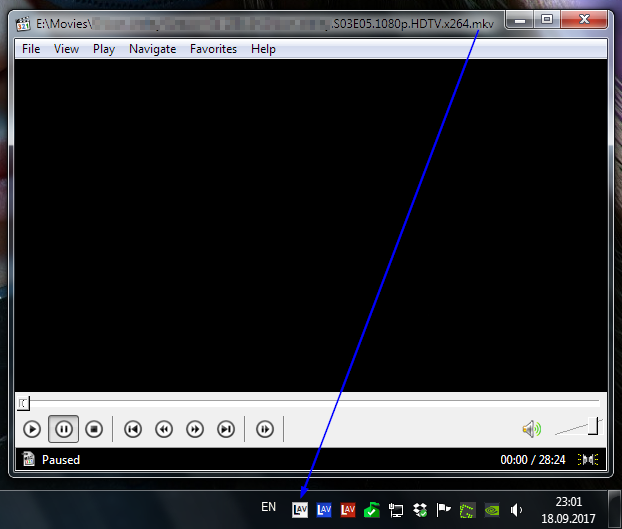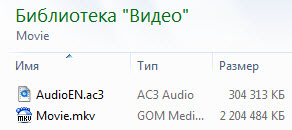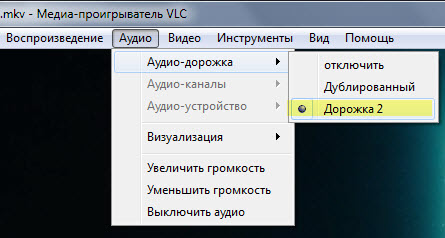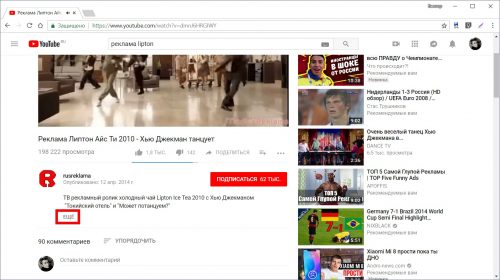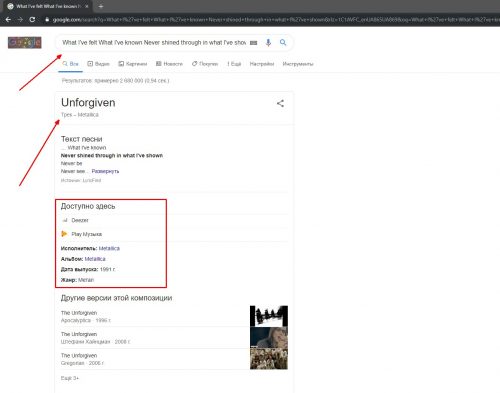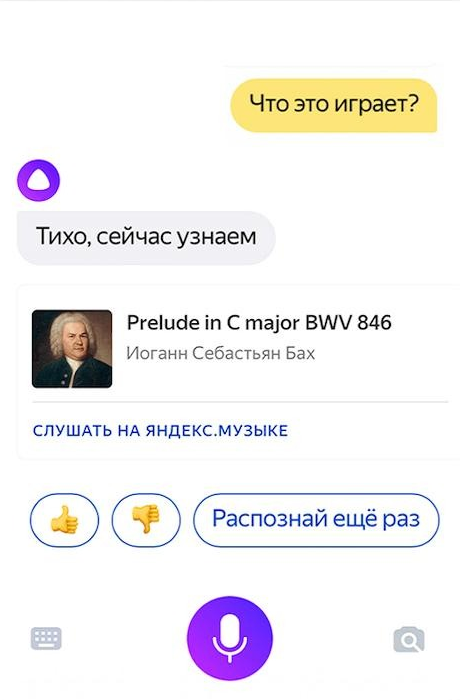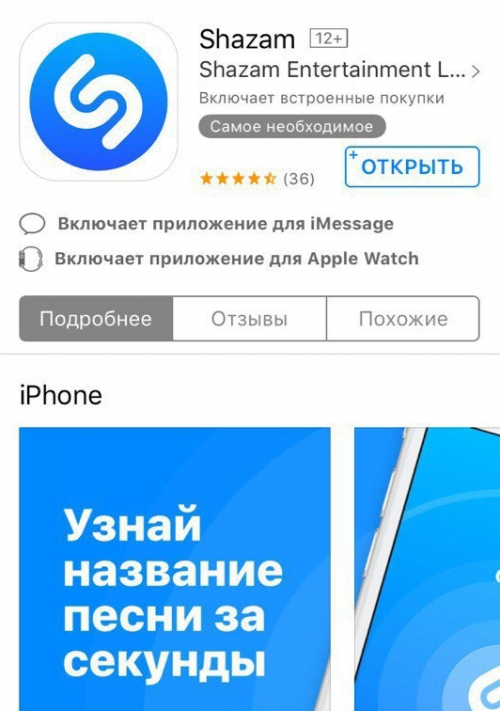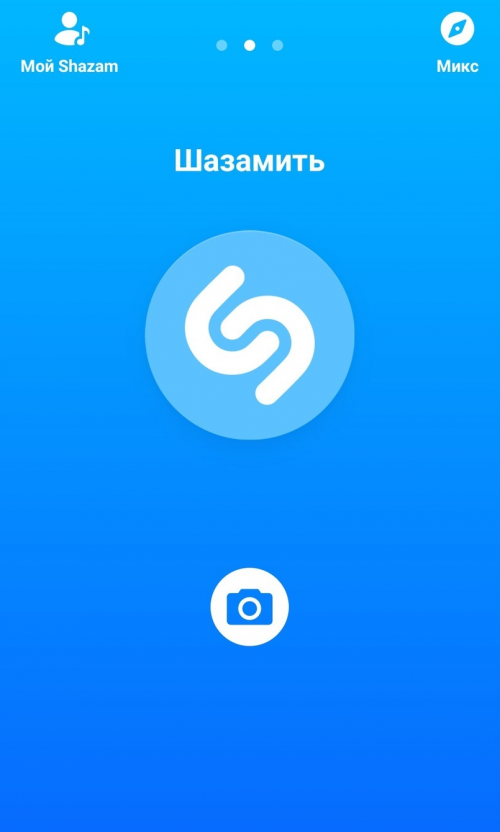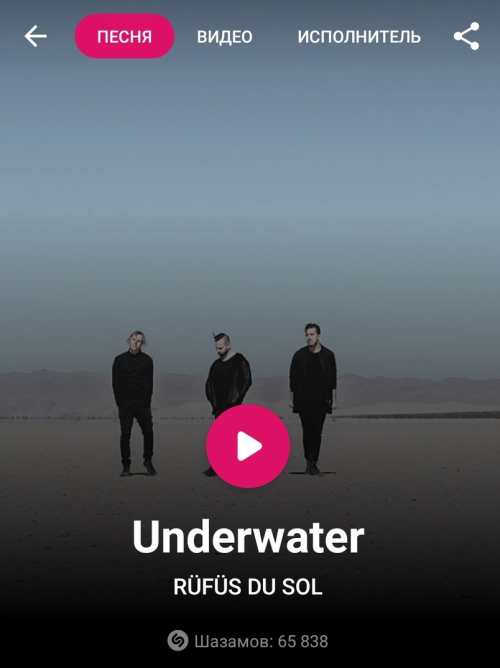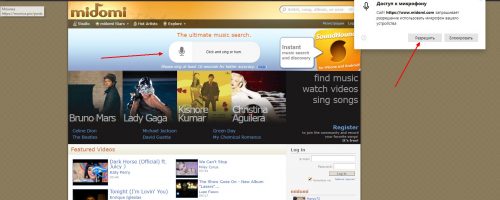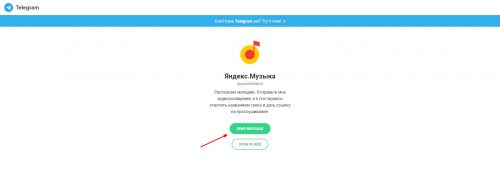Эти советы позволят быстро найти трек из фильма, рекламы на ТВ или ролика с YouTube.
Как найти музыку из видео с помощью любого устройства
1. Поищите песню по словам в Сети
Это самый простой и очевидный способ узнать, какая музыка использовалась в видеоролике. Наверняка с него вы и начали поиски. Но если нет, просто попробуйте набрать в браузере несколько слов из песни. Для уточнения можно добавить «песня», «текст песни» или lyrics, если речь о композиции на иностранном языке.
2. Ознакомьтесь с саундтреком
Если речь идёт о фильме, всегда можно обратиться к официальному саундтреку. Обычно он включает в себя все использованные в картине композиции. Просто наберите в поиске название фильма + OST или soundtrack. В выдаче вполне может быть ссылка на полный трек-лист.
3. Проверьте описание и комментарии на YouTube
Практически любой клип, рекламный ролик или трейлер к фильму можно найти на YouTube. Откройте этот сервис и найдите видео по ключевым словам. После проверьте его описание. Именно там авторы нередко указывают используемую музыку. Для перехода к описанию под видео нужно нажать «Ещё».
Если в описании трек не указан, проверьте комментарии к ролику. Вполне возможно, кто-то из пользователей уже пытался узнать название песни и задавал вопрос автору. Если ответа не нашлось, спросить можете и вы сами.
4. Используйте веб-сервис Midomi
Этот веб-сервис поможет узнать, что за музыка звучит прямо сейчас. Для этого на главной странице сайта нужно лишь нажать на микрофон и разрешить прослушивание. В случае с тем же YouTube вы можете запустить видео в одной вкладке браузера, а Midomi — в другой.
Если ролика под рукой нет, песню можно напеть, насвистеть или нахмыкать — Midomi попытается угадать.
Перейти к Midomi →
5. Запустите бота «Яндекс.Музыки» в Telegram
Если вы активный пользователь Telegram, добавьте бота популярного музыкального сервиса. Зажмите микрофон в строке отправки сообщения и дайте боту послушать песню. Каждый найденный трек дополняется ссылкой на «Яндекс.Музыку».
Добавить бота «Яндекс.Музыки»→
6. Спросите у бота Acknow в Telegram
Менее популярный, но вполне рабочий вариант — бот Acknow. Он тоже довольно точный и быстрый, но для его работы необходимо подписаться на канал Bassmuzic. Треки Acknow дополняет ссылками на Spotify и YouTube.
Добавить бота Acknow→
Как обойти блокировку Telegram →
7. Поищите в аудиозаписях «ВКонтакте»
Будь то реклама на ТВ, чей-то самодельный клип или музыка из фильма, вы всегда можете набрать название видео прямо в поиске аудиозаписей «ВКонтакте». В выдаче вполне может оказаться аудиодорожка из ролика с указанием исполнителя или же просто название песни с пометкой, в каком видео она использовалась.
8. Спросите в специальных группах «ВКонтакте»
К примеру, здесь и здесь прямо на стене вы можете просто разместить ссылку или прикрепить само видео. Ваше сообщение посмотрят тысячи пользователей, и велика вероятность, что кто-то сможет дать ответ.
Попробуйте, особенно если ищете малоизвестный трек, который не узнают специальные сервисы.
Как найти музыку из видео с помощью смартфона
1. Используйте аудиопоиск Google на Android
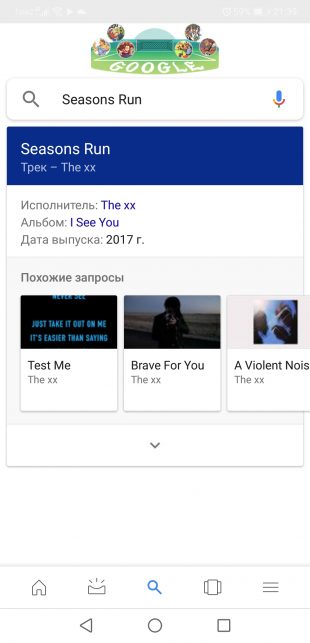
Стандартный виджет аудиопоиска доступен вместе с приложением Google. Просто включите прослушивание при воспроизведении видео, и ваша проблема будет решена.
2. Спросите у Siri на iOS
Владельцам iPhone при просмотре видео достаточно лишь спросить у Siri: «Какая песня играет?» или «Кто поёт?».
3. Спросите у «Алисы»
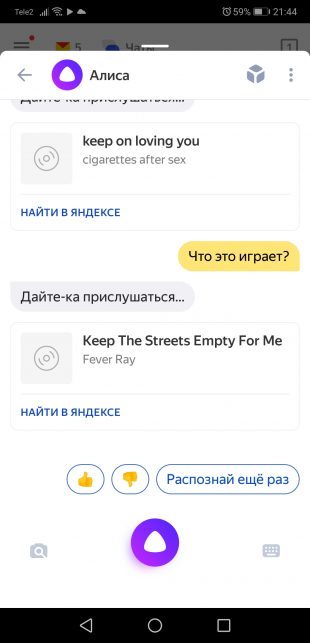
Пользователи мобильного поиска «Яндекса» могут задать вопрос ассистенту, который тоже давно научился распознавать прослушанную музыку. Достаточно сказать: «Угадай песню» или «Кто поёт?» — и дать «Алисе» прослушать запись.
4. Запустите приложение Shazam
С помощью Shazam можно не только определить название и исполнителя композиции, но и найти текст и узнать, где песню можно купить.
5. Или SoundHound
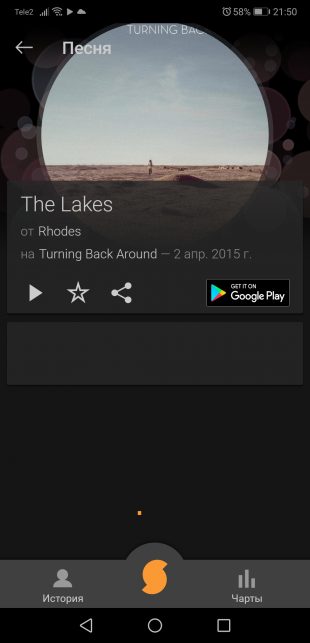
Известный аналог Shazam, который может распознать даже напетую вами песню. Каждый трек дополняется информацией об исполнителе и ссылкой для покупки в Google Play.
Как найти музыку из видео с помощью компьютера
1. Воспользуйтесь Shazam на macOS
Обладатели компьютеров на macOS могут воспользоваться официальным приложением сервиса Shazam, доступным в App Store. Просто включите его при просмотре видео — и трек, если таковой есть в базе, будет распознан.
Содержание
- Как выбрать аудиодорожку в VLC и Media Player проигрывателях для видео (в Windows)
- Как выбрать звуковую дорожку к фильму через VLC media player
- Выбор звуковой дорожки к фильму в Media Player Classic
- Заключение
- Как выбрать аудиодорожку в проигрывателе Windows Media
- от sasza
- Как поменять звуковую дорожку?
- Автоматический выбор языка субтитров и аудио в Media Player Classic
- Как переставить жесткий диск с Windows на борту в новое железо, не переустанавливая систему
- Трансляция экрана телефона на Android на компьютер на Windows 10.
- Вадим Стеркин
- Об авторе
- Вас также может заинтересовать:
- Я в Telegram
- комментариев 27
Бывает, что при просмотре фильма через проигрыватель на компьютере Windows, нужно открыть звуковую дорожку, расположенную в отдельном файле, которую сам плеер не подхватывает автоматически.
Просто пример из своего опыта: на компьютере есть фильм «Терминатор 2» (скоро выйдет 6-й, готовлюсь к премьере, просматривая старые части СМАЙЛ), с двумя встроенными звуковыми дорожками.
Но озвучка не нравится, она современная и хотелось найти другую, поэтому скачал нашёл нужную в интернете, скачал, поместил в папку «рядом» с фильмом. Но проигрыватель не видит этой дорожки, что делать?
В таком случае нужно звук подгружать в проигрывателе отдельно через меню сам проигрыватель и я сейчас покажу как это сделать на примере двух под Windows: «VLC media player» и «Media Player Classic».
Стоит отметить, что не все проигрыватели способны загружать отдельно звуковые дорожки к открываемым фильмам, например, встроенные в Windows «Кино и ТВ», а также «Проигрыватель Windows Media» этого делать не умеют.
Как выбрать звуковую дорожку к фильму через VLC media player
Если есть, просто выберите её и фильм начнёт проигрываться с ней. Если убеждаемся, что нужного дубляжа нет, то делаем поступаем иначе:
Откройте в меню проигрывателя пункт «Медиа» и выберите «Открыть файлы».
В окне сначала добавляем сам фильм для проигрывания, нажав «Добавить» [1] и выбрав его из проводника системы. Затем включаем «Дополнительные параметры» [2] и «Параллельно проигрывать другой медиафайл» [3]. Нажимаем появившуюся кнопку «Обзор» [4].
Появится такое же окно как в пункте 2, в нём снова нажимаем «Добавить» и через проводник выбираем уже не фильм, а нужную звуковую дорожку, после чего внизу окна подтверждаем это, нажав «Выбрать».
Попав в начальное окно настроек, нажимаем «Воспроизвести».
Теперь фильм будет проигрываться с выбранным вами дубляжом. Однако стоит закрыть проигрыватель и для выбора дорожки придётся все 5 вышеперечисленных шагов проделать заново.
А в аналогичном проигрывателе Media Player Classic система проще значительно и сейчас рассмотрим как выбирать звук там.
В этом проигрываете отдельная звуковая дорожка для фильма выбирается в разы проще, процесс укладывается всего в 4 быстрых шага:
Запускаем фильм проверяем, не подхватил ли проигрыватель сразу нужную дорожку, расположенную в той же папке, что и фильм. Для этого кликаем правой кнопкой в окне проигрывателя, выбираем «Дорожка аудио» и смотрим, нет ли нужной нам.
Если есть, выбираем, а иначе идём к пункту №2…
В появившемся окне будет возможность выбрать отдельно фильм, нажав кнопку «Выбрать» в строке «Открыть» и указав на нужный файл с фильмом и отдельно точно также выбрать дубляж (звуковую дорожку). Выбрав и то и другое, нажимаем «ОК».
Повторяем пункт 1, выбирая подключенную дорожку, например:
Теперь фильм будет воспроизводиться с выбранной нами звуковой дорожкой.
Заключение
Процесс, как видим, прост и порой такое действие может пригодиться, особенно при просмотре фильмов с не устраивающим вас изначально дубляжом 🙂
Есть и ряд других проигрывателей, которые тоже поддерживают возможность вручную подключать звуковую дорожку и в них все делается аналогичным образом. А если вдруг будет вопрос по какому-то отдельному проигрывателю, то спросите в комментариях, разберёмся вместе! 🙂
На этом всё на сегодня, хорошего Вам дня и отличного настроения!
Сделай репост – выиграй ноутбук!
Каждый месяц 1 числа iBook.pro разыгрывает подарки.
—> LENOVO или HP от 40-50 т.р., 8-16ГБ DDR4, SSD, экран 15.6″, Windows 10
Источник
Как выбрать аудиодорожку в проигрывателе Windows Media
от sasza
Если вы сравните Windows Media Player с приложением «Фильмы и ТВ» в Windows 10, WMP окажется на высоте. Оба приложения имеют отличные функции, но ни одно из них не является полным пакетом. Например, приложение «Фильмы и ТВ» позволяет загружать внешние файлы субтитров и имеет удобный мини-просмотр. С другой стороны, Windows Media Player особенно хорошо работает с метаданными. Фактически, это одна из самых популярных функций приложения. Проигрыватель Windows Media по-прежнему не позволяет загружать субтитры из внешнего файла. Он может загрузить их только в том случае, если они жестко запрограммированы в файл. Он обрабатывает звуковые дорожки одинаково, за исключением того, что вы можете выбрать звуковую дорожку в проигрывателе Windows Media. Эта функция невероятно хорошо скрыта. Можно подумать, что Microsoft почти стыдится этого, но это есть.
Откройте приложение Windows Media Player. Если вы используете Windows 8 / 8.1 или Windows 10, вы увидите современный интерфейс, в котором нет всех меню. Чтобы выбрать звуковую дорожку в проигрывателе Windows Media, вам необходимо получить доступ к классическим меню, которое было у приложения в Windows 7. Это не так уж и сложно. Просто нажмите клавишу Alt, и они появятся на мгновение. Если вы наведете указатель мыши на меню, оно не исчезнет.
В классическом меню выберите «Воспроизведение»> «Аудио и языковые дорожки». Если в вашем файле есть дополнительные звуковые дорожки, вы увидите их в подменю.
Здесь бывают исключения. Например, во время тестов я обнаружил, что Windows Media Player не загружает звук, который по сути является просто дорожкой комментария. Это подменю содержит только параметры, которые являются звуком для файла. Напротив, приложение «Фильмы и ТВ» не заботится о том, является ли другая звуковая дорожка звуком для файла или комментарием к нему. Это позволит вам выбрать и воспроизвести звук поверх видео, не задавая вопросов.
Это ограничение может применяться к другим типам звуковых дорожек, добавляемых в файл мультимедиа. Можно с уверенностью предположить, что если звуковая дорожка не является полным звуком для мультимедийного файла, вы не сможете выбрать ее для воспроизведения поверх видео.
Субтитры работают точно так же. Они должны быть жестко закодированы в файле, но если у вас есть субтитры на нескольких языках, вы можете выбрать их в проигрывателе Windows Media. Чтобы выбрать субтитры, вам нужно перейти в Play> Lyrics, captions and subtitles. Если в вашем файле есть субтитры или другие субтитры на выбор, они будут перечислены в подменю.
Источник
Как поменять звуковую дорожку?
Как поменять звуковую дорожку?
В категории Сервис, уход и ремонт Спросил Grilhala
1 Ответ 1136 Просмотров 1 месяц назад
Для добавления вопроса на сайт, блог или форум просто скопируйте и вставьте в html код:
Зачастую многие dvd и mpeg видеофильмы оснащены несколькими звуковыми дорожками. Это дорожка со звуковым оригиналом и несколько дорожек с дубляжом. Когда в процессе просмотра звучит иностранная речь, то здесь паника ни к чему. Это включена не та звуковая дорожка.
1. Поменять звуковую дорожку в видеофильме можно разными методами:
В самом распространенном проигрывателе Windows Media Player, чтоб переключить дорожку понадобиться навести курсор мышки на экран проигрывателя, и щелкнуть по нему правой кнопочкой мыши. Затем в открывшемся меню выбирается пункт «Воспроизведение» и затем выбрать язык звучания, то есть другую звуковую дорожку.
2. В проигрывателе Media Player Classic вверху расположено меню. В нем также выбирается пункт «Воспроизведение» и затем «Аудио». Это также поможет включить другую звуковую дорожку.
3. В Light Allow Player также необходимо кликнуть по экрану проигрывателя правой кнопочкой мышки и в всплывшем списке выбрать «Звук», а затем «переключить дорожку звука».
4. В проигрывателе KMPlayer также наводиться курсор мышки на экран и кликнуть на него правой кнопочкой мышки. В всплывшем списке указать на «Аудио-выбор потока». В данном плеере поменять звуковую дорожку возможно и при помощи клавиш Ctrl+X.
5. В видеоплеере VLCMedia Player сверху в углу расположено меню плеера. Из него выбирается раздел «Аудио» после «Аудио дорожка» где и происходит выбор дорожки.
6. Winamp – в этом плеере вновь наводиться курсор на экран и правой кнопочкой мышки нажать на него. Из открывшегося списка выбрать раздел «Аудиодорожка».
7. В плеере BSPlayer кликнуть правой кнопкой мышки по экрану и из предложенного списка выбрать раздел «Аудио» потом «Аудио потоки». Здесь и производиться переключение дорожек звука.
1. Имеется и другой метод, который поможет поменять звуковую дорожку. Потребуется:
Открыть Media Player Classic Home Cinema.
Источник
Автоматический выбор языка субтитров и аудио в Media Player Classic
Это будет небольшим гайдом как сделать немножко комфортнее просмотр фильмов и сериалов, если вы используете Media Player Classic.
Приоритет выбора языка. Это когда, например, вы смотрите сериалы в английской озвучке с русскими субтитрами, приходится каждую серию переключать, ибо как правило по умолчанию выбрана дорожка с русской озвучкой.
Сделаем так, чтобы плеер выбирал все за нас.
1. Открываете любой видео файл на воспроизведение.
2. В трее у вас скорей всего появится иконка «LAV Splitter», как на скриншоте.
3. Нажать на нее правой клавишей мыши, выбрать «Properties».
4. И в соответствующих полях ввести трехбуквенные обозначения языков, через запятую, без пробелов, в том порядке, в каком вы смотрите большинство видео контента.
это можно выставить в настройках самой программы
Спасибо, помогло! Кто все эти мутные личности в комментариях? 2020 год, MPC до сих пор один из лучших видеопроигрывателей.
А есть решение для сериалов с несколькими дорожками, чтобы MPC сохранял нужную (не первую) из нескольких русских (или внешнюю) при переключении серий?
Отлично! Теперь осталось в каком-нибудь музее найти эту софтину!
что за дерьмо мамонта
Как переставить жесткий диск с Windows на борту в новое железо, не переустанавливая систему
Все дело в том, что при установке Винда создает временные файлы, заполняет системный журнал событий и ставит драйвера комплектующих под текущее железо. При перестановке диска в другой компьютер, с отличным от первого железом, система, проще говоря, не поймет как ей работать с новым оборудованием, т.к. настроена для работы с другими комплектующими. То есть, в теории (да и на практике), системный диск можно переставлять из одного компьютера в другой, при абсолютной идентичности оных: одинаковая материнка, одинаковый проц и т.п.
Логичный вывод: нужно каким-то образом «сбросить» уже установленные драйвера и конфигурации. Для этого существует безмерное количество различного софта, но в этом посте я расскажу про встроенную утилиту «sysprep».
Утилита позволяет очистить журнал событий, временные файлы, сбросить драйвера устройств и активацию(!) системы, не удаляя пользовательские файлы и программы.
Находится по адресу C:Windowssystem32sysprepsysprep.exe
Вызвать можно двумя способами:
1. Зайти по указанному выше адресу, и запустить вручную
2. Нажать сочетание клавиш Win + R и в открывшемся окне ввести sysprep. (бм ругается на скрин :D)
Здесь предстоит выбрать параметры отвязки системы от железа.
Для переноса системы на другую машину, выбираем «Переход в окно приветствия», ставим галочку напротив пункта «Подготовка к использованию» и в параметрах завершения работы указываем «Завершение работы». Это важно, так как, например, при выборе «Перезагрузка», по завершению сброса системы, компьютер, что логично, перезагрузится, подсосав драйвера для этого же железа после загрузки.
В итоге должно получиться следующее:
Нажимаем «Ок» и ждем завершения работы утилиты
По завершению, компьютер отключится. Ни в коем случае не включайте его, ибо, в таком случае, всю процедуру придется проводить заново.
Теперь можно переставлять диск в новый комп.
При первой загрузке, винда откроет окно первичной настройки, как при установке. Не пугаемся, просто выбираем нужные пункты и жмем «Да», «Далее» и т.д.
При первичной настройке нужно создать нового пользователя для входа в систему. После завершения всех настроек, его можно будет удалить. Для Windows 10 советую создавать локального пользователя, без подключения к аккаунтам Microsoft, если есть такая возможность (зависит от дистрибутива).
Также, не забываем про то, что sysprep сносит активацию системы. Так что после загрузки ее придется активировать заново.
4. Сфера применения
1. Перенос диска с компьютера на компьютер, как описано выше.
2. Создание бекапа системы и файлов (большинство бесплатных бекап-софтин пляшут от аналогичного скрипта действий)
3. Создание корпоративного дистрибутива с предустановленными программами для установки на офисные машины. Полезно для админов, если нет централизованной системы управления конфигурациями.
Пост адресован начинающим администраторам и обычным пользователям, оказавшимся в ситуации, схожей с Васиной из начала поста.
UPD. Многие говорят что десятка сама прекрасно умеет подсасывать драйвера на новые компоненты. Отчасти это правда, зачастую так и происходит и статья больше относится к Win 7 и 8.1, однако и с десяткой раз на раз не приходится, имею горький опыт.
Трансляция экрана телефона на Android на компьютер на Windows 10.
Чтож, приступим. Кликаем на иконку уведомлений или нажимаем win+A.
Выбираем «Соединиться» на открывшейся вкладке.
Выбираем «Проецирование на этот компьютер» в следующем диалоге.
Откроется меню настройки проецирования. Лично я рекомендую настроить как показано на скриншоте ниже.
Более подробно о выбранных опциях по порядку:
— Когда будет активен режим приёма трансляций. Всегда, никогда, только в защищённых сетях. Последний вариант исключает публичные точки Wi-Fi без пароля.
— Пин-код будет запрашиваться каждый раз при подключении. Можно выбрать «только первый раз», после которого устройства смогут транслировать экран только один раз запросив пин-код.
— Галочка наличия пин-кода.
— Разрешать трансляции только есть ноут работает от сети. На компьютерах этой опции нет. Удобно включить для экономии батареи.
При выборе начнётся сканирование сети на предмет наличия беспроводных экранов. При этом смартфон должен найти ноут/комп, как показано ниже:
Выбираем нужное устройство. Откроется диалог на ввод пин-кода. На смарте это будет выглядеть примерно так:
Одновременно с этим, на экране компьютера должно показаться уведомление, что «Телефон с таким-то именем хочет начать проецирование».
Принимаем запрос со стороны компьютера. Откроется окно с пин-кодом на весь экран.
Вводим пин-код на телефоне, ждём несколько секунд и наблюдаем копию экрана смартфона на компьютере.
К сожалению данный метод подходит только для трансляции видео или фото. Ну или для показа презентаций. Дело в том, что картинка запаздывает на 0.5 секунды. Звуковая дорожка, при трансляции видео, чуть сдвигается по времени. В итоге видео воспроизводится корректно. А вот в игры уже не поиграть. В тех же шуттерах/гонках, для которых смартфон можно использовать как контроллер, задержка в полсекунды весьма критична.
Источник
Вадим Стеркин
Она позвонила мне с вопросом о том, как подключить звуковую дорожку из отдельного файла в своем проигрывателе, названия которого я никогда не слышал. Чтобы не тратить время зря, я предложил ей в Google набрать VLC и перезвонить мне после установки программы.
Дальнейшие мои инструкции были предельно просты, и уже через пару минут моя знакомая наслаждалась просмотром.
В открывшемся окне выполните четыре действия:
Нажав кнопку «Воспроизвести», вы начнете проигрывание фильма с встроенной звуковой дорожкой. Переключитесь на альтернативную дорожку из меню «Аудио» и дело в шляпе!
Как видите, с помощью VLC подключить дополнительный медиафайл очень просто. А как эта задача решается в вашем любимом плеере? Поделитесь инструкцией в комментариях!
Об авторе
Вас также может заинтересовать:
Я в Telegram
Подпишитесь на канал и читайте интересные записи чаще! Есть вопросы? Задайте их в чате.
комментариев 27
А мой любимый плеер — тоже VLC. Так что у меня эта задача решается аналогично, Вадим 🙂
Спасибо! Буду использовать! А то я пыталась через Windows Media Player пару раз, да так и не получилось. А в чем проблема не было ясно — в дорожке или в том, что плеер такой.
Не представлялось еще мне возможности использовать сие телодвижения.
Спасибо!
P.S. Взял на заметку.
SMPlayer: Audio — Load external file…
Сергей Ткаченко, я чаще GOM использую, но VLC незаменим для нетипичных случаев просмотра видео.
Марина Поспергелис, с WMP все сложно 🙂
myr4ik07, я именно и писал «на заметку», т.к. пока не столкнешься, не понадобится.
Дмитрий, спасибо за инструкцию!
KmPlayer (Daum Player те же исходники) имеет функцию в настройках «Автоматически подключать альтернативную дорожку». Поэтому необходимо только выбрать дорожку в настройках. Скриншоты прилагаю: — свойства плеера, — выбор дорожек.
Главное условие, нахождение альтернативной дорожки в папке с видео.
Пока все работало стабильно.
Николай, и Andrey, спасибо!
Добавил в статью все ссылки на комментарии с инструкциями.
Использую Daum PotPlayer. Если дорожка имеет такое же название, как и видеофайл, то она должна подключаться автоматически.
Пользуюсь Media Player Classic — Homecinema, если название звуковой дорожки такое же как у видеофайла (где-то видел информацию что достаточно совпадения первых нескольких символов, проверить сейчас не на чем), то переключиться на неё можно будет правым кликом по фильму в окне плеера, там меню Audio. Либо есть безотказный вариант: File — Open File… — там 2 поля, в верхнем выбираем файл видео, в нижнем со звуком
equinox и guest, спасибо!
Интересно, что многим проигрывателям достаточно наличия дорожки с тем же названием, что и фильм. Надо будет проверить, поддерживает ли такую возможность GOM 🙂 /Upd. Не поддерживает.
использую Daum PotPlayer и дорожки переключаю посредством буквы
смотрим скриншот
тема оформления default.dsf
http://savepic.org/2148451.htm
Здравствуйте Вадим. На мой взгляд данный пост полезен для новичков, но меня например интересует другое. Как работать с видеоконтейнерами. Например для mkv есть MKVToolnix. Но что делать когда например нужно собрать фильм в формате mkv но для этого нужно достать дорожки из форматов avi и mp4? Вот такая публикация была бы ещё полезнее.
Если дорога вообще отдельно то её надо «пликлеить» к видео да сделать это так, чтобы звук и видео шли синхронно. Существует множество способов для этого, но это долго и нудно. Я лично такие торренты не качаю. Проще задать в поиске нужный фильм с нужным переводом. А если такогого нема — поищите на другом трекере (сайте).
Евгений, мой блог посвящен работе в Windows, а о видеомонтаже у меня весьма общее представление. Так что не ждите подобных статей.
Обратитесь в наш форум кодирования видео — думаю, вам подскажут верное направление.
Windows Media Player Classic — открываешь фильм, после этого перетаскиваешь на окно звуковой файл. Этот же способ работает с внешними субтитрами.
Когда-то пользовался BSPlayer — тот помимо способа WMPC поддерживал автозагрузку файла с таким же именем.
CjAlex, спасибо — способы действительно очень простые 🙂
Пользуюсь KMPlayer, способ описан выше. Кстати, если ваша знакомая часто смотрит фильмы на языке, отличном от выставленного по умолчанию русского, то советую задать язык по умолчанию в виде «En ENG», (Настройки- Фильтры- Многопотоковое аудио, графа «Желательный язык аудио») тогда фильмы будут загружаться сразу на английском. Делал так с японским, проблем не обнаружил.
Кстати, какое отношение имеет эта статья к Windows 7? Всё это прекрасно работает на ХР (а KmPlayer до версии 2.9.3.1214 и на Windows 2000), а упомянутый VLC прекрасно работает и в Linux.
Виталий, спасибо за совет по KMPlayer.
Виталий: Кстати, какое отношение имеет эта статья к Windows 7?»
Никакого, да я и не говорил, что имеет, равно как не клялся писать только об этой ОС. Категория записи указана под заголовком.
Vadim Sterkin: Она позвонила мне с вопросом о том, как подключить звуковую дорожку из отдельного файла в своем проигрывателе, названия которого я никогда не слышал. Чтобы не тратить время зря, я предложил ей в Google набрать VLC и перезвонить мне после установки программы. »
Вот. типичная проблема людей, у которых есть знакомые ИТ-шники. Им проще позвонить, чем подумать головой.
А Вам, Вадим, надо было вместе с советом набрать в гугле vlc, посоветовать ей набрать там vlc как подключить звуковую дорожку.
И Ваше бы время не потратила и сама себя бы чувствовала умнее т.к. «самостоятельно» решила эту проблему. 🙂
За время чтения статьи удивился 2 раза 🙂
1. Как она тут оказалась!? Кто-то взлом блог? оО Уж очень «простая» статья.
2. Как много людей кому она оказалась полезной =)
Вадим, спасибо за труд.
Саня, да, можно было в Google отправить, но почему бы не сделать приятное человеку и не довести дело до конца? Ведь мы знакомы.
Большинство вопросов-то как раз простые у людей возникают, и в категории Вопрос — Ответ таких много. К этим статьям много обращений, согласно статистике.
Я не знаю, многим ли людям заметка оказалась полезной. Но я рад, что читатели откликнулись, и у нас получился хороший список! Как минимум стало еще полезнее 🙂
Евгений,
MKVToolnix прекрасно понимает и *AVI и *mp4 и дивидишные *VOBы,и много чего ещё.Без проблем перегоняет это всё в матрёшку.
andrey29a: Евгений,
»
А Mediacoder понимает еще больше и перегонять может что угодно и куда угодно, но я же об этом не пишу… хотя вру, написал 🙂
Сам в основном юзаю GOM (управление с пульта очень удобное, почти полноценная замена медиацентра), казалось, что он сам умеет подгружать стороннюю аудио-дорожку, но проверил и… не умеет, о чем написали выше. Хотя с двумя дорожками у меня всегда качественное видео и я его все-равно смотрю MPC HC 🙂 а там он сам подгружает, как тоже уже писали.
Vadim Sterkin,
Самое замечательное, что твоя подруга сама смогла поставить программу. Большинство же ушастых ламеров этого не смогут сделать, им придется раз пять повторить по буквам название программы, потом при вводе ими искомого слова в гугл, подсказывать… 😀
Владимир из Ульяновска
ЁжЫГ:
Сам в основном юзаю GOM (управление с пульта очень удобное, почти полноценная замена медиацентра), казалось, что он сам умеет подгружать стороннюю аудио-дорожку, но проверил и… не умеет, о чем написали выше.
»
Способ 1. При открытом видео нажать ALT+A для запроса звуковой дорожки.
Есть возможность одновременного воспроизведения оригинальной и дублирующей дорожки. Нажимаем CTRL+A.
В окне «Настройка звука»можно включить обе дорожки и выставить громкость для каждой отдельно.
Источник
подскажите. где найти аудиодорожки к фильмам. заранее спасибо. где найти аудиодорожки к фильмам. заранее спасибо
александр токан
Ученик
(85),
закрыт
10 лет назад
Дополнен 10 лет назад
кто незнает!! аудиодорожка-значит перевод фильма на русском! а не саундрек из фильма-тоесть музыка!! мне нужен перевод!
7 надёжных способов найти музыку на видео или в кино
Думаю, каждый знаком с этим чувством, когда мелодия или песня въедается в голову и торчит там, пока вы не напоётесь вдоволь. Порой это превращается в зудящее ощущение и единственное спасение — послушать песню и забыть её. Но что делать, если композиция была услышана в кино или ролике, а её название просто неизвестно? Оказывается, есть очень много способов, чтобы найти музыку из видео и ни один из них не предполагает звонок на киностудию.
Как найти музыку или песню из видео
Чтобы узнать точное название волнующей композиции, можно пойти двумя путями: терроризировать всех знакомых и напевать им мелодию, которую вы услышали пару раз или вовсе единожды, или же можно поступить с умом и обратиться к интернету. Всё же в глобальной паутине, что охватывает миллиарды людей, проще найти ответ, чем у нескольких знакомых.
Дополнительная информация в описании видео и титрах
Если искомая композиция была в фильме, то нет ничего сложного в её поисках. Необходимо промотать киноленту до момента титров и внимательно их изучить. В них обязательно указаны все композиции, что были использованы в фильме, одна из них и является искомой.
Каждый фильм имеет указание об используемых музыкальных композициях
Если же композиция была использована в ролике на Youtube или другом видеохостинге, то ситуация немного проблемнее, так как авторы видео не обязаны указывать подобную информацию, потому нередко она просто отсутствует. Но сыграть наудачу никогда не повредит.
Под видео нажимаем кнопку «Ещё», затем пристально изучаем информацию — это единственная возможность для автора назвать все композиции в видео.
В сервисе Youtube композиции к видео часто указываются в его описании
Помощь поисковой системы по тексту песни
Конечно, всегда можно воспользоваться дедовским методом — ввести в поисковике пару строчек песни и получить искомый результат. Тут всё просто: заходим на сайт Google или Яндекса, в строке поиска прописываем известные слова песни, и спустя доли секунды у вас уже будет результат.
В придачу поисковик сразу выдаст возможные версии композиции и всю информацию о ней
Минус этого способа в том, что не все могут на слух понять и тем более запомнить слова зарубежных исполнителей. Причём, ладно популярные английский, французский, но если песня арабского или азиатского происхождения, то вписать необходимые слова будет весьма проблемно. Потому это не самый популярный и дающий результаты способ.
Помощь голосовых помощников
Ведущие интернет-гиганты уже давно развивают такое направление, как нейросеть. Подобная технология максимально схожа с понятием искусственного интеллекта и служит компаниям как отличный помощник в использовании их продукции. Самыми яркими примерами подобных технологий являются Алиса и Siri. Первая устанавливается вместе со всеми сервисами Яндекса и может быть использована в любой момент, вторая же изначально интегрирована во все смартфоны от Apple и не требует установки.
- Чтобы воспользоваться услугами голосового помощника, необходимо его вызвать: потому тапаем по соответствующей иконке или же произносим ключевую фразу: «Привет, Алиса».
- Следующий шаг — задаём голосовую команду на поиск композиции. Для Алисы нужно произнести «Что это играет?». Затем просто подносим микрофон к источнику звука и ждём несколько секунд. Обычно 5–10 хватает для определения названия.
- Там же, в окне диалога, получаем результат, который копируем или запоминаем.
Алиса определяет исполнителя и название песни с точностью до 99,99%
Не забудьте поблагодарить голосового помощника, они довольно ранимые и ироничные.
Специальные приложения Shazam или SoundHound
Если вы не хотите использовать голосовой помощник или не можете этого сделать, можно воспользоваться специальным приложением для поиска музыки по звуковому отпечатку. На рынке есть несколько подобных приложений, однако основные конкуренты и лидеры — это Shazam и SoundHound. Первое приложение разрабатывается в Apple и отлично работает. SoundHound разрабатывался менее известной одноимённой компанией, но также хорошо справляется с задачей и предоставляет дополнительную информацию по найденным песням. Работают приложения почти идентично.
- Скачиваем приложение с официального магазина, затем запускаем его.
Shazam доступен для устройств на IOS, Android и Windows
- В интерфейсе программы тапаем по значку в центре, чтобы запустить процесс распознавания песни, и подносим микрофон максимально близко к источнику звука.
Интерфейс программы не позволяет ошибиться с первым шагом в поиске музыки
- Получаем и наслаждаемся результатом.
Shazam выводит не только найденную песню, но и всю имеющуюся по ней информацию
Веб-сервисы по поиску музыки Midomi, AudioTag
Кроме специальных приложений по поиску, в интернете можно обнаружить ещё и специальные веб-сервисы. Таковыми являются сайты Midomi, AudioTag и некоторые другие. Работают они в целом так же, как и вышеупомянутые приложения, однако их не нужно устанавливать. Конечно, с их работой также есть заморочки — порой необходимо заводить аккаунт на сайте (для Midomi этого делать не нужно), есть трудности с сохранением результатов, но если вы редко пользуетесь подобными услугами, веб-сервисы отлично справятся с задачей.
- Переходим на сайт Midomi, на главной странице кликаем значок микрофона и даём разрешение ресурсу использовать микрофон ПК, если такое разрешение потребуется.
Если разрешение не требуется, то сразу после нажатия на значок микрофона переходим к следующему шагу
- Подносим к микрофону источник звука и в течение 10–15 секунд даём сервису познакомиться с композицией.
- Получаем результат.
После анализа звуковой дорожки сервис Midomi выдает результат поиска
Видео: как распознать песню через портал Midomi
Помощь специального бота «Яндекс.Музыки» в Telegram
Однако программные возможности не заканчиваются на вышеупомянутых методах. Ещё можно воспользоваться услугами бота «Яндекс.Музыки» в мессенджере Telegram.
Работает он аналогично примерам выше.
- В Telegram находим бота @YaMelodyBot.
- Нажимаем кнопку Send Message и отправляем голосовое сообщение с записью части композиции. Всё как в примерах выше.
Бота, который отлично анализирует песни по звуковым дорожкам, можно добавить и при использовании Telegram в браузере
- Получаем результат, танцуем.
Задать вопрос на форуме или в социальной сети
Стоит сказать, что не всегда программные способы помогают определить композицию и не всегда делают это точно в случае успешного поиска в базе. Музыка — это 7 нот и несколько полутонов, что расположены в определённой последовательности. Нередко части одной композиции очень похожи на другую песню, потому результат искажается.
Потому наилучшим поисковиком были и остаются простые люди. Но как говорилось в самом начале, нет нужды третировать узкий круг знакомых, всегда можно озадачить всю паутину, там уж точно кто-то да знает.
В интернете реализовано очень много форумов по поиску музыки, а ещё есть специальные вопросники — где можно задать вопрос и получить ответ от экспертов и простых людей. Самые популярные вопросники — это «Яндекс.Знатоки» и «Ответы Mail».
На указанных ресурсах можно разместить тему с любым вопросом и получить ответ. Конечно, вопрос должен быть максимально точным, с указанием видео и времени, когда звучит композиция.
Узнать название песни из ролика или фильма очень просто. Достаточно лишь воспользоваться одним из вышеперечисленных методов и тогда можно найти практически любую композицию. Разве что кроме авторских, которые не засвечены в интернете.
- Распечатать
Здравствуйте! Меня зовут Алексей. Мне 27 лет. По образованию — менеджер и филолог.
Оцените статью:
- 5
- 4
- 3
- 2
- 1
(0 голосов, среднее: 0 из 5)
Поделитесь с друзьями!
Бывает, что при просмотре фильма через проигрыватель на компьютере Windows, нужно открыть звуковую дорожку, расположенную в отдельном файле, которую сам плеер не подхватывает автоматически.
Просто пример из своего опыта: на компьютере есть фильм “Терминатор 2” (скоро выйдет 6-й, готовлюсь к премьере, просматривая старые части СМАЙЛ), с двумя встроенными звуковыми дорожками.
Но озвучка не нравится, она современная и хотелось найти другую, поэтому скачал нашёл нужную в интернете, скачал, поместил в папку “рядом” с фильмом. Но проигрыватель не видит этой дорожки, что делать?
В таком случае нужно звук подгружать в проигрывателе отдельно через меню сам проигрыватель и я сейчас покажу как это сделать на примере двух под Windows: “VLC media player” и “Media Player Classic”.
Стоит отметить, что не все проигрыватели способны загружать отдельно звуковые дорожки к открываемым фильмам, например, встроенные в Windows “Кино и ТВ”, а также “Проигрыватель Windows Media” этого делать не умеют.
Для начала просто запустите фильм через данный проигрыватель и проверьте, вдруг он подхватил нужную дорожу сам? Для этого во время просмотра кликните правой кнопкой мыши прямо в окне с фильмом, выберите “Аудио” – “Аудиодорожка” и посмотрите, нет ли в списке нужной вам.

Если есть, просто выберите её и фильм начнёт проигрываться с ней. Если убеждаемся, что нужного дубляжа нет, то делаем поступаем иначе:
-
Откройте в меню проигрывателя пункт “Медиа” и выберите “Открыть файлы”.
-
В окне сначала добавляем сам фильм для проигрывания, нажав “Добавить” [1] и выбрав его из проводника системы. Затем включаем “Дополнительные параметры” [2] и “Параллельно проигрывать другой медиафайл” [3]. Нажимаем появившуюся кнопку “Обзор” [4].
-
Появится такое же окно как в пункте 2, в нём снова нажимаем “Добавить” и через проводник выбираем уже не фильм, а нужную звуковую дорожку, после чего внизу окна подтверждаем это, нажав “Выбрать”.
-
Попав в начальное окно настроек, нажимаем “Воспроизвести”.
-
Теперь, когда фильм начнёт проигрываться, нужно плееру указать, чтобы воспроизводил новую, подключенную только что дорожку. Для этого выберите её также как описывал в самом начале (правык клик – “Аудио” – “Аудиодорожка”). В моём примере она называется “Дорожка 3”, у вас может быть иначе:
Теперь фильм будет проигрываться с выбранным вами дубляжом. Однако стоит закрыть проигрыватель и для выбора дорожки придётся все 5 вышеперечисленных шагов проделать заново.
А в аналогичном проигрывателе Media Player Classic система проще значительно и сейчас рассмотрим как выбирать звук там…
Выбор звуковой дорожки к фильму в Media Player Classic
В этом проигрываете отдельная звуковая дорожка для фильма выбирается в разы проще, процесс укладывается всего в 4 быстрых шага:
-
Запускаем фильм проверяем, не подхватил ли проигрыватель сразу нужную дорожку, расположенную в той же папке, что и фильм. Для этого кликаем правой кнопкой в окне проигрывателя, выбираем “Дорожка аудио” и смотрим, нет ли нужной нам.
Если есть, выбираем, а иначе идём к пункту №2…
-
Выбираем меню “Файл” – “Открыть файл”:
-
В появившемся окне будет возможность выбрать отдельно фильм, нажав кнопку “Выбрать” в строке “Открыть” и указав на нужный файл с фильмом и отдельно точно также выбрать дубляж (звуковую дорожку). Выбрав и то и другое, нажимаем “ОК”.
-
Повторяем пункт 1, выбирая подключенную дорожку, например:
Теперь фильм будет воспроизводиться с выбранной нами звуковой дорожкой.
Заключение
Процесс, как видим, прост и порой такое действие может пригодиться, особенно при просмотре фильмов с не устраивающим вас изначально дубляжом 🙂
Есть и ряд других проигрывателей, которые тоже поддерживают возможность вручную подключать звуковую дорожку и в них все делается аналогичным образом. А если вдруг будет вопрос по какому-то отдельному проигрывателю, то спросите в комментариях, разберёмся вместе! 🙂
На этом всё на сегодня, хорошего Вам дня и отличного настроения!