На чтение 6 мин. Просмотров 4.3k. Опубликовано 03.09.2019
Иногда при загрузке компьютера может появиться сообщение Неверная таблица разделов . В некоторых случаях эта ошибка может помешать загрузке вашей системы, но есть способ справиться с этой ошибкой.
Существует множество проблем, которые могут помешать загрузке вашего компьютера, и, говоря о проблемах, вот некоторые из наиболее распространенных проблем, о которых сообщили пользователи:
- Неверная таблица разделов. Загрузка с USB, при загрузке, ошибка при запуске, внешний жесткий диск, SSD – . Эта ошибка может появиться, если порядок загрузки неправильный, поэтому, чтобы устранить проблему, войдите в BIOS и убедитесь, что что ваш приоритет загрузки правильный.
- Ошибка загрузки таблицы разделов операционной системы, загрузочное устройство не найдено . Эта проблема может возникать из-за подключения других USB-устройств к вашему компьютеру. Просто отключите эти устройства и попробуйте снова загрузиться.
- Неверная таблица разделов Lenovo, Dell, Toshiba, Asus, Lenovo . Эта проблема может возникать практически на любом бренде ПК, и если вы столкнулись с этой проблемой, обязательно попробуйте все решения из этой статьи.
Содержание
- Ошибка неверной таблицы разделов, как ее исправить?
- Решение 1. Проверьте приоритет загрузки.
- Решение 2 – Выполните ремонт запуска
- Решение 3. Убедитесь, что второй жесткий диск является загрузочным
- Решение 4 – отключить безопасную загрузку в BIOS
- Решение 5. Преобразование диска в GPT, а затем в тип MBR
- Решение 6. Отключите другие USB-устройства.
- Решение 7. Используйте командную строку
- Решение 8 – Нажмите клавишу Esc
- Решение 9 – загрузка UEFI
Ошибка неверной таблицы разделов, как ее исправить?
- Проверьте приоритет загрузки .
- Выполните восстановление при загрузке
- Убедитесь, что второй жесткий диск является загрузочным
- Отключите безопасную загрузку в BIOS
- Преобразование диска в GPT, а затем в тип MBR
- Отключите другие USB-устройства
- Используйте командную строку
- Нажмите клавишу Esc .
- Загрузка UEFI
Решение 1. Проверьте приоритет загрузки .
По словам пользователей, иногда эта проблема может возникнуть, если ваш приоритет загрузки не настроен должным образом. Чтобы решить эту проблему, вам нужно войти в BIOS и вручную изменить порядок загрузки. Чтобы увидеть, как это сделать на материнской плате, мы советуем вам ознакомиться с руководством к материнской плате для получения подробных пошаговых инструкций.
Чтобы устранить проблему, убедитесь, что вы установили жесткий диск в качестве первого загрузочного устройства и отключили USB и другие жесткие диски из последовательности загрузки. После этого сохраните изменения и перезагрузите компьютер, и ваша система сможет загрузиться.
- ЧИТАЙТЕ ТАКЖЕ: Исправлено: отформатированный неверный раздел в Windows 10, Windows 8.1
Решение 2 – Выполните ремонт запуска
Если вы продолжаете получать сообщение Неверная таблица разделов , вы, скорее всего, сможете решить проблему, выполнив Восстановление при загрузке. Для этого выполните следующие действия:
- Перезагрузите компьютер пару раз, пока он загружается. Это должно заставить его открыть дополнительные параметры запуска. Выберите Устранение неполадок> Дополнительные параметры> Восстановление при загрузке .
- Выберите вашу установку Windows, а затем выберите свое имя пользователя. При необходимости введите свой пароль.
- Процесс ремонта начнется.
Как только процесс закончится, ваша проблема должна быть решена.
Если вы не можете ввести Дополнительные параметры запуска, возможно, вам потребуется использовать установочный носитель Windows 10. Для создания установочного носителя вам понадобится рабочий ПК с доступом к Интернету, флеш-накопитель и инструмент для создания носителей.
Создав установочный носитель, подключите его к компьютеру и загрузитесь с него. Теперь выберите вариант Восстановить компьютер , и вы увидите экран расширенного запуска.
Решение 3. Убедитесь, что второй жесткий диск является загрузочным
Если вы используете двойную загрузку на вашем компьютере, возможно, появляется сообщение Invalid table table , потому что ваш второй жесткий диск не является загрузочным. Чтобы решить эту проблему, вам нужно загрузить любую операционную систему и использовать инструмент управления дисками для проверки второго жесткого диска.
Если второй жесткий диск не настроен в качестве загрузочного, обязательно измените этот параметр, и проблема должна быть решена.
Решение 4 – отключить безопасную загрузку в BIOS
Если на вашем компьютере появляется Неверная таблица разделов , возможно, проблема в настройках BIOS. По словам пользователей, иногда эта функция может вызвать появление этой проблемы, и для ее устранения необходимо отключить ее.
Хотя опция безопасной загрузки может обеспечить дополнительную защиту вашего ПК, несколько пользователей сообщили, что они исправили проблему, отключив ее. Чтобы узнать, как найти и отключить эту опцию в BIOS, мы рекомендуем вам ознакомиться с руководством к материнской плате для получения подробных инструкций.
Решение 5. Преобразование диска в GPT, а затем в тип MBR
Несколько пользователей сообщили, что ошибка Неверная таблица разделов была вызвана их внешним жестким диском. Чтобы решить эту проблему, пользователи предлагают преобразовать этот диск в тип GPT, а затем обратно в тип MBR.Есть несколько способов сделать это, но лучше всего использовать сторонний инструмент, такой как MiniTool Partition Wizard .
– получите мастер разделов Minitool
Этот инструмент позволит вам конвертировать ваш диск в GPT и обратно в тип MBR без потери файла. Чтобы быть в безопасности, рекомендуется делать резервные копии файлов на всякий случай. После преобразования накопителя в тип GPT снова преобразовайте его в MBR, и проблема должна быть решена.
- ЧИТАЙТЕ ТАКЖЕ: Исправлено: «Ошибка при разбиении диска» в Boot Camp
Решение 6. Отключите другие USB-устройства.

Если вы не можете загрузиться из-за сообщения Неверная таблица разделов , возможно, ваша проблема связана с другими USB-устройствами. Другие устройства могут иногда мешать последовательности загрузки и вызывать эту проблему.
Чтобы решить эту проблему, настоятельно рекомендуется отключить все несущественные USB-устройства, такие как внешние жесткие диски и флэш-диски. Если у вас есть устройство для чтения карт, обязательно удалите все карты и попробуйте снова загрузить компьютер. Как правило, лучше оставлять подключенными только основные устройства, такие как клавиатура и мышь.
После удаления ненужных USB-устройств проверьте, сохраняется ли проблема.
Решение 7. Используйте командную строку
Если вы получаете сообщение Неверная таблица разделов , вы можете решить проблему, выполнив пару команд в командной строке. Для этого выполните следующие действия:
-
Запустите Командную строку от имени администратора. Для этого нажмите Ключ Windows + X и выберите в меню Командная строка (Администратор) . Вы также можете использовать PowerShell (Admin) .

-
Когда откроется Командная строка , выполните следующие команды:
- х
- кд/загрузки
- bootsect x:
Примечание. Замените X буквой, обозначающей ваш жесткий диск. После выполнения этих команд проверьте, сохраняется ли проблема. Если вы не можете получить доступ к Windows, попробуйте выполнить эти команды на экране «Дополнительные параметры загрузки».
Решение 8 – Нажмите клавишу Esc

Иногда Неверная таблица разделов препятствует загрузке вашего компьютера, и это может быть большой проблемой. Однако несколько пользователей нашли полезный обходной путь, который может вам помочь. По их словам, вам просто нужно нажать клавишу Esc на клавиатуре, и вы сможете без проблем загрузить Windows.
Помните, что это всего лишь обходной путь, поэтому вам придется повторять его всякий раз, когда возникает проблема.
Решение 9 – загрузка UEFI
По словам пользователей, при попытке загрузки с USB-накопителя на ПК появляется сообщение «Неверная таблица разделов». Чтобы решить эту проблему, пользователи предлагают переключиться на загрузку UEFI при загрузке с USB-накопителя.
Для этого вам необходимо войти в BIOS и изменить тип загрузки. После этого вы сможете без проблем загрузиться с USB-накопителя.
Неверная таблица разделов может быть досадной ошибкой и препятствовать правильной загрузке системы. Скорее всего, проблема связана с вашей конфигурацией BIOS или другими USB-устройствами, но вы сможете решить проблему, используя одно из наших решений.
Вы устанавливаете Windows на SSD-накопитель и вдруг видите сообщение об ошибке «Недопустимая таблица разделов». Или вы можете столкнуться с этой ошибкой случайно при использовании вашего устройства. Но в чем причина его проявления и как от него избавиться?
Давайте подробно рассмотрим проблему «недопустимой таблицы разделов» и рассмотрим лучшие решения. Проверять Лучшие способы исправить ошибки Центра обновления Windows в Windows 11.
Что такое таблица разделов и почему она вызывает отображение ошибки?
Жесткий диск компьютера содержит несколько разделов. Таблица разделов — это специальная таблица, разделенная на разделы, которая упрощает управление данными вашего компьютера.
Как только таблица разделов обнаружит какие-либо неожиданные проблемы, вы сразу же увидите ошибку «Недопустимая таблица разделов». Вот причины этой проблемы:
- Таблица разделов повреждена, а на жестком диске есть битые сектора.
- Неправильная последовательность загрузки.
- Версия БИОС устарела.
- Несколько разделов помечены как активные.
- Есть некоторые проблемы с настройками системы.
Теперь давайте проверим решения этой проблемы.
1. Восстановите поврежденную таблицу разделов с помощью Check Disk Tool
Если таблица разделов повреждена, лучшим решением будет выполнить проверку диска (CHKDSK). Этот встроенный инструмент тщательно просканирует ваш жесткий диск, проверит таблицу разделов, устранит любые проблемы и оптимизирует поврежденные сектора.
Вот шаги для проверки диска:
- Нажмите на Win + R Чтобы открыть диалоговое окно «Выполнить».
- Тип CMD И нажмите Shift + Ctrl + Enter Чтобы открыть командную строку с правами администратора.
- Введите следующую команду и нажмите Enter Чтобы запустить проверку диска:
chkdsk C: /f
Однако, если Windows (ОС) установлена на другом диске, замените C: в команде и используйте правильную букву диска. Например, используйте E:, если здесь установлена Windows. Оттуда перезагрузите устройство после завершения сканирования.
Если проблема не устранена, попробуйте поискать другие поврежденные сектора на диске и посмотрите, поможет ли это. Вот как это сделать:
- Откройте командную строку в соответствии с предыдущими шагами.
- Введите следующую команду и нажмите Enter:
chkdsk C: /r
Дождитесь завершения сканирования и перезагрузите компьютер.
2. Сбросить последовательность загрузки
Последовательность загрузки играет важную роль при включении компьютера. По сути, он обеспечивает набор процессов, которые ваш компьютер выполняет при включении.
Теперь, если последовательность загрузки неверна, у вашего устройства могут возникнуть проблемы при загрузке. В большинстве случаев это приведет ко многим проблемам, таким как ошибка «Недопустимая таблица разделов». Поэтому сброс последовательности загрузки может помочь решить проблему.
Вот шаги для сброса последовательности загрузки:
- Перезагрузите ваше устройство.
- Нажмите назначенную клавишу BIOS. Обычно ключ F2 или же F12 Для большинства устройств Windows.
- В меню BIOS перейдите на вкладку Boot.
- Прокрутите вниз до раздела. Приоритет загрузки. Вы должны увидеть параметры для первого загрузочного устройства и второго загрузочного устройства.
- Теперь убедитесь, что опция жесткого диска отображается в качестве первого загрузочного устройства. В противном случае используйте клавиши со стрелками и соответствующие функциональные клавиши (которые обычно появляются внизу экрана), чтобы установить жесткий диск в качестве первого загрузочного устройства.
Наконец, перейдите на вкладку Выход И нажмите Enter. Это должно сбросить последовательность загрузки и избавиться от ошибки «Неверная таблица разделов». Проверять Как получить доступ к BIOS на ПК с Windows 8/10.
3. Обновите БИОС
Вы можете столкнуться с этой проблемой, потому что BIOS устарел. На самом деле эта ошибка обычно появляется, если вы устанавливаете Windows на SSD-диск, когда BIOS устарел.
В этом случае обновление BIOS может помочь избавиться от проблемы. Однако обновление BIOS зависит от модели оборудования. Итак, если вы используете устройство Lenovo, HP, Dell, Asus или MSI, вот как перепрограммировать BIOS:
- Как обновить BIOS на Устройство Lenovo.
- Как обновить BIOS на Устройство HP.
- Как обновить BIOS на Устройство Dell.
- Как обновить BIOS на Asus .устройство.
- Как обновить BIOS на Устройство MSI.
4. Деактивируйте другие разделы с помощью Diskpart
Ваше устройство будет работать правильно только в том случае, если раздел помечен как «активный». Этот параметр гарантирует, что ваше устройство загружается только с единственного выбранного вами раздела.
Однако вы, вероятно, столкнетесь с проблемой «недопустимой таблицы разделов», если два или более разделов помечены как «активные». В этом конкретном случае у вашего устройства возникают проблемы с выбором раздела для загрузки.
Теперь, вот как деактивировать другие разделы, чтобы решить эту проблему:
- Нажмите на Win + R Чтобы открыть диалоговое окно «Выполнить».
- Тип CMD И нажмите Shift + Ctrl + Enter Чтобы открыть командную строку с правами администратора.
- Тип DiskPart И нажмите Enter для запуска Diskpart.
- Затем введите Список дисков И нажмите Enter Отображает список дисков на вашем устройстве. Вы должны увидеть такие параметры, как Диск 0, Диск 1 и другие.
- Теперь выберите имя диска, содержащего Windows. Например, если диск 0, введите следующую команду и нажмите Enter.
Select Disk 0
Далее следует просмотреть список разделов. Для этого введите следующую команду и нажмите Enter.
select partition
Вы должны увидеть разные разделы с названиями Раздел 1, Часть 2 и другие. Раздел, содержащий вашу Windows, должен быть помечен как основной раздел.
Если какие-то другие разделы отмечены как «основные», вот как их деактивировать:
- Чтобы выбрать раздел 2, введите следующую команду и нажмите Enter.
select partition 2
- Наконец, введите следующую команду и нажмите Enter Деактивировать раздел.
inactive
Чтобы восстановить настройки по умолчанию, выберите соответствующий раздел и введите активный , затем нажмите Enter. Проверять Как загрузиться в режиме UEFI прямо из Windows 10.
5. Восстановите ваше устройство в предыдущее состояние
В некоторых случаях вы могли допустить ошибки при настройке системных параметров Windows. В этом случае это могло привести к появлению ошибки «Недопустимая таблица разделов».
Поэтому может помочь восстановление вашего устройства до его предыдущего состояния. В дополнение к этому, это также может решить любые другие системные проблемы, с которыми вы сталкиваетесь в настоящее время.
Теперь, вот как восстановить ваше устройство в прежнее состояние:
- Тип Восстановить в строке поиска меню «Пуск» и выберите наиболее подходящее.
- Перейти на вкладку защита системы Затем нажмите кнопку «Восстановление системы». Нажмите Далее, чтобы продолжить.
- Выберите последнюю точку восстановления из списка и нажмите «Далее», чтобы продолжить. Следуйте инструкциям на экране, чтобы завершить процесс.
Легко исправить ошибку неверной таблицы разделов
Ошибка «Недопустимая таблица разделов» очень раздражает, но ее легко решить. Если вы когда-нибудь столкнетесь с этой проблемой, попробуйте решения, которые мы рассмотрели.
И если эта ошибка приведет к потере данных, беспокоиться не о чем. Существуют различные методы, которые вы можете применить Чтобы восстановить потерянные данные.
Содержание
- Исправить ошибку Invalid Partition Table в Windows 10/8.1/7
- Создание установочной флешки
- Последовательность загрузки
- Деактивировать активный том через Diskpart
- Восстановить MBR вручную
- Invalid partition table при загрузке с флешки Windows 10 и 7
- Что такое «Invalid partition table»?
- Как исправить «Invalid partition table» при установке с флешки
- Заключение
- Способы исправления ошибки Invalid Partition Table при загрузке Windows
- Как исправить ошибку Invalid Partition Table?
Исправить ошибку Invalid Partition Table в Windows 10/8.1/7
Ошибка Invalid Partition Table (недопустимая таблица разделов) может появиться в любой версии Windows, и может возникнуть как при включении компьютера, так и при попытке установить Windows с USB-флешки. Таблица разделов хранится на диске для описания разделов и хранения их записей. Ошибка Invalid Partition Table может возникать из-за какого-либо повреждения в таблице, на диске более двух разделов отмечены как активные, повреждение MBR или неправильная последовательность загрузки. В этой инструкции о том, как исправить ошибку Invalid Partition Table в Windows 10/7 при попытке установить систему с флешки или при включении компьютера.

Создание установочной флешки
Если ошибка Invalid Partition Table появляется при попытке установить Windows с флешки, то это связано с тем, что некоторые пользователи создают установочную флешку не правильно. К примеру, они создают в программе Rufus ISO образ с разметкой GPT, но у них жесткий или SSD диск, на котором Windows, размечен как MBR. Если у вас на компьютере диск MBR. то и установочную флешку вы должны создавать с разметкой MBR. Особенно это касается, когда пользователи пытаются установить Windows 10 через утилиту MediaCreationTool на старые компьютеры, со старым BIOS.
- Нажмите правой кнопкой мыши по кнопке «Пуск» и выберите «Управление дисками«. Щелкните по «Диск 0«, на котором Windows, правой кнопкой мыши и выберите «Свойства». Перейдите во вкладку «Тома» и посмотрите текущую разметку диска.
- Если диск MBR, то создайте установочную флешку с разметкой MBR (рекомендую rufus). Если у вас будет написано, что таблица GUID или GPT, то создайте установочную флешку с разметкой GPT.

Если выше не помогла рекомендация, то у вас BIOS старее, чем предполагалось. Нажмите в Rufus на «Показать расширенные параметры» и выберите галочками два пункта:
- Добавить исправления для старых BIOS.
- Использовать MBR с BIOS ID.

Последовательность загрузки

Если ошибка Invalid Partition Table появляется при включении ПК, то отсоедините все USB утсрйоства (флешки, принтера) от USB портов компьютера или ноутбука. Далее, выключите компьютер. При включении ПК, сразу нажимайте много раз кнопку DEL, чтобы попасть в BIOS. В BIOS нужно поставить на первое место загрузку с диска на котором Windows.
Разновидностей BIOS много, легче поискать в Google картинках, но обычно строка BOOT, и в ней задается приоритет загрузки.

Деактивировать активный том через Diskpart
Если ошибка Invalid Partition Table вызвана двумя или более активными разделами в системе, это решение поможет. Вам понадобиться установочная флешка с Windows, чтобы запустить командную строку при включении компьютера. Начните установку Windows, когда дойдете до пункта установки, то нажмите снизу на «Восстановление системы«. Вас перебросит в дополнительные параметры загрузки, где вы должны запустить командную строку. Но перед этим, нажмите на «Восстановление при загрузке«, чтобы попытаться исправить ошибки автоматически.
Это пример на Windows 10, в Windows 7 он схож.


В командной строке вводите следующие команды:
- diskpart — запуск инструмента.
- list volume — просмотр разделов.
Вы должны увидеть значок * напротив раздела, что будет означать? что он активен. Если у вас есть *, то приступайте ниже вводить команды.
- select volume 1 — выбрать том из списка, который помечен *.
- inactive — деактивировать активный том.

Восстановить MBR вручную
Если ошибка Invalid Partition Table возникает из-за поврежденной загрузочной записи, то нужно восстановить MBR. Запустите командную строку с загрузочной флешки, как показано выше способом, и введите команды.
- bootrec /fixboot
- bootrec /scanos
- bootrec /fixmbr
- bootrec /rebuildbcd
Источник
Invalid partition table при загрузке с флешки Windows 10 и 7
При попытке установки ОС Windows 7, 10 c флеш-накопителя, пользователь может столкнуться с сообщением «Invalid partition table», при этом инсталляция операционной системы на ПК прекращается. Данная проблема обычно связана с некорректно созданной инсталляционной флешкой, устаревшим БИОСом и ещё рядом причин, вызывающих появление указанной дисфункции. В данном материале я расскажу, что такое Invalid partition table при установке с флеш-накопителя ОС Виндовс 7 и 10, каковы причины появления данного сообщения, и как исправить дисфункцию на вашем ПК.

Что такое «Invalid partition table»?
Перевод «Invalid partition table» звучит как «некорректная таблица разделов», обычно обозначая ситуацию, когда система обратилась к флеш-накопителю за нужными для инсталляции данными, но из-за ряда причин не смогла это осуществить. Среди таких причин я бы отметил следующие:
- Загрузочная флешка создана некорректно (неверно выбрана файловая система при форматировании флешки, использовано сомнительное программное обеспечение и др.);
- Загрузочная флешка аппаратно неисправна;
- Некорректные настройки БИОСа;
- Используемый в компьютере БИОС устарел, и необходимо его обновление.

Как исправить «Invalid partition table» при установке с флешки
Чтобы избавиться от ошибки «Invalid partition table» рекомендую выполнить следующее:
- Проверьте аппаратную работоспособность флеш-накопителя. Попробуйте запустить его на другом компьютере, и убедитесь, что инсталляция с него возможна. Если рассматриваемая мной ошибка возникла и там, тогда есть вероятность, что ваша флешка аппаратно неисправна, или создана некорректно, или используемая на флешке файловая система не подходит для обеих машин. Также рекомендуется попробовать флешку от другого производителя в указанной установке ОС;
- Проверьте состояние жёстких дисков ПК. Перейдите в БИОС и убедитесь, что компьютер видит жёсткий диск. Если нет, то, возможно, или отошли соответствующие шлейфы к винчестеру, или жёсткий диск неисправен;

Установите флеш-накопитель как загрузочный в БИОС. Перейдите в БИОС, и последовательности загрузочных дисков установите вашу флешку первой в списке (в разделе БИОСа «Advanced Bios Features», в пункте «Hard Disk Boot Priority», установите первым «HDD USB» или «USB-ZIP»), это может помочь пофиксить ошибку «Invalid partition table» на ПК. Также на некоторых машинах помогала установка первым приводом CD-ROM, попробуйте и этот вариант;

Измените ранжирование загрузочных устройств на необходимое
Измените специфику выбранного режима загрузки. Перейдите в БИОС, и смените значение параметра «UEFI/BIOS Boot Mode» с «Legacy Boot» на «UEFI». Сохраните выполненные изменения (обычно нажав на F10), и попробуйте вновь загрузиться с флешки. Если у вас стоял режим «UEFI» по умолчанию, попробуйте сменить его на «Legacy Boot», и попробовать вновь выполнить инсталляцию. Если смена режима загрузки не помогла, верните режим, используемый по умолчанию, сохраните изменения, и переходите к следующим пунктам;

Попробуйте изменить значение с «Legacy Boot» на «UEFI», и наоборот
DISKPART
LIST DISK — (Посмотрите, под каким номером будет расположен флеш-накопитель);
SELECT DISK N — (вместо N укажите номер флеш-накопителя);
DETAIL DISK — (покажет информацию о выбранном вами диске, подтвердив, что вы выбрали диск правильно);
CLEAN ALL — (очистит все данные на флешки);
CREATE PARTITION PRIMARY — (создаст основной раздел на флешке);
FORMAT FS=NTFS — (форматирование в NTFS);
ACTIVE — (раздел сможет содержать загрузочные файлы для установки ОС);
ASSIGN
EXIT — (выходим из DISKPART);
EXIT — (выходим из командной строки).
После этого вновь попытайтесь установить на флешку инсталляцию ОС Windows 7, 10, и выполнить установку Windows 7,10 на ПК.
- Обновите ваш БИОС на более новую версию (при наличии). Иногда, возникновение ошибки «Invalid partition table при загрузке с флешки Windows 10 и 7» вызвано именно устаревшей версией БИОСа, и его обновление поможет избавиться от ошибки «Invalid partition table» на вашем ПК.

Обновите БИОС с помощью соответствующего инструментария
Заключение
Ошибка «Invalid partition table» при инсталляции с флешки ОС Windows 10 и 7 может возникнуть из-за различных причин, самой массовой из которых является некорректное создание загрузочной флешки самим пользователем. Рекомендую воспользоваться приведёнными выше советами, они позволят создать работающую загрузочную флешку, а затем и провести с неё корректную установку ОС на ваш компьютер.
Источник
Способы исправления ошибки Invalid Partition Table при загрузке Windows
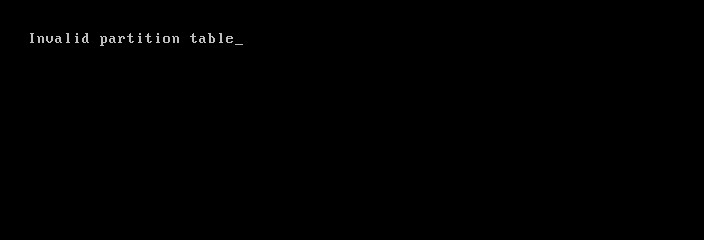
При включении компьютера или при попытке загрузить Windows (любой версии) с флешки на экране монитора может появиться ошибка Invalid Partition Table, которая переводиться как «Недопустимая таблица разделов». Нужно отметить, что таблица разделов находиться на диске для описания разделов и хранения данных. Если на диске несколько разделов отмечены как активные или произошел сбой последовательности загрузки разделов, MBR повреждено, то система выдаст данную ошибку.
Как исправить ошибку Invalid Partition Table?
Ошибка Invalid Partition Table при загрузке системы может появляться в нескольких случаях:
- При попытке установки системы с флешки;
- При запуске ПК с уже установленной Windows.
Если вы попытались установить Windows со съемного накопителя и столкнулись с такой ошибкой, то причина может крыться в неправильно созданном образе. Дело в том, что некоторые юзеры создают установочные образы через программу Rufus ISO. При записи диска через данную программу нужно выбирать разметку GPT или MBR. Для HDD нужно выбрать GPT, а для SSD – MBR. Если неверно указать разметку диска, то образ просто не подойдет для записи. Это касается и пользователей Windows 10, которые для установки ОС используют инструмент Media Creation Tool.
Для того, чтобы правильно выбрать разметку диска, нужно нажать правой кнопкой мыши на кнопке «Пуск» и выбрать «Управление дисками» или ввести аналогичный запрос через поисковую строку Windows или строку «Выполнить» (diskmgmt.msc).

Появиться новое окно. Нужно нажать правой кнопкой мыши на тому диске, что обозначен 0 или с установленной ОС. Выбираем «Свойства».
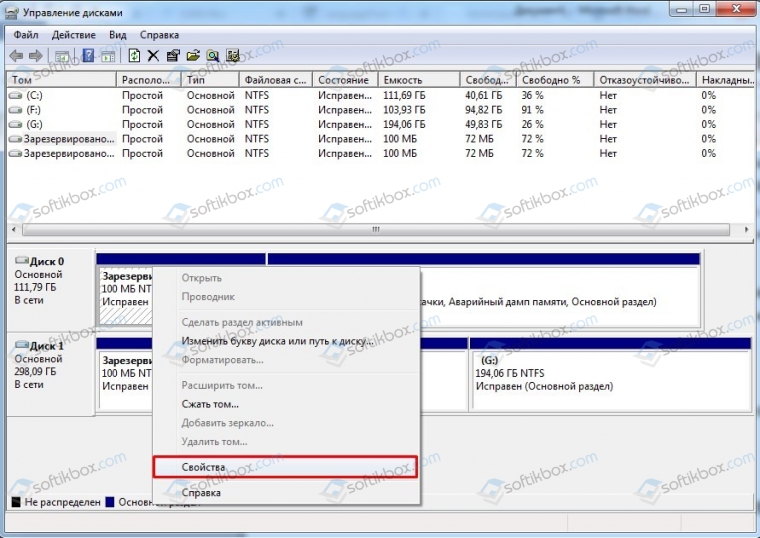
Переходим во вкладку «Оборудование» (если у вас два диска), а далее выбираем вкладку «Тома». Смотрим стиль раздела.
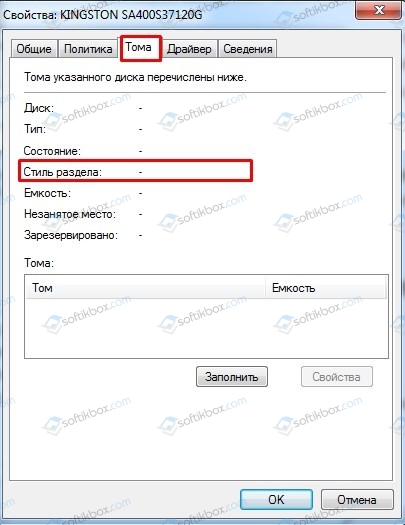
Теперь, если у вас стиль MBR, то создайте установочную флешку с разметкой MBR. Если у вас будет написано, что таблица GUID или GPT, то создайте флешку с разметкой GPT и повторите попытку установки Windows.
Если же ошибка Invalid Partition Table повторилась, то, возможно, у вас старая версия прошивки материнской платы. Для этого случая в программе Rufus ISO предусмотрена функция «Добавить исправления для старых BIOS», а также «Использовать MBR с BIOS ID».

Вновь по-новому записываем установочный диск и повторяем установку Windows.
Если же ошибка появляется не при установке, а при запуске самого ПК с уже инсталлированной Windows, то проблема может крыться в приоритетности загрузки носителей. Для этого нужно при запуске Windows нажать несколько раз «F2» или «Del», чтобы попасть в BIOS. Нужно перейти в раздел «Boot» и найти «Boot Device Priority». Ставим, чтобы первым был жесткий диск с Windows, далее остальные устройства.

Сохраняем изменения и перезагружаем ПК.
Если же у вас по ошибке два тома помечены как активные, то для исправления такой ситуации потребуется установочный диск или флешка. Загружаемся с него и выбираем «Восстановление системы». Далее, в зависимости от вашей операционной системы, нужно попасть в командную строку. В консоли по очереди нужно вводить следующие команды:
- diskpart — запуск инструмента;
- list volume – отображение имеющихся разделов;
ВАЖНО! Напротив раздел будет указана *, что означает, что раздел активен. Если у вас есть *, то приступайте ниже вводить команды.
- select volume 1 — выбрать том из списка, который помечен *.
- inactive — деактивировать активный том.
Перезагружаем ПК и проверяем систему на работоспособность.
Также, ошибка Invalid Partition Table может появиться из-за повреждения MBR раздела. Однако его можно восстановить. Для этого потребуется перезагрузить ПК, подключить установочную флешку или диск, выбрать «Восстановление системы», «Командная строка» и по очереди ввести:
- bootrec /fixboot
- bootrec /scanos
- bootrec /fixmbr
- bootrec /rebuildbcd
После выполнения данных команд нужно вновь перезагрузить ПК.
Если ошибка не исчезла, то нужно проверить жесткий диск на ошибки с помощью программы Victoria HDD или любой другой или вовсе переустановить Windows.
Источник
09.03.2020
Просмотров: 31555
При включении компьютера или при попытке загрузить Windows (любой версии) с флешки на экране монитора может появиться ошибка Invalid Partition Table, которая переводиться как «Недопустимая таблица разделов». Нужно отметить, что таблица разделов находиться на диске для описания разделов и хранения данных. Если на диске несколько разделов отмечены как активные или произошел сбой последовательности загрузки разделов, MBR повреждено, то система выдаст данную ошибку.
Читайте также: Способы решения ошибки 0x0000008B: MBR CHECKSUM MISMATCH
Как исправить ошибку Invalid Partition Table?
Ошибка Invalid Partition Table при загрузке системы может появляться в нескольких случаях:
- При попытке установки системы с флешки;
- При запуске ПК с уже установленной Windows.
Если вы попытались установить Windows со съемного накопителя и столкнулись с такой ошибкой, то причина может крыться в неправильно созданном образе. Дело в том, что некоторые юзеры создают установочные образы через программу Rufus ISO. При записи диска через данную программу нужно выбирать разметку GPT или MBR. Для HDD нужно выбрать GPT, а для SSD – MBR. Если неверно указать разметку диска, то образ просто не подойдет для записи. Это касается и пользователей Windows 10, которые для установки ОС используют инструмент Media Creation Tool.
Для того, чтобы правильно выбрать разметку диска, нужно нажать правой кнопкой мыши на кнопке «Пуск» и выбрать «Управление дисками» или ввести аналогичный запрос через поисковую строку Windows или строку «Выполнить» (diskmgmt.msc).

Появиться новое окно. Нужно нажать правой кнопкой мыши на тому диске, что обозначен 0 или с установленной ОС. Выбираем «Свойства».
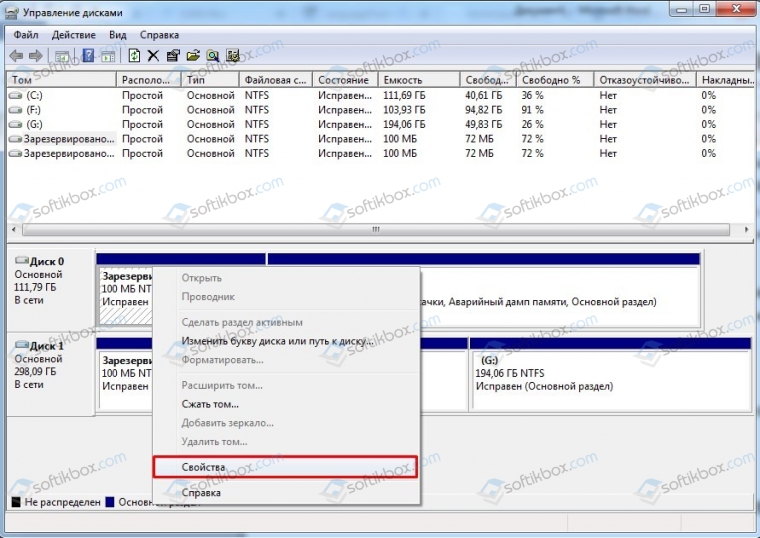
Переходим во вкладку «Оборудование» (если у вас два диска), а далее выбираем вкладку «Тома». Смотрим стиль раздела.
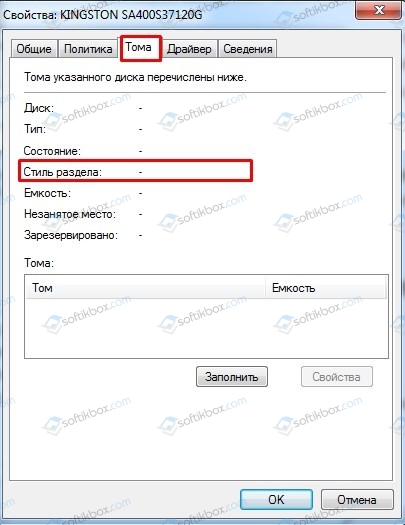
Теперь, если у вас стиль MBR, то создайте установочную флешку с разметкой MBR. Если у вас будет написано, что таблица GUID или GPT, то создайте флешку с разметкой GPT и повторите попытку установки Windows.
Если же ошибка Invalid Partition Table повторилась, то, возможно, у вас старая версия прошивки материнской платы. Для этого случая в программе Rufus ISO предусмотрена функция «Добавить исправления для старых BIOS», а также «Использовать MBR с BIOS ID».

Вновь по-новому записываем установочный диск и повторяем установку Windows.
Если же ошибка появляется не при установке, а при запуске самого ПК с уже инсталлированной Windows, то проблема может крыться в приоритетности загрузки носителей. Для этого нужно при запуске Windows нажать несколько раз «F2» или «Del», чтобы попасть в BIOS. Нужно перейти в раздел «Boot» и найти «Boot Device Priority». Ставим, чтобы первым был жесткий диск с Windows, далее остальные устройства.

Сохраняем изменения и перезагружаем ПК.
Если же у вас по ошибке два тома помечены как активные, то для исправления такой ситуации потребуется установочный диск или флешка. Загружаемся с него и выбираем «Восстановление системы». Далее, в зависимости от вашей операционной системы, нужно попасть в командную строку. В консоли по очереди нужно вводить следующие команды:
- diskpart – запуск инструмента;
- list volume – отображение имеющихся разделов;
ВАЖНО! Напротив раздел будет указана *, что означает, что раздел активен. Если у вас есть *, то приступайте ниже вводить команды.
- select volume 1 – выбрать том из списка, который помечен *.
- inactive – деактивировать активный том.
Перезагружаем ПК и проверяем систему на работоспособность.
Также, ошибка Invalid Partition Table может появиться из-за повреждения MBR раздела. Однако его можно восстановить. Для этого потребуется перезагрузить ПК, подключить установочную флешку или диск, выбрать «Восстановление системы», «Командная строка» и по очереди ввести:
- bootrec /fixboot
- bootrec /scanos
- bootrec /fixmbr
- bootrec /rebuildbcd
После выполнения данных команд нужно вновь перезагрузить ПК.
Если ошибка не исчезла, то нужно проверить жесткий диск на ошибки с помощью программы Victoria HDD или любой другой или вовсе переустановить Windows.
При попытке установки ОС Windows 7, 10 c флеш-накопителя, пользователь может столкнуться с сообщением «Invalid partition table», при этом инсталляция операционной системы на ПК прекращается. Данная проблема обычно связана с некорректно созданной инсталляционной флешкой, устаревшим БИОСом и ещё рядом причин, вызывающих появление указанной дисфункции. В данном материале я расскажу, что такое Invalid partition table при установке с флеш-накопителя ОС Виндовс 7 и 10, каковы причины появления данного сообщения, и как исправить дисфункцию на вашем ПК.

Содержание
- Что такое «Invalid partition table»?
- Как исправить «Invalid partition table» при установке с флешки
- Заключение
Что такое «Invalid partition table»?
Перевод «Invalid partition table» звучит как «некорректная таблица разделов», обычно обозначая ситуацию, когда система обратилась к флеш-накопителю за нужными для инсталляции данными, но из-за ряда причин не смогла это осуществить. Среди таких причин я бы отметил следующие:
- Загрузочная флешка создана некорректно (неверно выбрана файловая система при форматировании флешки, использовано сомнительное программное обеспечение и др.);
- Загрузочная флешка аппаратно неисправна;
- Некорректные настройки БИОСа;
- Используемый в компьютере БИОС устарел, и необходимо его обновление.

Как исправить «Invalid partition table» при установке с флешки
Чтобы избавиться от ошибки «Invalid partition table» рекомендую выполнить следующее:
- Проверьте аппаратную работоспособность флеш-накопителя. Попробуйте запустить его на другом компьютере, и убедитесь, что инсталляция с него возможна. Если рассматриваемая мной ошибка возникла и там, тогда есть вероятность, что ваша флешка аппаратно неисправна, или создана некорректно, или используемая на флешке файловая система не подходит для обеих машин. Также рекомендуется попробовать флешку от другого производителя в указанной установке ОС;
- Проверьте состояние жёстких дисков ПК. Перейдите в БИОС и убедитесь, что компьютер видит жёсткий диск. Если нет, то, возможно, или отошли соответствующие шлейфы к винчестеру, или жёсткий диск неисправен;

- Установите флеш-накопитель как загрузочный в БИОС. Перейдите в БИОС, и последовательности загрузочных дисков установите вашу флешку первой в списке (в разделе БИОСа «Advanced Bios Features», в пункте «Hard Disk Boot Priority», установите первым «HDD USB» или «USB-ZIP»), это может помочь пофиксить ошибку «Invalid partition table» на ПК. Также на некоторых машинах помогала установка первым приводом CD-ROM, попробуйте и этот вариант;

Измените ранжирование загрузочных устройств на необходимое - Измените специфику выбранного режима загрузки. Перейдите в БИОС, и смените значение параметра «UEFI/BIOS Boot Mode» с «Legacy Boot» на «UEFI». Сохраните выполненные изменения (обычно нажав на F10), и попробуйте вновь загрузиться с флешки. Если у вас стоял режим «UEFI» по умолчанию, попробуйте сменить его на «Legacy Boot», и попробовать вновь выполнить инсталляцию. Если смена режима загрузки не помогла, верните режим, используемый по умолчанию, сохраните изменения, и переходите к следующим пунктам;

Попробуйте изменить значение с «Legacy Boot» на «UEFI», и наоборот - Выполните корректное создание загрузочной флешки с помощью программы «UltraISO». В частности, можно воспользоваться подробным мануалом с сайта notebookclub.org. После создания загрузочной флешки и запуска с неё появляется логотип Виндовс, и ситуация может законсервироваться на 10-20 мин. (пугаться не следует, в конце концов инсталляция продолжится);
- Самостоятельно подготовьте флешку к установке. Подключите флешку к ПК, запустите командную строку от имени администратора, и в ней последовательно наберите следующие команды, не забывая нажимать на ввод после каждой команды:
DISKPART
LIST DISK — (Посмотрите, под каким номером будет расположен флеш-накопитель);
SELECT DISK N — (вместо N укажите номер флеш-накопителя);
DETAIL DISK — (покажет информацию о выбранном вами диске, подтвердив, что вы выбрали диск правильно);
CLEAN ALL — (очистит все данные на флешки);
CREATE PARTITION PRIMARY — (создаст основной раздел на флешке);
FORMAT FS=NTFS — (форматирование в NTFS);
ACTIVE — (раздел сможет содержать загрузочные файлы для установки ОС);
ASSIGN
EXIT — (выходим из DISKPART);
EXIT — (выходим из командной строки).
После этого вновь попытайтесь установить на флешку инсталляцию ОС Windows 7, 10, и выполнить установку Windows 7,10 на ПК.
- Обновите ваш БИОС на более новую версию (при наличии). Иногда, возникновение ошибки «Invalid partition table при загрузке с флешки Windows 10 и 7» вызвано именно устаревшей версией БИОСа, и его обновление поможет избавиться от ошибки «Invalid partition table» на вашем ПК.

Обновите БИОС с помощью соответствующего инструментария
Заключение
Ошибка «Invalid partition table» при инсталляции с флешки ОС Windows 10 и 7 может возникнуть из-за различных причин, самой массовой из которых является некорректное создание загрузочной флешки самим пользователем. Рекомендую воспользоваться приведёнными выше советами, они позволят создать работающую загрузочную флешку, а затем и провести с неё корректную установку ОС на ваш компьютер.
Опубликовано 10.06.2017 Обновлено 02.12.2020
