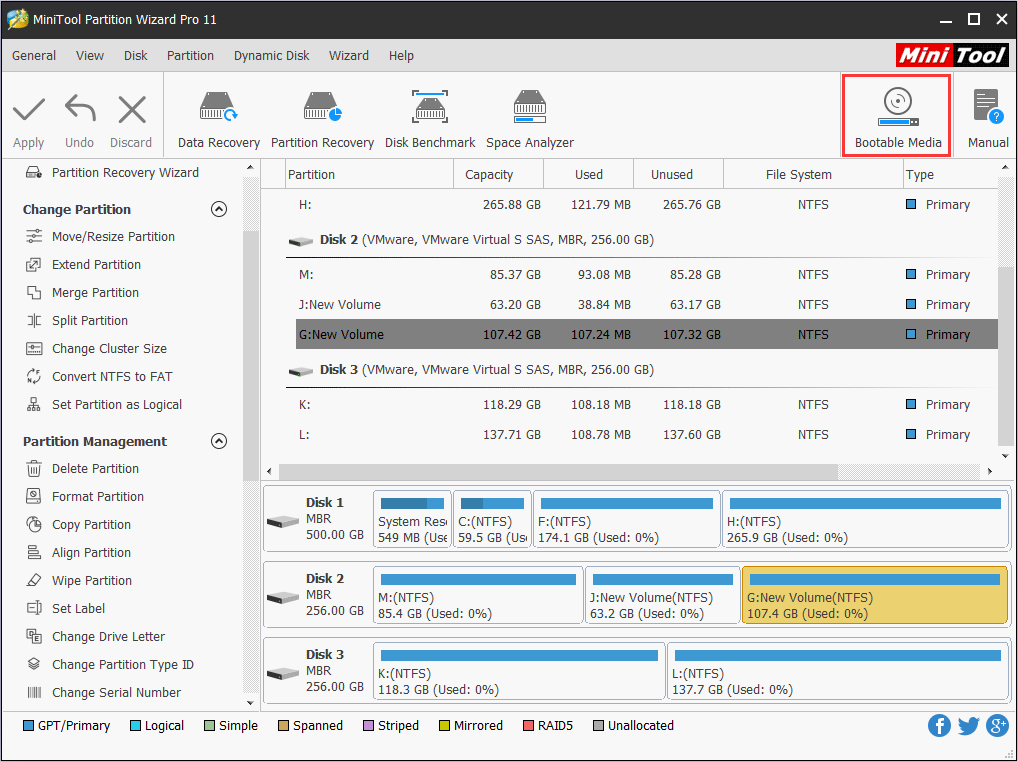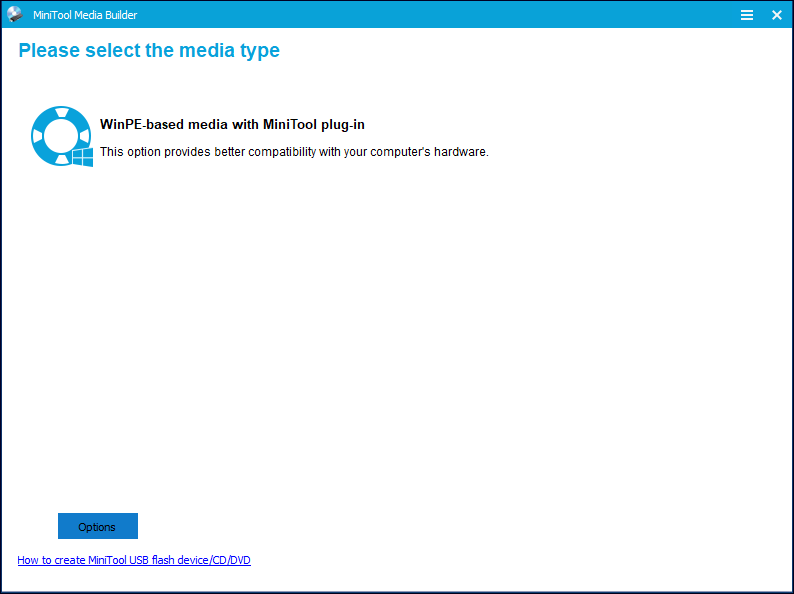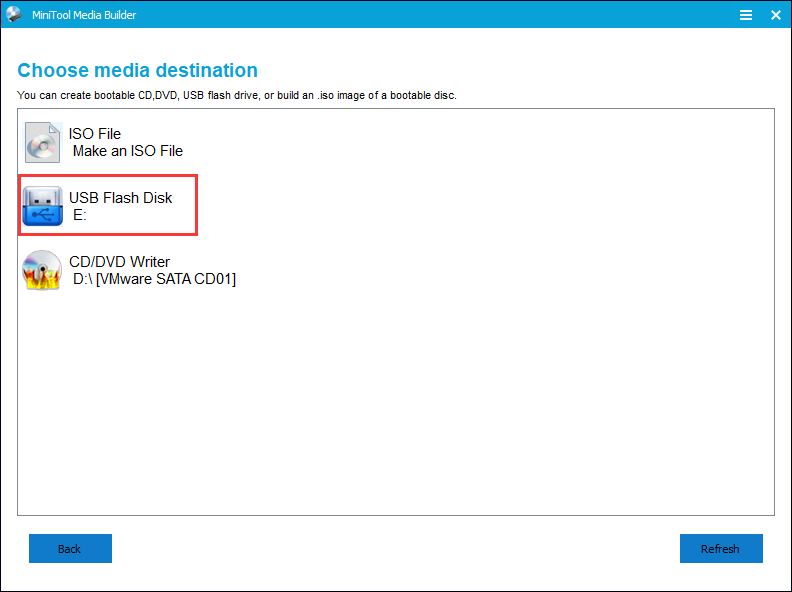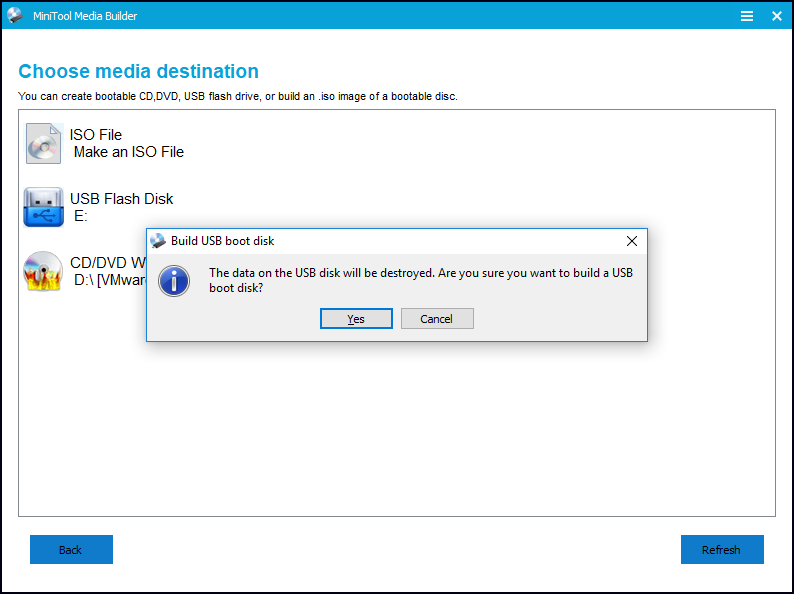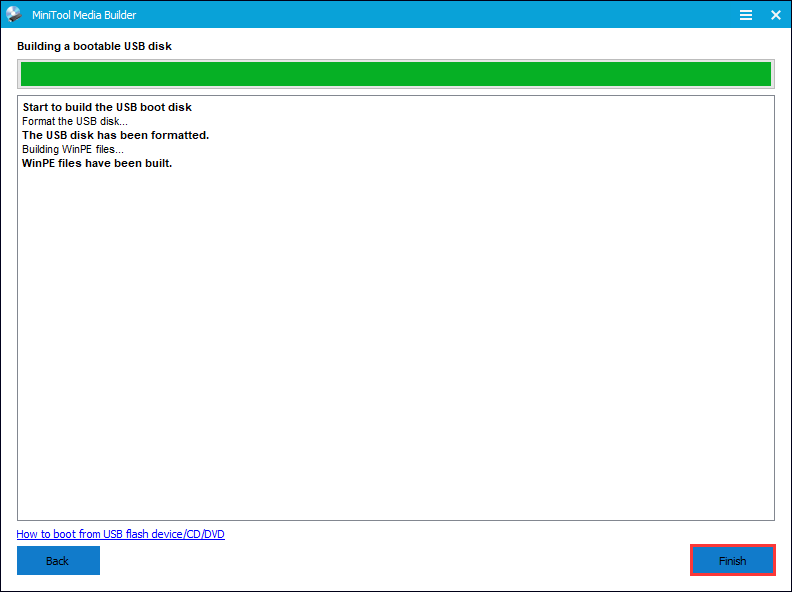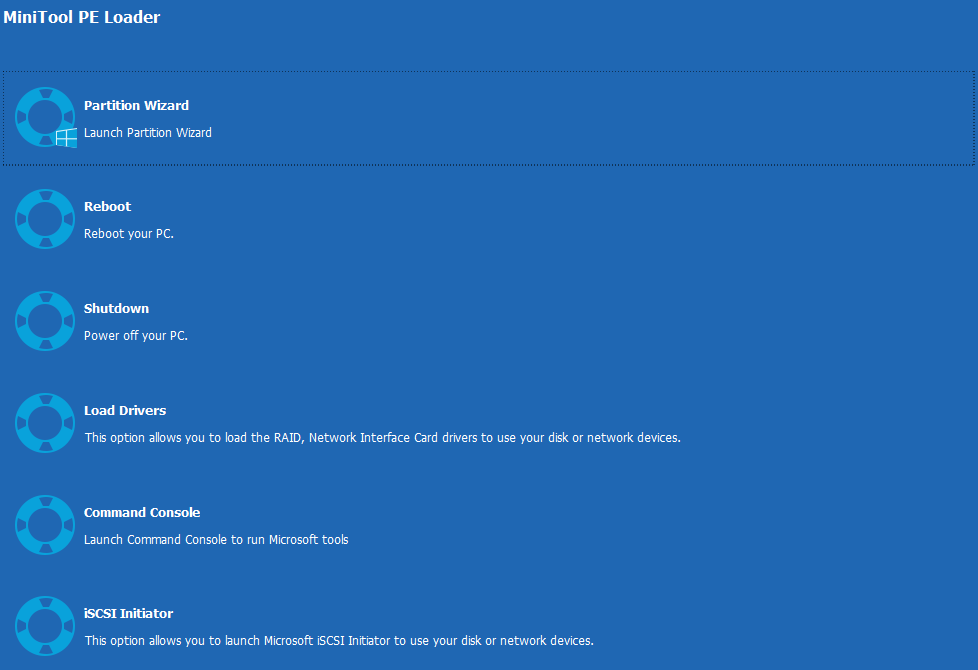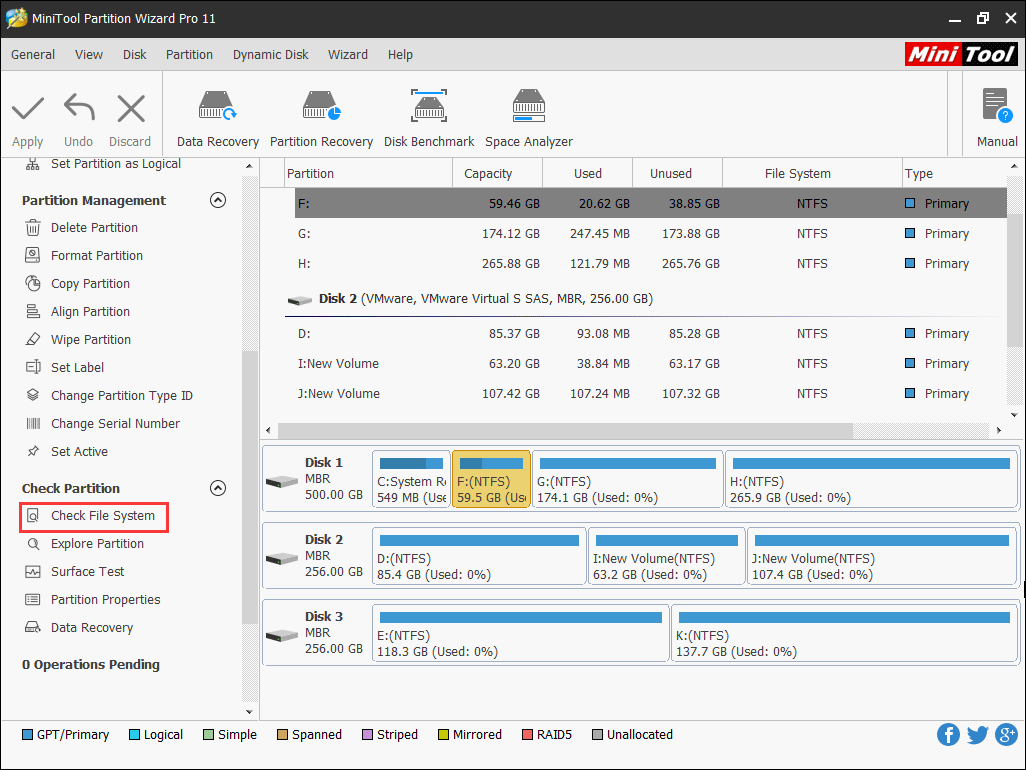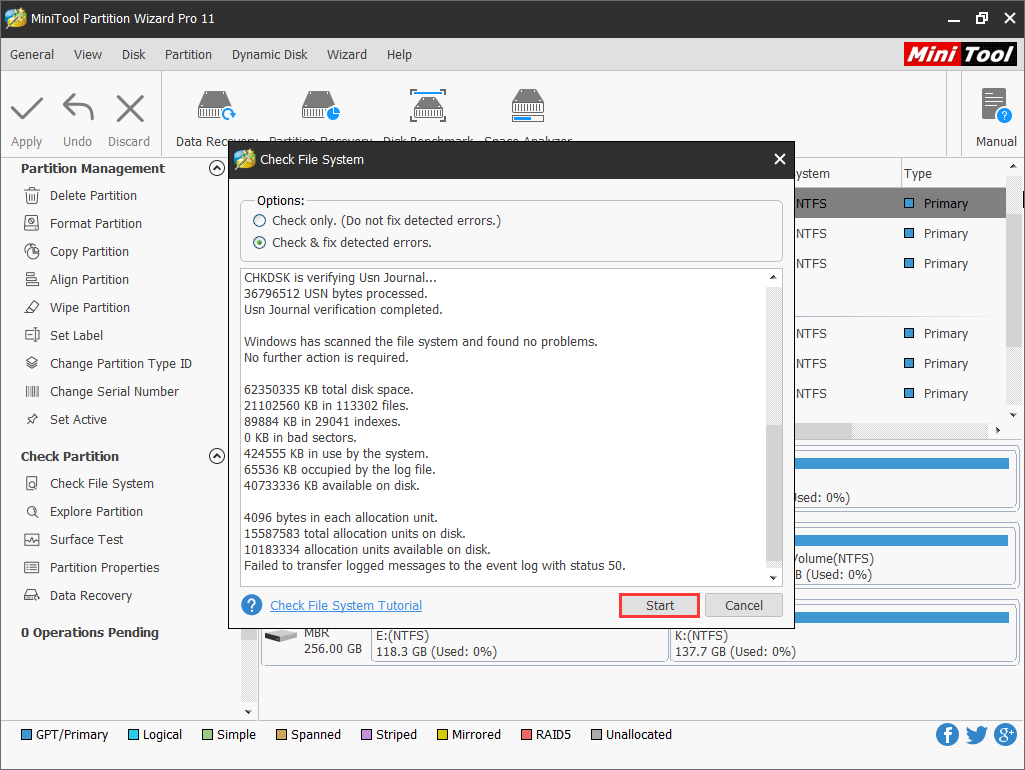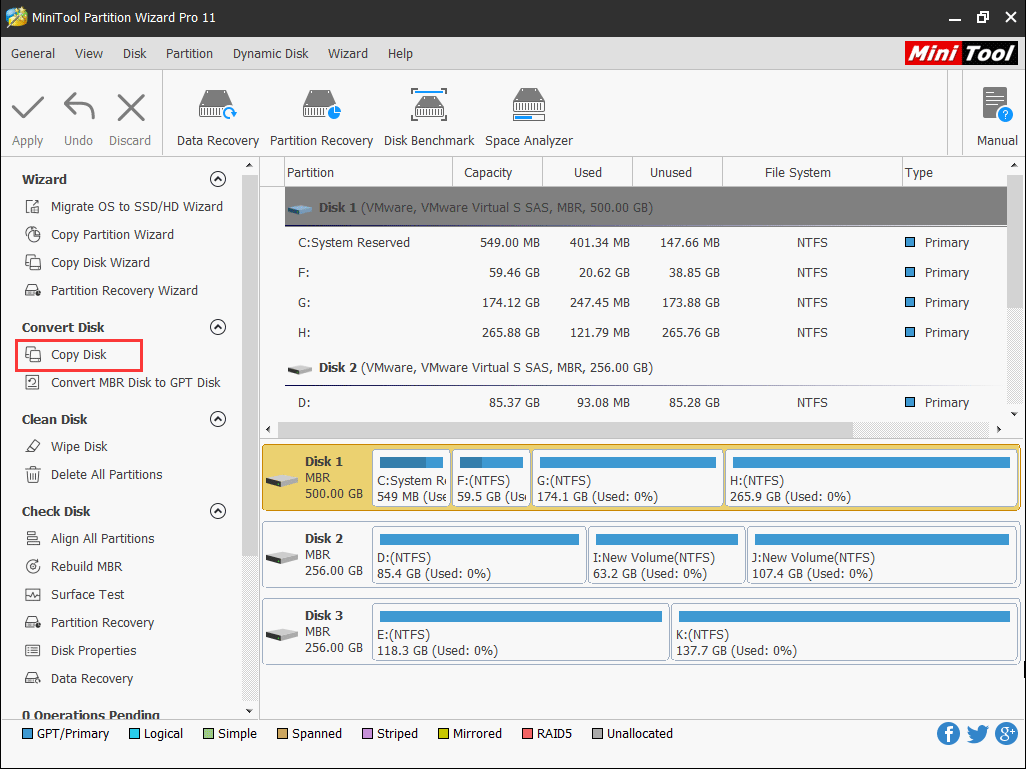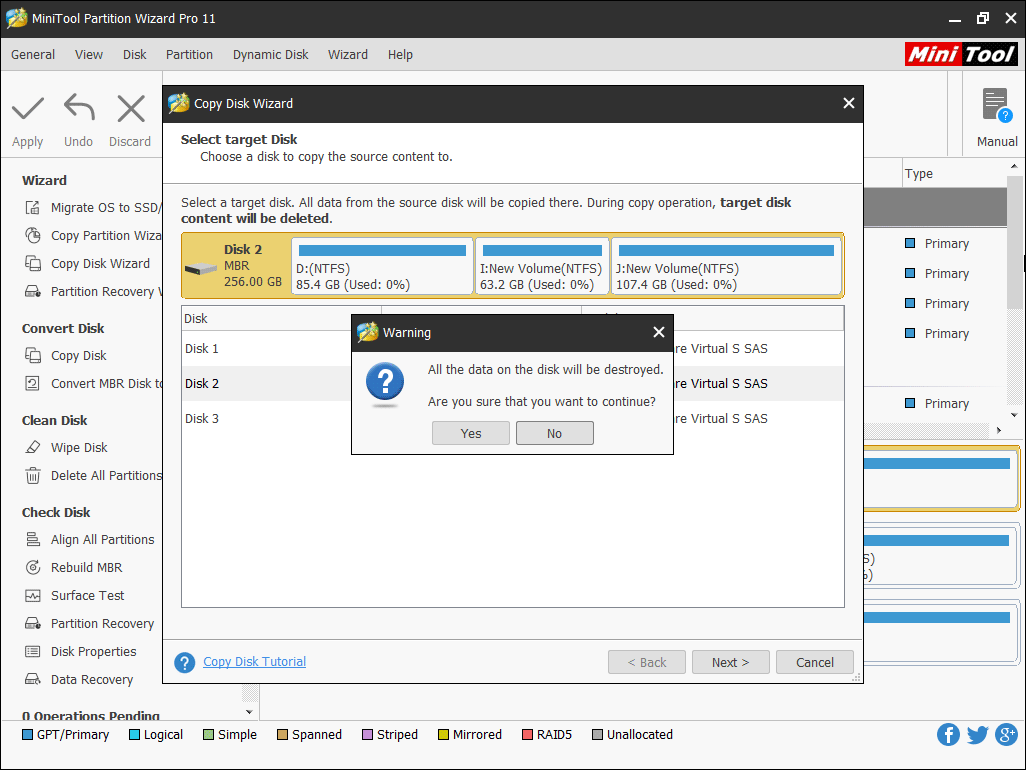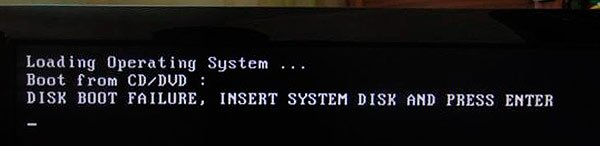При включении компьютера появляется ошибка «Disk boot failure»? С ней сталкиваются многие юзеры. И что самое обидное: она всегда появляется неожиданно, без каких-либо на то причин. Хотя причина, разумеется, всегда есть. Просто ее еще надо определить.
В дословном переводе на русский – «Загрузочный диск поврежден, подключите иной системный диск и щелкните Enter». То есть, вам говорят, что имеются проблемы с винчестером, но причины бывают куда банальнее. И это хорошо, ведь их проще исправить.
Существует масса способов устранить ее самостоятельно. И, перед тем как нести компьютер в сервисный центр, рекомендуется их попробовать – возможно, получится исправить ошибку своими силами.
Содержание
- Как исправить ошибку Disk boot failure?
- Проверка и изменение приоритета загрузки устройств
- Еще несколько советов
Как исправить ошибку Disk boot failure?
Сразу отмечу, что данная ошибка появляется на любом ПК. Версия ОС тоже может быть разной – Windows 10, 8, 7 или XP. Поэтому, если компьютер пишет о данной ошибке, можете пробовать любые способы. Ведь они являются универсальными.
Существует несколько методов. Начнем с простых:
- Проверьте, нет ли диска в дисководе. Возможно, вы недавно копировали с него файлы. Или устанавливали игру. Если диск находится в дисководе – достаньте его, и перезагрузите ПК. После этого ошибка может исчезнуть.
- Отключите флешки и внешние жесткие диски. Тот же случай, что и выше. Отсоедините флешку и перезагрузите комп или ноутбук. Иногда это помогает.
- Отключите Floppy-дисковод для дискет (вряд ли вы сегодня им пользуетесь). Эта проблема касается старых ПК, на новых – он уже не ставится. Чтобы отключить его, зайдите в БИОС и напротив строки Drive A выберите пункт «None».
Инструкция для новичков – Как включить BIOS на Windows?
Также в первую очередь необходимо проверить работоспособность HDD-диска. Для начала посмотрите на экране загрузке – определяется он или нет. Если нет – это первый тревожный звоночек.
Здесь рекомендуется проверить жесткий диск у друзей или знакомых. Если у них тоже компьютер при включении пишет «Disk boot failure», то винчестер вышел из строя (нужно покупать новый). Если у друзей все нормально – значит, проблема на вашей стороне. Ищем дальше.
Очень часто эта ошибка появляется из-за неверных настроек в БИОСе. Причем, они могли сбиться из-за севшей CMOS-батарейки. Обычно это происходит из-за неправильного выключения ПК.
Также настройки сбрасываются при резком выключении ПК с розетки. В данном случае нужно заменить батарейку на новую.
Если вы сами изменяли параметры BIOS, тогда сбросьте их вручную. Для этого выньте CMOS-батарейку, подождите несколько минут и подключите ее снова.
Иногда ошибка при включении компьютера появляется из-за проблем с шлейфом (кабелем, соединяющим винчестер с материнской платой). Пошевелите его или отключите и снова подключите. Если шлейф повредился – тогда замените его на новый.
Возможно, у вас винчестер и DVD-дисковод подсоединены по интерфейсу IDE. Это еще одна причина, по которой пишет при запуске компьютера «Disk boot failure». Решение здесь простое: отсоедините DVD-дисковод и включите ПК. Если ошибки больше нет, тогда надо поэкспериментировать с отмычками SLAVE и MASTER (они расположены возле IDE-гнезда HDD-накопителя и дисковода).
Полезно знать – Появился синий экран смерти: что делать?
Проверка и изменение приоритета загрузки устройств
Еще одна распространенная причина, по которой появляется сообщение Disk boot failure при загрузке ПК – неправильно выставленный приоритет включения устройств. Здесь надо зайти в БИОС и выставить настройки таким образом, чтобы HDD-диск загружался первым.
В Award это делается так:
- Зайдите в БИОС и выберите пункт «Advanced…».
- Выделите строку «First Boot Device», щелкните Enter и выберите пункт «HDD-0» (еще он может называться «Hard Disk»). А на второе место поставьте CDROM или флешку.
- Сохраните настройки и выйдите из БИОСа.
В AMI данная процедура выполняется следующим образом:
- Зайдите в БИОС, перейдите в раздел «Boot» (в верхнем меню) и выберите пункт «Boot Device Priority».
- Настройте, чтобы в первой строке «1st Boot Device» отображался HDD-диск, а во второй – CD-дисковод или USB-флешка.
- Сохраните измененные параметры и выйдите из БИОСа.
Если у вас стоит 2 винчестера, тогда на первое место нужно поставить тот, на котором стоит Windows. Если не знаете – пробуйте оба варианта поочередно. В Award приоритет загрузки двух винчестеров настраивается в пункте «Hard Disk Boot Priority», а в AMI – «Hard Disk Drives».
Читайте также – Ошибка при направлении команды приложению: как исправить?
Еще несколько советов
Что делать, если ошибка «Disk boot failure» по-прежнему появляется? Приведу несколько советов, взятых из комментариев самих пользователей:
- Проверьте блок питания. Хоть на это ничего явным образом не указывает, проблема может быть именно в нем. Если есть возможность – одолжите блок у друзей или знакомых и подключите на своем компе.
- Восстановите Виндовс. Если HDD-диск определяется, работает на другом ПК, с параметрами BIOS все нормально, но ошибка все равно появляется – возможно, причина в том, что системный диск был поврежден. Попробуйте восстановить систему с контрольной точки (на то время, когда все нормально работало). При условии, что она есть, разумеется.
- Обратитесь в сервисный центр или вызовите мастера. Если вы перепробовали все, но исправить ошибку Disk boot failure не получилось – обратитесь за помощью к профессионалам. Вы уже сделали все, что могли – пусть они ищут причину.
ВИТАЛИЙ
Знаток
(263),
закрыт
6 лет назад
при нажатии любой клавиши вылазит повторное boot failure .что
Лучший ответ
President Barack Obama
Оракул
(55946)
6 лет назад
Проверь, или кабеля жёсткого диска на месте. Если да, то у тебя Bинда слетела либо жёсткий диск умер
Остальные ответы
Devid Duhovny
Мудрец
(18997)
6 лет назад
Не запускается ОС с HDD у тебя, попробуй запустить любую ОС с флешки или СD
Похожие вопросы
Many users report that they encountered “Boot failure press any key to continue” error when boot Windows. To help fix “Boot failure press any key to continue Windows 7/8/10” issue in a simple way, this article summaries the possible reasons and illustrate 6 solutions about how to resolve “Boot failure press any key to continue” issue with detailed steps and pictures.
When booting Windows, have you ever received “Boot failure press any key to continue” error? It can be very annoying when you meet this kind of boot failure error, which means you cannot boot up your computer successfully due to some reasons. And to find a right solution for your computer is time-consuming. Why would this error occur? Here are some possible reasons.
Possible Reasons for “Boot failure press any key to continue”
- You recently add a new HDD or external hard drive on your computer. When you install a new hard drive then the “Boot failure press any key to continue” error appears, it means there is something wrong with the new hard drive.
- You set the wrong bios boot order. Incorrect BIOS (Basic Input Output System) boot order could cause Windows trying to boot from a non-system disk, which leads to “Boot failure press any key to continue”.
- Data cables are connected in a wrong way. The cable may be mistakenly connected or become loose.
- The system partition’s file system is damaged. If the system partition’s file system is damaged, you are unable to access system file, which can lead to boot failure.
- Partition table is damaged via computer virus or improper operations. After the partition table is destroyed, the system will warn you with “Boot failure press any key to continue” error. And you are unable to boot up the computer.
- The system disk is a bad disk. The “Boot failure press any key to continue” could be caused by a problematic HD, especially when you reinstall the system but the issue still exists.
Solution 1. Remove Newly Installed Hardware and Check Cable
If you come across “Boot failure press any key to continue” issue after you install a new hard drive, it means there is something wrong with the new hard drive or cable. At this time, you may follow the steps to remove the newly added disk and check all the cables.
Step 1. Power off your computer, then remove the newly added hardware. If there is a flash drive or a CD in the CD drive in the system, remove them all.
Step 2. Check whether all cables are correctly connected to your computer correctly. You’d better disconnect and connect all the HDD again.
Step 3. Pay attention to the jumpers of the hard disk.
Step 4. Restart your computer and see if “Boot failure press any key to continue” error is fixed.
Solution 2. Set the Correct BIOS Boot Order
Step 1. Restart your computer and press corresponding button (the button to open BIOS varies from computer to computer) to enter BIOS at first.
Step 2. Find the boot section and change the order to set your system disk as the first one via BIOS settings.
Step 3. Finally, save the changes and exit BIOS. Then restart your computer to see if “Boot failure press any key to continue” issue disappears.
Solution 3. Check System Partition’s File System
Boot failure press any key to continue Windows 10 issue could be caused by a damaged file system, you can use MiniTool Partition Wizard’s Check File System function to fix it in quite simple operations.
MiniTool Partition Wizard is a professional disk partition manager that trusted by millions of people, which can help you extend partition, resize partition, copy partition, convert MBR to GPT, or migrate Windows OS to an SSD. And MiniTool Partition Wizard can also help you manage all kinds of partition and disk issues in just a few clicks.
It is recommended to use MiniTool Partition Wizard Bootable Edition to check and fix the system partition’s file system as Windows cannot boot normally. Now let’s see how to solve boot failure press any key to continue error in detailed steps.
Step 1. Prepare a USB flash drive (or CD/DVD disc) and connect it to a normal computer.
Step 2. Get MiniTool Partition Wizard Pro Edition by clicking the following button and launch Bootable Media Builder (you may see this feature by clicking the More Tools icon) from MiniTool software to the main interface.
Buy Now
Step 3. Select WinPE-based media with MiniTool plug-in to continue.
Step 4. Select USB Flash Drive option and choose the correct USB flash drive. Then click Yes to confirm that you want to burn the boot flash drive.
Step 5. When you select the USB Flash Disk, please make sure the USB does not contain any important files and data as MiniTool Partition Wizard will format the drive. Then click Yes to go on.
Step 6. Click Finish after successful burning.
Step 7. Connect the MiniTool bootable media on the computer with “Boot failure press any key to continue” error. Then enter the BIOS to change the boot order, giving the USB device boot sequence priority over the hard drive. If you are using a DVD/CD disc, change the boot sequence priority accordingly.
Step 8. When you boot from the USB drive, you will get the interface of MiniTool PE loader, then click MiniTool Partition Wizard.
Step 9. Select the system partition on your disk and choose Check File System.
Note: In MiniTool Partition Wizard Bootable Edition, all partitions including the system reserved partition and EFI system partition will be given a drive letter, so the original system partition’s drive letter may not be partition C, as you can see from the following picture.
Step 3. Choose Check & fix detected errors and click Start. The Check only feature does not fix any errors it detected. The Check & fix detected errors will detect and repair logical issues that affect your drive. And after checking, you will get the following interface.
This page shows that MiniTool found no problems on the system partition. If there is an error detected by MiniTool Partition Wizard, just let Partition Wizard fix it.
Since it is not the problem of the file system, you may try other methods as below to fix “Boot failure press any key to continue” error.
Solution 4.Recover Partition Table
If you install the malware or suffer virus attacks, the partition table could be destroyed. And you may get the “Boot failure press any key to continue” error.
In this case, it is recommended to resort to a professional partition table recovery software to recover partition table. Nowadays there are many disk management software on the Internet, be sure to choose a reliable one.
Solution 5. Reinstall Windows
Reinstalling Windows could be the direct way to fix “boot failure press any key to continue Windows 10” issue.
If all of the above methods do not work for your computer, then you have no choice but to reinstall Windows 10 on the disk. Many people don’t want to choose reinstallation as reinstalling Windows can be troublesome, but if you have tried all the methods but it didn’t work, reinstall Windows could be your best solution.
Now follow the steps on how to install Windows 10.
Step 1. Create a Windows 10 installation media USB drive by using Microsoft’s Media Creation tool.
Step 2. Insert the Windows10 installation media USB drive or DVD/CD disc to your computer and boot from it.
Step 3. Select your language preferences, and click on Next button to continue.
Step 4. Click on Install now.
Step 5. Follow the on-screen instructions to complete the setup configurations and the reinstallation of your system.
Normally, the installation is automatic, but keep an eye on it and answer any questions you’re asked.
Once the installation is done, Windows 10 should boot successfully and the issue “Boot failure press any key to continue” would disappear, and you just need to sign in with your Microsoft account and get everything ready.
Solution 6. Replace the Old System Disk with a New One
This is the last resolution that users would take. If all the methods you have searched don’t work, even Windows reinstallation, then the issue “Boot failure press any key to continue” could be caused by a problematic disk. You can replace the system disk with a new disk or a known good drive.
However, if you replace the old HDD with a new one, all your files and data stored on the old disk will get offline. So you may use MiniTool Partition Wizard Bootable Edition to copy files to the new disk.
You can copy all the files and data on the problematic disk to the new disk via MiniTool Partition Wizard Bootable Edition’s Copy Disk feature, which can save you much time.
Note: If you just want to copy specific partitions on your disks, you might as well choose the Copy Partition feature on the upper toolbar. The steps are the same as Copy Disk.
Step 1. Follow the steps1-8 in solution 3 to get the main interface of MiniTool Partition Wizard Bootable Edition.
Buy Now
Step 2. When you get the main interface of Partition Wizard, select the disk that you want to copy and click on Copy Disk.
Step 3. Select the target disk that you want to copy to click Next. Please note that all the data on the target disk will be deleted, so you’d better choose a disk that contains no important file. When the pop-up comes out, click Yes.
Step 4. Follow the instructions on the Partition Wizard and at last click Apply on the upper right corner.
After installing the new disk, you can reinstall Windows on the new disk and don’t forget to confirm bios boot order accordingly.
“By following the steps in this post, I successfully resolved ‘Boot failure press any key to continue’ error with solution 3. I would like to share this post with more friends to help them out.”Click to Tweet
Bottom Line
After reading this post, have you resolved the issue after trying the above boot failure press any key to continue solutions? Hope you can fix the problem via these methods. And if you want to replace your system disk with a new one, don’t forget to backup important files and data on your computer by using MiniTool Partition Wizard Bootable Edition.
If you have any other good solutions about “boot failure press any key to continue” issue or if you have any suggestion about MiniTool Partition Wizard, you can leave a message on the following comment zone and we will respond as soon as possible. If you need any help when using MiniTool software, you can contact us via [email protected].
Boot Failure Press Any Key to Continue FAQ
How do I fix a boot failure?
- Restart the PC and enter BIOS setup.
- Locate the option for changing boot sequence.
- Set the drive that contains the operating system as the first boot device.
- Save the changes to BIOS utility and exit.
- Restart your PC with the new boot order and see if the boot failure gets fixed.
How do I fix Windows 7 failed to boot?
The issue that Windows 7 failed to boot can be cause by missing or corrupted BCD File, bad or outdated driver on your PC and some corrupted system files. You can fix Windows 7 failed to boot issue with the following fixes:
- Remove newly installed hardware or external devices and reboot.
- Use the Last Known Good Configuration to boot up Windows.
- Run Startup Repair.
- Rebuild BCD Configuration.
- Run CHKDSK utility.
- Perform a System Restore.
- Reinstall Windows Operating System.
What does it mean when your computer says disk boot failure?
When your computer says disk boot failure, it means that there is an error occurred during the boot process. Generally the disk boot failure error can be caused by incorrect BIOS boot order, corrupted OS, faulty data cables, or damaged system drive.
What can cause a PC not to boot?
A PC not to boot could be caused by a loose cable, missing or corrupt system file, hard drive failure, virus attack, incorrect BIOS boot order, wrong active partition, motherboard failure, etc.
В данной статье мы рассмотрим основные причины появления ошибки «Disk boot failure, insert system disk and press Enter» при включении компьютера, а также основные методы решения этой проблемы.
Сначала вспомним, как загружается компьютер. При включении компьютера сначала запускается BIOS (или UEFI), и только потом начинается загрузка операционной системы. Если BIOS не может найти pзагрузочный диск с загрузочной записью, вы обязательно увидите сообщение об ошибке «Disk Boot Failure» на экране. На этом процесс загрузки прерывается.
Таким образом эта надпись означает, что BIOS не может запустить процедуру загрузки с доступных ему устройств (HDD / SSD, CD/DVD или USB дисков). Эта ошибка не всегда означает, что ваш жесткий диск неисправен. Прежде чем нести компьютер и диск в ремонт, попробуйте продиагностировать и исправить проблему самостоятельно. Благо это не сложно и не требует инженерной подготовки.
Рассмотрим несколько основных причин из-за которых компьютер может не видеть загрузочный диск.
- Забытый USB диск или CD/DVD диск
- Порядок загрузки устройства в BIOS
- Проверьте, определяется ли жесткий диск в BIOS
Содержание:
В первую очередь постарайтесь вспомнить, устанавливали ли вы в свой компьютер новые устройства и изменяли ли настройки BIOS перед появлением этой ошибки. Если вы вносили изменения в конфигурацию системы, попытайтесь вернуть компьютер к начальному состоянию.
Забытый USB диск или CD/DVD диск
Если ваш компьютер довольно старый и оборудован floppy дисководом, проверьте не вставлена ли в него дискета. То же самое касается CD/DVD дисков и внешних USB дисков или флешек. Если на них отсутствуют загрузочные записи и в качестве первого загрузочного устройства в BIOS / UEFI у вас выбран USB, то при включении компьютера вы получите ошибку Disk Boot Failure.
Попробуйте физически отключить от вашего компьютера или ноутбука все внешние запоминающие устройства и перезагрузить компьютер.
Порядок загрузки устройства в BIOS
Если на вашем компьютере села батарейка CMOS, то после выключения компьютера настройки BIOS не сохраняются и сбрасываются на значения по-умолчанию. Откройте настройки BIOS и проверьте порядок выбора загрузочных устройств при старте. Убедитесь, что в качестве первого загрузочного устройства выбран ваш жесткий диск. При неверном порядке загрузочных устройств BIOS не может передать управление загрузчику для начала загрузки операционной системы.
На скриншоте ниже видно, что в качестве первого загрузочного устройства используется Removable Devices (Извлекаемые устройства, т.е. USB флешки, диски, SD карты), если они отсутствуют – выполняется загрузка с жесткого диска. Попробуйте поднять пункт Hard Drive выше в списке. Как правило наименования клавиш для изменения порядка загрузки присутствуют на панелях BIOS. В PhoenixBIOS это клавиши «+» и «-».
Если вы недавно подключали новый диск, убедитесь, что старый диск (на котором установлена операционная система) стоит выше в списке загрузочных устройств (можете временно отключить новый диск и проверить, загружается ли компьютер без него).
Проверьте, определяется ли жесткий диск в BIOS
Проверьте, определяется ли ваш жесткий диск в BIOS / UEFI (при загрузке компьютера нажмите кнопку Del, F1, F2 или другую кнопку, которая вызывает переход в настройки BIOS). Если вы не видите свой жесткий диск в списке оборудования, попробуйте сбросить настройки BIOS на стандартные(Reset to Default Settings) и проверить, определится ли жесткий диск после перезагрузки.
В некоторых компьютерах, контроллер чипсета которых поддерживает IDE/SATA устройства в настройках BIOS можно задать режим работы жестких дисков. Если вы выбрали неверный режим работы диска, BIOS его не увидит.
В BIOS Award опция, которая определяет режим работы диска называется On-Chip Serial ATA. Переключите ее в режим Enhanced Mode, Combined Mode или Auto.
Если данные действия не помогли исправить проблему, выключите питание компьютера и откройте крышку вашего системного блока. Желательно проверить надежность подключения, а также отсутствие повреждение на шлейфе, которым ваш жесткий диск подключен к материнской плате, а также кабель питания (у IDE дисков). Попробуйте подключить диск через другой шлейф. На старых IDE дисках имеет смысл проверить состояние перемычек Master и Slave.
Включите компьютер. Если диск не определяется и после этого, скорее всего он неисправен. Проверьте его на другом компьютере, если и там он не заработает – несите его в сервисный центр. Самому исправить проблему с диском будет затруднительно.
Вы решили поработать с компьютером, включили его, устроились поудобнее, но вместо приветствия увидели на экране «DISK BOOT FAILURE, INSERT SYSTEM DISK»? Это сообщение означает, что ПК не может загрузить данные с системного диска. Если эта ошибка не связана с поломкой винчестера, её можно исправить. Но иногда она возникает из-за аппаратной неисправности. В таком случае починку компьютера лучше доверить профессионалам.
Причины появления
«DISK BOOT FAILURE, INSERT SYSTEM DISK» переводится, как «Ошибка загрузки диска, вставьте системный диск». То есть ПК не распознаёт накопитель, на котором находится ОС. Вначале надо понять, почему возникла эта ошибка. А потом уж разбираться, что с ней делать. Проблема может появиться, если:
- Нарушен порядок загрузки. ПК пытается «отыскать» операционную систему там, где её нет.
- BIOS не распознаёт винчестер.
- Повреждён загрузочный раздел ОС.
- Жёсткий диск неправильно подключён.
- Жёсткий диск неисправен.
- Неисправен блок питания.
- Неисправна материнская плата.
Увидев такую ошибку при загрузке ПК, совершите описанные ниже действия
Как исправить
Перед тем как что-то делать, вытащите все диски, CD, DVD, дискеты, флешки и внешние HDD. Оставьте только накопитель, на котором установлена ОС. И попробуйте перезагрузить компьютер. Если не получится, отключите CD-приводы и дисководы, оставив подключенным только винчестер. Для этого аккуратно отсоедините их шлейфы от материнской платы. И снова попробуйте запустить ПК. Если после этого ошибка «DISK BOOT FAILURE» исчезнет, значит, в BIOS стоят неправильные параметры. Компьютер «ищет» файлы ОС не там, где надо.
Настройка BIOS
BIOS или «Базовая система ввода-вывода» активируется при включении ПК. Она контролирует процесс загрузки. В ней указано, с какого носителя будет запускаться ОС. И если выбран накопитель, на котором нет системных файлов, появится ошибка. Вот что надо делать для настройки BIOS:
- Сразу после включения компьютера нажмите Delete, F1, F2, F11 или Esc. Клавиша зависит от модели материнской платы, но чаще всего это Delete или F2. При запуске ПК внизу дисплея отобразится надпись, указывающая, какая кнопка нужна. Сообщение будет выглядеть примерно так «Press [клавиша] to enter setup». Там вы можете подсмотреть нужную клавишу.
- Отобразится меню BIOS. По нему можно «перемещаться» при помощи стрелочек на клавиатуре, открывать разделы — кнопкой Enter, возвращаться в предыдущее меню — кнопкой Esc. Внизу монитора должны быть указаны клавиши, необходимые для взаимодействия с графическим интерфейсом в меню.
- Перейдите на вкладку «Boot» и войдите в «Boot Device Priority». Это «приоритет загрузки».
- На первом месте должен стоять винчестер. Обычно он обозначен, как HDD, SDD или Hard Drive. Если операционная система находится на другом носителе, сделайте первым его.
- Вернитесь в основное меню, перейдите в «Exit» и выберите «Exit Saving Changes». Или нажмите F10.
- Попробуйте перезагрузить компьютер.
Первым в очереди должен быть ваш жесткий диск
Если вы вносили какие-то изменения в систему или «разгоняли» ПК, это могло повлиять на BIOS. Чтобы вернуть настройки по умолчанию, в разделе «Exit» выберите «Load Setup Defaults». Параметры будут сброшены.
Иногда настройки BIOS сбрасываются самостоятельно, в том числе и встроенные часы. Тогда компьютер может выдавать самые разные ошибки, в том числе и с загрузкой. Это происходит из-за «севшей» батарейки – она круглая, формата 2032, и хорошо заметна на материнской плате. Раз в несколько лет её полезно менять на новую. Если настройки самовольно сбрасываются, пора сделать это. Лучше, конечно, доверить это дело специалисту, но при должной аккуратности это несложная работа.
Выключите питание компьютера, а затем аккуратно извлеките старую батарею из гнезда – её там держит защёлка. Затем поставьте новую, просто поставив в гнездо и надавить до защёлкивания. Купить её можно во многих магазинах, это стандартная батарея формата 2032. После этого включите компьютер, войдите в BIOS, установите верную дату и время, выберите правильный загрузочный диск и сохраните настройки клавишей F10.
Аппаратная настройка
Если BIOS не определяет винчестер и даже после настройки выдаёт ошибку «DISK BOOT FAILURE», что делать в этом случае? Скорее всего, проблема с самим жёстким диском или с его подключением. Или вышла из строя материнская плата. Также может быть неисправен блок питания.
При подобном раскладе придётся снимать крышку с системного блока и самостоятельно устранять неисправность. Если вы не разбираетесь во внутреннем устройстве компьютера и не знаете, куда подключать то или иное устройство, лучше обратиться в сервисный центр. Хотя на материнской плате все слоты разных размеров. К ним невозможно присоединить неподходящую деталь.
Перед тем как что-то делать, отключите ПК. Не просто завершите работу, а выньте вилку из розетки.
Имеет смысл узнать, в каком состоянии находится винчестер. Подсоедините его к другому компьютеру (если есть возможность), проверьте, «видит» ли его BIOS, загружается ли с него ОС. Если получилось, значит, накопитель работает. Сохраните свои персональные данные на всякий случай.
Чтобы устранить ошибку «DISK BOOT FAILURE, INSERT SYSTEM DISK» попробуйте следующее:
- Отключите шлейф жёсткого диска от материнской платы и подключите его снова. Иногда контакты окисляются и перестают работать, простое извлечение может восстановить работу. Можно попробовать переставить шлейф от CD-привода, если там такой же.
- Присоедините его к другому разъёму SATA.
- Вытащите блок питания памяти CMOS (похож на батарейку-таблетку), подождите минут 30 и поставьте его на место.
- Переместите джампер Clear_CMOS (находится на материнской плате около батареи, может иметь и другое название — CLRTC, Clear_RTC, CCMOS) с контактов 1–2 на контакты 2–3. Подождите секунд 20 и верните всё как было.
Выполняя описанные выше действия, проверяйте наличие ошибки на каждом этапе
После каждого шага проверяйте, отображается ли винчестер в BIOS. Для этого компьютер надо включать. Но при любых манипуляциях внутри системного блока ПК должен быть обесточен.
Если неисправность появилась из-за блока питания, его надо менять.
Восстановление системы
Ещё одна причина проблемы — повреждение загрузочного сектора жёсткого диска. Это значит, что недоступна та часть винчестера, на которой находится важная для ОС информация. При этом винчестер нормально распознаётся в BIOS, но система с него не стартует. Такой сбой часто случается при внезапном выключении компьютера, например, когда его выдернули из розетки или отключили электричество.
В подобном случае надо восстановить системные данные. Они будут записаны на исправные сектора.
Вам нужен установочный CD-диск или другой накопитель с ОС (будет рассматриваться пример с Windows). Если у вас его нет, переустановить файлы не получится. Так как их неоткуда будет взять.
- В BIOS выставите приоритет, чтобы система запускалась с загрузочного диска.
- Вставьте в нужный привод накопитель с ОС.
- После включения можно будет выбрать опцию «Восстановление системы».
- Нажмите «Восстановление запуска» и подтвердите действие. ОС сама найдёт проблемы и автоматически их решит.
- Если не поможет, снова запустите загрузочный диск. Только теперь выберите пункт «Командная строка».
- Откроется окно с чёрным фоном и белым текстом. Напечатайте в нём «Bootrec.exe /FixMbr» без кавычек и нажмите Enter. Настройщик реанимирует основные загрузочные записи.
- Также можете ввести команду «Bootrec.exe /RebuildBcd». Будут просканированы все винчестеры на предмет наличия ОС.
Введите команду для восстановления загрузочных записей
Если ни один из перечисленных методов не помог, значит, жёсткий диск сломан, пришла в негодность материнская плата или блок питания. Также проблема может быть в некачественном шлейфе или слоте для подключения. Починить их своими силами достаточно сложно. Для этого нужны профессиональные знания и навыки. Лучше доверить ремонт специалистам. Или купить новые детали.
Эта неисправность часто появляется, если изменён порядок загрузки или неправильно настроен BIOS. В таком случае можно устранить сбой самостоятельно. Если же проблема возникла из-за аппаратной неполадки, решить её будет не так просто.
Расскажите, сталкивались ли вы с этой ошибкой, и помог ли вам один из перечисленных способов.