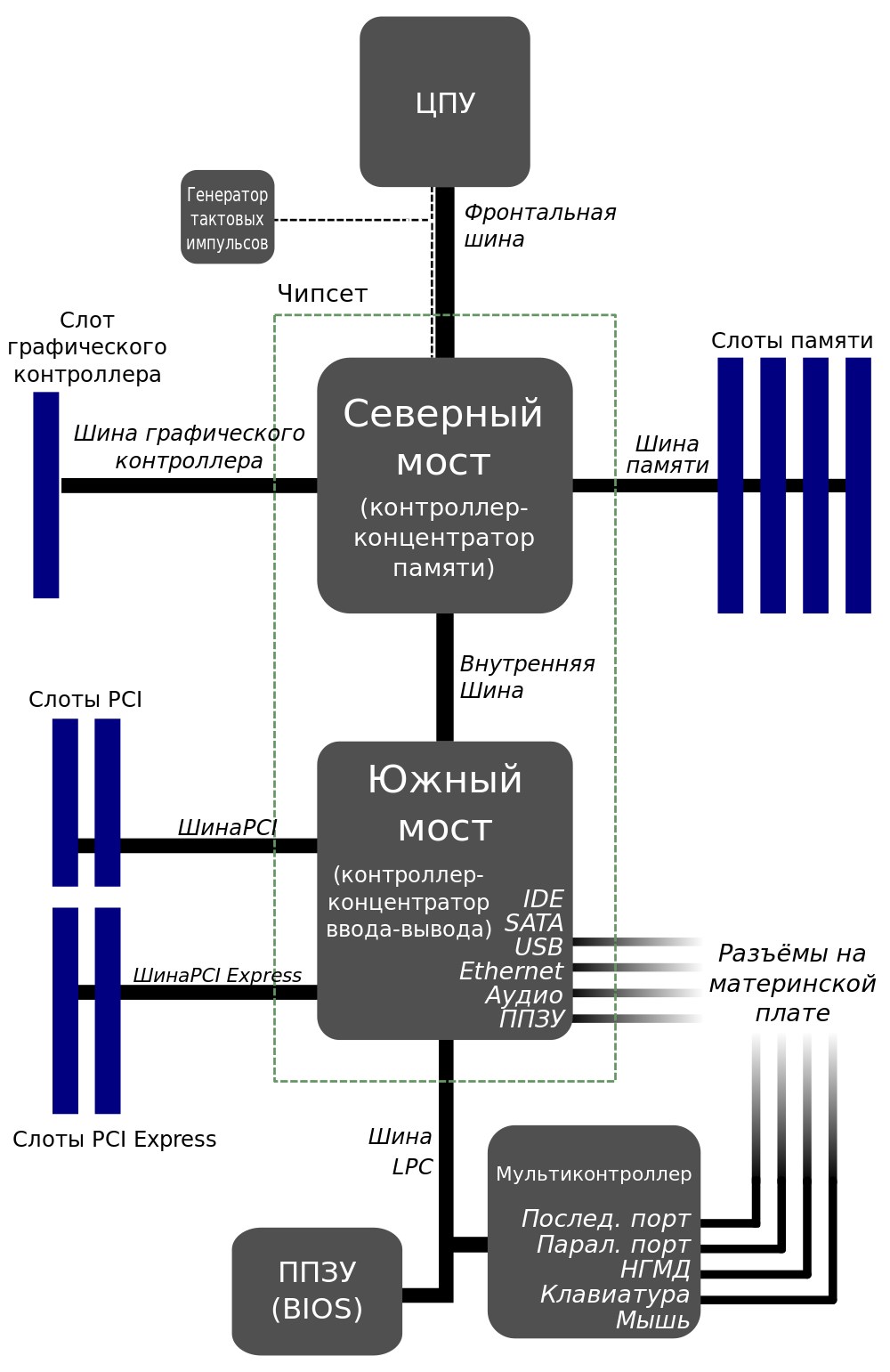Всем привет! Как вы, вероятно знаете, чипсет – один из важнейших элементов системной платы. Это – «связующее звено», синхронизирующее работу прочих компонентов и подключенных к материнке комплектующих: процессора, оперативной памяти, звуковой карты, графического ускорителя, жесткого диска, элементов управления и т.д.
В сегодняшней публикации я расскажу, как узнать чипсет материнской платы различными способами – без программ и с их использованием, а также узнать свой chipset с помощью штатных инструментов Windows 7 или Виндовс 10.
Как и где посмотреть модель до загрузки ОС
При перезагрузке или включении компьютера, система тестирует его аппаратную часть, запуская так называемый POST. При этом на мониторе отображается все найденное оборудование – процессор, жесткий диск, оперативная память, версия БИОС и т.д., в том числе системная плата и установленный на ней chipset.
Данные сканируются быстро, и так же быстро этот экран заменяется следующим. Чтоб остановить режим загрузки, нужно нажать кнопку Pause Break. Версия указана третьей строкой – сразу под версией и годом выпуска BIOS.
Как определить модель в самом Биосе
Пользователь, который задался вопросом «Какой у меня чипсет», может узнать это с помощью BIOS. Для этого во время загрузки операционной системы нужно нажать кнопку Del, Esc, F2 или F10 (у разных производителей и моделей материнок кнопка может отличаться).
В самом БИОСе следует найти пункт Chipset Configuration. Он может быть на основной панели или скрываться в разделе Advanced. Если развернуть опции, там отображается конфигурация мостов. Нужные вам данные будут в разделе North Bridge.
Важное замечание! В некоторых современных материнках POST не отображается – сразу идет загрузка операционной системы. В таком случае посмотреть, какой стоит чипсет, можно через БИОС.

Узнаем нужные данные через командную строку
Для доступа к командной строке на компьютере под управлением операционной системы Windows нужно нажать кнопку «Пуск», в строке поиска ввести cmd и запустить найденный EXE файл.
В поле ввода, там где появится курсор, нужно ввести команду wmic baseboard list full. Команда вводится вручную, так как командная строка Виндовс не поддерживает опции копирования и вставки. Нужная пользователю информация отображается в строке, в которой упоминается слово Chipset.
Как определить версию чипсета с помощью штатных средств Windows
В некоторых случаях целесообразно использовать системную утилиту для сбора сведений о системе. Для вызова этого системного инструмента нужно нажать кнопку «Пуск» и в поисковой строке ввести msinfo32, а затем запустить найденный EXE файл.
Серию и название модели chipset можно найти во вкладке «Аппаратные ресурсы» в разделах конфликтов и совместного использования, а также прерываний IRQ. Немного неудобно то, что здесь указана только серия устройства, но без номенклатурного названия конкретной модификации.
Использование диагностических утилит от сторонних разработчиков
Все вышеперечисленные способы неудобны тем, что не у всякой системной платы они определят необходимые данные. В этом случае придется установить стороннее ПО, которое подключается к встроенным датчикам и считывает все рабочие параметры, а также идентификаторы устройств.
Не менее популярной программой, несмотря на то что выпущена и обновлялась она уже давно, остается AIDA64. Самую полную информацию можно узнать с помощью версии Extreme Edition. Узнать требуемые данные можно в разделе «Системная плата», в подразделе «chipset», с правой стороны во вкладке «Северный мост».
Если вышеприведенные программы по каким-то причинам вас не устраивают, также можно воспользоваться приложением PC Wizard. В этом случае придется несколько раз перейти по разным разделам. Вся информация, относительно чипсета, представлена во вкладке данных о процессоре (нужно искать подробности о северном и южном мостах).
Еще одна эффективная программа, простая в использовании и бесплатная – Speccy. Информации она выявляет немного меньше, но часто, вся она и не нужна. В этом случае нужно найти подраздел о системной плате, а сами данные отображаются во вкладке северного моста.
Также советую ознакомиться со статьями «Рейтинг материнских плат под сокет am4» и «Лучшая бюджетная материнская плата 1151: по мнению блога infotechnica.ru». Буду признателен тем, кто поделится этим или любым другим постом в социальных сетях. До завтра!
С уважением, автор блога Андрей Андреев.
Содержание
- Настройки чипсета в биосе
- Настройка чипсета системной платы
- ITGuides.ru
- Вопросы и ответы в сфере it технологий и настройке ПК
- Пошаговая инструкция по правильной настройке BIOS на компьютере
- Настройки биоса на компьютере по умолчанию
- Видео руководство по правильной настройке BIOS компьютера
- Как настроить биос — основные разделы
- Настройка биос — остальные разделы
Настройки чипсета в биосе
Чипсет (chipset) – это набор микросхем (размещенных на системной плате), с помощью которых обеспечивается совместное функционирование всех подсистем персонального компьютера: подсистем памяти, процессора, устройств ввода-вывода и других компонентов системного блока.
Рис 1. Схематическое изображение материнской платы.
Чипсет материнской платы состоит из двух основных микросхем: северный и южный мост.
Северный мост (контроллер-концентратор памяти, Memory Controller Hub, MCH, Northbridge, системный контроллер чипсета) – предназначен для обеспечения работы наиболее скоростных подсистем персонального компьютера.
В состав северного моста входит:
- контроллер системной шины, который обеспечивает взаимодействие центрального процессора с другими устройствами;
- контроллер памяти, управляющий работой оперативной памяти;
- контроллер графической шины AGP, посредством которого обеспечивается взаимодействие с графической подсистемой;
- контроллер внутренней шины для связи с южным мостом (при классической реализации роль внутренней шины играет PCI-шина).
Южный мост (контроллер-концентратор ввода-вывода, I/O Controller Hub, ICH, Southbridge, функциональный контроллер чипсета) – предназначен для обеспечения работы более медленных устройств системы (по сравнению с северным мостом): карт PCI, интерфейсов PCI Express, IDE, SATA, USB.
В состав южного моста входит:
- контроллеры шин PCI, PCI Express, с помощью которых подключаются карты расширения PCI, PCI Express;
- контроллер шины USB, посредством которого обеспечивается взаимодействие с USB-устройствами;
- IDE/SATA контроллеры, которые используются для подключения накопителей с интерфейсом IDE/SATA;
- контроллер шины LPC, осуществляющий подключения устройств (последовательный и параллельные интерфейсы, манипулятор «мышь» и клавиатуры);
- звуковой контроллер;
- энергонезависимую память BIOS;
- контроллер Ethernet;
- управление питанием (APM и ACPI);
- DMA контроллер;
- энергонезависимую CMOS-память;
- другие низкоскоростные контроллеры.
источник
Настройка чипсета системной платы
Чипсет (набор микросхем) — это согласующее звено, связывающее процессор (мозги) со всеми остальными устройствами (телом).
Поскольку развитие электроники идет семимильными шагами, то каждый год выпускаются все более совершенные и мощные процессоры. Под каждую новую архитектуру процессора необходимо разрабатывать соответствующие чипсеты. Поэтому, материнская плата двухгодичной давности, скорее всего, не будет поддерживать новый процессор.
Сложилось так, что чипсет состоит из двух «частей»: Северного моста и Южного моста.
Северный мост (North Bridge) выполняет следующие функции:
- согласование взаимодействия процессора, оперативной памяти и видеоадаптера;
- обеспечение связи с южным мостом;
- обеспечение выполнения большинства вычислений процессором;
- контроль работы карт расширения.
Функции южного моста (South Bridge):
- контроль шин USB, PCI;
- предоставление возможности обмена информацией внешних устройств с северным мостом;
- дисковые интерфейсы и другие медленные компоненты системы.
| Пункт меню | Описание |
|---|---|
| Auto Configuration | Автоконфигурация системы — автоматическая установка настроек чипсета, направленных на максимальную стабильность работы компьютера (может быть, в ущерб производительности). При этом становятся недоступными некоторые другие опции BIOS Setup. Возможные значения:
|
| Burst CopyBack Option | Повторное чтение данных из оперативной памяти в кэш-память. Это может понадобиться, если первая попытка чтения закончилась неудачей. Возможные значения:
|
| Chipset I/O Wait States | Задание количества тактов ожидания в процессе работы чипсет-устройства ввода/вывода. Чем больше значение задано, тем более стабильна работа внешних устройств при некотором снижении быстродействия. Возможные значения:
|
| FSB Termination Voltage | Изменение уровня сигнала системной шины. Возможные значения:
|
| Game Accelerator | Режим динамического разгона. Возможные значения:
|
| ICH Chipset Voltage | Изменение напряжения, подаваемого на южный мост. Возможные значения:
|
| ICH Decode Select | Тип декодирования интегральный контроллеров. Возможные значения:
|
| LOCK Function | Запрет работы в режиме Bus Master (монопольное использование системной шины). Однако запрет можно наложить не на все устройства. Возможные значения:
|
| NA# Enable | Использование сигнала запроса на новый адрес памяти. Возможные значения:
|
| MCH Chipset Voltage | Изменение подаваемого напряжения на северный мост. Возможные значения:
|
| N.O.S. Mode | Динамический разгон. Возможные значения:
|
| Overclock Option | Данная опция присутствует только на тех материнских платах, производители которых допускают разгон процессора. Возможные значения:
|
| Performance Mode | Аналог N.O.S. Mode. Возможные значения:
|
| Pipelined Function | Активация конвейерного режима работы системы — следующий адрес памяти передается еще до того, как завершится обработка текущего пакета данных. Отключать данный режим имеет смысл только при серьезных сбоях в работе компьютера. Возможные значения:
|
| Sensitivity | Доступно только при выборе Manual для N.O.S. Mode. Возможные значения:
|
| Super Level | Увеличение частоты системной шины. Возможные значения:
|
| System Core Voltage | Изменение уровня сигнала системной шины. Возможные значения:
|
| Target Frequency | Доступно только при выборе Manual для N.O.S. Mode. Возможные значения:
|
| VIO | Изменение напряжения, подаваемого на процессор и чипсет. Обычно используется значение 3,3 В. |
| CPU BUS Frequency | Информация о частоте системной шины. |
| FSB (CPU: SDRAM: PCI) | Информация о частотах: системной шины, шины памяти и PCI-шины. |
| Language | Язык интефейса БИОС. |
| Full Screen Logo | Активация отображения логотипа при запуске компьютера. |
источник
ITGuides.ru
Вопросы и ответы в сфере it технологий и настройке ПК
Пошаговая инструкция по правильной настройке BIOS на компьютере
BIOS является системной программой, вшитой в специальный чип, расположенный на материнской плате любого компьютера. Настройка bios позволяет немного подкорректировать некоторые параметры вашего ПК и увеличить его работоспособность.
Бытует неправильное мнение, что настройка bios собьется при отсутствии напряжения. Чтобы этого не случилось, на «материнку» ставят литиевый аккумулятор или специальную батарейку, поддерживающую настройки биоса на компьютере по умолчанию. Эта программа является посредником и обеспечивает взаимодействие устройств с ОС. А как же включить bios?
Настройки биоса на компьютере по умолчанию
После подключения к сети вашего персонального друга (компьютера) начинается загрузка основной ОС, затем подключается винчестер, с которого загружается «Виндоус» или другая ОС. Настройки биоса не включаются автоматически на персональном устройстве.
Для входа в этот режим настроек необходимо после включения компьютера подождать одиночный звуковой сигнал или начало надписи о загрузке, а затем несколько раз нажать кнопку «F2» или «DEL (Delete)» (зависит от «материнки»). Правильный вариант высвечивается внизу экрана.
После этого включаются настройки биоса на компьютере по умолчанию. Количество и названия основных пунктов меню, расположенных вверху таблицы настроек bios, могут отличаться. Мы рассмотрим основные разделы и подразделы одного из вариантов такого меню, которое состоит из пунктов:
- Main — выбор даты, времени, жестких дисков и подключенных накопителей.
- Advanced — выбор этого пункта позволит выбрать и поменять режимы:
- процессора (например, разогнать его);
- памяти;
- портов (входов-выходов) компьютера.
- Power — изменение конфигурации питания.
- Boot — изменение загрузочных параметров.
- Boot Setting Configuration (Boot) — выбор параметров, влияющих на быстроту загрузки ОС и на определение мыши и клавиатуры.
- Tools — специализированные настройки. Например, обновление с «флешки».
- Exit — Выход. Можно записать изменения и выйти из bios или оставить все как было (по умолчанию).
Видео руководство по правильной настройке BIOS компьютера
Как настроить биос — основные разделы
- непосредственной корректировки временных данных;
- определения и изменения некоторых параметров винчестеров (жестких дисков) после их выбора с помощью «стрелок» клавиатуры и нажатия кнопки «Ввод» (Enter). Рисунок 1.
В меню Main BIOS Setup вы попадаете сразу, как зайдете в БИОС
Если вы хотите перестроить режимы винчестера, то после нажатия кнопки «Ввод» вы попадете в его меню по умолчанию. Для нормальной работы необходимо выставить «стрелками» и кнопкой «Ввод» в пунктах:
- LBA Large Mode — Auto;
- Block (Multi-Sector Transfer) — Auto;
- PIO Mode — Auto;
- DMA Mode — Auto;
- 32 Bit Transfer — Enabled;
- Hard Disk Write Protect — Disabled;
- Storage Configuration — желательно не изменять;
- SATA Detect Time out — изменять нежелательно.
- Configure SATA as — выставить на AHCI.
- System Information — данные о системе, которые можно почитать.
ADVANCED — раздел непосредственных настроек основных узлов компьютера. Рисунок 2. Он состоит из подразделов:
- JumperFree Configuration — из него (нажатием кнопки «Ввод» (Enter)) попадаем в меню Configure System Frequency/Voltage, которое позволяет настраивать модули памяти и процессор. Оно состоит из пунктов:
- AI Overclocking (режимы Auto и Manual) служит для разгона процессора вручную или автоматически;
- DRAM Frequency — изменяет частоту (тактовую) шины модулей памяти;
- Memory Voltage — ручная смена напряжения на модулях памяти;
- NB Voltage — ручная смена напряжения на чипсете.
- CPU Configuration — при нажатии кнопки «Ввод» (Enter) открывается меню, в котором можно просматривать и изменять некоторые данные процессора.
- Chipset — менять не рекомендуется.
- Onboard Devices Configuration — смена настроек некоторых портов и контролеров:
- Serial Portl Address — смена адреса COM-порта;
- Parallel Port Address — смена адреса LPT-порта;
- Parallel Port Mode — смена режимов параллельного (LPT) порта и адресов некоторых других портов.
- USB Configuration — смена работы (например, включение/отключение) USB-интерфейса.
- PCIPnP — менять не рекомендуется.
Раздел Advanced зачастую содержит детальные настройки процессора, чипсета, устройств, опции по разгону и т.д.
POWER — смена настроек питания. Для нормальной работы необходимо выставить «стрелками» и кнопкой «Ввод» в пунктах:
- Suspend Mode — Auto.
- ACPI 2.0 Support — Disabled.
- ACPI APIC Support — Enabled.
- APM Configuration — изменять нежелательно.
- Hardware Monitor — корректировка общего питания, оборотов кулеров и температуры.
Настройка биос — остальные разделы
BOOT — управление параметрами непосредственной загрузки. Состоит из:
- Boot Device Priority — выбор приоритетного накопителя (винчестера, дисковода, флешки и прочее) при работе или при установке какой-либо ОС.
- Hard Disk Drivers — установка приоритетного винчестера, если их несколько.
- Boot Setting Configuration — выбор конфигурации системы и компьютера при загрузке. При нажатии кнопки «Ввод» (Enter) открывается меню:
- Quick Boot — опция теста памяти (оперативной), изменив которую можно ускорить загрузку ОС;
- Full Screen Logo — активировав/деактивировав параметр, вы сможете включить или заставку, или информацию о процессе загрузки;
- Add On ROM Display Mode — определение очереди на экране информации о модулях, подключенных к «материнке» через слоты;
- Bootup Num-Lock — определение состояния кнопки «Num Lock» при инициализации БИОС;
- Wait For ‘F1′ If Error — принудительное нажатие кнопки «F1» при возникновении ошибки;
- Hit ‘ DEL’ Message Display — надпись, указывающая клавишу для входа в БИОС.
Раздел Boot необходим для указания загрузочных устройств и соответствующих им приоритетов загрузки
TOOLS — служит для обновления БИОС.
EXIT — выход из BIOS. Имеет 4 режима:
- Exit & Save Changes (F10) — выход с сохранением данных, установленных непосредственно пользователем.
- Exit & Discard Changes — выход без сохранения данных (заводская установка).
- Discard Changes — отмена изменений.
- Load Setup Defaults — установка параметров по умолчанию.
В меню Exit можно сохранить измененные настройки, а также сбросить БИОС на настройки по-умолчанию
Как правильно настроить bios в картинках по умолчанию, знает почти каждый пользователь. Но если вы начинающий пользователь, войдите в интернет. В сети существует множество ресурсов, в которых есть страницы «настройка системы bios в картинках».
Отблагодари меня, поделись ссылкой с друзьями в социальных сетях:
источник
- Soft Off (программное выключение) — кнопка работает как обычная кнопка включения/выключения питания компьютера, но при этом разрешается программное выключение компьютера (например, при выходе из Windows 95).
- Suspend (временная остановка) — при нажатии на кнопку питания на время менее 4 секунд компьютер переходит в стадию Suspend снижения энергопотребления.
- No Function (нет функций) — кнопка Power становится обычной кнопкой включения/выключения питания.
- Enabled — разрешено
- Disabled — запрещено
- Enabled — разрешено
- Disabled — запрещено
- Enabled — разрешено
- Disabled — запрещено
- Enabled — разрешено
- Disabled — запрещено
- Enabled — разрешено
- Disabled — запрещено
- Everday (ежедневно) — при вводе времени компьютер будет включаться ежедневно в назначенное время. Время вводится в поле Time (hh:mm:ss) Alarm в порядке часы:минуты:секунды либо клавишами PgUp, PgDn, либо непосредственным вводом чисел.
- By Date (по дате) — компьютер включится в заданный день и в заданное время. При выборе этого параметра появляется поле для ввода времени (такое же, как и для Everyday) и поле для ввода дня месяца Date of Month Alarm — день месяца — в этом поле вводится число в месяце. Это автоматически означает, что запрограммировать включение компьютера можно только внутри одного месяца.
- Disabled — запрещено
В следующих секциях BIOS только сообщает характеристики некоторых устройств компьютера. Разрешение параметров в этих секциях позволяет отслеживать BIOS’у эти параметры и сообщать об их выходе за пределы допустимого.
Секция Voltage Monitor (наблюдение за напряжениями питания). В этой секции индицируются как напряжения питания, подаваемые на материнскую плату источником питания, так и вырабатываемые на материнской плате. Разъяснения эти параметры не требуют, кроме VCORE — это напряжение питания ядра процессора. Это напряжение вырабатывается, как правило, на материнской плате.
Настройка основных параметров BIOS
В CMOS Setup обычно бывает несколько разделов (страниц), посвященных разным настройкам компьютера, перемещаться между которыми можно при помощи стрелок вправо и влево. Важно! Так как операционная система еще не загружена перемещения, и изменения в CMOS Setup происходят только при помощи клавиатуры. Переходы по строкам внутри страницы делают при помощи стрелок вверх и вниз. Для изменения, какого-то чаще всего надо нажимать Enter, после этого обычно выскакивает окошко с вариантами настройки. Нужный вариант выбирается при помощи клавиш – стрелок. Выбираете то, что нужно вам и нажимаете Enter, чтобы подтвердить свой выбор. Справа или внизу по этому поводу имеется подсказка, но на английском языке. Иногда по клавише Enter вы попадете на какую-то дополнительную страницу настроек, но это уже детали в которые мы пока углубляться не будем, тем более что существует много вариантов устройства CMOS Setup.
Описание некоторых наиболее часто встречающихся пунктов настроек.
Standard CMOS Setup . Пункт стандартных настроек позволяет настроить дату и время; определить конфигурацию компьютера – жесткие диски, оптические приводы, оперативная память, клавиатура.
BIOS Features Setup. Настраиваются режимы работы компьютера, режим работы клавиатуры и мыши. Устанавливается процесс начального тестирования, последовательность загрузки – порядок проверки устройств в которых имеется загрузочная запись, это привод компакт дисков, жесткие диски, USB-носители, FDD (важно при установке операционной системы).
BIOS Features . Этот пункт может называться Chipset Features Setup, Advanced Chipset Setup, Advanced. В этом пункте определяются параметры работы чипсета материнской платы – частота системной шины, тактовая частота работы процессора, самые важные настройки портов ввода-вывода, настройки дополнительных контроллеров и др. Меняя эти настройки можно увеличивать производительность компьютера и скорость работы компонентов.
Frequency/ Voltage Control . В зависимости от выбора настроек раскрываются новые опции данного меню, при помощи которых можно настроить системные параметры компьютера для повышения производительности. В этом разделе можно изменить напряжение питания: оперативной памяти, процессора, изменить коэффициент умножения тактовой частоты процессора (изменить можно не всегда). Эти настройки применяются для увеличения производительности компьютера, задаются в ручном и автоматическом режиме.
Integrated Peripherals . Этот пункт определяет работу встроенных контроллеров. В некоторых версиях BIOS указанный раздел может отсутствовать, но пункты настройки параметров различных встроенных контроллеров при этом будут находиться в других разделах.
PC Health Status . Данный пункт позволяет увидеть текущие температуры, напряжения питания, а также частоты вращения вентилятора.
PnP/PCI Configuration . Этот пункт позволяет настроить распределение ресурсов компьютера между платами расширения.
Exit Without Saving . Этот раздел позволяет выйти из программы CMOS Setup не не сохранив внесенные изменения. Это хороший выход из ситуации, когда вы что-то настроили, но не уверены, что сделали это правильно.
Save And Exit Setup . Пункт позволяет сохранить все изменения настроек, которые вы произвели при выходе из программы CMOS Setup.
Желаю Вам успеха! Ставьте лайк, если понравилась статья, а также подписывайтесь на канал, узнаете много нового!
Отключение видеокарты в BIOS
Самый надёжный способ отключения встроенной видеокарты — изменение параметров BIOS. Если вырубить интегрированную графику на этом уровне, то система даже не будет подозревать, что она существует. Это позволит избежать конфликтов, которые могут возникнуть при отключении встроенного видеоадаптера через средства ОС или программное обеспечение.
Загружаемся в BIOS и начинаем искать раздел, который относится к интегрированной графике. Распространённые варианты:
- «Advanced» – «Primary Graphics Adapter».
- «Config» – «Graphic Devices».
- «Advanced Chipset Features» – «Onboard GPU».
Способ отключения тоже меняется в зависимости от модели материнской платы и версии BIOS. Обычно нужно просто установить параметру значение «Disabled» — то есть «Отключено». Иногда приходится переключаться между опциями «Integrated Graphics» и «Discrete Graphics». В «Primary Graphics Adapter» необходимо выбрать интерфейс подключения адаптера, который вы хотите использовать вместо встроенной графики. В случае с дискретной картой это PCI-E.
Ноут этого года не видит жесткого диска при установке Win10. Отключите контроллер в биосе.
На дворе 2021 год, многие пользователи решили обновить свой ноут. Ноут конечно же будет с SSD диском. Цены кусаются и выбор падает на ноутбуки без предустановленной Windows. При попытке установить винду самостоятельно выясняется, что в окошке выбора накопителей и разделов пусто. Самый быстрый способ решить эту проблему без лишней воды это настройка Биоса.
Ноут этого года не видит жесткого диска при установке Win10. Отключите контроллер в биосе. Ноут этого года не видит жесткого диска при установке Win10. Отключите контроллер в биосе.
Заходим в биос обычно это F2 или F10 или кнопка рекавери. В программе Bios переходим в Advanced Mode или Расширенный режим. Находим пункт меню который в своём названии содержит «VMD», например Intel VMD Controller или vmd setup menu.
VMD — Volume Management Device. По сути это новое поколение контроллеров накопителей NVMe. Помните Ide, AHCI, Raid? Теперь есть ещё NVMe.
В зависимости от версии матплаты варианты меню могут быть как Enable/Disable, так и AHCI, Raid, NVMe. И возможно какие-либо ещё. Просто переводите VMD в режим Disable или AHCi. Этот способ поможет тем, что в установочном дистрибутиве будут использоваться драйвера для одного из универсальных контроллеров загрузки. Установка продолжится успешно, но ноутбук не будет работать на полную скорость с SSD диском. Для этого придется установить драйвер поддержки NVMe и включить VMD в биосе обратно. Это уже не входит в содержание данной публикации.
Источник
Сергей
Знаток
(388),
на голосовании
1 год назад
Хотел подключить второй монитор через материнку, т .к. у меня в видео карте 1 выход HDMI видяха GTX 1060 3Gb, Материнская плата
GIGABYTE H410M H Ultra Durable Motherboard (LGA 1200). Но в биосе нету вкладки Chipset .
Голосование за лучший ответ
Шмулик Розенцвейг
Оракул
(98878)
1 год назад
я компами пользуюсь с 88 года.
никогда не было вкладки чипсет….
чипсет это северный мост. какие там нахрен настройки
СергейЗнаток (388)
1 год назад
там разрешаешь подключение второго монитора, если в видеокарте 1 выход HDMI, подключаешь его через материнку.
Шмулик Розенцвейг
Оракул
(98878)
у меня в ноуте фн и ф6
Eternally Against
Искусственный Интеллект
(238940)
1 год назад
Так вытащи тогда видеокарту, все-равно от неё толку в таком случае не будет. Если монитор подключен к мат. плате, то работать будет встроенный в центральный процессор графический процессор (если он вообще есть, иначе вообще работать не будет).
СергейЗнаток (388)
1 год назад
мне для стрима второй монитор
Eternally Against
Искусственный Интеллект
(238940)
Сергей, процессор имеет встроенное графическое ядро? Модель полностью как называется?
СергейЗнаток (388)
1 год назад
i5 10400F
)|(èJŁÊŹŅbĺî πpéĐVõĎI/IŤĘĽ 《ĒĹ BŔŪ§》
Искусственный Интеллект
(121787)
Сергей, Печаль-беда. Он встроенного видеоядра не имеет
Viktor Makshaev
Мудрец
(18557)
1 год назад
В настройках BIOS нужно поискать настройку одновременной работы двух видеокарт. Не все материнки поддерживают данную функцию. После её включения, у вас в диспетчере устройств появится две видеокарты и соответственно вы сможете подключить свой монитор к встроенной видеокарте.
Содержание
- Включение дискретной видеокарты в BIOS
- Общая инструкция включения видеокарты
- Вариации настройки дискретного адаптера
- Шаг 1: Выбор вкладки
- Шаг 2: Выбор подраздела
- Шаг 3: Поиск опции
- Шаг 4: Выбор значения
- Настройка чипсета системной платы
Включение дискретной видеокарты в BIOS
Общая инструкция включения видеокарты
Для включения видеокарты в БИОС и его идейном наследнике UEFI предусмотрен специальный параметр, который в зависимости от производителя и версии устройства может располагаться в самых разных вкладках и разделах меню системы. Этот параметр принимает одно из следующих значений адаптера видеопамяти:
Вам будет нужен дискретный адаптер, но при желании также можно использовать переключаемый, который позволяет системе выбирать видеокарту в автоматическом режиме.
Алгоритм активации дополнительной видеокарты следующий:
- Войдите в БИОС при помощи метода предусмотренного в вашем ПК или ноутбуке.
Подробнее: Как войти в БИОС на компьютере / на ноутбуке
Перейдите на вкладку и/или в подраздел, где находится параметр выбора видеопамяти (в Шаге 1 и Шаге 2 предложены варианты, где он может быть расположен).
Вариации настройки дискретного адаптера
Так как существует огромное множество производителей оборудования, опции по активации видеоадаптера могут разниться в зависимости от марки материнской платы и серии её выпуска. В каких-то моделях вам может потребоваться перейти на определённую вкладку, которая доступна только в конкретной модификации, а где-то сразу нужно выбрать раздел конфигураций адаптера.
Кроме того, параметр видеопамяти может быть как на самой вкладке, так и скрыт в подпункте с другими её опциями. Поэтому вашему вниманию представлены списки наименований: вкладок, подразделов, параметров и их значений, для настройки видеокарты.
Внимание: изредка производители используют немного другое сочетание слов в наименованиях подраздела или параметра видеоадаптера, однако схожее по смыслу и написанию.
Шаг 1: Выбор вкладки
Обычно производители помещают опции видеоадаптера на вкладку расширенных настроек, которая иногда обозначается как дополнительный подраздел или же ещё конфигурации. Реже настройку адаптера выносят в отдельную вкладку ввода-вывода, дисплея или чипсета. Называться и выглядеть они будут следующим образом:
- «Advanced»;

Шаг 2: Выбор подраздела
Больше всего вариантов у наименования раздела, в котором может находиться искомая вами функция. В основном это графа конфигураций, которая может содержать в себе такие слова как: «PCI», «Chipset», «Graphics» и т. д. Но иногда он может быть строкой, объединяющей в себе несколько настроек ввода-вывода, а в некоторых интерфейсах такие строки представляются целыми секциями, вложенными друг в друга. Ниже представлен список его возможных наименований:
- «System Agent Configuration»;











Шаг 3: Поиск опции
Сам параметр, в котором как раз меняется значение со встроенной карты на дискретную, тоже имеет несколько вариантов именований. По смыслу они обозначают: графическое устройство, первичный дисплей или адаптер. Далее приведены примерные названия такой строки:




Шаг 4: Выбор значения
В опциях может встретиться как наименование самой видеокарты, так и шины ввода-вывода на материнской плате «PCI» / «PCI-E». Кроме того, пункт может быть озаглавлен общим словосочетанием по типу «Discrete Graphics» или отсутствовать вовсе, если видеокарта не предусмотрена в вашей материнской плате или настройка отсутствует в прошивке БИОС.
В последнем случае помогает выбор значения «Switchable Graphics», чтобы настроить автоопределение графического устройства, а если не доступен и этот вариант, нужно произвести модернизацию материнской платы и обновление прошивки БИОС (это тоже не всегда рабочий вариант).
Сами же опции могут выглядеть следующим образом:
Источник
Настройка чипсета системной платы
Чипсет (набор микросхем) — это согласующее звено, связывающее процессор (мозги) со всеми остальными устройствами (телом).
Поскольку развитие электроники идет семимильными шагами, то каждый год выпускаются все более совершенные и мощные процессоры. Под каждую новую архитектуру процессора необходимо разрабатывать соответствующие чипсеты. Поэтому, материнская плата двухгодичной давности, скорее всего, не будет поддерживать новый процессор.
Сложилось так, что чипсет состоит из двух «частей»: Северного моста и Южного моста.
Северный мост (North Bridge) выполняет следующие функции:
- согласование взаимодействия процессора, оперативной памяти и видеоадаптера;
- обеспечение связи с южным мостом;
- обеспечение выполнения большинства вычислений процессором;
- контроль работы карт расширения.
Функции южного моста (South Bridge):
- контроль шин USB, PCI;
- предоставление возможности обмена информацией внешних устройств с северным мостом;
- дисковые интерфейсы и другие медленные компоненты системы.
| Пункт меню | Описание |
|---|---|
| Auto Configuration | Автоконфигурация системы — автоматическая установка настроек чипсета, направленных на максимальную стабильность работы компьютера (может быть, в ущерб производительности). При этом становятся недоступными некоторые другие опции BIOS Setup. Возможные значения:
|
| Burst CopyBack Option | Повторное чтение данных из оперативной памяти в кэш-память. Это может понадобиться, если первая попытка чтения закончилась неудачей. Возможные значения:
|
| Chipset I/O Wait States | Задание количества тактов ожидания в процессе работы чипсет-устройства ввода/вывода. Чем больше значение задано, тем более стабильна работа внешних устройств при некотором снижении быстродействия. Возможные значения:
|
| FSB Termination Voltage | Изменение уровня сигнала системной шины. Возможные значения:
|
| Game Accelerator | Режим динамического разгона. Возможные значения:
|
| ICH Chipset Voltage | Изменение напряжения, подаваемого на южный мост. Возможные значения:
|
| ICH Decode Select | Тип декодирования интегральный контроллеров. Возможные значения:
|
| LOCK Function | Запрет работы в режиме Bus Master (монопольное использование системной шины). Однако запрет можно наложить не на все устройства. Возможные значения:
|
| NA# Enable | Использование сигнала запроса на новый адрес памяти. Возможные значения:
|
| MCH Chipset Voltage | Изменение подаваемого напряжения на северный мост. Возможные значения:
|
| N.O.S. Mode | Динамический разгон. Возможные значения:
|
| Overclock Option | Данная опция присутствует только на тех материнских платах, производители которых допускают разгон процессора. Возможные значения:
|
| Performance Mode | Аналог N.O.S. Mode. Возможные значения:
|
| Pipelined Function | Активация конвейерного режима работы системы — следующий адрес памяти передается еще до того, как завершится обработка текущего пакета данных. Отключать данный режим имеет смысл только при серьезных сбоях в работе компьютера. Возможные значения:
|
| Sensitivity | Доступно только при выборе Manual для N.O.S. Mode. Возможные значения:
|
| Super Level | Увеличение частоты системной шины. Возможные значения:
|
| System Core Voltage | Изменение уровня сигнала системной шины. Возможные значения:
|
| Target Frequency | Доступно только при выборе Manual для N.O.S. Mode. Возможные значения:
|
| VIO | Изменение напряжения, подаваемого на процессор и чипсет. Обычно используется значение 3,3 В. |
| CPU BUS Frequency | Информация о частоте системной шины. |
| FSB (CPU: SDRAM: PCI) | Информация о частотах: системной шины, шины памяти и PCI-шины. |
| Language | Язык интефейса БИОС. |
| Full Screen Logo | Активация отображения логотипа при запуске компьютера. |


Источник