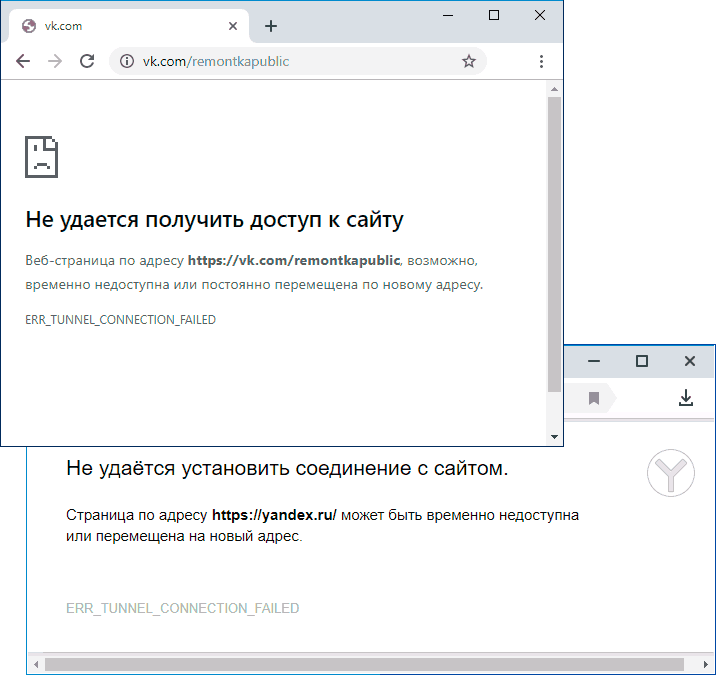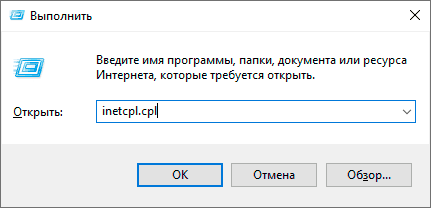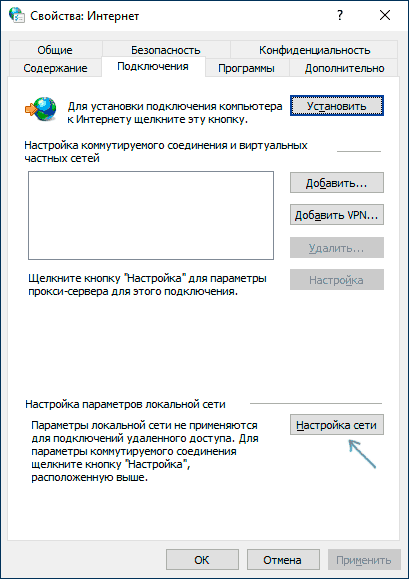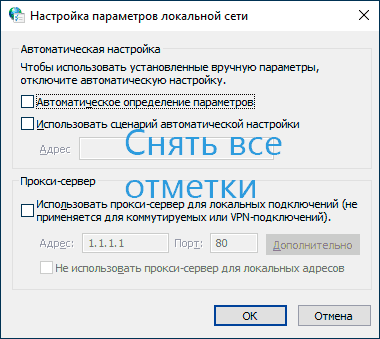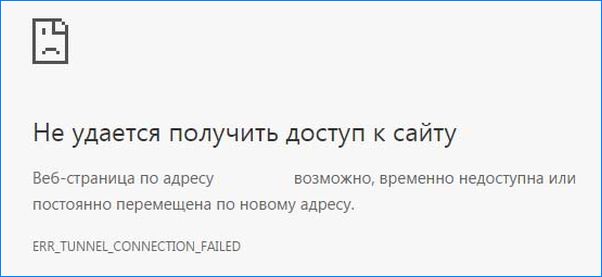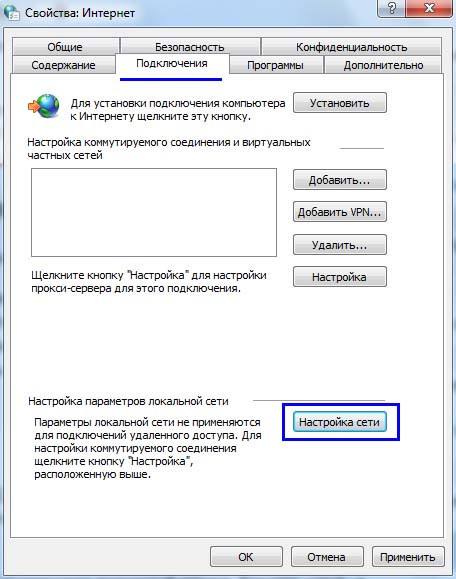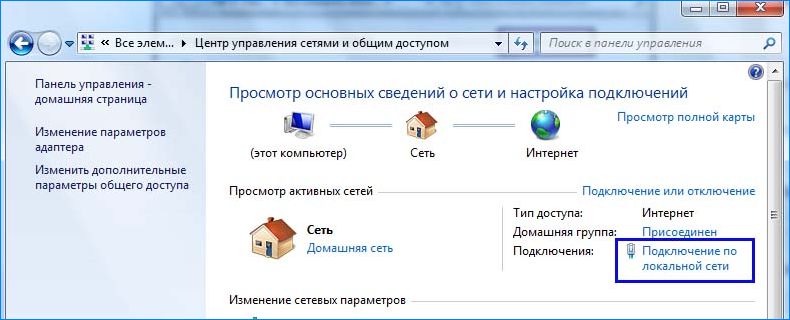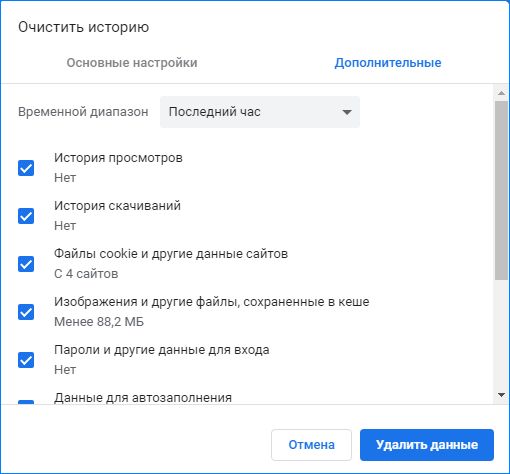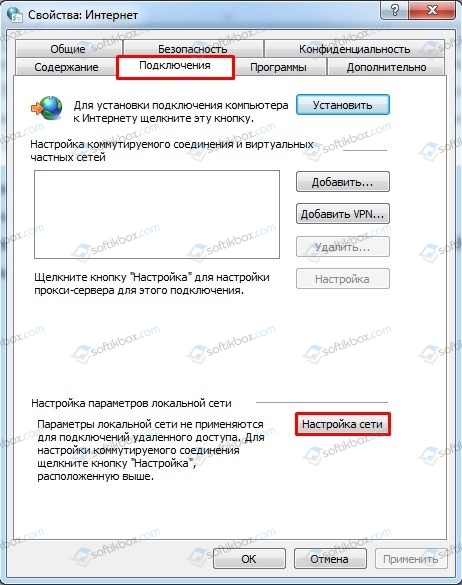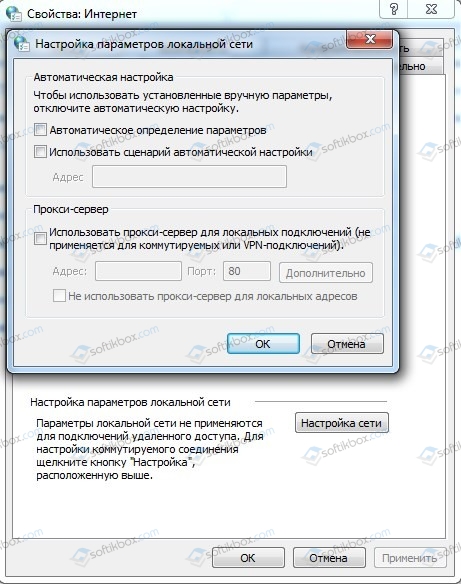«Err_tunnel_connection_failed»: что это за ошибка и как ее исправить
Иногда при открытии сайта в Яндекс.Браузере или в Google Chrome появляется ошибка «Err_tunnel_connection_failed». При этом пользователь не может получить доступ к запрашиваемой веб-странице.
В этой статье рассказываем, что обозначает ошибка с кодом «Err_tunnel_connection_failed», почему она возникает и как ее исправить.
«Err_tunnel_connection_failed»: что за ошибка
Ошибка «Err_tunnel_connection_failed» обычно возникает на компьютерах, которые подключаются к интернету через виртуальную частную сеть (VPN) или прокси-сервер.
Прокси-сервер и VPN нужны для того, чтобы заменить IP-адрес пользователя и таким образом скрыть его личность от сервисов в интернете.
Удаление информации заголовка из пользовательских запросов помогает VPN и Proxy скрыть или замаскировать вашу личность в сети. В большинстве случаев это не приведет к каким-либо проблемам, и вы сможете без труда подключаться к любым сайтам. Но иногда между ожидаемыми и предоставленными данными может быть несоответствие, что и приводит к ошибке «Err_tunnel_connection_failed».
Какие способы исправить ошибку существуют, объясняем в следующем разделе.
«Err_tunnel_connection_failed»: как исправить
Часто причину неисправности можно найти и убрать, начав с простых действий:
- Перезагрузите маршрутизатор и компьютер. В некоторых случаях эти действия помогают устранить кратковременные сбои.
- Попробуйте посетить другие сайты, чтобы убедиться, что ваше интернет-соединение работает. Если другие ресурсы тоже не открываются, то вероятнее всего у вас наблюдаются проблемы с подключением к сети.
- Зайдите на сайт с другого устройства, чтобы проверить, возникает ли на нем ошибка «Err_tunnel_connection_failed». Если не работает конкретный ресурс, то, скорее всего, проблема на его стороне. Дождитесь, пока администратор сайта восстановит его работу.
Если ошибка все еще есть, переходите к следующим способам.
Способ 1. Отключите прокси-сервер с помощью Windows.
Нажмите комбинацию клавиш Win + R, чтобы войти в «Выполнить». Введите inetcpl.cpl в появившемся окне и нажмите «ОК».
Выберите вкладку «Подключения» и нажмите «Настройка сети».
В открывшемся окне снимите флажок «Использовать прокси-сервер для локальных подключений». Поставьте галочку рядом с пунктом «Автоматическое определение параметров». Нажмите «ОК», чтобы применить настройки.
Теперь перезагрузите компьютер. После этого откройте Яндекс.Браузер или Google Chrome и посмотрите, появляется ли ошибка «Err_tunnel_connection_failed» при подключении к сайту.
Способ 2. Измените DNS-серверы в Windows.
Щелкните правой кнопкой мыши активный значок сети на панели задач и выберите «Центр управления сетями и общим доступом».
Перейдите в раздел «Изменение параметров адаптера». Щелкните правой кнопкой мыши на активную сеть и выберите «Свойства».
Далее кликните «Протокол Интернета версии 4 (TCP/IPv4)» и нажмите «Свойства».
Выберите параметр «Использовать следующие адреса DNS-серверов» и введите новый адрес, «Err_tunnel_connection_failed» должна исчезнуть. В качестве адреса DNS-серверов можно использовать общедоступные DNS-серверы Google:
- 8.8.8.8
- 8.8.4.4
Нажмите «OK», чтобы применить настройки DNS.
Перезагрузите компьютер. После этого откройте браузер и посмотрите, решило ли это проблему. Если нет, попробуйте следующий метод.
Способ 3. Сбросьте параметры сети.
Сброс параметров сети — это еще один способ, который вы можете попробовать. Здесь вы будете сбрасывать TCP/IP и очищать DNS, чтобы исправить ошибку. Вот шаги, которые необходимо выполнить, чтобы сбросить параметры сети:
Шаг 1. Зайдите в «Пуск» и введите строке поиска cmd. В результатах поиска появится опция «Командная строка». Щелкните по ней правой кнопкой мыши и выберите пункт «Запуск от имени администратора».
Шаг 2. В появившемся окне введите по очереди следующие команды, нажав после каждой «Enter» для запуска:
- ipconfig /flushdns
- nbtstat –r
- netsh int ip reset
- netsh winsock reset
Шаг 3. После успешного выполнения всех команд перезагрузите компьютер.
Как исправить «Err_tunnel_connection_failed» Яндекс Браузер
Если ошибка появляется из-за браузера, то помочь ее исправить помогут два метода: очистка данных просмотров и сброс настроек браузера. Начнем с первого.
Очистите данные просмотров в Яндекс.Браузере
Для исправления ошибки «Err_tunnel_connection_failed» попробуйте очистить данные просмотров Яндекс.Браузера, включая файлы cookie и кеш.
Для этого перейдите в «Настройки».
В левом меню выберите раздел «Системные», в конце страницы перейдите в «Очистить историю».
В открывшемся окне выберите временной промежуток и поставьте галочки рядом с пунктами «Файлы, сохраненные в кеше» и «Файлы cookie и другие данные сайтов и модулей». Нажмите кнопку «Очистить».
Перезапустите Яндекс.Браузер после очистки кеша и cookie.
Выполните сброс настроек Яндекс.Браузера
Сброс настроек браузера может помочь исправить ошибку «Err_tunnel_connection_failed». Только обратите внимание, что после сброса настроек будут удалены закладки, расширения и сохраненные пароли.
Для сброса параметров перейдите в «Настройки», затем в раздел «Системные». В конце страницы найдите пункт «Сбросить все настройки», кликните по нему.
После этого подтвердите действие, начнется процедура сброса настроек.
Как исправить «Err_tunnel_connection_failed» Сhrome
Для Google Chrome алгоритм действий будет такой же как для Яндекс.Браузера.
Очистите кеш и cookie
Попробуйте очистить все сохраненные данные браузера Chrome.
Сначала нажмите на три точки в правом верхнем углу окна браузера и выберите «Настройки». Вы также можете ввести chrome://settings в строке URL.
Когда откроется вкладка «Настройки», перейдите в раздел «Конфиденциальность и безопасность». Выберите «Очистить историю».
В открывшемся окне задайте временной диапазон очистки, установите все пункты и нажмите «Удалить данные».
Когда данные просмотров будут очищены, закройте и перезапустите браузер Chrome и посмотрите, исчезла ли ошибка «Err_tunnel_connection_failed».
Сбросьте настройки Google Chrome
Стоит подчеркнуть, что при сбросе настроек удалятся все сохраненные пароли, закладки и установленные расширения.
Для сброса параметров перейдите в «Настройки», затем в раздел «Сброс настроек и удаление вредоносного ПО».
Нажмите «Восстановление настроек по умолчанию», подтвердите действие.
После завершения сброса перезапустите Chrome и проверьте, исправил ли он ошибку или нет.
Заключение
В статье разобрали различные способы, как исправить ошибку «Err_tunnel_connection_failed». Первые методы, упомянутые в тексте, направлены на то, чтобы устранить ошибку на уровне ПК. Также рассмотрели способы исправления, если проблема возникла из-за работы браузера.
Ошибка с кодом ERR TUNNEL CONNECTION FAILED часто возникает в браузерах Google Chrome или Opera, когда пользователь пытается зайти на тот или иной ресурс. Рядом с названием неполадки также приводится пояснение: «Не удаётся получить доступ к сайту». Чем вызвана данная проблема и как её исправить? Давайте разбираться.
Содержание статьи
- Что это за ошибка
- Первоначальные действия
- Отключение прокси-сервера
- Изменение DNS-серверов и сброс параметров сети
- Очистка кэша
- Использование VPN
- Удаление конфликтующих расширений
- Сброс параметров
- Использование чистильщика
- Элементы автозагрузки
- Дополнительные методы
- Подробное видео
- Комментарии пользователей
Что это за ошибка
Появление этого сообщения свидетельствует о невозможности веб-обозревателя установить туннельное соединение с целевым узлом. Т.е. браузер не может соединиться с прокси-сервером из-за замены стандартного IP-адреса. Далее обозреватель начинает запрашивать у прокси-сервера сведения для отображения выбранной страницы, но не может визуализировать их и выдаёт подобную ошибку.
Первоначальные действия
Часто причина неисправности находится на поверхности. Поэтому начнем с простых действий.
- Перезагрузите ПК. Перезапуск компьютера устранит кратковременные сбои и проблемы в работе сети или операционной системы.
- Проверьте подключение к точке доступа. Возможно, сеть в данный момент не доступна, поэтому обозревателю не удаётся загрузить ни один ресурс. Для этого наведите курсор мыши на значок монитора в правой нижней части панели задач и убедитесь, что рядом с иконкой отсутствует знак восклицания. Он свидетельствует о неполадках, связанных с функционированием интернета.
- Если сбой возникает только при переходе на один конкретный сайт, то проблема, скорее всего, на стороне этого ресурса. Подождите, пока сайт снова заработает. Возможно, на нём ведутся профилактические мероприятия, настройки.
- Запустите встроенное в систему средство устранения неполадок, щёлкнув правой клавишей мыши по иконке монитора внизу панели задач справа. Затем выберете пункт «Диагностика неполадок». Если наладить интернет не получается, позвоните по номеру своего провайдера и свяжитесь с оператором. Возможно, в данный момент ведутся ремонтные работы, и интернет временно недоступен.
- Внимательно осмотрите сетевой «LAN» кабель. Если он не повреждён и исправно работает, как и сам разъём, то рядом будет моргать LED индикатор.
- Просканируйте систему на вирусы. Вредоносные программы могут стать причиной проблем с работой операционной системы и сети. Почистите ПК от вирусов с помощью специализированных утилит и комплексного антивируса.
- Удалите программы, способные блокировать работу веб-обозревателя. Это могут быть панели инструментов, которые устанавливаются непосредственно в браузер. Сюда относится и VPN — технологии изменения фактического IP-адреса.
Отключение прокси-сервера
Неправильно функционирующий прокси-сервер, установленный в параметрах подключения к сети, часто является причиной сбоя. Для стабилизации работы интернета его нужно отключить.
Для этого:
- Вызовите окно «Выполнить» нажатием на кнопки «Win+R».
- В строке «Открыть напишите «inetcpl.cpl» и нажмите «Ок».
- Переместитесь в «Подключения» и кликните «Настройка сети».
- Снимите галочки со всех строчек, кроме первой и нажмите «ОК».
- Перезагрузите ПК и проверьте результат.
Попасть в меню «Свойства:Интернет» можно и через «Пуск». Для этого в поисковой строке пропишите фразу «Настройки прокси-сервера» и щёлкните по «Enter». Откроется аналогичное окошко.
Изменение DNS-серверов и сброс параметров сети
Стандартные DNS-серверы могут некорректно работать или быть подменены вирусами. Поэтому стоит их изменить на публичные и более стабильные DNS от Google. Одновременно с этим также выполним сброс сетевых настроек компьютера.
Пошаговый алгоритм действий:
- Войдите в «Выполнить» комбинацией «WIN + R».
- Пропишите «ncpa.cpl» и нажмите по «Enter».
- Откройте свойства текущего соединения.
- Кликните по «TCP/IPv4» и перейдите в «Свойства» протокола.
- Пропишите вручную действующие DNS Google. В первую строку введите 8.8.8.8, а во вторую 8.8.4.4.
- Зайдите в «Пуск», пропишите в поисковике слово «CMD» и откройте консоль.
- В окне программы поочерёдно вбейте команды: «ipconfig /flushdns», «nbtstat –r», «netsh int ip reset», «netsh winsock reset».
- Перезагрузите Windows и проверьте результат.
Очистка кэша
В процессе работы обозревателя сохраняется история просмотров, сведения о скачанных файлах. Это мусор, от которого периодически надо избавляться для стабилизации работы браузера.
Очистка кэша осуществляется в следующей последовательности:
- Откройте веб-обозреватель, нажатием «CTRL + SHIFT + DELETE» вызовите окно очистки, установите опцию «Все время», отметьте галочками нижестоящие пункты и нажмите «Удалить».
- Перезагрузите обозреватель.
Использование VPN
Провайдер интернета может заблокировать просмотр данного ресурса на территории страны. VPN помогают обойти эту защиту посредством изменения IP-адреса.
Скачайте нужную программу и установите её на свой компьютер. Перед подключением к сети не забудьте поменять IP, выбрав соответствующую страну.
Альтернативой приложению станет использование браузерных расширений или онлайн сервисов, например, «noblock».
Удаление конфликтующих расширений
Некоторые расширения способны блокировать сайты, вызывая ERR TUNNEL CONNECTION FAILED. Их необходимо удалить или временно отключить.
В режиме «Инкогнито» можно провести диагностику проблемы. После открытия обозревателя нажмите на кнопки «CTRL+ SHIFT + N» для активации «Инкогнито». Если в таком режиме страничка будет загружаться, то можно переходить к следующему пункту.
Отключение расширений выполняется по схеме:
- Откройте меню веб-обозревателя и перейдите в «Расширения».
- По очереди отключайте каждое расширение, чтобы понять, какое из них блокирует работу сайта.
Не помешает деактивировать блокировщики рекламы. Они также вызывают подобную неполадку.
Сброс параметров
Верните веб-обозреватель к первоначальному состоянию, чтобы проверить работоспособность сайта. Сброс параметров равносилен его переустановке.
Подробный алгоритм на примере Chrome:
- Войдите в «Настройки» Google Chrome через основное меню.
- Переместитесь в раздел «Дополнительные».
- Щёлкните по строке «Сброс и удаление вредоносного ПО» в конце списка.
- Переключитесь на вкладку «Восстановление значений по умолчанию».
- Прочитайте предупреждение и нажмите на кнопку «Сбросить параметры».
- Дождитесь завершения процесса и проверьте результат.
Использование чистильщика
Кэш и прочая временная информация оказывают прямое влияние на стабильность системы. Поэтому периодически нужно чистить систему. На этот счет разработано множество программ, в том числе «Ccleaner». Она бесплатная и проста в использовании.
- Загрузите «Ccleaner» с официального сайта и установите.
- Откройте панель «Инструменты» — «Удаление программ». Посмотрите, нет ли в списке лишних приложений, при необходимости удалите их.
- Переместитесь в раздел «Стандартная очистка» и выполните ее. Для более эффективной очистки рекомендую установить галочки как показано на скриншоте.
- Войдите в «реестр», найдите и устраните имеющиеся проблемы. Резервную копию создавать не обязательно.
- Перезапустите ОС.
Элементы автозагрузки
Проверьте список автозагрузки на наличие лишних, подозрительных или нежелательных программ.
- В Windows 10 нужно нажать «CTRL + SHIFT + ESC» и перейти во вкладку «Автозагрузка». Выделите лишнее приложение с помощью правого щелчка мыши отключите автозапуск.
- В Windows 7 нужно щелкнуть «WIN + R» и ввести «msconfig». Войти в раздел «Автозагрузка», где убрать галочки с ненужных приложений.
Дополнительные методы
К сожалению, с ошибкой ERR TUNNEL CONNECTION FAILED не все так однозначно и популярные способы исправления помогают не всегда. Поэтому было решено дополнить список, разобрав еще несколько методов.
Если ни один из способов не помог, то попробуйте переустановить Windows. Если и это действие ничего не даст, то неполадка находится на стороне провайдера. Обратитесь за помощью к оператору компании, попросите сотрудника сбросить сессию.
Подробное видео
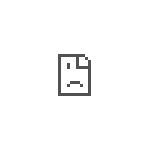
В этой инструкции подробно о том, что делать, если сайты не открываются с этой ошибкой способах исправить ERR_TUNNEL_CONNECTION_FAILED в браузере в Windows 10, 8.1 и Windows 7. Схожая ошибка: ERR_PROXY_CONNECTION_FAILED.
- Частые причины ошибки ERR_TUNNEL_CONNECTION_FAILED и способы исправления
- Видео инструкция
Возможные причины ошибки ERR_TUNNEL_CONNECTION_FAILED и способы исправления
Самая частая причина рассматриваемой ошибки — установленный в параметрах подключения прокси-сервер, который работает неправильно либо, по какой-то причине не может установить соединение с вами. Соответственно, самое простое и чаще всего работающее решение — отключить прокси-сервер:
- Зайдите в Панель управления (в Windows 10 это можно легко сделать с помощью поиска на панели задач), а затем откройте пункт «Свойства браузера». Вместо этого также можно нажать клавиши Win+R на клавиатуре, ввести inetcpl.cpl и нажать Enter.
- В открывшемся окне перейдите на вкладку «Подключения» и нажмите кнопку «Настройка сети».
- В следующем окне снимите все без исключения отметки и примените настройки.
- Проверьте, была ли решена проблема и открываются ли сайты теперь.
Обычно, указанного выше оказывается достаточно, чтобы исправить ошибку ERR_TUNNEL_CONNECTION_FAILED при открытии страниц в Интернете.
Прежде чем приступать к следующим шагам учитывайте:
- При появлении ошибки только на одном сайте, когда все остальные работают, причина может быть со стороны самого сайта либо со стороны вашего провайдера. В этом случае ошибка обычно является временной.
- Иногда ошибка бывает связана с какими-либо блокировками (опять же, если речь идет об одном сайте), тогда сайты обычно доступны по VPN без ошибок.
Следующие шаги, которые можно попробовать для исправления рассматриваемой проблемы:
- Попробуйте отключить любые расширения прокси и VPN в браузере, если таковые имеются. Причина почти точно в этом, если в других браузерах эти же сайты открываются.
- Попробуйте отключиться от Интернета (или выключить роутер, если подключение выполняется через него), а затем снова запустить подключение (или включить роутер).
- Проверьте, сохраняется ли ошибка, если отключить антивирус (при использовании сторонних антивирусов).
- Выполните сброс сети Windows 10 (если у вас эта ОС).
- Попробуйте очистить кэш DNS.
Если всё перечисленное также не исправляет ситуацию, запустите командную строку от имени администратора и выполните команды (вводите по одной строке, нажимая Enter после каждой):
ipconfig /flushdns nbtstat -r netsh int ip reset netsh winsock reset
А после выполнения всех команд перезагрузите компьютер и проверьте, исчезла ли ошибка ERR_TUNNEL_CONNECTION_FAILED.
Видео инструкция
В завершение — видео, где основные методы показаны наглядно, а также даны пояснения по остальным нюансам ошибки.
В том случае, если ваша ситуация с этой ошибкой отличается, а решения не подходят, опишите происходящее в комментариях, я постараюсь помочь.
Ошибка ERR_TUNNEL_CONNECTION_FAILED возникает в Google Chrome, когда браузеру не удается установить туннельное соединение с целевым узлом. Обычно отображается при неправильной настройке виртуальной частной сети (VPN) или прокси-сервера, что в результате приводит к несоответствию данных заголовка.
Содержание
- 1 Причины возникновения ERR_TUNNEL_CONNECTION_FAILED и как ее исправить?
- 2 Отключение параметров прокси–сервера
- 3 Сброс Параметров Сети
- 4 Изменение DNS-серверов
- 5 Очистка кэша браузера
Причины возникновения ERR_TUNNEL_CONNECTION_FAILED и как ее исправить?
Когда прокси-сервер заменяет IP-адрес пользователя своим собственным, браузер использует новые данные заголовка соответствующего адреса. Но иногда, Chrome не может установить соединение между собой и прокси. Браузер запрашивает у прокси информацию заголовка для отображения запрашиваемой страницы, но получает ответ, который не может визуализировать, что приводит к несоответствию 502/302, вследствие возникает уведомление об ошибке ERR_TUNNEL_CONNECTION_FAILED.
Проблема очень распространена, но обойти ее очень просто. Начнем с отключения прокси и включения автоматической настройки сети. Если не сработает, попробуем обновить настройки сетевого подключения, сделать очистку кэша, сохраняемых данных и прочее.
Отключение параметров прокси–сервера
Для начала попробуем отключить прокси и получить прямое подключение к интернету.
- Нажмите клавишу Windows и в поисковой строке наберите «прокси». В результатах поиска кликните на найденную позицию «Настройки прокси сервера».
- В окне «Свойства интернет» кликните на кнопку «Настройка сети».
- Снимите флажок с поля «Использовать прокси-сервер для локальной сети». Сохраните изменения, и закройте окно.
Сброс Параметров Сети
Для обхода ошибки с кодом ERR_TUNNEL_CONNECTION_FAILED можно попробовать сбросить настройки сетевого подключения. Для выполнения следующих действий нужно войти в Windows под учетной записью администратора.
Нажмите на клавиатуре клавишу Windows для открытия поисковой строки. Введите «cmd» в диалоговое окно. В результатах поиска кликните на запись «Командная строка» правой кнопкой мыши и выберите «Запуск от имени администратора».
В консоли командной строки введите по очереди следующие команды:
ipconfig /flushdns
nbtstat –r
netsh int ip reset
netsh winsock reset
После выполнения перезагрузите компьютер. Проверьте, отображается ли ошибка с кодом ERR_TUNNEL_CONNECTION_FAILED.
Изменение DNS-серверов
Еще одно решение – добавить DNS-сервера Google.
- Кликните правой кнопкой мыши на значок сети в трее и выберите «Центр управления сетями и общим доступом».
- Нажмите на подключение к Интернету для входа в параметры.
- В открывшемся окне кликните на «Свойства».
- Дважды кликните «Протокол Интернета версии 4 (TCP / IPv4)»
- Установите флажок «Использовать следующие адреса DNS-серверов», чтобы диалоговое окно стали доступными для редактирования.
Пропишите следующие значения:
Предпочитаемый DNS-сервер: 8.8.8.8
Альтернативный DNS-сервер: 8.8.4.4
- Сохраните изменения на ОК.
Перезапустите браузер, проверьте, исчезло ли уведомление с ошибкой ERR_TUNNEL_CONNECTION_FAILED при открытии требуемого сайта.
Очистка кэша браузера
При серфинге в интернете Chrome сохраняет кэш-файлы для быстрого доступа к ранее посещенным страницам. Но со временем их накапливается чрезмерно много, что вызывают ошибки в работе браузера. Поэтому кэш нужно периодически очищать. Когда проводим очистку, все сбрасывается, и браузер ведет себя так, как будто посещаете сайт первый раз.
Примечание. После очистки будут удалены история, кэш, пароли и т.д. Поэтому сделайте резервную копию, прежде чем приступить к решению.
- Для входа в настройки наберите в адресной строке:
chrome://settings - Прокрутите в самый низ и нажмите «Дополнительные».
- В разделе «Конфиденциальность и безопасность», выберите «Очистить историю».
- Отобразится меню с перечнем элементов, которые можно удалить вместе с историей просмотров. Выберите «Все время» и отметьте все пункты и нажмите «Удалить данные».
Теперь перезапустите Гугл Хром. Попытайтесь открыть проблемный сайт и проверьте, возникает ли уведомление с ошибкой ERR_TUNNEL_CONNECTION_FAILED.
04.09.2019
Просмотров: 9181
Пользователи операционных систем Windows 7, 8/8.1 и 10 при попытке открыть какой-то сайт могут столкнуться с ошибкой ERR_TUNNEL_CONNECTION_FAILED, которая сопровождается сообщением о том, что «Не удается получить доступ к сайту» или «Не удается установить соединение с веб-ресурсом». Решается такая ошибка достаточно просто. Методы будут описаны ниже. Однако обозначим, что они будут актуальны и в случае появления неполадки ERR_PROXY_CONNECTION_FAILED.
Читайте также: Ошибка Skype: исключение Unknow Software Exception 0x80000003 в приложении по адресу 0x0195429c
Ошибка ERR TUNNEL CONNECTION FAILED появляется по различным причинам. Однако выделим только те, которые определены самими разработчиками таких обозревателей, как Google Chrome и Яндекс Браузер.
- Неверные настройки прокси-сервера.
- Наличие бесплатного VPN, который сбоит.
- Проблемы на стороне провайдера.
- Переполнение кэша DNS.
- Блокировка сайта антивирусом.
- Сбой в работе сети Windows 10.
Также такая ошибка может появляться и из-за неполадок с самим сайтом. Поэтому, прежде чем решать данную неполадку, стоит открыть в браузере любой другой сайт. Если другой веб-ресурс работает нормально, то загрузку нужного сайта стоит повторить позже.
Методы исправления ошибки ERR_TUNNEL_CONNECTION_FAILED
Анализируя различные компьютерные сайты было установлено, что ошибка ERR TUNNEL CONNECTION FAILED в Google Chrome и Яндекс.Браузере чаще всего появляется по причине неправильно настроенного прокси-сервера. Поэтому рекомендуем его отключить. Для этого стоит выполнить следующие действия:
- Жмем «Win+R» и вводим «inetcpl.cpl».
- Появится окно «Свойства: Интернет». Переходим во вкладку «Подключения» и нажимаем на кнопку «Настройка сети».
- Появится небольшое окно. Снимаем в нем все отметки.
- Сохраняем результат и перезагружаем компьютер, чтобы изменения вступили в силу. Проверяем, исчезла ли ошибка.
Если же ошибка не исчезла, то нужно отключить VPN. Если стороннего VPN у вас нет, то стоит проверить сам браузер. Достаточно часто VPN в браузере используется как расширение. Поэтому его нужно отключить, а лучше – удалить.
Проблема ERR TUNNEL CONNECTION FAILED также может быть на стороне провайдера. Поэтому при её появлении рекомендуем перезагрузить роутер. Если проблема не исчезла, то сайт может блокировать антивирус. На время советуем отключить защитник Windows, антивирусы, а также расширения, рассчитанные на защиту браузера.
В командной строке можно попробовать выполнить сброс настроек сети. Для этого открываем консоль с правами Администратора и вводим по очереди:
- ipconfig /flushdns
- nbtstat -r
- netsh int ip reset
- netsh winsock reset
После выполнения этих команд обязательно перезагружаем ПК, чтобы изменения вступили в силу.
Если же данный способ не помог избавиться от неполадки, то можно попробовать очистить кэш DNS. Для этого в командной строке с правами Администратора вводим
- ipconfig /flushdns.
Можно также попробовать перезапустить службу. Для этого прописываем в командной строке:
- net stop dnscache
- net start dnscache
Если вы используете Windows 10 и ошибка возникла именно на этой ОС, то в «Параметрах», разделе «Сеть и Интернет» есть кнопка «Сброс сети». Можно ею воспользоваться. Если ошибка не связана с самим сайтом, то сброс должен решить проблему.
В случае, если исправить неполадку вышеуказанными способами не удается, то для начала пробуем откат Windows до более раннего состояния, а далее – сброс настроек самого браузера или его полную переустановку.
(4).png)
.png)
(3).png)
(3).png)
(3).png)
(3).png)
(5).png)
(2).png)
(3).png)
(3).png)
(3).png)
(3).png)
(3).png)
(4).png)
(3).png)
(5).png)
(3).png)