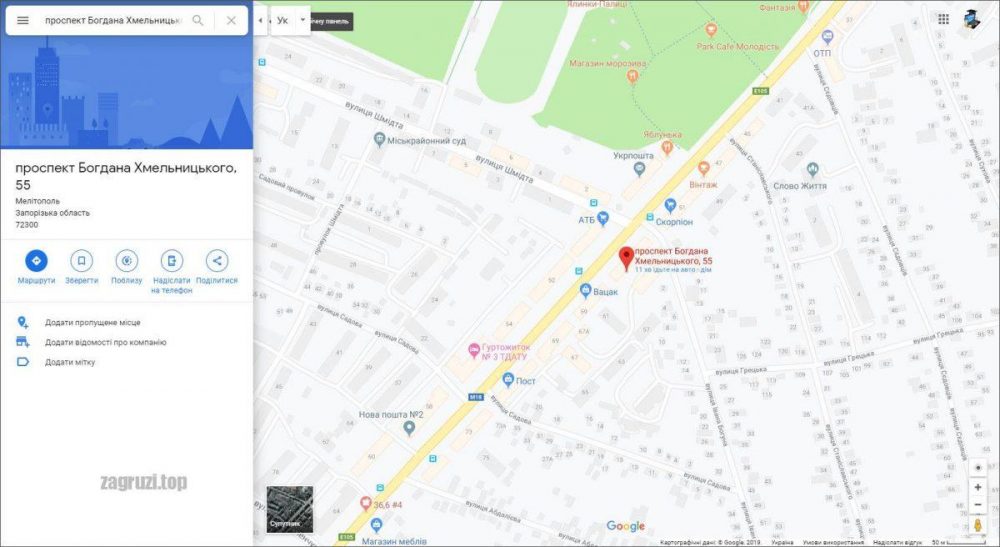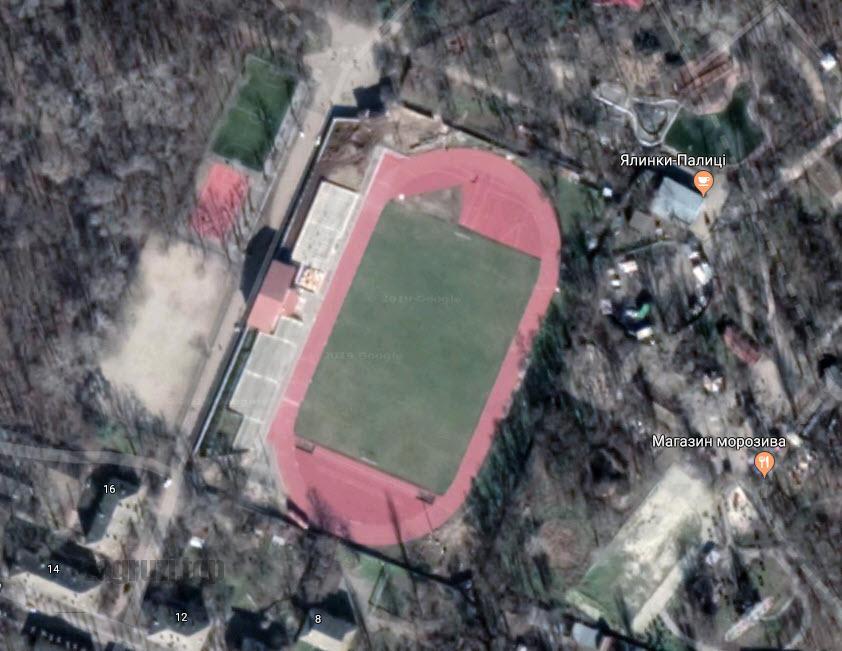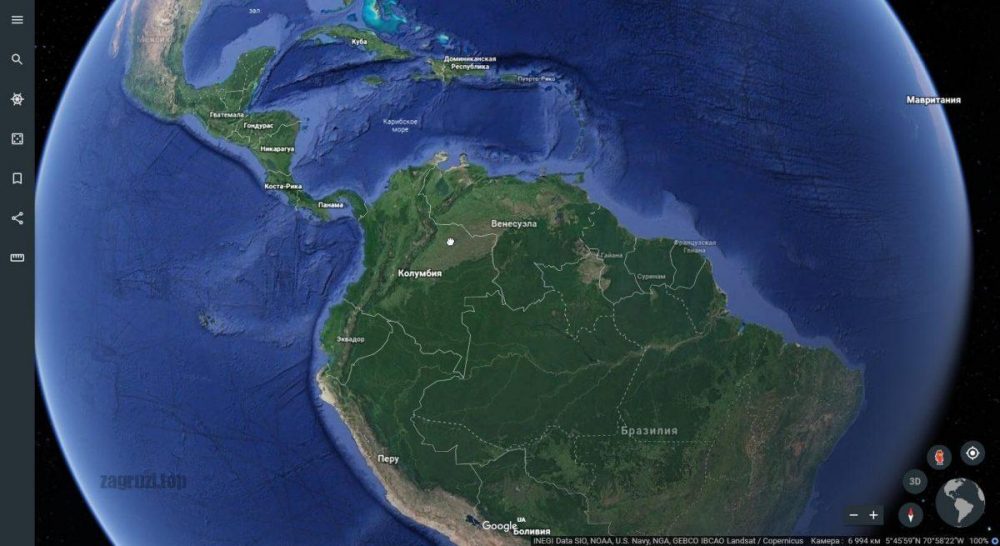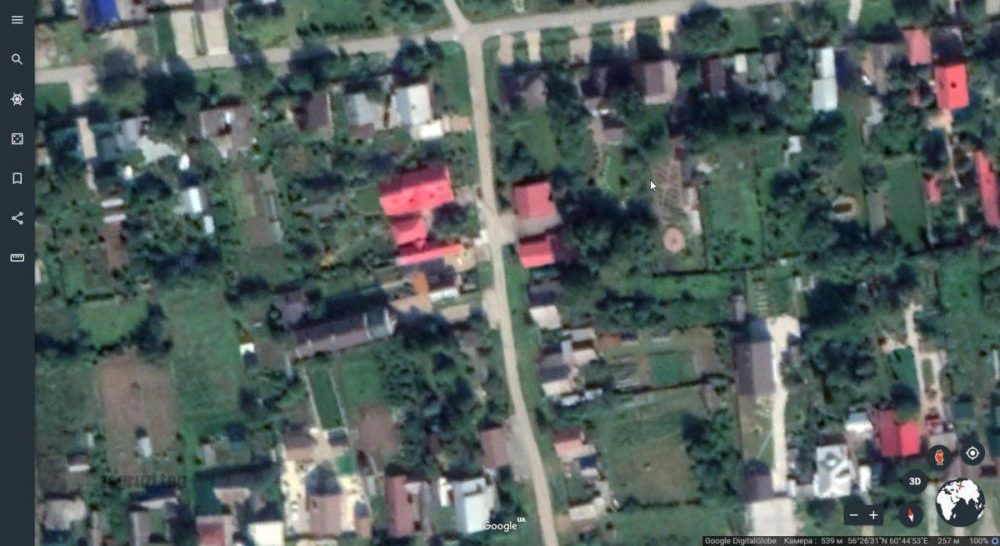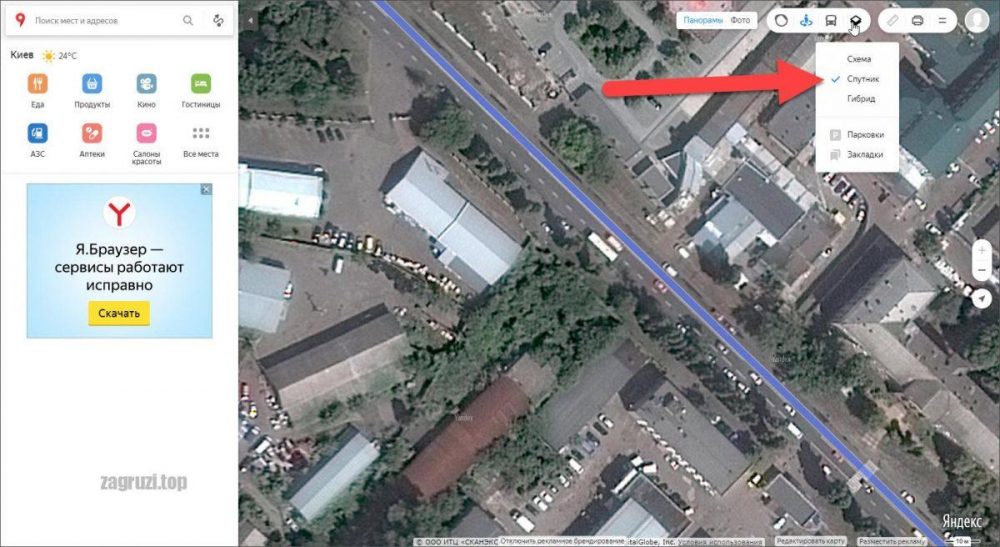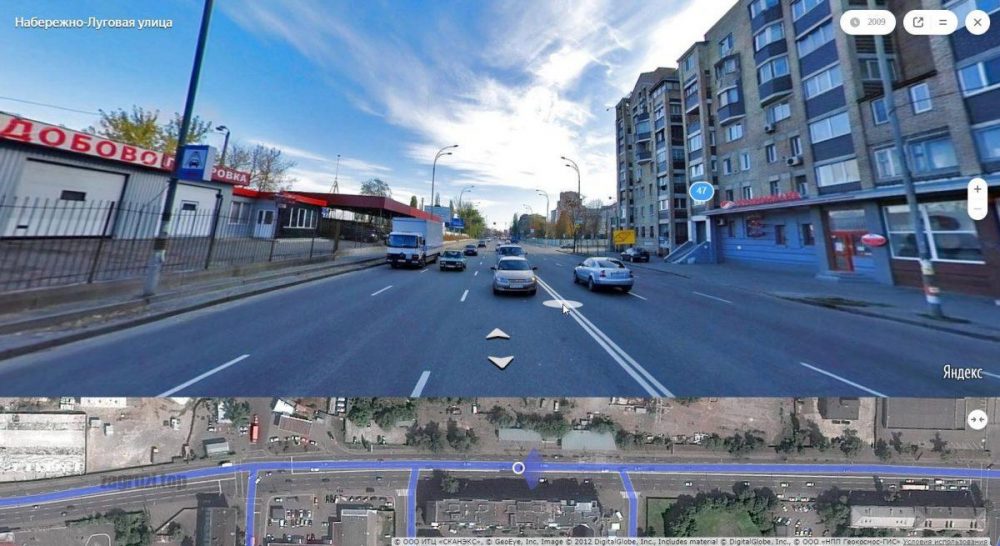Загрузить PDF
Загрузить PDF
Космос. Крайний рубеж. То, где вы оказываетесь, запуская программу Google Планета Земля. Весь мир светится перед вами в бескрайнем ночном небе. Вы видите топографию континентов и океанов, а так же лишь наброски границ между странами.
Но кому это интересно! Что вам действительно может понравиться – это возможность увидеть свой дом! Как вы туда попадете? Прыгайте на туристический автобус wikihow и мы покажем вам мир с высоты птичьего полета!
-
1
Обо всем по порядку. Прежде чем увидеть ваш дом с высоты птичьего полета – убедитесь, что вы скачали и установили программу Google Планета Земля. Вы сможете найти ее по адресу: https://www.google.com/intl/ru/earth/
- Следуйте инструкциям по установке, а после ее окончания найдите ярлык Google Планета Земля и запустите его.
-
2
Найдите ваш дом. Сейчас начинается самая интересная часть – держитесь!
Реклама
-
1
Введите ваш адрес. В верхнем левом углу найдите строку поиска. Когда вы выберете поиск – вы обнаружите три доступных кнопки: Перелететь сюда, Показать подсказку и Проложить маршрут. Выберите Перелететь сюда.
- Введите ваш адрес и нажмите на увеличительное стекло. Карта повернется (насколько это возможно, в зависимости от введенного адреса) и достаточно быстро приблизится к необходимой точке, на расстояние в несколько сотен метров. Вы увидите серое перекрестие в точке, адрес которой вы ввели.
-
2
Увеличьте масштаб карты. Уже лучше, но все еще не совсем то, что нам нужно. Два раза нажмите рядом с серым перекрестием, чтобы приблизить изображение еще сильнее.
- Каждый двойной клик сокращает расстояние между вами и землей примерно в два раза.
- Продолжайте нажимать, пока вы не окажетесь совсем близко. Скорее всего, вам потребуется сделать всего несколько нажатий.
- Как вы видите, теперь изображение немного размыто. Это происходит потому, что камеры расположены на расстоянии нескольких километров от верхушек домов. Несмотря на это, они делают невероятную работу, но вы, вероятно, ожидаете большего.
-
3
Переместите указатель в правую часть страницы. Появятся элементы управления камерой – два виртуальных джойстика: один с изображением руки, а другой с изображением глаза. Если Google сделал разметку вашего района – там будет иконка оранжевого человечка. Перетащите человечка на ваш дом и отпустите его. Камера переместится на землю, прямо на вашу улицу!
-
4
Осмотритесь вокруг. Вы можете вращать карту, осматривая окрестности, и даже нажать на дороге, уходящей вдаль, чтобы переместиться на несколько шагов вперед!
Реклама
-
1
Проверьте элементы управления. В левом верхнем углу окна Google Планета Земля вы увидите несколько элементов управления. Воспользуйтесь этими советами:
-
2
Найдите вашу страну. Если Северная Америка – не ваш родной континент, поверните изображение Земли при помощи инструмента Джойстик.
- Нажмите на стрелку, указывающую влево, чтобы повернуть в сторону Азии, или стрелку, указывающую вправо, чтобы повернуть в сторону Европы, стрелку вверх, чтобы повернуть в сторону Северного полюса, и стрелку вниз, чтобы переместиться в сторону Австралии.
- Либо, вы можете просто нажать кнопку мыши, и, удерживая ее, вращать изображение Земли в любом направлении.
-
3
Посетите Париж во Франции, в качестве разминки. Поверните Землю на восток (допустим, вы начали с Северной Америки). Используя описанные выше стрелки – вращайте Землю, пока Франция не покажется на вашем экране. Если она будет не в центре вашего экрана, используйте стрелки на джойстике, чтобы расположить ее в центральной части. Используйте кольцо, вокруг джойстика, чтобы повернуть карту в нужное положение.
- Как только она будет в центральной части экрана – дважды нажмите на нее.
- При первых нажатиях, Франция окажется прямо по центру карты и вы увидите названия Европейских стран вокруг. На севере Франции вы увидите Париж. Два раза кликните на нем. После столь быстрого перемещения, вы сможете приблизить изображение до расстояния около 600 метров.
- Нажмите стрелку вверх на джойстике перемещения и пейзажи Франции появятся перед вами. Все будет выглядеть так, как будто вы смотрели на нее сверху вниз, а теперь смотрите немного под углом. Когда вы будете смотреть на Землю немного сбоку, используйте внешнее кольцо вокруг джойстика, чтобы повернуть карту Севером на Юг. Теперь вы будете смотреть на город.
- Используйте инструменты увеличения, чтобы приблизить карту. Как только вы найдете необходимую область – перетащите оранжевого человечка на улицу, чтобы посмотреть все вокруг.
-
4
Погуляйте. Теперь вы в режиме просмотра улиц и можете использовать стрелки на клавиатуре, чтобы «прогуляться» по улицам Парижа. Либо вашего родного города. Или же любой другой точки мира.
Реклама
-
1
Посмотрите на Солнце. Когда вы не находитесь в режиме просмотра улиц, из меню Вид выберите пункт Солнце.
- Если сейчас ночь там, где вы находитесь – вы мало что сможете увидеть. Однако, поверните Землю туда, где еще солнечно, чтобы увидеть переход между светом и тенью – место, где ночь сменяет день. Смена происходит в режиме реального времени, поэтому вы можете наблюдать, как на другие континенты постепенно надвигается ночь, или начинает светить солнце.
-
2
Посмотрите на Луну. Зачем ограничиваться одной Землей? Из меню Вид/Исследовать выберите Луну.
- Посетите места, в которых были космонавты с Земли, на протяжении различных космических миссий. И да, если вам будет интересно – на Луне так же есть просмотр улиц!
-
3
Не останавливайтесь на этом! Исследуйте кратеры на Марсе, или другие космические объекты. И, хотя на объекте NGC5458 не будет обзора улиц – даже Google не всемогущ – это все тот же космос… крайний рубеж.
-
4
Наслаждайтесь!
Реклама
Советы
- Вы так же можете использовать стрелки на клавиатуре для навигации:
- Просто стрелки вращают карту вправо, влево, вверх, или вниз.
- При зажатой кнопке Command (Mac), или Ctrl (Windows), стрелка влево повернет карту по часовой стрелке, стрелка вправо – против часовой, а стрелки вверх и вниз позволят смотреть вверх и вниз.
- В режиме просмотра улиц, стрелки вверх и вниз позволят вам двигаться вперед и назад. Стрелки влево и вправо повернут вас налево, или направо.
- Если добавить к вышеописанным комбинациям клавишу Alt, то вы сможете перемещаться, или вращать карту с меньшей скоростью, чтобы вы смогли точнее перемещать карту.
- Исследуйте – начните с вашей парадной и перемещайтесь по вашему району, затем переходите по местам, в которых вы когда-то были. Далее, начинайте исследовать мир, сидя у себя дома!
- Посмотрите Антарктику – Google Планета Земля позволяет вам посещать исторические места, ледники и колонии пингвинов, вы сможете исследовать льды Антарктиды прямо из вашего уютного дома.
Реклама
Что вам понадобится
- Компьютер
- Интернет соединение
- Google Планета Земля
Об этой статье
Эту страницу просматривали 18 183 раза.
Была ли эта статья полезной?
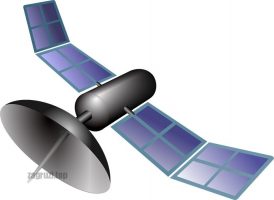
Содержание
- Способ первый: самый простой
- Способ второй: Google Earth (планета .Земля)
- Способ третий: для России
- Подводим итоги
Способ первый: самый простой
Итак, приступим к делу. Для того чтобы посмотреть на свой дом в режиме реального времени онлайн, нам понадобятся элементарные Google-карты. Для вашего удобства мы разместили их прямо тут. Чтобы увеличить или уменьшить картинку просто крутите колесико мыши. Соответственно, окошко можно развернуть на весь экран.
ОКНО ГУЛ КАРТ
Что нужно сделать для того, чтобы найти свой дом? На самом деле все очень просто:
В верхней левой части Google-карт есть поисковое поле, которые нам и пригодится. Активируем его и пишем название своего города или поселка, а также улицу и номер дома. Например, в нашем случае это будет город Мелитополь, проспект Богдана Хмельницкого 55.
Таким образом можно найти любой адрес и при помощи все того же колесика мыши приблизить или отдалить масштаб до тех пор, пока ваш дом не будет виден. Однако, как вы могли уже убедиться лично, все дома здесь отображаются в виде карты и мы не видим реальных фотографий. Включить их можно следующим способом:
Опять возвращаемся к экрану с Google-картами и жмем кнопку меню, которая находится в левой верхней части окна. Из открывшегося списка выбираем режим отображения «Спутник».
На скриншоте вы видите приближенный стадион и, соответственно, все постройки, которые примыкают к нему. Точно так же в режиме реального времени вы можете увидеть и свой собственный дом со спутника.
Способ второй: Google Earth (планета .Земля)
Google карты — это хорошо, но если нам хочется большего функционала и увидеть свой дом со спутника в режиме реального времени нужно через специальное программное обеспечение то Google Earth создан именно для вас. Давайте рассмотрим, где взять русскую официальную версию программы, как ее установить и запустить:
- Изначально, конечно же, переходим на официальный сайт приложения Google Earth. Скачиваем программу оттуда и запускаем полученный файл. Устанавливаем нашу программу.
- При первом запуске программа забросит вас в рандомную точку земли. Это делает ее использование еще более интересным. Нажимаете левую кнопку мыши, цепляйтесь за землю, и вращаете ее таким образом, как вам нужно. Как и в картах от Google мы можем масштабировать вид при помощи колесика мыши.
- Для того чтобы повернуть планету удобным образом, поменяв местами север с югом или запад с востоком мы можем зажать колесико и подвигать нашу мышку.
- А теперь давайте — ищите свой дом для того, чтобы посмотреть на него со спутника в режиме реального времени. Мы сделаем то же самое.
Вот так выглядит наш дом, и мы нашли его буквально за 40 секунд. Отличное приложение, которым мы рекомендуем воспользоваться и посмотреть на интересные точки планеты!
Совсем недавно разработчики Google планета Земля реализовали возможность запуска программы прямо в браузере. Правда, для этого вам понадобится именно Google Chrome. Это очень удобно и в скачивании программного обеспечения уже нет никакой необходимости.
Способ третий: для России
Кто-то спросит, а почему именно для России предназначен 3 вариант нашей статьи? Дело в том, что здесь мы будем смотреть на свой дом из космоса в движении в режиме реального времени через Яндекс.Карты. Как известно, данный географический сервис работает именно в России и детализация домов здесь гораздо выше, чем у «Гугла». Точно так же, как и в первом варианте, мы встроили Яндекс.Карты прямо на свою страничку. Вам остается только воспользоваться ими.
Здесь тоже есть строка для поиска нужного нам адреса. Опять же, количество зарегистрированных объектов в России, Украине и странах бывшего СНГ выше, чем у Google, который ориентируется больше на западный мир. Давайте найдем свой дом и посмотрим на него.
Кстати, по умолчанию данные карты тоже отображаются как схема. Для того чтобы переключить их в режим фотографии просто нажмите кнопку которую вы видите на скриншоте выше.
Также тут присутствует еще один очень интересный режим, который называется панорама. Вы просто нажимаете кнопку, которая в этот раз показана на скриншоте ниже, и двигайте мышкой, вращая пространство вокруг себя. Для того чтобы двигаться дальше нажимайте на дорогу в том направлении, которое вас интересует.
Теперь дом, на который вы хотели посмотреть в режиме реального времени, будет виден гораздо лучше.
Подводим итоги
Ну что друзья, теперь мы знаем, как посмотреть на свой дом со спутника. Кто-то из вас скажет — но причем здесь реальное время? Ведь мы хотим прямо сейчас смотреть то, что происходит в собственном дворе! Однако, пока такой возможности у нас нет. Смотреть за чьим-либо домом или за его хозяином в режиме реального времени могут только вооруженные силы некоторых стран. Для этого у них есть собственные спутники, причем они тоже не всегда могут сделать то, что вы хотите. Например, если над городом висят тучи, никакой спутник через них ничего не увидит. А если вы думаете, что зайдете в Google и напишите «я хочу посмотреть на свой дом в режиме реального времени» то вам предоставят доступ к этому спутнику, вы ошибаетесь. Все что вы можете сделать — это только взглянуть на фотографии.
Если вам будет что сказать или останутся какие-либо вопросы, смело задавать их комментариях. Форма обратной связи находится немножко ниже, и мы всегда рады слышать мнение своих посетителей.
( 34 оценки, среднее 2.62 из 5 )
В данной статье описаны лучшие сервисы для просмотра спутниковых карт и изображений собственного дома. Все эти сервисы или приложения бесплатные и предоставляют спутниковые карты без регистрации.
Google Карты
Самым популярным сервисом с бесплатными онлайн-картами является предложение от Google. Карты Google дают не только вид со спутника, но и другие возможности:
- Создание маршрутов.
- Поиск общественных мест.
- Автомобильная навигация.
- Скачивание карт для доступа офлайн.
Сервис Google Maps применяется в трекерах, шагомерах и большинстве GPS-навигаторов. Google Street View является самым популярным сервисом подобного рода без конкурентов аналогичного уровня.
Приложение Google Maps применяется не только для просмотра спутниковых снимков. Google Maps можно рассматривать как удобный навигатор. Программа позволяет оценить ситуацию на дороге, проверить расписание движения автобусов, найти аптеку, кафе или гостиницу. При этом Google Maps не позволит посмотреть на 3D-проекцию Земли из космоса, что есть в Google Earth.
Плюсы:
- Большой выбор спутниковых карт.
- Высокая точность GPS-позиционирования.
- Удобный просмотр карт почти на любых мобильных устройствах.
- Возможность включить гибридный режим отображения карты.
Может не понравиться:
- Ограниченная функциональность просмотра улиц.
- Невозможность смотреть карты в реальном времени.
Доступны ли панорамные изображения?
- Да, в том числе можно смотреть сделанные несколько лет назад фотографии.
Как увидеть свой дом на карте в реальном времени?
Для этого существует режим Live View. Проще всего воспользоваться мобильным устройством на Android или iOS. Вот как использовать Live View для просмотра своего дома:
- Откройте приложение Карты Google на смартфоне.
- Введите в поиск адрес или почтовый индекс.
- Нажмите на кнопку «Маршруты».
- Выберите подходящий режим передвижения (пешком).
- Внизу появится кнопка Live View, нажмите на неё.
- Вы увидите свой дом в реальном времени (если такая возможность доступна для этого места).
Доступные режимы просмотра
- Карты, местность, трафик, транспорт, езда на велосипеде, спутник.
Частота обновления карты
- Карты обновляются часто, однако автомобили Google не могут регулярно появляться везде для обновления панорамных изображений.
Посмотреть Google Карты
Яндекс Карты
Карты Яндекс в русскоязычных странах не менее популярны, чем карты Google. Сервис оптимизирован даже лучше, а функционал почти не отличается.
Главной особенностью Яндекс Карт является интеграция с другими сервисами Яндекса: такси, доставка, навигатор и т.д. Это удобно для пользователей, которым не придётся переключаться между разными картами.
Как и Google Maps, Яндекс Карты хорошо подходят для навигации по городу. Сервис не адаптирован к спутниковому обзору Земли в реальном времени. Зато при помощи карт можно найти любое место по указанному адресу. Запросы «где поесть», «кафе», «где отдохнуть» помогут найти соответствующие заведения.
Плюсы:
- Богатый выбор инфраструктуры в русскоязычных странах. Можно находить магазины, кафе, места развлечений.
- В больших городах маршруты движения общественного транспорта показываются в реальном времени.
- Отображение пробок и заторов на дорогах. Особенно это актуально в городах с сервисом Yandex Go.
- Наличие отзывов о публичных местах.
- Возможность забронировать место в ресторане.
- Создание закладок и собственных маршрутов.
- Прогноз погоды для любого участка карты.
Может не понравиться:
- Карты Яндекс не всегда подходят для дальних поездок.
- Карты могут плохо работать в небольших населённых пунктах.
Есть ли здесь панорамные снимки?
- Есть, с удобным отображением на карте.
Можно вы найти свой город, улицу, дом?
- Да, если ввести правильный адрес или координаты.
Режимы просмотра
- Фото, панорама, спутник, гибрид, маршруты транспорта, карты.
Частота обновления карты
- Карты обновляются часто, за исключением панорам в некоторых местах.
Посмотреть Яндекс Карты
Zoom Earth
В отличие от описанных выше, этот сервис целиком ориентирован на просмотр фотографий и карт со спутников. Здесь нет другой функциональности, сервис не может прокладывать маршруты и находить заведения.
Основная функциональность:
- Выбор режимов просмотра: спутник в прямом эфире, ежедневный спутник и базовая карта.
- Радар дождя, ветра, анимация лесного пожара, дисплей дневных и ночных линий и граничных линий.
- В настройках можно выбрать режим и формат часового пояса.
- Измерение расстояния и площади. Можно выбрать дату просматриваемых спутниковых снимков, а затем воспроизвести ускоренную анимацию выбранного дня.
- Отслеживание штормов. Название, прогнозы и траектория в реальном времени.
Можно ли находить свой город, улицу или дом?
Zoom Earth чаще применяется для прогнозирования погоды, но может также показывать спутниковые карты в реальном времени и/или подробные изображения домов.
Так как спутниковые снимки обновляются часто, есть вероятность, что ваш населённый пункт на них тоже найдётся. Можно выбрать HD-спутник, режим прямой трансляции и стандартный (вид с воздуха).
Найти определённое место можно по геолокации или введя координаты.
Режимы просмотра
- Есть три типа спутников: прямой эфир, ежедневные и базовый (предоставлены NASA).
Частота обновления карты
- Спутниковые снимки и фотографии обновляются каждый день.
Посмотреть Zoom Earth
Google Earth
Сервис Google Earth популярен среди путешественников по всему миру. Это одно из самых первых картографических веб-приложений. Можно просматривать его в браузере.
Сервис предлагает красивую анимацию земного шара. В режим «Панорама» можно переключиться, перетащив иконку человека на изображение земного шара. Можно отслеживать своё местоположение и свой домом со спутника.
Карты и спутниковые снимки регулярно обновляются. Панорамы обновляются не так часто из-за сложностей технического выполнения подобных снимков. На всех спутниковых снимках указана дата съёмки.
Можно ввести в поиск координаты места или его название. Можно применять Google Earth как карту, хотя это уступает Google Maps, где есть возможность прокладывать маршруты любой сложности.
В Google Earth имеются забавные режимы, такие как «Мне повезёт!», перемещающий вас в случайно выбранную точку мира с подробным описанием. Так можно узнать что-то новое о родной планете.
В разделе «Стиль карты» на выбор доступны режимы «Земля», «Исследователь», «Все» и «Моя карта». Там же предлагается настроить анимацию облаков, сетку и 3D-представление зданий. В режиме «Линейка» можно измерять расстояние между объектами.
Ещё в приложении есть компас, зум и поиск по координатам.
Есть ли здесь панорамные снимки?
- Да, при выборе вида со спутника с возможностью «навигации» по панораме.
Можно ли найти свой город, улицу или дом?
- Можно вести поиск по адресу или координатам.
Режимы просмотра
Режим исследователя с границами, местоположениями и объектами. «Все режимы» со всеми границами, дорогами и маршрутами. Режим «Моя карта» с показом настраиваемых объектов. Карты можно смотреть как в 3D, так и в обычном формате при увеличении.
Частота обновления карты
- Карты обновляются часто, не считая панорам в некоторых местах.
Посмотреть Google Earth
Карты Bing
Это простое по внешнему виду и функциональности приложение не предлагает ничего лишнего. В нём нет разнообразия мест и дополнительных возможностей, как в Картах Google и Яндекс Картах.
Доступно три режима просмотра: карты, тёмная тема и гибрид карт на спутниковом снимке. Можно нажать на местоположение, увеличивать и уменьшать масштаб, вводить координаты и адрес в поиск.
При вводе адреса нужно помнить, что поддерживаются не все страны мира. Многих адресов в списке не будет, особенно небольших улиц, школьных зданий и т.д. Зато спутниковые снимки довольно чёткие и в них просто ориентироваться.
Благодаря разделу «Маршруты» можно прокладывать путь на машине, пешком или на общественном транспорте. Общественный транспорт во многих городах не поддерживается. Это функция для жителей крупных городов.
Есть ли здесь панорамные фото?
- Нет.
Можете ли вы найти свой город, улицу и дом?
- Да, но на территории СНГ адрес скорее всего не подойдёт и придётся вводить координаты.
Режимы просмотра
- Дорога, Тёмная дорога, Спутниковый гибрид.
Частота обновления карты
- Карты обновляются редко.
Посмотреть Bing Карты
Часто задаваемые вопросы
Как часто спутниковые снимки моего дома обновляются в Google Earth?
Точной информации по этому вопросу нет. Частота обновления спутниковых снимков зависит от многих факторов, в том числе от популярности места. Чем больше эта популярность, тем чаще снимки этого места обновляются. Официально обновления карт происходят в среднем раз в 1-2 месяца.
Можно ли запрашивать обновление спутниковой карты?
Такая возможность есть только в Google Earth. С помощью кнопки «Отправить отзыв» можно запросить обновление спутниковой карты.
При этом маловероятно, что это поможет обновить место, рядом с которым вы живёте. Вероятность обновления раздела карты зависит от востребованности местоположения.
TrashExpert Staff
Над статьей работал не только один автор, но и другие члены команды TrashExpert: администратор, редакторы или коллектив авторов.
4 методика:Скачайте Google Планета ЗемляПростой способПозвольте системе пройти за васБольше веселья
Космос. Крайний рубеж. То, где вы оказываетесь, запуская программу Google Планета Земля. Весь мир светится перед вами в бескрайнем ночном небе. Вы видите топографию континентов и океанов, а так же лишь наброски границ между странами.
Но кому это интересно! Что вам действительно может понравиться – это возможность увидеть свой дом! Как вы туда попадете? Прыгайте на туристический автобус wikihow и мы покажем вам мир с высоты птичьего полета!
Шаги
Метод 1 из 4: Скачайте Google Планета Земля
-
1
Обо всем по порядку. Прежде чем увидеть ваш дом с высоты птичьего полета – убедитесь, что вы скачали и установили программу Google Планета Земля. Вы сможете найти ее по адресу: https://www.google.com/intl/ru/earth/- Следуйте инструкциям по установке, а после ее окончания найдите ярлык Google Планета Земля и запустите его.
-
2
Найдите ваш дом. Сейчас начинается самая интересная часть – держитесь!
Метод 2 из 4: Простой способ
-
1
Введите ваш адрес. В верхнем левом углу найдите строку поиска. Когда вы выберете поиск – вы обнаружите три доступных кнопки: Перелететь сюда, Показать подсказку и Проложить маршрут. Выберите Перелететь сюда.- Введите ваш адрес и нажмите на увеличительное стекло. Карта повернется (насколько это возможно, в зависимости от введенного адреса) и достаточно быстро приблизится к необходимой точке, на расстояние в несколько сотен метров. Вы увидите серое перекрестие в точке, адрес которой вы ввели.
- Введите ваш адрес и нажмите на увеличительное стекло. Карта повернется (насколько это возможно, в зависимости от введенного адреса) и достаточно быстро приблизится к необходимой точке, на расстояние в несколько сотен метров. Вы увидите серое перекрестие в точке, адрес которой вы ввели.
-
2
Увеличьте масштаб карты. Уже лучше, но все еще не совсем то, что нам нужно. Два раза нажмите рядом с серым перекрестием, чтобы приблизить изображение еще сильнее.- Каждый двойной клик сокращает расстояние между вами и землей примерно в два раза.
- Продолжайте нажимать, пока вы не окажетесь совсем близко. Скорее всего, вам потребуется сделать всего несколько нажатий.
- Как вы видите, теперь изображение немного размыто. Это происходит потому, что камеры расположены на расстоянии нескольких километров от верхушек домов. Несмотря на это, они делают невероятную работу, но вы, вероятно, ожидаете большего.
-
3
Переместите указатель в правую часть страницы. Появятся элементы управления камерой – два виртуальных джойстика: один с изображением руки, а другой с изображением глаза. Если Google сделал разметку вашего района – там будет иконка оранжевого человечка. Перетащите человечка на ваш дом и отпустите его. Камера переместится на землю, прямо на вашу улицу! -
4
Осмотритесь вокруг. Вы можете вращать карту, осматривая окрестности, и даже нажать на дороге, уходящей вдаль, чтобы переместиться на несколько шагов вперед!
Метод 3 из 4: Позвольте системе пройти за вас
-
1
Проверьте элементы управления. В левом верхнем углу окна Google Планета Земля вы увидите несколько элементов управления. Воспользуйтесь этими советами: -
2
Найдите вашу страну. Если Северная Америка – не ваш родной континент, поверните изображение Земли при помощи инструмента Джойстик.- Нажмите на стрелку, указывающую влево, чтобы повернуть в сторону Азии, или стрелку, указывающую вправо, чтобы повернуть в сторону Европы, стрелку вверх, чтобы повернуть в сторону Северного полюса, и стрелку вниз, чтобы переместиться в сторону Австралии.
- Либо, вы можете просто нажать кнопку мыши, и, удерживая ее, вращать изображение Земли в любом направлении.
-
3
Посетите Париж во Франции, в качестве разминки. Поверните Землю на восток (допустим, вы начали с Северной Америки). Используя описанные выше стрелки – вращайте Землю, пока Франция не покажется на вашем экране. Если она будет не в центре вашего экрана, используйте стрелки на джойстике, чтобы расположить ее в центральной части. Используйте кольцо, вокруг джойстика, чтобы повернуть карту в нужное положение.- Как только она будет в центральной части экрана – дважды нажмите на нее.
- При первых нажатиях, Франция окажется прямо по центру карты и вы увидите названия Европейских стран вокруг. На севере Франции вы увидите Париж. Два раза кликните на нем. После столь быстрого перемещения, вы сможете приблизить изображение до расстояния около 600 метров.
- Нажмите стрелку вверх на джойстике перемещения и пейзажи Франции появятся перед вами. Все будет выглядеть так, как будто вы смотрели на нее сверху вниз, а теперь смотрите немного под углом. Когда вы будете смотреть на Землю немного сбоку, используйте внешнее кольцо вокруг джойстика, чтобы повернуть карту Севером на Юг. Теперь вы будете смотреть на город.
- Используйте инструменты увеличения, чтобы приблизить карту. Как только вы найдете необходимую область – перетащите оранжевого человечка на улицу, чтобы посмотреть все вокруг.
- Как только она будет в центральной части экрана – дважды нажмите на нее.
-
4
Погуляйте. Теперь вы в режиме просмотра улиц и можете использовать стрелки на клавиатуре, чтобы «прогуляться» по улицам Парижа. Либо вашего родного города. Или же любой другой точки мира.
Метод 4 из 4: Больше веселья
-
1
Посмотрите на Солнце. Когда вы не находитесь в режиме просмотра улиц, из меню Вид выберите пункт Солнце.- Если сейчас ночь там, где вы находитесь – вы мало что сможете увидеть. Однако, поверните Землю туда, где еще солнечно, чтобы увидеть переход между светом и тенью – место, где ночь сменяет день. Смена происходит в режиме реального времени, поэтому вы можете наблюдать, как на другие континенты постепенно надвигается ночь, или начинает светить солнце.
-
2
Посмотрите на Луну. Зачем ограничиваться одной Землей? Из меню Вид/Исследовать выберите Луну.- Посетите места, в которых были космонавты с Земли, на протяжении различных космических миссий. И да, если вам будет интересно – на Луне так же есть просмотр улиц!
-
3
Не останавливайтесь на этом! Исследуйте кратеры на Марсе, или другие космические объекты. И, хотя на объекте NGC5458 не будет обзора улиц – даже Google не всемогущ – это все тот же космос… крайний рубеж. - 4Наслаждайтесь!
Советы
- Вы так же можете использовать стрелки на клавиатуре для навигации:
- Просто стрелки вращают карту вправо, влево, вверх, или вниз.
- При зажатой кнопке Command (Mac), или Ctrl (Windows), стрелка влево повернет карту по часовой стрелке, стрелка вправо – против часовой, а стрелки вверх и вниз позволят смотреть вверх и вниз.
- В режиме просмотра улиц, стрелки вверх и вниз позволят вам двигаться вперед и назад. Стрелки влево и вправо повернут вас налево, или направо.
- Если добавить к вышеописанным комбинациям клавишу Alt, то вы сможете перемещаться, или вращать карту с меньшей скоростью, чтобы вы смогли точнее перемещать карту.
- Исследуйте – начните с вашей парадной и перемещайтесь по вашему району, затем переходите по местам, в которых вы когда-то были. Далее, начинайте исследовать мир, сидя у себя дома!
- Посмотрите Антарктику – Google Планета Земля позволяет вам посещать исторические места, ледники и колонии пингвинов, вы сможете исследовать льды Антарктиды прямо из вашего уютного дома.
Что вам понадобится
- Компьютер
- Интернет соединение
- Google Планета Земля
- открытый Google Maps .
- Найдите место или выберите метку на карте.
- Слева выберите фотографию с один Значок просмотра улиц.
- Когда вы закончите, нажмите стрелку назад. в левом верхнем углу.
Как найти место с Google Maps? Найти местоположение на Google Maps
- открытый Карты Google на твой компьютер.
- Введите адрес или название Вместо .
- пресс из Введите или нажмите из Исследовать . Чтобы отфильтровать результаты поиска, используйте раскрывающиеся меню под полем поиска.
Как посмотреть улицу на Google Maps? Коснитесь метки
- Откройте приложение Google Maps . на вашем телефоне или планшете Android .
- Коснитесь метки.
- Внизу коснитесь названия или адреса места.
- Прокрутите страницу вниз и выберите фотографию с надписью «Street View». …
- Когда вы закончите, нажмите «Return».
Кроме того, Как увидеть свой дом через спутник в прямом эфире?
Вы можете использовать любую версию Google Планета Земля. Найдите свой адрес в поисковой системе приложения, и вы увидите свой Апартаменты на картине спутник. Вы также можете ВОИР в Картах Google просто выберите слой просмотра спутник.
Какой Google, чтобы увидеть свой дом?
Вы можете использовать просмотр улиц для открывать места de ближе. Приблизить для исследовать здания, точки de ориентир, мосты и многое другое.
Как увидеть свой дом с высоты птичьего полета? Google Earth (и Google Maps) — это самый простой способ получить Vue спутник вашего Апартаменты и ваш район. Виртуальный мир Google Earth объединяет спутниковые снимки, карты, фотографии Aériennes и, конечно же, поисковая система Google.
Как найти дом с помощью Google Earth? Скачать Google Earth. Нажмите из логотип Places, который найденный в правом нижнем углу программного обеспечения. Выберите наиболее подходящий тип картографии вверху справа (карта города, спутниковая, гибридная или рельефная). Исследуйте место, которое вас интересует.
Как посмотреть дома в 3D на Google Earth? Показать здания в 3D
- открытый Google Earth Pro.
- На левой панели выберите Слои.
- Рядом с пунктом «Основная база данных» нажмите стрелку вправо .
- Рядом с “Здания 3D “, щелкните стрелку вправо.
- Снимите флажки с параметров изображения, которые вы не хотите отображать.
Google Планета Земля работает?
Google Earth теперь позволяет открывать места в режиме реального времени благодаря видео в направлять.
Как посмотреть место в реальном времени? Навигация по путешествию с помощью Live View
- Откройте приложение Google Карты. …
- В строке поиска введите пункт назначения или коснитесь его на карте.
- Нажмите Маршрут .
- Над картой на панели режимов транспорта коснитесь «Прогулка» .
- Внизу (посередине) коснитесь Live View .
Как видеть в реальном времени на Google Earth?
Меню проводника. Кнопка воспроизведения в правом верхнем углу позволяет ВОИР видео в направлять. Эта новая функция доступна в веб-версии и в мобильном приложении Google Earth.
Как узнать местоположение дома? Шаг 1. Перейдите на Google Карты и разместить sa Апартаменты
Для этого вы можете просто ввести Google Maps в любую поисковую систему или перейти по следующей ссылке: https://maps.google.fr/. Конечно, вы можете использовать приложение Google Maps на своем смартфоне. Это также работает.
Как найти место по фото?
Находить или Фото было снято – Google
- Зайдите в поисковую систему Google.
- Нажмите «Изображения».
- Нажмите на маленькое устройство Фото в поле поиска.
- Нажмите Импортировать изображение .
- Щелкните кнопку обзора.
- Выберите на жестком диске Фото для идентификации и нажмите Открыть.
Как найти место по фото?
Чтобы trouver exif данные изображение, щелкните правой кнопкой мыши Фото и выберите «свойства» или «информация». Если появятся GPS-координаты, просто введите их в Google Maps, чтобы trouver le Вместо.
Как увидеть место вживую? Навигация по маршруту с Концерты Вид
- Откройте приложение Google Карты. …
- В строке поиска введите пункт назначения или коснитесь его на карте.
- Нажмите Маршрут .
- Над картой на панели режимов транспорта коснитесь «Прогулка» .
- Внизу (посередине) нажмите Концерты Вид .
Как увидеть здания в 3D в Google Earth? Чтобы включить или выключить отображение BATIMENTS и деревья в 3D :
- открытый Google Earth на вашем компьютере.
- Слева щелкните Стиль карты.
- Включить или отключить параметр Включить 3d здания .
Как посмотреть в 3D на Google Map?
Карты Google 3D : КОММЕНТАРИЙ используй это?
- Доступ к Google Maps .
- В поле поиска введите нужный город или адрес. …
- Нажмите на поле внизу слева, где написано «спутник».
- Нажмите кнопку 3D внизу справа рядом с символами + и – (увеличение и уменьшение масштаба)
Как выделить в Google Планета Земля? Google en помощь
Просто нажмите на кнопку ” Облегчение “, которая размещена вместо старой кнопки “Гибрид”, которая смешивает карты города со спутниковыми снимками. Тем не менее, эта функция остается доступной для функции «Спутник».
Как получить более свежие изображения в Google Планета Земля?
Google Earth автоматически отображает изображений Текущий.
…
Показать карту с течением времени
- открытый Google Earth .
- Найдите место.
- Нажмите Просмотр изображений историю или на кнопку “Дата” над окном 3D-просмотра.
Как получить недавний вид со спутника?
- Сентинел Хаб. Онлайн-приложение Sentinel Hub позволяет AVOIR доступ к последним фотографиям Спутники , …
- Фотографии НАСА. НАСА также публикует фотографии и галереи различных миссий, открытий и Спутники , …
- Google Планета Земля.
Является ли Google Планета Земля бесплатным?
Google Earth Профи на компьютере Est gratuit для пользователей, желающих воспользоваться расширенными функциями. Импортируйте и экспортируйте данные ГИС и отправляйтесь в прошлое с помощью архивных изображений. Доступно на ПК, Mac или Linux.
Какой сайт для просмотра со спутника?
- Карты Гугл. www.google.fr/карты. Ссылка. …
- Геопортал. www.geoportail.gouv.fr. Французская картография. …
- Маппи. en.mappy.com. Исторический игрок в картографических услугах. …
- Через Michelin. www.viamichelin.fr. Картография Мишлен.
- Здесь Карты. maps.here.com. Специалист de GPS картографирование.
Когда будет обновление Google Планета Земля?
Начнется просмотр со спутника Jour автоматически каждый месяц/год, вы всегда можете попробовать это, чтобы запросить Mise à Jour : Перейти на https://земля.Google.ком/веб/
Как узнать адрес дома по фотографии? Скачайте гугл земля. Нажмите на логотип «Места», который найденный в правом нижнем углу программного обеспечения. Выберите наиболее подходящий тип картографии вверху справа (карта города, спутниковая, гибридная или рельефная). Исследуйте место, которое вас интересует.
Как геолокировать адрес?
КОММЕНТАРИЙ Найди адрес с гугл картами?
- Выберите контакт из адресной книги.
- Если в разделе Адреса есть адрес , поместите указатель мыши на значок просмотра карты. …
- Щелкните значок Показать карту.
Как искать по фото на телефоне? Чтобы просто используй это de запустить хром приложение для выполнить расследование. нажмитеизображение что ты желаешь поиск в dоткрыть большую версию. Нажимать de пролонгированный режим наизображение. В коробка de появившемся диалоговом окне нажмите поиск Автораизображение в Google.
Не забудьте поделиться статьей!