Excel для Microsoft 365 Excel для Microsoft 365 для Mac Excel для Интернета Excel 2021 Excel 2021 для Mac Excel 2019 Excel 2019 для Mac Excel 2016 Excel 2016 для Mac Excel 2013 Excel для iPad Excel Web App Excel для iPhone Excel для планшетов с Android Excel 2010 Excel 2007 Excel для Mac 2011 Excel для телефонов с Android Excel для Windows Phone 10 Excel Mobile Excel Starter 2010 Еще…Меньше
Ошибка #ДЕЛ/0! возникает в Microsoft Excel, когда число делится на ноль (0). Это происходит, если вы вводите простую формулу, например =5/0, или если формула ссылается на ячейку с 0 или пустую ячейку, как показано на этом рисунке.

Есть несколько способов исправления этой ошибки.
-
Убедитесь в том, что делитель в функции или формуле не равен нулю и соответствующая ячейка не пуста.
-
Измените ссылку в формуле, чтобы она указывала на ячейку, не содержащую ноль (0) или пустое значение.
-
Введите в ячейку, которая используется в формуле в качестве делителя, значение #Н/Д, чтобы изменить результат формулы на #Н/Д, указывая на недоступность делителя.
Во многих случаях #DIV/0! из-за того, что формулы ожидают ввода от вас или другого пользователя. В этом случае вы не хотите, чтобы сообщение об ошибке отображались, поэтому существует несколько способов обработки ошибок, которые можно использовать для подавления ошибки при ожидании ввода данных.
Оценка знаменателя на наличие нуля или пустого значения
Самый простой способ избавиться от ошибки #ДЕЛ/0! — воспользоваться функцией ЕСЛИ для оценки знаменателя. Если он равен нулю или пустой, в результате вычислений можно отображать значение “0” или не выводить ничего. В противном случае будет вычислен результат формулы.
Например, если ошибка возникает в формуле =A2/A3, можно заменить ее формулой =ЕСЛИ(A3;A2/A3;0), чтобы возвращать 0, или формулой =ЕСЛИ(A3;A2/A3;””), чтобы возвращать пустую строку. Также можно выводить произвольное сообщение. Пример: =ЕСЛИ(A3;A2/A3;”Ожидается значение.”). При этом Excel если(существует A3, возвращается результат формулы, в противном случае игнорируется).

Чтобы скрыть #DIV/0, используйте #DIV.0! #BUSY!
Эту ошибку также можно скрыть, вложенную операцию деления в функцию ЕСЛИERROR. При использовании A2/A3 можно использовать =ЕСЛИERROR(A2/A3;0). Эта формула Excel, если формула возвращает ошибку, возвращает 0, в противном случае возвращает результат формулы.
В версиях до Excel 2007 можно использовать синтаксис ЕСЛИ(ЕОШИБКА()): =ЕСЛИ(ЕОШИБКА(A2/A3);0;A2/A3) (см. статью Функции Е).
Примечание. Как при работе с ifERROR, так и с методом ЕСЛИ(ЕERROR()) используются обработчики всех ошибок, а не только #DIV/0!. Прежде чем применять обработку ошибок, необходимо убедиться, что формула работает правильно. В противном случае вы можете не понимать, что формула работает неправильно.
Совет: Если в Microsoft Excel включена проверка ошибок, нажмите кнопку  рядом с ячейкой, в которой показана ошибка. Выберите пункт Показать этапы вычисления, если он отобразится, а затем выберите подходящее решение.
рядом с ячейкой, в которой показана ошибка. Выберите пункт Показать этапы вычисления, если он отобразится, а затем выберите подходящее решение.
Дополнительные сведения
Вы всегда можете задать вопрос специалисту Excel Tech Community или попросить помощи в сообществе Answers community.
См. также
Функция ЕСЛИ
Функция ЕСЛИОШИБКА
Функции Е
Полные сведения о формулах в Excel
Рекомендации, позволяющие избежать появления неработающих формул
Поиск ошибок в формулах
Функции Excel (по алфавиту)
Функции Excel (по категориям)
Нужна дополнительная помощь?
Нужны дополнительные параметры?
Изучите преимущества подписки, просмотрите учебные курсы, узнайте, как защитить свое устройство и т. д.
В сообществах можно задавать вопросы и отвечать на них, отправлять отзывы и консультироваться с экспертами разных профилей.
Ребята, всем привет! 👋 Сейчас я пишу небольшую расчетную программку и по условиям расчета (так уж случается), что данные, на которые следует делить могут принимать нулевые или пустые значения (что эквивалентно нулю). Но, как мы знаем еще со школы, на ноль (0) делить нельзя... И Excel это тоже знает!.. А поэтому будет отображать ошибку # ДЕЛ/0!, что конечно визуально смотрится не очень 🧐…
Полагаю, что у Вас могут возникать такие ситуации, а потому делюсь примером из практики.
✨ А прежде, чем мы начнем 📣 напомню, теперь у нас на канале есть удобный рубрикатор 👉 Быстрый поиск решения. Путеводитель по Excel, а все видео 📽 предыдущих уроков доступны и на YouTube.
🔔 ПОЧЕМУ ТАК?
Ошибка # ДЕЛ/0! (# DIV / 0!) появляется, когда формула пытается разделить на ноль или значение, эквивалентное нулю (например, ячейка на листе пуста, поскольку данные еще недоступны).
Хотя ошибка # ДЕЛ/0! вызвана попыткой деления на ноль, она также может появляться в других формулах, которые ссылаются на ячейки, отображающие # ДЕЛ/0!
⚠️ Пустые ячейки являются частой причиной # ДЕЛ/0! ошибки.
Также ошибка # ДЕЛ/0! может возникать в случаях применения функций:
- AVERAGE (СРЗНАЧ)
- AVERAGEIF (СРЗНАЧЕСЛИ)
- AVERAGEIFS (СРЗНАЧЕСЛИМН)
Все три функции (AVERAGE (СРЗНАЧ), AVERAGEIF (СРЗНАЧЕСЛИ), AVERAGEIFS (СРЗНАЧЕСЛИМН)) могут возвращать ошибку # ДЕЛ/0!, когда количество “совпадающих” значений равно нулю.
Это связано с тем, что общая формула для вычисления средних значений равна = sum / A , а A иногда может быть равен нулю (0).
Т.к.количество числовых значений для усреднения равно нулю, то если мы попробуем усреднить диапазон ячеек, который содержит только текстовые значения,то функция СРЗНАЧ() вернет # ДЕЛ/0!:
Аналогичное произойдет, если мы используем функцию СРЗНАЧЕСЛИ() или СРЗНАЧЕСЛИМН() с логическими критериями, которые не соответствуют никаким данным, эти функции вернут # ДЕЛ/0! (потому что количество совпадающих записей равно нулю (0)).
⏭ Итак, пример:
Имеем некоторую таблицу с данными содержащую мероприятия по которым требуется проставлять критерии оценки. Всего в условиях примера определено 3 критерия:
- соответствует (1,0 балл)
- имеются нарушения (0,5 балла)
- не соответствует (0 баллов)
👩🎓 Задача: определить соответствие критерию
В данном примере, если какая-либо ячейка в диапазоне Таблица1[Балл за критерий оценки]/(Н4: Н14) содержит ошибку # ДЕЛ/0!, то приведенная формула =ПРОМЕЖУТОЧНЫЕ.ИТОГИ(109;Таблица1[Балл за критерий оценки])/B15) также будет отображать # ДЕЛ/0!
Поскольку в диапазоне Таблица1[[соответствует]:[не соответствует]]/(E4:G14) мы имеем пустые ячейки, Excel оценивает их значение как ноль(0), и формула возвращает # ДЕЛ/0!
Даже если данные будут заполнены частично формула =ПРОМЕЖУТОЧНЫЕ.ИТОГИ(109;Таблица1[Балл за критерий оценки])/B15 так же вернет ошибку # ДЕЛ/0!:
Как же решить данную проблему? Есть 3 (три) способа
✅ СПОСОБ №1. Проверяем ошибки
Лучший способ предотвратить ошибку # ДЕЛ/0! заключается в том, чтобы убедиться, что данные заполнены.
Если вы видите ошибка # ДЕЛ/0! проверьте следующее:
- все ли ячейки, используемые формулой, содержат достоверную информацию
- нет пустых ячеек, используемых для разделения других значений
- ячейки, на которые ссылается формула, еще не отображают # ДЕЛ/0!ошибка
Примечание: если вы попытаетесь разделить число на текстовое значение, вы увидите ошибку # ЗНАЧ!, а не # ДЕЛ/0!
…Но для решения данной задачи этот способ не применим… Т.к. оценка происходит поэтапно. Поэтому рассмотрим способ №2
✅ СПОСОБ №2. Используем функцию ЕСЛИ()
Простой способ перехватить ошибку # ДЕЛ/0! заключается в проверке требуемых значений с помощью функции ЕСЛИ():
Например,
=ЕСЛИ([@[*]]=0;0;[@[балл за критерия]]*СУММПРОИЗВ(Таблица1[@[соответствует]:[не соответствует]];$E$2:$G$2)/СУММ(Таблица1[@[соответствует]:[не соответствует]]))
Но как вы видите здесь пришлось использовать дополнительный столбец (можно было бы и без него, но для наглядности примера, я не захотела загромождать формулу). А поэтому рассмотрим способ №3
✅ СПОСОБ №3 Используем функцию ЕСЛИОШИБКА()
Еще один вариант исключить ошибку # ДЕЛ/0! – это функция ЕСЛИОШИБКА()
Данная функция перехватит любую ошибку и вернет альтернативный результат.
Чтобы исключить ошибку # ДЕЛ/0! в условиях нашего примера обернем функцию ЕСЛИОШИБКА() вокруг формулы следующим образом:
=ЕСЛИОШИБКА([@[балл за критерия]]*СУММПРОИЗВ(Таблица1[@[соответствует]:[не соответствует]];$E$2:$G$2)/СУММ(Таблица1[@[соответствует]:[не соответствует]]);0)
И еще вариант…
Если вы хотите отобразить сообщение при перехвате ошибки # ДЕЛ/0!, просто заключите сообщение в кавычки.
Например, чтобы отобразить сообщение “Укажите соответствие”, мы можем использовать формулу:
=ЕСЛИОШИБКА([@[балл за критерия]]*СУММПРОИЗВ(Таблица1[@[соответствует]:[не соответствует]];$E$2:$G$2)/СУММ(Таблица1[@[соответствует]:[не соответствует]]);”Укажите соответствие”)
А на этом сегодня все. Спасибо, что вы с нами 💕. Применяйте данные способы на практике и это позволит упростить работу и экономить время 👏
📚 Подробнее о других ошибках возникающих при работе Excel и действиях по их исправлению смотри в обзоре: Виды ошибок, описание и меры устранения.
Продолжение следует…
Подписывайтесь на канал, чтобы не пропустить новые уроки и полезные фишки Excel. Следите за нашими новостями и вы узнаете больше о VBA и Excel в частности.
За лайк 👍 и репост 🔁 данного поста благодарочка 💖 и респект 🤝 каждому!
#excel #встроенные функции excel #функции excel #ошибки excel #еслиошибка excel #как исправить ошибки в эксель #ошибка div #уроки эксель #обучение эксель #как сделать в эксель
В математике деление на ноль – невозможно! Одним из способов для объяснения данного правила является анализ процесса, который показывает, что происходит, когда одно число разделено на другое.
Ошибка деления на ноль в Excel
В реальности операция деление это по сути тоже что и вычитание. Например, деление числа 10 на 2 является многократным вычитанием 2 от 10-ти. Многократность повторяется до той поры пока результат не будет равен 0. Таким образом необходимо число 2 вычитать от десяти ровно 5 раз:
- 10-2=8
- 8-2=6
- 6-2=4
- 4-2=2
- 2-2=0
Если же попробовать разделить число 10 на 0, никогда мы не получим результат равен 0, так как при вычитании 10-0 всегда будет 10. Бесконечное количество раз вычитаний ноля от десяти не приведет нас к результату =0. Всегда будет один и ото же результат после операции вычитания =10:
- 10-0=10
- 10-0=10
- 10-0=10
- ∞ бесконечность.
В кулуарах математиков говорят, что результат деления любого числа на ноль является «не ограниченным». Любая компьютерная программа, при попытке деления на 0, просто возвращает ошибку. В Excel данная ошибка отображается значением в ячейке #ДЕЛ/0!.

Но при необходимости можно обойти возникновения ошибки деления на 0 в Excel. Просто следует пропустить операцию деления если в знаменателе находится число 0. Решение реализовывается с помощью помещения операндов в аргументы функции =ЕСЛИ():

Таким образом формула Excel позволяет нам «делить» число на 0 без ошибок. При делении любого числа на 0 формула будет возвращать значение 0. То есть получим такой результат после деления: 10/0=0.
Как работает формула для устранения ошибки деления на ноль
Для работы корректной функция ЕСЛИ требует заполнить 3 ее аргумента:
- Логическое условие.
- Действия или значения, которые будут выполнены если в результате логическое условие возвращает значение ИСТИНА.
- Действия или значения, которые будут выполнены, когда логическое условие возвращает значение ЛОЖЬ.
В данном случаи аргумент с условием содержит проверку значений. Являются ли равным 0 значения ячеек в столбце «Продажи». Первый аргумент функции ЕСЛИ всегда должен иметь операторы сравнения между двумя значениями, чтобы получить результат условия в качестве значений ИСТИНА или ЛОЖЬ. В большинстве случаев используется в качестве оператора сравнения знак равенства, но могут быть использованы и другие например, больше> или меньше >. Или их комбинации – больше или равно >=, не равно !=.
Если условие в первом аргументе возвращает значение ИСТИНА, тогда формула заполнит ячейку значением со второго аргумента функции ЕСЛИ. В данном примере второй аргумент содержит число 0 в качестве значения. Значит ячейка в столбце «Выполнение» просто будет заполнена числом 0 если в ячейке напротив из столбца «Продажи» будет 0 продаж.
Если условие в первом аргументе возвращает значение ЛОЖЬ, тогда используется значение из третьего аргумента функции ЕСЛИ. В данном случаи — это значение формируется после действия деления показателя из столбца «Продажи» на показатель из столбца «План».
Таким образом данную формулу следует читать так: «Если значение в ячейке B2 равно 0, тогда формула возвращает значение 0. В противные случаи формула должна возвратить результат после операции деления значений в ячейках B2/C2».
Формула для деления на ноль или ноль на число
Усложним нашу формулу функцией =ИЛИ(). Добавим еще одного торгового агента с нулевым показателем в продажах. Теперь формулу следует изменить на:
Скопируйте эту формулу во все ячейки столбца «Выполнение»:

Теперь независимо где будет ноль в знаменателе или в числителе формула будет работать так как нужно пользователю.
Читайте также: Как убрать ошибки в Excel
Данная функция позволяет нам расширить возможности первого аргумента с условием во функции ЕСЛИ. Таким образом в ячейке с формулой D5 первый аргумент функции ЕСЛИ теперь следует читать так: «Если значения в ячейках B5 или C5 равно ноль, тогда условие возвращает логическое значение ИСТИНА». Ну а дальше как прочитать остальную часть формулы описано выше.
Содержание
- Ошибка деления на ноль в excel как убрать
- Как в Excel исправить ошибку #ДЕЛ/0!
- Формула ссылается на пустую ячейку, или нулевое значение
- Формула среднего значения без подходящих аргументов
- Формула ссылается на ячейку, в которой содержится ошибка
- Обход деления на ноль с помощью функции ЕСЛИ
- Перехват с помощью функции ЕСЛИОШИБКА
- Исправление ошибки #DIV/0! #BUSY!
- Оценка знаменателя на наличие нуля или пустого значения
- Чтобы подавления этой #DIV/0, используйте #DIV. #BUSY!
- У вас есть вопрос об определенной функции?
- Помогите нам улучшить Excel
- Исправление ошибки #DIV/0! #BUSY!
- Оценка знаменателя на наличие нуля или пустого значения
- Чтобы скрыть #DIV/0, используйте #DIV.0! #BUSY!
- Дополнительные сведения
- Как убрать ошибки в ячейках Excel
- Ошибки в формуле Excel отображаемые в ячейках
- Как убрать #ДЕЛ/0 в Excel
- Результат ошибочного вычисления – #ЧИСЛО!
- Как убрать НД в Excel
- Ошибка #ИМЯ! в Excel
- Ошибка #ПУСТО! в Excel
- #ССЫЛКА! – ошибка ссылок на ячейки Excel
- Как исправить ЗНАЧ в Excel
- Решетки в ячейке Excel
Ошибка деления на ноль в excel как убрать
Как в Excel исправить ошибку #ДЕЛ/0!
Привет, друзья. Ошибки в Экселе часто пугают новичков, ведь их исправление не всегда понятно и очевидно. Сегодня поговорим об ошибке, #ДЕЛ/0!, которая иногда появляется там, где её совсем не ждёшь.
Эта ошибка возникает, когда ваша формула пытается произвести деление на ноль. Да, в высшей математике такая операция вернёт «бесконечность», а в большинстве языков программирования – Infinity. Но в Экселе это вызовет ошибку, которая «поломает» все связанные расчёты. Давайте рассмотрим основные причины описанного.
Формула ссылается на пустую ячейку, или нулевое значение
Это простейший случай, который очень легко отследить.

В примере на картинке мы видим, что делитель – пустое значение (или ноль). Это могло случиться из-за того, что:
- Эта ячейка еще не заполнена, но это будет сделано позднее
- В ячейке правильное значение, равное нулю
Первое, что нужно сделать – проверить, все ли данные правильно внесены в таблицу, ввести или исправить некорректные величины.
Если все данные корректны, ошибку можно обойти с помощью формул, но об этом ниже в статье.
Формула среднего значения без подходящих аргументов
Когда вы пользуетесь функциями расчёта среднего значения СРЗНАЧ, СРЗНАЧЕСЛИ, СРЗНАЧЕСЛИМН, программа суммирует элементы и делит сумму на их количество. При том, если подходящих элементов для суммирования в диапазоне нет, их сумма и количество будет равны нулю, функция вернет #ДЕЛ/0!

В примере выше я попытался посчитать средний показатель Сидорова, но такого человека нет в списке, функция вернула злосчастную ошибку.
Чтобы это исправить, нужно либо проверить список работников на ошибки и добавить Сидорова, либо применять формулы обхода.
Формула ссылается на ячейку, в которой содержится ошибка
Если ваша формула ссылается на ячейку, в которой ошибка #ДЕЛ/0!, она тоже вернёт эту ошибку. Смотрите, на примере:

В ячейке F12 – функция суммирования, там вообще нет никакого деления, но есть ошибка. Внутри диапазона суммирования, в ячейке F5, программа не смогла вычислить среднее значение, что и вызвало «цепное» распространение ошибки. В этом случае, нужно проверить внутренние формулы на предмет корректности, исправить и повторить расчёт.
Обход деления на ноль с помощью функции ЕСЛИ
Сейчас расскажу, как с помощью функций устранить ошибки и сохранить корректность расчёта. Но перед их применением следует убедиться, что ошибки нельзя исправить другими способами.
Применяя функцию ЕСЛИ, можно проверить значение делителя. Вот так:
=ЕСЛИ(делитель=0; 0; делимое/делитель)
Формула проконтролирует значение делителя. Если он нулевой – вернёт ноль. Если нет – отношение делимого к делителю:

Видим, в примере формула отследила возможную ошибку и вывела вместо нее ноль.
Перехват с помощью функции ЕСЛИОШИБКА
Вы можете использовать функцию ЕСЛИШИБКА для «отлова» любых ошибок, не только этой. Достаточно обернуть вашу формулу этой функцией:
Если результат выражения – ошибка, функция вернет «значение_если_ошибка». В противном случае, результат вычисления выражения. Вот так:

Всегда с осторожностью используйте формулы и функции отлова ошибок. Они не разбираются, корректны ли исходные данные. Возможно, в таблице опечатка, а вы её не исправите, т.к. не увидите сообщения об ошибке!
Неплохим решением для минимизации неправильного ввода данных будет применение выпадающего списка.
А у меня на этом всё. Если у вас что-то не получается по теме статьи – пишите комментарии с вопросами!
Исправление ошибки #DIV/0! #BUSY!
Ошибка #ДЕЛ/0! возникает в Microsoft Excel, когда число делится на ноль (0). Это происходит, если вы вводите простую формулу, например =5/0, или если формула ссылается на ячейку с 0 или пустую ячейку, как показано на этом рисунке.

Есть несколько способов исправления этой ошибки.
Убедитесь в том, что делитель в функции или формуле не равен нулю и соответствующая ячейка не пуста.
Измените ссылку в формуле, чтобы она указывала на ячейку, не содержащую ноль (0) или пустое значение.
Введите в ячейку, которая используется в формуле в качестве делителя, значение #Н/Д, чтобы изменить результат формулы на #Н/Д, указывая на недоступность делителя.
Во многих случаях это #DIV/0! их можно избежать, поскольку формулы ожидают ввода от вас или другого пользователя. В этом случае сообщение об ошибке отображаться не нужно, поэтому для ее подавления можно использовать несколько способов обработки ошибок.
Оценка знаменателя на наличие нуля или пустого значения
Самый простой способ избавиться от ошибки #ДЕЛ/0! — воспользоваться функцией ЕСЛИ для оценки знаменателя. Если он равен нулю или пустой, в результате вычислений можно отображать значение «0» или не выводить ничего. В противном случае будет вычислен результат формулы.
Например, если ошибка возникает в формуле =A2/A3, можно заменить ее формулой =ЕСЛИ(A3;A2/A3;0), чтобы возвращать 0, или формулой =ЕСЛИ(A3;A2/A3;»»), чтобы возвращать пустую строку. Также можно выводить произвольное сообщение. Пример: =ЕСЛИ(A3;A2/A3;»Ожидается значение.»). Он сообщает Excel ЕСЛИ(существует, то вернуть результат формулы, в противном случае игнорировать ее).

Чтобы подавления этой #DIV/0, используйте #DIV. #BUSY!
Вы также можете скрыть эту ошибку, вложенную операцию деления в функцию ЕСЛИERROR. При использовании A2/A3 можно также использовать =ЕСЛИERROR(A2/A3;0). Он сообщает Excel, если формула возвращает ошибку, возвращается 0, в противном случае возвращается результат формулы.
В версиях до Excel 2007 можно использовать синтаксис ЕСЛИ(ЕОШИБКА()): =ЕСЛИ(ЕОШИБКА(A2/A3);0;A2/A3) (см. статью Функции Е).
Примечание. Как методы ЕСЛИERROR, так и ЕСЛИ(ЕERROR()) — это подавляющие обработчики всех ошибок, а не только #DIV/0!. Прежде чем применять обработку ошибок, убедитесь, что формула работает правильно. В противном случае вы можете не понимать, что формула работает неправильно.
Совет: Если в Microsoft Excel включена проверка ошибок, нажмите кнопку рядом с ячейкой, в которой показана ошибка. Выберите пункт Показать этапы вычисления, если он отобразится, а затем выберите подходящее решение.
У вас есть вопрос об определенной функции?
Помогите нам улучшить Excel
У вас есть предложения по улучшению следующей версии Excel? Если да, ознакомьтесь с темами на портале пользовательских предложений для Excel.
Источник
Исправление ошибки #DIV/0! #BUSY!
Ошибка #ДЕЛ/0! возникает в Microsoft Excel, когда число делится на ноль (0). Это происходит, если вы вводите простую формулу, например =5/0, или если формула ссылается на ячейку с 0 или пустую ячейку, как показано на этом рисунке.

Есть несколько способов исправления этой ошибки.
Убедитесь в том, что делитель в функции или формуле не равен нулю и соответствующая ячейка не пуста.
Измените ссылку в формуле, чтобы она указывала на ячейку, не содержащую ноль (0) или пустое значение.
Введите в ячейку, которая используется в формуле в качестве делителя, значение #Н/Д, чтобы изменить результат формулы на #Н/Д, указывая на недоступность делителя.
Во многих случаях #DIV/0! из-за того, что формулы ожидают ввода от вас или другого пользователя. В этом случае вы не хотите, чтобы сообщение об ошибке отображались, поэтому существует несколько способов обработки ошибок, которые можно использовать для подавления ошибки при ожидании ввода данных.
Оценка знаменателя на наличие нуля или пустого значения
Самый простой способ избавиться от ошибки #ДЕЛ/0! — воспользоваться функцией ЕСЛИ для оценки знаменателя. Если он равен нулю или пустой, в результате вычислений можно отображать значение «0» или не выводить ничего. В противном случае будет вычислен результат формулы.
Например, если ошибка возникает в формуле =A2/A3, можно заменить ее формулой =ЕСЛИ(A3;A2/A3;0), чтобы возвращать 0, или формулой =ЕСЛИ(A3;A2/A3;»»), чтобы возвращать пустую строку. Также можно выводить произвольное сообщение. Пример: =ЕСЛИ(A3;A2/A3;»Ожидается значение.»). При этом Excel если(существует A3, возвращается результат формулы, в противном случае игнорируется).

Чтобы скрыть #DIV/0, используйте #DIV.0! #BUSY!
Эту ошибку также можно скрыть, вложенную операцию деления в функцию ЕСЛИERROR. При использовании A2/A3 можно использовать =ЕСЛИERROR(A2/A3;0). Эта формула Excel, если формула возвращает ошибку, возвращает 0, в противном случае возвращает результат формулы.
В версиях до Excel 2007 можно использовать синтаксис ЕСЛИ(ЕОШИБКА()): =ЕСЛИ(ЕОШИБКА(A2/A3);0;A2/A3) (см. статью Функции Е).
Примечание. Как при работе с ifERROR, так и с методом ЕСЛИ(ЕERROR()) используются обработчики всех ошибок, а не только #DIV/0!. Прежде чем применять обработку ошибок, необходимо убедиться, что формула работает правильно. В противном случае вы можете не понимать, что формула работает неправильно.
Совет: Если в Microsoft Excel включена проверка ошибок, нажмите кнопку  рядом с ячейкой, в которой показана ошибка. Выберите пункт Показать этапы вычисления, если он отобразится, а затем выберите подходящее решение.
рядом с ячейкой, в которой показана ошибка. Выберите пункт Показать этапы вычисления, если он отобразится, а затем выберите подходящее решение.
Дополнительные сведения
Вы всегда можете задать вопрос специалисту Excel Tech Community или попросить помощи в сообществе Answers community.
Источник
Как убрать ошибки в ячейках Excel
При ошибочных вычислениях, формулы отображают несколько типов ошибок вместо значений. Рассмотрим их на практических примерах в процессе работы формул, которые дали ошибочные результаты вычислений.
Ошибки в формуле Excel отображаемые в ячейках
В данном уроке будут описаны значения ошибок формул, которые могут содержать ячейки. Зная значение каждого кода (например: #ЗНАЧ!, #ДЕЛ/0!, #ЧИСЛО!, #Н/Д!, #ИМЯ!, #ПУСТО!, #ССЫЛКА!) можно легко разобраться, как найти ошибку в формуле и устранить ее.
Как убрать #ДЕЛ/0 в Excel

Как видно при делении на ячейку с пустым значением программа воспринимает как деление на 0. В результате выдает значение: #ДЕЛ/0! В этом можно убедиться и с помощью подсказки.
В других арифметических вычислениях (умножение, суммирование, вычитание) пустая ячейка также является нулевым значением.
Результат ошибочного вычисления – #ЧИСЛО!
Неправильное число: #ЧИСЛО! – это ошибка невозможности выполнить вычисление в формуле.
Несколько практических примеров:

Ошибка: #ЧИСЛО! возникает, когда числовое значение слишком велико или же слишком маленькое. Так же данная ошибка может возникнуть при попытке получить корень с отрицательного числа. Например, =КОРЕНЬ(-25).
В ячейке А1 – слишком большое число (10^1000). Excel не может работать с такими большими числами.
В ячейке А2 – та же проблема с большими числами. Казалось бы, 1000 небольшое число, но при возвращении его факториала получается слишком большое числовое значение, с которым Excel не справиться.
В ячейке А3 – квадратный корень не может быть с отрицательного числа, а программа отобразила данный результат этой же ошибкой.
Как убрать НД в Excel
Значение недоступно: #Н/Д! – значит, что значение является недоступным для формулы:

Записанная формула в B1: =ПОИСКПОЗ(„Максим”; A1:A4) ищет текстовое содержимое «Максим» в диапазоне ячеек A1:A4. Содержимое найдено во второй ячейке A2. Следовательно, функция возвращает результат 2. Вторая формула ищет текстовое содержимое «Андрей», то диапазон A1:A4 не содержит таких значений. Поэтому функция возвращает ошибку #Н/Д (нет данных).
Ошибка #ИМЯ! в Excel
Относиться к категории ошибки в написании функций. Недопустимое имя: #ИМЯ! – значит, что Excel не распознал текста написанного в формуле (название функции =СУМ() ему неизвестно, оно написано с ошибкой). Это результат ошибки синтаксиса при написании имени функции. Например:

Ошибка #ПУСТО! в Excel
Пустое множество: #ПУСТО! – это ошибки оператора пересечения множеств. В Excel существует такое понятие как пересечение множеств. Оно применяется для быстрого получения данных из больших таблиц по запросу точки пересечения вертикального и горизонтального диапазона ячеек. Если диапазоны не пересекаются, программа отображает ошибочное значение – #ПУСТО! Оператором пересечения множеств является одиночный пробел. Им разделяются вертикальные и горизонтальные диапазоны, заданные в аргументах функции.

В данном случаи пересечением диапазонов является ячейка C3 и функция отображает ее значение.
Заданные аргументы в функции: =СУММ(B4:D4 B2:B3) – не образуют пересечение. Следовательно, функция дает значение с ошибкой – #ПУСТО!
#ССЫЛКА! – ошибка ссылок на ячейки Excel
Неправильная ссылка на ячейку: #ССЫЛКА! – значит, что аргументы формулы ссылаются на ошибочный адрес. Чаще всего это несуществующая ячейка.

В данном примере ошибка возникал при неправильном копировании формулы. У нас есть 3 диапазона ячеек: A1:A3, B1:B4, C1:C2.
Под первым диапазоном в ячейку A4 вводим суммирующую формулу: =СУММ(A1:A3). А дальше копируем эту же формулу под второй диапазон, в ячейку B5. Формула, как и прежде, суммирует только 3 ячейки B2:B4, минуя значение первой B1.
Когда та же формула была скопирована под третий диапазон, в ячейку C3 функция вернула ошибку #ССЫЛКА! Так как над ячейкой C3 может быть только 2 ячейки а не 3 (как того требовала исходная формула).
Примечание. В данном случае наиболее удобнее под каждым диапазоном перед началом ввода нажать комбинацию горячих клавиш ALT+=. Тогда вставиться функция суммирования и автоматически определит количество суммирующих ячеек.
Так же ошибка #ССЫЛКА! часто возникает при неправильном указании имени листа в адресе трехмерных ссылок.
Как исправить ЗНАЧ в Excel
#ЗНАЧ! – ошибка в значении. Если мы пытаемся сложить число и слово в Excel в результате мы получим ошибку #ЗНАЧ! Интересен тот факт, что если бы мы попытались сложить две ячейки, в которых значение первой число, а второй – текст с помощью функции =СУММ(), то ошибки не возникнет, а текст примет значение 0 при вычислении. Например:

Решетки в ячейке Excel
Ряд решеток вместо значения ячейки ###### – данное значение не является ошибкой. Просто это информация о том, что ширина столбца слишком узкая для того, чтобы вместить корректно отображаемое содержимое ячейки. Нужно просто расширить столбец. Например, сделайте двойной щелчок левой кнопкой мышки на границе заголовков столбцов данной ячейки.
Так решетки (######) вместо значения ячеек можно увидеть при отрицательно дате. Например, мы пытаемся отнять от старой даты новую дату. А в результате вычисления установлен формат ячеек «Дата» (а не «Общий»).

Неправильный формат ячейки так же может отображать вместо значений ряд символов решетки (######).
Источник
Зачастую Excel выдает ошибки при вычислениях даже у опытных пользователей. Ошибки закодированы в различные наименования, по которым можно понять, в чем именно мы ошиблись. В этом статье рассмотрим виды ошибок в excel, а также что делать, если возникла ошибка в формуле excel и как ее убрать.
-
- Ошибка Н/Д в Excel
- Ошибка ЗНАЧ в Excel
- Ошибка ДЕЛ/0 в Excel
- Ошибка ССЫЛКА в Excel
- Ошибка ИМЯ в Excel
- Ошибка ЧИСЛО в Excel
- Ошибка ПУСТО в Excel
- Ячейка заполнена решетками
- Функция ЕСЛИОШИБКА для обхода ошибок
#Н/Д — ошибка “нет данных”. #Н/Д означает, что искомое значение не было найдено в таблице.
Как правило, это ошибка возникает в excel при использовании таких функций как ВПР, ИНДЕКС/ПОИСКПОЗ, ПРОСМОТРХ (в версии office 365) и т.д. То есть, ошибка “нет данных” возникает, когда мы пытаемся подтянуть данные из одной таблицы в другую.
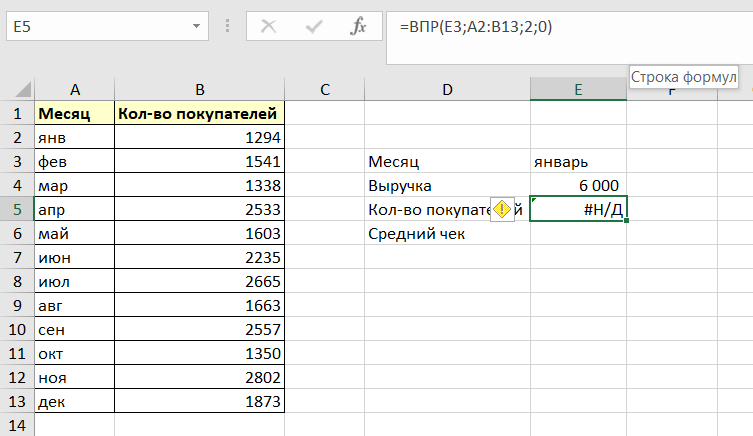
Что делать с ошибкой “нет данных”: нужно проверить, что искомое значение действительно присутствует в таблице для поиска. Иногда бывает, что визуально кажется, что значение есть, однако оно может быть написано немного иначе. Например, в конце строки есть невидимый пробел, или одна из букв написана в латинской раскладке.
Ошибка ЗНАЧ в Excel
Эта ошибка возникает в самых разнообразных случаях, и означает что что-то не так с данными или ячейками, из которых используются данные. Иногда достаточно сложно разобраться, почему возникает ошибка, однако основные причины возникновения ошибки #ЗНАЧ можно выделить.
Причина № 1 — Формула ссылается на другой файл
Бывают ситуации, когда в одном файле у нас представлена база данных (файл № 1), а в другой файл (файл № 2) нужно подтянуть данные из этой базы. И есть ряд формул, которые будут выдавать ошибку, если файл № 1 будет закрыт в момент вычислений. Это особенности работы Excel, их нужно просто запомнить и учитывать.
Функции, которые будут выдавать ошибку ЗНАЧ при ссылке на другой файл, следующие:
-
-
- СУММЕСЛИ()
- СУММЕСЛИМН()
- СЧЁТЕСЛИ()
- СЧЁТЕСЛИМН()
- СЧИТАТЬПУСТОТЫ()
- СМЕЩ()
- ДВССЫЛ()
-
Рассмотрим на примере функции СУММЕСЛИ. Ситуация: оба файла открыты.
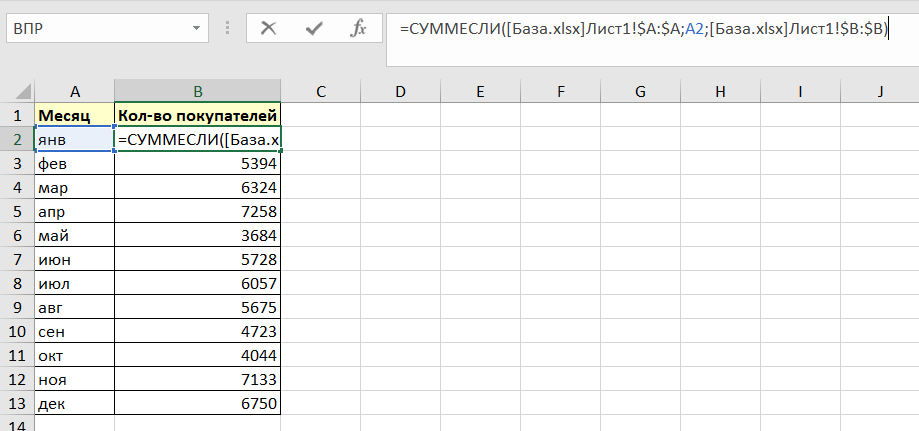
Ситуация: файл № 1 (с базой) закрыт.

Что делать с ошибкой ЗНАЧ в таком случае:
-
-
- вариант 1: исключить ссылки на внешние файлы, перенеся базу в тот же файл, где происходят вычисления.
- вариант 2: Совместное использование формул СУММ() и ЕСЛИ() в массиве.
- вариант 3: Всегда открывать файл с базой, на который ссылается файл итогов. Т.е. открывать оба файла одновременно, и тогда ошибка ЗНАЧ не будет возникать.
- вариант 4: Использовать конструкцию ЕСЛИОШИБКА (о ней рассказано ниже в статье), которая будет предлагать открыть файл с базой.
-
Причина № 2 — Вычитание или сложение ячеек с датами
В этом случае ошибка ЗНАЧ означает, что одна из ячеек с датами имеет другой формат (отличный от формата даты). Например, имеются лишние пробелы.
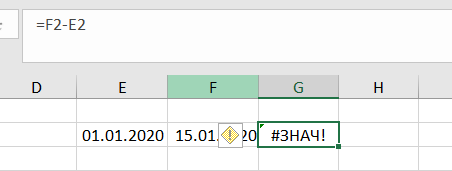
Что делать: проверить ячейки и убрать лишние пробелы. Это можно сделать, например, выделив ячейки, участвующие в формуле, и заменить (Ctrl + H) пробел на пустоту.

Причина № 3 — Лишние пробелы в числах
Такая ситуация часто возникает, когда используются выгрузки из различных учетных систем. В выгрузках, например, из 1C, часто присутствуют пробелы в числах, и в этом случае excel воспринимает число как текст. И если производить вычисления с такими ячейками, то будет возникать ошибка ЗНАЧ.
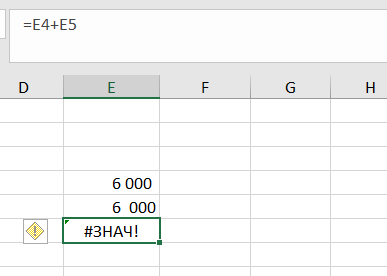
Как исправить: заменить пробелы на пустоту, как в предыдущем варианте.
Ошибка ДЕЛ/0 в Excel
Ошибка ДЕЛ/0 буквально означает “ошибка деления на ноль”. Как известно, по правилам математики, делить на ноль нельзя. Следовательно, ошибка ДЕЛ/O в Excel возникает именно тогда, когда формула пытается произвести деление на ячейку:
-
-
- значение которой равно нулю
- на пустую ячейку
-
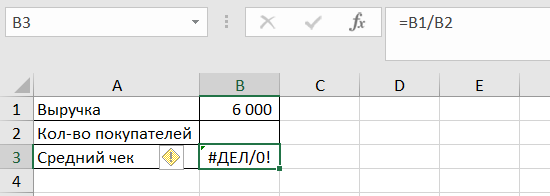
Что делать, если возникла ошибка “деление на ноль”: во-первых, насколько правильно, что ячейка, на которую делите, пустая или равна нулю. Возможно, в ней должны быть данные. Если же ячейка действительно должна быть пустой или со значением 0, то обойти ошибка конструкцией ЕСЛИОШИБКА (см. ниже).
Ошибка ССЫЛКА в Excel
Ошибка ССЫЛКА возникает, когда ячейка, на которую ссылалась формула, была удалена. Или был удален лист, который использовался в вычислениях.
Что делать: как правило, в большинстве случаев решение только одно — переписать формулу заново, сославшись на существующие ячейки.
Ошибка ИМЯ в Excel
Ошибка ИМЯ в Excel возникает, когда имя, которое мы используем в формуле, не было заранее определено.
Причина 1: наименование функции написано с опечаткой
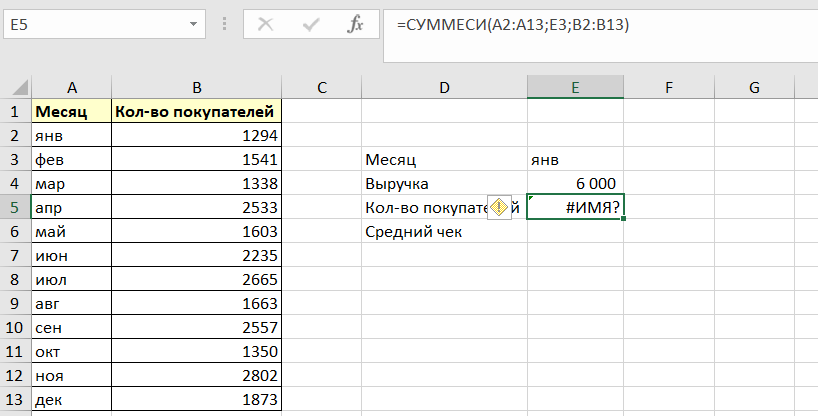
Что делать: исправить написание функции.
Причина 2: используется имя или именованный диапазон, которые ранее не были определены
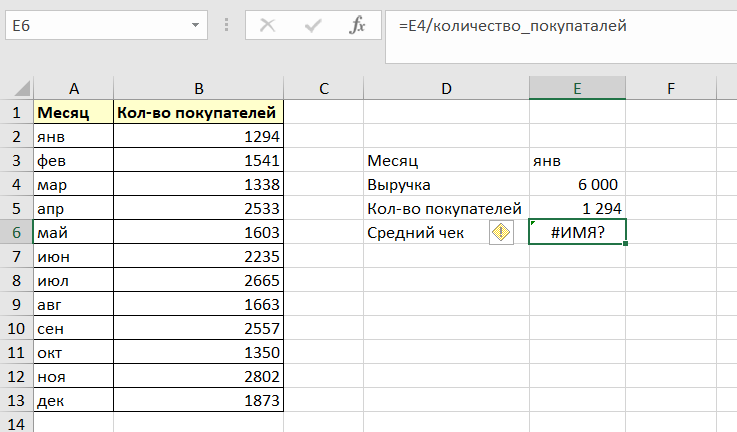
Если ранее мы не определили имя “количество_покупателей”, то появится ошибка ИМЯ.
Что делать: определить имя для ячеек, которые участвуют в вычислении, создав *именованный диапазон*
Ошибка ЧИСЛО в Excel
Ошибка ЧИСЛО в excel возникает, когда используется некорректное для данного вычисления число.
Например, используется отрицательное число там, где оно использоваться не может.
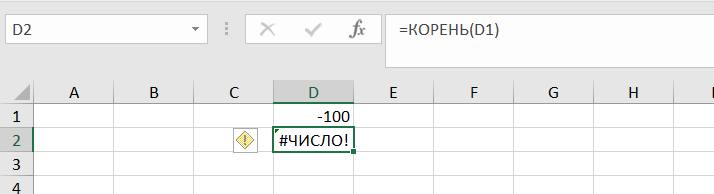
Что делать: проверить используемые в вычислениях значения и откорректировать их.
Также ошибка ЧИСЛО может появиться, когда значение слишком велико, чтобы Excel мог его отобразить. В примере мы пытаемся возвести число 1000 в 2000-ю степень.
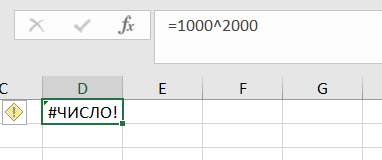
Excel поддерживает числовые значения от -1Е-307 до 1Е+307
Что делать: исключить использование чисел вне допустимого диапазона.
Ошибка ПУСТО в Excel
Эта ошибка появляется, когда в формуле указаны диапазоны, которые никак не связаны между собой.
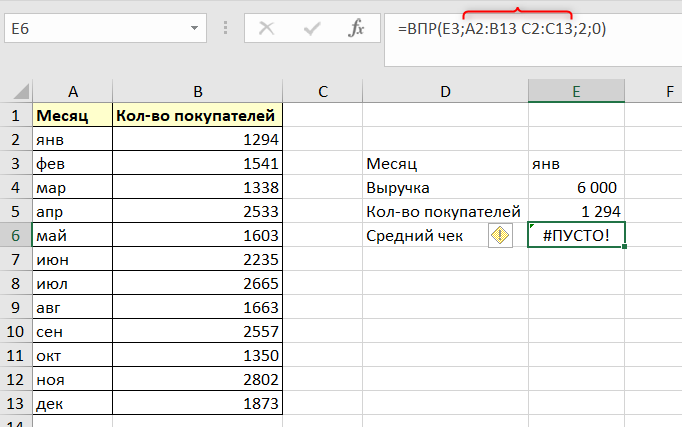
Чаще всего ошибка ПУСТО возникает из-за опечатки в формуле, когда забыли указать оператор вычисления или поставить точку с запятой между аргументами.
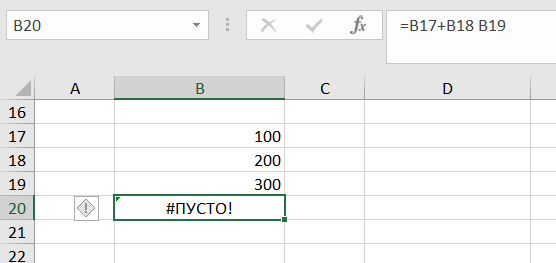
Как исправить ошибка ПУСТО: проверить корректность написания формул.
Ячейка заполнена решетками
Если ячейка заполнена знаками “решетка”, то это означает, что ширины ячейки недостаточно, чтобы отобразить ее содержимое.
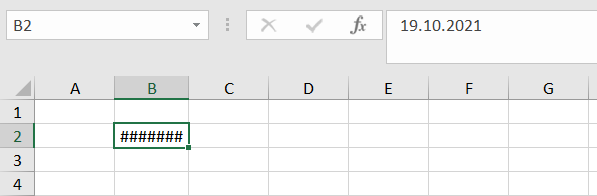
Что делать: увеличить ширину ячейки или уменьшить шрифт в ячейке. Второй вариант не поможет, если значение в ячейке очень длинное. Также можно визуально уменьшить число в ячейке.
Функция ЕСЛИОШИБКА для обхода ошибок
Если ошибка в формуле Excel все же возникла, то нужно знать, как ее убрать. Убрать ошибку — не значит ее исправить. Это означает, что вместо ошибки будет отображаться какое-то другое значение (или даже вычисление).
Для этой цели существует несколько вариантов конструкций с формулами, но самая распространенная — формула ЕСЛИОШИБКА в Excel.
Синтаксис формулы ЕСЛИОШИБКА:
ЕСЛИОШИБКА(значение; значение если ошибка)
первый аргумент функции значение — это как правило, некая формула.
значение если ошибка — это то, что будет выводиться, если первый аргумент значение выдаст любую из рассмотренных ошибок. Здесь может быть как число, так и другая формула, и даже текст в кавычках.
Рассмотрим на примере ошибки #Н/Д. Есть две таблицы — одна со списком сотрудников и количеством отработанных дней, а во вторую нужно подтянуть значение из первой по фамилии. В примере фамилия из второй таблицы не встречается в первой, поэтому и возникла ошибка #Н/Д
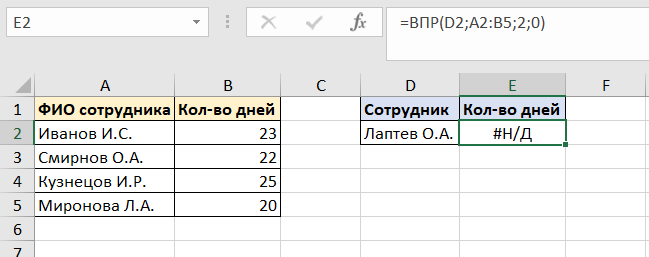
Теперь посмотрим на три возможных варианта, как можно убрать ошибку в формуле excel.
Вариант 1: Число вместо ошибки
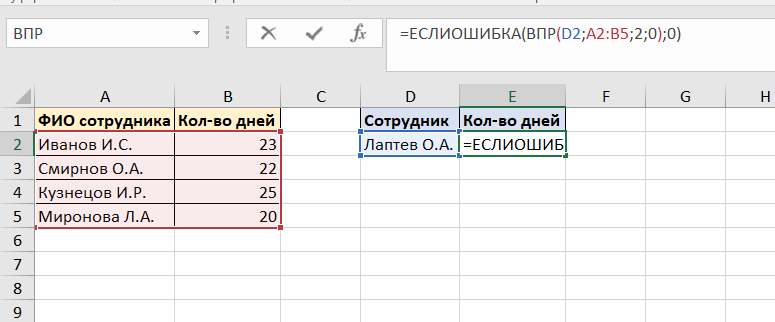
В данном случае, если возникла ошибка в формуле excel, то как ее убрать — подставить вместо нее ноль.
Вариант 2: Другая формула вместо ошибки
Предположим, у нас есть два источника данных — основной и резервный. И если мы не нашли значение в основном, то можем попробовать его найти в резервном.
В примере добавили еще одну таблицу с данными по отработанным часам.
Формула ЕСЛИОШИБКА будет искать заданное значение во второй таблице в том случае, если не найдет в первой.
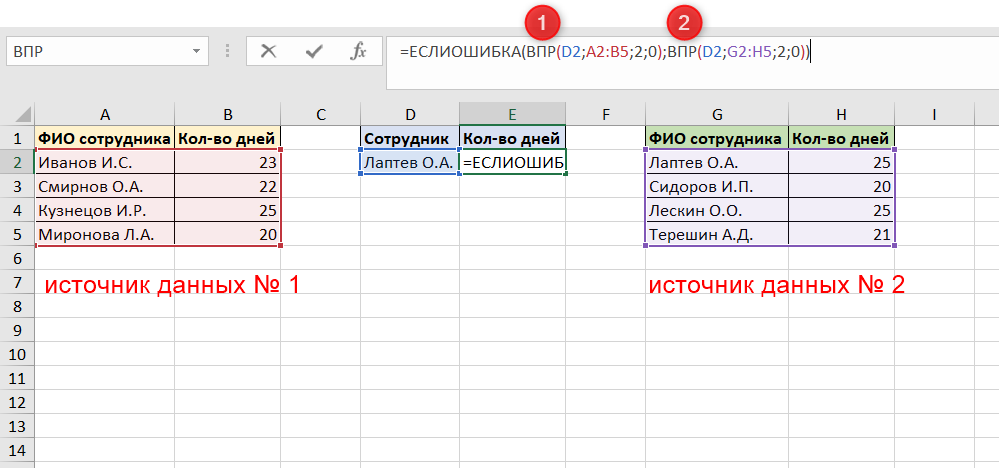
На картинке функция ВПР под номером 1 ищет значение в первой таблице, и, если не находит, ищет это же значение во второй таблице.
Вариант 3. Текст вместо ошибки
Вместо ошибки можно вывести также текст. Его нужно заключить в кавычки.
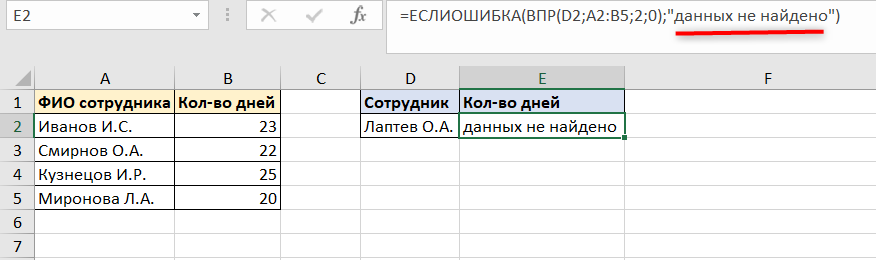
Примечательно, что проверку ЕСЛИОШИБКА можно использовать в одной формуле много раз. Ниже пример:
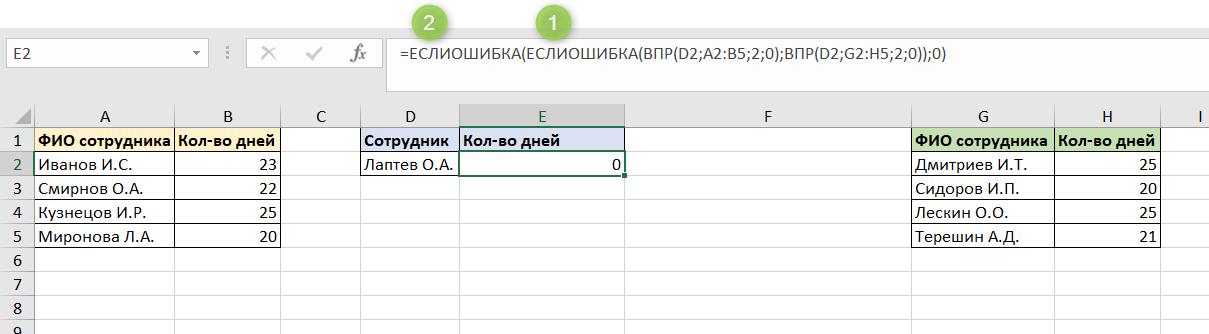
ЕСЛИОШИБКА № 1 — ВПР ищет искомое значение в таблице слева и, в случае отсутствия (ошибка #Н/Д), будет работать второй ВПР, который ищет это же значение в таблице справа.
ЕСЛИОШИБКА № 2 — если и во второй таблице искомое значение не нашлось, то выводится 0.
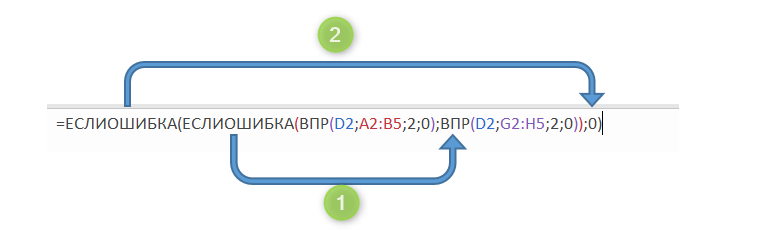
В этой статье мы рассмотрели основные виды ошибок, а также что делать, если возникла та или иная ошибка в формуле Excel и как ее убрать или исправить.
Вам может быть интересно:
