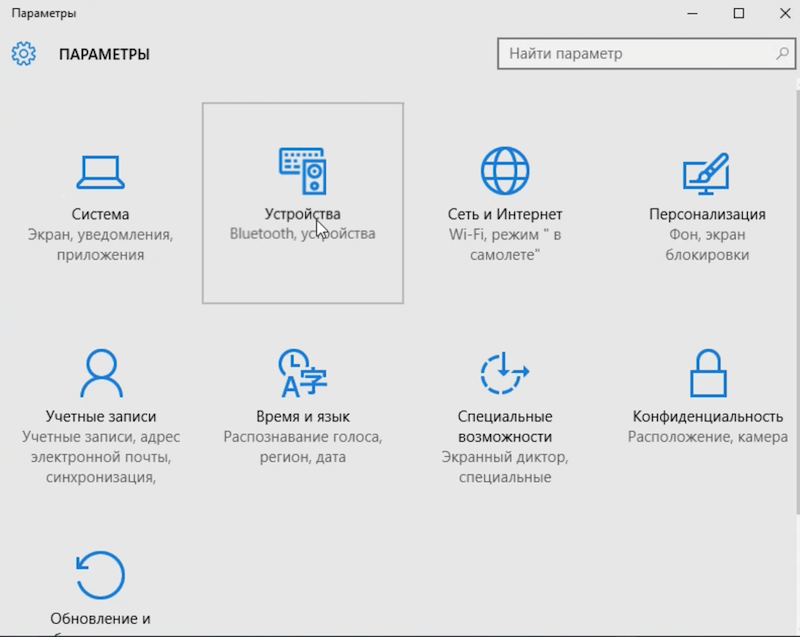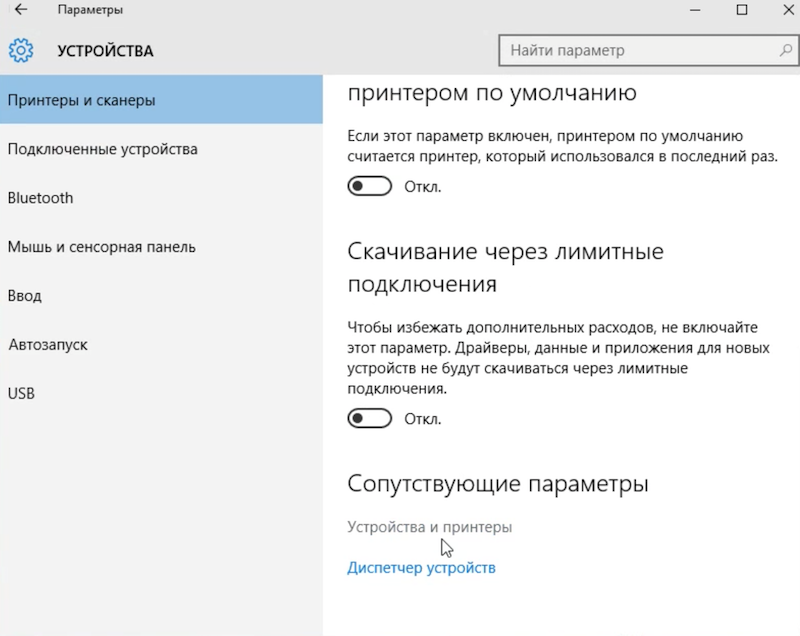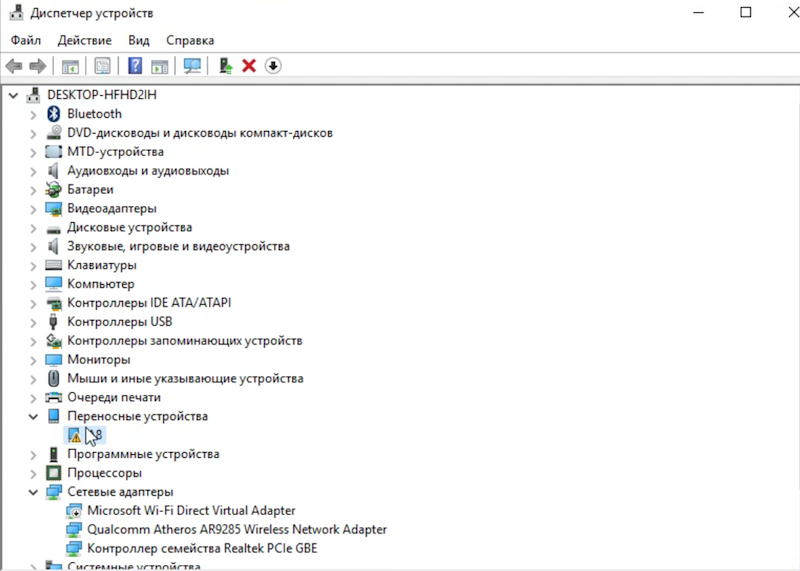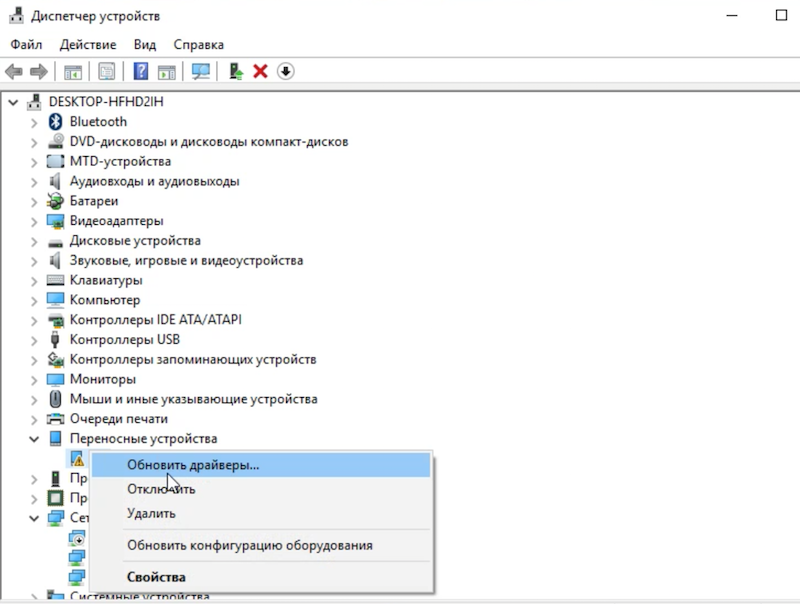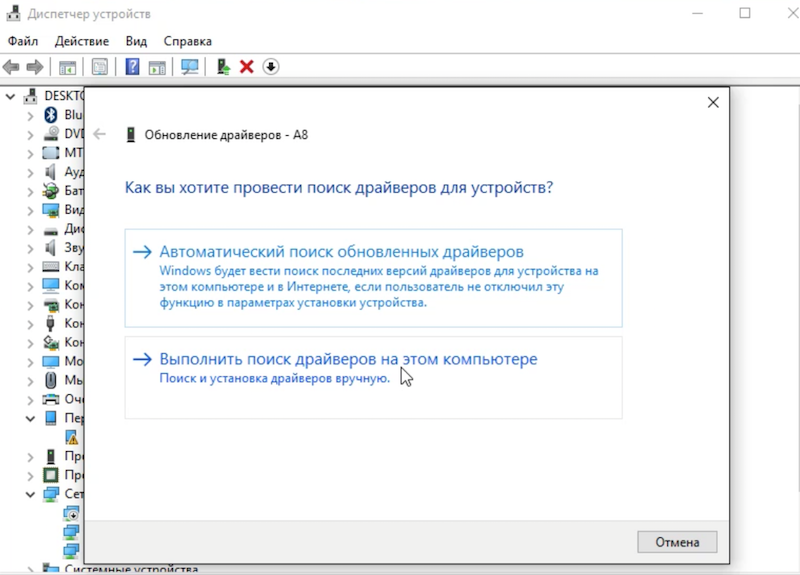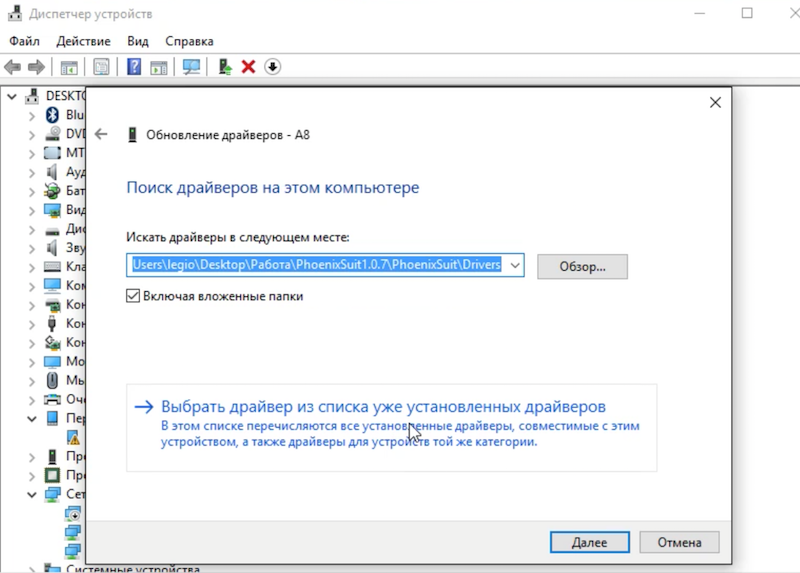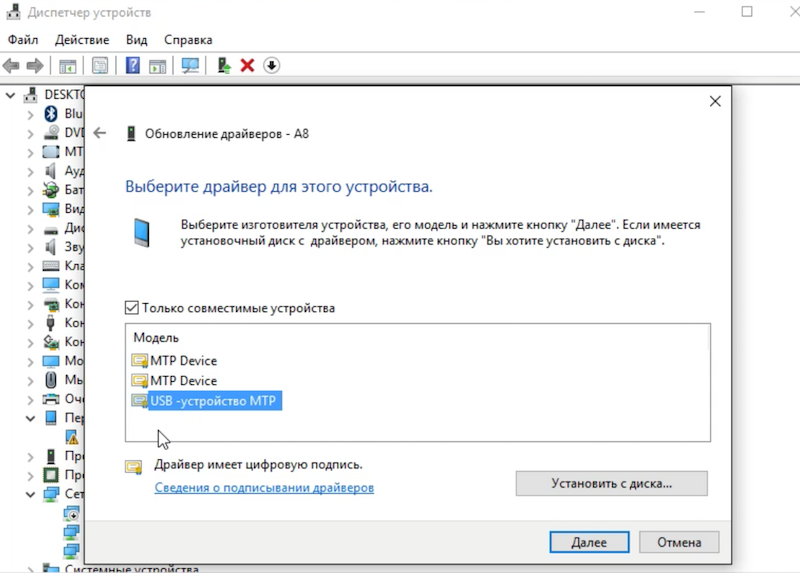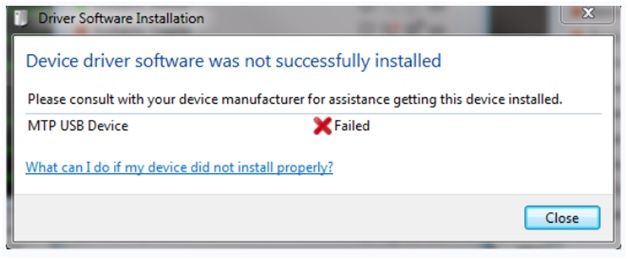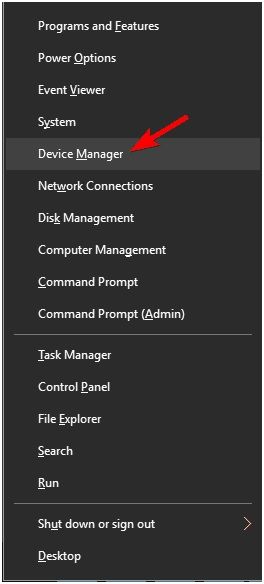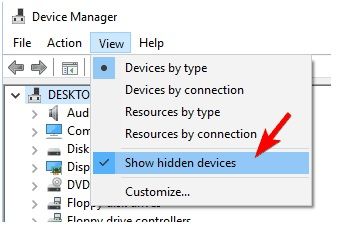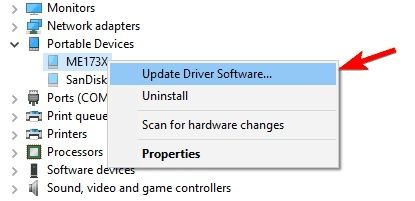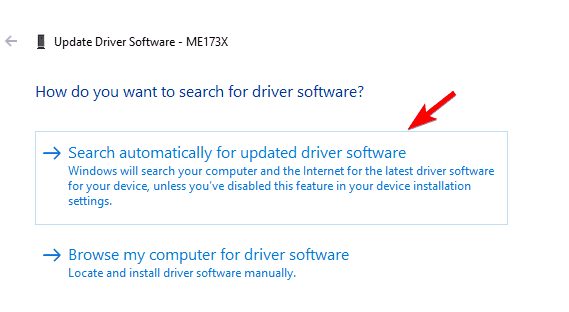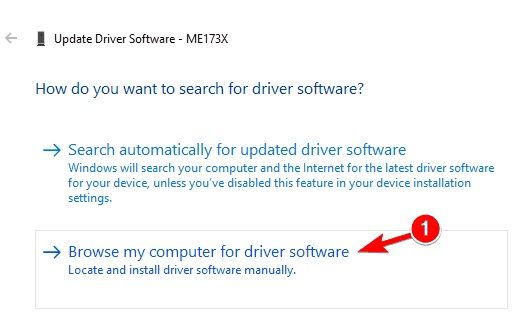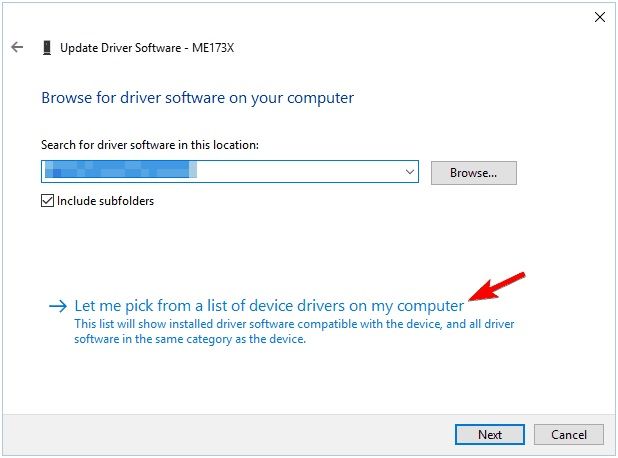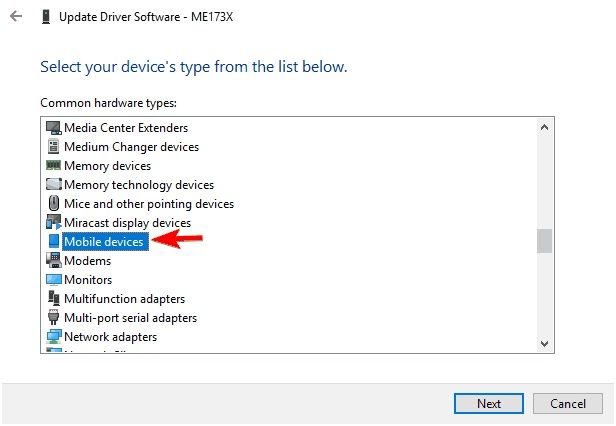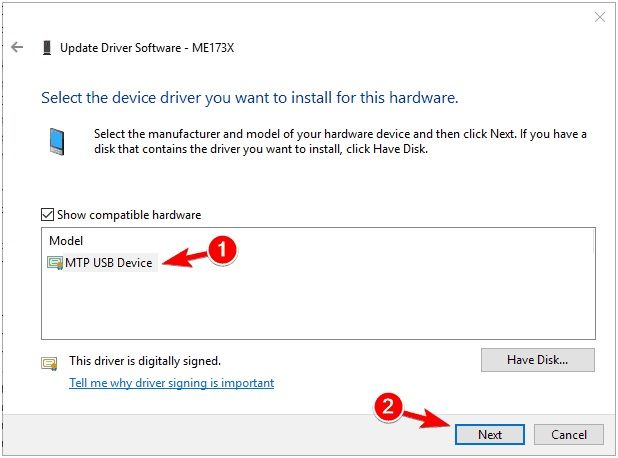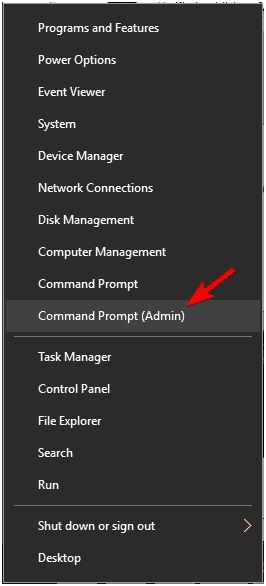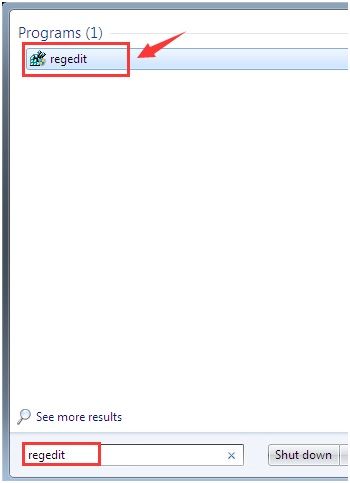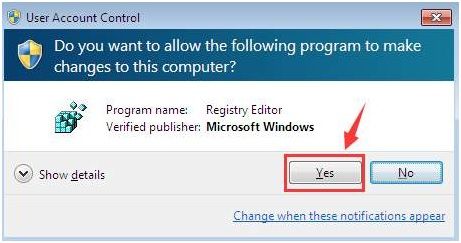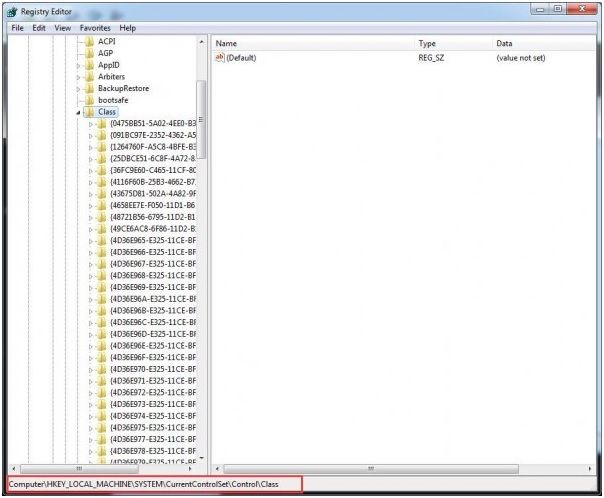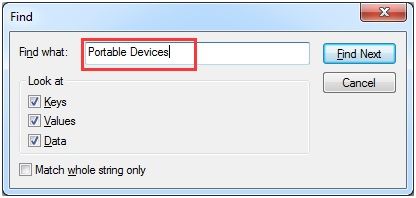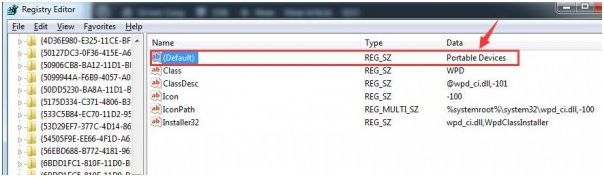Сегодня мы рассмотрим проблему, которая всё чаще и чаще встречается у пользователей, которые пользуются несколькими смартфонами, или очень часто их меняют.
Еще вчера вы нормально пользовались передачей данных между своим компьютером и смартфоном, а сегодня, подключив новенький смартфон обнаружили, что компьютер не работает с ним по протоколу MTP. Обновление драйверов приводит к ошибке, что такие драйвера не поддерживаются системой, и они не могут быть установлены. Удаление устройства так же ни к чему не приводит, так как после удаления всё повторяется вновь – скачиваются и устанавливаются драйвера MTP, но в последний момент отказываются устанавливаться в систему, и вы вновь не можете получить доступ к смартфону по протоколу MTP.
Учитывая то, что я постоянно тестирую большое количество смартфонов, я столкнулся с подобной проблемой, когда очередной смартфон перестал определяться, когда включаешь протокол MTP. Выход был найден чуть более, чем за час.
Первым делом отправляемся в Параметры и выбираем Устройства.
В Устройствах, в самом низу, выбираем Диспетчер Устройств.
Запускаем Диспетчер Устройств и ищем не установленное устройство. Узнать его можно благодаря жёлтому треугольнику с восклицательным знаком. В нашем случае, это переносное устройство А8.
На устройстве вызываем контекстное меню с помощью правой клавиши мыши и выбираем Обновить драйвер.
А вот теперь, нужно выбрать не Автоматический поиск обновленных драйверов, а Выполнить поиск драйверов на этом компьютере.
Теперь нам нужно проигнорировать пункт выбора места для поиска драйверов. По умолчанию стоит путь к библиотеке драйверов Windows. Поверьте, в данном случае она нам не понадобится для того, чтобы “оживить” наш MTP протокол. К тому же, мы уже пользовались MTP раньше, а это значит, что драйвера установлены в нашей системе. Поэтому выбираем Выбрать драйвер из списка уже установленных.
Из появившегося списка установлено драйверов выбираем USB – устройство MTP, после чего выбираем Далее.
После окончания установки драйверов MTP, появится окно, уведомляющее нас об успешной установке. В панели уведомлений появится уведомление о доступности новых параметров для нашего устройства. При этом, и в отчёте и в уведомлении мы увидим название нашего устройства.
В Диспетчере Устройств, вместо неизвестного А8, так же появится наше устройство.
Теперь вы без проблем можете просматривать папки и файлы находящиеся на вашем устройстве.
https://sysadmin.atomsoznanya.ru/setting/272-kak-ispravit-oshibku-podklyucheniya-mtp-v-windows-10.html
MTP или протокол передачи мультимедиа позволяет передавать мультимедийные файлы на мобильное устройство Android и ПК и обратно. Но иногда MTP не работал. Существуют разные способы, которыми проблема MTP может проявиться и привести к тому, что MTP не будет работать в Windows 11 и Windows 10.
Иногда мобильный телефон не может установить какое-либо соединение, иногда MTP не работает даже после успешного установления соединения между телефоном и ПК. Вы также сталкиваетесь с проблемой неработающего MTP в Windows 10? Читайте дальше, пока мы пытаемся решить эту проблему, применяя разные подходы.
Прежде чем мы перейдем к решениям, есть определенные вещи, в которых вы должны убедиться.
Ваш телефон совместим с MTP? Вы впервые пытаетесь использовать MTP на своем телефоне? Вам необходимо убедиться, что ваше Android-устройство поддерживает MTP. Большинство телефонов в настоящее время это делают, но если ваш телефон немного устарел, вы должны проверить совместимость с MTP. Вы можете проверить руководство по телефону или просто выполнить поиск в Google с моделью вашего мобильного телефона, чтобы проверить то же самое.
Попробуйте другой порт или кабель. Иногда проблема может возникать из-за неисправного порта или неисправного USB-кабеля. Попробуйте использовать другой порт USB на своем ПК для подключения телефона Android для MTP. Вы даже должны попробовать другой USB-кабель для подключения телефона к компьютеру и убедиться, что ваш кабель исправен.
Настройка телефона для MTP. Убедитесь, что вы выбрали MTP (протокол передачи мультимедиа) на своем телефоне после подключения телефона и ПК. Вы либо получите всплывающее окно на своем телефоне, чтобы выбрать MTP, либо вы можете выбрать сейф на панели уведомлений.
Если вы убедились в вышеперечисленных пунктах и по-прежнему обнаруживаете, что MTP не работает в Windows 10, выполните следующие решения по одному и посмотрите, сработают ли они для вас.
#1 – Установите wpdmtp.inf на свой компьютер
Файл wpdmtp.inf — это то, что вы уже нашли на своем ПК. Вы можете попробовать установить его, чтобы исправить MTP, не работающий в Windows 10. Процесс для этого прост; Следуй этим шагам:
Шаг 1: Откройте «Мой компьютер» или «Этот компьютер», затем откройте диск C:. Там откройте папку Windows, а там откройте папку INF. В папке найдите файл с именем wpdmtp.inf. Щелкните правой кнопкой мыши по нему, затем нажмите «Установить».
Шаг 2: Когда установка будет завершена, вам необходимо перезагрузить компьютер. Когда закончите, посмотрите, не устранена ли проблема с неработающим MTP или неработающим протоколом передачи мультимедиа.
Примечание. Если вы не можете найти файл wpdmtp.inf в папке INF на вашем ПК, вот что нужно сделать. Скопируйте его с любого другого ПК с Windows 10 и вставьте в папку INF вашего ПК. Затем установите и перезагрузите ПК.
Если wpdmtp.inf не решил проблему, попробуйте следующий метод.
#2 – Включить MTP из CMD
Вы также можете использовать командную строку Windows, чтобы включить MTP. Для этого выполните указанные шаги:
Шаг 1: Найдите cmd в окне поиска Windows 10, затем щелкните правой кнопкой мыши результат поиска и выберите «Запуск от имени администратора».
Шаг 2: В командной строке введите следующую команду и нажмите Enter:
net localgroup Administrators local service /add
После выполнения вышеуказанной команды проверьте, запущен ли MTP.
#3 – Обновите драйвер MTP
Если драйвер MTP на вашем ПК устарел или имеет некоторые проблемы, это может быть причиной того, что MTP не работает в Windows 10. Вы можете попробовать обновить драйвер MTP и посмотреть, подойдет ли он вам. Следуй этим шагам:
Шаг 1: Нажмите одновременно кнопки Windows + X и в открывшемся меню нажмите «Диспетчер устройств».
Шаг 2: В диспетчере устройств перейдите на вкладку «Вид», затем выберите «Показать скрытые устройства».
Шаг 3: Теперь из списка драйверов разверните раздел «Переносные устройства». Там щелкните правой кнопкой мыши драйвер телефона, затем выберите параметр «Обновить программное обеспечение драйвера».
Шаг 4: Теперь откроется отдельное окно. Здесь нажмите «Автоматический поиск обновленного программного обеспечения драйвера». Ваш компьютер начнет искать обновленный драйвер для MTP, и если он будет найден, он будет установлен автоматически.
После завершения обновления не забудьте перезагрузить ПК. После перезагрузки ПК попробуйте снова запустить MTP. Если проблема с неработающим MTP снова беспокоит вас, попробуйте следующее решение.
# 4 — Установите пакет функций мультимедиа
Если пакет Media Feature Pack недоступен на вашем ПК, MTP может не работать. Если вы хотите узнать, что такое Media Feature Pack, в нем есть компоненты, связанные с Проигрыватель Windows Media и еще кое-что. Это как-то связано с протоколом передачи мультимедиа.
Версии Windows 10 N и KN по умолчанию не имеют пакета Media Feature Pack. Так что, если это так, вам, возможно, придется установить Media Feature Pack на свой компьютер вручную.
Ты сможешь загрузить мультимедийный пакет функций отсюда и установите на свой компьютер. После этого не забудьте перезагрузить компьютер. После перезапуска проверьте, решило ли это проблему с неработающим протоколом передачи мультимедиа. Если это не так, проверьте следующий метод.
# 5 — Включите режим полета
Некоторые пользователи отметили, что включение режима полета помогло им установить успешное соединение MTP. Вы также можете попробовать включить режим полета на обоих устройствах, ПК и мобильном телефоне. На мобильном устройстве Android вы можете сделать это из области уведомлений. На вашем ПК с Windows 10 вы можете нажать клавиши Ctrl + A, чтобы открыть панель уведомлений, и там вы найдете кнопку «Режим полета». Если вы не можете найти его там, нажмите «Развернуть», чтобы просмотреть дополнительные параметры.
Включите режим полета для обоих устройств, затем попробуйте подключить их через. МТР.
Если вы все еще не можете исправить MTP, не работающий в Windows 10, попробуйте следующий метод.
Ну наконец то,
Эти шаги могут решить, что MTP не работает в Windows 10. Если вы все еще не можете решить эту проблему, вы всегда можете использовать OTG для подключения внешнего флэш-накопителя к мобильному телефону, передачи файлов и их хранения на вашем ПК или наоборот.
Сообщите нам, какой из вышеперечисленных методов сработал для вас, чтобы другие пользователи могли извлечь из этого пользу.
Сегодня мы рассмотрим проблему, которая всё чаще и чаще встречается у пользователей, которые пользуются несколькими смартфонами, или очень часто их меняют.
Еще вчера вы нормально пользовались передачей данных между своим компьютером и смартфоном, а сегодня, подключив новенький смартфон обнаружили, что компьютер не работает с ним по протоколу MTP. Обновление драйверов приводит к ошибке, что такие драйвера не поддерживаются системой, и они не могут быть установлены. Удаление устройства так же ни к чему не приводит, так как после удаления всё повторяется вновь – скачиваются и устанавливаются драйвера MTP, но в последний момент отказываются устанавливаться в систему, и вы вновь не можете получить доступ к смартфону по протоколу MTP.
Учитывая то, что я постоянно тестирую большое количество смартфонов, я столкнулся с подобной проблемой, когда очередной смартфон перестал определяться, когда включаешь протокол MTP. Выход был найден чуть более, чем за час.
Первым делом отправляемся в Параметры и выбираем Устройства.
В Устройствах, в самом низу, выбираем Диспетчер Устройств.
Запускаем Диспетчер Устройств и ищем не установленное устройство. Узнать его можно благодаря жёлтому треугольнику с восклицательным знаком. В нашем случае, это переносное устройство А8.
На устройстве вызываем контекстное меню с помощью правой клавиши мыши и выбираем Обновить драйвер.
А вот теперь, нужно выбрать не Автоматический поиск обновленных драйверов, а Выполнить поиск драйверов на этом компьютере.
Теперь нам нужно проигнорировать пункт выбора места для поиска драйверов. По умолчанию стоит путь к библиотеке драйверов Windows. Поверьте, в данном случае она нам не понадобится для того, чтобы “оживить” наш MTP протокол. К тому же, мы уже пользовались MTP раньше, а это значит, что драйвера установлены в нашей системе. Поэтому выбираем Выбрать драйвер из списка уже установленных.
Из появившегося списка установлено драйверов выбираем USB – устройство MTP, после чего выбираем Далее.
После окончания установки драйверов MTP, появится окно, уведомляющее нас об успешной установке. В панели уведомлений появится уведомление о доступности новых параметров для нашего устройства. При этом, и в отчёте и в уведомлении мы увидим название нашего устройства.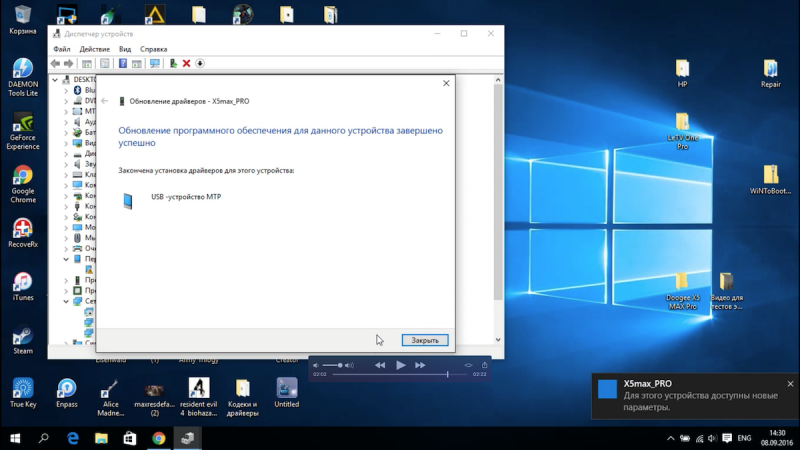
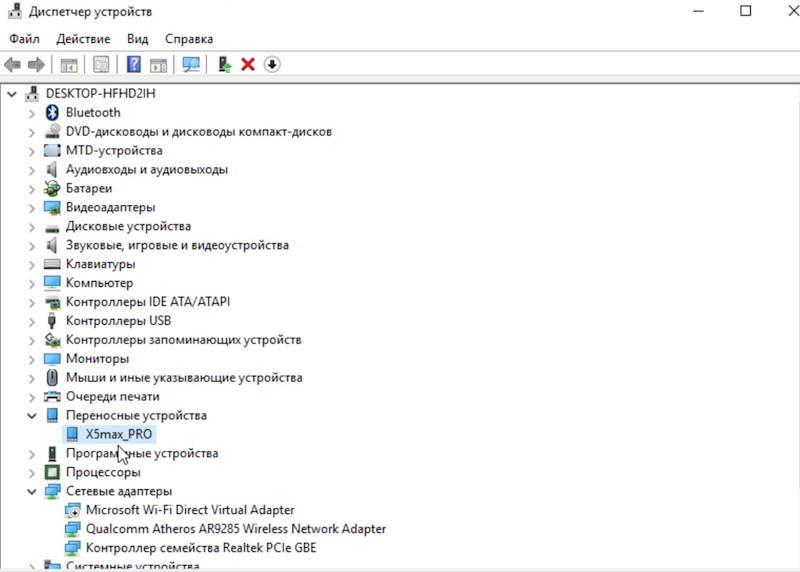
- 40
- 1
- 2
- 3
- 4
- 5
Содержание
- MTP не работает в Windows 10 — ошибка MTP [решено]
- Как определить ошибку MTP в драйвере Windows 10?
- Устранение неполадок MTP не работает в Windows 10
- Проверьте совместимость телефона с MTP
- Обновить драйвер устройства MTP
- Используйте командную строку
- Восстановить настройки ключа реестра
- Исправляем ошибку «USB — устройство MTP – Отказ»
- Исправление ошибки «USB — устройство MTP – Отказ»
- Способ 1: Редактирование системного реестра
- Способ 2: Установка MTPPK
- Частные случаи
- Заключение
- Неправильная секция установки службы в этом INF-файле (MTP Device, Устройство MTP)
- Основная причина ошибки «Неправильная секция установки службы в этом INF-файле» при подключении телефона (планшета) и как её исправить
MTP не работает в Windows 10 — ошибка MTP [решено]
Получаете подобное всплывающее окно с сообщением об ошибке? Не можете перенести файлы с мультимедийного устройства на компьютер? Ты не одинок; многие пользователи Windows 10 находятся на одной странице. Протокол передачи мультимедиа (MTP) является обязательным при передаче файлов с телефона на систему.
Проблема начинается, когда MTP перестает работать и оставляет сообщение об ошибке «MTP USB Device Failed». Тем не менее, вам не нужно беспокоиться, так как наши эксперты в режиме реального времени исправят эту проблему. Пройти и решить MTP не работает в Windows 10 в течение нескольких минут!
Как определить ошибку MTP в драйвере Windows 10?
Android поддерживает Media Transfer Protocol для передачи файлов на ваш компьютер. Если это не удается, вы можете продолжить передачу мультимедийных файлов с или на ваш телефон Android. Вы можете столкнуться с любой из форм этой ошибки. Мы перечислили различные типы, посмотрите.
- Устройство MTP USB не устанавливается
- MTP не распознается
- Сбой драйвера устройства MTP USB
Всякий раз, когда вы получаете одно из этих сообщений об ошибках, попробуйте выполнить следующие шаги по устранению неполадок. После того, как вы попробуете все наши решения, вы обязательно решите их. Ну вот!
Устранение неполадок MTP не работает в Windows 10
Крепежная MTP драйвер для Windows 10 ошибка не прогулка в парке. Вы должны иметь хорошие знания, чтобы сделать это самостоятельно. Так как каждый не специалист по технологиям, мы постарались упростить вам задачу. Взгляните на наши основные, но эффективные решения и избавьтесь от сообщения об ошибке.
Проверьте совместимость телефона с MTP
Прежде чем перейти к этапам устранения неполадок, необходимо заранее проверить совместимость вашего телефона с MTP. Ряд старых версий телефонов Android не поддерживают MTP. Если это так, вы не можете передавать свои медиафайлы на ПК. Вы должны изменить свой телефон, чтобы устранить ошибку.
К счастью, большинство Android, Windows Mobile и iOS предоставляют смартфоны с поддержкой MTP. Следовательно, если вы используете более новую версию мобильного Android, проблема совместимости не должна существовать. Так что проверьте остальные наши решения, чтобы отказаться от Android MTP драйвер проблема.
Обновить драйвер устройства MTP
При каждом подключении телефона или мультимедийного устройства к системе автоматически устанавливаются все необходимые драйверы. Иногда на вашем компьютере могут отсутствовать установка надлежащих драйверов Media Transfer Protocol или обновление драйверов. Следовательно, вам необходимо обновить его вручную. Вот как это сделать.
- Нажмите одновременно клавишу с логотипом Windows + кнопку X, чтобы открыть меню
- Далее выберите «Диспетчер устройств» из появившегося списка.
- Как только он откроется, перейдите в меню «Вид» и установите флажок рядом с «Показать скрытые устройства»
- После этого найдите подключенное устройство (телефон, камеру или планшет) в диспетчере устройств.
- Теперь выберите «Обновить драйвер» в появившемся меню.
- Затем вы должны найти свое устройство в разделе «Портативные устройства» или «Другие устройства».
- Далее вам нужно выбрать «Автоматический поиск обновленного программного обеспечения драйвера»
Дайте ему несколько минут, чтобы позволить Windows 10 найти последнюю версию драйвера и установить его.
Если вы считаете, что на вашем компьютере нет необходимых драйверов, установите его вручную, выполнив следующие действия.
- Откройте «Диспетчер устройств» и перейдите к «Обновить программное обеспечение драйвера», выполнив аналогичные действия, приведенные выше.
- Теперь откроется новое окно, нажмите «Просмотреть мой компьютер для программного обеспечения драйвера» там
- После этого нажмите «Позвольте мне выбрать из списка драйверов устройств на моем компьютере»
- Затем на вашем экране появится список оборудования, выберите там свое устройство (предположим, что вы подключили свой телефон, нажмите «Мобильные устройства»).
- Появится список всех совместимых устройств, нажмите «Устройство USB MTP» и нажмите «Далее», чтобы загрузить его. Дайте несколько минут, чтобы завершить установку
Если вы не хотите выполнять этот процесс, посетите веб-сайт производителя и загрузите последнюю версию совместимого USB-драйвера в соответствии с вашим мультимедийным устройством.
После завершения всего процесса, попробуйте проверить, если проблема все еще существует. Если это так, выполните следующие шаги по устранению неполадок, чтобы исправить MTP USB драйвер устройства Windows 10.
Используйте командную строку
Если оба эти метода не удаются, попробуйте исправить Android MTP драйвер проблема с использованием командной строки. Следуйте инструкциям ниже, чтобы сделать это.
- Сначала одновременно удерживайте клавишу с логотипом Windows + кнопку X
- Далее появится меню, выберите «Командная строка (Admin)» оттуда
- Теперь вам нужно набрать «net localgroup Administrators local service / add» в окне командной строки и нажать Enter
Как только вы полностью запустите команду, закройте окно и снова проверьте наличие проблемы. Если это решение не поможет, выполните следующее.
Восстановить настройки ключа реестра
Когда ваш ключ реестра виноват, ни одно из вышеперечисленных исправлений не поможет вам. Вы должны восстановить настройки ключа реестра, чтобы решить вашу проблему. Вот метод, посмотрите.
- Нажмите клавишу с логотипом Windows или сначала нажмите на кнопку «Пуск», и введите «regedit» там
- Затем нажмите Enter и нажмите кнопку Да в появившемся окне.
- Теперь вы должны следовать по пути…HKEY_LOCAL_MACHINE SYSTEM CurrentControlSet Control / Class«
- Затем нажмите одновременно клавиши Ctrl + F, чтобы открыть окно поиска.
- Затем вам нужно найти «Переносные устройства» и нажать кнопку ввода.
- Когда откроется следующее окно, вы получите переносные устройства и значение (по умолчанию) в той же строке
- Проверьте там «UpperFilters» и щелкните правой кнопкой мыши на нем, затем выберите «Удалить»
- Наконец, выйдите из редактора реестра и перезагрузите компьютер
Наконец, если все не удается, вы можете проверить этот пост, где мы побрились упомянуть другие методы для передачи файлов с мобильного телефона на ПК и наоборот.
Это все! Теперь все готово для передачи файлов мультимедиа на компьютер. Если вы столкнулись с какими-либо трудностями при выполнении действий, свяжитесь с нами через поле для комментариев ниже.
Источник
Исправляем ошибку «USB — устройство MTP – Отказ»
Исправление ошибки «USB — устройство MTP – Отказ»
Обсуждаемая сегодня ошибка возникает при подключении телефона к компьютеру. Происходит такое по разным причинам. Это может быть отсутствие необходимых компонентов в системе или, наоборот, присутствие лишних. Все эти факторы мешают корректной установке медиадрайвера для мобильных устройств, который позволяет «винде» общаться со смартфоном. Далее мы рассмотрим все возможные варианты устранения данного сбоя.
Способ 1: Редактирование системного реестра
Реестр представляет собой набор системных параметров (ключей), определяющих поведение системы. Некоторые ключи в силу различных причин могут мешать нормальной работе. В нашем случае это единственная позиция, от которой нужно избавиться.
- Открываем редактор реестра. Делается это в строке «Выполнить» (Win+R) командой
Вызываем окно поиска клавишами CTRL+F, выставляем флажки, как показано на скриншоте (нам нужны только названия разделов), и в поле «Найти» вводим следующее:
Жмем «Найти далее». Обратите внимание, что должна быть выделена папка «Компьютер».
В найденном разделе, в правом блоке, удаляем параметр с названием «UpperFilters» (ПКМ – «Удалить»).

Если ключи не найдены или способ не сработал, значит, в системе отсутствует нужный компонент, о котором и поговорим в следующем параграфе.
Способ 2: Установка MTPPK
MTPPK (Media Transfer Protocol Porting Kit) – драйвер, разработанный Майкрософт и предназначенный для взаимодействия ПК с памятью мобильных устройств. Если у вас установлена «десятка», то данный способ может не принести результата, так как эта ОС способна самостоятельно загружать подобное ПО из интернета и оно, скорее всего, уже установлено.
Установка производится предельно просто: запускаем загруженный файл двойным кликом и следуем подсказкам «Мастера».
Частные случаи
Далее мы приведем несколько частных случаев, когда решения проблемы являются неочевидными, но тем не менее эффективными.
- Попробуйте выбрать тип подключения смартфона «Камера (PTP)», а после того как устройство будет найдено системой, переключить обратно на «Мультимедиа».
- В режиме разработчика отключите отладку по USB.
Загрузитесь в «Безопасный режим» и подключите смартфон к ПК. Возможно, некоторые имеющиеся в системе драйвера мешают обнаружению устройства, и этот прием сработает.
Подробнее: Как зайти в безопасный режим на Windows 10, Windows 8, Windows 7, Windows XP
Одному из пользователей при проблемах с планшетом Lenovo помогла установка программы Kies от Самсунг. Неизвестно, как поведет себя ваша система, поэтому создайте точку восстановления перед инсталляцией.
Подробнее: Как создать точку восстановления в Windows 10, Windows 8, Windows 7, Windows XP
Заключение
Как видите, решить проблему с определением мобильных устройств системой не так уж сложно, и мы надеемся, что приведенные инструкции помогут вам в этом. Если ничего не помогло, возможно, в Виндовс произошли критические изменения, и придется ее переустановить.
Помимо этой статьи, на сайте еще 12637 инструкций.
Добавьте сайт Lumpics.ru в закладки (CTRL+D) и мы точно еще пригодимся вам.
Отблагодарите автора, поделитесь статьей в социальных сетях.
Источник
Неправильная секция установки службы в этом INF-файле (MTP Device, Устройство MTP)

В этой инструкции — подробно о том, как исправить эту ошибку, установить необходимый драйвер MTP и сделать так, чтобы телефон был виден по USB в Windows 10, 8 и Windows 7.
Основная причина ошибки «Неправильная секция установки службы в этом INF-файле» при подключении телефона (планшета) и как её исправить
Чаще всего причиной того, что при установке драйвера MTP возникает ошибка является то, что среди имеющихся в Windows драйверов (а в системе может присутствовать несколько совместимых драйверов) автоматически выбирается не тот, что нужен.
Это очень просто исправить, шаги будут следующими
- Зайдите в диспетчер устройств (Win+R, ввести devmgmt.msc и нажать Enter, в Windows 10 можно сделать правый клик по кнопке пуск и выбрать нужный пункт контекстного меню).
- В диспетчере устройств найдите ваше устройство: оно может быть в разделе «Другие устройства» — «Неизвестно устройство» или в «Переносные устройства» — «MTP Device» (хотя, возможны и другие варианты, например, модель вашего устройства вместо MTP Device).
- Нажмите по устройству правой кнопкой мыши и выберите пункт «Обновить драйвер», а затем нажмите «Выполнить поиск драйверов на этом компьютере».
- На следующем экране нажмите «Выбрать драйвер из списка доступных драйверов на этом компьютере».
- Далее выберите пункт «MTD-устройства» (окно с выбором может и не появиться, тогда сразу используйте 6-й шаг).
- Укажите драйвер «USB-устройство MTP» и нажмите «Далее».
Драйвер должен будет установиться без проблем (в большинстве случаев) а сообщение о неправильной секции установки в этом INF-файле не должно будет вас побеспокоить. Не забудьте, что на самом телефоне или планшете должен быть включен режим подключения «Медиаустройство (MTP)», который переключается при нажатии по уведомлению о USB-подключении в области уведомлений.
В редких случаях вашему устройству может быть нужен какой-то специфичный драйвер MTP (который Windows не может найти сама), тогда, как правило, его достаточно скачать с официального сайта производителя устройства и установить примерно тем же способом, что описан выше, но на 3-м шаге указать путь к папке с распакованными файлами драйвера и нажать «Далее».
А вдруг и это будет интересно:
23.10.2019 в 20:21
Почему-то Сяоми перестал видеться компом (с любыми шнурами до этого работавшими), хотя все пункты показывал. В диспетчере желтый треугольник оказался у пункта переносные устр-ва — андроид. Что-то в драйверах обновилось и всё вернулось) Спасибо очередной раз!
20.01.2022 в 11:59
Обратился с проблемой к сисадмину. Он посмотрел и сказал оставляй, надо разбираться. С вашей статьей сам все решил за 2 минуты. Спасибо огромное.
Источник
Недавно я столкнулся с тем, что мой смартфон напрочь отказался определяться в Windows 8.1 как MTP устройство. При этом подключение и передача файлов файлов в режиме PTP работали исправно, что конечно же говорило об исправности оборудования. Пользоваться телефоном с такой неисправностью стало крайне неудобно, ведь режим Mass Storage в моем смартфоне не реализован, а в режиме PTP у меня были видны только папки DCIM и Pictures смартфона.
Поэтому мне приходилось дополнительно использовать файловый менеджер на Андроид, чтобы перенести необходимые файлы из этих папок.
Если перевести смартфон в режим работы (передачи файлов) MTP, то в диспетчере устройств Windows он определялся как неизвестное устройство.
Естественное желание обновить драйвер в автоматическом режиме
приводило к ожидаемой ошибке:
Как исправить ошибку MTP в Windows
Чтобы исправить ошибку подключения Андроид смартфона в режиме MTP необходимо переустановить драйверы в ручном режиме. Для этого заходим в диспетчер устройств, щелкаем на неизвестном устройстве и нажимаем кнопку обновить драйвер.
Далее выбираем пункт «Выполнить поиск драйверов на этом компьютере»:
В следующем окне выбираем пункт «Выбрать драйвер из списка уже установленных драйверов»:
В предлагаемом системой списке выбираем «Android Phone»:
А затем совместимый драйвер «USB — устройство MTP»:
Если в вашей операционной системе в списке оборудования нет «Android Phone» и/или отсутствует драйвер «USB — устройство MTP», то прочитайте о возможной причине и как это исправить: https://moonback.ru/page/mtp-error-windows-n.
После чего вы увидите сообщение об успешной установке драйвера MTP:
После установки MTP драйвера в ручном режиме мой смартфон стал корректно отображаться в диспетчере устройств:
Режим передачи файлов MTP был успешно восстановлен.
Что такое MTP
MTP (Media Transfer Protocol) — это аппаратно независимый протокол, разработанный компанией Microsoft для подключения цифровых плееров к компьютеру.
В операционной системе Windows MTP не является файловой системой, а поддерживается на уровне прикладного ПО, поэтому воспользоваться «любимым файловым менеджером» не получится, файлы можно записывать только через Проводник и Windows Media Player.
Это не самый лучший протокол обмена данными между компьютером и смартфоном, но, к сожалению, приходится им пользоваться на устройствах где не реализован режим USB накопителя Mass Storage.
Использованные оборудование и программы
При написании обзора в качестве подопытных кроликов были использованы смартфон Elephone P6000 с прошивкой MIUI и ноутбук Lenovo Y550 с операционной системой Windows 8.1 x64.